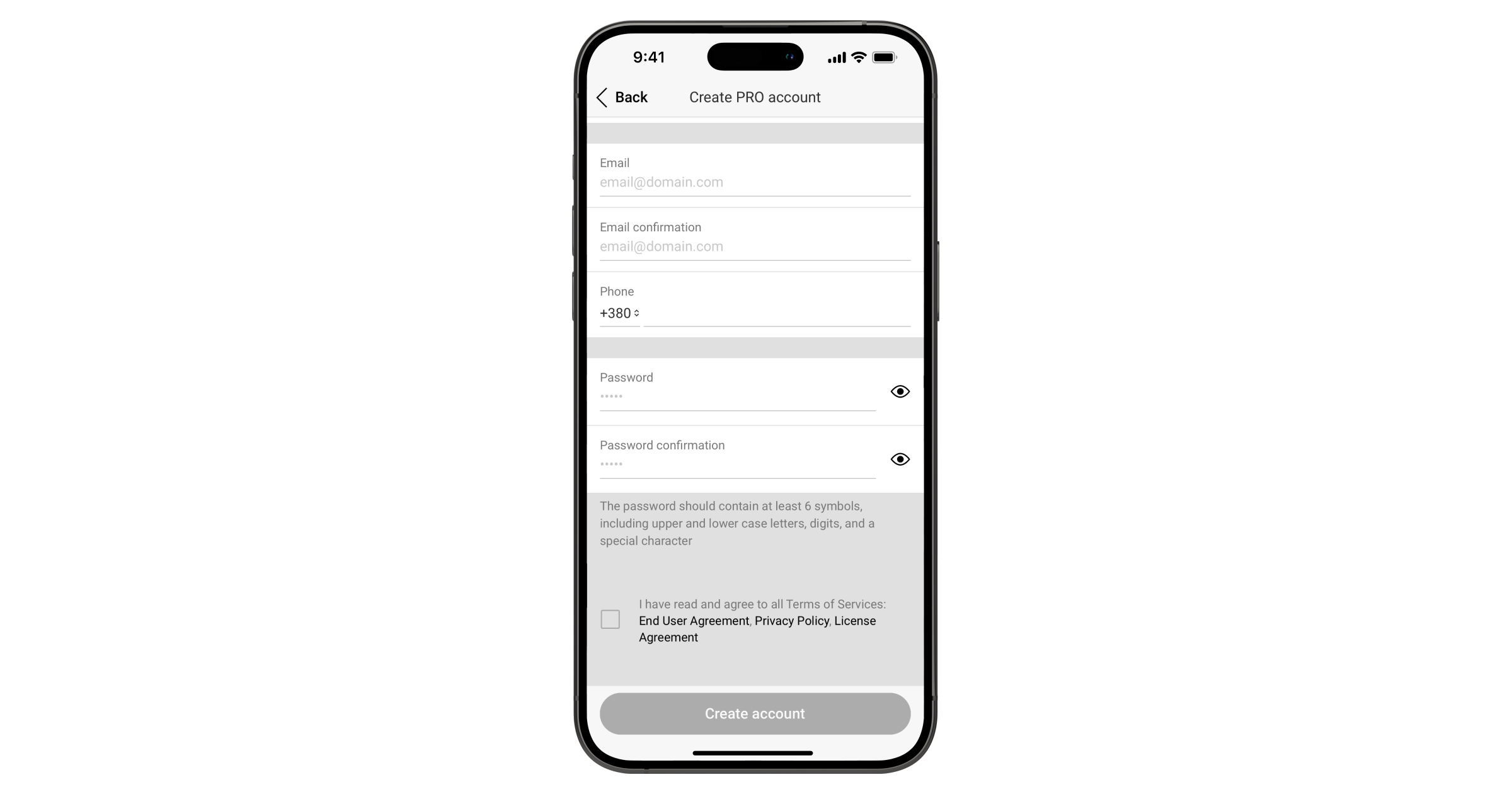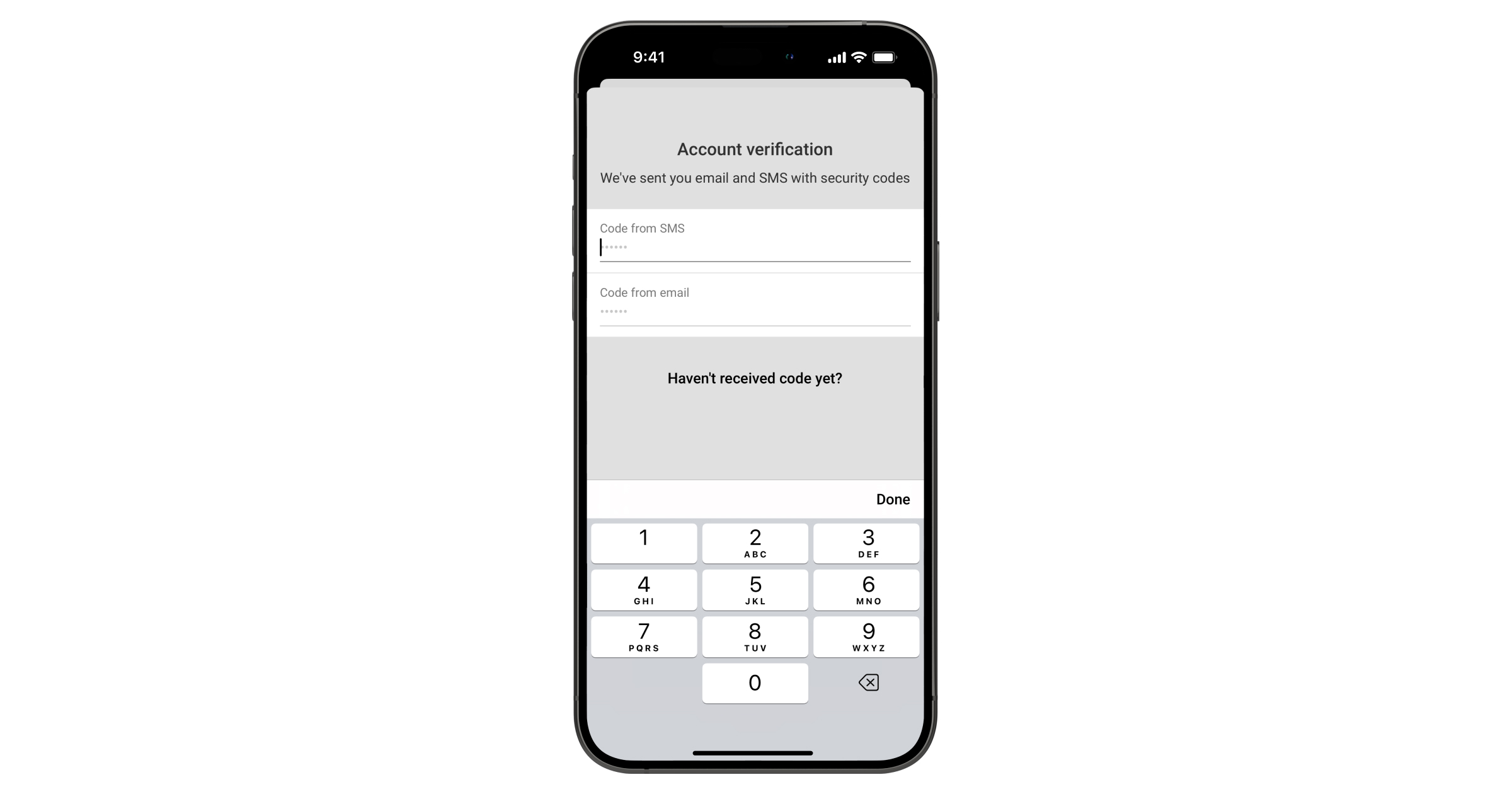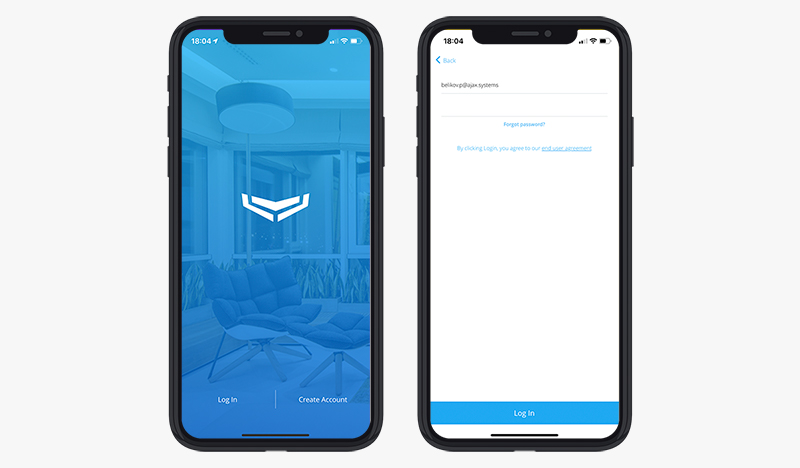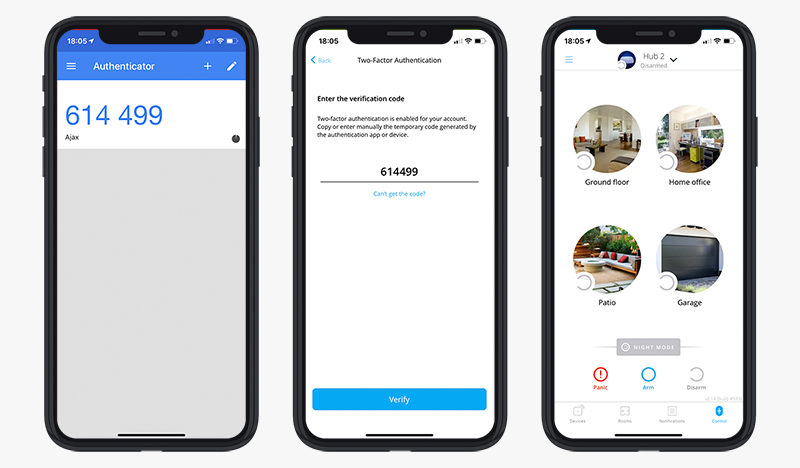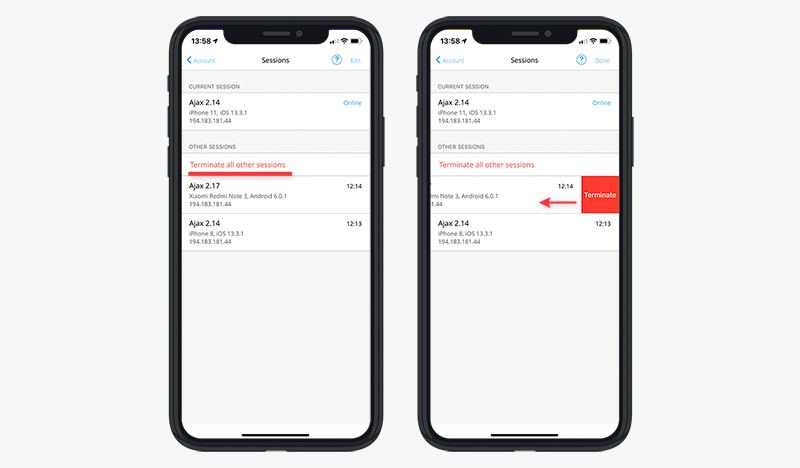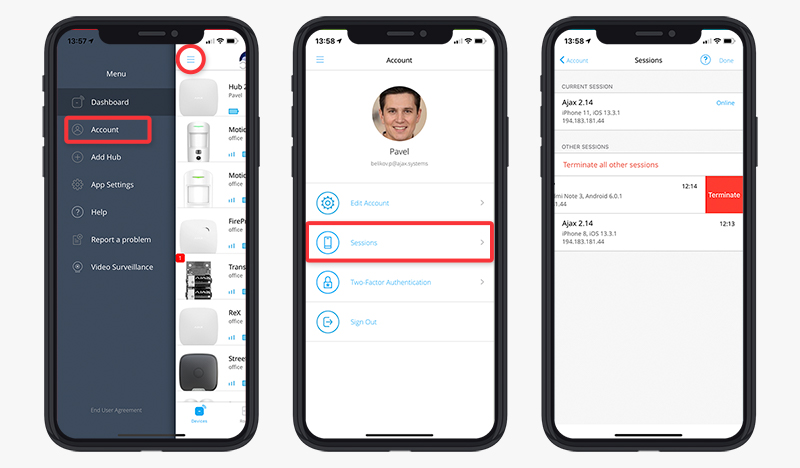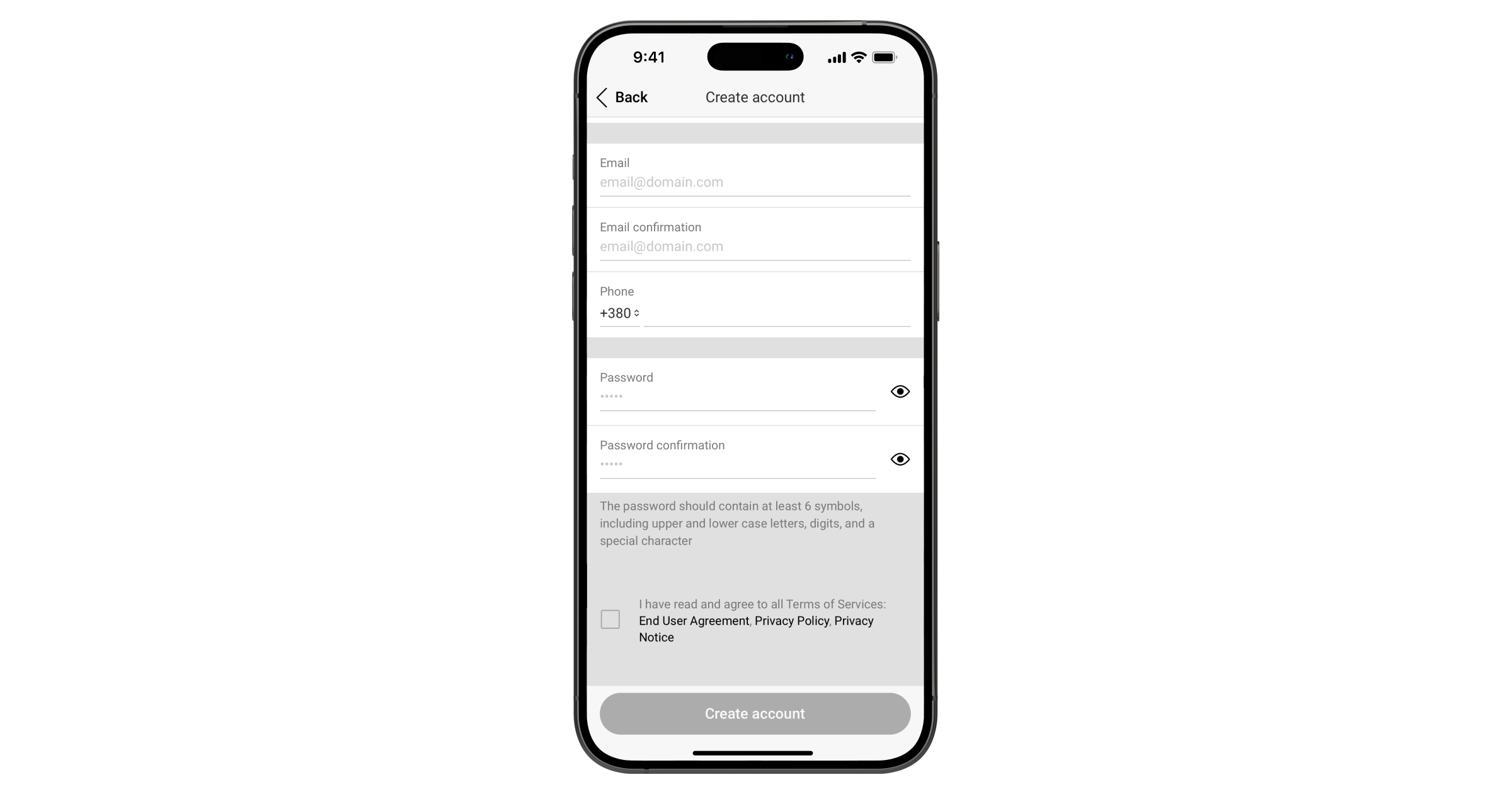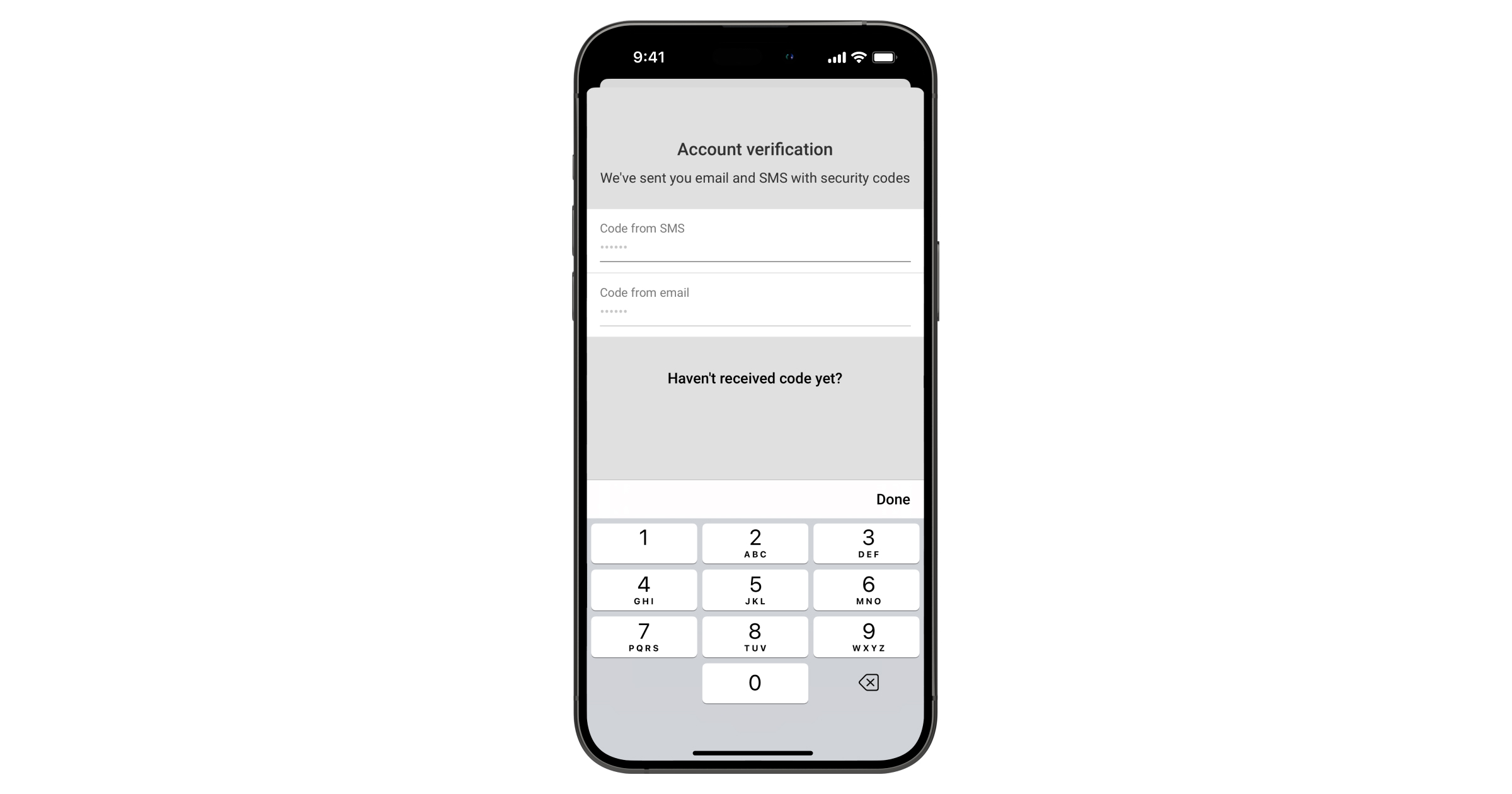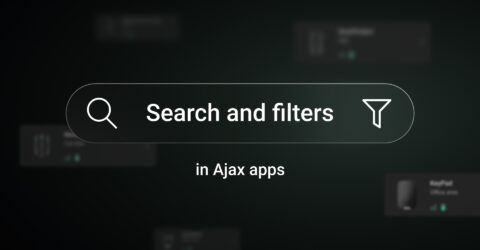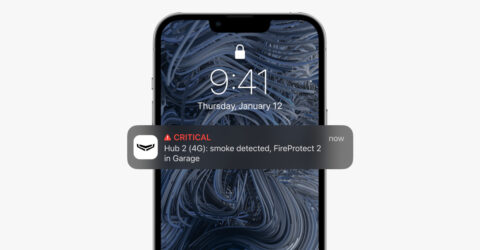Vous pouvez utiliser un espace vide pendant 180 jours à compter de la date de création de l’espace ou de la date de suppression du dernier dispositif. Après cette période, un espace vide sera supprimé.
Pour éviter la perte de la configuration de l’espace, le système envoie une notification après 173 jours à compter de la date de création de l’espace ou de la date de suppression du dernier dispositif.
Le système supprimera l’espace vide même s’il est armé. L’utilisateur ne peut supprimer l’espace vide que lorsque le système est désarmé. Lorsque l’espace est supprimé (automatiquement ou manuellement), ses événements sont également supprimés.