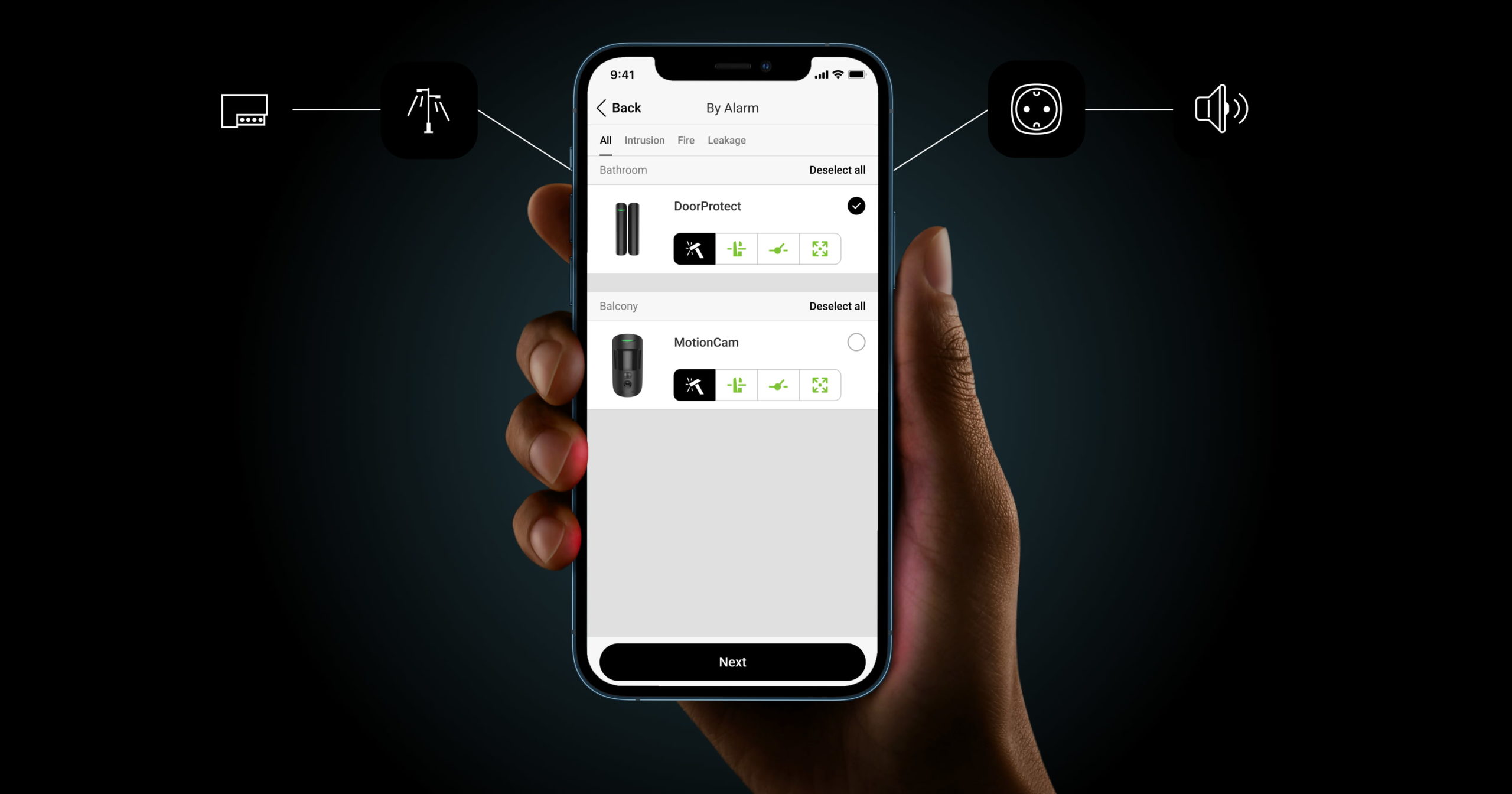Le système Ajax offre la possibilité de configurer les dispositifs d’automatisation et Ajax WaterStop Jeweller en réponse à une alarme, un changement de mode de sécurité, un horaire ou une température. Le système peut être programmé pour changer le mode de sécurité par calendrier et le dispositif d’automatisation peut réagir à la pression du LightSwitch ou du Button Jeweller. En outre, l’utilisateur peut contrôler des dispositifs d’automatisation depuis le KeyPad TouchScreen Jeweller, KeyPad TouchScreen Fibra, KeyPad Outdoor Jeweller et Superior KeyPad Outdoor Fibra
Les informations de ce manuel s’appliquent aux versions actuelles du système d’exploitation OS Malevich et des applications Ajax.
Les scénarios peuvent être utilisés pour automatiser un système et réduire le nombre d’actions de routine. Par exemple, pour couper l’eau en cas d’alarme du détecteur d’inondation LeaksProtect Jeweller, allumer le chauffage lorsque la température est basse, ou pour la fermeture automatique de la serrure électrique lors de l’armement.
Seul un PRO ou un utilisateur avec des droits d’administrateur peut créer un scénario dans l’application Ajax.
Les types de scénarios suivants sont disponibles dans le système de sécurité Ajax :
- Par pression du Button – le dispositif d’automatisation est déclenché par une pression longue ou courte du bouton Button Jeweller.
- Par alarme – le scénario se déclenche en cas d’alarme d’un ou plusieurs dispositifs, des capteurs de détecteurs spécifiques et en appuyant sur le bouton de panique.
- Par confirmation de l’alarme – le scénario se déroule lorsque l’alarme est confirmée dans la zone sélectionnée.
- Par horaire – le scénario se déroule à l’heure définie dans les paramètres de ce scénario. Ce type de scénario peut inclure l’action d’un dispositif d’automatisation ou le changement de mode de sécurité.
- Par armement/désarmement – le dispositif d’automatisation se déclenche lorsque l’utilisateur arme/désarme le groupe ou l’ensemble du système de sécurité ou lorsque le Mode nuit est activé.
- Par la température – le scénario se déroule lorsque la température d’un ou plusieurs dispositifs devient supérieure ou inférieure au seuil défini dans les paramètres du scénario. Les scénarios par température ne peuvent être déclenchés que par des dispositifs qui affichent la température dans des applications Ajax.
- Par température, humidité, concentration de CO2 – le scénario se déroule si l’un des paramètres sélectionnés devient supérieur ou inférieur au seuil défini dans les paramètres du scénario.
- En touchant LightSwitch – le scénario se déroule lorsque l’utilisateur appuie sur le bouton tactile LightSwitch.
- Lors du contrôle depuis le KeyPad TouchScreen Jeweller / Superior KeyPad TouchScreen Fibra – l’utilisateur peut exécuter le scénario ou basculer le dispositif d’automatisation depuis l’écran du KeyPad.
- Lors du contrôle depuis le Superior KeyPad Outdoor Fibra / KeyPad Outdoor Jeweller – l’utilisateur peut exécuter un scénario ou basculer le dispositif d’automatisation directement depuis le KeyPad.
Si le dispositif est hors ligne, il n’exécutera pas le scénario car il n’a pas été déclencheur (par exemple, lors d’une panne de courant ou lorsque la connexion entre le concentrateur et le dispositif est perdue).
Cas d’utilisation : L’action automatisée est programmée pour 10 heures, elle doit donc commencer à 10 heures. L’électricité est coupée à 9 h 55 et rétablie dix minutes plus tard. Le scénario d’automatisation ne démarre pas à 10 heures et ne démarre pas immédiatement après le rétablissement du courant. Cette action programmée est manquée.
Le nombre de scénarios pris en charge par la centrale dépend de ses capacités matérielles :
| Nombre de scénarios | Modèle de la centrale |
| 5 | Hub (2G) Jeweller Hub (4G) Jeweller |
| 32 | Hub 2 (2G) Jeweller Hub 2 (4G) Jeweller Superior Hub Hybrid (2G) Superior Hub Hybrid (4G) Hub BP Jeweller |
| 64 | Hub Plus Jeweller Hub 2 Plus Jeweller EN54 Fire Hub Jeweller |
Plusieurs dispositifs peuvent être sélectionnés comme déclencheurs pour un scénario Par température. Cependant, chaque dispositif sélectionné comme déclencheur compte comme un scénario dans la limite totale de scénarios de la centrale (par exemple, si vous sélectionnez quatre détecteurs pour un scénario par température, le système compte cela comme quatre scénarios).
En même temps, il est possible de créer une seule réaction à l’armement/désarmement pour chaque dispositif d’automatisation. Les scénarios de ce type ne sont pas inclus dans la limite générale des scénarios.
Réponse au changement de mode de sécurité
Ce type de scénario permet de paramétrer l’action du dispositif d’automatisation en cas de changement du mode de sécurité ou d’activation du Mode nuit. Les scénarios d’armement pour tous les dispositifs d’automatisation sauf LifeQuality Jeweller peuvent être exécutés après l’expiration d’une temporisation à l’armement pour les dispositifs d’intrusion. Dans ce cas, le scénario commencera après la temporisation la plus longue.
Pour configurer une réaction au changement de mode de sécurité :
- Ouvrez l’application Ajax.
- Sélectionnez un espace.
- Allez dans l’onglet Dispositifs
.
- Sélectionnez le dispositif d’automatisation.
- Allez dans Paramètres en cliquant sur l’icône de l’engrenage
.
- Allez dans le menu Scénarios. Cliquez sur Créer un scénario si vous créez un scénario pour la première fois, ou sur Ajouter un scénario si des scénarios ont déjà été créés dans le système de sécurité.
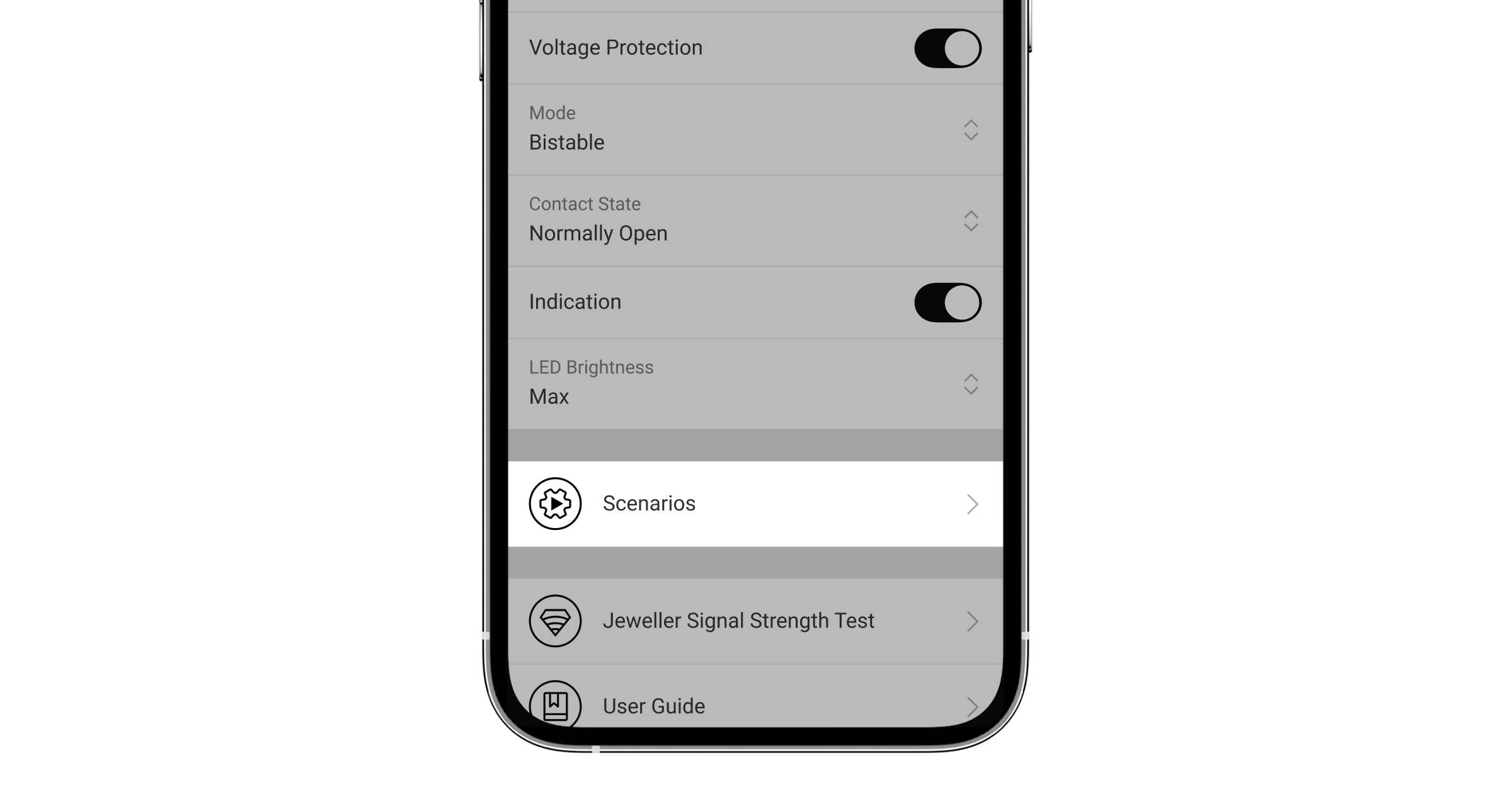
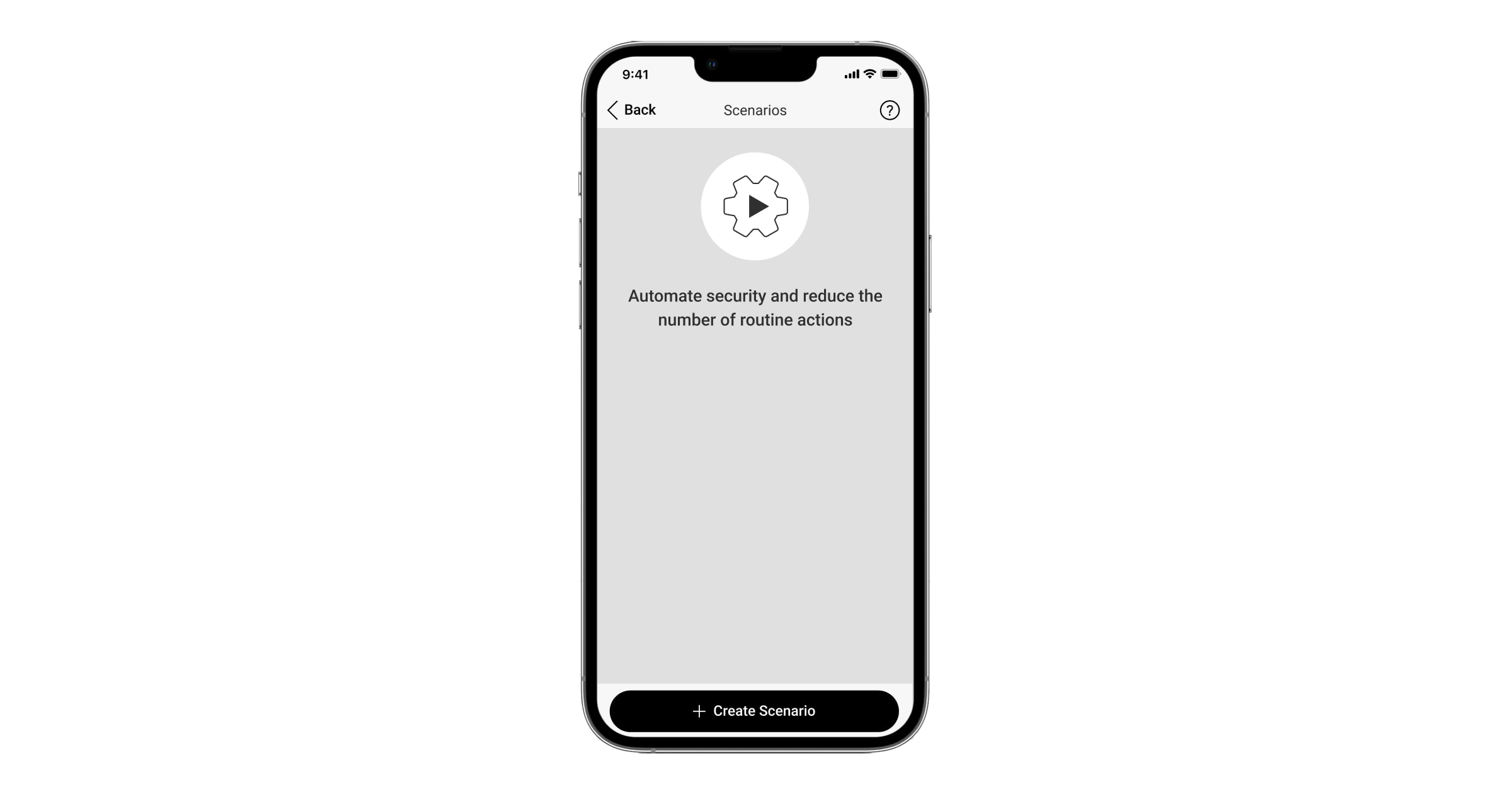
- Sélectionnez En armant / désarmant.
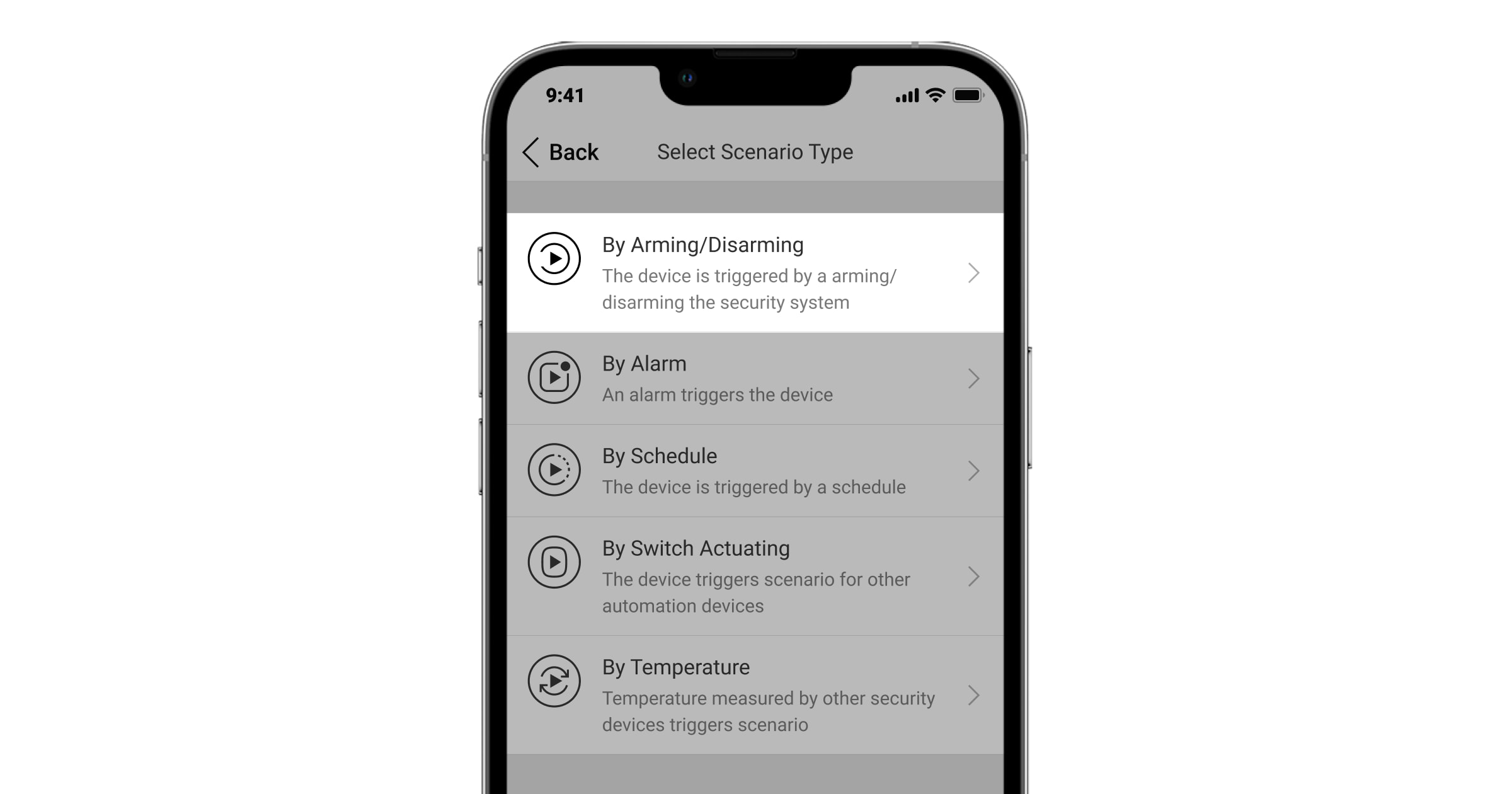
- Sélectionnez l’action S’allume, S’éteint ou Pas de réaction dans les sections Lors de l’armement et Lors du désarmement. Activez le commutateur Exécuter avec la temporisation à l’armement pour les dispositifs d’automatisation dans la section Lors de l’armement si vous voulez que le scénario s’exécute après l’expiration de la temporisation à l’armement pour les dispositifs d’intrusion.
L’action Pas de réaction ne peut pas être définie simultanément pour l’armement et le désarmement. En mode Impulsion, le texte Impulsion s’affiche à la place des options S’allume et S’éteint.
- Définissez si le dispositif réagit à l’activation du Mode nuit. Lors de la mise en marche/arrêt du Mode nuit, le dispositif effectue les actions définies pour l’armement/désarmement. Une réaction distincte à l’activation du Mode nuit n’est pas prévue.
- Cliquez sur Enregistrer. Le scénario apparaît dans la liste des scénarios du dispositif.
Un PRO ou un utilisateur avec des droits d’administrateur ne peut créer qu’une seule réaction au changement de mode de sécurité pour un dispositif d’automatisation. Un tel scénario apparaît toujours en tête des scénarios sauvegardés sous Armer/Désarmer.
Pour supprimer ou modifier un scénario, cliquez sur celui-ci dans la liste des scénarios. Ce type de scénario ne peut pas être désactivé temporairement sans suppression.
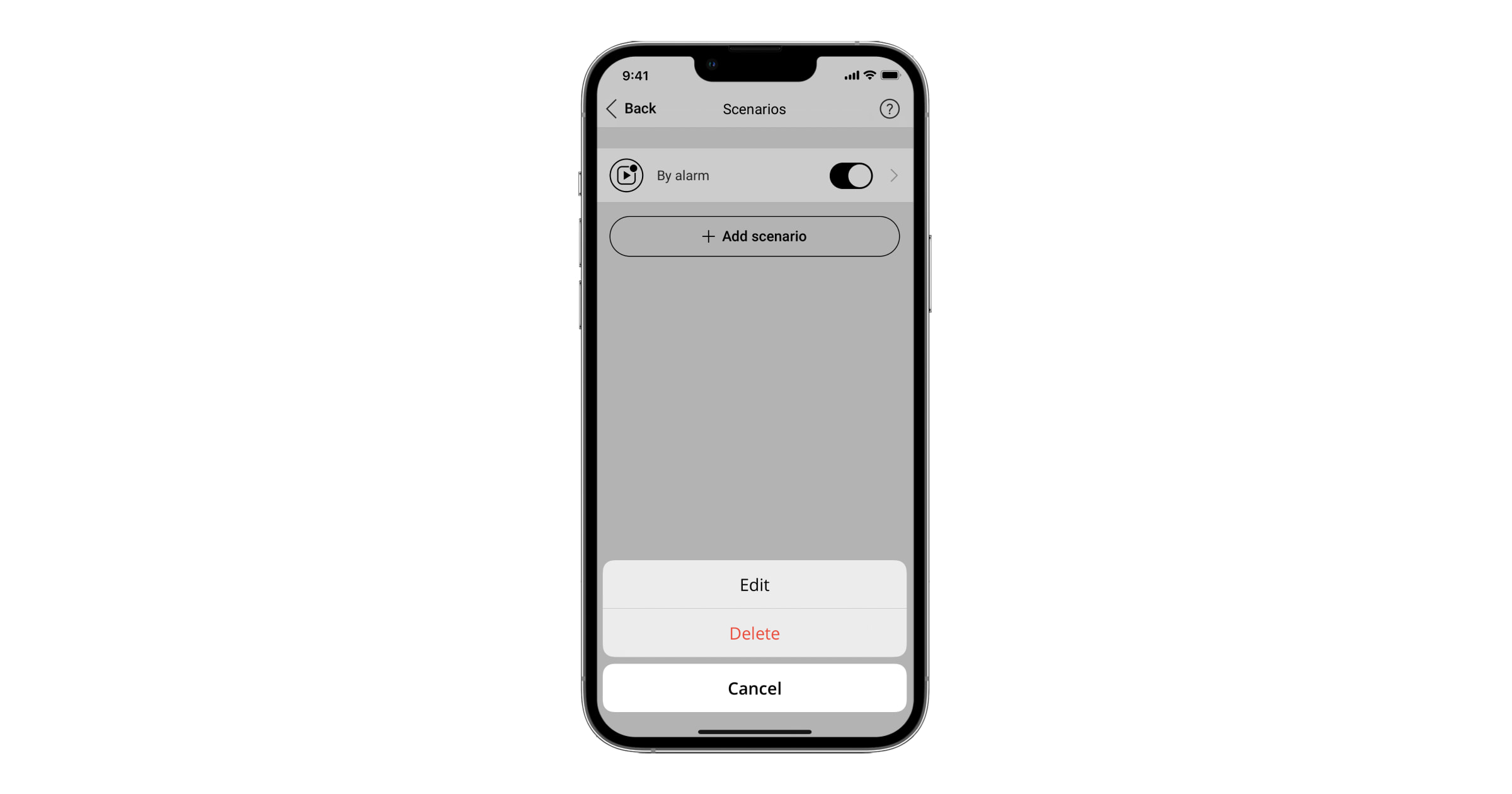
Scénarios par alarme
Les dispositifs d’automatisation peuvent être configurés pour réagir à une alarme d’un, de plusieurs ou de tous les dispositifs connectés. Les détecteurs combinés ont plusieurs alarmes ; il est donc possible de régler la réponse à tous les types d’alarmes, à une partie d’entre elles ou à un seul type d’alarme. Par exemple, configurer l’allumage de la lumière si DoorProtect Plus Jeweller détecte des impacts sur la porte ou fermer les volets roulants si CombiProtect Jeweller détecte un bris de glace.
Pour créer un scénario en cas d’alarme :
- Ouvrez l’application Ajax.
- Sélectionnez un espace.
- Allez dans l’onglet Dispositifs
.
- Sélectionnez le dispositif d’automatisation.
- Allez dans Paramètres en cliquant sur l’icône de l’engrenage
.
- Allez dans le menu Scénarios. Cliquez sur Créer un scénario si vous créez un scénario pour la première fois, ou sur Ajouter un scénario si des scénarios ont déjà été créés dans le système de sécurité.
- Sélectionnez Par alarme.
Sélectionnez dispositifs
Le menu de sélection des dispositifs affiche tous les détecteurs connectés au système de sécurité Ajax. La liste des détecteurs peut être triée par type d’alarme : tout, intrusion, incendie et fuite.
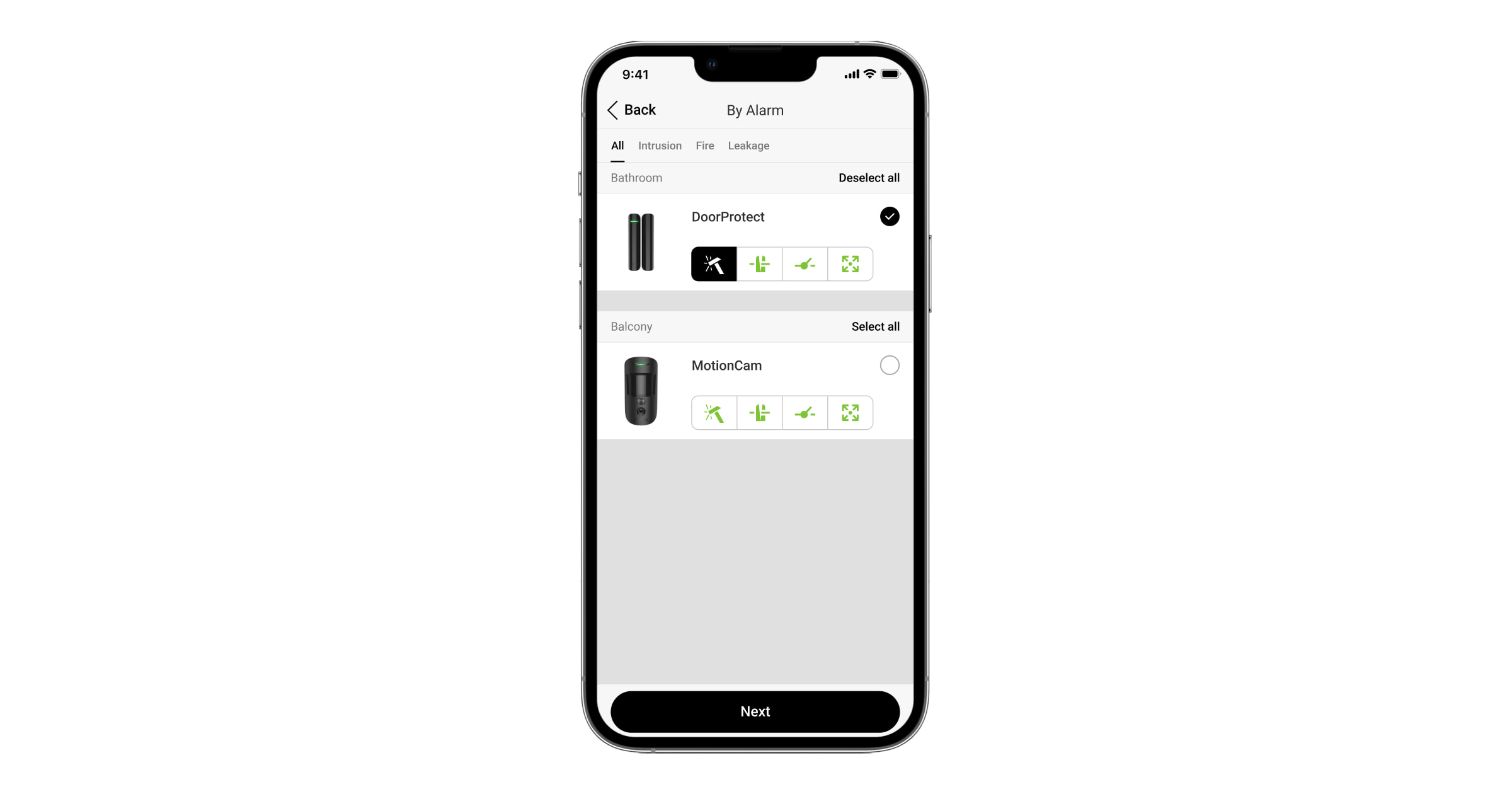
Sélectionnez le dispositif pour choisir toutes les alarmes disponibles pour celui-ci. Dans ce cas, le scénario sera déclenché si au moins un des capteurs du détecteur est déclenché. Par exemple, un dispositif d’automatisation se déclenchera lorsque CombiProtect Jeweller détectera un mouvement ou un bris de glace.
Cliquez sur l’icône de type d’alarme pour exécuter le scénario lorsqu’un capteur de détecteur spécifique se déclenche.
— détection de mouvement avec un détecteur de mouvement.
— détection de mouvement avec le côté gauche du DualCurtain Outdoor Jeweller.
— détection de mouvement avec le côté droit du DualCurtain Outdoor Jeweller.
— détection d’ouverture de porte/fenêtre.
— détection de bris de glace.
— détection d’un changement de l’angle d’inclinaison de DoorProtect Plus Jeweller ou Superior DoorProtect Plus Fibra.
— détection de choc avec DoorProtect Plus Jeweller ou Superior DoorProtect Plus Fibra.
— déclenchement d’un détecteur filaire tiers.
Un dispositif filaire tiers peut être connecté à DoorProtect Jeweller, DoorProtect Plus Jeweller, GlassProtect Jeweller, Superior DoorProtect Fibra et Superior DoorProtect Plus Fibra.
— alarme accélérométrique avec Transmitter Jeweller;
— rupture de fil du détecteur du volet roulant connecté à DoorProtect Plus Jeweller ou Superior DoorProtect Plus Fibra.
— déclenchement du détecteur d’ouverture du volet roulant connecté à DoorProtect Plus Jeweller ou Superior DoorProtect Plus Fibra.
— en appuyant sur le bouton de panique.
L’exécution d’un scénario en appuyant sur le bouton de panique dans l’application n’est pas prévue.
— détection du dépassement du seuil de température avec des détecteurs d’incendie.
— détection des sauts de température avec des détecteurs d’incendie.
— détection de fumée avec des détecteurs d’incendie.
— détection d’une concentration dangereuse de monoxyde de carbone (CO) avec les détecteurs d’incendie.
— de l’eau sur les contacts LeaksProtect Jeweller.
Si certains types d’alarme ne sont pas disponibles pour la sélection, vérifiez si le capteur correspondant est activé dans les paramètres du détecteur.
Après avoir sélectionné les dispositifs et les types d’alarmes nécessaires, cliquez sur Suivant pour procéder à la configuration du scénario.
Paramètres du scénario
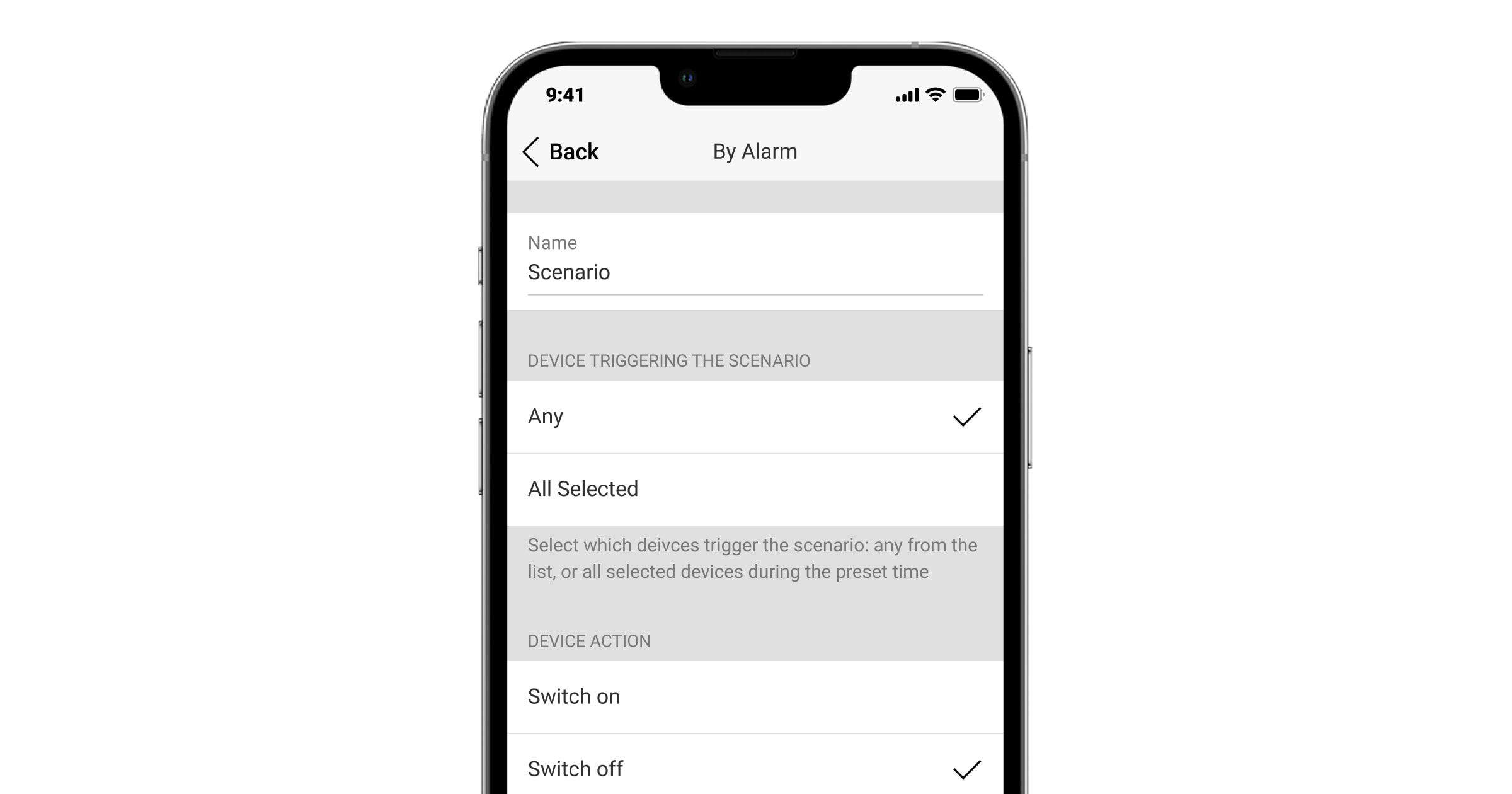
Pour configurer le scénario en cas d’alarme :
- Saisissez le nom du scénario.
- Définissez les Dispositifs déclenchant le scénario. Si N’importe lequel est sélectionné, le scénario se déroulera si au moins un dispositif se déclenche. Si l’option Tous les sélectionnés est sélectionnée, le scénario s’exécutera uniquement lorsque tous les dispositifs sélectionnés se déclencheront.
- Définissez le Temps max d’activation pour les dispositifs sélectionnés : de 5 secondes à 59 minutes et 59 secondes. Si les dispositifs n’ont pas déclenché d’alarme dans le temps imparti, la minuterie est réinitialisée et le scénario ne se déroule pas.
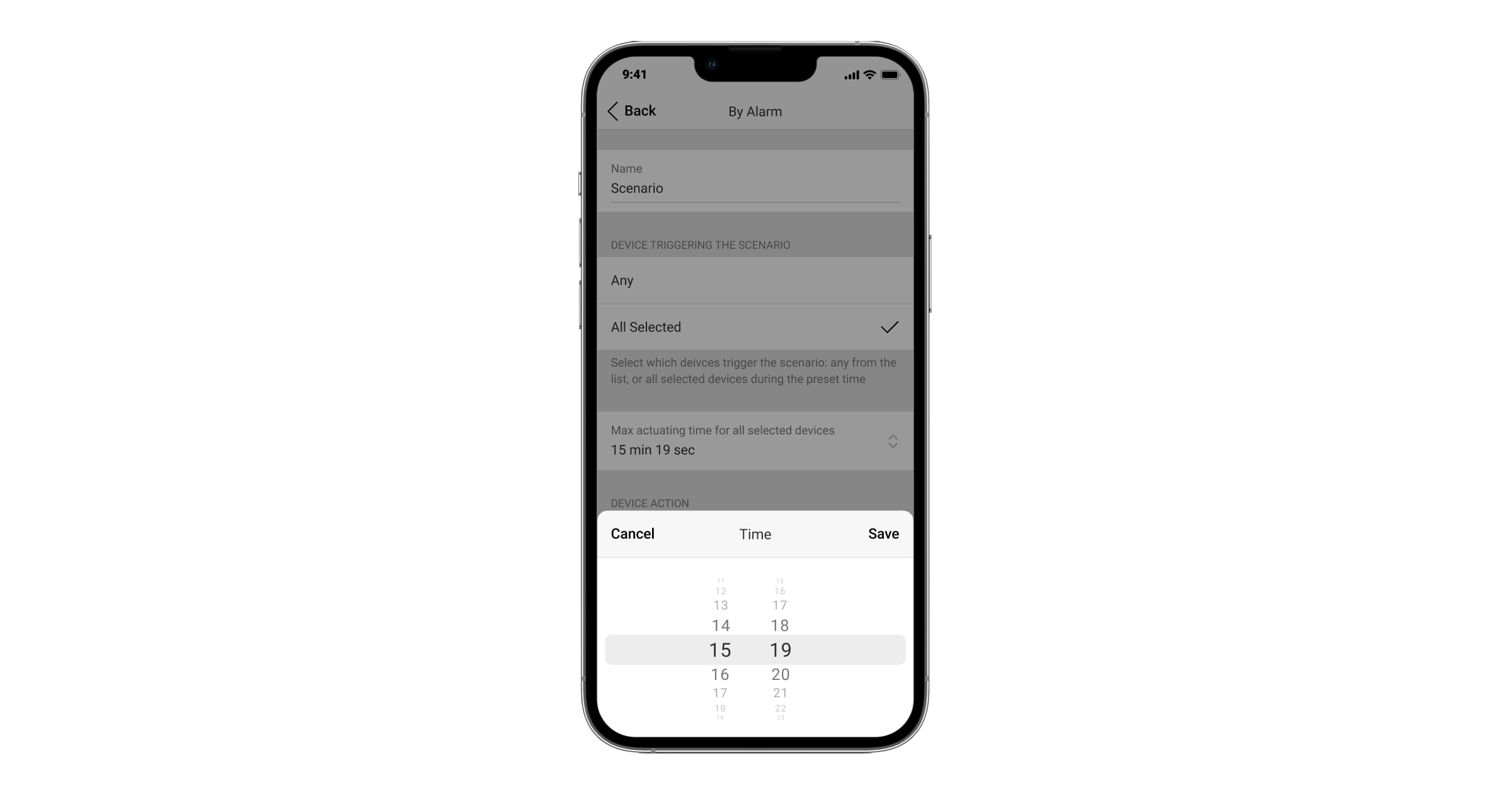
Le paramètre n’est disponible que si Tous les sélectionnés est sélectionné dans les Dispositifs déclenchant le scénario.
- Définissez l’Action de le dispositif. Définir si le dispositif d’automatisation S’allume ou S’éteint lorsque le scénario est exécuté.
En mode impulsion, l’option Impulsion sera affichée au lieu des options S’allume et S’éteint. Le mode Changement de l’état n’est pas disponible pour Ajax WaterStop Jeweller.
- Cliquez sur Enregistrer. Le scénario apparaît dans la liste des scénarios du dispositif.
Pour supprimer ou modifier un scénario, cliquez sur celui-ci dans la liste des scénarios. Ce type de scénario peut être désactivé et ses paramètres seront sauvegardés. Pour ce faire, utilisez le commutateur à droite du scénario.
Le scénario occupe la mémoire de la centrale, indépendamment du fait qu’il soit activé ou désactivé.
Scénarios par confirmation de l’alarme
Le système Ajax permet d’activer un scénario lorsqu’une alarme est confirmée dans une zone déterminée. Cela permet d’éviter que le scénario ne déclenche un processus coûteux ou complexe de détention ou de dissuasion des intrus (par exemple, un générateur de brouillard) en cas de déclenchement d’une intempestif. Vous pouvez configurer le scénario pour un ou plusieurs dispositifs d’automatisation.
Vous pouvez créer et configurer le scénario par une confirmation de l’alarme dans les paramètres du dispositif d’automatisation (s’il est le seul dans le scénario) et dans les paramètres de la centrale.
Pour créer et configurer un scénario de confirmation de l’alarme dans les paramètres du dispositif d’automatisation :
- Ouvrez l’application Ajax PRO.
- Sélectionnez l’espace requis.
- Allez dans l’onglet Dispositifs
.
- Sélectionnez le dispositif d’automatisation dont vous avez besoin si vous avez plus d’un ajouté au système.
- Accédez aux paramètres du dispositif en appuyant sur l’icône d’engrenage dans le coin
supérieur droit.
- Allez dans le menu Scénarios → Ajouter un scénario.
- Sélectionner le type de scénario Par confirmation de l’alarme.
- Sélectionnez la zone (ou créez-en une nouvelle) qui activera le scénario de confirmation de l’alarme et appuyez sur Suivant.
- Saisissez un nom de scénario et sélectionnez une action pour le dispositif sélectionné.
- Appuyez sur Enregistrer. Le scénario apparaît dans la liste des scénarios du dispositif.
To create and configure an alarm confirmation scenario in the hub settings:
- Ouvrez l’application Ajax PRO.
- Sélectionnez l’espace requis.
- Allez dans l’onglet Dispositifs
.
- Sélectionnez la centrale.
- Accédez à ses Paramètres en cliquant sur l’icône d’engrenage dans le coin
supérieur droit.
- Allez dans l’onglet Service.
- Accédez au menu de Confirmation de l’alarme.
- Sélectionnez la zone (ou créez-en une nouvelle) qui activera le scénario de confirmation de l’alarme et appuyez sur Suivant.
- Allez dans le menu Scénarios → Ajouter un scénario.
- Sélectionnez les dispositifs d’automatisation dans la liste et appuyez sur Suivant.
- Saisissez un nom de scénario et sélectionnez une action pour les dispositifs sélectionnés.
- Appuyez sur Enregistrer. Le scénario apparaît dans la liste des scénarios du dispositif.
Scénarios par calendrier
Vous pouvez définir une action programmée pour les dispositifs d’automatisation. Le scénario peut également être exécuté pour un groupe de sécurité ou pour l’ensemble du système de sécurité : l’installation peut être armée/désarmée par programmation. Ce type de scénario utilise le fuseau horaire spécifié dans les paramètres de l’espace. Par conséquent, avant de créer un scénario programmé, définissez le bon fuseau horaire dans les paramètres de l’espace – le menu Fuseau horaire.
Armement/désarmement par programmation horaire
Pour créer et configurer un scénario d’armement/désarmement :
- Ouvrez l’application Ajax.
- Sélectionnez l’espace requis.
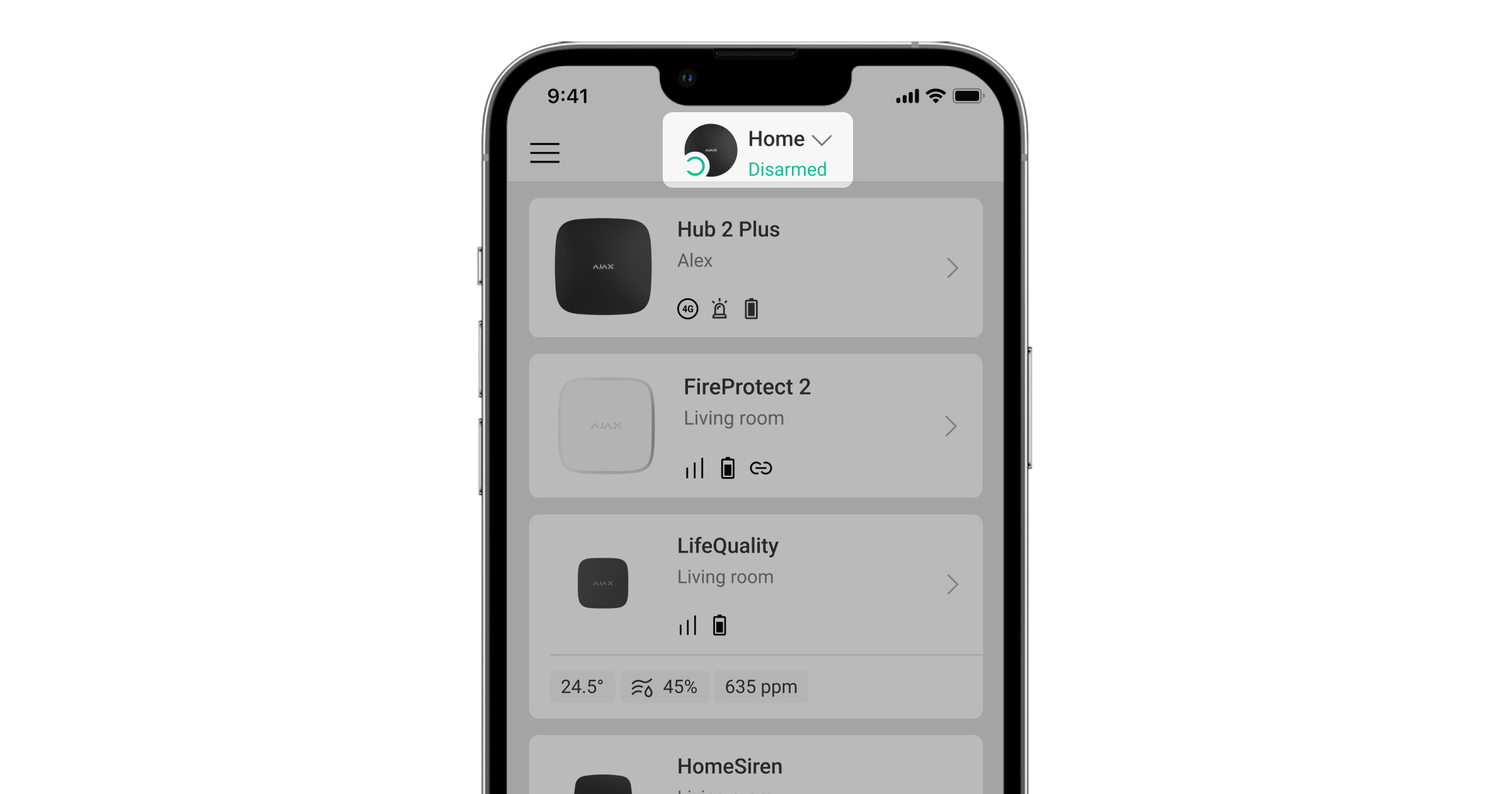
- Allez dans l’onglet Dispositifs
.
- Sélectionnez la centrale dans la liste.
- Allez dans Paramètres en cliquant sur l’icône de l’engrenage
.
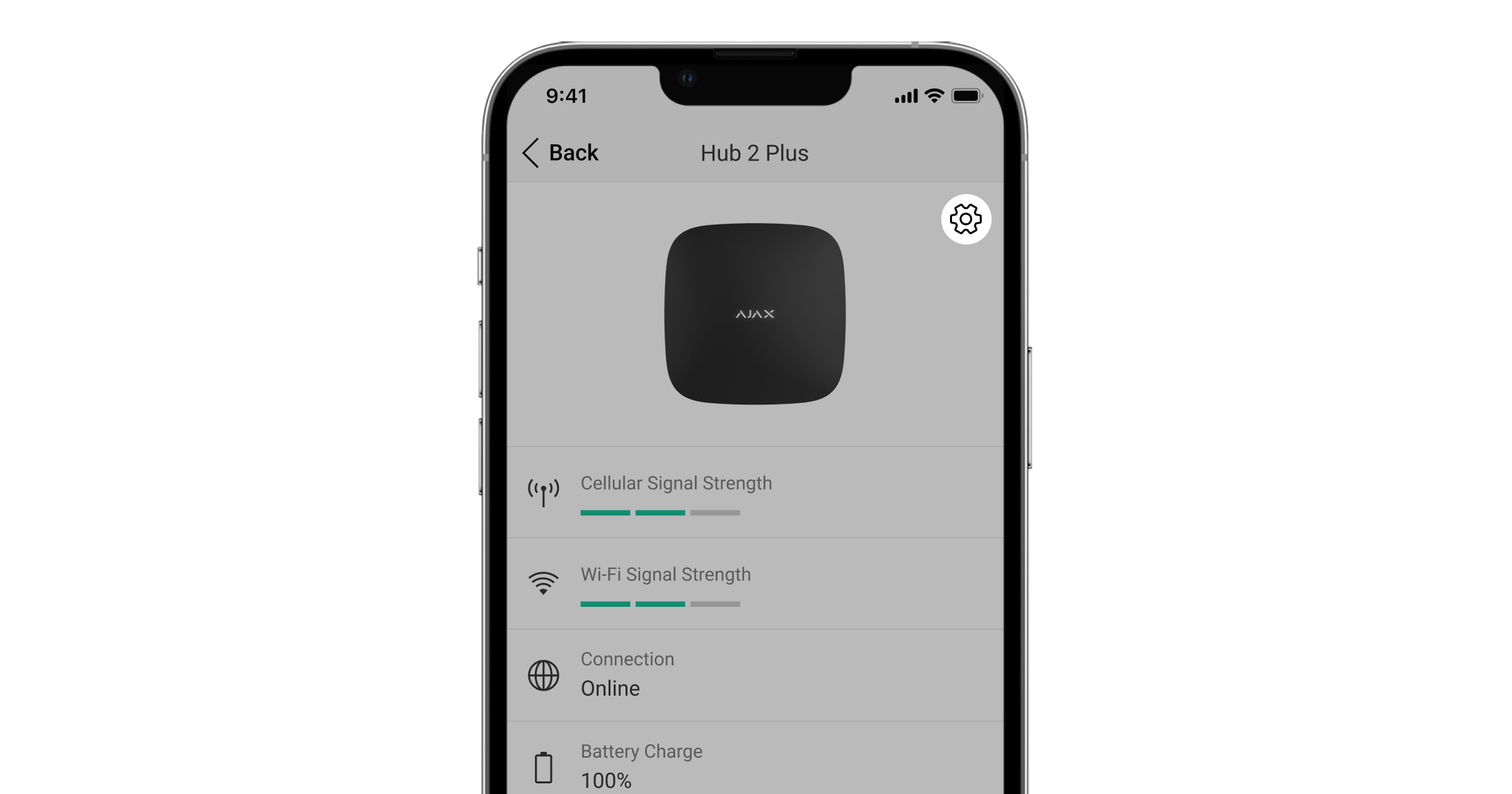
- Sélectionnez Scénarios et calendrier.
Vous pouvez également configurer un scénario programmé depuis les paramètres de l’espace :
Onglet Contrôle
→ paramètres de l’espace
→ Scénarios et calendrier.
- Cliquez sur Créer un scénario si vous créez un scénario pour la première fois ou Ajouter un scénario si des scénarios ont déjà été créés dans le système de sécurité.
- Sélectionnez Calendrier de sécurité.
- Saisissez le nom du scénario.
- Sélectionnez les Sites de sécurité. Signalez les groupes associés à l’action sélectionnée. Si le Mode groupe est activé sur la centrale, des groupes spécifiques ou tous les groupes à la fois peuvent être sélectionnés. Si le Mode groupe n’est pas activé, seule l’installation entière ou le Mode nuit peut être sélectionné.
- Sélectionnez l’action. Paramétrez le système pour qu’il s’arme ou se désarme à une heure précise.
- Définissez le paramètre Lancement à.
- Définissez la fréquence d’exécution du scénario dans la section Répéter en signalant les jours de la semaine. Si Jamais est sélectionné, le scénario sera exécuté une fois. Pour ce faire, décochez Tous les jours de la semaine.
- Cliquez sur Enregistrer. Le scénario apparaîtra dans la liste des scénarios.
Le système Ajax offre également la possibilité d’accorder un accès temporaire aux locaux à des jours et heures spécifiques, grâce à la fonctionnalité Accès programmé.
Action programmée d’un dispositif d’automatisation
Le scénario prévu vous permet de contrôler des dispositifs d’automatisation.
Pour créer un scénario programmé :
- Ouvrez l’application Ajax.
- Sélectionnez l’espace requis.
- Allez dans l’onglet Dispositifs
.
- Sélectionnez le dispositif d’automatisation.
- Allez dans Paramètres en cliquant sur l’icône de l’engrenage
.
- Allez dans le menu Scénarios. Cliquez sur Créer un scénario si vous créez un scénario pour la première fois, ou sur Ajouter un scénario si des scénarios ont déjà été créés dans le système de sécurité.
- Sélectionnez Par calendrier.
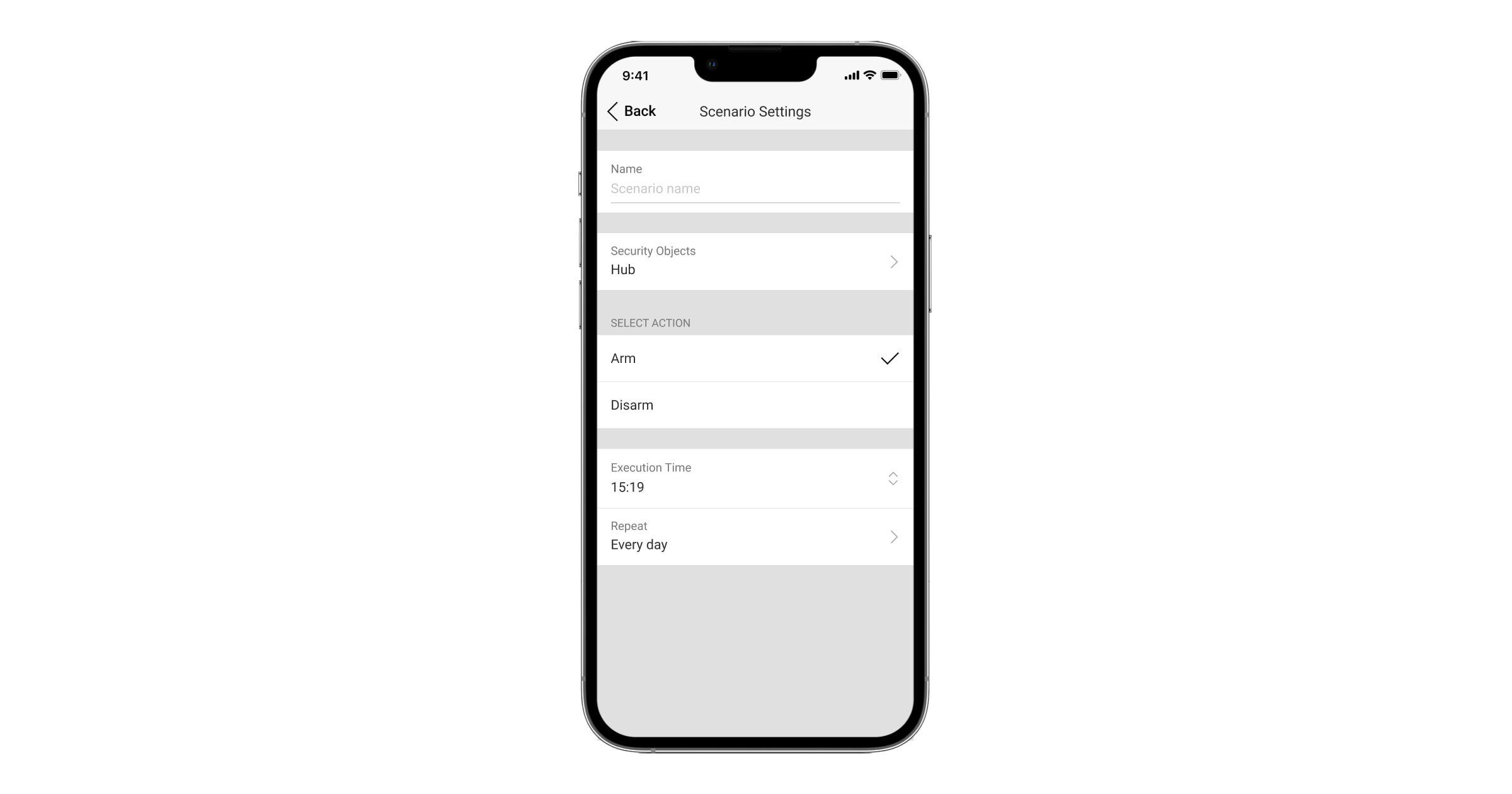
- Saisissez le nom du scénario.
- Définissez l’Action du dispositif. Définissez sile dispositif d’automatisation s’allume ou s’éteint lorsque le scénario est exécuté.
En mode impulsion, l’option Impulsion sera affichée au lieu des options S’allume et S’éteint.
Le mode Changement de l’état n’est pas disponible pour Ajax WaterStop Jeweller.
- Définissez le paramètre Lancement à.
- Définissez la fréquence d’exécution du scénario dans la section Répéter en choisissant les jours de la semaine. Si Jamais est spécifié, le scénario sera exécuté une fois. Pour ce faire, décochez Tous les jours de la semaine.
- Cliquez sur Enregistrer. Le scénario apparaît dans la liste des scénarios du dispositif.
Pour supprimer ou modifier un scénario, cliquez sur celui-ci dans la liste des scénarios. Ce type de scénario peut être désactivé et ses paramètres seront sauvegardés. Pour ce faire, utilisez le commutateur à droite du scénario.
Le scénario occupe la mémoire de la centrale, indépendamment du fait qu’il soit activé ou désactivé.
Réponse à la pression d’un Button Jeweller
En mode Contrôle, le Button Jeweller dispose de deux options de pression : courte et longue (le bouton est pressé pendant plus de 3 secondes). Ces pressions peuvent déclencher l’exécution d’une action par un ou plusieurs dispositifs d’automatisation.
En mode bouton de panique, le Button Jeweller n’a pas d’option de pression longue ou courte. Cependant, il peut être engagé dans le scénario d’alarme.
Pour lier une action d’un dispositif d’automatisation à une pression longue ou courte sur un Button Jeweller :
- Ouvrez l’application Ajax.
- Sélectionnez l’espace requis.
- Allez dans l’onglet Dispositifs
.
- Sélectionnez Button Jeweller dans la liste.
- Allez dans Paramètres en cliquant sur l’icône de l’engrenage
.
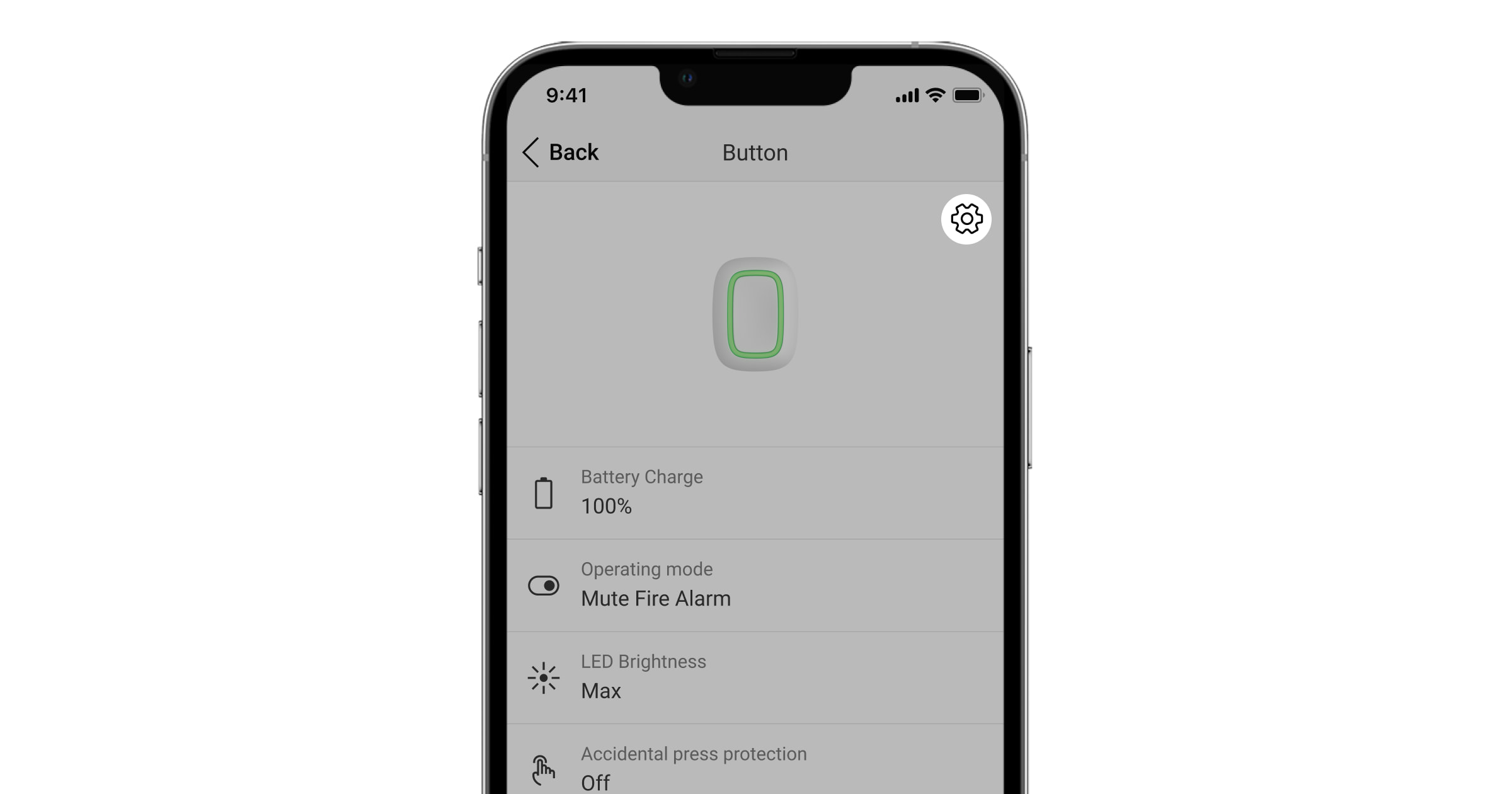
- Sélectionnez le mode Contrôle dans la section Mode de fonctionnement.
- Cliquez sur Retour pour enregistrer les paramètres.
- Allez dans le menu Scénarios. Cliquez sur Créer un scénario si vous créez un scénario pour la première fois, ou sur Ajouter un scénario si des scénarios ont déjà été créés dans le système.
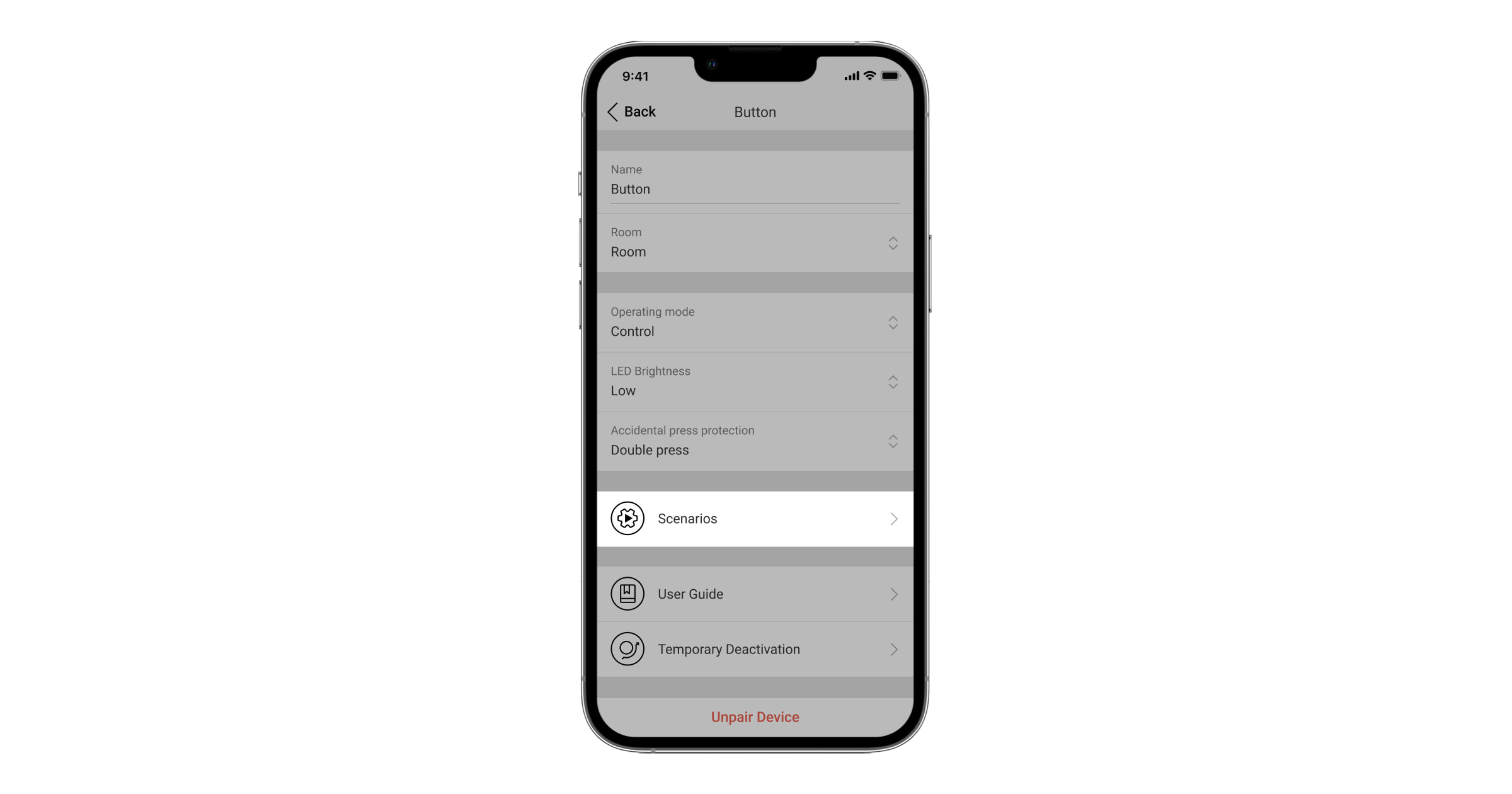
- Sélectionnez une option de pression pour exécuter le scénario : Pression courte ou Pression longue.
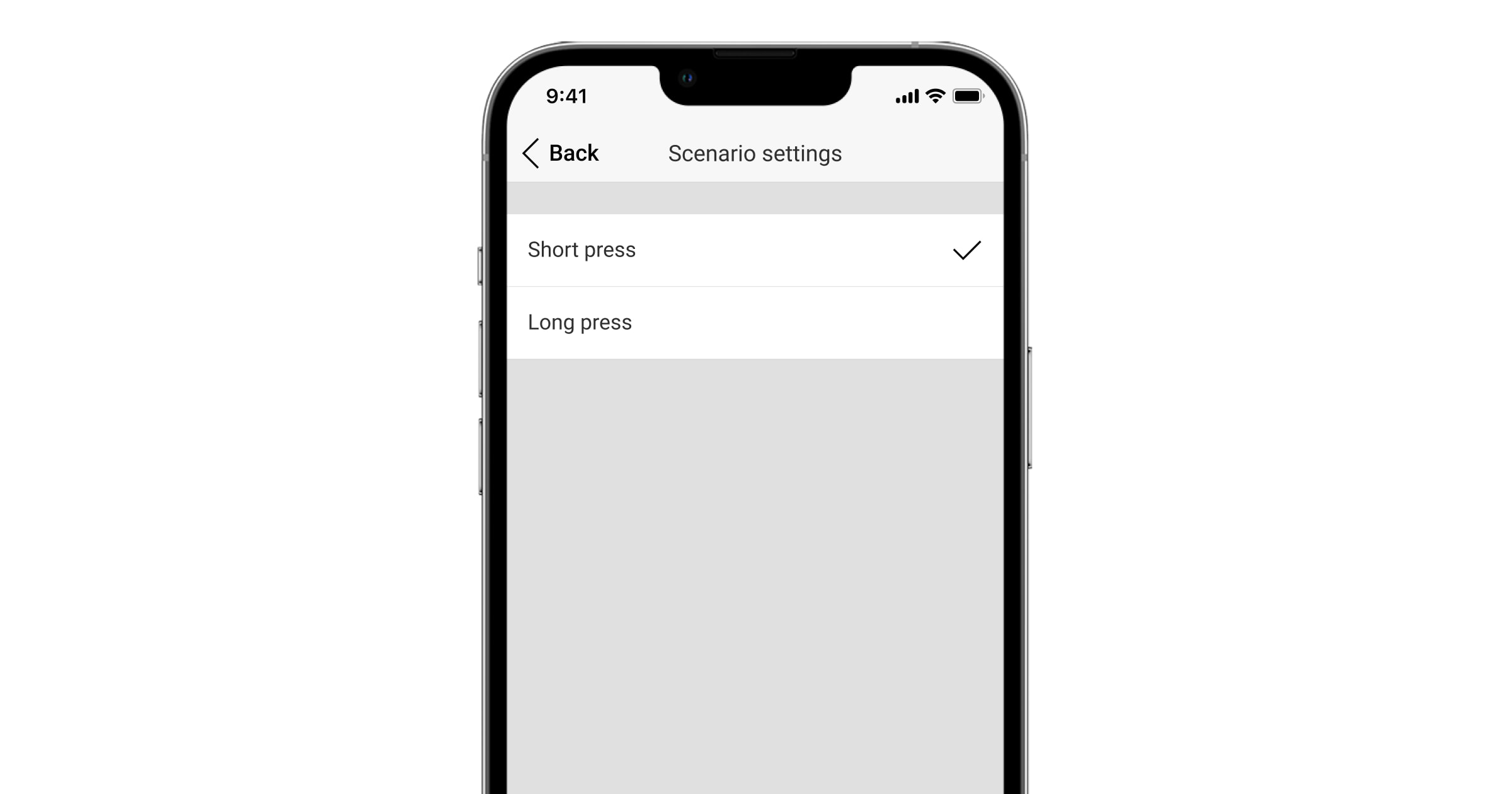
- Sélectionnez le dispositif d’automatisation pour exécuter l’action.
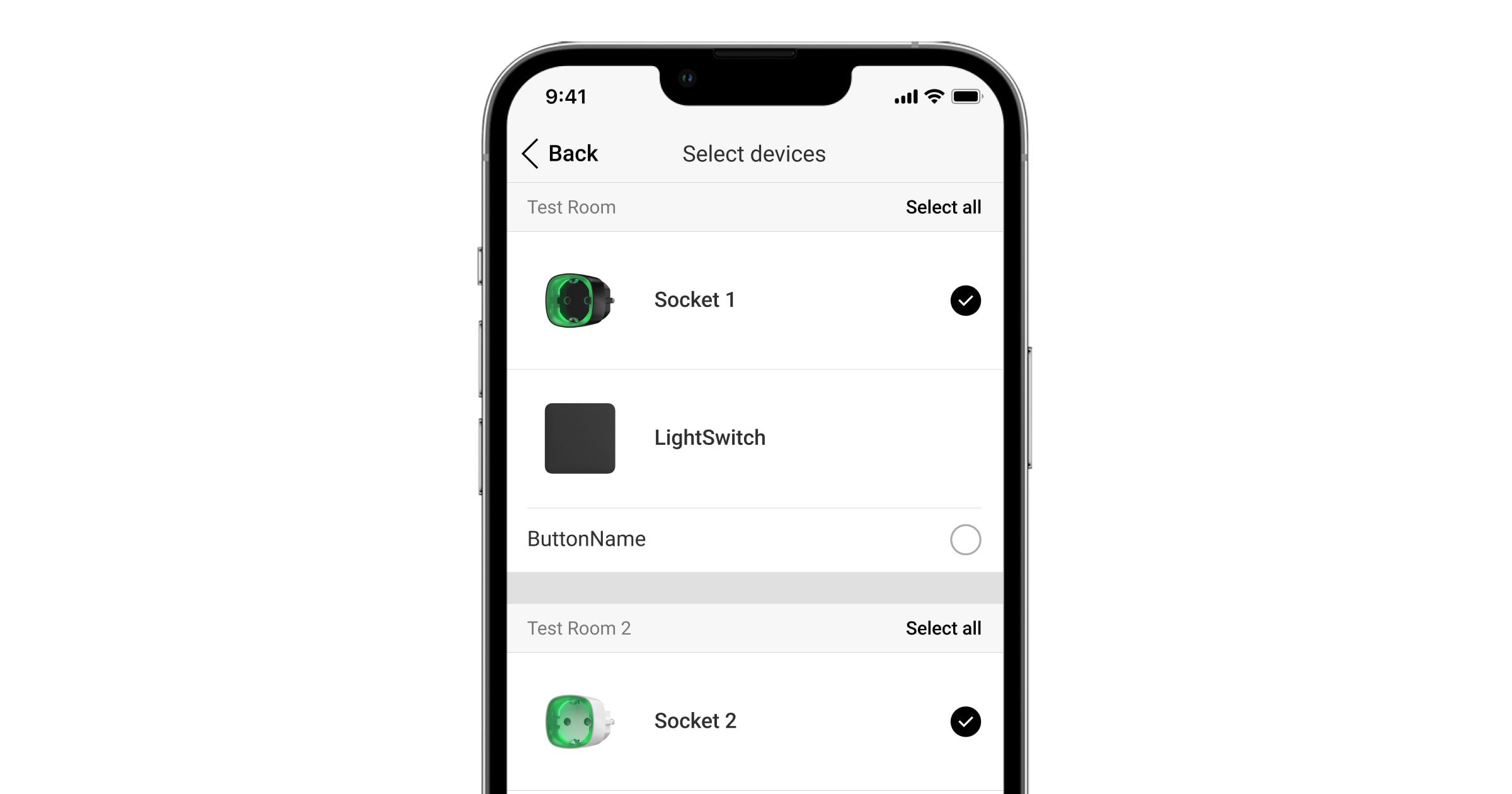
- Saisissez le nom du scénario et spécifiez l’action du dispositif à exécuter en appuyant sur Button Jeweller :
- S’allume.
- S’éteint.
- Changement de l’état.
En mode impulsion, l’option Impulsion sera affichée au lieu des options S’allume et S’éteint.
Changement de l’état le mode n’est pas disponible pour Ajax WaterStop Jeweller.
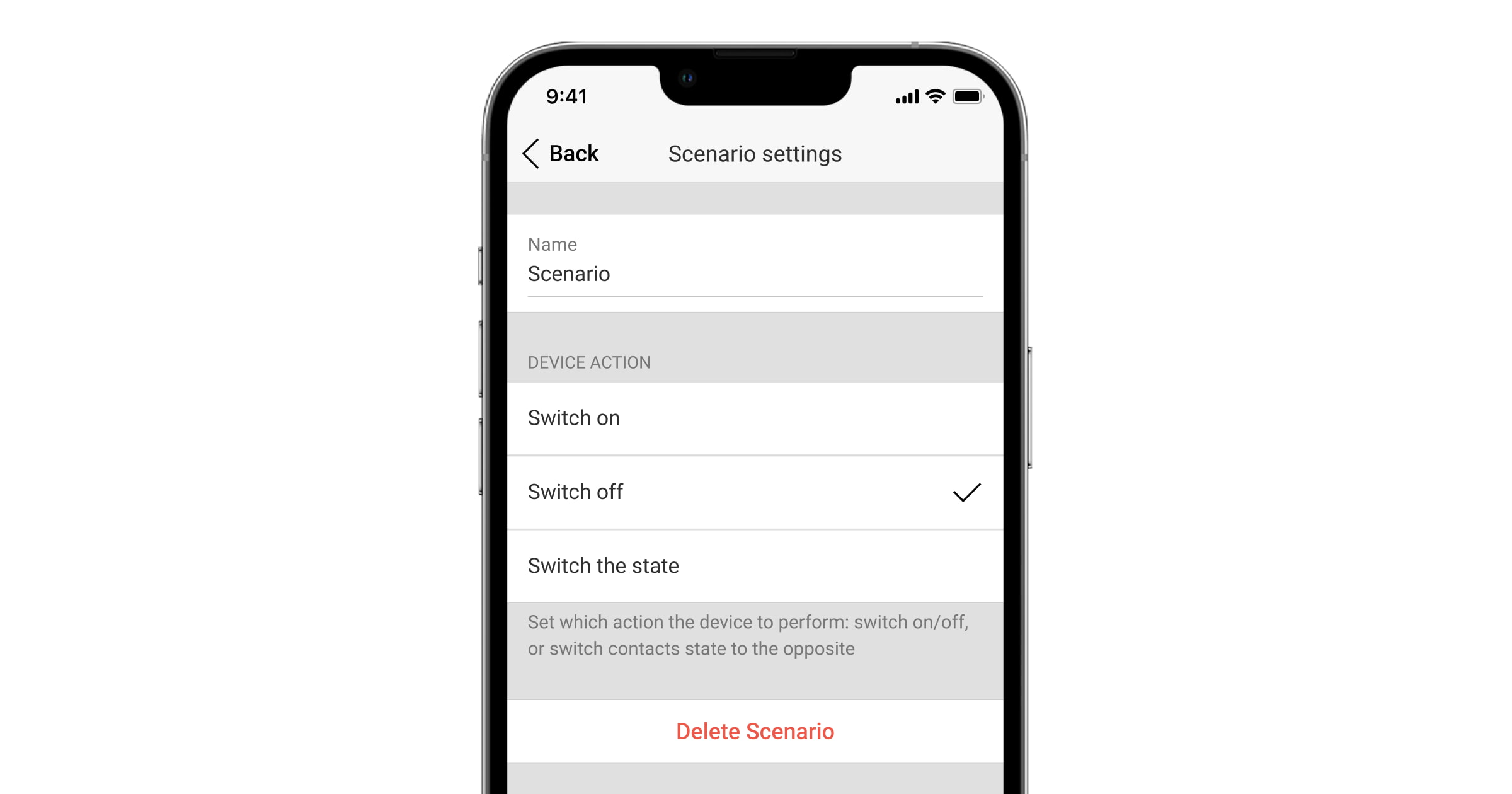
- Cliquez sur Enregistrer. Le scénario apparaît dans la liste des scénarios du dispositif.
Pour supprimer ou modifier un scénario, cliquez sur celui-ci dans la liste des scénarios. Ce type de scénario peut être désactivé et ses paramètres seront sauvegardés. Pour ce faire, utilisez le commutateur à droite du scénario.
Le scénario occupe la mémoire de la centrale, indépendamment du fait qu’il soit activé ou désactivé.
Scénario par changement de température
Ce type de scénario permet de configurer la manière dont le dispositif d’automatisation réagit aux changements de température sur un ou plusieurs dispositifs Ajax. Le scénario peut être utilisé, par exemple, pour allumer le chauffage si la température dans la pièce est inférieure à 68°F.
Les scénarios par température LifeQuality Jeweller sont créés dans les paramètres LifeQuality Jeweller.
Comment établir des scénarios :
- Ouvrez l’application Ajax.
- Sélectionnez l’espace requis.
- Allez dans l’onglet Dispositifs
.
- Sélectionnez le dispositif d’automatisation.
- Allez dans Paramètres en cliquant sur l’icône de l’engrenage
.
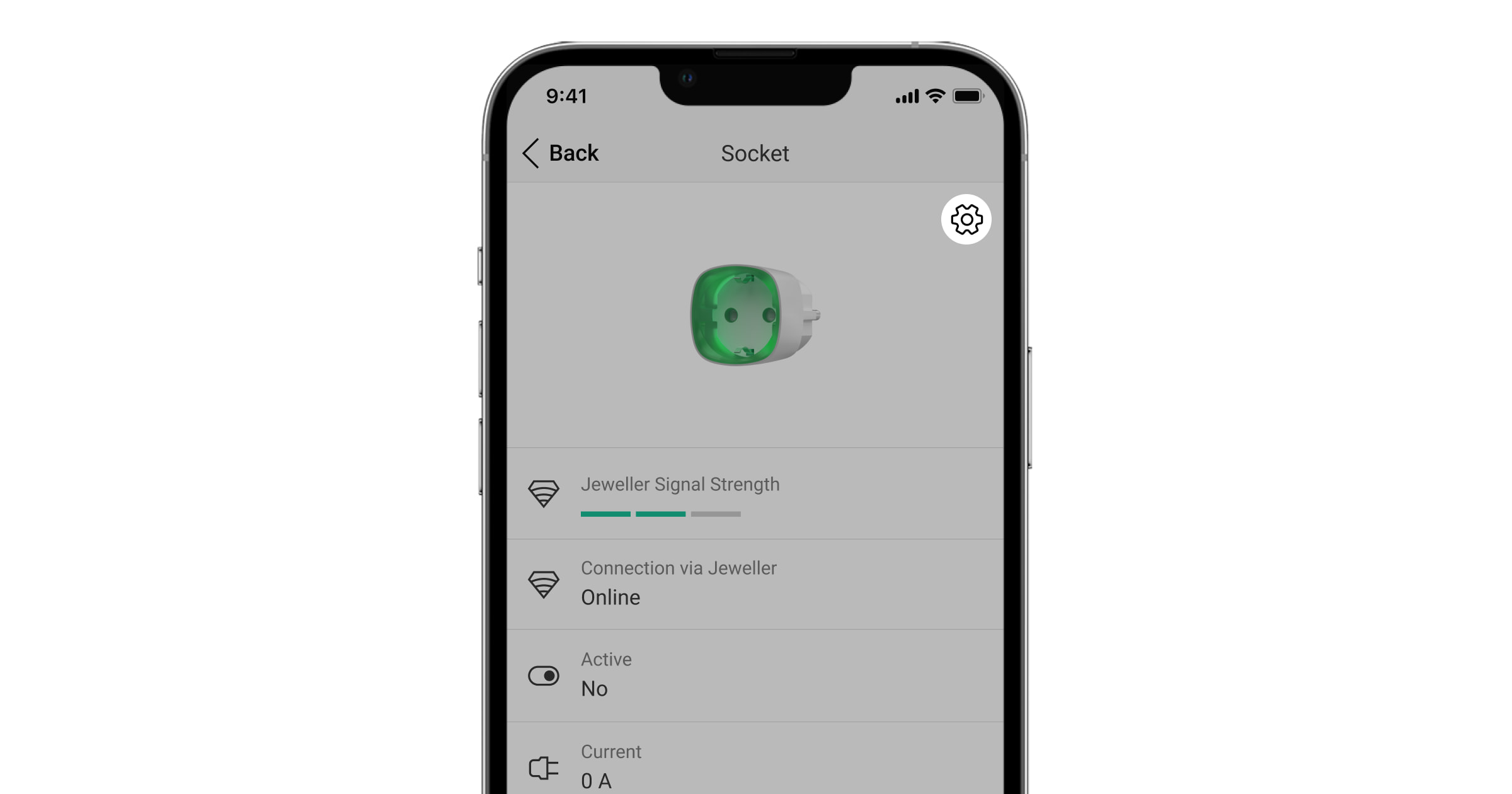
- Allez dans le menu Scénarios. Cliquez sur Créer un scénario si vous créez un scénario pour la première fois, ou sur Ajouter un scénario si des scénarios ont déjà été créés dans le système de sécurité.
- Par température.
- Sélectionnez les dispositifs qui déclenchent le scénario. Cliquez sur Retour.
Veuillez noter, chaque dispositif sélectionné comme déclencheur compte comme un scénario dans la limite totale de scénarios de la centrale (par exemple, si vous sélectionnez quatre détecteurs pour un scénario par température, le système compte cela comme quatre scénarios).
Le scénario par température ne peut être lancé que par le dispositif qui affiche la température dans l’application Ajax.
- Sélectionnez la température d’exécution du scénario. Choisissez également si elle doit être Supérieure à ou Inférieure à la valeur spécifiée. Cliquez sur Suivant.
- Saisissez le nom du scénario.
- Si plusieurs dispositifs sont sélectionnés, choisissez lesquels exécutent le scénario : N’importe lequel ou Tous les sélectionnés.
- Sélectionnez l’Action du dispositif : S’allume, S’éteint ou Changement de l’état du dispositif d’automatisation pendant l’exécution du scénario.
En mode impulsion, l’option Impulsion sera affichée au lieu des options S’allume et S’éteint. Changement de l’état le mode n’est pas disponible pour Ajax WaterStop Jeweller.
- Cliquez sur Enregistrer. Le scénario apparaît dans la liste des scénarios du dispositif.
Scénarios LifeQuality : par température, humidité, concentration de CO2
Comment établir des scénarios :
- Ouvrez l’application Ajax.
- Sélectionnez l’espace requis.
- Allez dans l’onglet Dispositifs
.
- Sélectionnez LifeQuality dans la liste.
- Allez dans Paramètres en cliquant sur l’icône de l’engrenage
.
- Allez dans le menu Scénarios.
- Choisissez l’un des indicateurs :
- Température.
- Humidité.
- CO2.
- Spécifiez la valeur des paramètres :
- Supérieur à ou Inférieur à pour définir l’événement qui exécute le scénario.
Pour créer un scénario pour les deux options, vous devez créer deux scénarios différents, l’un pour Supérieur à et l’autre pour Inférieur à.
- La valeur sur laquelle le scénario est déclenché.
Les valeurs définies comme limites de confort dans les paramètres de LifeQuality sont sélectionnées par défaut. Vous pouvez les modifier pour le scénario. Cela n’affectera pas les paramètres de notification en cas de dépassement des limites de confort.
- Supérieur à ou Inférieur à pour définir l’événement qui exécute le scénario.
- Cliquez sur Retour.
- Sélectionnez les dispositifs d’automatisation nécessaires qui doivent se déclencher lorsque les mesures dépassent la limite spécifiée dans le scénario.
- Précisez :
- Nom du scénario.
- Action du dispositif.
- Cliquez sur Enregistrer.
Scénarios par pression de LightSwitch
Ce type de scénarios vous permet de définir l’action des dispositifs d’automatisation en appuyant sur le bouton tactile LightSwitch. Par exemple, il vous permet d’éteindre toutes les prises intelligentes lorsque les lumières sont éteintes.
Comment établir des scénarios :
- Ouvrez l’application Ajax.
- Sélectionnez l’espace requis.
- Allez dans l’onglet Dispositifs
.
- Sélectionnez LightSwitch dans la liste.
- Allez dans ses Paramètres en cliquant sur l’icône de l’engrenage
.
- Allez dans le menu Scénarios. Cliquez sur Créer un scénario si vous créez un scénario pour la première fois, ou sur Ajouter un scénario si des scénarios ont déjà été créés dans le système de sécurité.
- Sélectionnez Par déclenchement de l’interrupteur.
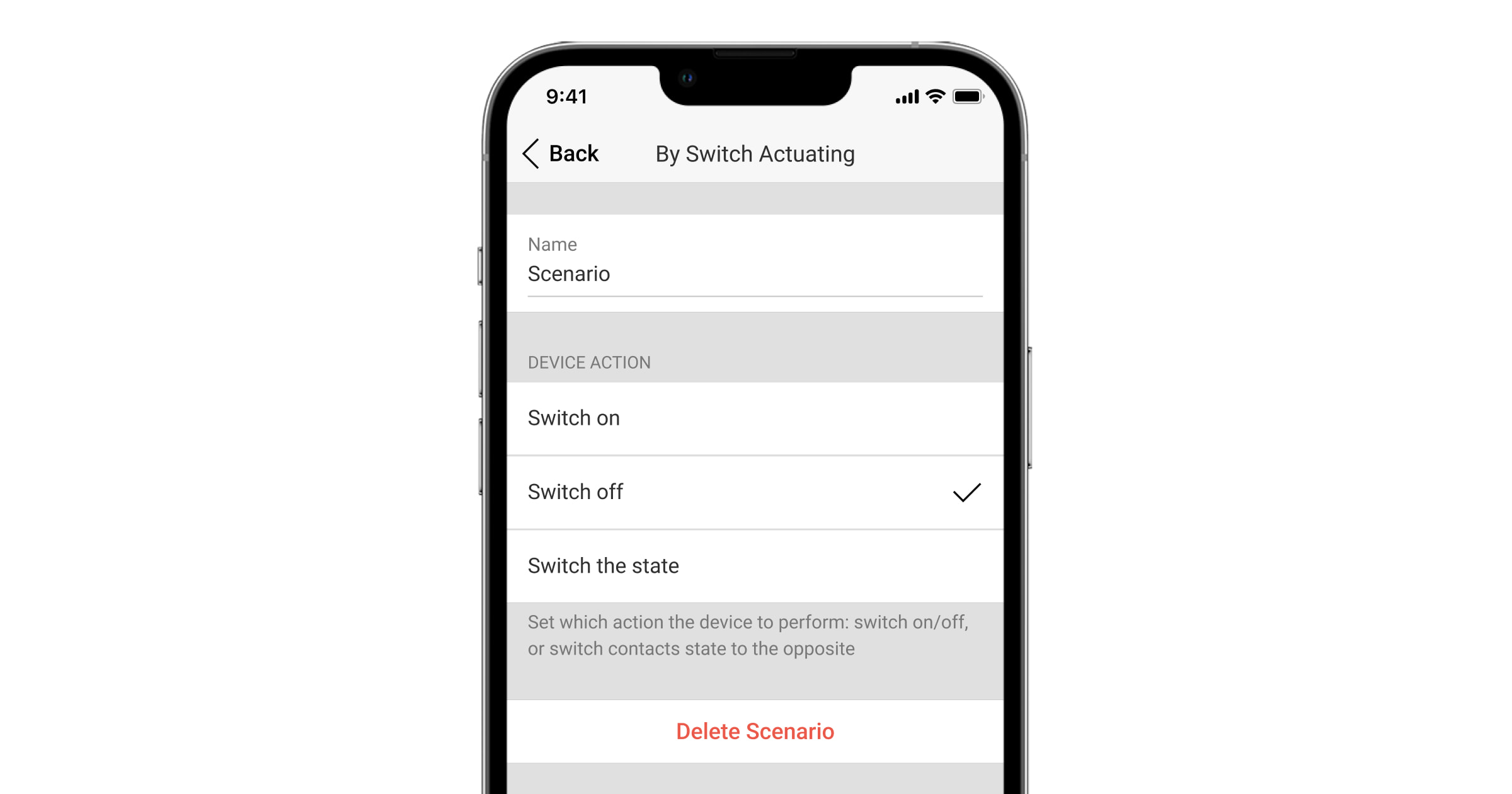
- Sélectionnez quelle action de l’interrupteur activera le scénario : lorsqu’il S’allume ou lorsqu’il S’éteint. Si vous utilisez un interrupteur double, vous devez d’abord sélectionner le bouton de l’interrupteur et seulement ensuite définir l’action.
- Sélectionnez les dispositifs d’automatisation qui doivent exécuter le scénario.
- Saisissez le nom du scénario.
- Définissez la façon dont les dispositifs d’automatisation agissent : S’allume, S’éteint ou Changement de l’état.
- Cliquez sur Enregistrer. Le scénario apparaît dans la liste des scénarios du dispositif.
Veuillez ne pas créer de scénarios identiques pour des interrupteurs va-et-vient contrôlant un dispositif, car ils pourraient se bloquer mutuellement.
Scénarios Ajax WaterStop Jeweller
La mise en place des scénarios Ajax WaterStop Jeweller ne diffère pas de la mise en place des scénarios pour d’autres dispositifs d’automatisation. La seule différence est que le mode Changement de l’état n’est pas disponible pour cet dispositif. Pour configurer une alarme de détecteur d’inondation LeaksProtect Jeweller arrêtant l’eau, allez dans Scénarios par alarme.
Gestion des scénarios à l’aide du clavier
Gestion des scénarios pour KeyPad TouchScreen
Le KeyPad TouchScreen et le KeyPad TouchScreen Fibra permettent aux utilisateurs de créer jusqu’à six scénarios de deux types. Le type de scénario Sur action prédéfinie permet de contrôler un ou plusieurs dispositifs d’automatisation. Le type de scénario Lors du changement d’état permet aux utilisateurs de changer l’état d’un seul dispositif d’automatisation depuis l’onglet Scénarios du clavier.
Le type de scénario Lors du changement d’état n’est pas pris en compte dans la limite du nombre maximal de scénarios d’automatisation de la centrale.
- Ouvrez l’application Ajax. Sélectionnez la centrale avec au moins un KeyPad TouchScreen et un dispositif d’automatisation. En ajouter un si nécessaire.
- Allez dans l’onglet Dispositifs
.
- Sélectionnez votre KeyPad TouchScreen dans la liste et accédez au menu Paramètres
.
- Allez dans le menu Scénarios d’automatisation. Activez l’option de Gestion des scénarios.
- Ouvrez le menu Scénarios de clavier.
- Appuyez sur Ajouter un scénario.
- Sélectionnez le type de scénario Sur action prédéfinie.
- Sélectionnez un ou plusieurs dispositifs d’automatisation. Appuyez sur Suivant.
- Saisissez le nom du scénario dans le champ Nom.
- Sélectionnez l’action du dispositif pendant l’exécution du scénario.
- Appuyez sur Ajouter.
- Appuyez sur Retour pour revenir au menu Scénarios d’automatisation.
- Activez la bascule Pré-autorisation si nécessaire.
Les scénarios créés sont affichés dans l’application : KeyPad TouchScreen → Paramètres → Scénarios d’automatisation → Scénarios de clavier. Vous pouvez les désactiver, ajuster les paramètres ou les supprimer à tout moment.
Pour supprimer un scénario :
- Allez dans les Paramètres
KeyPad TouchScreen.
- Ouvrez le menu Scénarios d’automatisation → Scénarios de clavier.
- Sélectionnez le scénario que vous souhaitez supprimer.
- Appuyez sur Suivant.
- Cliquez sur Supprimer le scénario.
L’utilisateur peut voir et gérer les scénarios d’automatisation après l’authentification lorsque la fonction Pre-autorisation est activée. Allez dans l’onglet Scénarios , saisissez le code ou approchez un dispositif d’accès personnel du clavier.
Pour exécuter un scénario, appuyez sur un bouton approprié dans l’onglet Scénarios .
L’écran du KeyPad TouchScreen n’affiche que les scénarios activés dans les paramètres du clavier.
De plus, il est possible de déclencher un scénario en changeant le mode de sécurité depuis le KeyPad TouchScreen.
Gestion des scénarios pour KeyPad Outdoor
Superior KeyPad Outdoor Fibra et KeyPad Outdoor Jeweller sont dotés de la fonction Gérer les dispositifs d’automatisation, qui permet aux utilisateurs de contrôler un ou plusieurs dispositifs d’automatisation. Par exemple, un utilisateur peut ouvrir les portes de garage ou éteindre tous les interrupteurs intelligents du site.
Lorsque le clavier contrôle un dispositif d’automatisation, il indique l’état du dispositif avec l’indication par LED de la touche OK. Lorsque le bouton OK est vert, un dispositif d’automatisation est actif ; lorsqu’il est rouge, un dispositif d’automatisation est inactif.
Lorsque le clavier contrôle un scénario avec plusieurs dispositifs d’automatisation, il ne peut pas afficher l’état du dispositif ou du scénario. Il indique plutôt si l’action est terminée ou non.
KeyPad Outdoor ne peut gérer qu’un seul scénario.
La gestion des dispositifs d’automatisation n’est disponible qu’après autorisation sur le clavier.
Le type de scénario Lors du changement d’état n’est pas pris en compte dans la limite du nombre maximal de scénarios d’automatisation de la centrale.
- Ouvrez l’application Ajax. Sélectionnez l’espace avec au moins un KeyPad Outdoor et un dispositif d’automatisation. En ajouter un si nécessaire.
- Allez dans l’onglet Dispositifs
.
- Sélectionnez votre KeyPad Outdoor dans la liste et accédez au menu Paramètres
.
- Accédez au mode de fonctionnement pour lequel l’option Gérer les dispositifs d’automatisation est sélectionnée.
- Ouvrez le menu Scénarios d’automatisation.
- Appuyez sur Créer un scénario.
- Sélectionnez le type de scénario Sur action prédéfinie.
- Sélectionnez un ou plusieurs dispositifs d’automatisation. Appuyez sur Suivant.
- Saisissez le nom du scénario dans le champ Nom.
- Sélectionnez l’action du dispositif pendant l’exécution du scénario.
- Appuyez sur Ajouter.
- Appuyez sur Retour pour revenir au menu du mode de fonctionnement.
De plus, il est possible de déclencher un scénario, en changeant le mode de sécurité depuis l’écran tactile du KeyPad Outdoor.
Possibilités supplémentaires
Le système Ajax permet également de verrouiller/déverrouiller automatiquement les locaux lors du changement de mode de sécurité selon le principe d’inévitabilité.
À lire aussi :