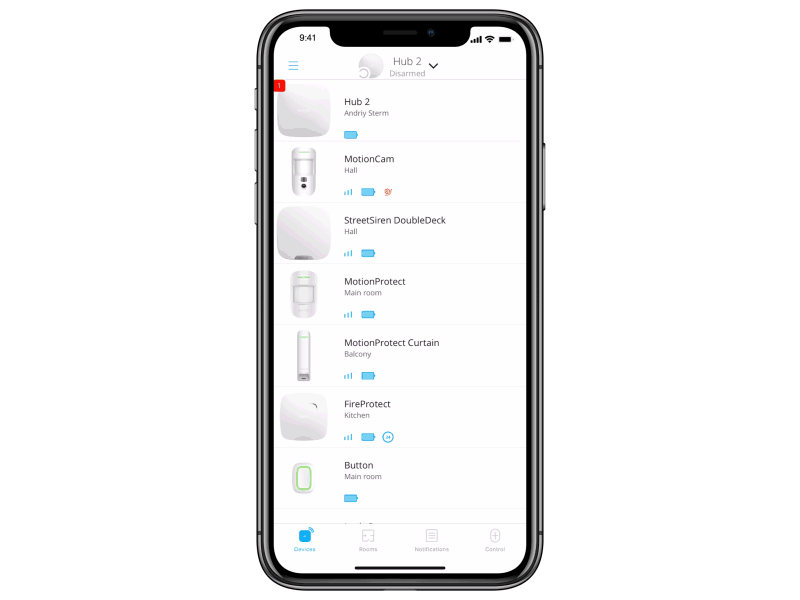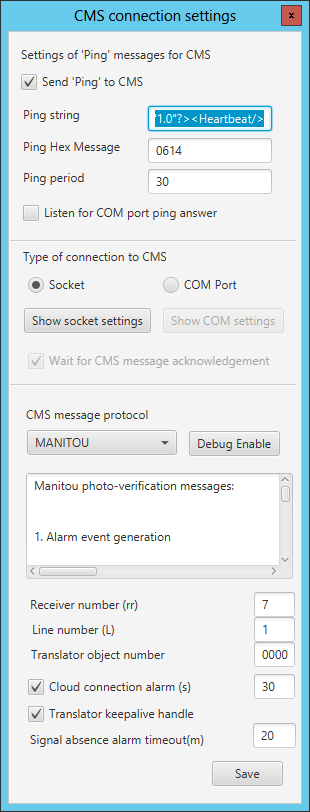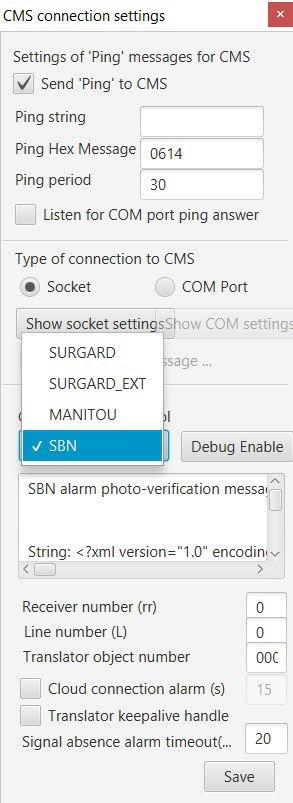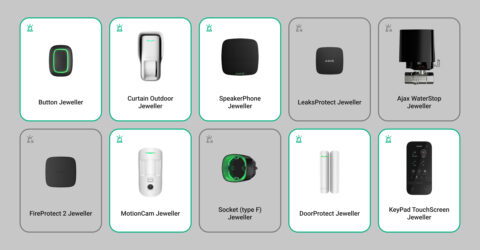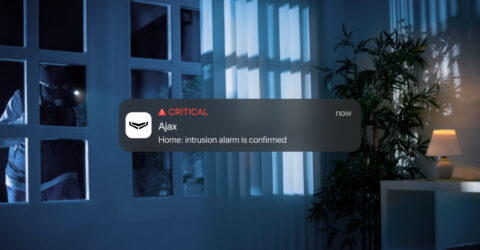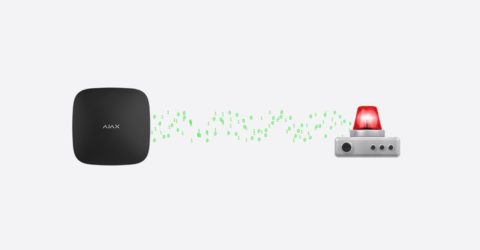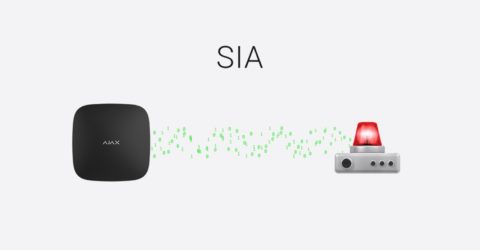PRO Desktop allows you to configure video looping from required cameras. It helps you continuously monitor the situation at the site without manually switching the layouts or channels.
To create a slide show, in PRO Desktop:
- Go to the Video wall
tab.
- Enable the Open Video wall widget toggle.
- Select at least one display if you have more than one.
- Click the slide show icon
.
- Click the Create slideshow button.
- Edit a title and click the Add cameras button.
- Select a layout and required channels.
- Click Apply, then click Create.
The added slide shows will be available by clicking the corresponding icon . You can start, pause, and edit them.