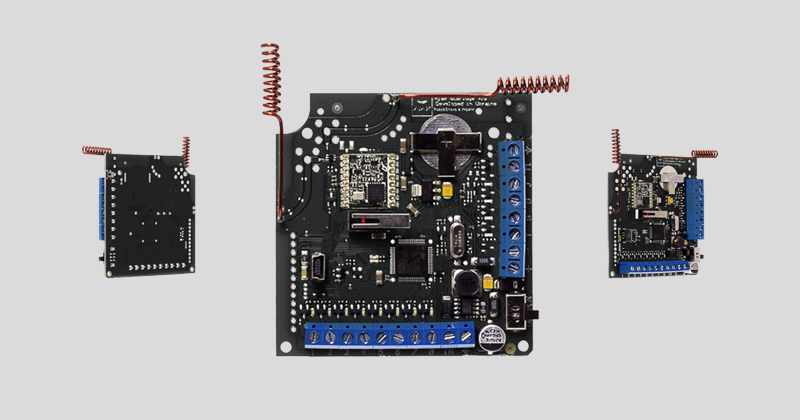Das Empfängermodul ocBridge Plus für Funksensoren ist für den Anschluss kompatibler Ajax-Geräte an eine drahtgebundene Zentraleinheit eines Drittanbieters mithilfe von Öffner-/Schließer-Kontakten vorgesehen. Dank der bidirektionalen Verbindung mit den Sensoren kann das Ajax-System in zwei Betriebsarten arbeiten: Aktiv und Passiv. Im Passiv-Modus wechseln die Funksensoren in den Energiesparmodus, wodurch die Batterielebensdauer erheblich verlängert werden kann.
Wenn der Empfänger ocBridge Plus an die drahtgebundene Zentraleinheit angeschlossen ist, MUSS der Digitaleingang «IN» (Kabeleingang) mit dem Relaisausgang oder dem Transistorausgang der Zentraleinheit verbunden sein. Dieser Ausgang muss invertiert werden, wenn die Zentraleinheit scharf oder unscharf geschaltet wird. Der Anschluss an die Zentraleinheit ist in Anschluss an die zentraleinheit detailliert beschrieben.
Funktionselemente
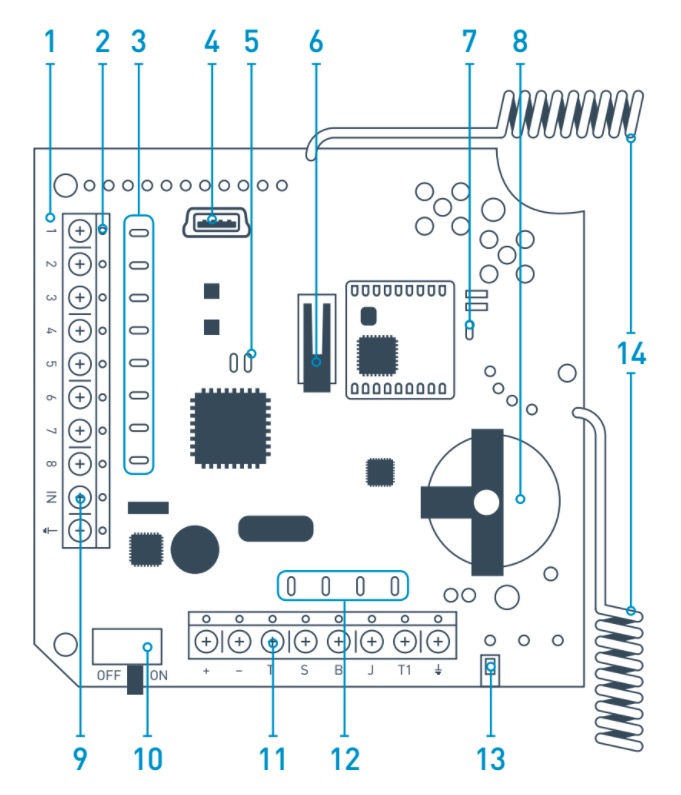
- — ocBridge Plus Hauptplatine
- — Klemmleiste zum Anschluss an die Hauptzonen der Zentraleinheit
- — 8 rote LEDs für Hauptzonen
- — Mini-USB-Anschluss
- — Rote und grüne LED (Beschreibung siehe Tabelle)
- — Manipulationstaste gegen «Öffnen»
- — Grüne Betriebsanzeige
- — Batterie zum Sichern
- — Digitaleingang IN
- — Ein-/Ausschalter
- — Klemmleiste zum Anschluss an die Servicezonen der Zentraleinheit
- — 4 grüne LEDs für Servicezonen
- — Manipulationstaste gegen «Abreißen» (auf der Rückseite der Hauptplatine)
- — Antennen
Sensorhandhabung
1. Schließen Sie ocBridge Plus mit Hilfe eines USB-Kabels (Typ A – miniUSB) über den Anschluss «4» (Abb. 1) an den Computer an. Schalten Sie den Empfänger mit dem Schalter «10» ein (Abb. 1).
Warten Sie bei der ersten Verbindung, bis das System ein neues Gerät erkannt und die Softwaretreiber installiert hat. Falls die Treiber nicht automatisch installiert wurden, müssen Sie das Treiberprogramm manuell installieren.. Es gibt verschiedene Programmversionen für x86- und x64-Windows-Plattformen. Seien Sie vorsichtig, wenn Sie zuerst einen falschen Treiber installieren und dann den richtigen, ohne den falschen zu löschen, wird die ocBridge Plus nicht mit der Konfigurator-Software auf Ihrem PC funktionieren!
Im Archiv ocBridgeConfigurator.zip, das über den Link heruntergeladen werden kann, finden Sie zwei Dateien: VCP_V1.3.1_Setup.exe für 32-Bit Windows-Betriebssysteme und VCP_V1.3.1_Setup_x64.exe für 64-Bit Windows-Betriebssysteme auf der CD.
Wenn der falsche Treiber installiert wurde, muss er zuerst deinstalliert werden (über die Deinstallationsfunktion für Windows-Programme). Dann starten Sie den Computer neu und installieren den erforderlichen Softwaretreiber. Außerdem sollte .NET Framework 4 (oder neuer) installiert sein. Starten Sie nach der Treiberinstallation das Programm «Ajax ocBridge Plus Configurator». In Konfigurationssoftware verwenden dieses Handbuchs finden Sie Einzelheiten zum Programm «Ajax ocBridge Plus Configurator».
Wählen Sie in den Programmeinstellungen unter «Ajax ocBridge Plus Configurator» (Menü «Verbindung» — «Einstellung») den COM-Port, den das System für den Empfänger ausgewählt hat (Abb. 2), klicken Sie auf «OK» und dann auf «Connect» (Verbinden). Der «Ajax ocBridge Plus Configurator» kann jetzt mit dem ocBridge Plus-Empfänger verwendet werden.
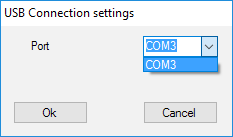
Beschreibung der Leuchtanzeigen «5» (Abb. 1):
| Anzeige | Beschreibung |
| Grünes Licht leuchtet permanent, rotes Licht blinkt nicht | ocBridge Plus befindet sich im Konfigurationsmodus. Für die Konfiguration sind die Seiten „Alle verbundene Melder“ bzw. „Ereignisspeicher“ geöffnet. Während dieser Zeit erhalten die Sensoren keine Antworten auf die Alarmsignale und -zustände |
| Grün — blinkt einmal pro Sekunde (vorher leuchtete das grüne Licht permanent), und rot — blinkt 30 Sekunden lang | Der Erkennungsmodus für neue Funkeinheiten ist aktiviert |
| Das rote Licht blinkt kurz | Der ocBridge Plus-Empfänger registriert ein neues Gerät |
| Das grüne Licht blinkt für 10 Minuten und das rote Licht leuchtet permanent; kein rotes Licht | Es wird nach dem Herunterladen der zuvor gespeicherten PC-Konfiguration nach allen Geräten gesucht, das System ist scharf; das System ist unscharf |
| Kein grünes und rotes Licht | Der Empfänger ist im Betriebsmodus, das System ist unscharf |
| Permanentes rotes Licht | Der Empfänger ist im Betriebsmodus, das System ist scharf |
| Permanentes grünes Licht, das rote Licht blinkt sehr schnell | Das Funksignal wird getestet, um den Sensor oder ein anderes Gerät anzuschließen |
| Das grüne Licht blinkt kurz | Die Abfrageperiode für neue Melder wurde gestartet, 36 Sekunden sind die Standardeinstellung |
| Rot/Grün — blinkt kurz | Fehler wird erkannt |
2. Alle Geräte, die Sie mit der ocBridge Plus verbinden möchten, müssen über den «Ajax ocBridge Plus Configurator» angemeldet werden. Für die Anmeldung der Sensoren müssen im Configurator Alle verbundene Melder angelegt werden, falls dies noch nicht geschehen ist. Dazu “Radio Zone” (Funkzone) öffnen und auf «Add zone» (Zone hinzufügen) klicken (Abb. 3).
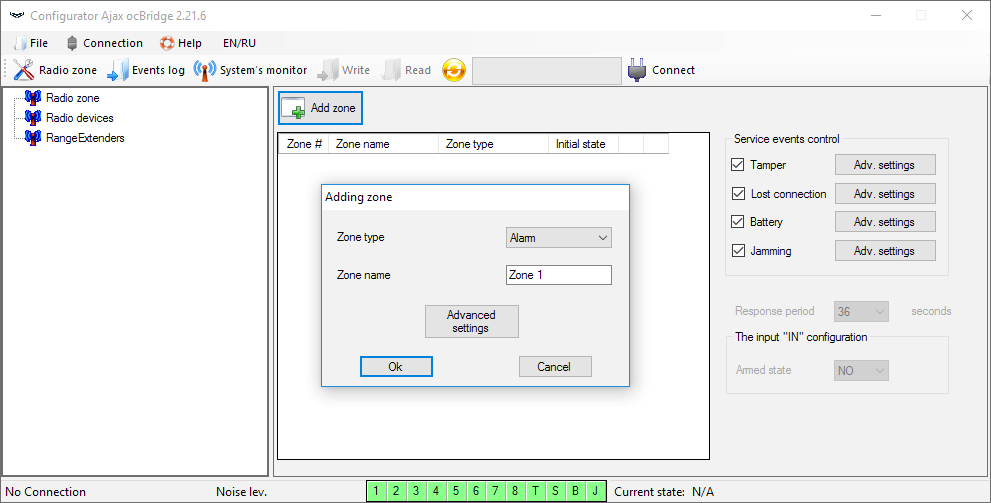
Dann geeigneten Zonentyp und die entsprechenden Einstellungen wählen (siehe Anschluss an die Zentraleinheit dieses Handbuchs). Für das Hinzufügen eines Geräts wählen Sie die jeweilige Zone und klicken auf “Add a device” (Gerät hinzufügen). Das Feld “Adding new device” (Neues Gerät hinzufügen) wird angezeigt. Jetzt geben Sie die Sensorkennung (ID, unterhalb des QR-Codes auf dem Gerät) ein und klicken auf “Search” (Suchen) (Abb. 4).
Wenn sich der Suchbalken bewegt, muss der Sensor eingeschaltet werden. Die Registrierungsanfrage wird nur beim Einschalten des Sensors gesendet! Wenn die Anmeldung fehlschlägt, schalten Sie den Sensor für 5 Sekunden aus und dann wieder ein. Wenn der Sensor eingeschaltet ist und seine LED für eine Minute im Sekundentakt blinkt, ist der Sensor nicht registriert! Das Licht blinkt genauso, wenn der Sensor von der ocBridge gelöscht wird!
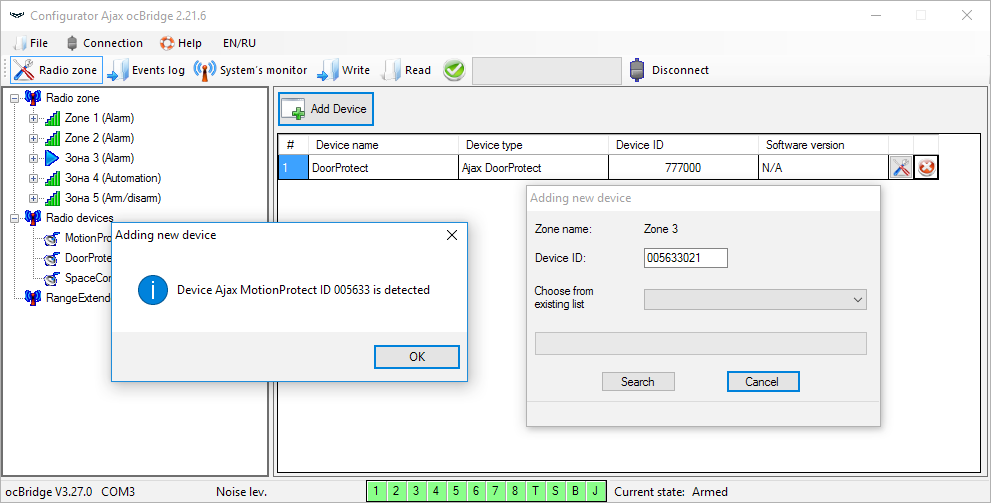
3. Wenn der Sensor versehentlich in einer falschen Zone registriert wurde, klicken Sie auf die Schaltfläche „Eigenschaften“. Das Fenster Einstellungen wird angezeigt, in dem Sie eine neue Zone für den Sensor auswählen können (Abb. 5). Das Menü Meldereinstellungen kann auch durch Anklicken der entsprechenden Schaltfläche unter “Funkgeräte” neben dem Melder in der allgemeinen Melderliste aufgerufen werden.
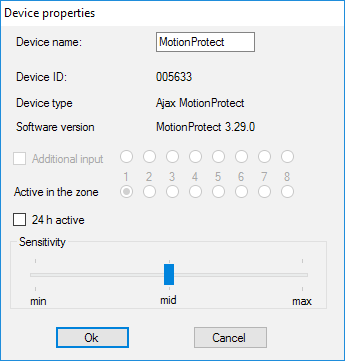
Wenn ein zusätzlicher Kabelsensor an den externen Digitaleingang des Funksensors angeschlossen ist, aktivieren Sie in den Eigenschaften das Kontrollkästchen „Zusätzlicher Eingang“ (Abb. 5). Wenn ein Sensor (z. B. LeaksProtect) für den 24h-Betrieb ausgelegt ist, setzen Sie ein Häkchen bei „24 h aktiv“. 24h-Sensoren und normale Sensoren sollten nicht in der gleichen Zone angemeldet sein! Passen Sie gegebenenfalls die Empfindlichkeit des Sensors an.
4. Wenn die Sensoren erfolgreich im Sicherheitssystem angemeldet sind, klicken Sie auf “Write” (Schreiben) (Abb. 4), um die Konfigurationsdaten der Sensoren im Speicher des ocBridge Plus-Empfängers zu speichern. Wenn ocBridge Plus mit dem PC verbunden ist, klicken Sie auf “Read” (Lesen) (Abb. 4), um die vorab gespeicherte Sensorkonfiguration aus dem ocBridge Plus-Speicher zu lesen.
Stellen Sie sicher, dass am Installationsort des Sensors ein stabiler Funkkontakt mit dem ocBridge Plus-Empfänger vorliegt! Als Referenzwert wird ein maximaler Abstand von 2.000 m zwischen Sensor und Empfänger angegeben. Dieser Abstand wurde in Freifeldmessungen ermittelt. Verbindungsqualität und maximaler Abstand zwischen Sensor und Empfänger können je nach Installationsort, Wänden, Fächern, Deckenträgern sowie der Dicke und dem Baumaterial variieren. Das Signal wird beim Durchdringen von Hindernissen schwächer. So beträgt die Reichweite zwischen Melder und Empfänger, die durch zwei Betonwände getrennt sind, ungefähr 30 m. Wenn Sie den Sensor auch nur um 10 cm bewegen, können Sie die Qualität des Funksignals zwischen dem Sensor und der ocBridge Plus erheblich verbessern.
5. Wählen Sie einen geeigneten Ort für die Installation der Sensoren.
Bitte überprüfen Sie den Signalpegel der angeschlossenen Geräte! Die Funksignalprüfung finden Sie auf der Seite „Systemmonitor“ der Konfigurationssoftware. Um die Funksignalprüfung zu starten, drücken Sie die Schaltfläche mit der Antenne für den ausgewählten Sensor (Abb. 6) (nur bei Sensoren im Betriebsmodus und ohne rotes Licht).
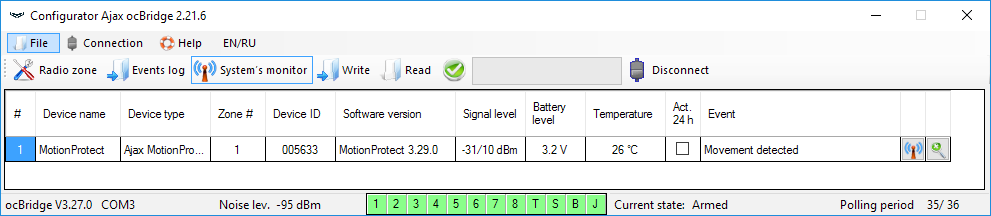
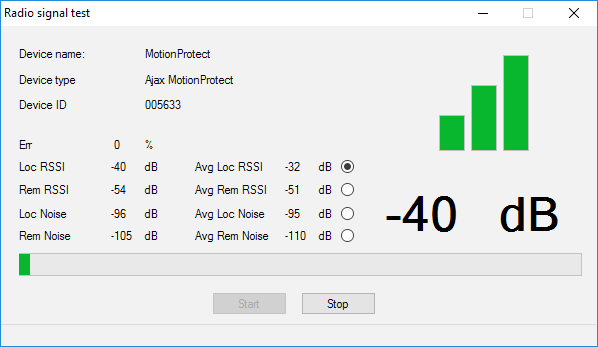
Die Testergebnisse werden in der Konfigurationssoftware (Abb. 7) über 3 Anzeigebalken und die LED am Sensor angezeigt. Folgende Testergebnisse sind möglich:
| Empfänger | Sensor-led | Beschreibung |
| 3 Anzeigebalken | Leuchtet permanent mit kurzen Pausen alle 1,5 Sekunden | Ausgezeichnetes Signal |
| 2 Anzeigebalken | Blinkt 5 mal pro Sekunde | Mittleres Signal |
| 1 Anzeigebalken | Blinkt 2 mal pro Sekunde | Schwaches Signal |
| Kein Balken | Kurzes Blinken alle 1,5 Sekunden | Kein Signal |
Bitte installieren Sie die Sensoren an Orten mit einem Signalpegel von 3 oder 2 Balken. Andernfalls funktioniert der Sensor möglicherweise nicht ordnungsgemäß.
6. Die maximale Anzahl von Geräten, die Sie an die ocBridge Plus anschließen können, hängt von der Abfrageperiode ab:
| Anzahl Sensoren | Abfragezeitraum |
| 99 | 36 Sekunden und mehr |
| 79 | 24 Sekunden |
| 39 | 12 Sekunden |
7. Liste der unterstützten kabellosen Melder und Geräte:
Konfigurationssoftware verwenden
1. Über das Menü “File” (Datei) (Abb. 8) können Sie:
- die aktive Konfiguration der ocBridge Plus-Einstellungen in einer Datei auf dem PC speichern (Save configurations to file / Konfigurationen in Datei speichern);
- die auf dem Computer gespeicherten Konfiguration der Einstellungen in ocBridge Plus hochladen (Open existing configuration / Vorhandene Konfiguration öffnen);
- das Firmware-Update starten (Firmware-Update);
- alle Einstellungen zurücksetzen (Factory Reset). Alle Daten und zuvor gespeicherten Einstellungen werden gelöscht!
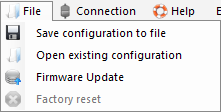
2. Über das Menü “Connection” (Verbindung) (Abb. 9) können Sie:
- den COM-Port für die ocBridge Plus-Verbindung zum Computer wählen (Settings / Einstellungen);
- ocBridge Plus mit dem Computer verbinden (Connect / Verbinden);
- ocBridge Plus vom Computer trennen (Disconnect / Trennen).
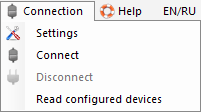
3. Im Menü “Hilfe” (Abb. 10) können Sie:
- Informationen über die aktuelle Software-Version erhalten;
- Eine Hilfsdatei laden.
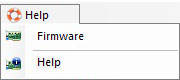
4. Auf der Seite “Radio Zones” (Alle verbundene Melder) (Abb. 11) können die erforderlichen Erfassungszonenbereiche erstellt, die dazugehörigen Sensoren und Geräte zugeordnet (siehe Sensorhandhabung) und die zusätzlichen Funktionsparameter für Sensoren, Geräte und Zonen festgelegt werden (Anschluss an die Zentraleinheit).
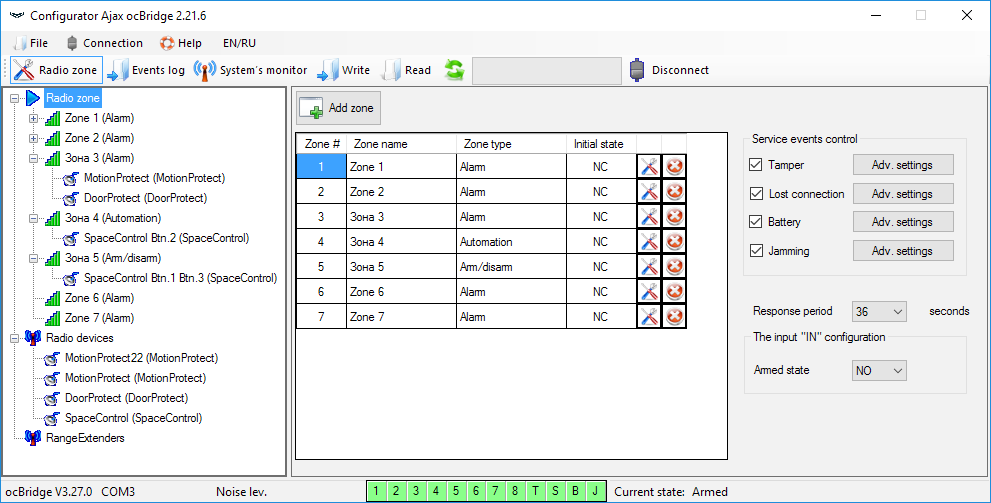
5. Über die Schaltflächen “Write” (Schreiben) und “Read” (Lesen) werden Daten im ocBridge-Speicher gespeichert und die aktuellen Konfigurationseinstellungen eingelesen (siehe Sensorhandhabung).
6. Auf der Seite „Events log” (Ereignisprotokoll) werden Informationen zu Alarmereignissen (Abb. 12), Wartungsereignissen (Abb. 13) und Statistiktabellen (Abb. 14) gespeichert. Die Informationen in Datenprotokollen können über die Schaltfläche „Refresh Log” aktualisieren oder über “Clear Log” löschen. Die Protokolle enthalten bis zu 50 Alarmereignisse und 50 Wartungsereignisse. Über die Schaltfläche “Save to file” (In Datei speichern) können die Ereignisprotokolle im XML-Format gespeichert und in Excel geöffnet werden.
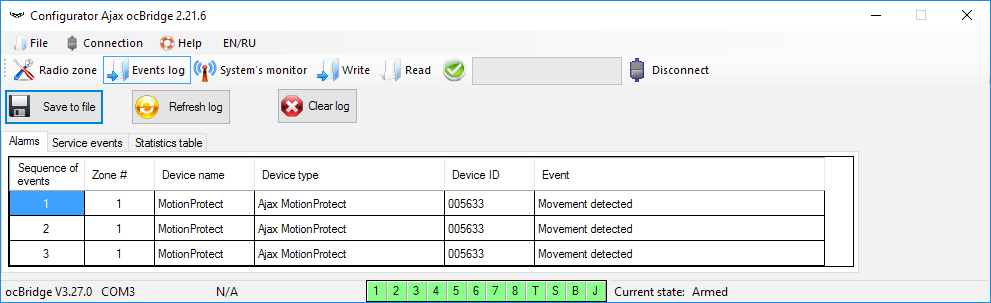
Die Ereignisse in allen Protokollen werden in chronologischer Reihenfolge von neu nach alt angezeigt. Das Ereignis 1 ist das neueste Ereignis und das Ereignis 50 ist das älteste Ereignis.
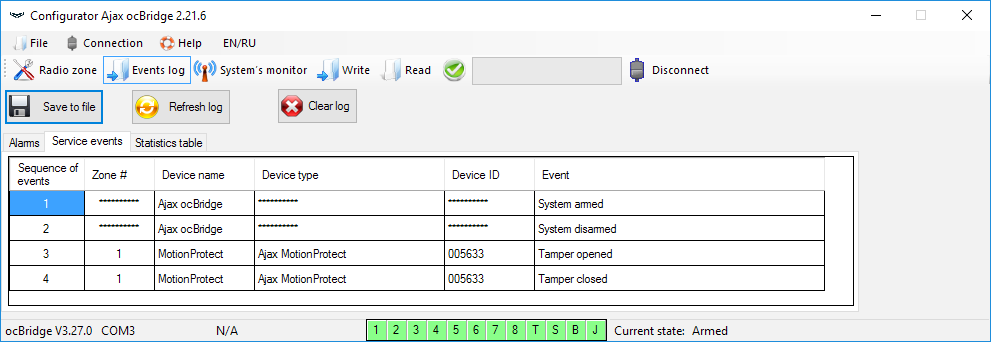
Dank der Statistiktabelle (Abb. 14) können wichtige Daten von jedem Sensor einfach verarbeitet werden: Position des Sensors in einer bestimmten Zone und allgemein im Netzwerk; Anzeige des Batteriezustands in jedem Sensor; Überwachung der Manipulationstasten in allen Sensoren; Anzeige, welcher Sensor wie oft den Alarm ausgelöst hat; Abschätzen der Signalstabilität anhand von Daten zu Signalausfällen. In derselben Datentabelle werden die Servicedaten angezeigt — Name des Sensors, Gerätetyp, ID, Zonennummer/Zonenname.
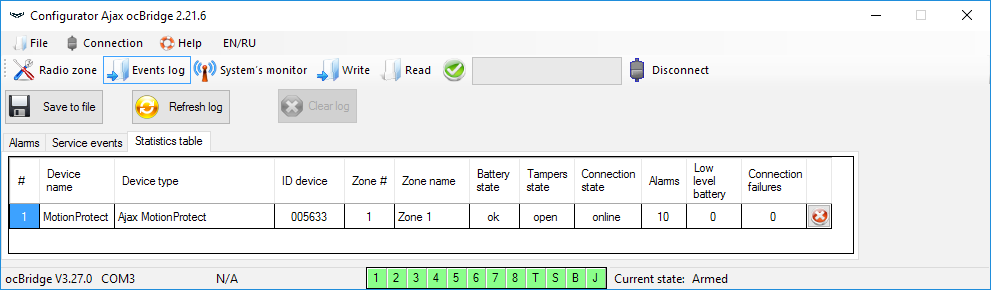
7. Die Seite „System’s monitor“ (Systemüberwachung) ist für die Zustandsüberwachung der Sensoren und die Prüfung ihrer Funkverbindung vorgesehen. Der Ist-Zustand des Sensors wird anhand der Farbe seiner Hinterleuchtung definiert (Abb. 15):
- weiße Hinterleuchtung — Sensor ist angeschlossen;
- grauer Hintergrund — verbundener Melder geht in den Arbeitsmodus über, ocBridge Plus wartet darauf, dass der Melder seinen ersten Status sendet und überträgt als Antwort die aktuellen Systemeinstellungen;
- hellgrüne Hinterleuchtung (1 Sekunde) kommt an, wenn der Status vom Sensor empfangen wird;
- orangene Hinterleuchtung (1 Sekunde) leuchtet, wenn das Alarmsignal vom Sensor empfangen wird;
- gelbe Hinterleuchtung — die Batterie des Sensors ist schwach (nur der Batterieladezustand leuchtet);
- rote Hinterleuchtung — der Sensor ist nicht angeschlossen, kann nicht gefunden werden oder ist nicht im Betriebsmodus.
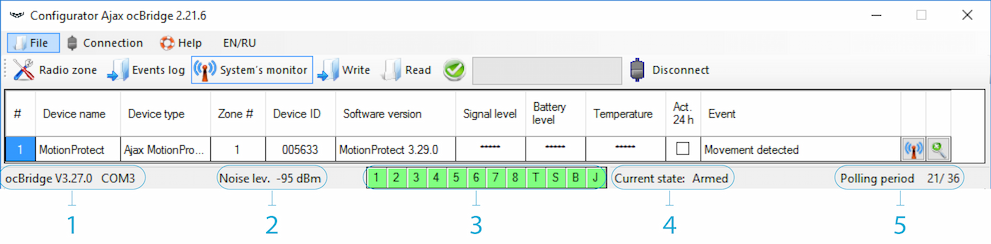
8. Am unteren Rand der „System’s monitor“ (Systemüberwachung) (Abb. 14) werden folgende Informationen angezeigt:
- Aktuelle Verbindung zum Computer;
- Hintergrundrauschpegel;
- Alarm- und Servicezonenzustand (aktive Zonen sind hervorgehoben);
- Aktueller Alarmsystemstatus (Aktiviert/Deaktiviert);
- Countdown-Timer der aktuellen Abfrageperiode der Sensoren.
9. Der Erfassungsbereichstest (Abb. 16) ist erforderlich, um sicherzustellen, dass die Sensoren in ihrer aktuellen Position effizient arbeiten. Im Testmodus leuchtet die Sensorleuchte permanent und schaltet sich während der Aktivierung für 1 Sekunde aus. Dies lässt sich sehr gut beobachten. Im Gegensatz zum Funksignaltest ist der Erfassungsbereichstest für mehrere Sensoren gleichzeitig möglich. Aktivieren Sie dazu das Kontrollkästchen für jedes Gerät im Fenster “Area detection test” (Bereichserfassungstest), nachdem Sie zuvor das Testfenster durch Drücken der Lupen-Schaltfläche für den jeweiligen Sensor geöffnet haben. Die Funkfernbedienung SpaceControl unterstützt die Erfassungsbereichs- und Funksignaltests nicht.
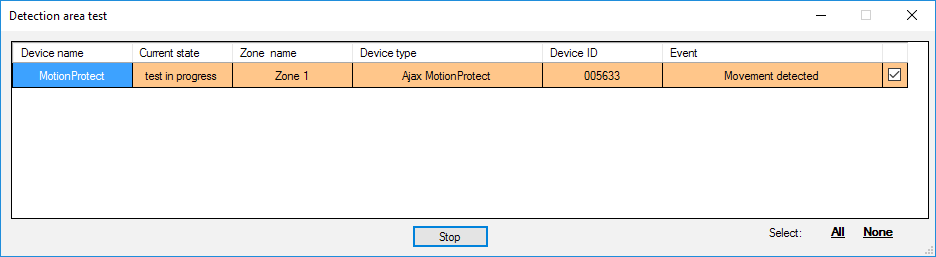
Anschluss an die zentraleinheit
1. ocBridge Plus muss in der Nähe der Alarmzentrale (Panel) installiert werden. Installieren Sie den Empfänger nicht in der Metallbox, da dies das von den Funksensoren empfangene Funksignal erheblich verschlechtern würde. Wenn der Einbau in die Metallbox unabdingbar ist, muss eine externe Antenne angeschlossen werden. Auf der ocBridge Plus-Platine befinden sich Pads zur Montage von SMD-Buchsen für externe Antennen.
Bei Anschluss an die Zentraleinheit dürfen die Kabel (insbesondere die Netzkabel) die Antenne nicht berühren, da dies die Verbindungsqualität beeinträchtigen kann. Die Funkantennen von ocBridge Plus müssen so weit wie möglich vom GSM-Modul der Alarmanlage entfernt sein, wenn vorhanden.
2. Mit Hilfe von normalen Kabeln werden die Ausgänge des Empfängers (Abb. 17, 18) mit den Eingängen der Zentrale des Alarmsystems verbunden. Somit verhalten sich die Ausgänge des Empfängers wie gewöhnliche drahtgebundene Sensoren für die Eingänge der Zentrale. Wenn der Funksensor aktiviert ist, sendet er das Signal an ocBridge Plus. Der ocBridge Plus-Empfänger verarbeitet das Signal und öffnet (standardmäßig kann der Ausgang auch als Schließer eingestellt werden) den Drahtausgang, der dem Sensor zugeordnet ist.
Die Zentrale des Alarmsystems liest das Öffnen des Ausgangs als Öffnen der Sensorzone und sendet ein Alarmsignal. Wenn angegeben wird, dass die Zone der Zentraleinheit einen hohen Widerstand zwischen dem Ausgang des Empfängers und der Zone der Zentraleinheit aufweisen muss, muss der von der Zentraleinheit geforderte Nennwiderstand in Reihe verschaltet werden.
Beachten Sie beim Anschließen der Kabel die Polarität!
3. Die Ausgänge mit den Nummern 1 bis 8 (Abb. 17) entsprechen 8 nominalen Hauptalarmzonen.
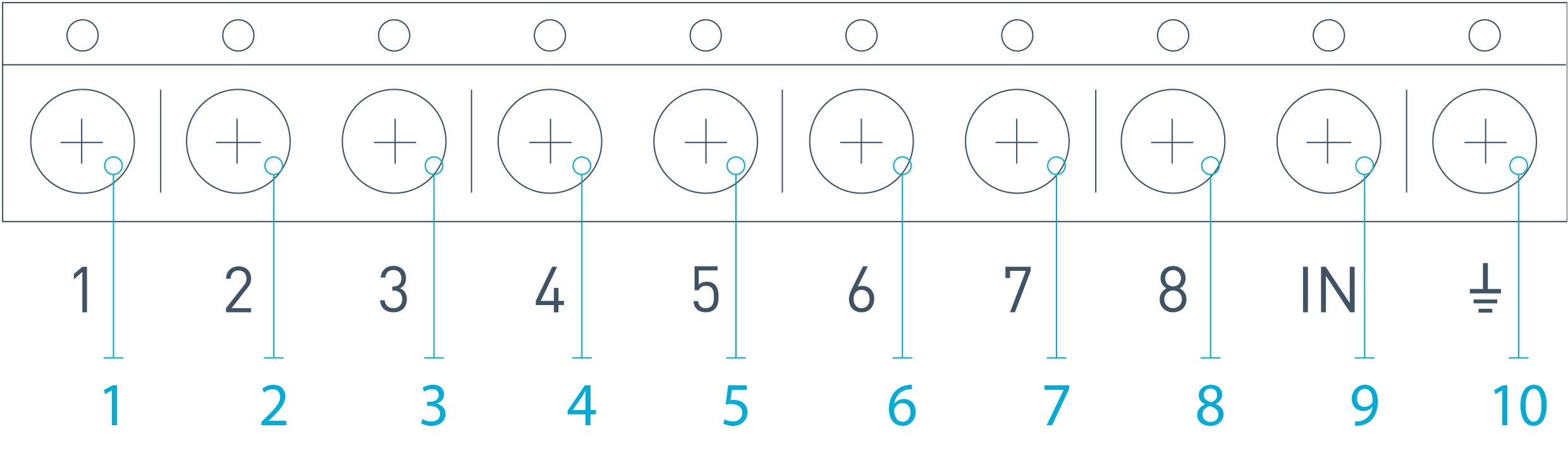
Weitere 5 Ausgänge von ocBridge Plus sind Servicezonen und entsprechen den Serviceeingängen der Zentrale der Alarmanlage.
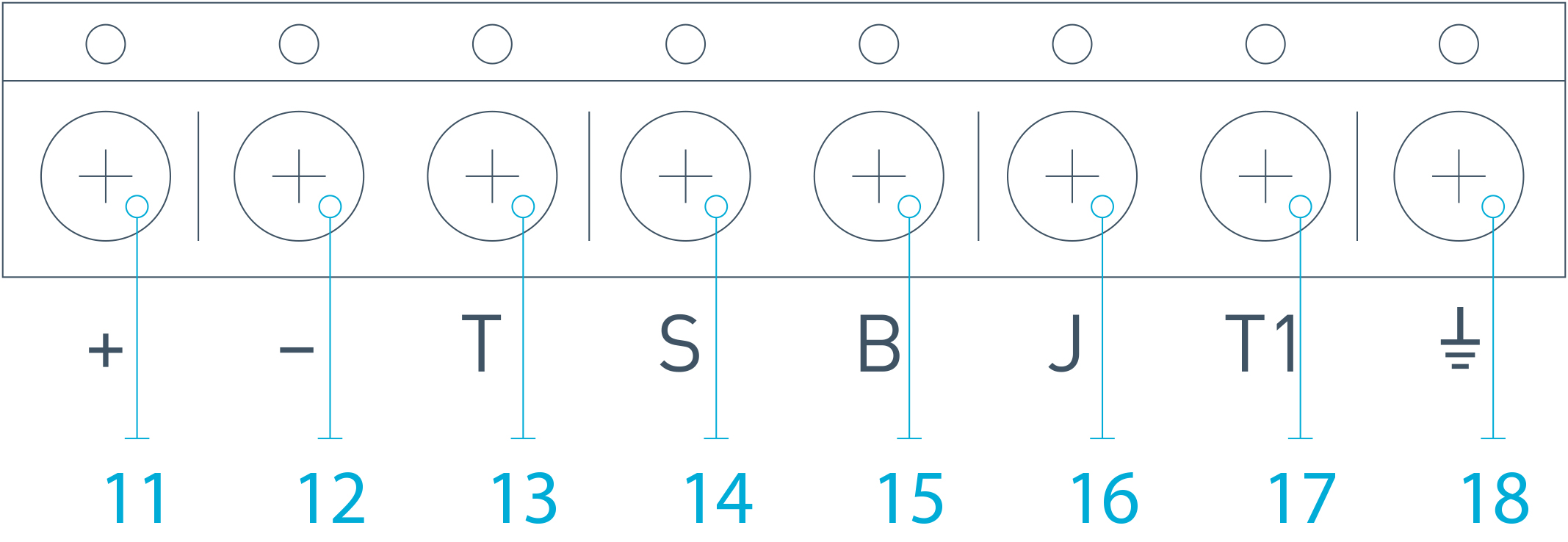
Die Tabelle enthält die Beschreibung der Kontakte der Haupt- und Servicezone:
| Ausgang № | Markierung | Beschreibung |
| 1 | 1 | Ausgang 1. Zone |
| 2 | 2 | Ausgang 2. Zone |
| 3 | 3 | Ausgang 3. Zone |
| 4 | 4 | Ausgang 4. Zone |
| 5 | 5 | Ausgang 5. Zone |
| 6 | 6 | Ausgang 6. Zone |
| 7 | 7 | Ausgang 7. Zone |
| 8 | 8 | Ausgang 8. Zone |
| 9 (Eingang) | IN | Kabeleingang zum Anschluss an den Ausgang der Zentraleinheit (zum Scharf-/Unscharfschalten der Alarmanlage) |
| 10 | Masse für den Anschluss an die Zentraleinheit | |
| 11 | + | Stromversorgung Pluspol |
| 12 | – | Stromversorgung Minuspol |
| 13 | T | „Manipulation“ -Serviceausgang |
| 14 | S | „Verbindungsfehler“ Serviceausgang |
| 15 | B | „Batterie“ Serviceausgang |
| 16 | J | „Störung“ Serviceausgang |
| 17 | T1 | „Manipulation“ -Serviceausgang |
| 18 | Masse für den Anschluss an die Zentraleinheit |
Der Empfänger ist gemäß Plan mit der Zentraleinheit verbunden:
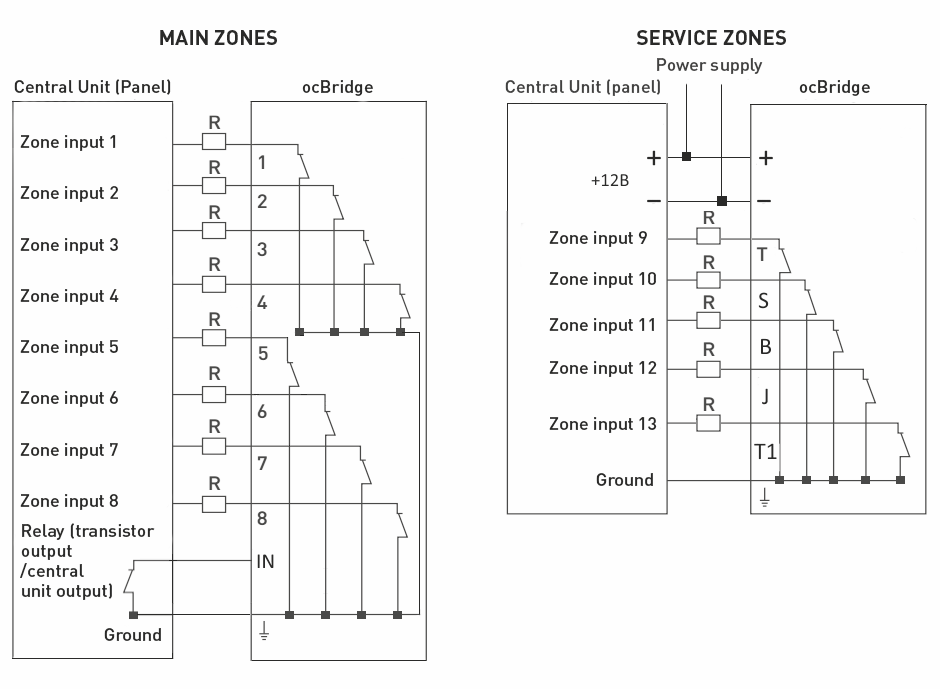
4. Die Zonen sind in drei Arten unterteilt: Alarm, Automatisierung und Scharf/Unscharf (Abb. 19). Der Zonentyp wird beim Erstellen der Zone ausgewählt, siehe Sensorhandhabung.
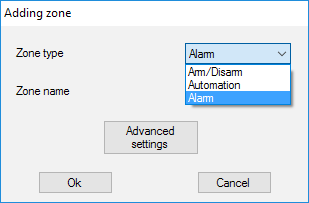
Die Alarmzone kann als Schließer (NO) und als Öffner (NC) eingestellt werden (Abb. 20).
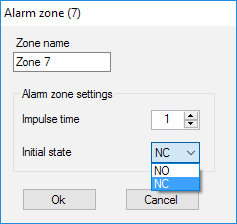
Die Alarmzone reagiert auf bistabile Melder (z. B. DoorProtect und LeaksProtect) mit Öffnen/Schließen, abhängig von der Einstellung des „Ausgangszustands“ (NC/NO). Die Zone befindet sich im Alarmmodus, bis der Zustand des bistabilen Melders in den Ausgangszustand zurückkehrt. Die Zone reagiert auf Impulssensoren (z. B. MotionProtect, GlassProtect) mit Öffnen/Schließen, abhängig von der Einstellung des „Ausgangszustands“ (NC/NO) mit einem Impuls, dessen Dauer über die Einstellung „Impulszeit“ (Abb. 20) eingestellt werden kann. Standardmäßig beträgt die „Impulszeit“ 1 Sekunde, maximal 254 Sekunden. Wenn der Alarm ausgelöst wird, leuchtet die rote Zonen-LED „3“ (Abb. 1).
Die Automationszone kann auf NC oder NO eingestellt werden (Abb. 21). Bei Auswahl der Reaktionsart „Impuls“ reagieren die Zonen auf alle Aktivierungen abhängig von der Einstellung „Anfangszustand“ mit Öffnen/Schließen, für die in der Einstellung „Impulszeit“ festgelegte Zeit — standardmäßig 1 Sekunde und maximal 254 Sekunden.
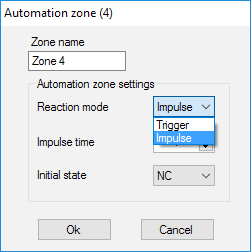
Wenn der Reaktionsmodus „Trigger“ ausgewählt ist, nimmt der Zonenausgang bei jedem neuen Aktivierungssignal den jeweils anderen Ausgangszustand ein. Das Licht zeigt den aktuellen Zustand der Automationszone an – mit dem Aktivierungssignal schaltet sich ein rotes Licht ein oder aus, wenn der Normalzustand wiederhergestellt ist. Im Reaktionsmodus „Trigger“ ist der Parameter „Impulszeit“ nicht verfügbar.
Die Scharf-/Unscharfschaltungs-Zone ist für den Anschluss von SpaceControl Funkfernbedienungen vorgesehen (Abb. 22). Bitte beachten, dass KeyPad nicht mit dem Integrationsmodul ocBridge Plus verbunden werden kann.
Des Weiteren können die Scharf-/Unscharfschaltungs-Eingänge von Drittanbieter-Zentraleinheiten mit dieser Zone verbunden werden, um die deren Sicherheitsmodi zu steuern.
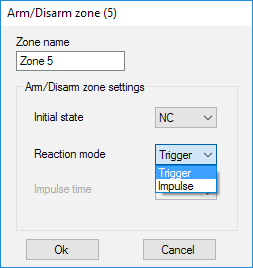
Die Zone Scharf-/Unscharfschaltung kann auf den Ausgangszustand NC oder NO eingestellt werden. Wenn die Funkfernbedienung registriert ist, werden in der Zone Scharf-/Unscharfschaltung zwei Tasten gleichzeitig hinzugefügt: Taste 1 — Scharfschaltung und Taste 3 — Unscharfschaltung. Beim Scharfschalten reagiert die Zone abhängig von der Einstellung „Ausgangszustand“ (NC/NO) mit dem Schließen/Öffnen des Ausgangs. Wenn diese Zone aktiviert ist, leuchtet die entsprechende rote LED auf, und wenn sie deaktiviert ist, ist das Licht „3“ (Abb. 1) aus.
Die Zone Scharf-/Unscharfschaltung ist standardmäßig als Trigger/Auslöser eingestellt.
5. Der Eingang „IN“ dient zum Anschluss des Transistorausgangs oder des Relais der Zentrale (Abb. 1). Wenn sich der Eingangszustand an „IN“ ändert (Schließen/Öffnen), wird der gesamte an den Empfänger angeschlossene Satz von Sensoren in den „passiven“ Modus versetzt (mit Ausnahme der als 24 Stunden aktiv markierten Sensoren). Wenn der ursprüngliche Zustand wiederhergestellt wird, werden die Sensoren auf „aktiv“ gesetzt und die rote LED leuchtet. Wenn mehrere Gruppen von Sensoren unabhängig voneinander an der Zentraleinheit verwendet werden, muss die ocBridge Plus in den „aktiven“ Modus versetzt werden, auch wenn sich nur eine Gruppe der Zentraleinheit im scharfen Modus befindet.
Nur wenn alle Gruppen an der Zentraleinheit deaktiviert sind, können ocBridge Plus und Sensoren auf „passiv“ gesetzt werden. Die Verwendung des „passiven“ Modus der Sensoren bei unscharfem System verbessert die Batterielebensdauer der Sensoren erheblich.
Achten Sie beim Anmelden der Funkfernbedienung beim Funksensor-Empfänger ocBridge auf die Zonen! Bitte verbinden Sie die Funkfernbedienung nicht mit Zonen mit bistabilen Sensoren.
Vergessen Sie nicht: Je länger die Abfrageperiode (Abb. 22) der Sensoren ist (von 12 bis 300 Sekunden einstellbar, Standard sind 36 Sekunden), desto länger hält die Batterie der drahtlosen Sensoren! Gleichzeitig wird empfohlen, in sicheren Systemen keine lange Abfragezeit für Orte zu verwenden, bei denen Verzögerungen kritisch sein können (z. B. in Finanzinstituten). Wenn die Abfrageperiode zu lang ist, nimmt die Zeitspanne der von den Sensoren gesendeten Status zu, was die Reaktion des sicheren Systems auf Serviceereignisse (z. B. Verbindungsverlust) beeinflusst. Das System reagiert bei jeder Abfrageperiode immer sofort auf Alarmereignisse.
6. Vier Ausgänge (T, S, B, J) entsprechen den Servicezonen (Abb. 18). Servicezonen werden zum Senden von Betriebsdaten an die Zentraleinheit verwendet. Die Funktionsweise der Serviceausgänge ist einstellbar (Abb. 23) auf Impuls bzw. bistabil. Es ist möglich, Serviceausgänge abzuschalten, falls diese nicht in der Zentrale des Sicherheitssystems verwendet werden. Zum Ausschalten das Häkchen für den jeweiligen Ausgang in der Konfigurationssoftware (Abb. 23) entfernen.
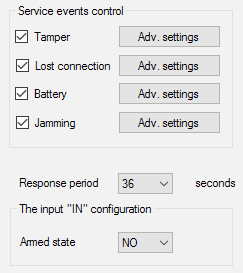
Wenn der „Impulsmodus“ für die Reaktion ausgewählt ist, reagiert die Zone auf alle Aktivierungen, indem sie den Ausgang abhängig von der Einstellung des „Anfangszustands“ (NC/NO) für die in der Option „Impulszeit“ (BILD 24) festgelegte Zeit schließt/öffnet. Standardmäßig beträgt die Impulszeit 1 Sekunde; der Maximalwert 254 Sekunden.
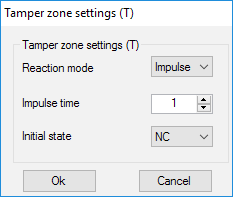
Wenn der „Bistabilemodus“ für die Reaktion ausgewählt ist, reagiert die Servicezone mit dem Schließen/Öffnen des Ausgangs in Abhängigkeit von der Einstellung „Ausgangszustand“ (NC/NO), bis die Zonen in den Ausgangszustand zurückkehren. Bei Änderung des Ausgangszustand leuchtet die grüne LED „12“ der entsprechenden Servicezone (Abb. 1) auf.
Ausgang T — „Manipulation“: Wird einer der Sensoren geöffnet oder von der Montagefläche getrennt, wird dessen Manipulationssicherung aktiviert und der Sensor sendet das Alarmsignal für Öffnen/Zerstören.
Ausgang S — „Verbindung unterbrochen“: Wenn einer der Sensoren während der Prüfzeit kein Statussignal sendet, ändert der Sensor den Ausgangszustand S. Die Servicezone S wird nach Ablauf der Zeit aktiviert, die dem Produkt aus “Polling Period” (Abfrageperiode) und “Passes Number” (Anzahl Durchläufe) entspricht (Abb. 25). Wenn ocBridge Plus innerhalb von 40 Takten (Standardeinstellung) kein Signal vom Sensor empfängt, wird der Alarm für eine unterbrochene Verbindung erzeugt.
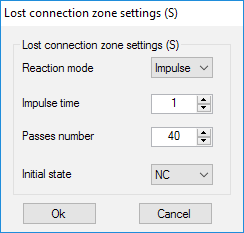
Ausgang B — „Batterie“. Wenn der Ladezustand der Sensorbatterie einen Mindestwert erreicht, sendet der Sensor das entsprechende Signal. Bei einer entladenen Batterie funktioniert Zone „B“ nicht mit der Funkfernbedienung SpaceControl. Die Meldung über den Ladezustand der Batterie befindet sich jedoch im Service-Ereignisprotokoll. Auf der Funkfernbedienung wird die entladene Batterie durch seine Leuchtanzeige angezeigt.
Ausgang J — „Störung“: Bei einer festgestellten Störung des Funksignals ändert der Empfänger den Zustand von Ausgang J. Die Anzeige für Ausgang J beginnt in Abhängigkeit von den Zoneneinstellungen zu leuchten: Die LED leuchtet permanent, wenn die Zone als bistabil definiert wurde. Wenn die Zone als Impulszone definiert wurde, leuchtet die LED für die vorgegebene Dauer (1 bis 254 Sekunden).
7. Der Ausgang Т1 ist für den Manipulationsstatus von ocBridge Plus verantwortlich. Beim Einbau in die Box sind die Manipulationstasten gedrückt und der Ausgang ist durchgehend geschlossen. Wenn mindestens eine Manipulationstaste nicht gedrückt ist, öffnet der Ausgang und die Schutzzone sendet ein Alarmsignal. Der Alarmzustand wird beibehalten, bis beide Manipulationstasten wieder im Normalzustand sind und der Ausgang geschlossen ist.
Firmware-update
Es ist möglich, die Firmware von ocBridge Plus zu aktualisieren. Laden Sie die neueste Version der Software von der Website herunter.
Die Firmware wird mithilfe einer Konfigurationssoftware aktualisiert. Wenn ocBridge Plus mit der Konfigurationssoftware verbunden ist, sollten Sie die Schaltfläche „Trennen“ drücken, ohne ocBridge Plus selbst vom PC zu trennen. Wählen Sie dann im Menü „Verbindung“ den COM-Port, an dem ocBridge Plus angeschlossen ist. Wählen Sie dann im “File“-Menü den Punkt „Firmware-Update“ und klicken Sie auf “Select file” (Datei auswählen), um den Dateipfad zur *.aff-Datei mit neuer Firmware anzuzeigen (Abb. 26).
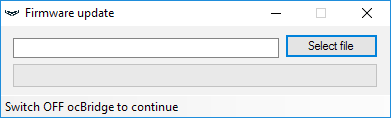
Dann muss der Empfänger mit dem Schalter „10“ (Abb. 1) aus- und wieder eingeschaltet werden. Nach dem Einschalten beginnt der Update-Vorgang automatisch. Nach erfolgreicher Aktualisierung wird die Meldung “Software upgrade is accomplished” (Software-Upgrade ist abgeschlossen) angezeigt und der Empfänger ist betriebsbereit.
Falls die Meldung „Software-Upgrade ist abgeschlossen“ nicht angezeigt wird oder während des Software-Updates Fehler aufgetreten sind, sollten Sie die Software erneut aktualisieren.
Konfigurationsübertragung
Es ist möglich, die Konfiguration der Sensoren auf ein anderes ocBridge Plus-Gerät zu übertragen, ohne die Sensoren erneut anmelden zu müssen. Für die Übertragung muss die aktuelle Konfiguration zuerst im Menü “File” (Datei) über “Save configuration to file” (Konfiguration in Datei speichern) (Abb. 8) gespeichert werden. Dann muss der vorherige Empfänger getrennt und über den Configurator ein neuer angeschlossen werden. Anschließend muss die auf dem Computer gespeicherte Konfiguration im Menü “File” (Datei) über “Open existing configuration” (Bestehende Konfiguration öffnen) geöffnet und über die Schaltfläche “Write” (Schreiben) in den neuen Empfänger hochgeladen werden. Danach erscheint das Fenster für die Gerätesuche (Abb. 27) und auf ocBridge Plus blinkt die grüne LED “5” für 10 Minuten.
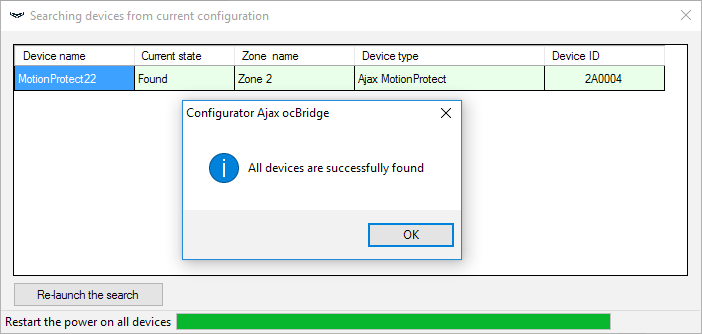
Um die Sensoren im Speicher des neuen Empfängers zu speichern, müssen Sie abwechselnd den Netzschalter aller Sensoren ausschalten, einige Sekunden warten, bis sich der Kondensator der Sensoren entladen hat, und dann die Sensoren wieder einschalten. Wenn die Sensorsuche abgeschlossen ist, wird die Konfiguration vollständig auf die neue ocBridge kopiert. Das Abschalten der Stromversorgung der Sensoren ist erforderlich, um die Sabotage des Sicherheitssystems zu verhindern. Wenn während der Sensorsuche nicht alle Sensoren neu geladen wurden, kann die Suche im Menü “Connection” (Verbindung) – “Read configured devices” (Konfigurierte Geräte lesen) erneut gestartet werden.
Instandhaltung
Alle 6 Monate muss der Empfänger mit Luft von Staub befreit werden. Der sich auf dem Gerät ansammelnde Staub kann unter bestimmten Umständen stromleitend werden und den Ausfall des Empfängers hervorrufen oder dessen Funktion beeinträchtigen.
Spezifikationen
| Typ | Kabellos |
| Einsatzbereiche | In Innenräumen |
| Einrichten und Testen |
Über Konfigurator für PC |
| Aktuelle Firmware-Version |
5.57.1.5 Aktualisieren Sie die ocBridge Plus-Firmware mit dem Konfigurator, falls Sie keine kompatiblen Ajax-Geräte mit dem Integrationsmodul verbinden können. |
| Effektive Strahlungsleistung | 8,01 dBm/6,32 mW (Grenzwert 25 mW) |
| Funkkommunikationsprotokoll mit Ajax Geräten und Meldern |
Jeweller |
| Funkfrequenzband | 866,0 – 866,5 MHz 868,0 – 868,6 MHz 868,7 – 869,2 MHzAbhängig von der Verkaufsregion. |
| Maximaler Abstand zwischen Funksensor und Empfänger ocBridge Plus | 2.000 m (Freifeld) |
| Maximale Anzahl angeschlossener Geräte | 99 |
| Erkennung von Funkkanalstörungen | Verfügbar |
| Kontrolle der Sensoreffizienz | Verfügbar |
| Melde- und Ereignisprotokolle | Verfügbar |
| Externer Antennenanschluss | Verfügbar |
| Firmware-Update | Verfügbar |
| Manipulationsschutz | Verfügbar (Manipulation + Abriss) |
| Anzahl der Funk-Ein-/Ausgänge | 13 (8+4+1)/1 |
| Stromversorgung | USB (nur für Systemeinrichtung); (digitaler Eingang) +/Masse |
| Stromversorgungsspannung |
8 bis 14 V DC; USB 5 V DC (nur für Systemeinrichtung) |
| Betriebstemperaturbereich | Von -20°C bis +50°C |
| Betriebsfeuchtigkeit | Bis zu 90% |
| Abmessungen | 95 × 92 × 18 mm (mit Antennen) |
| Lebensdauer | 10 Jahre |
Komponenten
- Funk-Melder-Empfänger — 1 Stk.
- CR2032 Batterie — 1 Stk.
- Bedienungsanleitung — 1 Stk.
- Verpackung — 1 Stk.
Garantie
Die Garantie für die Produkte der Limited Liability Company “Ajax Systems Manufacturing” gilt 2 Jahre nach dem Kauf und gilt nicht für die vorinstallierte Batterie.
Sollte das Gerät nicht ordnungsgemäß funktionieren, wenden Sie sich bitte zuerst an unseren Kundendienst, der bei 50 % der Fälle die technischen Probleme lösen konnte!
Technischer Kundendienst: [email protected]