DomeCam Mini ist eine IP-Kamera mit intelligenter Infrarot (IR)-Beleuchtung und Objekterkennung. Benutzer können archivierte und Live-Videos in Ajax Anwendungen ansehen. Zur Speicherung der aufgezeichneten Daten kann eine microSD-Karte eingesetzt oder die Kamera mit einem NVR mit Festplatte verbunden werden.
Die Kamera wird über ein Ethernet-Kabel mit dem Netzwerk verbunden.
Die Kamera ist in mehreren Versionen erhältlich:
- DomeCam Mini (5 Mp/2.8 mm);
- DomeCam Mini (5 Mp/4 mm);
- DomeCam Mini (8 Mp/2.8 mm);
- DomeCam Mini (8 Mp/4 mm).
Kameras mit anderen Gehäusen sind ebenfalls erhältlich. Alle Ajax Kameras sind hier erhältlich.
Funktionselemente
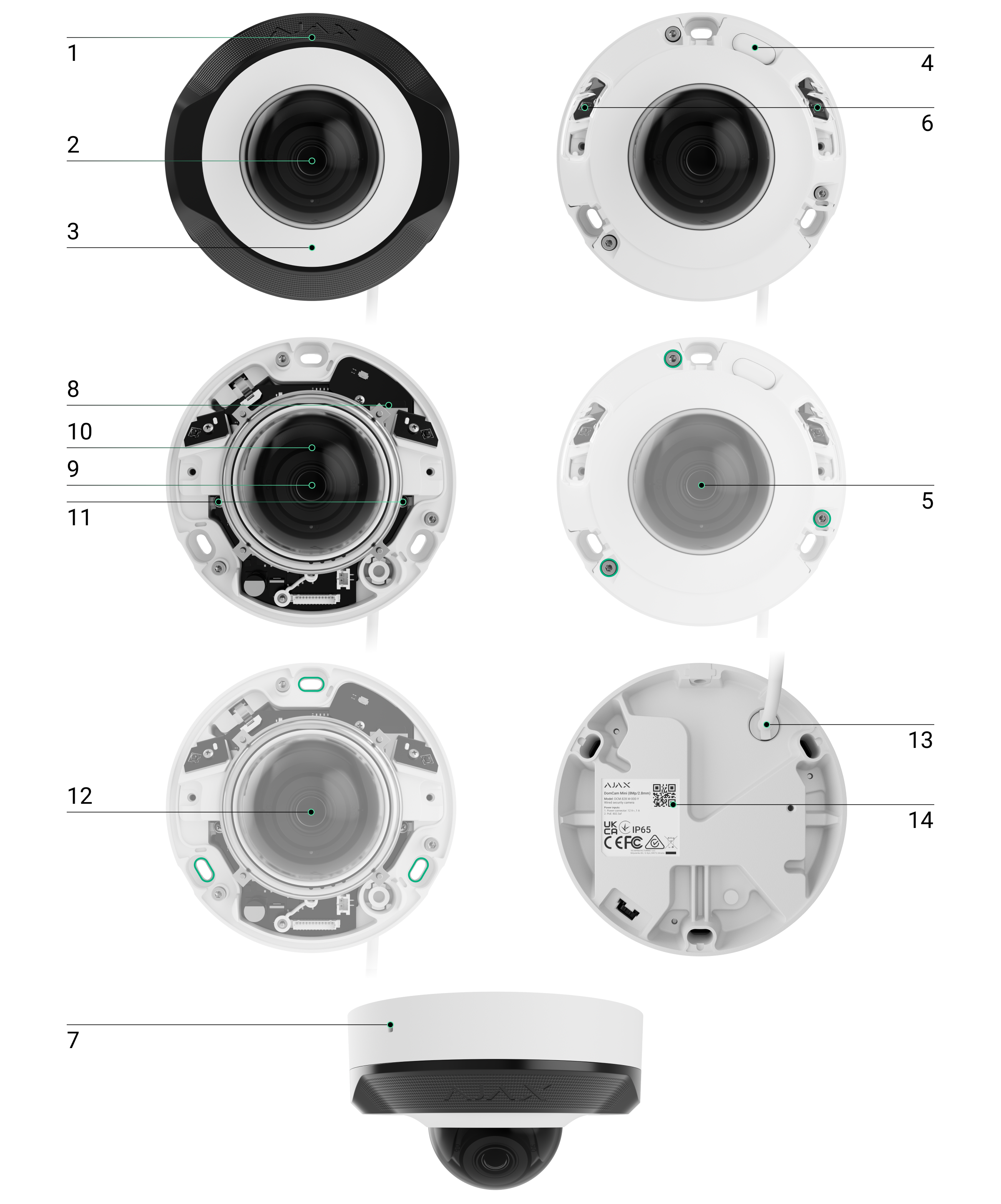
- Facettenlinse. Bedeckt die Infrarot-LEDs und diffundiert die Strahlen.
- Transparente Schutzabdeckung.
- Kameragehäuse.
- Rücksetztaste mit LED-Anzeige.
- Schrauben zur Befestigung des Kameradeckels. Lösbar mit dem mitgelieferten Sechskantschlüssel (Ø 2,5 mm).
- IR-Beleuchtung. Wird für Videoaufnahmen bei Dunkelheit und schlechten Lichtverhältnissen verwendet.
- Mikrofon.
- Steckplatz für microSD-Karte.
- Kameraobjektiv.
- Gehäuse des Kameraobjektivs.
- Schrauben zur Befestigung des Kameraobjektivgehäuses.
- Öffnungen zur Befestigung der Kamera an der Oberfläche.
- Anschlusskabel.
- QR-Code mit der Geräte-ID. Dient zum Hinzufügen einer DomeCam Mini zu einem Ajax-System.
Funktionsweise
DomeCam Mini ist eine IP-Kamera, die künstliche Intelligenz (KI) zur Objekterkennung verwendet. Ihre Algorithmen können sich bewegende Objekte erkennen und zwischen Menschen, Tieren oder Fahrzeugen unterscheiden.
Das Gerät verfügt über eine intelligente IR-Beleuchtung, die auch bei schlechten Lichtverhältnissen qualitativ hochwertige Aufnahmen ermöglicht. Die Kamera passt die Beleuchtungsintensität in Echtzeit automatisch an, um eine Überbelichtung zu vermeiden, sodass auch bei schlechten Lichtverhältnissen Objekte, die sich zu weit entfernt oder zu nah an der Kamera befinden, deutlich sichtbar sind.
DomeCam Mini hat die Schutzart IP65 und ist somit für den Außeneinsatz geeignet. Das robuste Metallgehäuse schützt das Gerät vor Sabotage.
Sie können eine microSD-Karte mit einer Speicherkapazität von 32 GB bis 256 GB installieren (nicht im Lieferumfang der Kamera enthalten). Es sollte eine SD-Karte V30 oder höher verwendet werden. Darüber hinaus kann das Gerät ohne Speicherkarte oder über einen NVR betrieben werden.
Mit dem Video-Speicherplatzrechner können Sie die benötigte Speicherkapazität des NVR oder der Kamera sowie die geschätzte Aufzeichnungsdauer auf Basis der Videostream-Einstellungen berechnen.
DomeCam Mini bietet folgende Möglichkeiten:
- Betrachten des Videos in Echtzeit, mit der Möglichkeit zu zoomen, um das Bild zu vergrößern.
- Zugriff auf archivierte Videos mit der Möglichkeit, in der Aufnahmechronologie und im Kalender zu navigieren (diese Funktion ist verfügbar, wenn eine microSD-Speicherkarte in der Kamera installiert ist oder wenn die Kamera mit einem NVR mit Festplatte verbunden ist).
- Konfigurieren der Bewegungserkennungszonen und Anpassen der Empfindlichkeitsstufen.
- Anzeigen der Videowand, die die Bilder aller angeschlossenen Kameras kombiniert.
- Schnellzugriff auf die Steuerung von Automatisierungsgeräten aus dem Videoplayer-Menü der Kameras.
- Erstellen von Videoszenarien, die ein kurzes Video der ausgewählten Kamera an die Ajax App senden, wenn ein Melder ausgelöst wird.
- Laden Sie die gewünschten Videosegmente aus dem Archiv auf Smartphones oder PCs herunter (diese Funktion ist verfügbar, wenn eine microSD-Speicherkarte in die Kamera installiert ist oder wenn die Kamera an einen NVR mit eingebauter Festplatte angeschlossen ist).
Die Videosegmente, die von DomeCam Mini mit Firmware 2.309 heruntergeladen werden und später die digitale Signatur von Ajax aufweisen, die die Integrität des exportierten Videos überprüft. Um die Echtheit der heruntergeladenen Videoaufnahmen zu überprüfen, verwenden Sie die Ajax Mediaplayer-Software.
- Konfigurieren Sie die Verbindung via ONVIF, um das Gerät in Videomanagementsysteme (VMS) wie Milestone, Genetec, Axxon und Digifort zu integrieren.
Die ONVIF-Autorisierung wird von DomeCam Mini ab der Firmware-Version 2.356 unterstützt.
Ein Administrator oder PRO mit Systemkonfigurationsrechten kann eine Verbindung über ONVIF einrichten:
- Ajax Security System ab der App-Version 3.25.
- Ajax PRO: Tool for Engineers ab der App-Version 2.25.
- Ajax PRO Desktop mit der App-Version 4.20 oder höher.
- Ajax Desktop ab der App-Version 4.21.
Videoszenarien
Das Ajax System bietet die Möglichkeit, IP-Kameras zur Alarmverifizierung zu verwenden. Videoszenarien ermöglichen die Verifizierung von Alarmen anhand des Videomaterials von vor Ort installierten Kameras.
Kameras können so konfiguriert werden, dass sie auf Alarme von einem einzelnen Gerät, mehreren Geräten oder allen angeschlossenen Geräten reagieren. Kombinierte Melder können verschiedene Arten von Alarmen registrieren, was Ihnen erlaubt, Reaktionen auf eine Vielzahl von Alarmtypen zu konfigurieren, unabhängig davon, ob es sich um einen, mehrere oder alle Alarmtypen handelt.
Sie können die Sirenen auch so konfigurieren, dass sie aktiviert werden, wenn Bewegungen oder ein bestimmtes, von der KI erkanntes Objekt erkannt wird. Wenn die Videogeräte eine Bewegung oder ein bestimmtes, von der KI erkanntes Objekt erfassen, aktiviert das System automatisch die Sirenen in der Hub-Zentrale, um Alarm auszulösen.
Videowand
Der Benutzer kann Videos auf der Registerkarte Videowand verwalten, die verfügbar ist, sobald mindestens eine Kamera hinzugefügt wurde. Diese Funktion ermöglicht einen schnellen Zugriff auf alle angeschlossenen Kameras, die gemäß den Datenschutzeinstellungen angezeigt werden.
In mobilen Ajax Apps können Sie:
- Zwischen Kameras umschalten.
- Die gewünschte Kamera nach Namen suchen.
- Eine PTZ-Kamera verwalten.
In Ajax PRO Desktop können Sie:
- Zwischen Kameras umschalten.
- Die gewünschte Kamera nach Namen suchen.
- Kameras nach Raum, NVR oder Gruppe sortieren.
- Eine PTZ-Kamera verwalten.
- Benutzerdefinierte Layouts für die Anzeige von Videos von Kameras speichern.
- Die Reihenfolge ändern, in der die Kamerabilder angezeigt werden.
- Layouts für die Anzeige von Videos als Slideshow erstellen.
Privatzonen
Das System bietet die Möglichkeit, Teile des Bildes auszublenden. Befindet sich z. B. ein Tresor im Aufnahmebereich, kann durch Einrichtung einer entsprechenden Zone der Bereich um den Tresor aufgezeichnet werden, ohne dass der Inhalt des Tresors sichtbar ist. In der Privatzone werden keine Bewegungen oder Objekte erkannt und aufgezeichnet.
Dazu in den Ajax Apps:
- Gehen Sie zur Registerkarte Geräte
.
- Wählen Sie die Kamera aus der Liste aus. Wenn die Kamera mit einem Netzwerkvideorekorder verbunden ist, wählen Sie NVR und tippen Sie auf Kameras.
- Gehen Sie zu den Einstellungen, indem Sie zweimal auf das Zahnradsymbol
tippen.
- Wählen Sie das Menü Privatzonen.
- Tippen Sie auf Privatzonen konfigurieren. Stellen Sie den gewünschten Bereich ein.
- Tippen Sie auf das Symbol
. Kehren Sie zu den Kameraeinstellungen zurück.
Der Benutzer kann bis zu vier Privatzonen einstellen.
Auswahl des Installationsortes

Bei der Wahl des optimalen Standortes zur Installation von DomeCam Mini sind der Blickwinkel der Kamera sowie mögliche Hindernisse, die die Sicht der Kamera beeinträchtigen können, zu berücksichtigen.
Berücksichtigen Sie die Empfehlungen zur Platzierung beim Planen des Sicherheitsprojekts für Ihr Objekt. Die Planung und Installation des Sicherheitssystems sollte von Fachleuten durchgeführt werden. Eine Liste empfohlener Partner finden Sie hier.
Die Kamera darf nicht an folgenden Orten installiert werden
- In Innenräumen oder im Freien, wo die Temperatur- und Luftfeuchtigkeitswerte nicht den angegebenen Betriebsparametern entsprechen.
- An Orten, an denen Objekte oder Konstruktionen die Sicht der Kamera einschränken können.
- Bei direktem hellem Licht oder auf hellen Objekten (z. B. einer weißen Wand), da dies die Bildqualität beeinträchtigen kann. Die helle Oberfläche reflektiert die IR-Beleuchtung und blendet die Kamera bei Dunkelheit.
Installation
Vergewissern Sie sich vor der Installation der DomeCam Mini, dass Sie die Betriebs- und Wartungsempfehlungen der Kamera gelesen und einen optimalen Standort gewählt haben, der die Anforderungen dieses Benutzerhandbuchs erfüllt.
Bitte beachten Sie, dass unangemessene Installationsbedingungen Kondensation oder Schäden am Gerät verursachen können.
Beim Anschluss und Betrieb von DomeCam Mini an eine Stromversorgung sind die allgemeinen Sicherheitsvorschriften für den Umgang mit elektrischen Geräten sowie die Vorschriften und Bestimmungen zur elektrischen Sicherheit zu beachten.
So installieren Sie das Gerät:
- Das Ethernetkabel an die Kamera anschließen. Wenn die Kamera über PoE mit Strom versorgt wird, ist kein externes Netzteil erforderlich; andernfalls sowohl das externe Netzteil als auch das Ethernetkabel anschließen.
- Die Stromversorgung der Kamera einschalten. Die LED am Kabelanschluss leuchtet grün.
- Fügen Sie die Kamera zum System hinzu, und trennen Sie die Ethernet- und die Stromversorgungsverbindung von der Kamera.
- Die Facettenlinse entfernen.
- Die Schrauben, die die Schutzabdeckung halten, mit dem mitgelieferten Sechskantschlüssel (Ø 2,5 mm) entfernen. Eine microSD-Karte (nicht im Lieferumfang enthalten) in den dafür vorgesehenen Steckplatz einsetzen. Die beiden Schrauben, die das Gehäuse des Kameraobjektivs halten, mit einem Schraubendreher lösen.
Nachdem Sie DomeCam Mini zum System hinzugefügt haben, formatieren Sie die Speicherkarte in den Kameraeinstellungen.
- Die Kameraposition durch Drehen des Gehäuses einstellen. Die beiden Schrauben, mit denen das Gehäuse des Kameraobjektivs befestigt ist, anziehen. Die Schutzabdeckung wieder aufsetzen und die Schrauben festziehen.
- Mithilfe der Bohrschablone die Stellen für die Bohrungen auf der Oberfläche markieren, wo die Kamera montiert werden soll. Die Schablone am gewählten Installationsort mit Klebeband befestigen und drei Löcher entsprechend der Schablone bohren.
- Das Kabel durch den Kabelkanal führen und die Kamera mit den mitgelieferten Schrauben an der Oberfläche befestigen.

- Die Facettenlinse befestigen.
- Schließen Sie das Ethernetkabel und die Stromversorgung an die Kamera an. Wenn die Kamera in Innenräumen verwendet wird, wo die Luftfeuchtigkeit außerhalb der Betriebsparameter liegt, oder wenn sie im Freien verwendet wird, einen wasserdichten Stecker anbringen.
Die empfohlenen elektrischen Parameter für die Stromversorgung sind 12 V⎓ ± 20 % mit einem Strom von mindestens 1 A.

- Die Stromversorgung der Kamera einschalten. Die LED am Kabelanschluss leuchtet grün.
- Sicherstellen, dass das Objektiv der Kamera auf den geschützten Bereich gerichtet ist. Zum Einstellen die Facettenlinse und die Schutzabdeckung abnehmen.
Hinzufügen zum System
Bevor Sie ein Gerät hinzufügen
- Installieren Sie die Ajax App.
- Melden Sie sich bei Ihrem Konto an oder erstellen Sie ein neues Konto.
- Wählen Sie einen Space aus oder erstellen Sie einen neuen.
- Fügen Sie mindestens einen virtuellen Raum hinzu.
- Stellen Sie sicher, dass der Space unscharf geschaltet ist.
Nur ein PRO oder ein Space-Administrator mit Systemkonfigurationsrechten kann ein Gerät zum Space hinzufügen.
So fügen Sie DomeCam Mini hinzu
- Öffnen Sie die Ajax App. Wählen Sie den Space aus, zu dem Sie die Kamera hinzufügen möchten.
- Gehen Sie zur Registerkarte Geräte
und tippen Sie auf Gerät hinzufügen.
- Scannen Sie den QR-Code oder geben Sie ihn manuell ein. Suchen Sie den QR-Code auf der Rückseite des Gehäuses und auf der Verpackung.

- Geben Sie der Kamera einen Namen.
- Wählen Sie einen virtuellen Raum und eine Gruppe (wenn der Gruppenmodus aktiviert ist).
- Tippen Sie auf Gerät hinzufügen, um fortzufahren.
- Stellen Sie sicher, dass die Kamera eingeschaltet und mit dem Internet verbunden ist. Die LED-Anzeige sollte grün leuchten.
- Tippen Sie erneut auf Hinzufügen.
Die verbundene Kamera wird in der Geräteliste der Ajax App angezeigt.
- Öffnen Sie die Ajax App. Wählen Sie den Space aus, zu dem Sie NVR hinzufügen möchten.
- Öffnen Sie die Registerkarte Geräte
.
- Wählen Sie NVR aus der Liste und tippen Sie auf Kameras.
- Tippen Sie auf Kamera hinzufügen und warten Sie, bis der Netzwerk-Scan abgeschlossen ist und die verfügbaren Kameras angezeigt werden, die mit dem lokalen Netzwerk verbunden sind.
Beachten Sie, dass die Kamera mit demselben lokalen Netzwerk verbunden sein muss wie der NVR.
- Wählen Sie die Kamera aus.
- Geben Sie der Kamera einen Namen, wählen Sie einen virtuellen Raum und eine Gruppe aus und tippen Sie auf Beenden.
- Warten Sie, bis das System das Gerät hinzufügt hat, und tippen Sie dann auf Schließen.
Die verbundene Kamera wird in der Geräteliste des NVR in der Ajax App angezeigt.
Sie können die Anzahl der Kameras und NVRs, die dem Space hinzugefügt werden können, mit dem Rechner für Videogeräte berechnen.
Beachten Sie, dass DomeCam Mini nur mit einem Space kompatibel ist. Um die Kamera mit dem neuen Space zu verbinden, entfernen Sie sie aus der Geräteliste des alten Spaces. Dieser Entfernungsprozess muss manuell in der Ajax App durchgeführt werden.
Zurücksetzen auf Standardeinstellungen
So setzen Sie die Kamera auf die Standardeinstellungen zurück:
- Schalten Sie die Kamera aus, indem Sie das externe Netzteil oder das Ethernet-Kabel (bei Stromversorgung über PoE) abziehen.
- Halten Sie die Rücksetztaste gedrückt.
- Schalten Sie die Kamera bei gedrückter Reset-Taste ein und warten Sie, bis die LED violett leuchtet. Dies dauert etwa 50 Sekunden.
Die LED der Taste leuchtet 20 Sekunden lang blau, nachdem die Kamera bei gedrückter Rücksetztaste eingeschaltet wurde. Danach erlischt sie für 30 Sekunden und leuchtet violett. Dies bedeutet, dass die Kamera auf die Standardeinstellungen zurückgesetzt wurde.
- Lassen Sie die Taste los.
Symbole
Die Symbole in der Anwendung zeigen bestimmte Zustände des Geräts an. Um sie aufzurufen:
- Wählen Sie in der Ajax App einen Space aus.
- Öffnen Sie die Registerkarte Geräte
.
- Wählen Sie DomeCam Mini aus der Liste aus.
| Symbol | Bedeutung |
|
Die Zusatzdienste werden je nach Abonnement aktiviert. |
|
|
Das Gerät arbeitet im Nachtmodus. |
|
| Die microSD-Karte ist nicht installiert. | |
| Die microSD-Karte ist installiert. | |
| Eine Fehlfunktion der microSD-Karte wurde erkannt. Es wird empfohlen, die microSD-Karte zu formatieren. | |
| Die microSD-Karte wird formatiert. | |
| Die neue Firmwareversion ist verfügbar. | |
| Firmware-Update läuft: Herunterladen/Installieren der neuesten Version. | |
| Während der Firmwareaktualisierung wurde ein Fehler erkannt. | |
| Das Gerät hat die Verbindung zum Ajax Cloud Server verloren. | |
|
Die Geräteverbindung via ONVIF ist aktiviert. |
|
| Es besteht kein Zugriff, um das Video des Geräts anzusehen. |
Zustände
Zustände zeigen Informationen über das Gerät und seine Betriebsparameter an. Weitere Informationen zu den Zuständen der Kamera finden Sie in den Ajax Apps:
- Wählen Sie in der Ajax App einen Space aus.
- Öffnen Sie die Registerkarte Geräte
.
- Wählen Sie DomeCam Mini aus der Liste der Geräte aus. Wenn DomeCam Mini mit dem Videorekorder verbunden ist, wählen Sie NVR, und tippen Sie dann auf Kameras.
| Parameter | Bedeutung |
| Störung |
Durch Tippen auf Das Feld wird nur bei einer erkannten Störung angezeigt. |
| Firmware-Update | Dieses Feld erscheint, wenn ein Firmware-Update vorliegt:
Wenn Sie auf |
| Verbindung | Status der Kameraverbindung über Ethernet mit dem Internet:
Tippen Sie auf das Symbol |
| Verbindung zum NVR |
Wird angezeigt, wenn die Kamera mit NVR verbunden ist. Status der Kameraverbindung mit NVR:
Tippen Sie auf das Symbol |
| Speicherort | Zeigt die Liste der mit der Kamera verbundenen Speichergeräte an:
Wenn Sie auf das Symbol |
| Speicherkarte | Status der Verbindung zwischen Speicherkarte und Kamera:
|
| Auflösung | Die aktuelle Kameraauflösung. |
| Bildfrequenz | Die aktuelle Bildrate der Kamera. |
| Bitrate | Die aktuelle Bitrate der Kamera. |
| Videocodec | Der aktuelle Videocodec:
|
| Bewegungserkennung | Der Funktionsstatus der Bewegungserkennung:
|
| Objekterkennung | Die Einstellung der Funktion Objekterkennung:
|
| Betriebszeit | Die Betriebszeit der Kamera seit dem letzten Neustart. |
| ONVIF-Integration | Zeigt den aktuellen Status der ONVIF-Integration des Geräts an. Dieser Status wird nur angezeigt, wenn die ONVIF-Integration aktiviert ist. |
| Berechtigungen zum Anzeigen (in Arbeit) |
Zeigt die Anzahl der Benutzer an, die Zugriff auf das Kameravideo haben. Durch Tippen auf das Symbol |
| Firmware | Firmwareversion der Kamera. |
| Geräte-ID | ID/Seriennummer von DomeCam Mini. Auch über den QR-Code auf dem Gerätegehäuse und auf der Verpackung zu finden. |
Einstellungen
So ändern Sie die Kameraeinstellungen in der Ajax App:
- Öffnen Sie die Registerkarte Geräte
.
- Wählen Sie DomeCam Mini aus der Liste aus. Wenn DomeCam Mini mit dem Videorekorder verbunden ist, wählen Sie NVR und tippen Sie dann auf Kameras.
- Gehen Sie zu den Einstellungen, indem Sie auf das Zahnradsymbol
tippen.
- Nehmen Sie die gewünschten Einstellungen vor.
- Tippen Sie auf Zurück, um die neuen Einstellungen zu speichern.
| Einstellungen | Bedeutung |
| Name |
Name der Kamera. Wird in der Geräteliste, im SMS-Text und in den Benachrichtigungen im Ereignisprotokoll angezeigt. Um den Kameranamen zu ändern, tippen Sie auf das Textfeld. Der Name kann aus bis zu 12 kyrillischen Zeichen oder bis zu 24 lateinischen Zeichen bestehen. |
| Raum |
Auswahl des virtuellen Raums für die Kamera. Der Raumname wird im SMS-Text und in den Benachrichtigungen des Ereignisprotokolls angezeigt. |
| Im Nachtmodus scharfgeschaltet |
Bei Aktivierung dieser Option schaltet die Kamera in den Scharfschaltungsmodus um, wenn das System auf Nachtmodus gesetzt ist. |
| Aufnahme-Einstellungen | Auswahl des Aufnahmemodus für jedes Speichergerät:
Auswahl des Scharfschaltungsmodus, wenn die Kamera Videos aufnimmt:
|
| Benachrichtigungen von Kameradetektoren |
Öffnet ein Menü mit Einstellungen für Benachrichtigungen von Kamerameldern. |
| Kameraeinstellungen | |
| Erkennung |
Öffnet ein Menü mit Erkennungseinstellungen. |
| Videostream |
Einstellungen für Hauptstream- und Nebenstream-Parameter. |
| Bild |
Einstellungen für die Bildqualität der Kamera. |
| Bildschirmanzeige (OSD) (in Arbeit) | Erlaubt dem Benutzer, die Anzeige zusätzlicher Informationen auf dem Kamerabild anzupassen:
|
| Audio | Einstellungen für Audioaufnahme und -wiedergabe.
|
| Privatzonen | Ermöglicht dem Benutzer die Auswahl von Bereichen, die im Kameravideo nicht angezeigt werden. Stattdessen wird ein schwarzes Rechteck angezeigt. |
| Firmware-Update | Ermöglicht dem Benutzer, nach einer neuen Firmwareversion zu suchen und sie herunterzuladen. |
| Verbindung | |
| Verbindungstyp |
Die Einstellung zur Auswahl des Typs der Verbindung der Kamera mit dem Ajax Cloud-Service über Ethernet. Verfügbare Verbindungstypen:
|
| Speicherkarte |
Auswahl der maximalen Archivierungstiefe. Sie kann zwischen 1 und 360 Tagen oder unbegrenzt eingestellt werden. Erlaubt dem Benutzer, die Speicherkarte zu formatieren. |
| Überwachung |
Die Einstellung ist in Ajax Pro Apps verfügbar. Mit dieser Option kann ein PRO mit Systemkonfigurationsrechten das System konfigurieren:
|
| Service |
Öffnet ein Menü mit Serviceeinstellungen. |
| Problem melden | Ermöglicht dem Benutzer, ein Problem zu beschreiben und einen Bericht zu senden. |
| Benutzerhandbuch | Öffnet das Kamera-Benutzerhandbuch. |
| Vom NVR entkoppeln |
Entkoppelt das Gerät von dem NVR, mit dem es gekoppelt war. Die Option ist verfügbar, wenn das Gerät mit dem NVR gekoppelt ist. |
| Gerät entkoppeln | Entkoppelt DomeCam Mini vom Space und allen NVR, denen sie hinzugefügt wurde. |
Benachrichtigungen von Kamerameldern
| Einstellungen | Bedeutung |
| Benachrichtigen, wenn erkannt | Der Benutzer kann die Art des Objekts oder der Bewegung auswählen, und wenn sie erkannt wird, erhält er eine Benachrichtigung und Sirenen werden aktiviert:
Beachten Sie, dass die entsprechenden Objekt- bzw. Bewegungstypen in den Erkennungseinstellungen aktiviert sein müssen. Um festzulegen, ob die Bewegungserkennung die Sirenen aktivieren soll, klicken Sie auf den gewünschten Objekttyp oder Bewegung und klicken Sie auf die Option Sirenen bei Erkennung aktivieren. Die Funktion ist verfügbar, wenn die Kamera und mindestens eine Sirene zu einer Ajax Hub-Zentrale mit OS Malevich 2.31 und späteren Versionen hinzugefügt werden. |
| Wann wird benachrichtigt | Auswahl des Modus, in dem die Kamera Benachrichtigungen sendet:
|
| Meldeintervall für ähnliche Ereignisse |
Auswahl des Zeitintervalls für die Meldung ähnlicher Ereignisse: von 30 Sekunden bis 8 Stunden. Das Standardintervall beträgt 3 Minuten. Die gewählte Zeit gilt für jede Art der Erkennung und trägt dazu bei, wiederholte Benachrichtigungen über dieselbe Auslöseursache zu vermeiden. |
| Objekterkennungszeit für Benachrichtigung |
Auswahl der Zeit, die ein Objekt im Sichtfeld der Kamera verbleiben muss, damit das System eine Benachrichtigung über das erkannte Objekt sendet. Die verfügbaren Werte sind Sofort benachrichtigen oder 2, 3, 4 oder 5 Sekunden. Die Standardzeit beträgt 2 Sekunden. |
Erkennungseinstellungen
| Einstellungen | Bedeutung |
| Bewegungserkennung | Wenn diese Option aktiviert ist, erkennt die Kamera Bewegungen mithilfe der integrierten Software. |
| Bild analysieren |
Der Software-Algorithmus zur Bildanalyse, der für die Bewegungserkennung verwendet wird. Die Option ist verfügbar, wenn Bewegungserkennung aktiviert ist. |
| Bewegungserkennungs-Einstellungen | Die Option öffnet ein Menü mit Einstellungen zur Bewegungserkennung:
Die Option ist verfügbar, wenn Bewegungserkennung aktiviert ist. |
| Objekterkennung | Wenn diese Option aktiviert ist, erkennt die Kamera die Art der sich bewegenden Objekte mithilfe eines integrierten Algorithmus. Im Video werden Menschen, Haustiere und Fahrzeuge durch farbige Rechtecke hervorgehoben. |
| Objekterkennungs-Einstellungen | Die Option öffnet das Menü mit den Einstellungen zur Objekterkennung:
Diese Option ist verfügbar, wenn die Objekterkennung aktiviert ist. |
Video-Stream Einstellungen
Einstellungen für Mainstream- und Substream-Parameter.
| Einstellungen | Bedeutung |
| Mainstream | |
| Videocodec |
Videokompressionsstandard: ● H.264 ● H.265 |
| Auflösung |
Auflösung für den Mainstream: ● 1024 × 576 ● 1920 × 1080 ● 2304 × 1296 ● 2560 × 1440 ● 2592 × 1944 ● 2880 × 1620 ● 2944 × 1656 ● 3072 × 1728 ● 3840 × 2160 |
| Bildfrequenz | Bildrate: von 3 bis 25 in Schritten von 1 Bild/s. |
| Bitrate Typ |
Bitratentyp: ● Variabel (VBR) ● Konstant (CBR) |
| Bitrate | Bitrate in kbit/s festlegen. |
| GOP-Länge | GOP-Länge: von 1 bis 250 Frames in Schritten von 1. |
| VBR-Qualität / CBR-Qualität | Kompressionsqualität: von 0 bis 100 in Schritten von 1. |
|
Substream |
|
| Videocodec |
Videokompressionsstandard: ● H.264 ● H.265 |
| Auflösung |
Auflösung für den Substream: ● 720 × 480 ● 720 × 576 ● 1024 × 576 |
| Bildfrequenz | Bildrate: von 3 bis 25 in Schritten von 1 Bild/s. |
| Bitrate Typ |
Bitratentyp: ● Variabel (VBR) ● Konstant (CBR) |
| Bitrate | Bitrate in kbit/s festlegen. |
| GOP-Länge | GOP-Länge: von 1 bis 250 Frames in Schritten von 1. |
| VBR-Qualität / CBR-Qualität | Kompressionsqualität: von 0 bis 100 in Schritten von 1. |
Bildeinstellungen
Parameter zur Anpassung der Bildqualität der Kamera.
| Einstellungen | Bedeutung |
| Helligkeit | Anpassung der Bildhelligkeit. |
| Farbsättigung | Regelung der Farbsättigung des Bildes. |
| Schärfe | Einstellung der Bildschärfe. |
| Kontrast | Anpassung des Bildkontrasts. |
| Bildrotation |
Rotation des Bildes konfigurieren: ● Standardansicht – Das Bild wird nicht gedreht; ● 180° – Das Bild wird um 180° gedreht. Empfohlen für Installationen, bei denen das Bild invertiert oder auf dem Kopf stehend dargestellt wird. |
| Wide Dynamic Range (WDR) |
WDR aktivieren oder deaktivieren.
Wenn WDR aktiviert ist, können Kamerabilder mit zu dunklen oder zu hellen Bereichen verbessert werden. |
| Lichtstabilisierung |
Belichtung einstellen: ● 1–2,9 – Anpassung der WDR-Stufen; ● 3–5 – Aktivierung und Anpassung der HDR-Stufen.
Verfügbar, wenn Wide Dynamic Range (WDR) aktiviert ist. |
| Tag/Nacht-Modus (IR-Filter) |
Bildverarbeitungsmodus der Kamera entsprechend den Lichtverhältnissen wählen: ● Tag – IR-Hintergrundbeleuchtung dauerhaft aus; ● Nacht – IR-Hintergrundbeleuchtung dauerhaft an; ● Auto – Die IR-Hintergrundbeleuchtung wird automatisch entsprechend den Einstellungen für Beleuchtungsschwelle für Moduswechsel umgeschaltet. |
| Beleuchtungsschwelle für Moduswechsel |
Auswahl der Beleuchtungsschwelle für den Wechsel zwischen Tag- und Nachtmodus: ● Früher Morgen, später Abend.
Verfügbar, wenn der Tag/Nacht-Modus (IR-Filter) auf Auto eingestellt ist. |
| Infrarot-Beleuchtung (IR) |
Einstellung der IR-Hintergrundbeleuchtung: ● Auto ● Benutzerdefiniert ● Aus
Diese Funktion sorgt für klare Bilder bei Dunkelheit oder schlechten Lichtverhältnissen, indem IR-LEDs eingesetzt werden, wenn andere Lichtquellen nicht ausreichen. |
| IR-Intensität |
Anpassung der Intensität der IR-Beleuchtung.
Verfügbar, wenn die Infrarot-Beleuchtung (IR) auf Benutzerdefiniert eingestellt ist. |
| Belichtung einstellen basierend auf |
Bestimmung des Bildbereichs, auf dem die Belichtung basiert: ● Ganzes Bild ● Mitte des Bildes ● Oberer Bildrand ● Rechter Bildrand ● Unterer Bildrand ● Linker Bildrand |
| Belichtung |
Einstellung des Belichtungsmodus: ● Auto ● Manuelle Einstellung |
| Bildeinstellungen |
Einstellung der Verschlusszeit zur Reduzierung von Bewegungsunschärfe oder Bildrauschen.
Verfügbar, wenn die Belichtung auf Auto eingestellt ist. |
| Verschlusszeit |
Einstellung der Verschlusszeit, um eine korrekte Belichtung des Bildes zu gewährleisten.
Verfügbar, wenn die Belichtung auf Manuelle Einstellung eingestellt ist. |
| Belichtungskorrektur | Manuelle Anpassung der automatischen Belichtungseinstellungen, um die Bildhelligkeit zu steuern. |
| Rauschunterdrückung | Aktivierung oder Deaktivierung der Rauschunterdrückung. |
| Parameterwert |
Einstellung des Rauschunterdrückungspegels.
Verfügbar, wenn die Rauschunterdrückung aktiviert ist. |
| Anti-Flicker (Netzfrequenz) |
Einstellung der Netzfrequenz zur Reduzierung des Bildflimmerns. Diese Einstellung wird verwendet, wenn die Kamera bei schlechten Lichtverhältnissen aufnimmt und die Lampen im Kamerabild mit der Netzfrequenz flackern. Verfügbare Parameter: ● 50 Hz ● 60 Hz ● Deaktiviert – Anti-Flicker ist ausgeschaltet. |
Serviceeinstellungen
| Einstellungen | Bedeutung |
| Zeitzone |
Auswahl der Zeitzone. Sie wird vom Benutzer festgelegt und angezeigt, wenn Videos von IP-Kameras angezeigt werden. |
| Verbindung via ONVIF |
Konfiguration der Geräteverbindung via ONVIF zu VMS von Drittanbietern. |
| Serververbindung | |
| Verzögerung des Alarms bei Ausfall der Cloud-Verbindung, s |
Die Verzögerung ist notwendig, um das Risiko eines Falschalarms aufgrund der Trennung vom Server zu reduzieren. Die Verzögerung kann im Bereich von 30 bis 600 s eingestellt werden. |
| Cloud-Abfrageintervall, s |
Die Abfragefrequenz des Ajax Cloud Servers kann zwischen 30 und 300 Sekunden eingestellt werden. Je kürzer das Intervall, desto schneller wird der Verlust der Cloud-Verbindung erkannt. |
| Benachrichtigungen bei Verlust der Serververbindung ohne Alarm erhalten | Wenn diese Option aktiviert ist, benachrichtigt das System die Benutzer über den Verlust der Serververbindung mit einem Standard-Benachrichtigungston anstelle eines Sirenenalarms. |
Anzeige
Die grüne LED-Anzeige befindet sich auf dem Kameragehäuse.
| Ereignis | Anzeige | Anmerkung |
| Die Kamera ist mit Strom versorgt. | Leuchtet grün auf. |
Störung
Wenn eine Störung erkannt wird, zeigt die Ajax App einen Störungszähler auf dem Gerätesymbol an. Alle Störungen werden in den Zuständen der Kamera angezeigt. Felder mit Störungen sind rot markiert.
Eine Störung wird angezeigt, wenn:
- Die Kamera die Verbindung zum Server verloren hat.
- Das Speichermedium der Kamera eine Störung aufweist. Drücken Sie die Rücksetztaste der Kamera oder formatieren Sie den Speicher in den Kameraeinstellungen.
- Das Speichermedium formatiert werden muss. Formatieren Sie das Speichermedium in den Kameraeinstellungen.
Wartung
Überprüfen Sie regelmäßig die Funktionsfähigkeit der Kamera. Wenn Sie eine Verschlechterung des Bildes, einen Verlust an Klarheit oder eine Verdunkelung feststellen, überprüfen Sie, ob das Gerät verschmutzt ist. Reinigen Sie das Gerätegehäuse von Staub, Spinnweben und anderen Verunreinigungen, sobald diese auftreten. Verwenden Sie weiche, trockene Tücher, die für die Reinigung elektronischer Geräte geeignet sind.
Verwenden Sie zum Reinigen der Kamera keine Substanzen, die Alkohol, Aceton, Benzin oder andere scharfe Lösungsmittel enthalten. Das Objektiv schonend abwischen: Kratzer können zu schlechten Aufnahmen und Kamerafehlern führen.
Stellen Sie sicher, dass die Kamera in einer Umgebung gelagert und betrieben wird, die die angegebenen Betriebsparameter erfüllt.
Das Beschlagen der Linse verhindern
Das Kameraobjektiv kann beschlagen, wenn das Gehäuse unter ungeeigneten Bedingungen zerlegt wird, beispielsweise beim Einstellen des Sichtfelds des Objektivs, beim Einsetzen einer microSD-Karte oder beim Zurücksetzen der Kamera.
Um das Beschlagen des Kameraobjektivs zu verhindern, gehen Sie wie folgt vor:
- Zerlegen Sie das Kameragehäuse nicht im Freien, wenn die Luftfeuchtigkeit hoch ist, beispielsweise bei Regen, Nieselregen oder Nebel.
- Vermeiden Sie bei der Installation der Kamera im Freien plötzliche Änderungen der Umgebungstemperatur und -feuchtigkeit.
- Schützen Sie die Kamera vor jeglichem Kontakt mit Wasser, bis die Installation abgeschlossen ist.
- Ziehen Sie beim Zusammenbau des Kameragehäuses die Schrauben fest an, um sicherzustellen, dass das Gehäuse dicht ist.
Ajax Kameras enthalten Trockenmittel im Inneren, aber es kann einige Tage dauern, bis sie überschüssige Feuchtigkeit absorbieren. Wenn das Kameraobjektiv länger als eine Woche beschlagen bleibt, überprüfen Sie die Dichtigkeit des Gehäuses oder wenden Sie sich an das technische Support-Team von Ajax.
Technischspezifische Angaben
Garantie
Die Garantie für die Produkte von Limited Liability Company „Ajax Systems Manufacturing“ gilt für 2 Jahre ab Kaufdatum.
Falls Probleme mit der Funktionalität des Geräts auftreten, empfehlen wir Ihnen, sich zunächst an den technischen Support von Ajax zu wenden. In den meisten Fällen können technische Probleme aus der Ferne gelöst werden.
Technischen Support kontaktieren:

