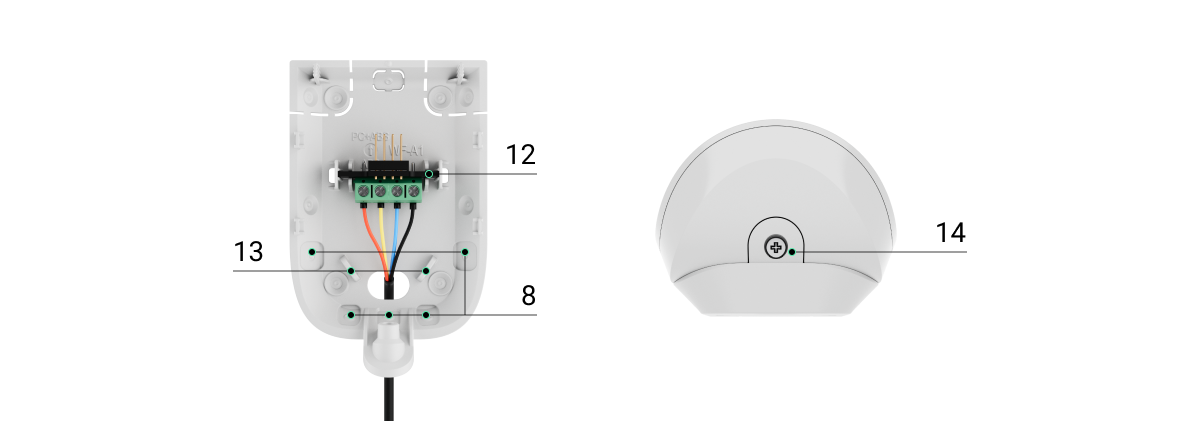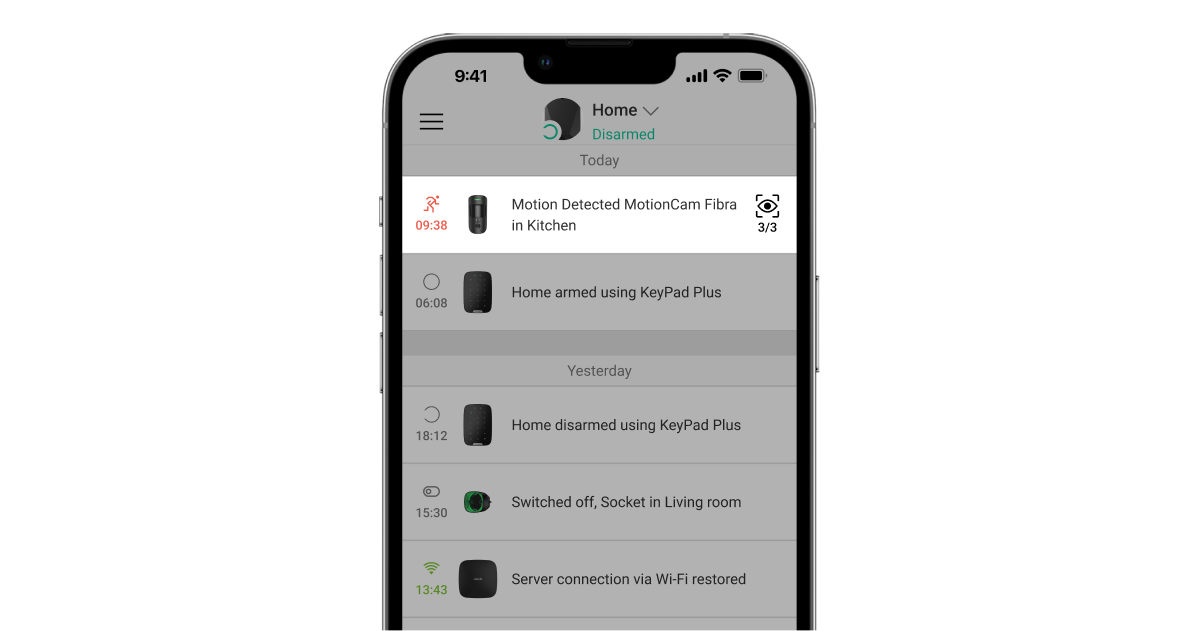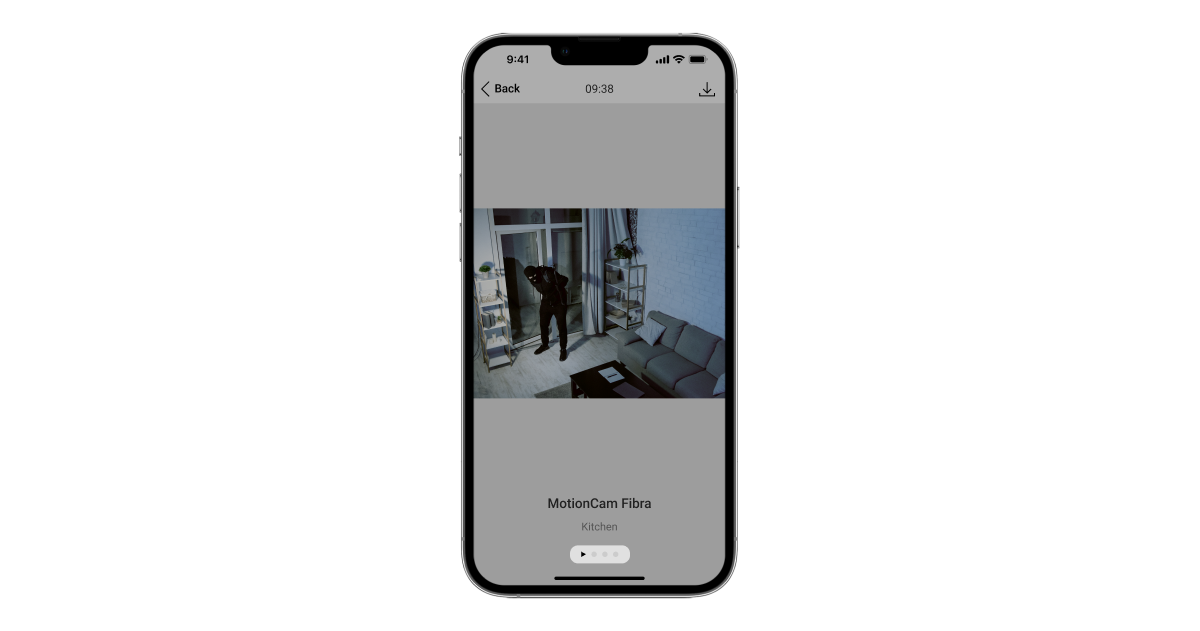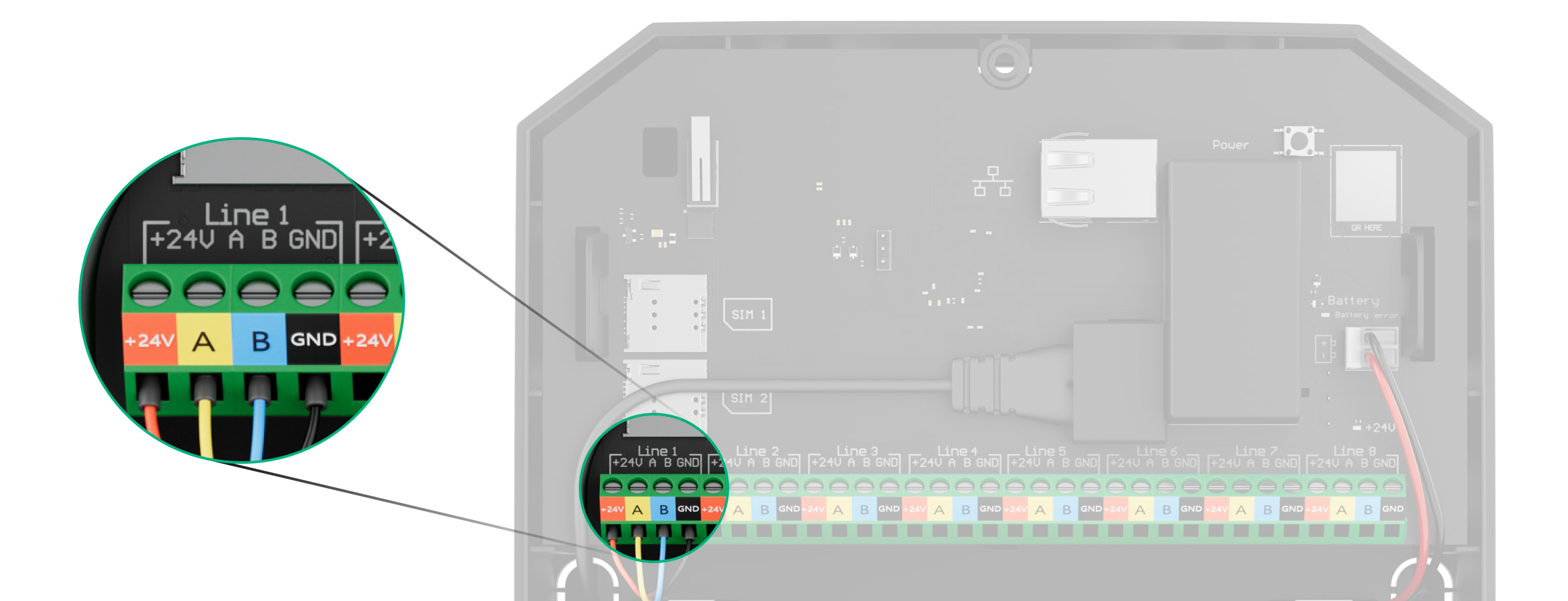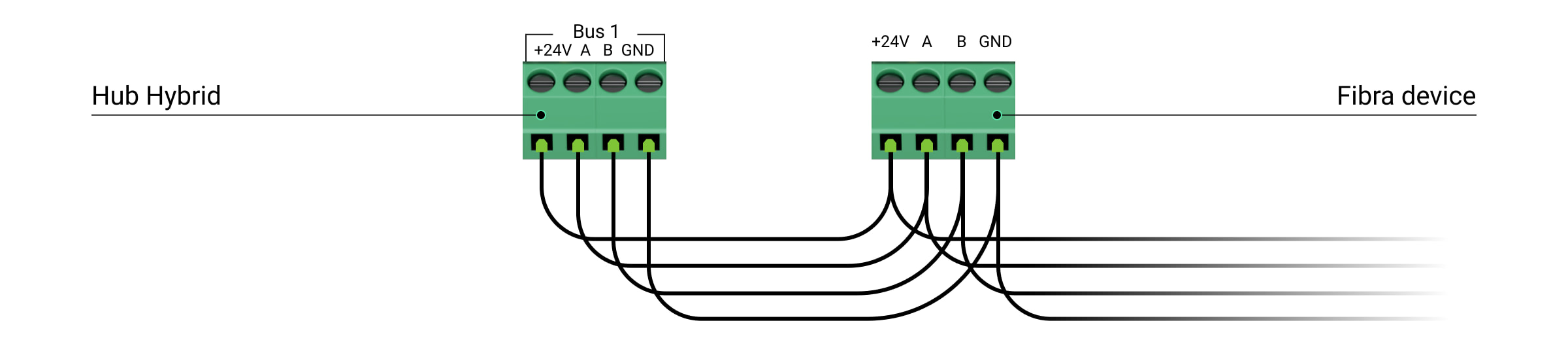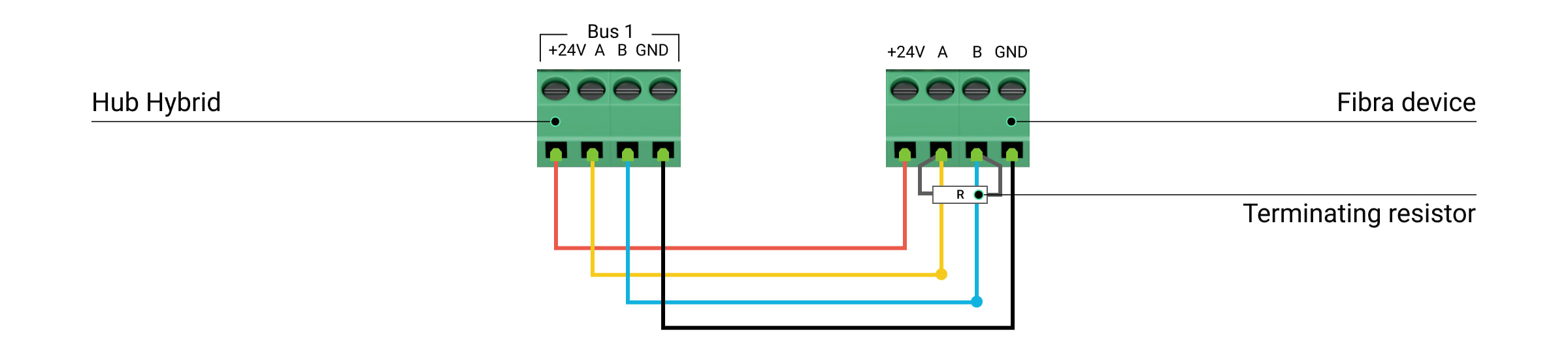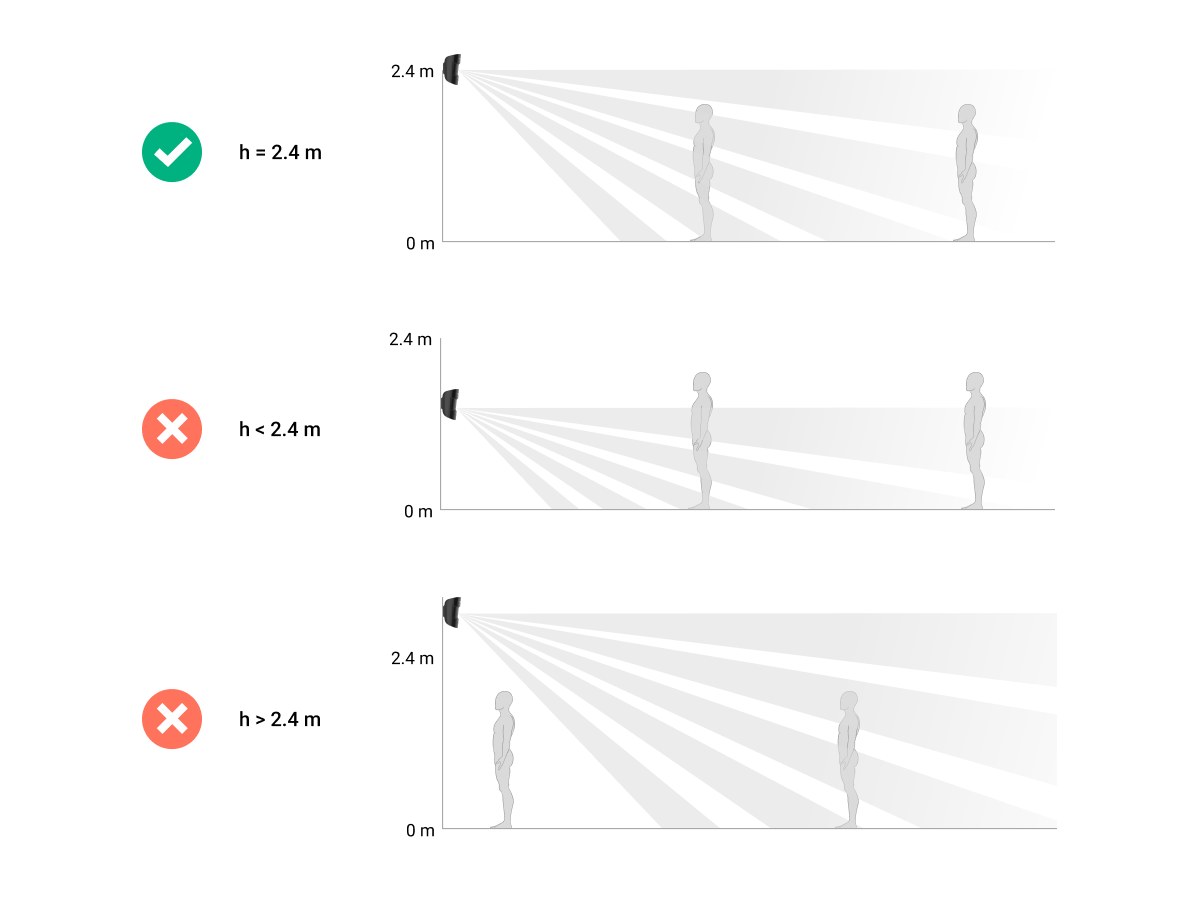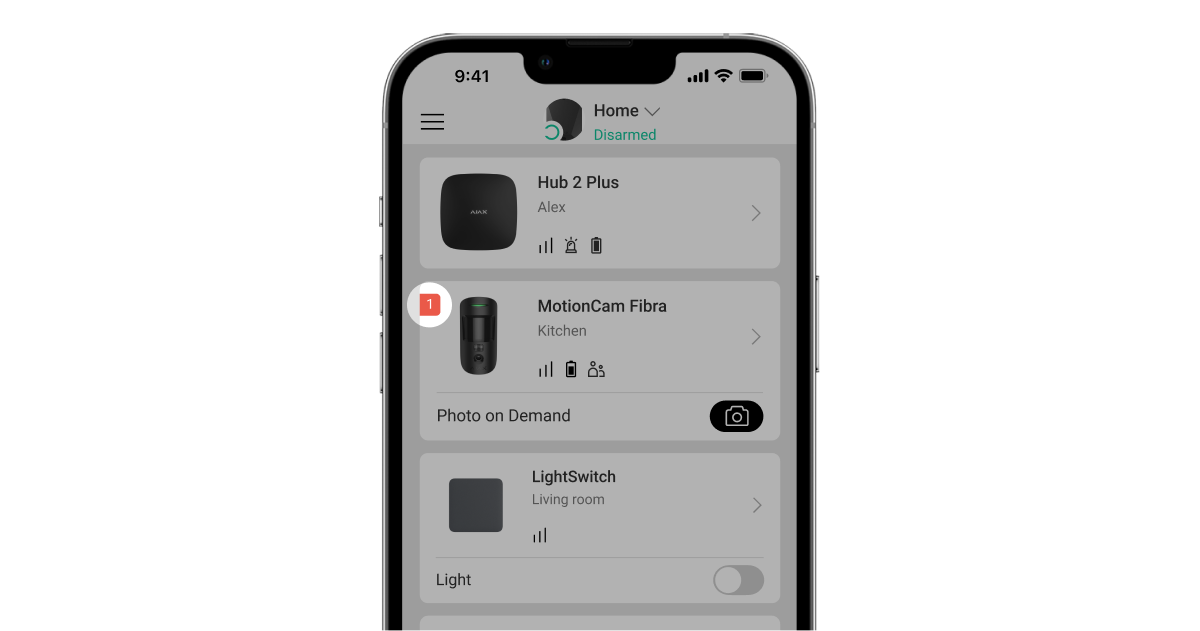Superior MotionCam Fibra is a wired motion detector featuring photo verification of alarms. The device is designed for indoor use only. Detects movement at a distance of up to 12* meters. Ignores pets when installed and configured correctly.
An Ajax hub is required for the detector to operate. Superior MotionCam Fibra is compatible with Superior Hub Hybrid (2G) and Superior Hub Hybrid (4G) on OS Malevich 2.15 or higher. Connection to other hubs, radio signal range extenders, ocBridge Plus, and uartBridge is not provided.
Superior MotionCam Fibra is part of an Ajax system and exchanges data with the hub using the secure Fibra wired communication protocol. Wired communication can be up to 2,000 meters long when connected using the U/UTP cat.5 twisted pair cable.
Superior MotionCam Fibra relates to the Fibra product line of wired devices. Only accredited Ajax Systems partners can buy, install, and administer Fibra products.
* — for INCERT compliance 10 meters (very high sensitivity)
Functional elements
- LED indicator.
- Motion detector lens.
- Infrared (IR) backlight. Used to take photos in dark and low-light conditions.
- Camera.
- SmartBracket mounting panel. To remove the panel, slide it down.
- Perforated parts of the mounting panel. Necessary to trigger a tamper in case of any attempt to detach the detector from the surface. Do not break them off!
- The hole for attaching the SmartBracket mounting panel with a screw.
- Places for the cables.
- Tamper button. Triggers when an attempt is made to detach the detector from the surface or remove it from the mounting panel.
- Terminal strip connection socket.
- QR code with the device ID. It is used to pair the device with an Ajax hub.
- Terminal strip for the detector connection.
- The holes to secure the wires with wire ties.
- Captive screw. It is used to fix the detector on the mounting panel.
Operating principle
Superior MotionCam Fibra is a wired motion detector supporting photo verification. After detecting motion, it takes a series of images, which allows you to assess what is happening at the facility in dynamics. This relieves users of unnecessary anxiety and security companies of unnecessary patrol despatches.
When an armed detector identifies motion, it instantly sends an alarm to the hub. Control panel activates the sirens connected to the system, triggers scenarios, and notifies users and the security company. The Ajax app’s log displays all the alarms and events. The notifications contain the hub’s name, the device’s name, and the virtual room to which the detector is assigned.
Superior MotionCam Fibra is equipped with a tamper button and a battery. The tamper reacts if someone tries to break or open the lid of the enclosure. If it triggers, the notification is sent to the Ajax apps. The battery is used when the detector takes a photo, activates an IR backlight, and transmits an alarm. This reduces the current consumption on the line to which the detector is connected and increases the autonomy of the detector and the system.
Fibra data transfer protocol
The detector uses Fibra technology to transmit alarms and events. It is a wired data transfer protocol for fast and reliable two-way communication between the hub and connected devices.
Visual alarm verification
Visual alarm verification allows you to assess what is happening in the facility. MotionCam takes Photo by Alarm only if the motion is detected and only when the armed mode is on. By default, the Photo by Alarm feature is enabled for all detectors.
The detector does not switch to armed mode instantly. The switching time depends on two factors: the exit delay (specified in the detector settings) and the hub–detector ping interval. The ping interval specified in the hub settings , Jeweller/Fibra section, by default its meaning is 36 seconds.
In the first case, the delay is set by an administrator or a PRO user with admin rights. In the second case, the delay occurs because the hub takes one ping interval to notify the detector about the security mode change.
MotionCam series also includes Superior MotionCam (PhOD) Fibra detector that supports Photo on Demand and Photo by Scenario functions. In addition to the photo by alarm, this detector can also take photos on user’s demand as well as photos by alarm of other Ajax detectors and devices.
A built-in camera can take from 1 to 5 images with a resolution of 160 × 120 and 320 × 240 pixels, as well as up to 3 images with a resolution of 640 × 480 pixels.
The detector has an IR backlight for shooting in the dark, which activates with insufficient light. MotionCam takes black-and-white photos when shooting in these conditions.
Photos are played back in the application as a photo or animated series (if more than 1 photo is taken). The number of pictures is configured in Ajax apps. To view the received photos, click on the Superior MotionCam Fibra notification in the event feed.
You can view all the photos from the animated series individually by clicking on the icon at the bottom of the screen.
You can save photo verification as video or images by clicking the download icon.
Photo delivery time
The photo delivery time to Ajax apps depends on the image resolution, Fibra signal strength, and Internet connection speed. The alarm messages are delivered immediately, regardless of the settings.
The table shows the delivery time for one photo when the signal strength between the hub and MotionCam is 2–3 bars, and the hub is connected via Ethernet or 4G (LTE).
| Photo resolution | Delivery time |
| 160 × 120 pixels | up to 7 seconds |
| 320 × 240 pixels (default) |
up to 12 seconds |
| 640 × 480 pixels | up to 21 seconds |
Temperature compensation
Temperature compensation is necessary for the detector’s response to movements, even if the room temperature is close to the human body temperature. Read more about temperature compensation in this article.
Pet immunity
When properly installed and configured, MotionCam does not react to pets weighing up to 20 kg and below 50 cm in height. To install and configure the detector, follow our recommendations.
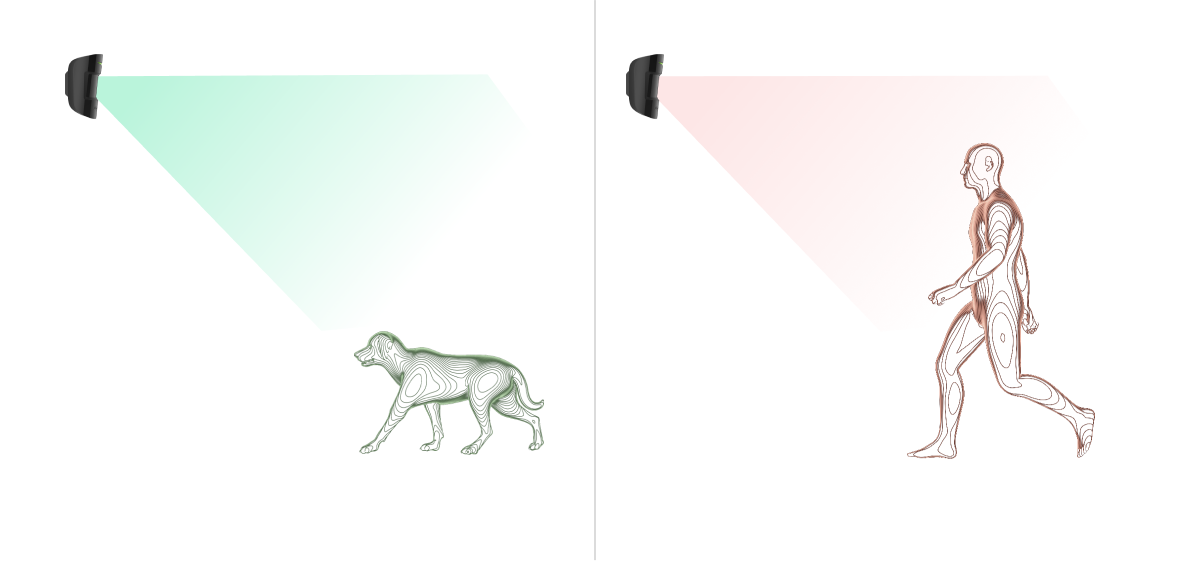
Sending events to the monitoring station
The Ajax system can transmit alarms to the Ajax PRO Desktop monitoring app as well as the central monitoring station (CMS) in the formats of SurGard (Contact ID), SIA (DC-09), ADEMCO 685, and other protocols.
Superior MotionCam Fibra can transmit the following events:
- Motion alarm.
- Superior MotionCam Fibra alarm photo verifications.
- Tamper alarm. Tamper recovery.
- Loss of connection with the hub. Restoration of connection.
- Deactivation / activation of the detector.
- Alarm due to loss of the main power. Restoration of the main power.
The Ajax devices are addressable, meaning that PRO Desktop app and CMS receive events, device type, assigned name, and location (room, group). The list of transmitted parameters may differ depending on the type of CMS and the selected communication protocol.
You can find the device ID, loop (zone) number, and the line number in the device States.
Photos are sent to the security company monitoring station if the CMS software supports photo verification. A list of such CMSs is available here.
PRO Desktop supports receiving photo verification without additional setup.
Selecting the installation site
When choosing a spot to install MotionCam, consider the parameters that affect the operation of the device:
- Fibra signal strength.
- The length of the cable used to connect the detector to the hub.
- Motion detection zone.
- The camera’s viewing angle and the presence of obstacles in front of it.
Follow these recommendations when designing the Ajax system project for an object. The security system should be designed and installed by professionals. The list of authorized Ajax partners is available here.
Superior MotionCam Fibra cannot be installed
- Outdoors. This could damage the detector.
- In places where objects and structures may obstruct the detector’s and the camera’s view. For example, behind a flower or a column.
- In places where glass structures may obstruct the detector’s view; it doesn’t detect movement behind glass.
- Facing the window to avoid direct sun rays hitting the detector lens. This can lead to false alarms of the motion detector on the armed mode.
- Opposite any objects with rapidly changing temperature — for example, electric and gas heaters, air conditioners. This can lead to false alarms of the motion detector on the armed mode.
- Opposite any moving objects with a temperature close to that of the human body — for example, opposite the swinging curtains above a radiator. This can lead to false alarms of the motion detector on the armed mode.
- In places with fast air circulation — for example, near fans, air conditioners, open windows, or doors. This can lead to false alarms of the motion detector on the armed mode.
- Inside premises with temperature and humidity values that do not correspond to the operating parameters. This could damage the detector.
- In places with low or unstable Fibra signal strength.
Fibra signal strength
Fibra signal strength is determined by the ratio of the number of undelivered or corrupted data packages to those expected over a specific time. The icon in the Devices
tab in Ajax apps indicates the signal strength:
- Three bars — excellent signal strength.
- Two bars — good signal strength.
- One bar — low signal strength; stable operation is not guaranteed.
- Crossed out icon — no signal; stable operation is not guaranteed.
The following factors affect the signal strength:
- The number of devices on the Fibra line.
- Cable length and type.
- The correctness of the wire connections to the terminals.
Motion detector detection area
The location of the detector determines the area to be monitored and the effectiveness of the security system. When selecting the installation place, consider the direction of the detector lens, viewing angles, and the presence of obstacles to the view of the lens.
The detector can recognize motion at a distance of up to 12* metres. The direction of the detector lens should be perpendicular to the intended entry path into the premises. Ensure that furniture, house plants, vases, and decorative or glass elements do not obstruct the view of the detector or its camera.
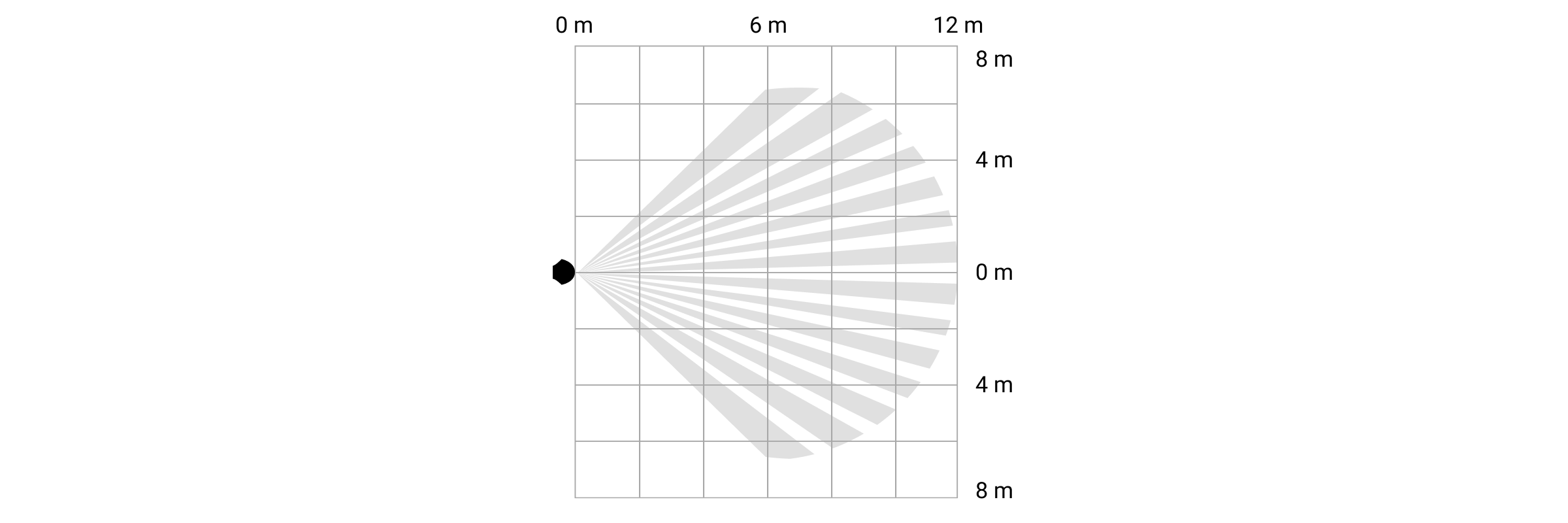
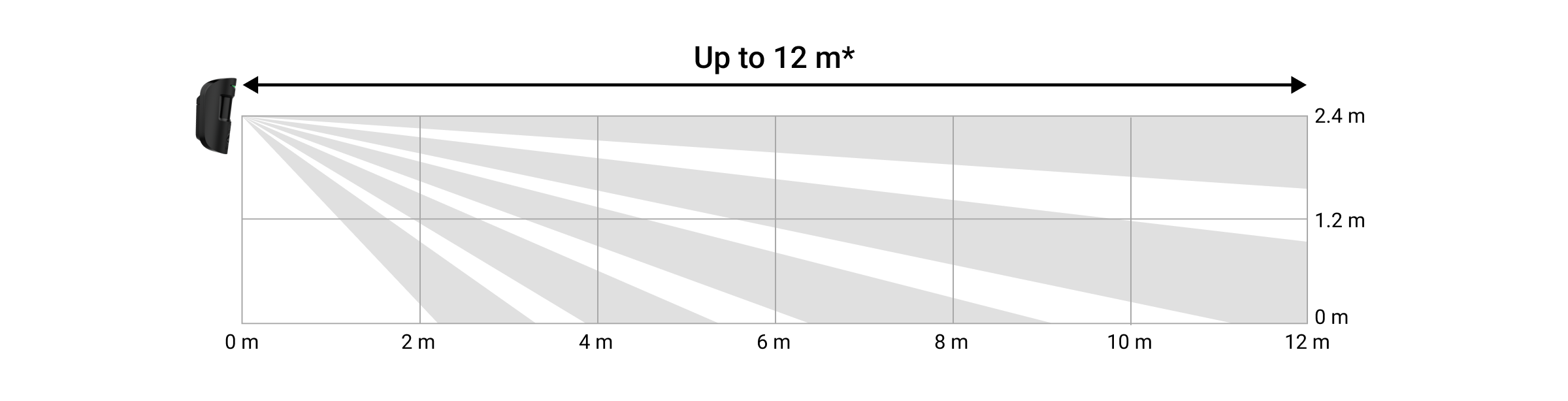
* — for INCERT compliance 10 meters (high sensitivity)
When installing the detector, perform the Detection Zone Test. This allows you to check the operation of the device and accurately determine the sector in which the detector registers motion. If possible, take a couple of photos at the installation site to ensure that the camera captures the desired area and that no obstructions are blocking its view.
Designing and preparing
It is crucial to properly design the system project to install and configure the devices correctly. The project must consider the number and types of devices at the object, their exact location and installation height, the length of wired Fibra lines, the type of cable used, and other parameters. Read the article to learn tips for designing the Fibra system project.
When designing the project, consider the wiring diagram of the power cables laid at the facility. Lay signal cables at a distance of at least 50 cm from power cables in parallel. In case of an intersection, maintain a 90° angle between the conductors.
Before installation, check the cables for bends and physical damage. During installation, observe the bending radius specified by the manufacturer in the cable specifications. Otherwise, there is a risk of damaging or breaking the conductor.
Different types of devices can be connected to the same Fibra line. For example, you can use opening detectors, sirens, keypads, and Superior MotionCam Fibra on the same line.
If you are connecting multiple devices to a single Fibra line, make sure that they are connected one after the other, as shown in the diagram.

Ajax systems also support Beam and Ring topologies.
Cable length and type
Recommended cable types:
- U/UTP cat.5 4 × 2 × 0.51, copper conductor.
- Signal cable 4 × 0.22, copper conductor.
The wired connection range may vary if you use a different cable type. No other types of cables have been tested.
Verification using a calculator
To ensure that the project is designed correctly and that the system will work in practice, we have developed a Fibra power supply calculator. The calculator helps check the communication quality and cable length for wired Fibra devices when designing the system project for the selected configuration.
You can connect up to 100 devices to Superior Hub Hybrid (with default settings).
Preparing for installation
Cable arrangement
When preparing to lay cables, check the electrical and fire safety regulations in your region. Strictly follow these standards and regulations. Tips for cable arrangement are available in this article.
Cable routing
We recommend you to carefully read the Selecting the installation site section before installation. Avoid deviations from the system project. Violating the basic installation rules and the recommendations of this manual may lead to incorrect operation and loss of connection with MotionCam. Tips for cable routing are available in this article.
Preparing cables for connection
Remove the insulating layer and strip the cable with a special insulation stripper. The ends of the wires inserted into the device terminals must be tinned or crimped with a sleeve. This ensures a reliable connection and protects the conductor from oxidation. Tips for preparing the cables are available in this article.
Installation and connection
Before installing MotionCam, make sure that the optimal detector location has been selected and that it meets the requirements of this manual. Before final installation, run the line power supply test, detection zone test and Fibra signal strength test. During installation adhere to the rules and requirements of regulatory legal acts on electrical safety.
Connecting Superior MotionCam Fibra to the hub
- Turn off the power of lines in the Ajax PRO app. The function is available in the Lines menu:
Hub → Settings→ Lines → Lines Power Supply.
- Route the cable to connect MotionCam to the hub casing. Connect the wires to the required hub line.
+24V — 24 V⎓ power terminal.
А, B — signal terminals.
GND — ground. - Remove the SmartBracket mounting panel from the detector. Carefully break out the perforated part to output the cable from the rear side (top or bottom).
If it is necessary to output cable from the bottom or the side, make holes carefully in the places indicated in the figure using a drill at low speed.
- If the detector is not the last device in the connection line, prepare a second cable in advance. The ends of the wires of the first and second cables, which will be inserted into the detector terminals, must be tinned and soldered together, or crimped with a sleeve.
- Run the cable from the hub into the detector enclosure through the hole that was made.
- Connect the wires to the MotionCam terminals according to the figure below. Be sure to follow the polarity and connection order of the wires. Securely fasten the cable to the terminals. Secure the cable with ties.
+24V — 24 V⎓ power terminal.
А, B — signal terminals.
GND — ground. - If the detector is the last on the line, in case of Beam (Radial) connection, install a terminating resistor jumper on the two contacts. Connect it to the signal terminals of the MotionCam. Terminating resistor (120 Ohm) is included in the hub complete set.
- Temporarily secure the SmartBracket panel to a vertical surface or corner using double-sided adhesive tape or other temporary fasteners. This is necessary to run the detector tests. The installation height is 2.4 metres.
- Place the detector on the SmartBracket mounting panel.
- Turn on line power in the Ajax PRO app (Hub → Settings
→ Lines → Lines Power Supply). When the device is turned on, the green LED will light up for about 1 second.
- Add the detector to the hub.
- Perform the Detection Zone Test.
- Take some test photos to make sure that the camera is capturing the required area and no obstacles are blocking its view.
- Perform the Fibra Signal Strength Test. The recommended signal strength is two or three bars. If the signal strength is one or zero bars, check the connection correctness and the cable integrity.
- Run Lines Power Test.
- If the detector passes the tests, fix the SmartBracket mounting panel to a vertical surface with bundled screws. Use at least two fixing points (one is in the perforated part of the mount above the tamper). The tamper reacts if someone tries to break or open the lid of the enclosure — the notification about this is sent to Ajax apps.
To fix SmartBracket on the corner, screw the bundled fasteners to the side recesses. Use at least two fixing points (one is in the perforated part of the mount above the tamper).
When using other mounts, make sure they do not damage or deform the mounting panel.
Double-sided adhesive tape can be used for temporary fastening as the device can come unglued from the surface at any time. As long as the device is taped, the tamper will not be triggered when the detector is detached from the surface.
- Put the detector on the SmartBracket mounting panel and secure it with a captive screw. The screw is needed for more reliable fastening and protection of the detector from quick dismantling.
Adding to the system
The detector is compatible with Superior Hub Hybrid (2G) and Superior Hub Hybrid (4G) only with firmware version OS Malevich 2.15 or higher. Only verified partners can add and configure Fibra devices in Ajax PRO apps.
Before adding a device
- Install an Ajax PRO app.
- Log in to a PRO account or create a new one.
- Select a space or create a new one.
The space functionality is available for apps of such versions or later:
- Ajax Security System 3.0 for iOS;
- Ajax Security System 3.0 for Android;
- Ajax PRO: Tool for Engineers 2.0 for iOS;
- Ajax PRO: Tool for Engineers 2.0 for Android;
- Ajax PRO Desktop 4.0 for macOS;
- Ajax PRO Desktop 4.0 for Windows.
- Add at least one virtual room.
- Add a compatible hub to the space. Ensure the hub is switched on and has internet access via Ethernet, Wi-Fi, and/or mobile network.
- Ensure the space is disarmed, and the hub is not starting an update by checking statuses in the Ajax app.
How to add Superior MotionCam Fibra
Two ways to add devices are available in the Ajax PRO app: automatically and manually. If the connection fails, check the wired connection’s correctness and try again. If the maximum number of devices (100 for Superior Hub Hybrid) has already been added to the hub, you will receive an error notification while adding.
MotionCam only works with one hub. When the device is paired with a new hub, it stops exchanging data with the previous hub. When the detector is added to a new hub, it remains in the list of devices on the previous hub. You can remove the device manually.
To add a device manually:
- Open the Ajax PRO app. Select the hub to which you want to add MotionCam.
- Go to the Devices
tab and click: Add Device.
- Assign a name to the device.
- Scan the QR code or enter the device’s ID manually. A QR code with ID is placed on the detector enclosure under the SmartBracket mounting panel. Also, it is duplicated on the device packaging.
- Select a virtual room and a security group (if Group mode is enabled).
- Press Add.
To automatically add a device:
- Open the Ajax PRO app. Select the hub to which you want to add the detector.
- Go to the Devices
tab and click Add Device.
- Select Add All Fibra Devices. The hub will scan the Fibra lines. After scanning, all devices connected to the hub that have not yet been added to the system will be shown. The order of the devices will depend on which line of the hub they are connected to.
Scanning is also available in Lines menu:
Hub → Settings→ Lines → Add All Fibra Devices.
- Select the device from the list. To check which detector you deal with, use any of the following methods: Identify device by blinking and Add devices by alerts. Learn more about these methods here.
After choosing the necessary Superior MotionCam Fibra, the LED indicator of the device will start blinking.
- Set the device name, and specify the room and security group if Group Mode is enabled. Press Save. By default, the device name includes the detector name and its identifier.
If the detector is successfully connected to the hub, it disappears from the list of available detectors.
Device status updating depends on the Fibra settings; the default value is 36 seconds.
The detector connected to the hub will appear in the list of hub devices in the Ajax app.
Functionality testing
The Ajax system offers several types of tests to help select the correct installation place for the devices. Tests do not start immediately. However, the waiting time does not exceed the duration of one “hub—device” polling interval. Polling interval can be checked and configured at hub settings (Hub → Settings → Jeweller/Fibra).
Two tests are available for Superior MotionCam Fibra in Ajax system:
- Fibra Signal Strength Test — to determine the strength and stability of the signal at the device installation site.
- Detection Zone Test — to check how the detector registers motion at the device installation site.
Icons
The icons show some statuses of MotionCam. You can check them in the Ajax apps:
- Select the hub in the Ajax app.
- Go to the Devices
tab.
- Find Superior MotionCam Fibra in the list.
| Icon | Meaning |
|
Fibra Signal Strength — displays the signal strength between the hub and the detector. Recommended values: 2—3 bars. |
|
| The detector battery charge level is OK or it is charging. | |
| The detector battery charge level is low. | |
| The detector battery malfunctions, or it is not installed. | |
|
The detector operates in the Always Active mode. |
|
|
Delay When Entering and/or Leaving enabled. |
|
|
MotionCam will operate when Night Mode is enabled. |
|
| MotionCam has detected motion. The detector detects motion in the armed mode only. | |
|
MotionCam has been deactivated. |
|
|
MotionCam tamper triggering events are temporarily disabled. |
|
|
MotionCam has been deactivated due to exceeding the preset number of alarms. |
|
| The device has lost connection with the hub or the hub has lost connection with the Ajax Cloud server. | |
|
The device has not been transferred to the new hub. |
States
The states display information about the device and its operating parameters. You can check the MotionCam states in the Ajax apps:
- Go to the Devices
tab.
- Select Superior MotionCam Fibra from the list of devices.
| Parameter | Meaning |
| Data import | Displays the error when transferring data to the new hub:
|
| Malfunction |
Clicking on The field is displayed only if a malfunction is detected. |
| Temperature |
Detector temperature. The acceptable error between the value in the app and the temperature at the installation site: 2°C. The value is updated as soon as the detector detects a temperature change of at least 1°C. You can create a scenario by temperature to control automation devices. |
| Fibra Signal Strength |
Signal strength between the hub and MotionCam. Recommended values: 2—3 bars. |
| Connection via Fibra | The status of the connection between the hub and the detector:
|
| Line Voltage | The voltage value on the Fibra line to which the detector is connected. |
| Battery Charge | The device battery statuses:
The indication of the battery charge on the Fibra line is displayed with the |
| Lid | The tamper status that responds to the detachment of the device from the surface or violation of the device’s enclosure integrity:
|
| Sensitivity | Sensitivity level of the motion detector. |
| Always Active |
When this option is enabled, the detector is constantly armed, detects motion, and raises alarms. |
| Permanent Deactivation | Shows the status of the device deactivation function:
|
| Alarm Reaction | |
| Operating Mode | Shows how the detector reacts to alarms:
|
| Delay When Entering, sec |
Delay when entering (alarm activation delay) is the time the user has to disarm the security system after entering the premises. |
| Delay When Leaving, sec |
Delay when leaving (arming delay) is the time the user has to leave the premises after arming. |
| Arm in Night Mode | When this option is enabled, the detector will enter the armed mode when the system is set to Night Mode. |
| Night Mode Delay When Entering, sec |
Entry delay time in Night Mode. Delay when entering (alarm activation delay) is the time the user has to disarm the security system after entering the premises. |
| Night Mode Delay When Leaving, sec |
Exit delay time in Night Mode. Delay when leaving (arming delay) is the time the user has to leave the premises after arming. |
| Firmware | Detector firmware version. |
| Device ID | Device ID/Serial Number. |
| Device No. | MotionCam loop (zone) number. |
| Line No. | The Fibra line number of the hub to which MotionCam is connected. |
Settings
To change detector settings in an Ajax app:
- Go to the Devices
tab.
- Select Superior MotionCam Fibra from the list.
- Go to Settings by clicking on the icon
.
- Set the required parameters.
- Click Back to save the new settings.
| Settings | Meaning |
| Name |
Name of the detector. Displayed in the list of hub devices, text of SMS and notifications in the events feed. To change the name of the detector, click on the text field. The name can contain up to 12 Cyrillic characters or up to 24 Latin characters. |
| Room |
Selection of the MotionCam virtual room. The room name is displayed in the text of SMS and notifications in the events feed. |
| Alarm LED indication | When the option is disabled, the LED indicator of the detector doesn’t notify about alarms or tamper triggering. |
| Sensitivity | MotionCam has four levels of sensitivity. The choice depends on the type of the object, the presence of probable sources of false alarms, and the specifics of the secured area:
|
| Image resolution | MotionCam takes pictures with the next resolution (in pixels):
The higher the resolution, the more detailed the image is, but it takes longer to transfer the photos to the hub. |
| Photos by Alarm | Selecting the number of photos in case of an alarm:
|
| Alarms with photo verification |
Selecting the number of alarms accompanied by photos. You can choose if the photo will be transmitted each time the device is triggered or specify the exact number of alarms: 1 to 10. An alarm counter with photo verification is reset when the security system is disarmed and re-armed. The setting is available if the Always Active option is disabled. When the detector is in the Always Active mode, it will transmit a photo every time it is triggered. |
| Always Active |
When this option is enabled, the detector is always in the armed mode and detects motion. |
| Alert with a siren if motion detected | When this option is enabled, the sirens added to the system are activated when motion is detected by MotionCam. |
| Alarm Reaction | |
| Operating Mode | Specify how this device will react to alarms:
|
| Delay When Entering, sec |
Selecting delay time when entering: 5 to 120 seconds. Delay when entering (alarm activation delay) is the time the user has to disarm the security system after entering the premises. |
| Delay When Leaving, sec |
Selecting delay time when leaving: 5 to 120 seconds. Delay when leaving (arming delay) is the time the user has to leave the premises after arming. |
| Arm in Night Mode |
When this option is enabled, the detector will enter the armed mode when the system is set to Night Mode. |
| Night Mode Delay When Entering, sec |
Delay time when entering in Night Mode. Delay when entering (alarm activation delay) is the time the user has to disable Night Mode after entering the premises. |
| Night Mode Delay When Leaving, sec |
Delay time when leaving in Night Mode. Delay when leaving (arming delay) is the time the user has to leave the premises after enabling Night Mode. |
| Fibra Signal Strength Test |
Puts the detector into the Fibra Signal Strength Test mode. |
| Detection Zone Test |
Switches the detector to the detection zone test mode. |
| User Guide | Opens user manual. |
| Permanent Deactivation |
Allows the user to disable the device without removing it from the system. Three options are available:
The system can also automatically deactivate devices when the preset number of alarms is exceeded. |
| Unpair Device | Unpairs the detector from the hub and deletes its settings. |
Indication
The MotionCam LED indicator may light up red or green, depending on the status of the detector.
| Indication | Event | Note |
| Lights up green once when power is connected. | The detector is on. | |
| Lights up green for about 1 second. | Motion alarm/tamper alarm. | The device detects motion every 7 seconds. |
| Lights up green for a few seconds. | Connecting the detector to the hub. | |
| In case of an alarm, it slowly lights up green and goes out. | Detector batteries need to be replaced. | |
| Green LED flashes frequently. | The detector is not connected to the hub. | |
| Lights up red and flashes after the first switching on. | Hardware error. | The device needs to be repaired, contact Ajax Technical Support. |
Malfunctions
When the detector detects a malfunction (for example, there is no communication via the Fibra protocol), a malfunction counter is displayed in the Ajax app in the upper left corner of the device icon.
All malfunctions can be seen in the detector states. Fields with malfunctions will be highlighted in red.
Malfunction is displayed if:
- The detector temperature is outside acceptable limits.
- The detector enclosure is open (tamper is triggered).
- There is no signal via Fibra protocol.
- The detector battery is low.
Maintenance
Check the functioning of the detector regularly. Clean the detector enclosure of dust, cobwebs, and other contaminants as they emerge. Use a soft dry cloth suitable for equipment care.
Do not use substances that contain alcohol, acetone, gasoline, and other active solvents to clean the detector. Wipe the detector lens and camera gently: scratches can result in decreased sensitivity of the detector, poor-quality images, and camera failure.
Technical specifications
Warranty
Warranty for the Limited Liability Company “Ajax Systems Manufacturing” products is valid for 2 years after the purchase.
If the device does not function correctly, please contact Ajax Technical Support first. In most cases, technical issues can be resolved remotely.
Technical support contacts:
Manufactured by “AS Manufacturing” LLC