Tag et Pass sont des dispositifs d’accès sans contact permettant de gérer les modes de sécurité du système Ajax. Ils ont les mêmes fonctions et ne diffèrent que par leur boîtier : Tag est un porteclé, tandis que Pass est une carte.
Pass et Tag fonctionnent avec KeyPad Plus et KeyPad TouchScreen.
Aspect

1. Pass
2. Tag
Principe de fonctionnement
Tag et Pass vous permettent de gérer la sécurité d’un site sans compte, sans accès à l’application Ajax et sans connaître le code d’accès. Il suffit d’activer un clavier compatible et d’y approcher le porteclé ou la carte. Le système de sécurité ou un groupe spécifique sera armé ou désarmé.
Pour identifier rapidement et en toute sécurité les utilisateurs, KeyPad Plus utilise la technologie DESFire®. DESFire® est basé sur la norme internationale ISO 14443 et combine un chiffrement 128 bits et une protection contre la copie.
L’utilisation du Tag et du Pass est enregistrée dans l’historique des événements. L’administrateur du système peut à tout moment révoquer ou restreindre les droits d’accès du dispositif d’identification sans contact par le biais de l’application Ajax.
Tag et Pass peuvent fonctionner avec ou sans liaison avec l’utilisateur, ce qui affecte les textes de notification dans les applications Ajax et les SMS.
|
Avec liaison utilisateur Le nom d’utilisateur est affiché dans l’historique des notifications et des événements |
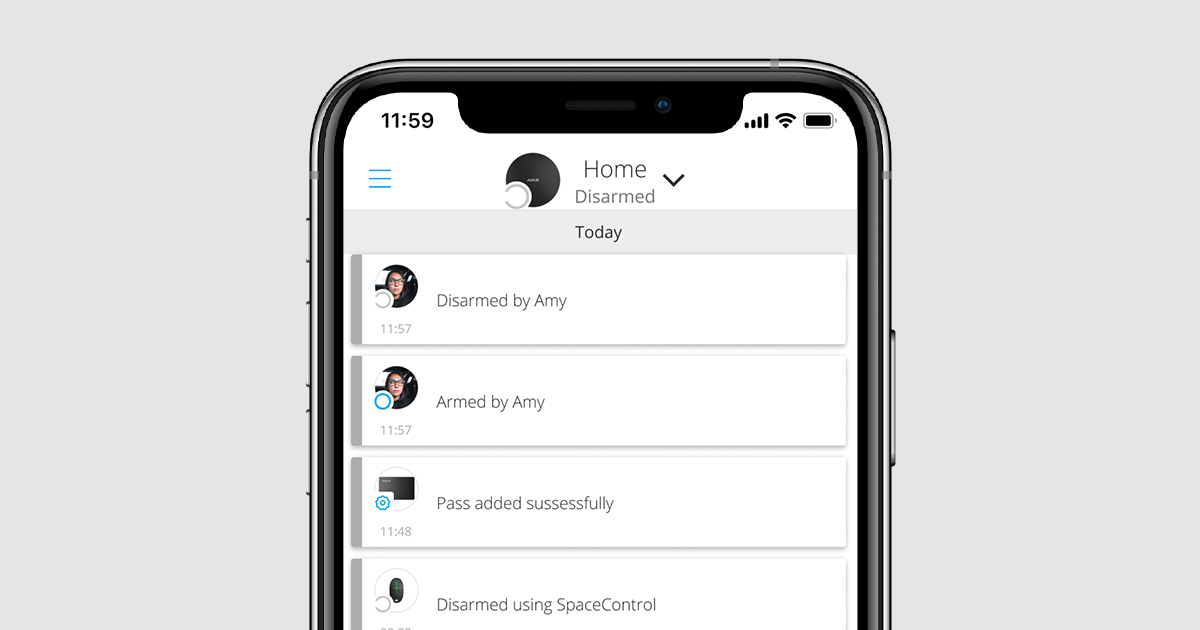 |
|
Sans liaison utilisateur Le nom du dispositif est affiché dans l’historique des notifications et des événements |
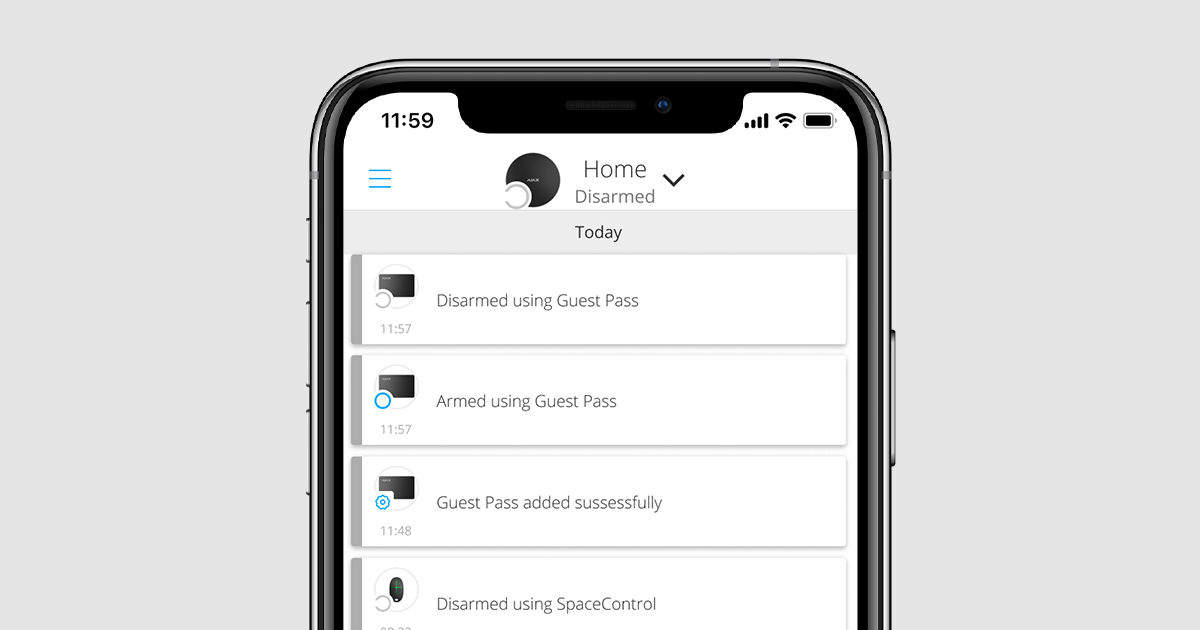 |
Tag et Pass peuvent fonctionner avec plusieurs centrales en même temps. Le nombre maximum de centrales dans la mémoire du dispositif est de 13. Gardez à l’esprit que vous devez liez un Tag ou un Pass à chacune des centrales séparément via l’application Ajax.
Le nombre maximum du dispositif Tag et Pass connectés à une centrale dépend du modèle de la centrale. De même, Tag ou Pass n’affecte pas la limite totale des dispositifs sur la centrale.
| Modèle de la centrale | Nombre des dispositifs Tag et Pass |
| Hub Plus | 99 |
| Hub 2 | 50 |
| Superior Hub Hybrid (2G)/(4G) | 50 |
| Hub 2 Plus | 200 |
Un utilisateur peut lier un nombre quelconque de dispositifs Tag et Pass dans le cadre de la limite des dispositifs d’identification sans contact de la centrale. Gardez à l’esprit que les dispositifs restent connectés à la centrale même lorsque tous les claviers ont été retirés.
Envoi d’événements au centre de télésurveillance
Le système de sécurité Ajax peut se connecter au centre de télésurveillance et transmettre des événements à ce dernier via SurGard (Contact ID), SIA (DC-09), ADEMCO 685, et d’autres protocoles propriétaires. Une liste complète des protocoles pris en charge est disponible ici.
Lorsqu’un Tag ou un Pass est lié à un utilisateur, les événements d’armement et de désarmement sont envoyés au centre de télésurveillance avec l’ID de l’utilisateur. Si le dispositif n’est pas lié à l’utilisateur, la centrale enverra l’événement avec l’identifiant du dispositif. Vous pouvez trouver l’ID du dispositif dans le menu États.
Ajouter au système
Ces dispositifs sont incompatibles avec le type de central Hub, les panneaux centraux de sécurité tiers et les modules d’intégration ocBridge Plus et uartBridge. Pass et Tag ne fonctionnent qu’avec les claviers KeyPad Plus.
Avant d’ajouter un dispositif
- Installez l’app Ajax. Créez un compte. Ajoutez une centrale à l’application et créez au moins une pièce.
- Vérifiez que la centrale soit allumée et ait accès à l’internet (via le câble Ethernet, le Wi-Fi et/ou le réseau mobile). Vous pouvez le faire dans l’application Ajax ou en regardant le logo de la centrale sur le panneau frontal — la centrale est éclairée en blanc ou en vert lorsqu’elle est connectée au réseau.
- Vérifiez que la centrale ne soit pas armée ni mise à jour en regardant son état dans l’application Ajax.
- Assurez-vous qu’un clavier compatible avec le support DESFire® soit déjà connecté à la centrale.
- Si vous voulez lier un Tag ou un Pass à un utilisateur, assurez-vous que le compte utilisateur a déjà été ajouté à la centrale.
Seul un utilisateur ou un PRO ayant des droits d’administrateur peut connecter un dispositif à la centrale..
Comment ajouter un Tag ou un Pass au système
- Ouvrez l’application Ajax. Si votre compte a accès à plusieurs centrales, sélectionnez celle à laquelle vous souhaitez ajouter un Tag ou Pass.
- Allez dans l’onglet Dispositifs
.
Assurez-vous que la fonction de Lecture du passe/tag soit activée dans au moins un des paramètres du clavier.
- Cliquez sur Ajouter un dispositif.
- Dans le menu déroulant, sélectionnez Ajouter un pass/tag.
- Spécifiez le type (Tag ou Pass), la couleur, le nom du dispositif et le nom de l’utilisateur (si nécessaire).
- Cliquez sur Suivant. Après cela, la centrale passe en mode d’enregistrement du dispositif.
- Allez sur n’importe quel clavier compatible avec le Lecteur du pass/tag, activez-le. Le dispositif émettra un bip (s’il est activé dans les paramètres) et le rétroéclairage s’allumera. Appuyez ensuite sur la touche désarmée
. Le clavier passe en mode connexion du dispositif d’accès.
- Posez le côté large du Tag ou du Pass sur le lecteur du clavier pendant quelques secondes. Il est marqué par des icônes en vagues sur le boîtier. Une fois l’ajout réussi, vous recevrez une notification dans l’application Ajax.

Si la connexion échoue, essayez à nouveau dans 5 secondes. Veuillez noter que si le nombre maximum du dispositifs Tag ou Pass a déjà été ajouté à la centrale, vous recevrez une notification correspondante dans l’application Ajax lors d’une tentative d’ajout d’un nouvel dispositif.
Tag et Pass peuvent fonctionner avec plusieurs centrales en même temps. Le nombre maximum de centrales est de 13. N’oubliez pas que vous devez lier les dispositifs à chacune des centrales séparément via l’application Ajax.
Si vous essayez de lier un Tag ou un Pass à une centrale qui a déjà atteint la limite de centrales (13 centrales sont liées entre elles), vous recevrez une notification correspondante. Pour lier un tel Tag ou Pass à une nouvelle centrale, vous devrez la réinitialiser (toutes les données du tag/pass seront effacées).
États
Les états contiennent des informations sur le dispositif et ses paramètres de fonctionnement. Les états Tag ou Pass se trouvent dans l’application Ajax :
- Allez à l’onglet Dispositifs
.
- Sélectionnez Passes/Tags.
- Sélectionnez le Tag ou le Pass requis dans la liste.
| Paramètre | Valeur |
| Utilisateur |
Le nom d’utilisateur auquel le Tag ou le Pass est lié. Si le dispositif n’est pas lié à un utilisateur, le champ affiche le texte Invité |
| Actif | Affiche l’état du dispositif :
|
| Identifiant | Identifiant du dispositif. Transmis via les événements qui sont envoyés au CT |
Paramètres
Tag et Pass sont configurés dans l’application Ajax :
- Allez à l’onglet Dispositifs
.
- Sélectionnez Passes/Tags.
- Sélectionnez le Tag ou le Pass requis dans la liste.
- Aller sur Paramètres en cliquant sur l’icône
.
Veuillez noter qu’après avoir modifié les paramètres, vous devez appuyer sur le bouton Retour pour les enregistrer.
| Paramètre | Valeur |
| Sélectionnez le type du dispositif | Tag ou Pass |
| Couleur | Choix de la couleur du Tag ou du Pass : noir ou blanc |
| Nom du dispositif |
Affiché dans la liste de toutes les centrales, textes SMS et notifications dans l’historique des événements. Le nom peut contenir jusqu’à 12 caractères cyrilliques ou jusqu’à 24 symboles latins. Pour modifier, cliquez sur l’icône du crayon |
| Utilisateur |
Sélectionnez l’utilisateur auquel le Tag ou le Pass est lié. Lorsqu’un dispositif est lié à un utilisateur, il dispose des mêmes droits de gestion de la sécurité que celui-ci |
| Gestion de la sécurité |
Sélection des modes de sécurité et des groupes qui peuvent être gérés par ce Tag ou Pass. Le champ est affiché si de Tag ou de Pass n’est pas associé à l’utilisateur |
| Actif | Permet de désactiver temporairement les fonctions de Tag ou de Pass sans retirer le dispositif du système |
| Manuel d’utilisateur | Ouvrez le Manuel de l’utilisateur de Tag et Pass dans l’application Ajax |
| Dissocier le dispositif |
Supprime Tag ou Pass et ses paramètres du système. Il existe deux possibilités de retrait : lorsque le Tag ou le Pass est placé à proximité, ou que l’accès à celui-ci est absent. Si Tag ou Pass est à proximité :
Lorsque vous supprimez un Tag ou un Pass de cette manière, ils disparaissent de la liste des dispositifs du hub dans l’app. Si le Tag ou le Pass n’est pas disponible :
Dans ce cas, le hub n’est pas supprimé de la mémoire du Tag ou du Pass. Pour effacer la mémoire du dispositif, vous devez le réinitialiser (toutes les données seront effacées du dispositif). |
Lier un Tag ou Pass à un utilisateur
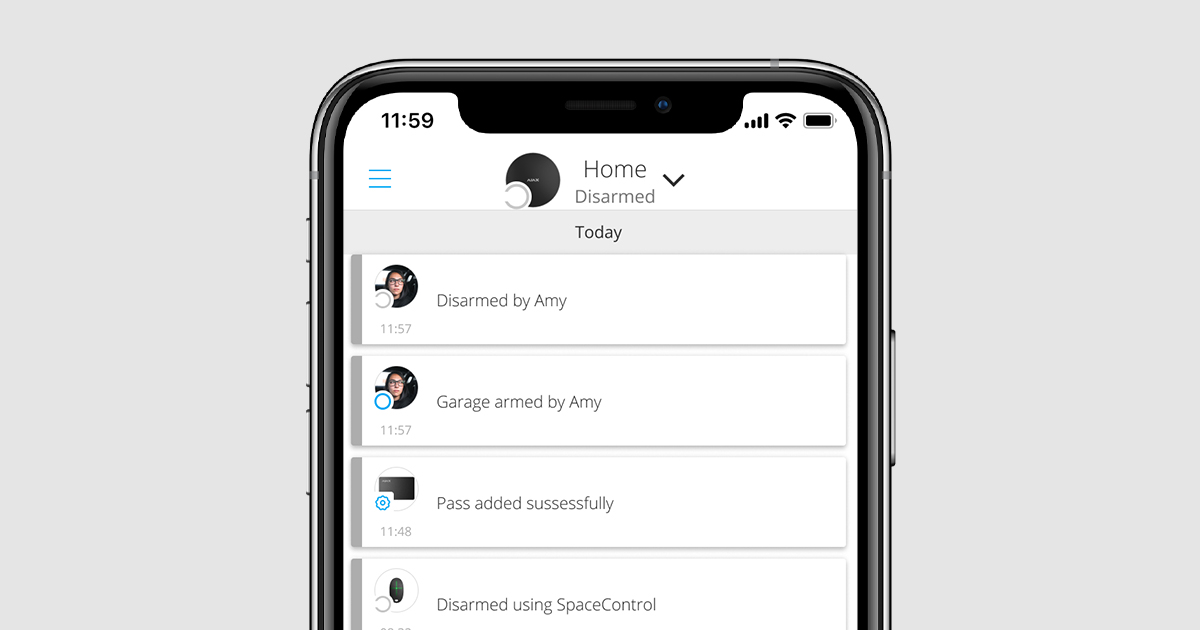
Lorsqu’un Tag ou Pass est lié à un utilisateur, il hérite entièrement des droits de gestion des modes de sécurité de l’utilisateur. Par exemple, si un utilisateur n’a pu gérer qu’un seul groupe, alors le Tag ou Pass lié n’aura le droit de gérer que ce groupe.
Un utilisateur peut lier un nombre quelconque du dispositifs Tag ou Pass dans la limite des dispositifs d’identification sans contact connectés à la centrale.
Les droits et autorisations des utilisateurs sont conservés dans la mémoire de la centrale. Après avoir été liés à un utilisateur, Tag et Pass représentent l’utilisateur dans le système si des dispositifs sont liés à l’utilisateur. Par conséquent, lorsque vous modifiez les droits des utilisateurs, vous n’avez pas besoin de modifier les paramètres du Tag ou du Pass — ils sont appliqués automatiquement.
Pour lier un Tag ou Pass à un utilisateur, dans l’application Ajax :
- Sélectionnez la centrale requise s’il y a plusieurs centrales dans votre compte.
- Allez dans le menu Dispositifs
.
- Sélectionnez Passes/Tags.
- Sélectionnez le Tag ou Pass requis.
- Cliquez sur
pour accéder aux paramètres.
- Sélectionnez un utilisateur dans le champ approprié.
- Cliquez sur Retour pour sauvegarder les paramètres.
Si l’utilisateur lié au Tag ou au Pass est supprimé de la centrale, le dispositif ne pourra gérer les modes de sécurité uniquement lorsque l’accès sera attribué à un autre utilisateur.
Désactivez temporairement un Tag ou Pass
Le porteclé Tag ou la carte Pass peuvent être temporairement désactivés sans les retirer du système. Une carte désactivée ne peut pas être utilisée pour gérer les modes de sécurité.
Si vous essayez plus de 3 fois de changer le mode de sécurité à l’aide d’une carte ou d’un porteclé temporairement désactivé, le clavier sera bloqué pour la durée définie dans les paramètres (si le paramètre est activé), et les notifications correspondantes seront envoyées aux utilisateurs du système et au centre de télésurveillance.
Pour désactiver temporairement un Tag ou Pass, dans l’application Ajax :
- Sélectionnez la centrale requise s’il y a plusieurs centrales dans votre compte.
- Allez dans le menu Dispositifs.
.
- Sélectionnez Passes/Tags.
- Sélectionnez le Tag ou Pass requis.
- Cliquez sur
pour accéder aux paramètres.
- Désactivez l’option Actif.
- Cliquez sur Retour pour sauvegarder les paramètres.
Pour réactiver le Tag ou Pass, activez l’option Actif.
Réinitialisation un Tag ou Pass
Jusqu’à 13 hubs peuvent être liés à un Tag ou Pass. Dès que cette limite est atteinte, la liaison de nouveaux hubs ne sera possible qu’après avoir réinitialisé complètement Tag et Pass.
Notez que la réinitialisation supprimera tous les paramètres et les liaisons des porteclé et des cartes. Dans ce cas, le Tag et le Pass réinitialisés sont uniquement retirés du hub à partir duquel la réinitialisation a été effectuée. Sur les autres hubs, Tag ou Pass sont toujours affichés dans l’app, mais ils ne peuvent pas être utilisés pour gérer les modes de sécurité. Ces dispositifs doivent être retirés manuellement.
Lorsque la protection contre les accès non autorisés est activée, 3 tentatives de modification du mode de sécurité avec une carte ou une télécommande qui a été réinitialisée bloquent le clavier. Les utilisateurs et un centre de télésurveillance sont instantanément avertis. L’heure de verrouillage est définie dans les paramètres du dispositif.
Pour réinitialiser un Tag ou un Pass, dans l’application Ajax :
- Sélectionnez la centrale requise s’il y a plusieurs centrales dans votre compte.
- Allez dans le menu Dispositifs
.
- Sélectionnez un clavier compatible dans la liste des dispositifs.
- Cliquez sur
pour accéder aux paramètres.
- Sélectionnez le menu Réinitialiser un pass/tag.
- Allez au clavier et activez-le. Appuyez ensuite sur la touche désarmée
. Le clavier passe en mode de formatage du dispositif d’accès.
- Placez le Tag ou le Pass sur le lecteur du clavier. Il est marqué par des icônes en vagues sur le boîtier. Si le formatage est réussi, vous recevrez une notification dans l’application Ajax.
Utilisation
Les dispositifs ne nécessitent aucune installation ou fixation supplémentaire. Le porteclé Tag est facile à transporter avec vous grâce à un trou spécial sur le boîtier. Vous pouvez accrocher le dispositif à votre poignet ou autour de votre cou, ou l’attacher à votre porteclé. La carte Pass n’a pas de trous dans le boîtier, mais vous pouvez la ranger dans votre portefeuille ou votre étui de téléphone.
Si vous rangez un Tag ou un Pass dans votre portefeuille, ne placez pas d’autres cartes à côté, comme des cartes de crédit ou de voyage. Cela peut interférer avec le fonctionnement correct du dispositif lors d’une tentative de désarmement ou d’armement du système.
Pour modifier le mode de sécurité :
- Activez le KeyPad Plus en passant votre main dessus. Le clavier émet un bip (si cette option est activée dans les paramètres) et le rétroéclairage s’allume.
- Placez le Tag ou le Pass sur le lecteur du clavier. Il est marqué par des icônes en vagues sur le boîtier.
- Modifiez le mode de sécurité du site tou de la zone. Notez que si l’option de Armer sans code d’accès est activée dans les paramètres du clavier, vous n’avez pas besoin d’appuyer sur le bouton de modification du mode de sécurité. Le mode de sécurité passe à l’inverse après avoir maintenu ou appuyé sur Tag ou Pass.
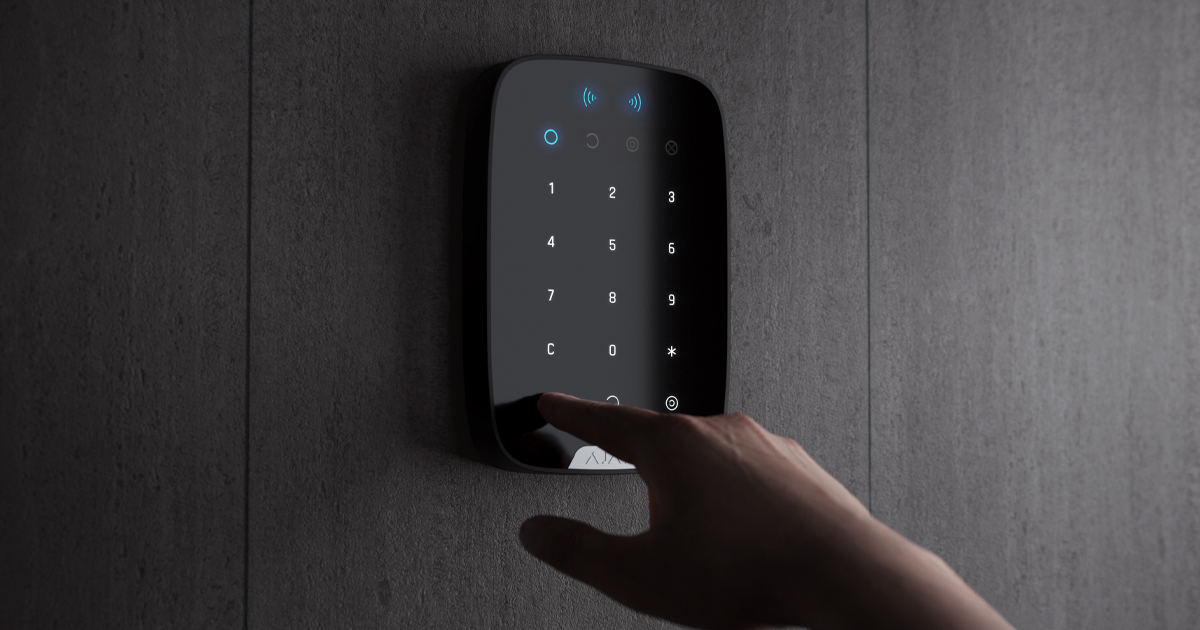
Utilisation de Tag ou Pass avec l’armement en deux étapes activé
Tag et Pass peuvent participer à l’armement en deux étapes, mais ne peuvent pas être utilisés comme dispositifs en deuxième étape. Le processus d’armement en deux étapes à l’aide de Tag ou Pass est similaire à l’armement avec un mot de passe personnel ou général du clavier.
Maintenance
Le Tag et le Pass sont sans batterie et sans entretien.
Spécifications techniques
Kit complet
- Tag ou Pass — 3/10/100 pcs (selon le kit).
- Guide de démarrage rapide.
Garantie
La garantie des produits de la Limited Liability Company “Ajax Systems Manufacturing” est valable 2 ans après l’achat.
Si le dispositif ne fonctionne pas correctement, veuillez d’abord contacter le Service d’Assistance. Dans la plupart des cas, les problèmes techniques peuvent être résolus à distance.
Support technique : [email protected]
Fabriqué par « AS Manufacturing » LLC

