Tag i Pass to szyfrowane zbliżeniowe urządzenia dostępowe służące do zarządzania trybami bezpieczeństwa systemu alarmowego Ajax. Mają te same funkcje, a różnią się jedynie budową: Tag to brelok, a Pass to karta.
Pass i Tag działa z KeyPad Plus i KeyPad TouchScreen.
Wygląd

1. Pass
2. Tag
Zasada działania
Tag i Pass pozwalają na zarządzanie bezpieczeństwem obiektu bez posiadania konta, dostępu do aplikacji Ajax czy znajomości hasła – wystarczy aktywować kompatybilną klawiaturę i przyłożyć do niej brelok lub kartę. System alarmowy lub określona grupa zostanie uzbrojona lub rozbrojona.
Do szybkiej i bezpiecznej identyfikacji użytkowników KeyPad Plus wykorzystuje technologię DESFire®. DESFire® opiera się na międzynarodowej normie ISO 14443, zapewniającej zarówno szyfrowanie 128-bitowe, jak i ochronę przed kopiowaniem.
Użycie Tag i Pass jest rejestrowane w zdarzeniach. Administrator systemu może w każdej chwili odebrać lub ograniczyć prawa dostępu do zbliżeniowego urządzenia identyfikacyjnego za pomocą aplikacji Ajax.
Tag i Pass mogą działać w powiązaniu z użytkownikiem lub bez niego, co ma wpływ na teksty powiadomień w aplikacji Ajax i SMS-ach.
|
W powiązaniu z użytkownikiem W powiadomieniach i zdarzeniach jest wyświetlana nazwa użytkownika |
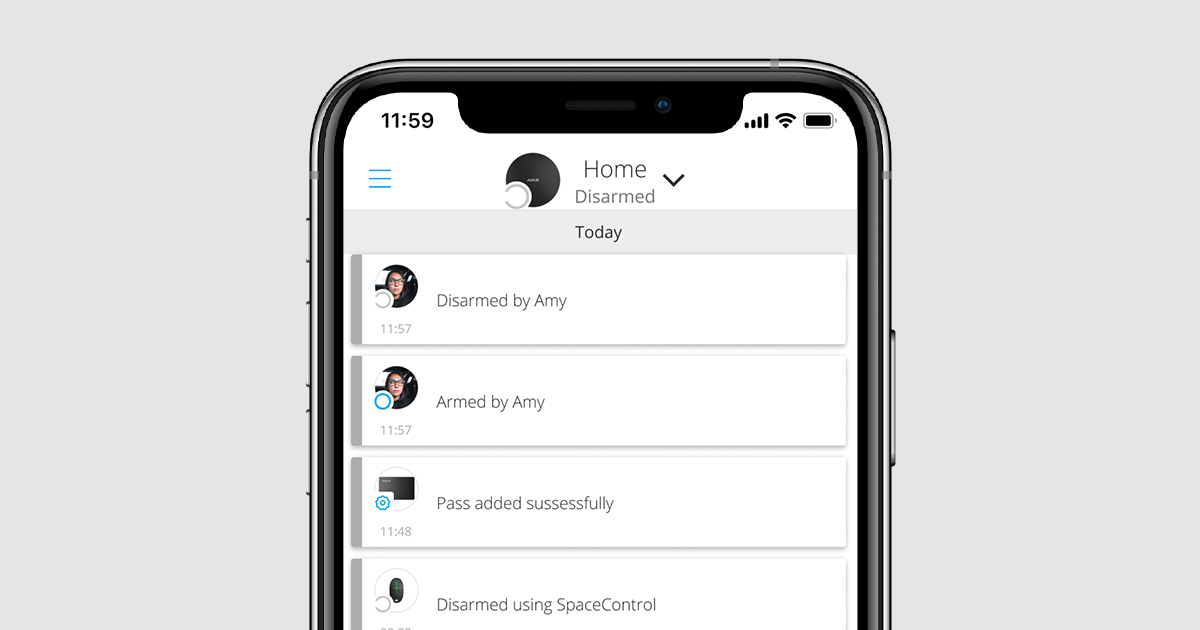 |
|
Bez powiązania z użytkownikiem W powiadomieniach i zdarzeniach jest wyświetlana nazwa urządzenia |
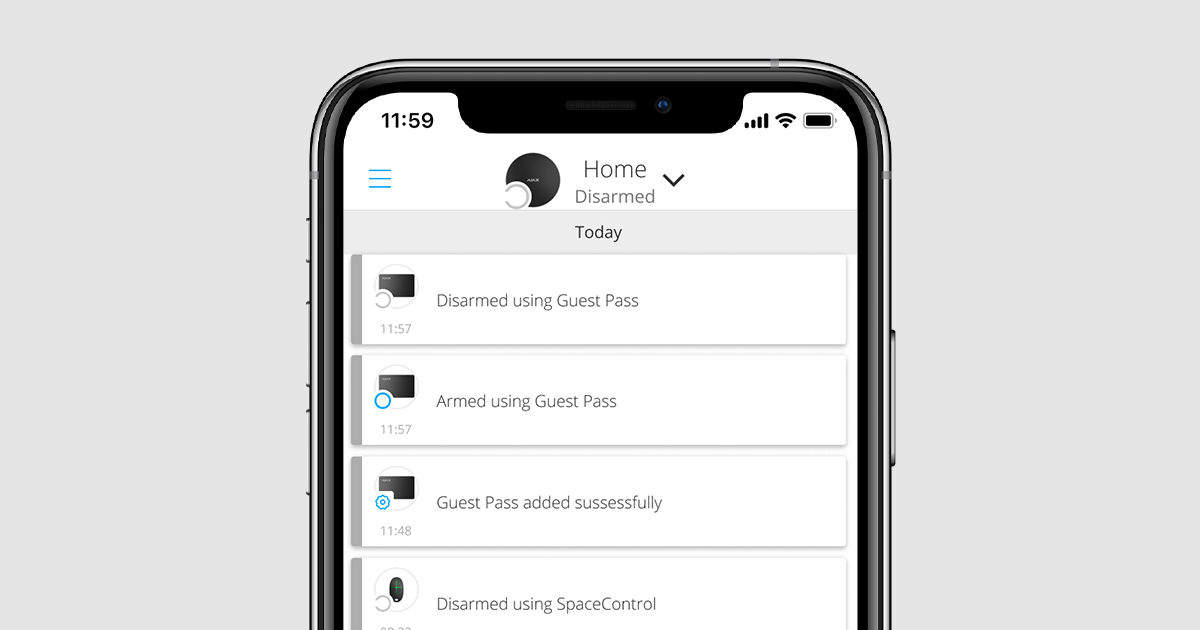 |
Tag i Pass mogą współpracować z kilkoma hubami jednocześnie. Maksymalna liczba hubów w pamięci urządzenia to 13. Pamiętaj, że musisz powiązać Tag lub Pass z każdym hubem osobno w aplikacji Ajax.
Maksymalna liczba urządzeń Tag i Pass podłączonych do huba zależy od modelu huba. Tag ani Pass nie mają jednak wpływu na całkowity limit urządzeń przypisanych do huba.
| Model huba | Liczba urządzeń Tag i Pass |
| Hub Plus | 99 |
| Hub 2 | 50 |
| Superior Hub Hybrid (2G)/(4G) | 50 |
| Hub 2 Plus | 200 |
Jeden użytkownik może powiązać dowolną liczbę urządzeń Tag i Pass w ramach limitu urządzeń identyfikacji zbliżeniowej huba. Należy pamiętać, że urządzenia pozostają podłączone do huba nawet po usunięciu wszystkich klawiatur.
Wysyłanie zdarzeń do stacji monitorowania
System alarmowy Ajax może łączyć się ze stacją monitorowania i przesyłać zdarzenia do CMS za pomocą protokołów SurGard (ContactID), SIA (DC-09), ADEMCO 685 i innych własnych protokołów. Pełna lista obsługiwanych protokołów jest dostępna tutaj.
Gdy Tag lub Pass jest przypisany do użytkownika, zdarzenia uzbrojenia i rozbrojenia będą wysyłane do stacji monitorowania z identyfikatorem użytkownika. Jeśli urządzenie nie jest powiązane z użytkownikiem, hub wyśle zdarzenie z identyfikatorem urządzenia. Identyfikator urządzenia można znaleźć w menu Status.
Dodawanie do systemu
Urządzenia te nie są kompatybilne z hubem typu Hub, centralami alarmowymi innych firm oraz modułami integracji ocBridge Plus i uartBridge. Pass i Tag działają tylko z klawiaturami KeyPad Plus.
Przed dodaniem urządzenia
- Zainstaluj aplikację Ajax. Utwórz konto. Dodaj hub do aplikacji i utwórz przynajmniej jedno pomieszczenie.
- Upewnij się, że hub jest włączony i ma dostęp do Internetu (poprzez kabel Ethernet, Wi-Fi i/lub sieć komórkową). Możesz to zrobić w aplikacji Ajax lub patrząc na logo na przednim panelu huba — świeci na biało lub zielono, gdy jest podłączony do sieci.
- Upewnij się, że hub nie jest uzbrojony ani aktualizowany, sprawdzając jego status w aplikacji Ajax.
- Upewnij się, że kompatybilna klawiatura z obsługą DESFire® jest już podłączona do huba.
- Jeśli chcesz powiązać Tag lub Pass z użytkownikiem, upewnij się, że konto tego użytkownika jest już dodane do huba.
Tylko użytkownicy lub PRO z uprawnieniami administratora mogą dodać urządzenie do huba.
Dodawanie Tag lub Pass do systemu
- Otwórz aplikację Ajax. Jeśli Twoje konto ma dostęp do wielu hubów, wybierz ten, do którego chcesz dodać Tag lub Pass.
- Przejdź do karty Urządzenia
.
Upewnij się, że funkcja Odczyt Karty /Tagu jest włączona w ustawieniach co najmniej jednej klawiatury.
- Kliknij Dodaj urządzenie.
- Z rozwijanego menu wybierz Dodaj kartę / tag.
- Określ typ: Tag (brelok) lub Pass (karta), kolor, nazwę urządzenia i nazwę (w razie potrzeby).
- Kliknij Dalej. Następnie hub przełączy się w tryb rejestracji urządzeń
- Podejdź do dowolnej kompatybilnej klawiatury z włączoną funkcją odczytu karty/tagu, uaktywnij ją — urządzenie wyda sygnał dźwiękowy (jeśli jest włączony w ustawieniach), a podświetlenie zaświeci się. Następnie naciśnij przycisk rozbrojenia
. Klawiatura przełączy się w tryb rejestrowania urządzeń dostępowych.
- Zbliż Tag lub Pass do czytnika klawiatury. Jest on oznaczony ikoną fal na obudowie. Po pomyślnym dodaniu otrzymasz powiadomienie w aplikacji Ajax.

Jeśli połączenie nie powiedzie się, spróbuj ponownie po 5 sekundach. Należy pamiętać, że jeśli do huba została już dodana maksymalna liczba urządzeń Tag lub Pass, to podczas dodawania nowego urządzenia w aplikacji Ajax zostanie wyświetlone odpowiednie powiadomienie.
Tag i Pass mogą współpracować z kilkoma hubami jednocześnie. Maksymalna liczba hubów wynosi 13. Pamiętaj, że musisz powiązać Tag lub Pass z każdym hubem osobno w aplikacji Ajax.
Jeśli spróbujesz powiązać z hubem urządzenie Tag lub Pass, które osiągnęło już limit (jest z nim powiązane 13 hubów), otrzymasz odpowiednie powiadomienie. Aby powiązać taki Tag lub Pass z nowym hubem, trzeba go zresetować (wszystkie dane z breloka/karty zostaną skasowane).
Stany
Stany zawierają informacje o urządzeniu i jego parametrach pracy. Stany Tag i Pass można znaleźć w aplikacji Ajax:
- Przejdź do karty Urządzenia
.
- Wybierz Karty/Tagi.
- Wybierz wymagany Tag lub Pass z listy.
| Parametr | Wartość |
| Użytkownik |
Nazwa użytkownika, do którego przypisany jest Tag lub Pass. Jeśli urządzenie nie jest powiązane z użytkownikiem, wyświetlona nazwa to Gość |
| Aktywny | Wyświetla status urządzenia:
|
| Nr urządzenia | Identyfikator urządzenia. Przekazywany w zdarzeniach, które są przesyłane do CMS |
Konfiguracja
Tag i Pass konfiguruje się w aplikacji Ajax:
- Przejdź do karty Urządzenia
.
- Wybierz Karty/Tagi.
- Wybierz wymagany Tag lub Pass z listy.
- Przejdź do menu Ustawienia, klikając ikonę
.
Pamiętaj, że po edycji ustawień należy kliknąć przycisk Powrót, aby je zapisać.
| Parametr | Wartość |
| Wybierz rodzaj urządzenia | Tag lub Pass |
| Kolor | Kolor Tag lub Pass: czarny lub biały |
| Nazwa urządzenia |
Wyświetlana na liście wszystkich urządzeń huba, w SMS-ach i powiadomieniach o zdarzeniach. Nazwa może zawierać do 12 znaków cyrylicy lub do 24 znaków łacińskich. Aby edytować, kliknij ikonę ołówka |
| Użytkownik |
Wybierz użytkownika, do którego przypisany jest Tag lub Pass. Gdy urządzenie jest powiązane z użytkownikiem, ma takie same prawa do zarządzania zabezpieczeniami jak ten użytkownik |
| Zarządzanie bezpieczeństwem |
Wybór trybów zabezpieczeń i grup, które mogą być zarządzane przez ten Tag lub Pass. Pole jest wyświetlane i aktywne, jeżeli Tag lub Pass nie jest przypisany do użytkownika |
| Aktywny | Umożliwia tymczasowe wyłączenie urządzenia Tag lub Pass bez usuwania go z systemu |
| Instrukcja użytkownika | Otwiera instrukcję użytkownika Tag i Pass w aplikacji Ajax |
| Usuń urządzenie |
Usuwa Tag lub Pass i wszystkie jego ustawienia z systemu. Istnieją dwie możliwości usunięcia: gdy Tag lub Pass jest umieszczony w pobliżu lub gdy nie ma do niego dostępu. Jeśli Tag lub Pass jest w pobliżu:
Gdy usuniesz w ten sposób Tag lub Pass, znikną one z listy urządzeń hub w aplikacji. Jeśli Tag lub Pass nie jest w pobliżu:
W tym przypadku hub nie jest usuwany z pamięci Tag ani Pass. Aby wyczyścić pamięć urządzenia, należy je zresetować (wszystkie dane zostaną usunięte z urządzenia). |
Przypisywania Tag lub Pass do użytkownika
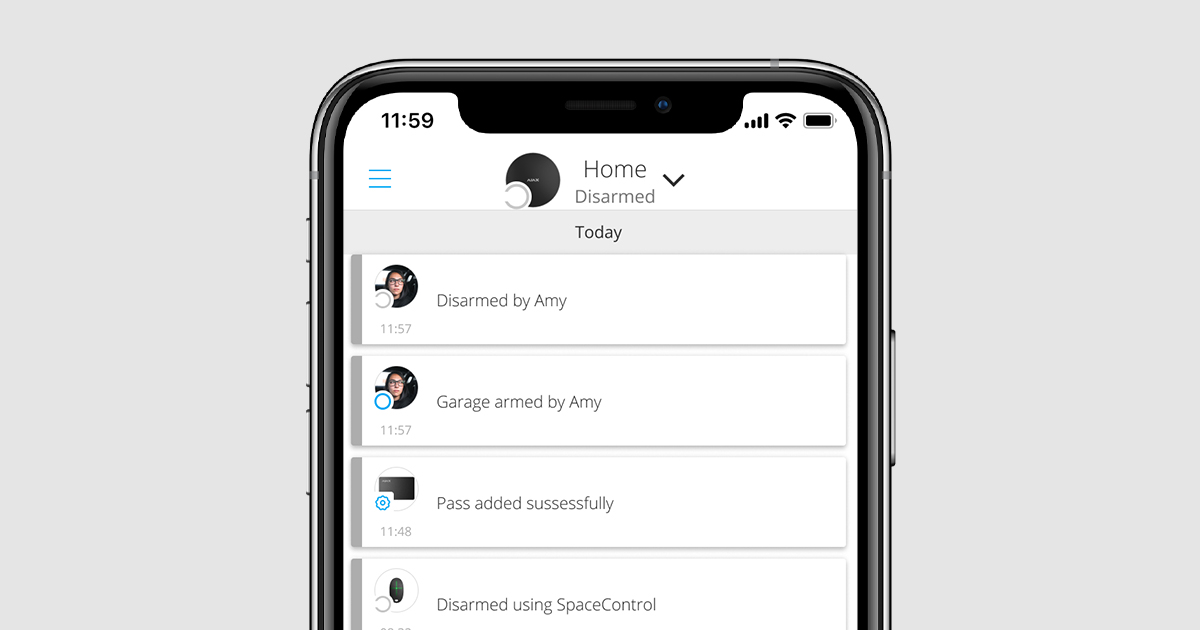
Gdy Tag lub Pass jest powiązany z użytkownikiem, w pełni przejmuje prawa do zarządzania trybami bezpieczeństwa tego użytkownika. Na przykład, jeśli użytkownik może zarządzać tylko jedną grupą, to powiązany Tag lub Pass będzie miał prawo do zarządzania tylko tą grupą.
Jeden użytkownik może powiązać dowolną liczbę urządzeń Tag i Pass w ramach limitu urządzeń identyfikacji zbliżeniowej huba.
Prawa i uprawnienia użytkowników są przechowywane w hubie. Po powiązaniu z użytkownikiem Tag lub Pass reprezentuje użytkownika w systemie, jeśli urządzenia są z nim powiązane. Dlatego przy zmianie uprawnień użytkowników nie trzeba dokonywać zmian w ustawieniach Tag lub Pass — są one stosowane automatycznie.
Aby przypisać Tag lub Pass do użytkownika, w aplikacji Ajax:
- Wybierz wymagany hub, jeśli na Twoim koncie jest kilka hubów.
- Przejdź do menu Urządzenia
.
- Wybierz Karty/Tagi.
- Wybierz żądany Tag lub kartę.
- Kliknij ikonę
, aby przejść do ustawień.
- Wybierz użytkownika w odpowiednim polu.
- Kliknij Powrót, aby zapisać ustawienia.
Gdy użytkownik, do którego przypisano Tag lub Pass, zostanie usunięty z huba, urządzenie dostępowe nie będzie mogło być używane do zarządzania trybami bezpieczeństwa, dopóki nie zostanie przypisane do innego użytkownika.
Tymczasowa dezaktywacja Tag lub Pass
Brelok Tag lub karta Pass mogą zostać tymczasowo wyłączone bez konieczności ich usuwania z systemu. Dezaktywowana karta nie może być używana do zarządzania trybami bezpieczeństwa.
Więcej niż 3 próby zmiany trybu bezpieczeństwa za pomocą tymczasowo nieaktywnej karty lub breloka spowodują zablokowanie klawiatury na czas określony w ustawieniach (jeśli ta opcja jest włączona) oraz wysłanie odpowiednich powiadomień do użytkowników systemu i do stacji monitorowania agencji ochrony.
Aby tymczasowo dezaktywować Tag lub Pass, w aplikacji Ajax:
- Wybierz wymagany hub, jeśli na Twoim koncie jest kilka hubów.
- Przejdź do menu Urządzenia
.
- Wybierz Karty/Tagi.
- Wybierz żądany Tag lub kartę.
- Kliknij ikonę
, aby przejść do ustawień.
- Wyłącz opcję Aktywny.
- Kliknij Powrót, aby zapisać ustawienia.
Aby uaktywnić Tag lub Pass, włącz opcję Aktywny.
Resetowanie Tag lub Pass
Do jednego urządzenia Tag lub Pass można przypisać do 13 hubów. Po osiągnięciu tego limitu przypisywanie nowych hubów będzie możliwe tylko po całkowitym zresetowaniu Tag lub Pass.
Należy pamiętać, że zresetowanie spowoduje usunięcie z breloka lub karty wszystkich ustawień i powiązań. W tym przypadku zresetowany Tag lub Pass jest usuwany tylko z huba, na którym dokonano resetu. W innych hubach Tag lub Pass są nadal wyświetlane w aplikacji, ale nie można ich używać do zarządzania trybami bezpieczeństwa. Urządzenia te należy usunąć ręcznie.
Gdy włączona jest ochrona przed nieuprawnionym dostępem, trzykrotna próba zmiany trybu bezpieczeństwa przy użyciu zresetowanej karty lub breloka spowoduje zablokowanie klawiatury. Użytkownicy i agencja ochrony zostaną natychmiast powiadomieni. Czas blokady określa się w ustawieniach urządzenia.
Aby zresetować Tag lub Pass, w aplikacji Ajax:
- Wybierz wymagany hub, jeśli na Twoim koncie jest kilka hubów.
- Przejdź do menu Urządzenia
.
- Wybierz kompatybilną klawiaturę z listy urządzeń.
- Kliknij ikonę
, aby przejść do ustawień.
- Wybierz menu Resetuj Kartę/Tag.
- Podejdź do klawiatury z włączoną funkcją odczytu kart/breloków i aktywuj ją. Następnie naciśnij przycisk rozbrojenia
. Klawiatura przełączy się w tryb formatowania urządzeń dostępowych.
- Zbliż Tag lub Pass do czytnika klawiatury. Jest on oznaczony ikoną fal na obudowie. Po pomyślnym sformatowaniu otrzymasz powiadomienie w aplikacji Ajax.
Zastosowanie
Urządzenia nie wymagają dodatkowego montażu lub mocowania. Specjalny otwór w obudowie breloka pozwala wygodnie nosić go przy sobie. Urządzenie można zawiesić na nadgarstku, na szyi lub przyczepić do kluczy. Karta Pass nie ma żadnych otworów, ale można ją nosić w portfelu lub etui na telefon.
Jeżeli nosisz Pass lub Tag w portfelu, nie umieszczaj obok niego innych kart, takich jak karty kredytowe lub podróżne. Może to zakłócić prawidłowe działanie urządzenia przy próbie rozbrojenia lub uzbrojenia systemu.
Aby zmienić tryb bezpieczeństwa:
- Aktywuj klawiaturę KeyPad Plus, przesuwając po niej dłonią. Klawiatura wyda sygnał dźwiękowy (jeśli jest włączony w ustawieniach) i włączy się podświetlenie.
- Zbliż Tag lub Pass do czytnika klawiatury. Jest on oznaczony ikoną fal na obudowie.
- Zmień tryb bezpieczeństwa obiektu lub strefy. Zauważ, że jeśli w ustawieniach klawiatury włączona jest opcja Łatwa zmiana trybu uzbrojenia, nie trzeba naciskać przycisku zmiany trybu bezpieczeństwa. Tryb bezpieczeństwa zmieni się na przeciwny po przytrzymaniu lub dotknięciu Tag lub Pass.
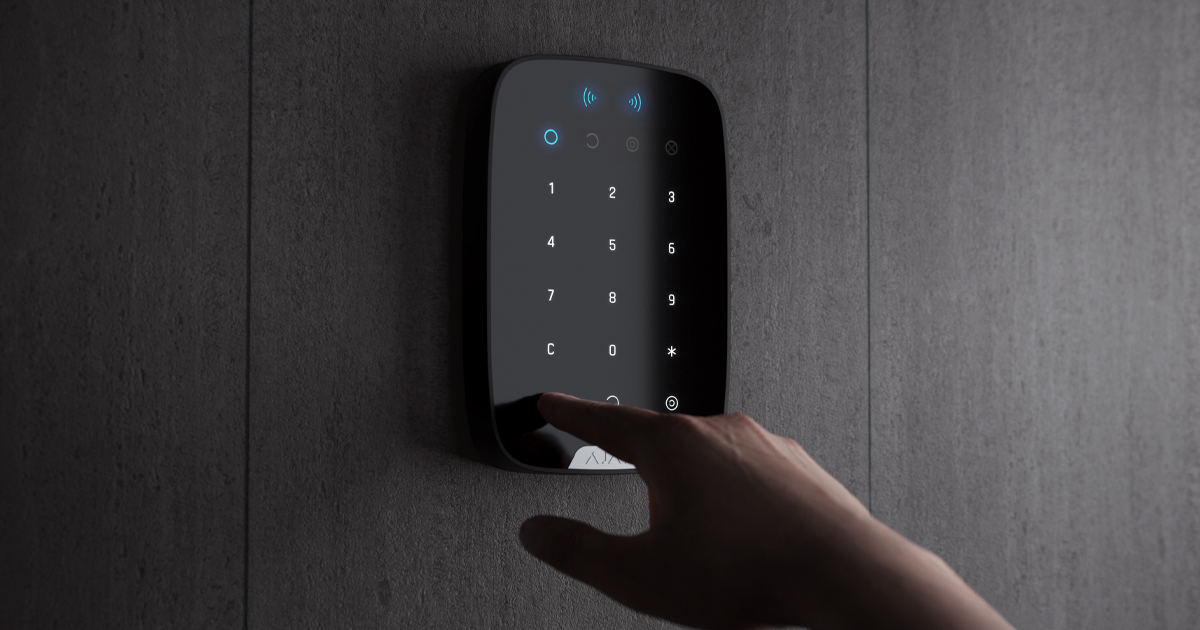
Używanie Tag lub Pass przy włączonym uzbrajaniu dwuetapowym
Tag i Pass mogą uczestniczyć w uzbrajaniu dwuetapowym, ale nie mogą być używane jako urządzenia drugiego etapu. Dwuetapowy proces uzbrajania przy użyciu Tag lub Pass jest podobny do uzbrajania przy użyciu osobistego lub ogólnego hasła klawiatury.
Konserwacja
Tag i Pass nie potrzebują baterii ani konserwacji.
Pełny zestaw
- Tag lub Pass — 3/10/100 szt. (zależnie od zestawu).
- Krótka instrukcja
Gwarancja
Gwarancja na produkty Limited Liability Company „Ajax Systems Manufacturing” jest ważna przez 2 lata od daty zakupu.
Jeśli urządzenie nie działa prawidłowo, zalecamy najpierw skontaktować się z naszym działem wsparcia. W połowie przypadków problemy techniczne można rozwiązać zdalnie.
Wsparcie techniczne: [email protected]

