Vous pouvez connecter n’importe quelle caméra IP prenant en charge le protocole RTSP au Système Ajax. La connexion et la configuration s’effectuent en plusieurs étapes :
- Configuration de l’équipement réseau (un routeur ou un appareil de routage).
- Configuration d’une caméra IP.
- Obtention d’un lien RTSP pour le flux vidéo.
- Connexion de la caméra dans l’app Ajax.
RTSP est un protocole de diffusion en temps réel utilisé pour la lecture de flux à distance à partir d’un appareil de vidéosurveillance.
Si vous utilisez déjà des caméras EZVIZ, Hikvision, Safire, Dahua ou Uniview, utilisez la connexion rapide:
- Comment connecter des enregistreurs vidéo ou des caméras Uniview à Ajax
- Comment connecter une caméra EZVIZ, Hikvision ou Safire ou un DVR
- Comment connecter une caméra Dahua ou un DVR
Comment la vidéo est transmise des caméras IP vers les app Ajax

Une caméra IP capture la vidéo et la diffuse en temps réel via un canal fermé. Il est possible d’accéder à ce canal à l’aide d’un logiciel spécialisé en utilisant un lien RTSP vers le flux vidéo de la caméra. Les app Ajax accèdent à la vidéo en se connectant à la caméra via ce lien.
rtsp://admin:[email protected]:554/Streaming/Channels/101
description du lien:
- rtsp — le type de protocole
- admin — le nom d’utilisateur du compte Hikvision
- 12345 — le mot de passe du compte Hikvision
- 192.168.200.11 — l’adresse IP de la caméra
- 554 — le port RTSP de la caméra
- 101 — l’identificateur de la caméra et le numéro du canal. Le premier chiffre: numéro de la caméra (si un enregistreur vidéo est utilisé), le dernier: numéro du flux vidéo (201 signifie le premier flux de la seconde caméra).
Nombre total de caméras pouvant être connectées au système Ajax :
| Hub | jusqu’à 10 caméras |
| Hub 2 | jusqu’à 25 caméras |
| Hub Plus | jusqu’à 50 caméras |
| Hub 2 Plus | jusqu’à 100 caméras |
Que devez-vous déterminer avant de connecter une caméra RTSP?
La caméra prend-t-elle en charge le protocole RTSP?
Ces informations sont généralement spécifiées sur le site du fabricant dans la section des caractéristiques de l’appareil. Si de telles informations sont manquantes, utilisez les services en ligne. Par exemple, http://www.ispyconnect.com/:
- Choisissez le fabricant de la caméra.
- Localisez le modèle de votre appareil. Si l’appareil est absent de la liste, cela signifie qu’il ne supporte pas ce protocole et qu’il ne peut pas être connecté au système Ajax via une liaison RTSP.
Votre fournisseur d’accès Internet fournit-il une adresse IP publique statique
Afin de pouvoir visionner la vidéo de la caméra depuis n’importe où dans le monde, vous devez avoir une adresse IP publique. L’adresse IP publique peut être permanente ou dynamique. Nous vous recommandons d’utiliser une adresse IP permanente car le changement d’une adresse IP dynamique entraîne un changement de la liaison RTSP de la caméra. Par conséquent, la vidéo de la caméra ne sera disponible que lorsqu’une nouvelle liaison RTSP sera générée. Les informations concernant l’adresse IP publique seront fournies par votre fournisseur d’accès Internet.
Si vous voulez que la vidéo ne soit visible que sur le réseau local, utilisez une adresse IP statique privée.
Si votre fournisseur Internet ne fournit pas d’adresse IP publique statique ou si vous n’êtes pas à l’aise avec ses conditions, utilisez les services DDNS Ils permettent de visionner des flux de caméras de n’importe où dans le monde, même si vous n’avez pas d’adresse IP publique statique.
Est-ce que la caméra et votre équipement réseau supportent UPnP
Afin de rendre la vidéo de la caméra visible depuis l’app Ajax, vous devez rediriger le port réseau externe vers le port interne de votre caméra. La fonction UPnP simplifie considérablement ce processus.
UPnP est une fonction de configuration automatique de l’équipement réseau pour faciliter la gestion des appareils.
Une fois la fonction UPnP activée, les ports seront automatiquement redirigés. Si la fonction n’est pas prise en charge par la caméra ou le routeur IP ou si la configuration automatique ne fonctionne pas correctement, les ports peuvent être redirigés manuellement.
Comment configurer l’équipement réseau
Bien que le processus de configuration soit similaire pour de nombreux routeurs, les noms des paramètres et les réglages peuvent différer selon les fabricants. Avant d’entamer le processus de configuration, familiarisez-vous avec le manuel d’équipement. L’article décrit la connexion de la caméra à un routeur TP-Link (modèle: TL-WR842N, version firmware: 150921).
Si vous connectez la caméra IP à un réseau d’entreprise, contactez votre administrateur système. L’administrateur vous aidera dans le processus de configuration.
La configuration du routeur se compose de deux parties :
- Réservation d’adresse IP pour une caméra.
- Redirection des ports réseau.
Comment attribuer une adresse IP à une caméra
Il existe deux méthodes pour attribuer une adresse IP permanente à une caméra :
- Dans les paramètres du routeur
- Dans les paramètres de la caméra
Nous examinerons la première méthode à l’aide d’un exemple.
Avant de procéder à la réservation de l’adresse IP, activez DHCP dans les paramètres de votre caméra IP. La procédure est décrite dans les instructions du fabricant.
La procédure de réservation de l’adresse IP :
1. Connectez le câble d’alimentation et le câble réseau du routeur à la caméra.
2. Pour entrer les paramètres de votre routeur, entrez son adresse IP dans la barre d’adresse du navigateur.
L’adresse IP du routeur peut dépendre à la fois des paramètres réseau et du modèle d’équipement réseau. L’adresse IP est généralement spécifiée dans la documentation du routeur (le plus souvent, elle est 192.168.0.1 ou 192.168.1.1). Vous pouvez également le découvrir à l’aide d’un ordinateur ou d’un ordinateur portable connecté à votre réseau.
1. Ouvrir la ligne de commande
Méthode 1: appuyez simultanément sur WIN et R entrez cmd et appuyez sur Entrer.
Méthode 2: allez dans le menu Démarrer, entrez la ligne de commande dans le champ de recherche et sélectionnez-la dans les résultats de la recherche.
2. Entrez la commande ipconfig et appuyez sur Entrer. L’adresse IP du routeur sera spécifiée dans la ligne Passerelle principale.
- Ouvrez Paramètres système.
- Sélectionnez le menu Réseau et cliquez sur le bouton Avancé.
- Ouvrez l’onglet TCP/IP. L’adresse IP de votre routeur est spécifiée dans la ligne Routeur.
Lorsque vous accédez aux paramètres, le routeur vous demande votre nom d’utilisateur et votre mot de passe. Ils sont spécifiés dans le mode d’emploi, sur le coffret de l’appareil ou sur le boîtier.
3. Accédez aux paramètres DHCP. Si DHCP est désactivé, activez la fonction et redémarrez le routeur.
4. Accédez à la liste des clients DHCP. Vous verrez une liste des appareils connectés au routeur. Vous devez localiser votre caméra dans cette liste et copier son adresse MAC.
Dans la majorité des cas, la caméra est étiquetée comme Inconnue ou porte le nom de son modèle ou de la marque du fabricant.
5. Allez dans le menu Réservation d’adresse et cliquez sur Ajouter nouveau. Insérez l’adresse MAC de la caméra et spécifiez son adresse IP. Afin d’éviter les conflits d’adresses IP, nous vous recommandons de réserver automatiquement l’adresse IP de la caméra qui a été attribuée par le routeur à cette caméra. N’oubliez pas que lorsque vous connectez plusieurs caméras, vous devez réserver une adresse IP pour chacune d’entre elles.
La réservation de l’adresse IP est nécessaire pour s’assurer que l’adresse IP de la caméra reste la même après sa reconnexion ou le redémarrage du routeur.
6. Redémarrez la caméra IP ou reconnectez-la au routeur. Il a maintenant une adresse IP statique dans votre réseau.
Comment rediriger les ports réseau
Si votre équipement dispose de la fonction UPnP, activez-la dans les paramètres de la caméra IP et du routeur. Après cela, les ports seront redirigés automatiquement.
- Accédez aux paramètres du routeur.
- Sélectionnez la catégorie Redirection.
- Allez dans l’onglet UPnP et cliquez sur Activer si cette option a été désactivée.
Si votre équipement ne supporte pas la fonction UPnP ou si vous voulez rediriger les ports manuellement :
1. Dans les paramètres du routeur, allez à la section Redirection. Sélectionnez Port Triggering et cliquez sur Ajouter nouveau.
2. Spécifiez les ports réseau: the le port interne (qui est utilisé par la caméra dans le réseau, la valeur est spécifiée dans les instructions du fabricant) et le port externe (qui sera accessible du monde extérieur).
Il n’est pas recommandé d’utiliser les ports réseau suivants: 20, 21, 22, 53, 80, 110, 138, 139, 443, 3306, 3128, 3389, 5900 car ils sont le plus souvent utilisés par divers services publics.
Gardez à l’esprit que le port externe doit être accessible (ouvert dans les paramètres du routeur et non occupé par un service). Ceci peut être vérifié à l’aide de services en ligne, par exemple: 2ip.io. Si vous avez des problèmes avec la détermination d’un port ouvert, contactez votre fournisseur Internet.
Les caméras IP utilisent le port 554 par défaut mais le numéro de port peut différer selon les fabricants. La valeur exacte se trouve dans le manuel de l’appareil.
3. Sauvegardez les paramètres et redémarrez le routeur. Les ports sont redirigés.
Lorsque vous connectez plusieurs caméras IP, vous devez attribuer et configurer des ports réseau individuels pour chacune d’elles.
Instructions sur la configuration de la redirection des ports:
Comment configurer une caméra IP
La configuration d’une caméra IP dépend de son modèle et peut être réalisée via un navigateur, une application ou un enregistreur vidéo. Par conséquent, nous vous recommandons de suivre les instructions du fabricant lors de la configuration de l’équipement vidéo.
Instructions sur la configuration des caméras IP:
Comment configurer une caméra IP Dahua
Il existe deux méthodes pour obtenir une liaison RTSP vers un flux vidéo:
Méthode 1: Utilisation de la documentation du fabricant
Le format du lien RTSP est généralement spécifié dans la documentation du fabricant ou dans l’interface Web de la caméra. Si ces renseignements sont manquants ou si vous ne les avez pas trouvés, utilisez la deuxième méthode.
Méthode 2: Utilisation des services en ligne
Par exemple, http://www.ispyconnect.com/:
1. Sélectionnez la caméra correspondante dans la liste du site Web.
2. Remplissez le formulaire en indiquant l’adresse IP externe, le port réseau, le nom d’utilisateur et le mot de passe de la caméra.
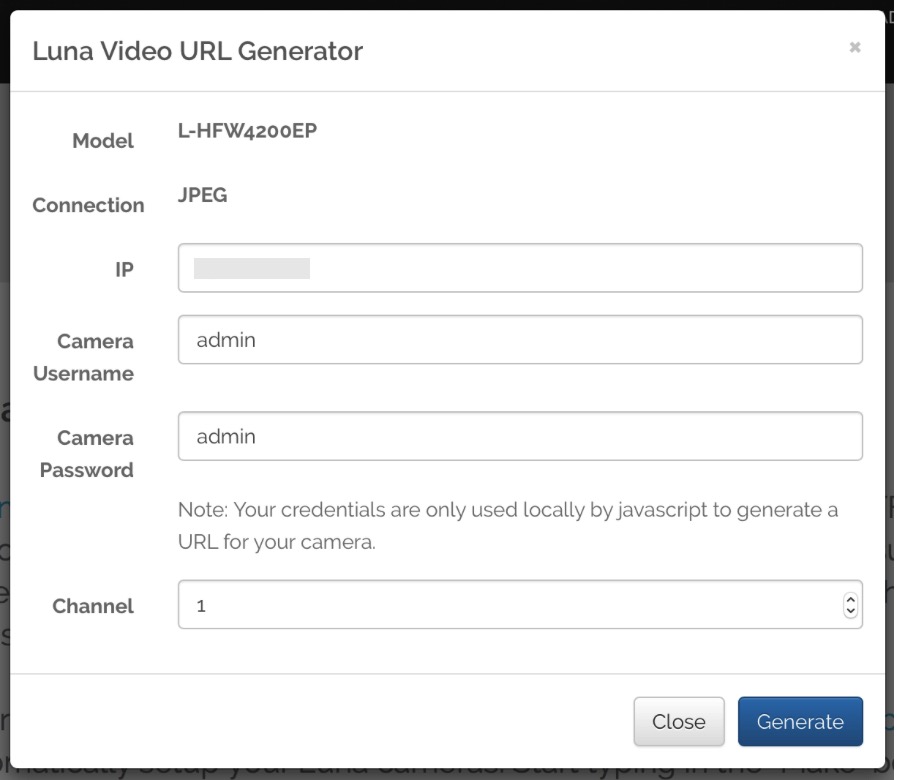
Ne divulguez pas les données pour l’obtention du lien RTSP ou le lien de flux vidéo lui-même à des tiers.
Il est recommandé de spécifier des données incorrectes lors de la génération d’une liaison RTSP et de les modifier pour les corriger une fois la génération terminée. Vous vous protégerez ainsi contre l’interception de flux par des services tiers ou des keyloggers.
3. Cliquez sur Générer. Vous obtiendrez un lien vers votre flux vidéo. Si nécessaire, remplacez les données incorrectes dans le lien par les données correctes.

Vous pouvez vérifier le fonctionnement du lien RTSP à l’aide du lecteur multimédia VLC ou de tout autre lecteur permettant de visionner des vidéos en continu.
Comment visionner une vidéo à partir d’une caméra IP à l’aide du lecteur multimédia VLC
- Ouvrez le lecteur multimédia VLC.
- Cliquez sur Fichier – Ouvrir le réseau.
- Entrez le lien RTSP et cliquez sur Ouvrir.
Si la vidéo n’est pas transmise, il y a un problème dans les réglages de la caméra ou de l’équipement réseau. Vérifiez tous les paramètres.
Si l’équipement est configuré correctement mais que le flux provenant de la caméra vidéo n’est pas affiché, contactez l’assistance technique du fabricant du système de vidéosurveillance.
Sauvegardez le lien vers le flux vidéo que vous avez obtenu. Vous en aurez besoin pour ajouter la caméra IP à l’app Ajax.
Comment ajouter une caméra IP à l’app Ajax
- Allez dans l’onglet Appareils
.
- Appuyez sur:
- Si vous utilisez iOS: Ajoutez un appareil – Ajoutez une caméra
- Si vous utilisez Android: Ajoutez une caméra
- Sélectionnez l’option caméra RTSP.
- Précisez:
- nom de caméra
- lien vers le flux vidéo
- la pièce à laquelle l’appareil de vidéosurveillance est relié
- Appuyez sur Ajouter. Le flux vidéo sera ajouté à l’app Ajax et sera disponible pour visualisation.
Les capacités de l’app Ajax pendant l’affichage des flux vidéo
Lorsque vous visionnez des flux vidéo dans l’app Ajax, la qualité vidéo ne se détériore pas. La qualité vidéo dépend de la caméra et de ses réglages.
Pour certaines caméras, vous pouvez spécifier la qualité vidéo dans le lien RTSP.
Pour visionner une vidéo, cliquez sur l’icône de flux dans l’app Ajax.
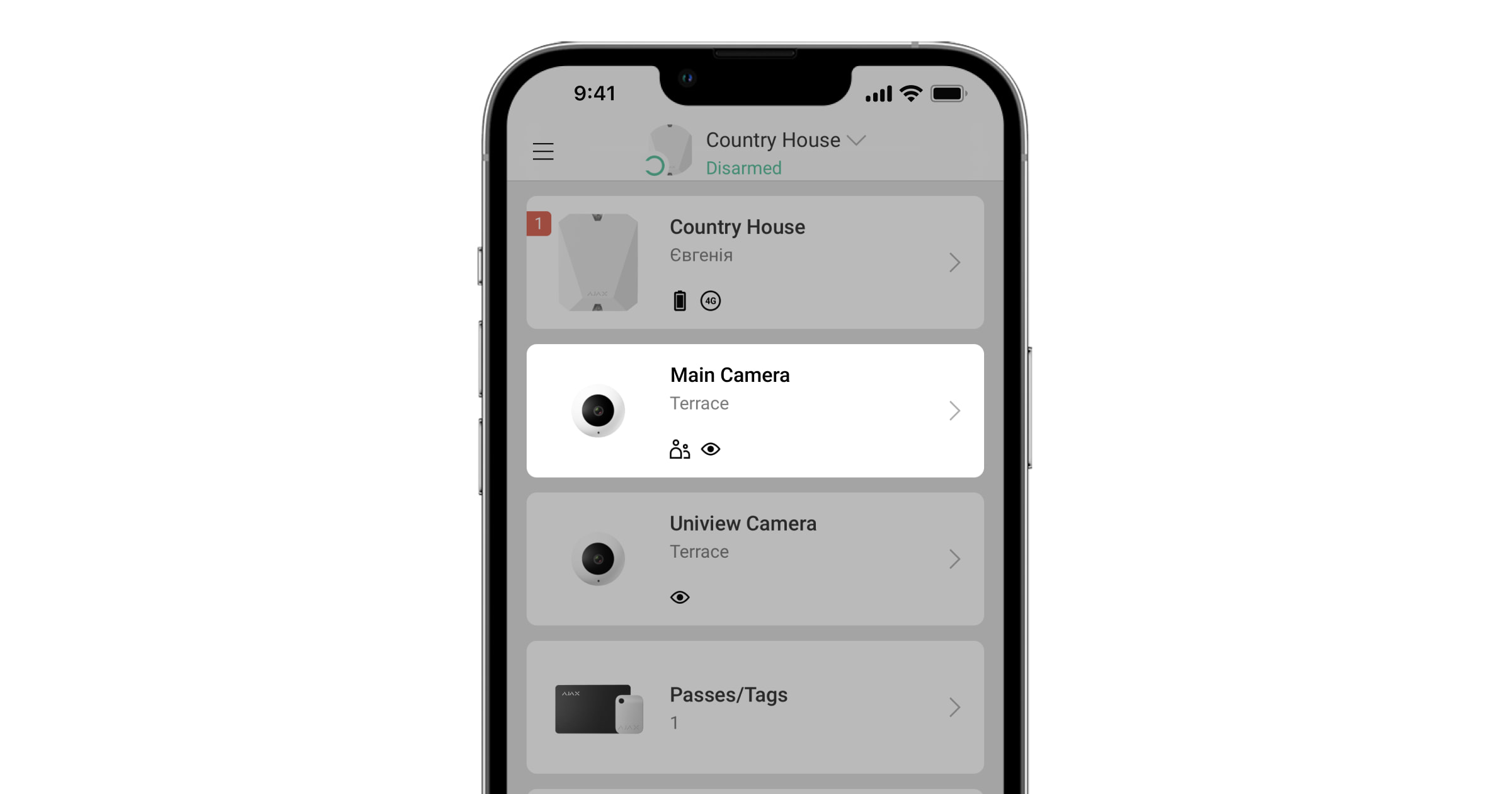
Pour étendre le flux en plein écran, modifiez l’orientation du smartphone en mode paysage. Pendant ce temps, la fonction de rotation automatique doit être activée dans les paramètres du smartphone.
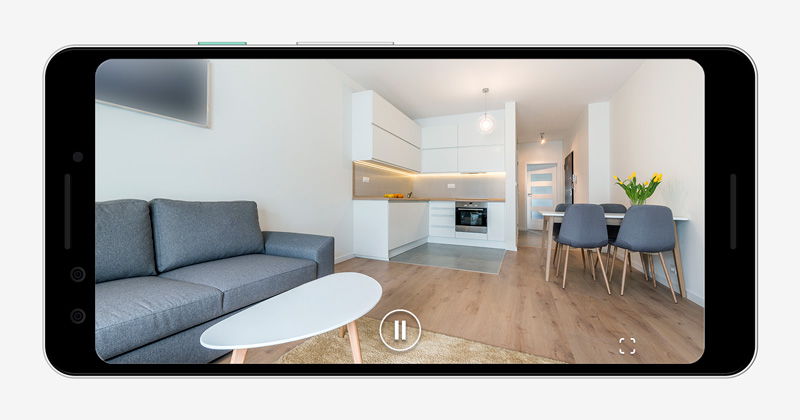
Pour mettre une vidéo en pause, cliquez sur le bouton pause.
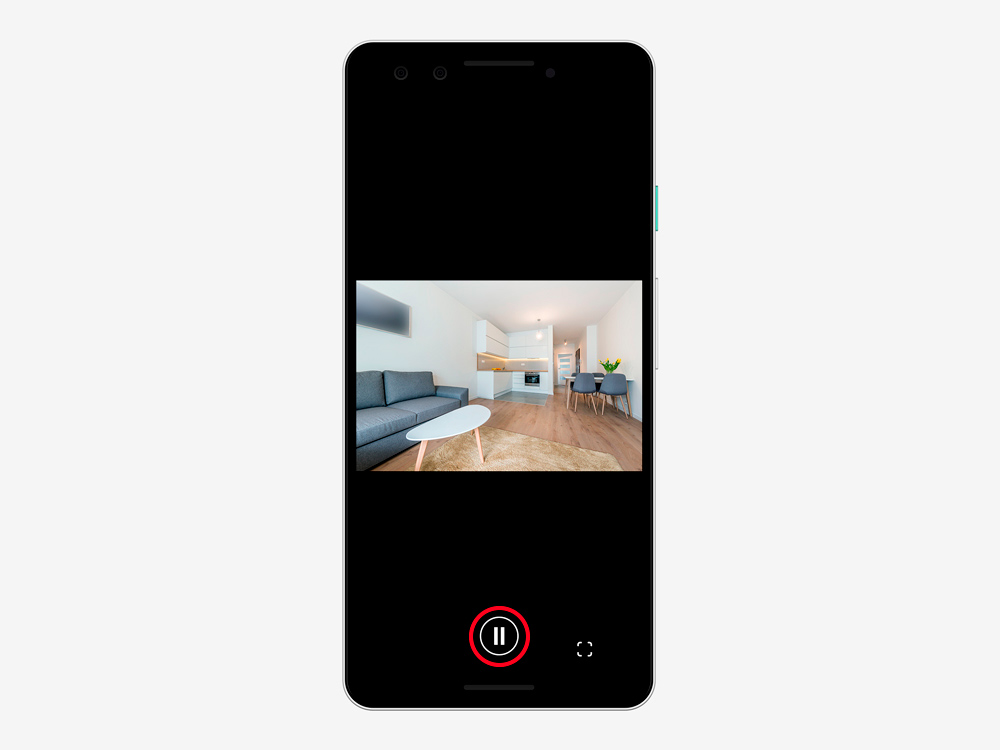
Pour prendre une photo, cliquez sur le bouton indiqué sur la capture d’écran. La capture d’écran est enregistrée dans la mémoire du smartphone.
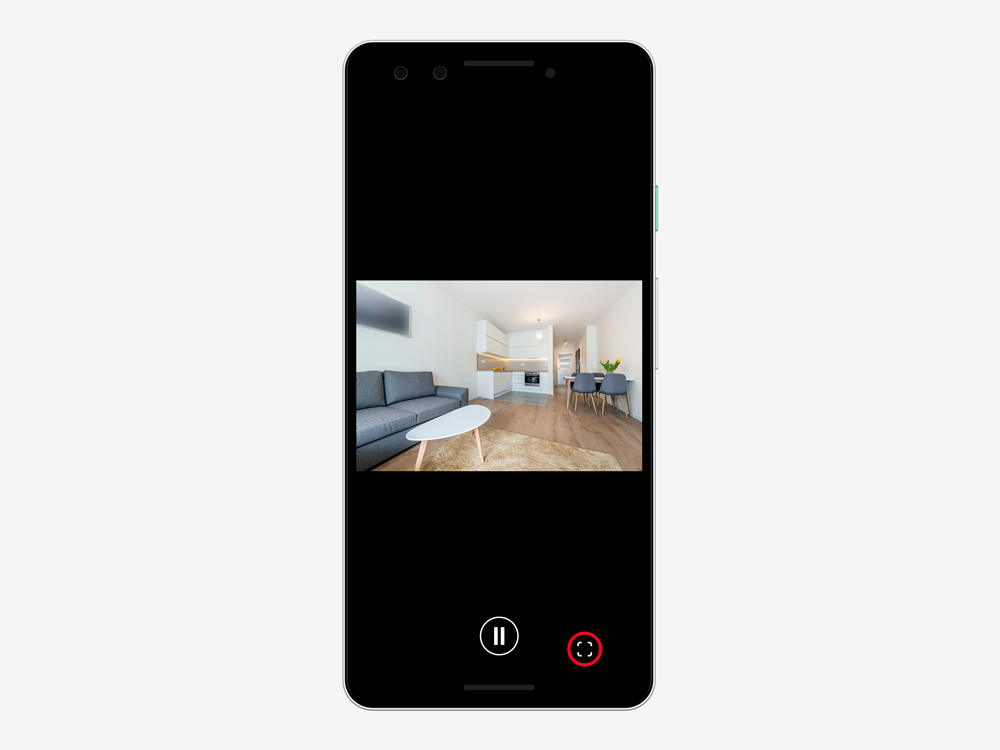
L’image de la caméra peut également être mise à l’échelle avec un geste de pincement.
Les caméras IP connectées fonctionnent indépendamment du hub. Si le hub perd la connexion avec le service Ajax Cloud mais que les caméras ou l’enregistreur vidéo continuent à fonctionner, les flux vidéo seront disponibles pour visualisation dans l’app Ajax.
Dans les paramètres de la caméra , vous pouvez changer son nom, le lien RTSP, redéfinir la pièce de localisation et supprimer la caméra.
Comment configurer l’accès des utilisateurs aux flux de caméras et aux archives
Les applications Ajax vous permettent de configurer quels utilisateurs peuvent accéder au flux vidéo et aux archives. Les paramètres de confidentialité peuvent être gérés par :
- Utilisateurs du système ayant des droits d’administrateur (par défaut).
- Utilisateurs du système sans droits d’administrateur, à condition que les droits d’administrateur leur aient été accordés.
Les utilisateurs des applications PRO ne peuvent pas gérer les paramètres de confidentialité mais peuvent déterminer le type d’accès pour d’autres utilisateurs.
Pour configurer l’accès des utilisateurs aux caméras :
- Connectez-vous à l’application Ajax Security System ou Ajax Desktop.
- Sélectionnez un espace.
- Appuyez sur l’icône de l’engrenage
pour accéder aux paramètres de l’espace.
Dans l’application Ajax Security System, allez d’abord à l’onglet Contrôle
, puis ouvrez les paramètres de l’espace.
- Allez dans les paramètres de Confidentialité.
- Sélectionnez la catégorie d’utilisateur : Utilisateurs, Installateurs et Entreprises.
- Sélectionnez l’utilisateur du système.
- Sélectionnez la caméra.
- Activez ou désactivez le bouton Regarder le streaming en direct de la caméra.
- Configurez d’autres droits d’accès si l’option Regarder le streaming en direct de la caméra est activée :
- Voir les archives de la caméra.
- Télécharger la vidéo de l’archive (disponible après avoir activé la bascule Voir les archives de la caméra).
- Regarder avec le son.
- Utiliser la fonction panoramique/inclinaison/zoom (PTZ).
- Spécifiez quand l’utilisateur a accès aux fonctionnalités de la caméra : à tout moment ou lorsque le dispositif est en mode armé.
Il est aussi possible d’autoriser un accès temporaire aux dispositifs de vidéosurveillance mais uniquement après une alarme pour les employés de l’entreprise.
- Appuyez sur Retour / cliquer sur Enregistrer pour appliquer les modifications.
- Répétez les étapes 4 à 11 pour les autres caméras et utilisateurs.
