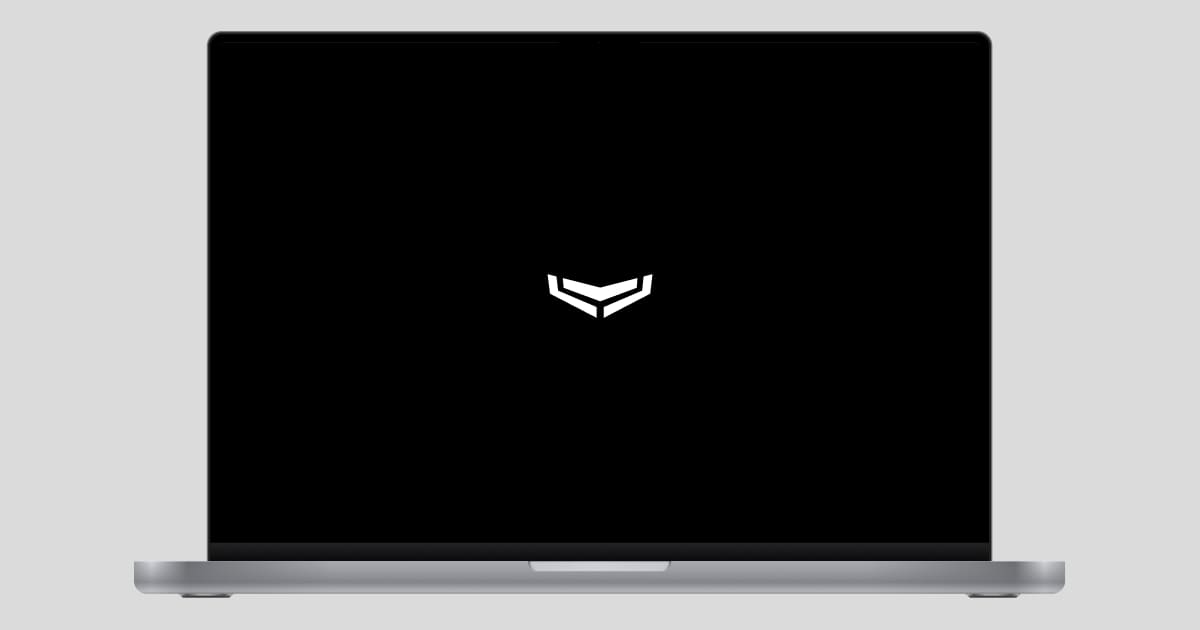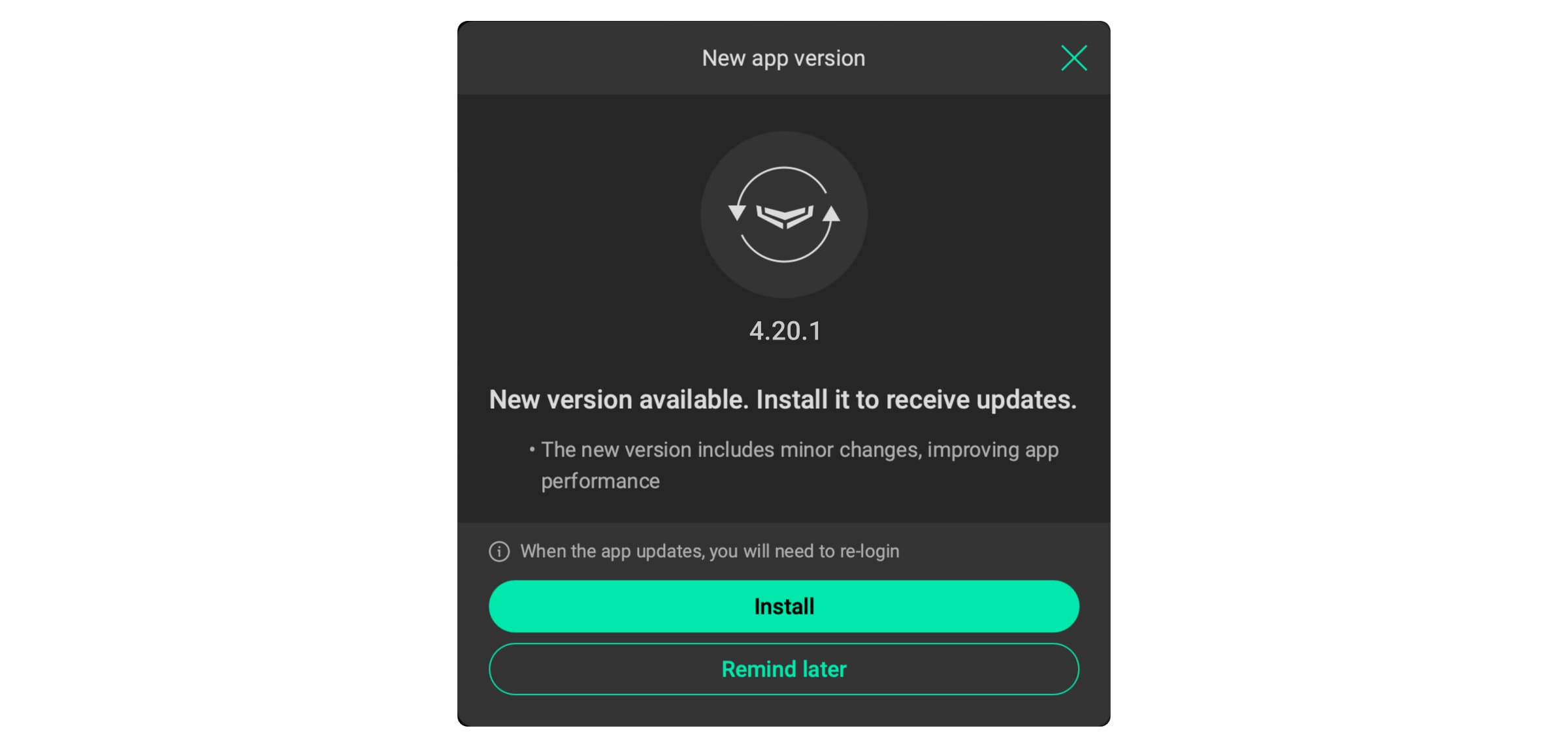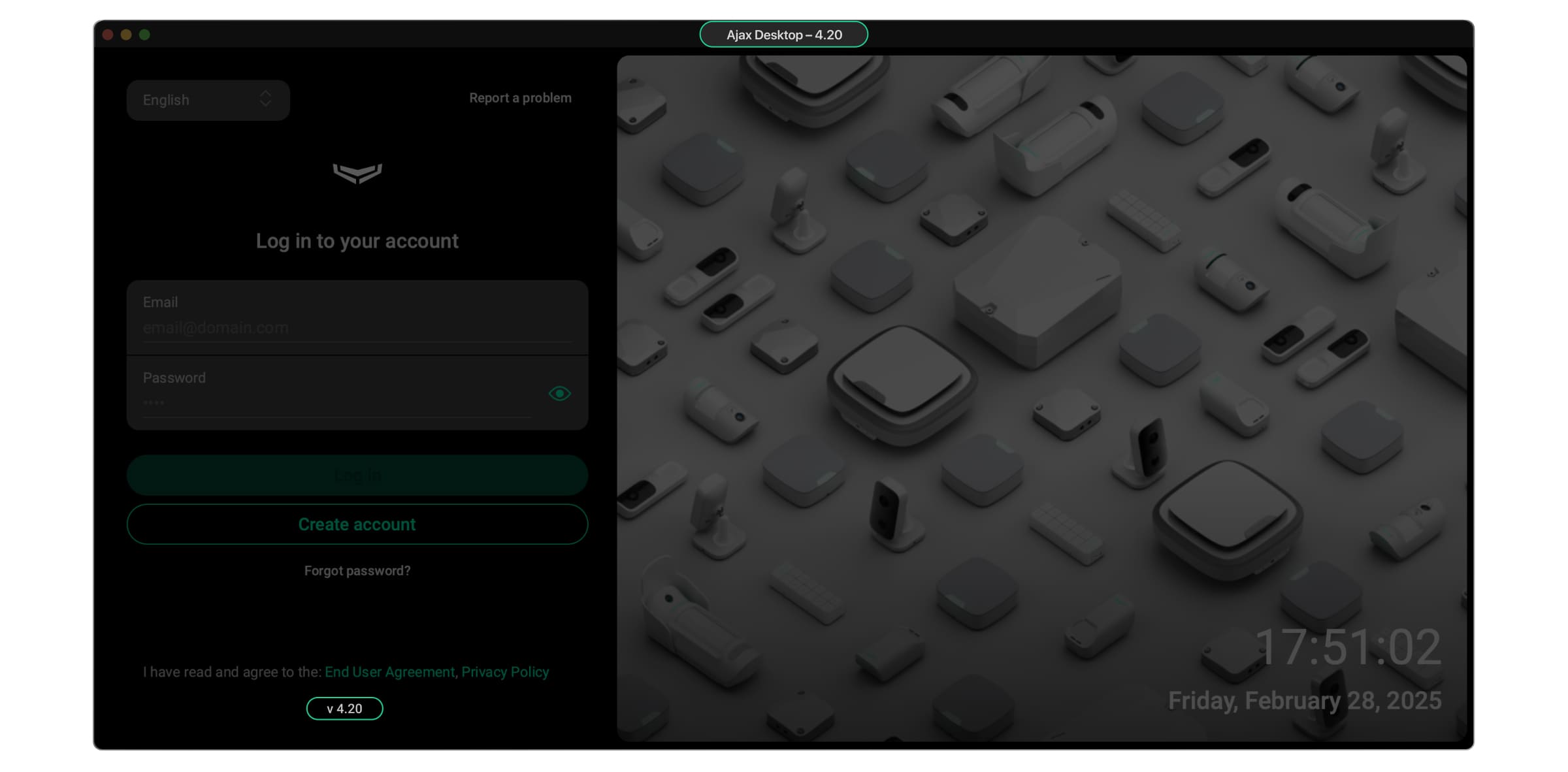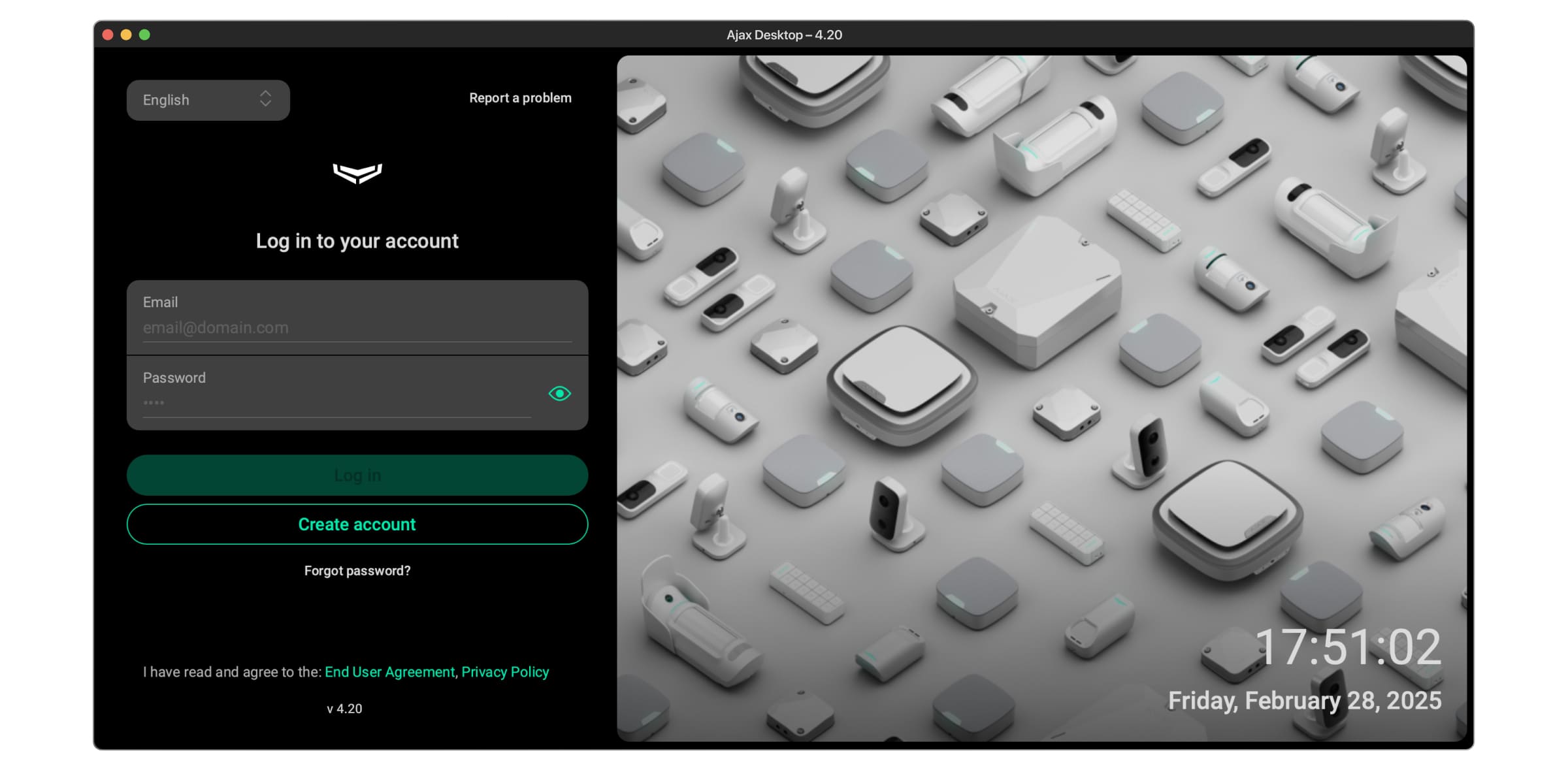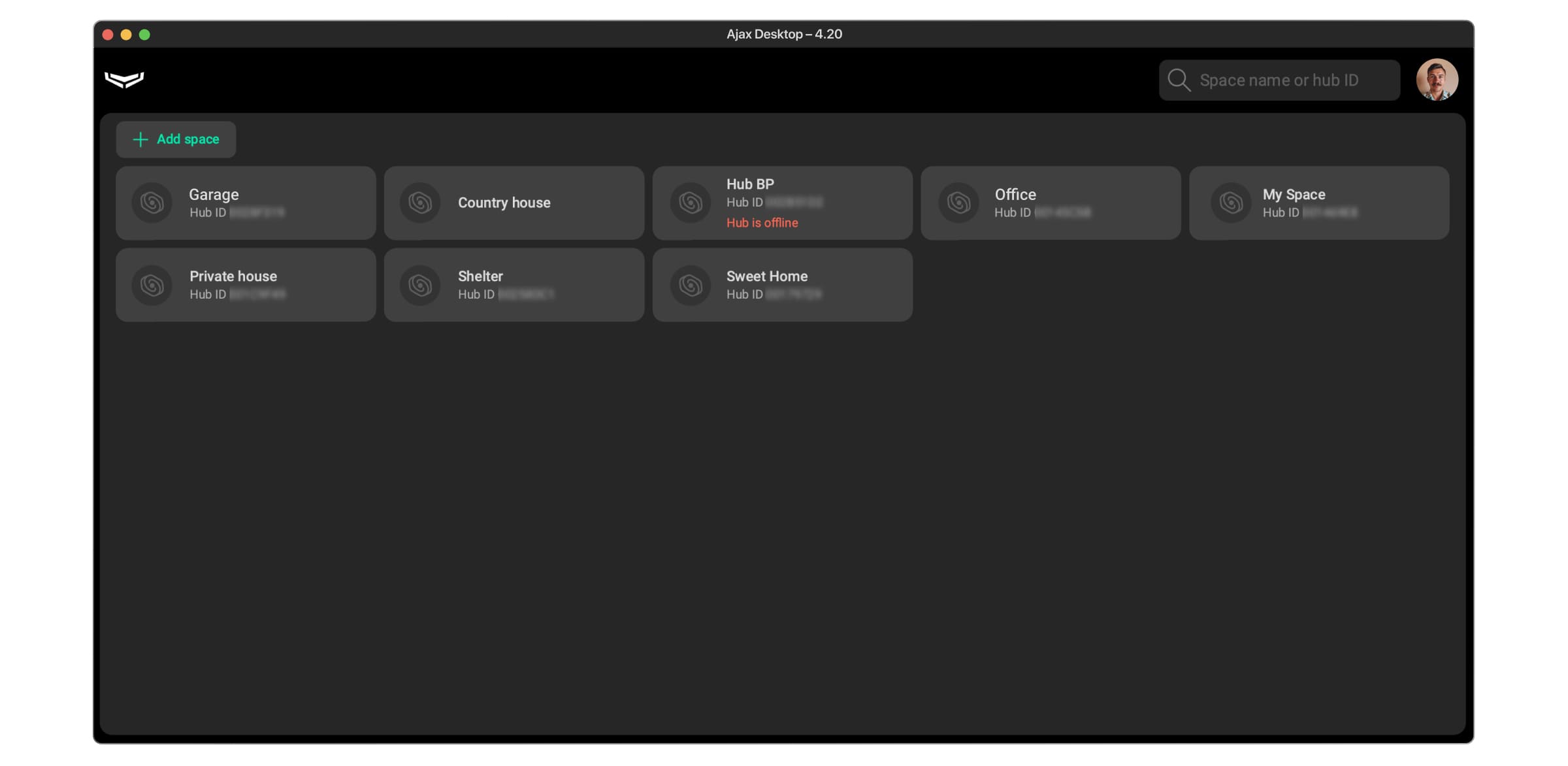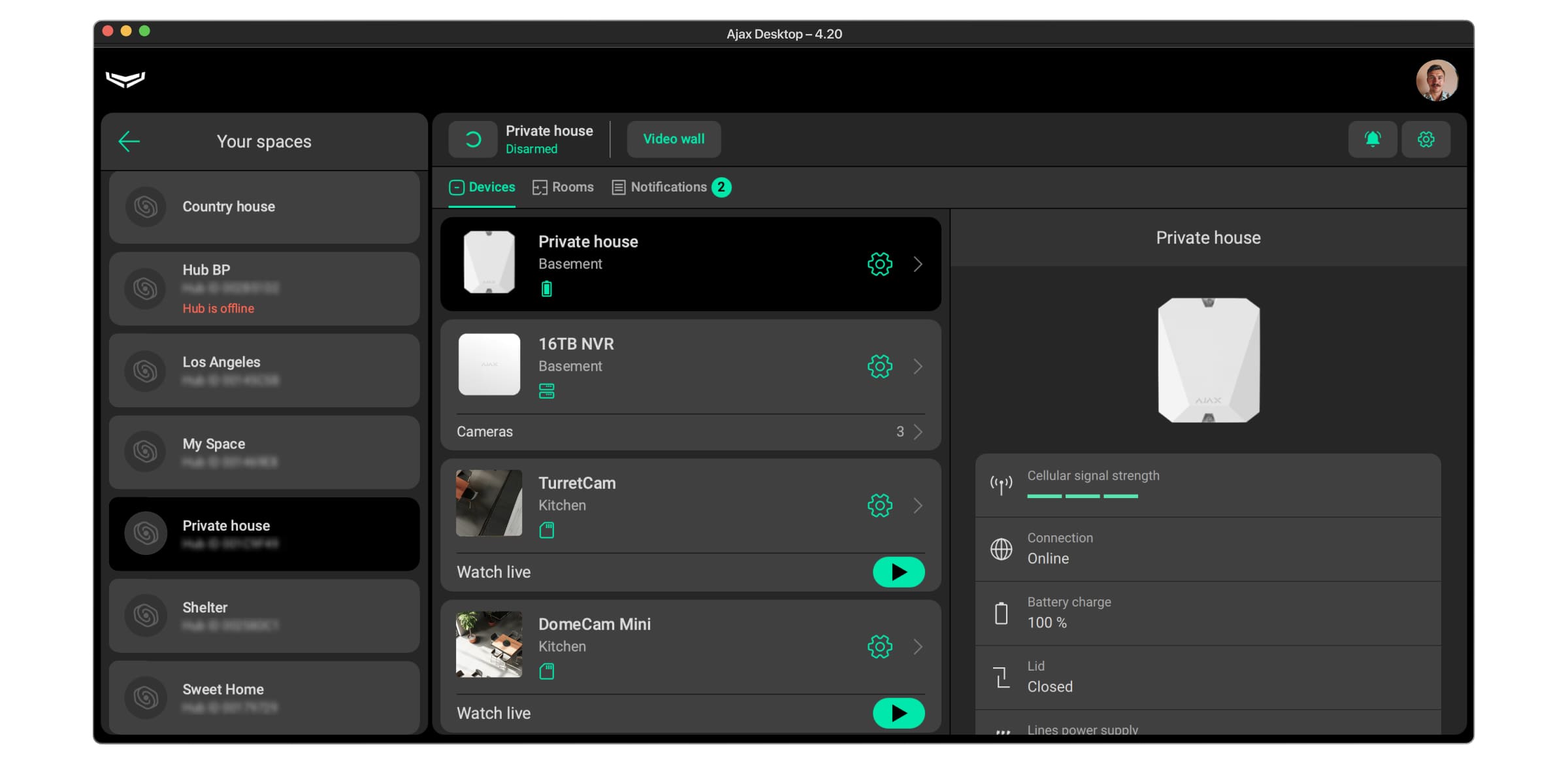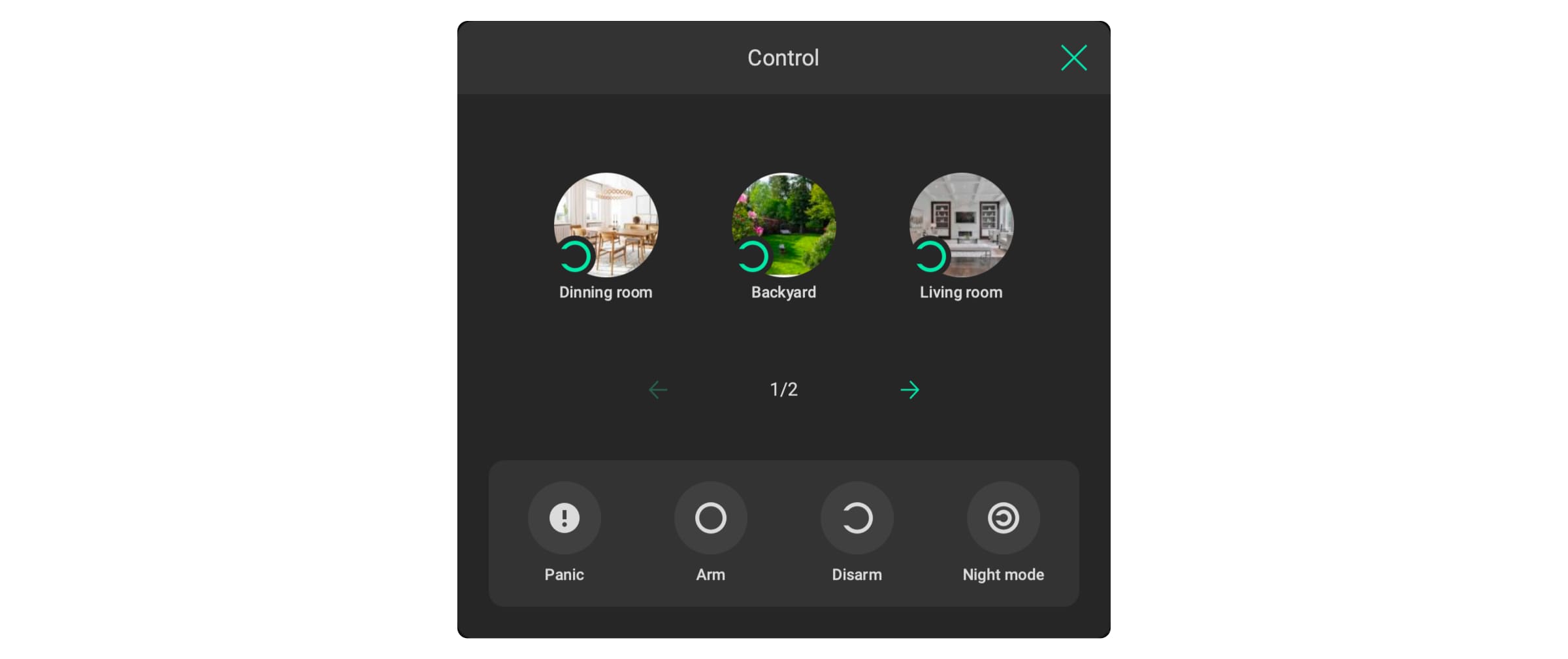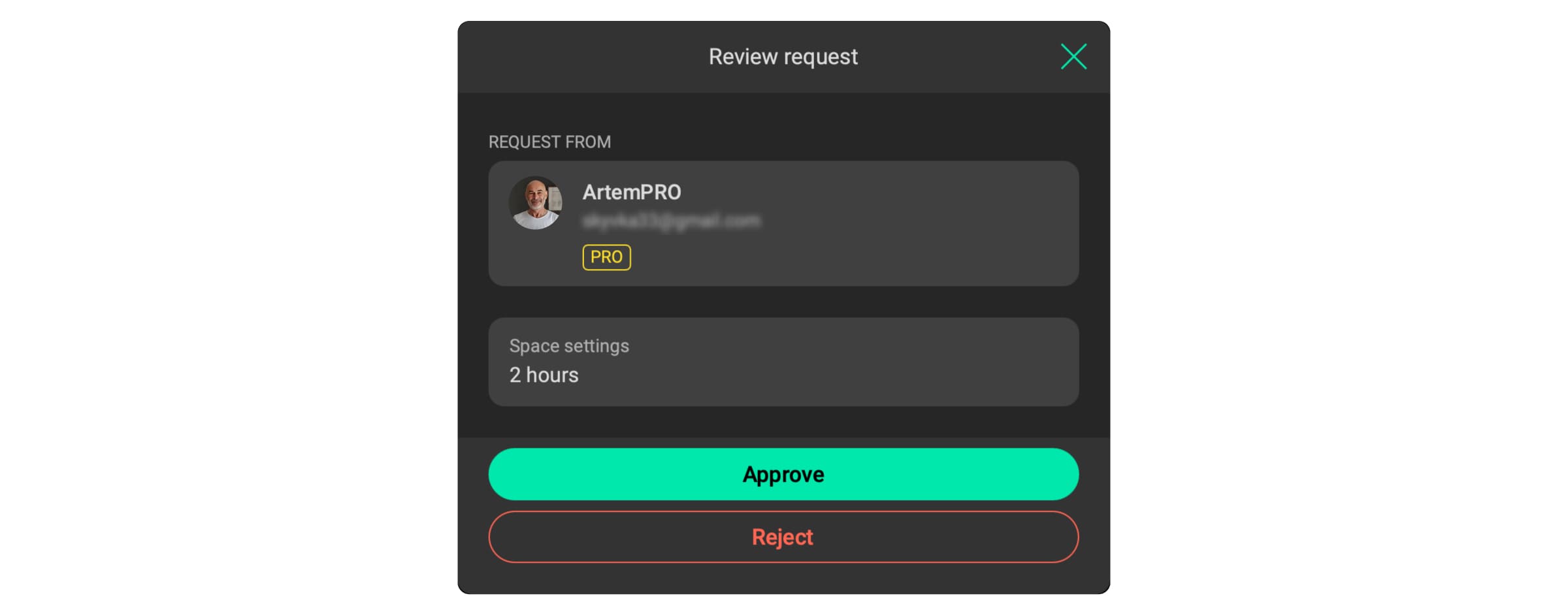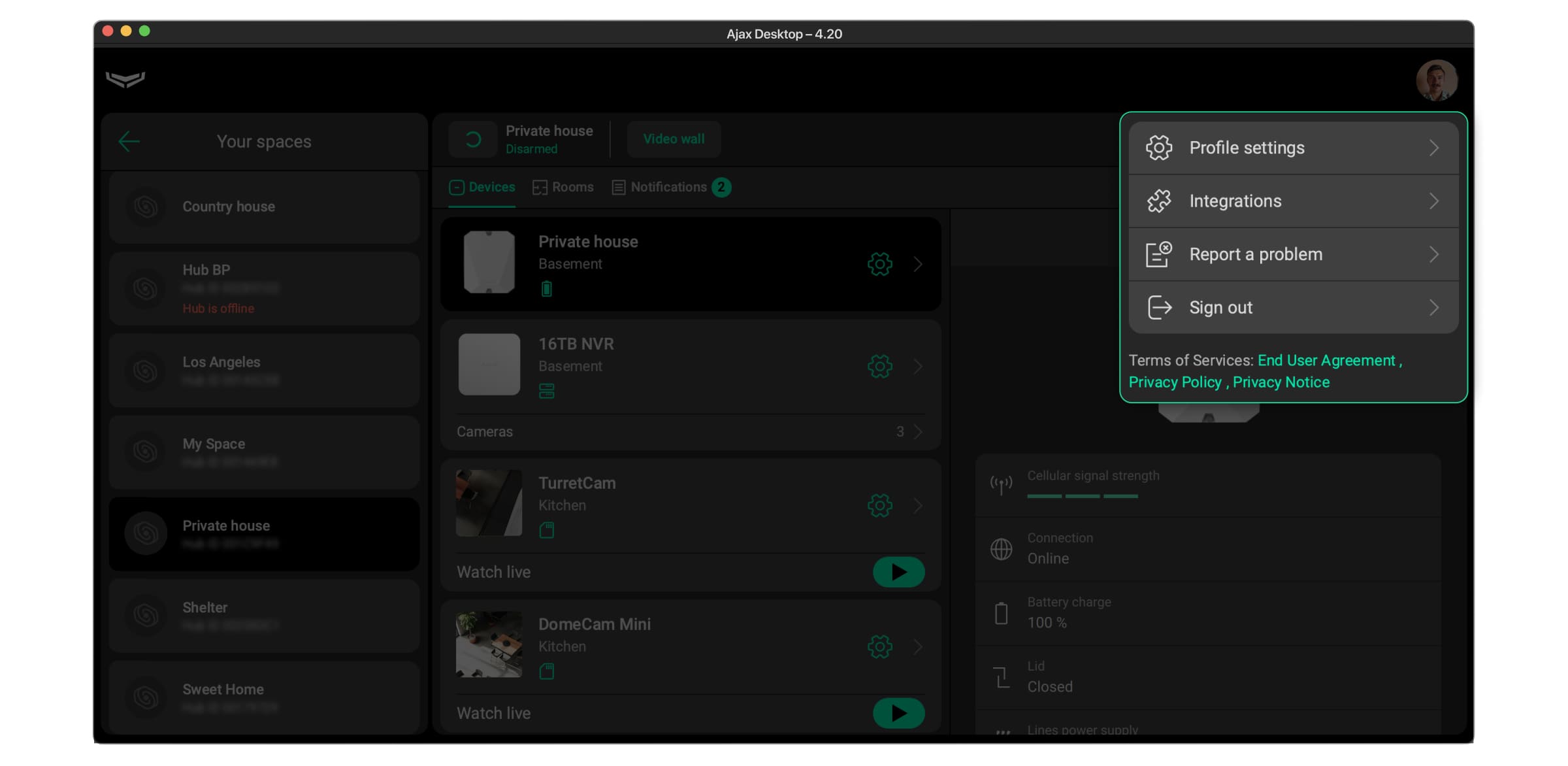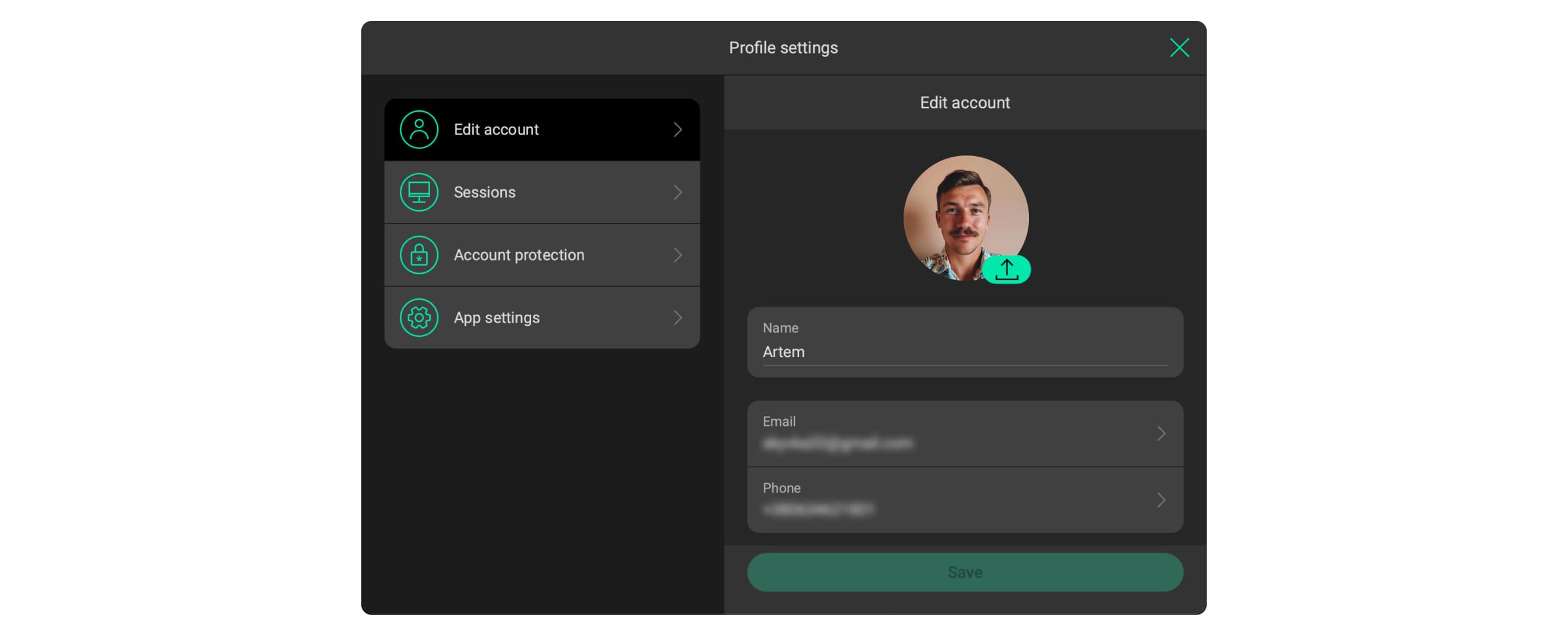Ajax Desktop es una app de escritorio que le permite controlar y configurar su sistema Ajax desde un ordenador.
Descripción general
Con la app Ajax Desktop, puede realizar todas las acciones con los espacios y gestionar su cuenta y perfil Ajax.
En general, Ajax Desktop es la misma app que Ajax Security System, pero está diseñada para ejecutarse en un ordenador. La interfaz de usuario y las herramientas de la app Ajax Desktop están diseñadas para un uso cómodo desde el escritorio. Además, existen algunas diferencias entre las apps de escritorio y móvil, que se describen en esta sección.
Puede iniciar sesión en Ajax Desktop utilizando la misma cuenta Ajax que utiliza en la app móvil Ajax Security System.
Ajax Desktop puede utilizarse en paralelo con la app móvil.
Las cuentas de usuario PRO no se pueden utilizar para iniciar sesión en Ajax Desktop.
Las cuentas PRO solo se utilizan en las apps Ajax PRO: Tool for Engineers y PRO Desktop.
Diferencias con respecto a la app móvil
Ajax Desktop proporciona casi la misma funcionalidad que la app móvil Ajax Security System, a excepción de algunas funciones no diseñadas para su uso en ordenadores de sobremesa.
Por otro lado, Ajax Desktop proporciona funciones adicionales que son mucho más comunes para su uso en una pantalla de ordenador amplia.
Funciones adicionales solo disponibles en Ajax Desktop:
- Funcionalidad extendida y personalización del mural de vídeo para la gestión de la videovigilancia y la monitorización.
- Una página con todos los espacios donde se puede buscar por nombre de espacio o ID de hub.
Funciones no disponibles en Ajax Desktop:
- Escanear el código QR del ID de un dispositivo con una cámara al añadir el dispositivo.
- Configuración de dispositivos mediante Bluetooth.
- Funciones que requieren geolocalización (por ejemplo, la función de Geofence, la transmisión de coordenadas cuando se pulsa el botón de pánico en la app, etc.).
- Una pestaña o ventana dedicada con todos los dispositivos de automatización.
- Añadir una foto de perfil al crear una nueva cuenta. La foto puede añadirse a través de la configuración del perfil una vez creada la cuenta.
- Visualizar los estados de seguridad de los espacios en la página con todos los espacios y en la lista de espacios de la barra lateral.
- Procesamiento de solicitudes de usuarios PRO para acceder a dispositivos de vídeo.
- Configuración de las opciones de Acceso a las cerraduras inteligentes en los ajustes del espacio.
Términos de uso
Los enlaces a los documentos que regulan el uso de la app Ajax Desktop son los siguientes:
Los enlaces a los documentos también están disponibles en la página de inicio y en el menú del perfil de la app Ajax Desktop.
Configuración de la app
Ajax Desktop es una app de escritorio diseñada para ser instalada y ejecutada únicamente en un ordenador.
Requisitos del sistema
Los ordenadores con los siguientes sistemas operativos admiten la app Ajax Desktop:
- Windows 10 (64 bits) o posterior
- macOS Catalina (versión 10.15) o posterior
El ordenador debe estar conectado a Internet, ya que la app Ajax Desktop requiere una conexión a Ajax Cloud.
Descarga e instalación
En esta página puede descargar el archivo de instalación de la app Ajax Desktop.
Una vez descargado el archivo de instalación, instálelo en su ordenador siguiendo el proceso estándar de instalación de software.
Actualización a nuevas versiones
Cuando la app Ajax Desktop se ejecuta, comprueba si hay una nueva versión disponible para su descarga e instalación.
Si hay una nueva versión disponible, la app muestra una ventana emergente que ofrece instalar la nueva versión de la app.
Para actualizar la app, haga clic en Instalar para iniciar la instalación o en Recordar más tarde para posponer la actualización.
Instalar una nueva versión reiniciará la app y cerrará la sesión de su cuenta.
La versión actual de la app se muestra en la barra de título de la ventana Ajax Desktop y en la parte inferior de la barra lateral de inicio de sesión de la página de inicio.
Página de inicio
Cuando abre la app Ajax Desktop, se inicia con una página de bienvenida. En la página de inicio, puede acceder a su cuenta, crear una nueva cuenta Ajax o restablecer el acceso si ha olvidado la contraseña.
Además, en la página de inicio, puede cambiar el idioma de la app y reportar un problema utilizando las herramientas de la parte Superior de la barra lateral de inicio de sesión. En la parte inferior de la barra lateral de inicio de sesión, también puede consultar los términos de uso and the versión actual de la app.
La app Ajax Desktop funciona con cuentas Ajax utilizadas para la app Ajax Security System app. Puede iniciar sesión en su cuenta en Ajax Desktop con los mismos datos de acceso que utiliza para la app móvil. Si no tiene una cuenta Ajax, puede crear una.
La app Ajax Desktop no funciona con cuentas Ajax PRO.
Inicio de sesión
Para iniciar sesión en su cuenta, en la app Ajax Desktop:
- Introduzca la dirección de correo electrónico de su cuenta o compruebe los datos de acceso previamente completados en el campo Correo.
- Introduzca la contraseña de su cuenta en el campo Contraseña.
- Haga clic en Iniciar sesión para acceder a su cuenta.
- Si la autenticación de dos factores está activada en su cuenta, introduzca un código temporal de una app de autenticación y haga clic en Siguiente para verificar su inicio de sesión.
La app recuerda la dirección de correo electrónico que utilizó para iniciar sesión la última vez y completa el campo Correo con ella la próxima vez que inicie sesión, para que no tenga que introducirla cada vez.
El cierre de sesión de su cuenta se describe en esta sección.
Además, el sistema cierra automáticamente la sesión de su cuenta cuando sale de la app.
Crear una cuenta
Solo puede crear una cuenta en la página de inicio. Si ha iniciado sesión en su cuenta en Ajax Desktop, debe cerrar la sesión de su cuenta actual para crear una nueva.
Para crear una cuenta Ajax, en la app Ajax Desktop:
- Seleccione Crear cuenta.
- Complete los campos siguientes:
- Introduzca su nombre en el campo Nombre.
- Introduzca su dirección de correo electrónico en el campo Correo.
- Seleccione un prefijo telefónico de país en la lista desplegable e introduzca su número de teléfono en el campo Teléfono.
- Introduzca su contraseña en los campos Contraseña y Confirmación de contraseña. La contraseña debe contener al menos seis símbolos, incluyendo letras mayúsculas y minúsculas, dígitos y caracteres especiales.
- Seleccione que ha leído y acepta todos los términos de uso.
- Haga clic en Siguiente para continuar.
- En los campos correspondientes, introduzca los códigos de seguridad que el sistema envía por SMS y correo electrónico.
- Haga clic en Continuar para finalizar la creación de una cuenta.
Restablecer una contraseña
Si ha olvidado la contraseña de su cuenta, puede restablecerla y recuperar el acceso a su cuenta en la página de inicio.
Para restablecer la contraseña de la cuenta, en la app Ajax Desktop:
- Seleccione la opción ¿Contraseña olvidada?.
- Introduzca la dirección de correo electrónico o el número de teléfono al que está vinculada su cuenta y haga clic en Siguiente para continuar.
- En los campos correspondientes, introduzca los códigos de seguridad que el sistema envía por SMS y correo electrónico.
- Introduzca su nueva contraseña en los campos Nueva contraseña y Confirmación de nueva contraseña. La contraseña debe contener al menos seis símbolos, incluyendo letras mayúsculas y minúsculas, dígitos y caracteres especiales.
- Haga clic en Guardar para finalizar el restablecimiento de la contraseña.
También puede cambiar la contraseña de su cuenta en los parámetros Editar cuenta en cualquier momento.
Uso de Ajax Desktop
Ajax Desktop le permite realizar todas las acciones en su sistema. Una vez que haya iniciado sesión en su cuenta en la app Ajax Desktop, podrá navegar por los espacios, controlar, configurar y crear nuevos espacios, utilizar el widget de mural de vídeo para la monitorización por vídeo, configurar su perfil y mucho más.
Tenga en cuenta que solo los usuarios con permisos de administrador tienen acceso completo a la configuración del sistema. La lista de acciones disponibles para otros usuarios depende de sus permisos.
Para utilizar la app Ajax Desktop, necesitará una cuenta Ajax. Si no tiene una, cree una cuenta Ajax en la página de inicio.
Seleccionar y crear un espacio
Una vez que inicie sesión en su cuenta, Ajax Desktop le mostrará la página con la lista de sus espacios, si existen.
Puede buscar el espacio necesario utilizando el cuadro de búsqueda situado junto al icono o a la imagen de su perfil. Introduzca el nombre del espacio o el ID del hub en el cuadro de búsqueda para encontrar el espacio necesario.
Para abrir el espacio necesario, basta con seleccionarlo en la página.
Para crear un nuevo espacio, en la app Ajax Desktop:
- Vaya a la página con la lista de sus espacios, si existen.
- Haga clic en Añadir espacio.
- Introduzca el nombre del espacio.
- Opcionalmente, puede subir la imagen para el espacio.
- Haga clic en Añadir para finalizar la creación del espacio.
Página del espacio
Una vez seleccionado o creado un espacio, Ajax Desktop le mostrará la página del espacio.
En la página del espacio, podrá:
- Gestionar y configurar dispositivos en la pestaña Dispositivos.
- Gestionar sus estancias en la pestaña Estancias.
- Ver el historial de notificaciones en la pestaña Notificaciones.
- Abrir el widget Mural de vídeo y gestionar la videovigilancia.
- Controlar los estados de seguridad del sistema y enviar una alerta de pánico.
- Configurar el sistema en los ajustes del espacio y del hub.
- Tramitar las solicitudes de los PRO.
Las acciones disponibles dependen del rol y de los permisos del usuario.
Además, en la página del espacio, hay una barra lateral con una lista de espacios, para que pueda cambiar entre los espacios con un solo clic.
Dispositivos
Para abrir la pestaña de dispositivos, seleccione Dispositivos en la barra de herramientas Superior de la página del espacio.
La pestaña Dispositivos le permite:
- Ver la lista de dispositivos;
- Acceder a los estados y ajustes del hub y de otros dispositivos;
- Controlar los dispositivos de confort y de automatización;
- Añadir nuevos dispositivos.
Para obtener más información sobre cómo utilizar y configurar un dispositivo, consulte su manual de usuario, que puede encontrar en la página de Asistencia Ajax.
Para añadir un dispositivo al espacio, en la app Ajax Desktop:
- Asegúrese de que el espacio esté desarmado y de que el hub no esté iniciando una actualización (solo para dispositivos que funcionan con hubs).
- Vaya a la pestaña Dispositivos.
- Seleccione Añadir dispositivo en el centro de la página o al final de la lista de dispositivos si se ha añadido al menos un dispositivo al espacio.
- Siga los pasos necesarios para añadir el dispositivo.
En Ajax Desktop, no se puede escanear el código QR con el ID del dispositivo utilizando la cámara al añadir un dispositivo. Deberá introducir el ID del dispositivo manualmente.
Estancias
Para abrir la pestaña de estancias, seleccione Estancias en la barra de herramientas Superior de la página del espacio.
La pestaña Estancias le permite:
- Ver una lista de estancias y gestionar cada una de ellas;
- Ver los iconos de los estados de los dispositivos y el contador de fallos de funcionamiento de los dispositivos para la estancia;
- Ver la temperatura media de la estancia si se ha añadido a la estancia al menos un dispositivo para interiores que pueda medir la temperatura;
- Abrir una lista de dispositivos añadidos a la estancia y gestionarlos;
- Añadir nuevas estancias.
Cada dispositivo añadido al espacio debe ser asignado a una estancia. Se requiere al menos una estancia para añadir el primer dispositivo al espacio.
Para añadir una estancia al espacio, en la app Ajax Desktop:
- Asegúrese de que el espacio esté desarmado.
- Vaya a la pestaña Estancias.
- Seleccione Añadir estancia en el centro de la página o al final de la lista de estancias si se ha añadido al menos una estancia al espacio.
- Introduzca el nombre de la estancia.
- Opcionalmente, puede subir la imagen para la estancia.
- Haga clic en Añadir para finalizar la adición de la estancia.
También puede añadir un nuevo dispositivo al espacio y a la estancia específica al mismo tiempo directamente desde la pestaña Estancias:
- Página del Espacio → pestaña de Estancias → Dispositivos añadidos a la estancia → Añadir dispositivo
Notificaciones
Para abrir la pestaña de notificaciones, seleccione Notificaciones en la barra de herramientas Superior de la página del espacio.
La pestaña Notificaciones permite abrir y ver el historial de notificaciones. Puede abrir el historial con todas las notificaciones o utilizar las pestañas para abrir el tipo específico de notificaciones. Están disponibles las siguientes pestañas:
- Todas
- Seguridad
- Vídeo
- Fallos de funcionamiento
- Modos de armado
- Domótica
- De sistema
Si no hay notificaciones del tipo específico, la pestaña estará oculta.
Cuando aparezcan nuevas notificaciones, aparecerá un contador con el número de notificaciones nuevas junto a Notificación en la barra de herramientas superior.
El historial de notificaciones puede contener 500 notificaciones o notificaciones de los últimos 2 años, dependiendo de qué límite se alcance primero. El sistema elimina automáticamente las notificaciones que están fuera de estos límites.
Los usuarios no pueden eliminar notificaciones ni borrar el historial de notificaciones, ya que el sistema lo restringe.
Mural de vídeo
El widget de mural de vídeo está disponible en Ajax Desktop si se ha añadido al menos un dispositivo de vídeo al espacio y un usuario tiene permiso para ver el vídeo.
Para abrir el widget de mural de vídeo, seleccione Mural de vídeo junto al nombre del espacio y habilite la opción de Abrir widget de Mural de vídeo.
El widget le permite configurar su mural de vídeo, gestionar las cámaras, ver el vídeo en tiempo real, acceder a los vídeos archivados y mucho más.
Controlar los estados de seguridad del sistema
Ajax Desktop le permite armar/desarmar el sistema o grupos individuales (si el Modo Grupo está activado) y activar el Modo Noche.
Para controlar los estados de seguridad del sistema, haga clic en el botón junto al nombre del espacio, que muestra el estado de seguridad actual del espacio. Luego, utilice los controles para armar/desarmar el sistema o grupos individuales o activar el Modo Noche en la ventana de Control que se abrirá.
Tenga en cuenta que no podrá armar espacios vacíos. Añada al menos un dispositivo al espacio para controlar los estados de seguridad del sistema.
Envío de una alerta de pánico
Ajax Desktop le permite enviar una alerta de pánico pulsando el botón de Pánico de la app.
Para enviar una alerta de pánico, en la app Ajax Desktop:
- Haga clic en el botón que muestra el estado actual de seguridad del espacio junto al nombre del espacio.
- Haga clic en Pánico en la ventana de Control que se abrirá.
- Haga clic en Enviar alarma para confirmar el envío de la alerta de pánico.
A diferencia de la app móvil, Ajax Desktop no transmite las coordenadas del ordenador cuando se envían alertas de pánico.
Control de dispositivos de automatización
A diferencia de la app móvil Ajax Security System, Ajax Desktop no tiene una pestaña o ventana dedicada que contenga todos los dispositivos de automatización y le permita controlarlos.
En la app Ajax Desktop, puede gestionar los dispositivos de automatización en la pestaña de Dispositivos:
- Vaya a la pestaña Dispositivos.
- Busque en la lista el dispositivo de automatización necesario.
- Habilite/deshabilite la opción para cambiar el estado del dispositivo de automatización.
Configuración del espacio
Para abrir los ajustes del espacio, seleccione Configuración en la esquina Superior derecha de la página del espacio.
El parámetro Geofence no está disponible en Ajax Desktop, ya que esta función solo está diseñada para dispositivos móviles.
Ajustes del hub
Si un hub está añadido a un espacio, puede configurar el hub en Ajax Desktop.
Para abrir los ajustes del hub, en la app Ajax Desktop:
- Vaya a la pestaña Dispositivos.
- Encuentre el hub en la lista.
- Haga clic en
Configuración para abrir los ajustes del hub.
Para obtener más información sobre cómo configurar el hub, consulte su manual de usuario, disponible en la página de Asistencia Ajax.
Tratamiento de las solicitudes de los usuarios PRO
Ajax Desktop le permite aprobar o rechazar las solicitudes de los usuarios PRO para acceder a los ajustes del sistema.
Las solicitudes aparecen en el historial de notificaciones, donde puede abrirlas y procesarlas. Seleccione Aprobar para permitir la solicitud de acceso o Rechazar para denegarla.
Además, si las notificaciones emergentes están activadas en su ordenador, las nuevas solicitudes de usuarios PRO aparecerán como notificaciones emergentes.
Menú de perfil
El menú de perfil contiene herramientas para gestionar y configurar su cuenta Ajax y la app Ajax Desktop.
A través del menú de perfil, puede abrir los ajustes de su perfil, reportar un problema, abrir sus integraciones o cerrar la sesión de su cuenta. El menú también contiene enlaces a los documentos sobre los términos de uso.
El menú de perfil solo está disponible si ha iniciado sesión en su cuenta en la app Ajax Desktop.
Para abrir el menú de perfil, pulse el icono o la imagen de su perfil en la esquina Superior derecha de la app. A continuación se abrirá el menú.
Ajustes del perfil
Los ajustes del perfil le permiten configurar su cuenta Ajax y la app Ajax Desktop.
Para abrir los ajustes del perfil, pulse el icono o la imagen de su perfil en la esquina Superior derecha de la app y seleccione Ajustes del perfil.
Encontrará información detallada sobre los ajustes del perfil en la sección Configuración del perfil.
Reportar un problema
Si tiene problemas con la app Ajax Desktop, puede enviar un informe a nuestro equipo de soporte técnico para que puedan resolverlos.
Puede reportar un problema en cualquier momento desde el menú de perfil o la página de inicio.
- Haga clic en el icono o en la imagen de su perfil en la esquina Superior derecha de la app.
- Seleccione Reportar problema.
- En la ventana que se abrirá:
- Compruebe los campos Nombre y Correo completados previamente o introduzca nuevos datos.
- Describa el problema en el campo Descripción. Incluya tantos detalles como sea posible.
- Haga clic en Añadir foto para adjuntar una captura de pantalla o una imagen si tiene una.
- Haga clic en Enviar para enviar el informe.
Integraciones
En la app Ajax Desktop, puede abrir el menú Integraciones, que contiene una lista de todas las integraciones conectadas.
Para abrir sus integraciones, haga clic en el icono o en la imagen de su perfil en la esquina Superior derecha de la app y seleccione Integraciones.
Cierre de sesión
Para cerrar sesión en la app Ajax Desktop, haga clic en el icono o en la imagen de su perfil en la esquina Superior derecha de la app y seleccione Cerrar sesión.
Después de cerrar la sesión, la app mostrará la página de inicio.
Además, el sistema cierra automáticamente la sesión de su cuenta cuando sale de la app.
Configuración del perfil
Puede configurar su perfil en los ajustes de perfil. En estos ajustes, puede gestionar su cuenta Ajax, controlar sus sesiones y la protección de su cuenta, y ajustar los parámetros del sistema de la app.
Para abrir los ajustes del perfil, pulse el icono o la imagen de su perfil en la esquina Superior derecha de la app y seleccione Ajustes del perfil.
Consulte las secciones de abajo para obtener más información sobre la configuración del perfil.
Editar una cuenta
La opción de Editar cuenta le permite configurar los datos de su cuenta, como la foto de perfil, el nombre, el correo electrónico, el número de teléfono, la contraseña y el idioma para los SMS y correos electrónicos del sistema, o eliminar la cuenta.
Para abrir los ajustes de Editar cuenta:
- Haga clic en el icono o en la imagen de su perfil en la esquina Superior derecha de la app.
- Seleccione Ajustes del perfil.
- Seleccione Editar cuenta en la barra lateral izquierda.
| Parámetro | Significado |
| Foto de perfil |
Foto de perfil de la cuenta. Una vez subida, aparece en la esquina Superior derecha de la app. En los ajustes del espacio y las notificaciones relacionadas, la foto de perfil se mostrará junto al nombre de usuario. Puede subir, actualizar y eliminar la foto de perfil. |
| Nombre |
Nombre de usuario de la cuenta. Se utiliza para un usuario en los ajustes y las notificaciones correspondientes. Para cambiar el nombre de usuario, haga clic en el campo de texto. El nombre puede contener hasta 24 caracteres latinos o hasta 12 caracteres cirílicos. |
| Correo |
Dirección de correo electrónico de la cuenta. Es necesaria para crear una cuenta y realizar acciones básicas con ella, como iniciar sesión, restaurar el acceso, recibir códigos de seguridad, etc. Para cambiar la dirección de correo electrónico, seleccione el campo de correo. |
| Teléfono |
Número de teléfono de la cuenta. Es necesario para crear una cuenta, restaurar el acceso a la cuenta y recibir códigos de seguridad y notificaciones si está configurado. Para cambiar el número de teléfono, seleccione el campo teléfono. |
| Contraseña |
La opción se utiliza para cambiar la contraseña de su cuenta. |
| Idioma de correos y SMS del sistema |
Seleccionar un idioma para los correos electrónicos y SMS del sistema. Por defecto, la app utiliza el idioma del sistema de su ordenador. |
| Eliminar cuenta |
La opción se utiliza para eliminar su cuenta Ajax. |
Cambiar un correo electrónico
Tenga en cuenta que si cambia la dirección de correo electrónico de la cuenta, se cerrará la sesión de su cuenta en todos los demás dispositivos.
Para cambiar la dirección de correo electrónico de su cuenta, en la app Ajax Desktop:
- Haga clic en el icono o en la imagen de su perfil en la esquina Superior derecha de la app y vaya a:
- Ajustes del perfil → Editar cuenta → Correo
- Haga clic en Cambiar correo para confirmar que ha cerrado sesión en otros dispositivos y continuar.
- Introduzca su contraseña en el campo Contraseña de la cuenta.
- Introduzca su nueva dirección de correo electrónico en el campo Nueva dirección de correo.
- Haga clic en Continuar.
- En los campos correspondientes, introduzca los códigos de seguridad que el sistema envía por SMS y correo electrónico.
- Haga clic en Siguiente para verificar su cuenta y terminar de cambiar la dirección de correo electrónico.
Cambiar un número de teléfono
Para cambiar el número de teléfono de su cuenta, en la app Ajax Desktop:
- Haga clic en el icono o en la imagen de su perfil en la esquina Superior derecha de la app y vaya a:
- Ajustes del perfil → Editar cuenta → Teléfono
- Introduzca su contraseña en el campo Contraseña de la cuenta.
- Seleccione un prefijo telefónico de país en la lista desplegable e introduzca su nuevo número de teléfono en el campo Nuevo número de teléfono.
- Haga clic en Continuar.
- En los campos correspondientes, introduzca los códigos de seguridad que el sistema envía por SMS y correo electrónico.
- Haga clic en Siguiente para verificar su cuenta y terminar de cambiar el número de teléfono.
Cambiar una contraseña
Tenga en cuenta que si cambia la contraseña de su cuenta, se cerrará la sesión de su cuenta en todos los demás dispositivos.
Para cambiar la contraseña de su cuenta, en la app Ajax Desktop:
- Haga clic en el icono o en la imagen de su perfil en la esquina Superior derecha de la app y vaya a:
- Ajustes del perfil → Editar cuenta → Contraseña
- Haga clic en Cambiar contraseña para confirmar que ha cerrado sesión en otros dispositivos y continuar.
- Introduzca su antigua contraseña en el campo Contraseña antigua.
- Introduzca su nueva contraseña en los campos Nueva contraseña y Confirmación de nueva contraseña. La contraseña debe contener al menos seis símbolos, incluyendo letras mayúsculas y minúsculas, dígitos y caracteres especiales.
- Haga clic en Continuar.
- En los campos correspondientes, introduzca los códigos de seguridad que el sistema envía por SMS y correo electrónico.
- Haga clic en Siguiente para verificar su cuenta y terminar de cambiar la contraseña.
Eliminar una cuenta
Tenga en cuenta que al eliminar su cuenta se borrarán todos los datos de la misma sin posibilidad de recuperarlos.
No puede eliminar su cuenta si es el único usuario en al menos un espacio. Primero, abandone o elimine todos los espacios de este tipo en la configuración del espacio. Después de eso, podrá eliminar su cuenta.
Para eliminar su cuenta Ajax, en la app Ajax Desktop:
- Haga clic en el icono o en la imagen de su perfil en la esquina Superior derecha de la app y vaya a:
- Ajustes del perfil → Editar cuenta → Eliminar cuenta
- Haga clic en Sí, eliminar para proceder a la eliminación de la cuenta.
- Compruebe los espacios de los que también se eliminará su cuenta y haga clic en Siguiente para continuar.
- En los campos correspondientes, introduzca los códigos de seguridad que el sistema envía por SMS y correo electrónico.
- Haga clic en Eliminar cuenta para terminar de eliminar su cuenta.
Sesiones
Los ajustes de Sesiones le permiten monitorizar y controlar las sesiones activas en todos los dispositivos en los que haya iniciado sesión con su cuenta.
Para abrir los ajustes de sesiones, haga clic en el icono o en la imagen de su perfil en la esquina Superior derecha de la app, seleccione Ajustes del perfil y vaya a Sesiones.
Puede ver la versión de la app, la información del dispositivo, la dirección IP y el estado o la fecha y hora de cada sesión si dicha información está disponible. También puede actualizar los datos haciendo clic en el botón Actualizar.
Para finalizar una sesión, haga clic en Cerrar para la sesión específica o haga clic en Cerrar todas las demás sesiones para finalizarlas todas.
Protección de la cuenta
Los ajustes de Protección de la cuenta le permiten proteger su cuenta Ajax utilizando un método de autenticación de dos factores. Significa que debe confirmar su inicio de sesión con una contraseña adicional de un solo uso generada por una app de autenticación.
Para abrir los ajustes de protección de la cuenta, haga clic en el icono o en la imagen de su perfil en la esquina Superior derecha de la app, seleccione Ajustes del perfil y vaya a Protección de la cuenta.
Para activar o desactivar la autenticación de dos factores, habilite/deshabilite la opción de Autenticación de dos factores y siga los pasos sugeridos por la app Ajax Desktop.
Al activar la autenticación de dos factores, se cerrará la sesión de su cuenta en todos los demás dispositivos.
Configuración del sistema
La opción de Configuración del sistema le permite configurar los ajustes generales de Ajax Desktop en su ordenador.
Para abrir la configuración del sistema, haga clic en el icono o en la imagen de su perfil en la esquina Superior derecha de la app, seleccione Ajustes del perfil y vaya a la Configuración del sistema.
| Parámetro | Significado |
| Notificaciones | Cuando la opción está habilitada, recibe notificaciones emergentes de los eventos del sistema. |
| Idioma |
Seleccionar un idioma para la interfaz de la app. Por defecto, la app utiliza el idioma del sistema de su ordenador. |
| Sistema de medición | Seleccionar un sistema para visualizar las mediciones en la app:
|
| Escala de pantalla |
Cambiar el tamaño del texto y de los iconos en la app: del 100% al 200%. La escala por defecto es del 100%. |