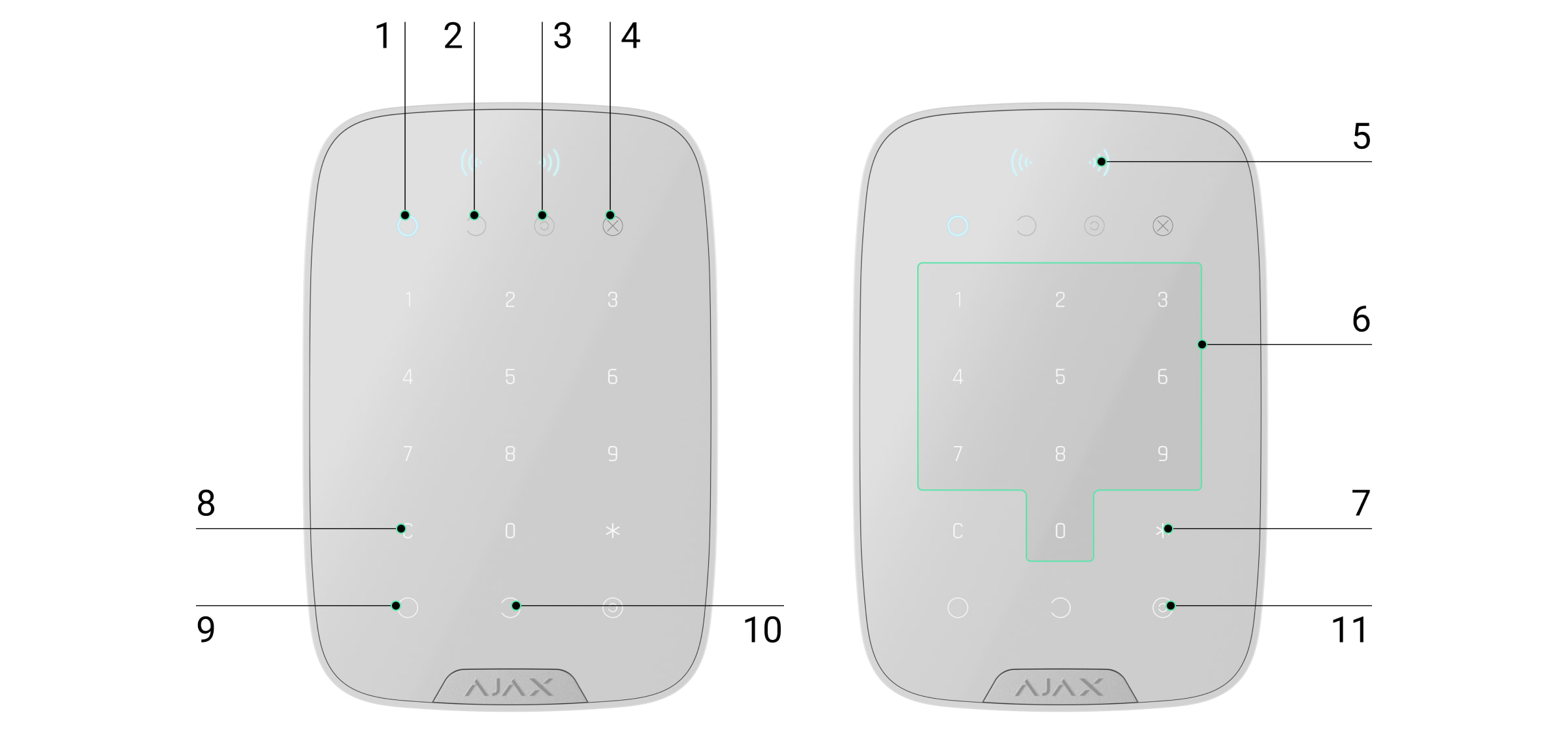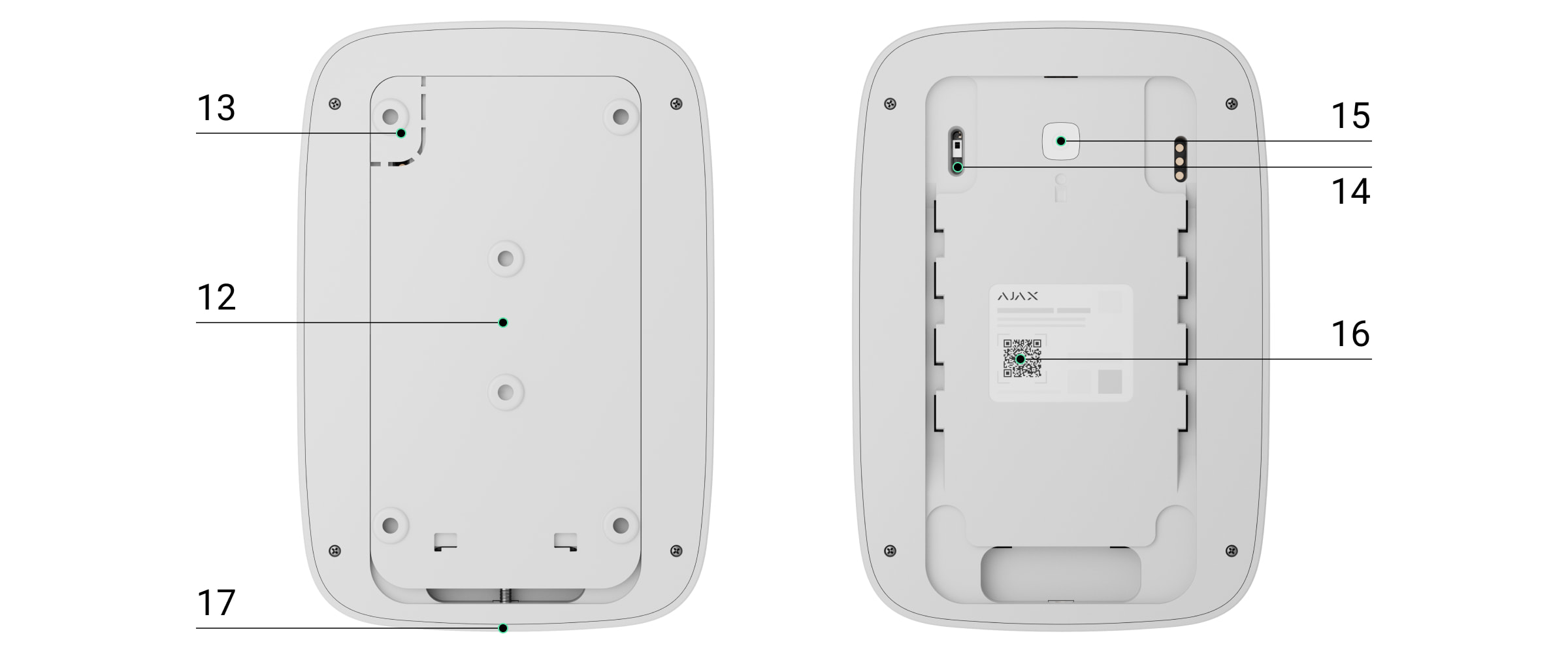Superior KeyPad Plus Jeweller is a wireless touch keypad. It allows you to manage the Ajax system using encrypted contactless cards and key fobs. The keypad also supports a “silent alarm” feature that activates by entering the duress code. The LED light indicates the current security mode.
Superior KeyPad Plus Jeweller operates within the Ajax system, connected to the hub via the protected Jeweller protocol. The communication range in an open space is up to 1,700 meters. Superior KeyPad Plus Jeweller operates for up to 4,5 years from pre-installed batteries. The device is designed for indoor use only.
This product line is developed for projects. Only accredited Ajax Systems partners can sell, install and administer Superior products.
Superior, Fibra and Baseline product lines are mutually compatible. This opens up numerous possibilities for building systems of any configuration.
Functional elements
- Armed indicator.
- Disarmed indicator.
- Night Mode indicator.
- Malfunction indicator.
- Pass/Tag reader.
- Numpad.
- Function button.
- Reset button.
- Arm button
.
- Disarm button
.
- Night Mode button
.
- SmartBracket mounting panel (to remove the plate, slide it down).
- A perforated part is required for actuating the tamper in case of any attempt to dismantle the device.
- Tamper button.
- Power button.
- QR сode.
- Holding screw.
Compatible hubs and range extenders
An Ajax hub with the firmware OS Malevich 2.16 and higher is required for the detector to operate.
Operating principle
Superior KeyPad Plus Jeweller arms and disarms the security of the entire facility or separate groups and allows activating the Night Mode. You can control the security modes with Superior KeyPad Plus Jeweller using the following:
- Codes. The keypad supports general and personal codes and arming without entering a code.
- Cards or key fobs. You can connect Tag key fobs and Pass cards to the system.
Superior KeyPad Plus Jeweller supports the following code types:
- Keypad code — general code set up for the keypad. When used, all events are delivered to Ajax apps on behalf of the keypad.
- User code — personal code set up for a user connected to the hub. When used, all events are delivered to Ajax apps on behalf of the user.
- Keypad access code — a code set up for a person who is not registered in the system. When used, events are delivered to Ajax apps with a name associated with this code.
- RRU code is an access code for the rapid response units (RRU) activated after the alarm and valid for a specified period. When the code is activated and used, events are delivered to Ajax apps with a title associated with this code.
The number of personal, access, and RRU codes depends on the hub model.
Before entering a code or using Tag/Pass, you should activate (“wake up”) Superior KeyPad Plus Jeweller by sliding a hand over the touch panel from top to bottom. The button backlight is enabled when activated, and the keypad beeps.
Auto-wake on Delay when Entering function allows automatically activating the keypad when Delay When Entering is set up. This function is supported by Superior KeyPad Plus Jeweller with firmware version 5.60.6.3 or higher and hubs with OS Malevich 2.18 and higher.
Superior KeyPad Plus Jeweller has LED indicators showing the current security mode and keypad malfunctions (if any). The security status is displayed only when the keypad is active (the device backlight is on).
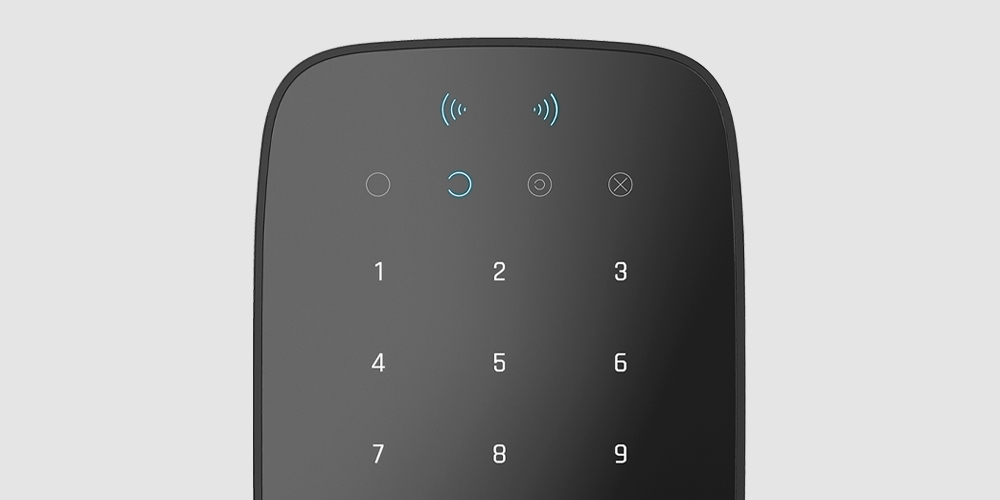
Superior KeyPad Plus Jeweller can be used in low-light conditions as it has a backlight. Pressing the buttons is accompanied by a sound signal. The backlight brightness and keypad volume are adjustable in the settings. If the keypad is not touched for 4 seconds, Superior KeyPad Plus Jeweller reduces the backlight brightness. After 8 seconds of inactivity, it enters power-saving mode and turns off the display.
If the batteries are discharged, the backlight turns on at the minimum level, regardless of the settings.
Function button
Superior KeyPad Plus Jeweller has the Function button that operates in one of 3 modes:
- Off — the Function button is disabled, and nothing happens when the user presses this button.
- Alarm — after the Function button is pressed, the system sends an alarm to the security company monitoring station and all users.
- Mute interconnected fire detectors alarm — after the Function button is pressed, the system mutes the alarm of Ajax fire detectors. Available only if an Interconnected Fire Detectors Alarm is enabled (Hub → Settings
→ Service → Fire detectors settings).
Duress code
Superior KeyPad Plus Jeweller supports duress code. It allows you to simulate alarm deactivation. In this case, the Ajax app and the sirens installed at the facility will not give away your actions. Still, the security company and other security system users will be alerted about the incident.
Unauthorized access auto-lock
If a wrong code is entered three times within 1 minute, the keypad will be locked for the time specified in its settings. During this time, the hub will ignore all codes while simultaneously informing the users of the security system about an attempt to guess the code.
A user or PRO with administrator rights can unlock the keypad through the app. Also, unlocking occurs automatically after the lock time specified in the settings expires.
Mute interconnected fire detectors alarms function
Superior KeyPad Plus Jeweller can mute an interconnected fire alarm by pressing the Function button (if the required setting is enabled). The reaction of the system to pressing a button depends on the settings and the state of the system:
- Interconnected Fire Detectors Alarm have already propagated — by the first press of the button, all sirens of the fire detectors are muted, except for those that registered the alarm. Pressing the button again mutes the remaining detectors.
- Interconnected alarms delay time lasts — by pressing the Function button, the siren of the triggered Ajax fire detectors is muted.
Remember that the option is available only if Interconnected Fire Detectors Alarm is enabled.
With the OS Malevich 2.12 update, users can mute fire alarms in their groups without affecting detectors in the groups they do not have access to.
Two-stage arming
Superior KeyPad Plus Jeweller can participate in two-stage arming but cannot be used as a second-stage device. The two-stage arming process using Tag or Pass is similar to using a personal or general code on the keypad.
Sending events to the monitoring station
The Ajax system can transmit alarms to the PRO Desktop monitoring app as well as the central monitoring station (CMS) in the formats of SurGard (Contact ID), SIA (DC-09), ADEMCO 685, and other protocols.
Superior KeyPad Plus Jeweller can transmit the following events:
- The duress code is entered.
- The panic button is pressed (if the Function button works in the panic button mode).
- The keypad is locked due to an attempt to guess a code.
- Tamper alarm/recovery.
- Loss/recovery of connection between Superior KeyPad Plus Jeweller and the hub.
- Temporary activation/deactivation of Superior KeyPad Plus Jeweller.
When an alarm is received, the operator of the security company monitoring station knows what happened and where to send the fast response team. The addressability of each Ajax device allows you to send events and the type of the device, the name assigned to it, and the room to the PRO Desktop or the CMS. The list of transmitted parameters may differ depending on the type of CMS and the selected communication protocol.
The ID and number of the device can be found in its States in the Ajax app.
Adding to the system
Superior KeyPad Plus Jeweller is incompatible with Hub and third-party security control panels.
To connect Superior KeyPad Plus Jeweller to the hub, the device must be located at the same secured facility as the system (within the range of the hub radio network). For the device to work via ReX or ReX 2 radio signal range extender, you must first add the device to the hub, then connect it to ReX or ReX 2 in the settings of the range extender.
The hub and the device operating at different radio frequencies are incompatible. The radio-frequency range of the device may vary by region. We recommend purchasing and using Ajax devices in the same region. You can check the range of operating radio frequencies with the technical support service.
Before adding a device
- Install an Ajax PRO app.
- Log in to a PRO account or create a new one.
- Select a space or create a new one.
The space functionality is available for apps of such versions or later:
- Ajax Security System 3.0 for iOS;
- Ajax Security System 3.0 for Android;
- Ajax PRO: Tool for Engineers 2.0 for iOS;
- Ajax PRO: Tool for Engineers 2.0 for Android;
- Ajax PRO Desktop 4.0 for macOS;
- Ajax PRO Desktop 4.0 for Windows.
- Add at least one virtual room.
- Add a compatible hub to the space. Ensure the hub is switched on and has internet access via Ethernet, Wi-Fi, and/or mobile network.
- Ensure the space is disarmed, and the hub is not starting an update by checking statuses in the Ajax app.
This product line is developed for projects. Only accredited Ajax Systems partners can install and administer Superior products.
Connecting to the hub
- Open an Ajax PRO app. Select the hub where you want to add the device.
- Go to the Devices
tab and click Add Device.
- Name the keypad, scan, or type in the QR code (located on the package and under the SmartBracket mount), and select a room and a group (if Group mode is enabled).
- Click Add; the countdown will begin.
- Turn on the keypad by holding the power button for 3 seconds. Once connected, Superior KeyPad Plus Jeweller will appear in the hub device list in the app. If the connection fails, try again in 10 seconds.
Superior KeyPad Plus Jeweller only works with one hub. When connected to a new hub, the device stops sending commands to the old hub. Once added to a new hub, Superior KeyPad Plus Jeweller is not removed from the device list of the old hub. This must be done manually through the Ajax app.
Superior KeyPad Plus Jeweller turns off automatically 6 seconds after being turned on if the keypad fails to connect to the hub. Therefore, you do not need to turn off the device to retry the connection.
Updating the statuses of devices in the list depends on the Jeweller settings. The default value is 36 seconds.
Icons
The icons display some Superior KeyPad Plus Jeweller states. To access them:
- Sign in to the Ajax app.
- Select the hub.
- Go to the Devices
tab.
| Icon | Meaning |
|
Jeweller signal strength. Displays the signal strength between the hub and the device. The recommended value is 2–3 bars. |
|
|
The device battery charge level is OK, or it is charging. |
|
|
The device has a malfunction. The list of malfunctions is available in the device states. |
|
| Displayed when the device is operating via a radio signal range extender. | |
|
The device is in the signal attenuation test mode. |
|
|
The device is permanently deactivated. |
|
|
The device has been deactivated due to exceeding the preset number of alarms. |
|
|
The device has tamper triggering events permanently deactivated. |
|
|
The device is deactivated until the first disarm. |
|
|
The device has tamper triggering events deactivated. Until the first disarm. |
|
| Pass/Tag reading is enabled in Superior KeyPad Plus Jeweller settings. | |
| Pass/Tag reading is disabled in Superior KeyPad Plus Jeweller settings. | |
| The device has lost connection with the hub or the hub has lost connection with the Ajax Cloud server. | |
|
The device has not been transferred to the new hub. |
States
The States menu includes information about the device and its operating parameters. The states of Superior KeyPad Plus Jeweller can be found in Ajax apps:
- Go to the Devices
tab.
- Select Superior KeyPad Plus Jeweller from the list.
| Parameter | Value |
| Data import | Displays the error when transferring data to the new hub:
|
| Malfunction |
Clicking on The field is displayed only if a malfunction is detected. |
| Temperature |
Keypad temperature. The acceptable error between the value in the app and the room temperature — 2 °C. The value is updated as soon as the device identifies a temperature change of at least 1 °C. You can configure a scenario by temperature to control automation devices. |
| Jeweller signal strength |
Signal strength between the hub/range extender and the keypad. We recommend installing the device in places the signal strength is 2–3 bars. |
| Connection via Jeweller | Connection status between the hub or range extender and the keypad:
|
| Transmitter power |
Displays the selected power of the transmitter. The parameter appears when the Max or Attenuation option is selected in the Signal attenuation test menu. |
| ReX |
Displays the status of using a radio signal range extender. The field is not displayed if the keypad works directly with the hub. |
| Battery Charge | The battery charge level of the device. Two states are available:
When the batteries are discharged, the Ajax apps and the security company will receive appropriate notifications. After sending a low battery notification, the keypad can work for up to 2 months. |
| Lid | Tamper is triggered if someone tries to detach the device from the surface or damage the enclosure. There are two states:
|
| Pass/Tag Reading | Displays if card and key fob reader is enabled. |
| Assigned group easy management | Displays whether the security mode can be switched with Pass or Tag and without confirmation by the control buttons. |
| Easy Armed Mode Change |
This setting replaces Assigned Group Easy Management on Superior KeyPad Plus Jeweller with firmware version 6.60.0.6 or higher, operating with hubs with OS Malevich 2.19 or higher. Shows the configuration for the Easy Armed Mode Change feature:
A fixed passcode length should be set in the hub settings in the Ajax PRO app. |
| Permanent Deactivation | Shows the status of the device permanent deactivation setting:
|
| One-Time Deactivation | Shows the status of the device one-time deactivation setting:
|
| Firmware | Device firmware version. |
| Device ID | Device ID. Also, available on the QR code on the device enclosure and its package box. |
| Device No. | Number of the device loop (zone). |
Settings
To change Superior KeyPad Plus Jeweller settings in the Ajax apps:
- Go to the Devices
tab.
- Select Superior KeyPad Plus Jeweller from the list.
- Go to Settings by clicking on the gear icon
.
- Set the required parameters.
- Click Back to save the new settings.
| Parameter | Value |
| Name |
Name of the device. Displayed in the list of hub devices, text of SMS and notifications in the events feed. To change the name of the keypad, click on the text field. The name can contain up to 12 Cyrillic characters or up to 24 Latin characters. |
| Room |
Selecting the virtual room to which Superior KeyPad Plus Jeweller is assigned. The name of the room is displayed in the text of SMS and notifications in the event feed. |
| Group Management |
Selecting the security group controlled by the device. You can select all groups or just one. The field is displayed when the Group mode is enabled. If the Followed group feature is configured for groups, their security state can automatically change depending on their settings and initiators’ states. . |
| Access Settings | Selecting the method of arming/disarming:
To activate the Keypad Access Codes set up for people who are not registered in the system, select the options on the keypad: Keypad codes only or Keypad and user codes. |
| Keypad Code | Selection of a general code for security control. Contains 4 to 6 digits. |
| Duress Code |
Selecting a general duress code for silent alarm. Contains 4 to 6 digits. |
| Function Button | Selecting the function of the * button (Function button):
|
| Arming without Code* |
The option allows you to arm the system without entering a code. To do this, click on the Arm or Night Mode button. * When enabled, makes your system non-compliant with EN 50131 Grade 2, 3. |
| Unauthorized Access Auto-Lock |
If enabled, the keypad will be locked for a pre-set duration if an incorrect code is entered or unverified passes/tags are used more than 3 times consecutively within a 1-minute timeframe. During this time, it is not possible to disarm the system using the keypad. However, you can unlock the keypad through the Ajax app. |
| Auto-lock Time, min | Selecting the keypad lock period after wrong code attempts:
|
| Brightness |
Adjusting the brightness of the keypad buttons backlight. The backlight functions only when the keypad is active. This option does not affect the brightness level of pass/tag reader and security modes indicators. |
| Buttons Volume | Selecting the keypad buttons volume level when pressed. |
| Pass/Tag Reading | When enabled, the security mode can be controlled with Pass and Tag access devices. |
| Authorization confirmation with a passcode |
When enabled, system authorization using access devices requires confirmation of the action with the user or keypad code. Available if the Pass/Tag Reading toggle is enabled. This setting is supported when Superior KeyPad Plus Jeweller is connected to hubs with firmware version OS Malevich 2.20 or higher. |
| Time for confirmation |
Selecting the maximum time to confirm authorization with a password after access devices’ confirmation. Available if the Authorization confirmation with a passcode toggle is enabled. This setting is supported when Superior KeyPad Plus Jeweller is connected to hubs with firmware version OS Malevich 2.21 or higher. |
| Assigned group easy management |
When enabled, changing the security mode with Tag and Pass does not require confirmation by pressing the arm, disarm, or Night Mode button. The security mode is switched automatically. The option is available if Pass/Tag Reading is enabled in the keypad settings. If the group mode is activated, the option is available when the keypad is assigned to a particular group — the Group Management field in the keypad settings. |
| Easy Armed Mode Change |
This setting replaces Assigned Group Easy Management on Superior KeyPad Plus Jeweller with firmware version 6.60.0.6 or higher, operating with hubs with OS Malevich 2.19 or higher. Allows users to arm/disarm the system without confirmation by pressing keypad buttons. Three options are available:
A fixed passcode length should be set in the hub settings in the Ajax PRO app. |
| Arming without code |
When enabled, the user can arm the object without entering a code or presenting the personal access device. If disabled, enter a code or present the access device to arm the system. The screen for entering the code appears after pressing the Arm |
| Auto-wake on Delay when Entering |
The feature is available on Superior KeyPad Plus Jeweller with firmware version 5.60.6.3 or higher, operating with hubs with OS Malevich 2.18 or higher. Activates the keypad after Delay When Entering is started by any security device. The auto-wake feature may also reduce the keypad battery life. |
| Alert with a siren if the panic button is pressed |
The field is displayed if the Alarm option is selected for the Function button. When the option is enabled, the sirens connected to the security system give an alert when the * button (Function button) is pressed. |
| Jeweller Signal Strength Test |
Switches the keypad to the Jeweller signal strength test mode. The recommended value is 2–3 bars. |
| Signal Attenuation Test |
Switches the device to the signal attenuation test mode. |
| Pass/Tag Reset |
Allows deleting all hubs associated with Tag or Pass from device memory. |
| User Guide | Opens Superior KeyPad Plus Jeweller user manual in the Ajax app. |
| Permanent Deactivation |
Allows the user to disable the device without removing it from the system. Three options are available:
The system can also automatically deactivate devices when the preset number of alarms is exceeded or when the recovery timer expires. |
| One-Time Deactivation |
Allows the user to disable events of the device until the first disarm. Three options are available:
|
| Delete Device | Disconnects Superior KeyPad Plus Jeweller from the hub and deletes its settings. |
Entry and exit delays are set in the corresponding detector settings, not in the keypad settings.
Codes setting
Ajax system allows you to set up a keypad code, as well as personal codes for users added to the hub. This is convenient, for example, to provide a cleaning company with access to security management.
Keypad access code
To generate a keypad access code, in apps:
- Go to the Devices
menu.
- Select the keypad for which you want to set up an access code.
- Go to Settings by clicking on the gear icon
.
- Find the Keypad Code item and click it.
- Set the keypad code. Contains from 4 to 6 digits.
- Press Done to save the data.
User access code
Each user registered in the system can set a personal access code. To do this in the app:
- Go to the Devices
menu.
- Select a hub.
- Go to Settings by clicking on the gear icon
.
- Open the Users menu.
- Find your account in the list and click on it.
- Go to the Passcode Settings item.
- Set the user code. Contains from 4 to 6 digits.
- Click Save to save the changes.
To create an access code for a user without an account, in apps:
- Go to the Devices
menu.
- Select the hub in the list.
- Go to Settings by clicking on the gear icon
.
- Go to the Keypad Access Codes menu.
- Press Add code. Set up Name and Access Code. Contains from 4 to 6 digits.
- Click Add to save the data.
Duress code
To generate a keypad duress code, in apps:
- Go to the Devices
menu.
- Select the keypad for which you want to set up a duress code.
- Go to Settings by clicking on the gear icon
.
- Find the Duress Code item and click on it.
- Set the keypad duress code. Contains from 4 to 6 digits.
- Click Done to save the data.
Each user registered in the system can set a personal duress code. To do this in the app:
- Go to the Devices
menu.
- Select a hub.
- Go to Settings by clicking on the gear icon
.
- Open the Users menu.
- Find your account in the list and click on it.
- Go to the Passcode Settings item.
- Set the user duress code. Contains from 4 to 6 digits.
- Click Save to save the changes.
To create a duress code for a user without an account, you first should create the personal access code for such a user. To do this in the app:
- Go to the Devices
menu.
- Select the hub in the list.
- Go to Settings by clicking on the gear icon
.
- Go to the Keypad Access Codes menu.
- Select a user from the list.
- Go to the Duress Code menu.
- Set the duress code. Contains from 4 to 6 digits.
- Press Done.
- Click Save to save the changes.
Only a PRO with the rights to configure the system can create and configure the RRU codes in the Ajax PRO apps. More information about configuring this feature you can find in this article.
The RRU codes are supported by hubs (except the Hub model) with OS Malevich 2.17 and higher.
Adding passes and tags
Superior KeyPad Plus Jeweller can work with Tag key fobs, Pass cards, and third-party cards and key fobs that use DESFire® technology.
Before adding third-party devices that support DESFire®, please ensure they have sufficient available memory to accommodate the new keypad. The third-party device should be pre-formatted.
The maximum number of connected passes/tags depends on the hub model. At the same time, the bound passes and tags do not affect the total limit of devices on the hub.
| Hub model | Number of Tag or Pass devices |
| Hub Plus | 99 |
| Hub 2 | 50 |
| Hub 2 Plus | 200 |
| Superior Hub Hybrid (2G)/(4G) | 50 |
The procedure for connecting Tag, Pass, and third-party devices is the same. See the connecting instructions here.
Controlling security with the codes
Using general, personal, or RRU code, you can control the Night Mode and the security of the entire object or separate groups. Entering the code should be confirmed by pressing one of the buttons (Arm),
(Disarm) and
(enable Night Mode). The keypad allows you to use 4 to 6-digit codes. Erroneously entered digits are reset with the button
.
In Ajax PRO apps, within the hub settings, you can set the requirements for the length of passcodes used for user authorization and access to the system. You can select Flexible (4 to 6 symbols) option or define the fixed code length: 4 symbols, 5 symbols, or 6 symbols. This feature is available on hubs with OS Malevich 2.19 or higher.
Setting a fixed code length will reset all previously configured access codes.
The fixed code length is required for the Easy Armed Mode Change feature, which allows disarming the system without pressing the Disarm button on the keypad after entering a passcode or using an access device.
The Easy Armed Mode Change feature is available on Superior KeyPad Plus Jeweller with firmware version 6.60.0.6 or higher.
If a personal or access code is used, the name of the user who armed or disarmed the system is displayed in the hub event feed and in the notifications list. If a general code is used, the name of the user who changed the security mode is not displayed.
|
Arming with a personal code The username is displayed in the notifications and events feed |
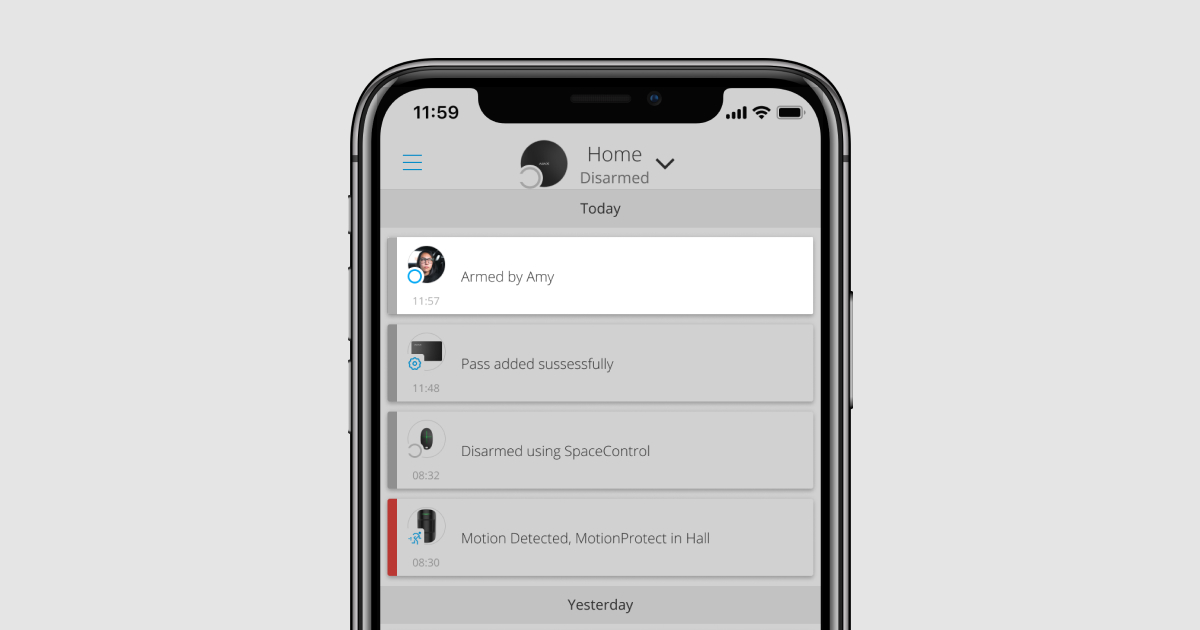 |
|
Arming with a general code The device name is displayed in the notifications and events feed |
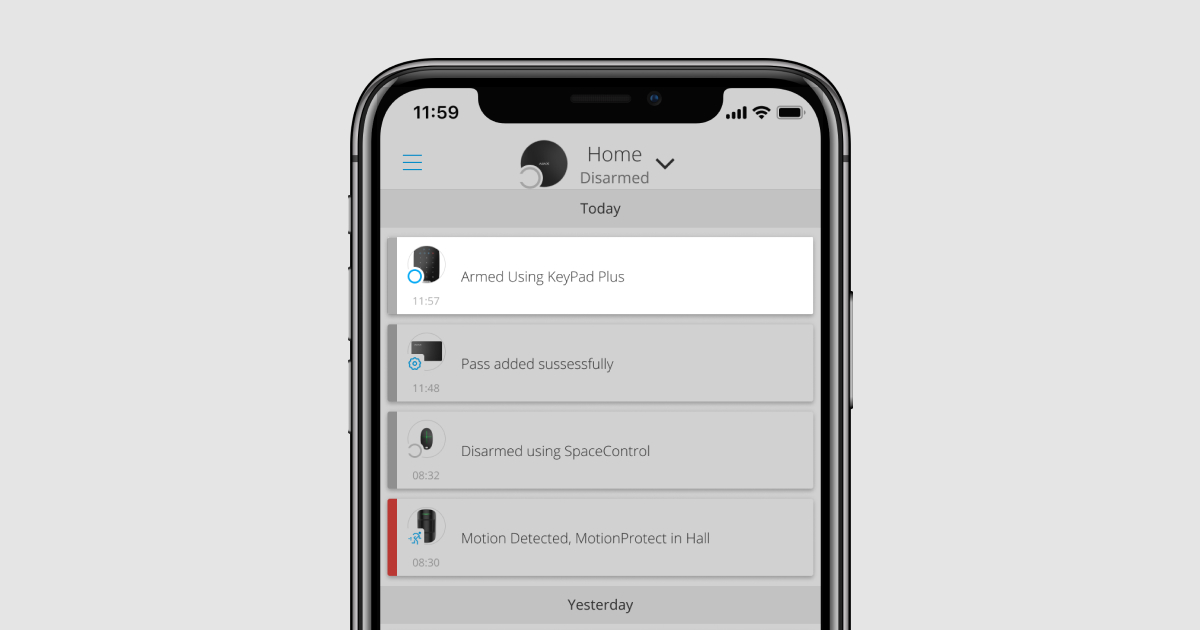 |
Superior KeyPad Plus Jeweller is locked for the time specified in the settings if an incorrect code is entered three times in a row within 1 minute. The corresponding notifications are sent to users and the monitoring station of the security company. A user or PRO with administrator rights can unlock the keypad in the Ajax app.
- Activate the keypad by swiping your hand over it. Bring Tag or Pass to the keypad pass/tag reader if the Authorization confirmation with a passcode feature is activated.
- Enter the Keypad Code.
- Press the button
(Arm),
(Disarm) or
(Night Mode).
For example, to arm the system:
1234 →
- Activate the keypad by swiping your hand over it. Bring Tag or Pass to the keypad pass/tag reader if the Authorization confirmation with a passcode feature is activated.
- Enter the Keypad Code.
- Press the Function button.
- Enter the Group ID.
- Press the button
(Arm),
(Disarm) or
(Night Mode).
For example, to arm the group:
1234 → * → 2 →
If a security group is assigned to Superior KeyPad Plus Jeweller in its settings, you do not need to enter the group ID. To control the security of this group, it is enough to enter the keypad code or user code.
If a group is assigned to Superior KeyPad Plus Jeweller, you will not be able to manage Night Mode using a general code. In this case, Night Mode can only be managed using a personal code if the user has the appropriate rights.
- Activate the keypad by swiping your hand over it. Bring Tag or Pass to the keypad pass/tag reader if the Authorization confirmation with a passcode feature is activated.
- Enter the User ID.
- Press the * (Function button).
- Enter your personal code.
- Press the button
(Arm),
(Disarm) or
(Night Mode).
For example, to arm the system:
2 → * → 1234 →
- Activate the keypad by swiping your hand over it. Bring Tag or Pass to the keypad pass/tag reader if the Authorization confirmation with a passcode feature is activated.
- Enter the User ID.
- Press the * (Function button).
- Enter your personal code.
- Press the * (Function button).
- Enter the Group ID.
- Press the button
(Arm),
(Disarm) or
(Night Mode).
For example, to arm the group:
2 → * → 1234 → * → 5 →
If a group is assigned to Superior KeyPad Plus Jeweller (in the Group Management field in the keypad settings), you do not need to enter the group ID. To manage the security mode of this group, entering a personal code is sufficient.
- Activate the keypad by swiping your hand over it. Bring Tag or Pass to the keypad pass/tag reader if the Authorization confirmation with a passcode feature is activated.
- Enter the Access code.
- Press the button
(Arm),
(Disarm) or
(Night Mode).
For example, to arm the system:
1234 →
- Activate the keypad by swiping your hand over it. Bring Tag or Pass to the keypad pass/tag reader if the Authorization confirmation with a passcode feature is activated.
- Enter the Access code.
- Press the * (Function button).
- Enter the Group ID.
- Press the button
(Arm),
(Disarm) or
(Night Mode).
For example, to arm the group:
1234 → * → 2 →
A duress code enables you to simulate alarm deactivation. In this case, the Ajax app and sirens installed at the facility will not disclose your actions, but the security company and other users will be alerted about the incident. You can utilize both a personal and a general duress code. In Keypad Access Codes, you can set up a duress code for individuals not registered in the system.
Scenarios and sirens react to disarming under duress in the same way as to normal disarming.
To use a keypad general duress code
- Activate the keypad by swiping your hand over it. Bring Tag or Pass to the keypad pass/tag reader if the Authorization confirmation with a passcode feature is activated.
- Enter the general duress code.
- Press the
(Disarm) button.
For example:
4321 →
To use a personal duress code of registered user
- Activate the keypad by swiping your hand over it. Bring Tag or Pass to the keypad pass/tag reader if the Authorization confirmation with a passcode feature is activated.
- Enter the User ID.
- Press the * (Function button).
- Enter the personal duress code.
- Press the
(Disarm) button.
For example:
2 → * → 4422 →
To use a duress code of a person who is not registered in the system
- Activate the keypad by swiping your hand over it. Bring Tag or Pass to the keypad pass/tag reader if the Authorization confirmation with a passcode feature is activated.
- Enter the duress code.
- Press the
(Disarm) button.
For example:
4567 →
The RRU code is activated after triggering the alarm during the time configured in the hub settings, and it is valid for a specified period. This ensures that such code will only be used in case of risk, unlike keypad or user codes.
Security control of the object using the RRU code:
Enter RRU Code and press the arming / disarming
/ Night Mode activation
button.
For example:
1234 →
Security control of the group using the RRU code:
Enter RRU Code, press *, enter Group ID, and press the arming / disarming
/ Night Mode activation
button.
For example:
1234 → * → 2 →
Security management using Tag or Pass
- Activate the keypad by swiping your hand over it. Superior KeyPad Plus Jeweller will beep (if enabled in the settings) and turn on the backlight.
Note that the keypad can be activated automatically by Auto-wake on Delay when Entering function if Delay When Entering is set up. This function is supported by Superior KeyPad Plus Jeweller with firmware version 5.60.6.3 or higher and hubs with OS Malevich 2.18 and higher.
- Bring Tag or Pass to the keypad pass/tag reader. It is marked with wave icons.
- Enter the required code if the Authorization confirmation with a passcode feature is activated.
- Press the Arm, Disarm, or Night Mode button on the keypad.
Note that if Easy armed mode change is enabled in Superior KeyPad Plus Jeweller settings, you do not need to press the Arm, Disarm, or Night Mode button. The security mode will change to the opposite after tapping Tag or Pass.
Indication
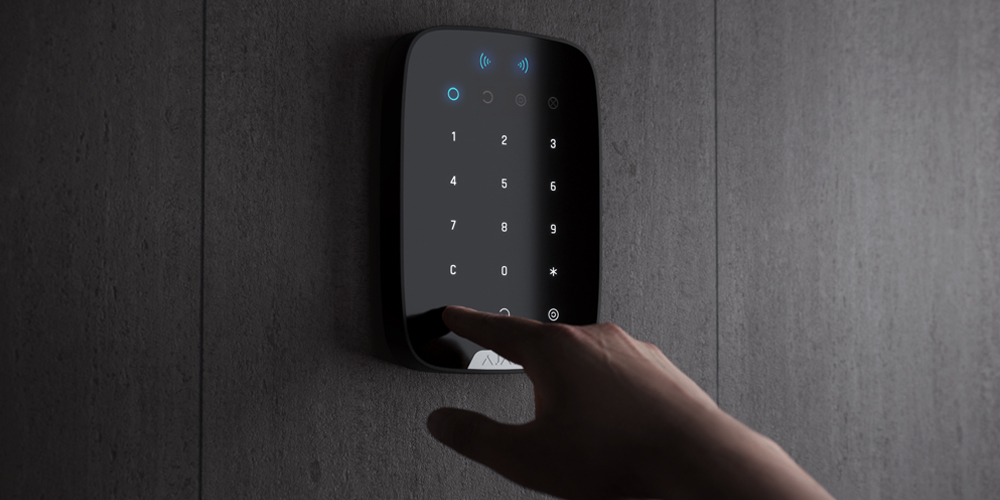
Superior KeyPad Plus Jeweller can report the current security mode, keystrokes, malfunctions, and status by LED indication and sound. The backlight displays the current security mode after the keypad is activated. The information about the current security mode is relevant even if the arming mode is changed by another device: a key fob, another keypad, or an app.
You can activate the keypad by swiping your hand over the touch panel from top to bottom. When activated, the backlight on the keypad will turn on, and a beep will sound (if enabled).
Auto-wake on Delay when Entering function allows automatically activating the keypad when Delay When Entering is set up. This function is supported by Superior KeyPad Plus Jeweller with firmware version 5.60.6.3 or higher and hubs with OS Malevich 2.18 and higher.
| Event | Indication |
| There is no connection to the hub or radio signal range extender | LED X blinks |
| Superior KeyPad Plus Jeweller enclosure is open (SmartBracket mount is removed) | LED X blinks briefly once |
| Touch button pressed | Short beep, the current system security status LED blinks once. The volume depends on the keypad settings |
| The system is armed | Short beep, Armed or Night Mode LED lights up |
| The system is disarmed | Two short beeps, the Disarmed LED lights up |
| An incorrect code was entered or there was an attempt to change security mode by an unconnected or deactivated pass/tag | Long beep, digital unit LED backlight blinks 3 times |
| The security mode cannot be activated (for example, a window is open and the System integrity check is enabled) | Long beep, the current security status LED blinks 3 times |
| The hub does not respond to the command — there is no connection | Long beep, X (Malfunction) LED lights up |
| The keypad is locked due to a wrong code attempt or attempt to use an unauthorized pass/tag | Long beep, during which the security status LEDs and keypad backlight blink 3 times |
| The batteries are low |
After changing the security mode, the X LED lights up. The touch buttons are locked for this time. When you try to turn on the keypad with discharged batteries, it emits a long beep, the X LED smoothly lights up and goes off, and then the keypad turns off. |
| The system requires to confirm authorization with a password after access devices’ confirmation. Available if the Authorization confirmation with a passcode feature is activated | The current security status LED blinks during the set time for confirmation |
Sound notifications of malfunctions
Superior KeyPad Plus Jeweller can notify system users with an audible sound if any device is offline or the battery is low. The keyboards’ LEDs Х will blink. Malfunction notifications will be displayed in the events feed, SMS text, or push notifications.
To enable sound notifications of malfunctions, use Ajax PRO and PRO Desktop apps:
- Click Devices
, choose hub and open its settings
:
- Click Service → Sounds and Alerts
- Enable toggles: If battery of any device is low and If any device is offline.
- Click Back to save settings.
Sound notifications of malfunctions settings are available for all hubs with firmware version OS Malevich 2.15 or higher.
Sound notifications of malfunctions are supported by Superior KeyPad Plus Jeweller with firmware version 5.57.5.0 or higher.
| Event | Indication | Note |
| If any device is offline |
Two short sound signals, Malfunction indicator Х blinks twice. Beep once per minute until all devices in the system are online. |
Users can delay sound indication for 12 hours. |
| If Superior KeyPad Plus Jeweller is offline |
Two short sound signals, Malfunction indicator Х blinks twice. Beep once per minute until the keyboard in the system is online. |
It’s impossible to delay sound indication. |
| If battery of any device is low |
Three short sound signals, Malfunction indicator Х blinks three times. Beep once per minute until the battery is restored or the device is removed. |
Users can delay sound indication for 4 hours. |
Sound notifications of malfunctions appear when the keypad indication is finished. If several malfunctions occur in the system, the keypad will notify about the loss of connection between the device and the hub first.
Malfunctions
When a malfunction is detected, the Ajax app displays a malfunction counter on the device icon. All malfunctions are shown in the device states. Fields with malfunctions will be highlighted in red.
A malfunction is displayed if:
- The device temperature is outside acceptable limits.
- The device enclosure is open (tamper is triggered).
- No connection with the hub or radio signal range extender via Jeweller.
- The device battery is low.
Functionality testing
The Ajax system offers several tests to help select the device installation place. Tests do not start immediately. However, the waiting time does not exceed the duration of one “hub—device” polling interval. The polling interval can be checked and configured at hub settings (Hub → Settings → Jeweller or Jeweller/Fibra).
To run a test in the Ajax app:
- Select the required hub.
- Go to the Devices
tab.
- Select Superior KeyPad Plus Jeweller from the list.
- Go to Settings
.
- Select a test:
- Run the test.
Device placement
The device is designed for indoor use only.

Superior KeyPad Plus Jeweller is best placed indoors near the entrance. This allows disarming the system before the entry delays have expired and quickly arming the system when leaving the premises.
When holding Superior KeyPad Plus Jeweller in your hands or using it on a table, we cannot guarantee that the touch buttons will work properly.
It is a good practice to install the keypad 1.3 to 1.5 meters above the floor for convenience. Install the keypad on a flat, vertical surface. This allows Superior KeyPad Plus Jeweller to be firmly attached to the surface and to avoid false tamper triggering.
Signal strength
The Jeweller signal strength is determined by the number of undelivered or corrupted data packages over a certain period. The icon on the Devices
tab indicates the signal strength:
- Three bars — excellent signal strength.
- Two bars — good signal strength.
- One bar — low signal strength, stable operation is not guaranteed.
- Crossed out icon — signal is missing.
Check the Jeweller signal strength before final installation. With a signal strength of one or zero bars, we do not guarantee stable operation of the device. Consider relocating the device, as repositioning even by 20 cm can significantly improve the signal strength. If there is still poor or unstable signal after the relocation, use a radio signal range extender.
How not to install the keypad
- Outdoors. This can lead to false alarms and device failure.
- In places where parts of clothing (for example, next to the hanger), power cables or Ethernet wire may obstruct the keypad. This can lead to false triggering of the keypad.
- Inside premises with temperature and humidity outside the permissible limits. This could damage the device.
- In places where Superior KeyPad Plus Jeweller has an unstable or poor signal strength with the hub or radio signal range extender.
- Closer than 1 meter from the hub or radio signal range extender. This can lead to a loss of communication with the device.
- Close to electrical wiring. This may cause communication interference.
- Outdoors. This could damage the device.
- In a place with a low signal level. This may result in the loss of the connection with the hub.
Installation
Before installing Superior KeyPad Plus Jeweller, ensure that you have selected the optimal location that complies with the requirements of this manual.
- Attach the keypad to the surface with double-sided adhesive tape and carry out signal strength and attenuation tests. If the signal strength is unstable or one bar is displayed, move the keypad or use the radio signal range extender.
Use double-sided tape only for temporary installation. The device attached to the tape may come unstuck from the surface anytime. As long as the device is taped, the tamper will not be triggered when the device is detached from the surface.
- Check the convenience of code entry using Tag or Pass to manage security modes. If it is inconvenient to manage the security at the selected location, relocate the keypad.
- Remove the keypad from the SmartBracket mounting plate.
- Attach the SmartBracket mounting plate to the surface using the bundled screws. When attaching, use a minimum of four fixing points. Be sure to fix the perforated corner on the SmartBracket plate so the tamper responds to a detachment attempt.
- Tighten the holding screw on the bottom of the device’s enclosure for more reliable fastening and protection from quick dismantling.
- As soon as the keypad is fixed on the SmartBracket, it shall blink once with LED X — this is a signal that the tamper has been triggered. If the LED does not blink after installation on SmartBracket, check the tamper status in the Ajax app, and then make sure the plate is firmly attached.
Maintenance

Check the functioning of your keypad regularly. This can be done once or twice a week. Clean the device enclosure of dust, cobwebs, and other contaminants as they emerge. Use soft dry wipes suitable for equipment care.
Do not use substances that contain alcohol, acetone, petrol, and other active solvents to clean the device. Wipe the touch keypad gently: scratches can reduce the sensitivity of the keypad.
The batteries installed in the keypad provide up to 4,5 years of autonomous operation at default settings. If the battery is low, the system sends appropriate notifications, and the X (Malfunction) indicator smoothly lights up and goes out after each successful code entry.
Superior KeyPad Plus Jeweller can work for up to 2 months after the low battery signal. However, we recommend you replace the batteries immediately upon notification. It is advisable to use lithium batteries. They have a large capacity and are less affected by temperatures.
Technical Specifications
Warranty
Warranty for the Limited Liability Company “Ajax Systems Manufacturing” products is valid for 2 years after the purchase.
If the device does not function correctly, please contact the Ajax Technical Support first. In most cases, technical difficulties can be resolved remotely.
Contact Technical Support:
Manufactured by “AS Manufacturing” LLC