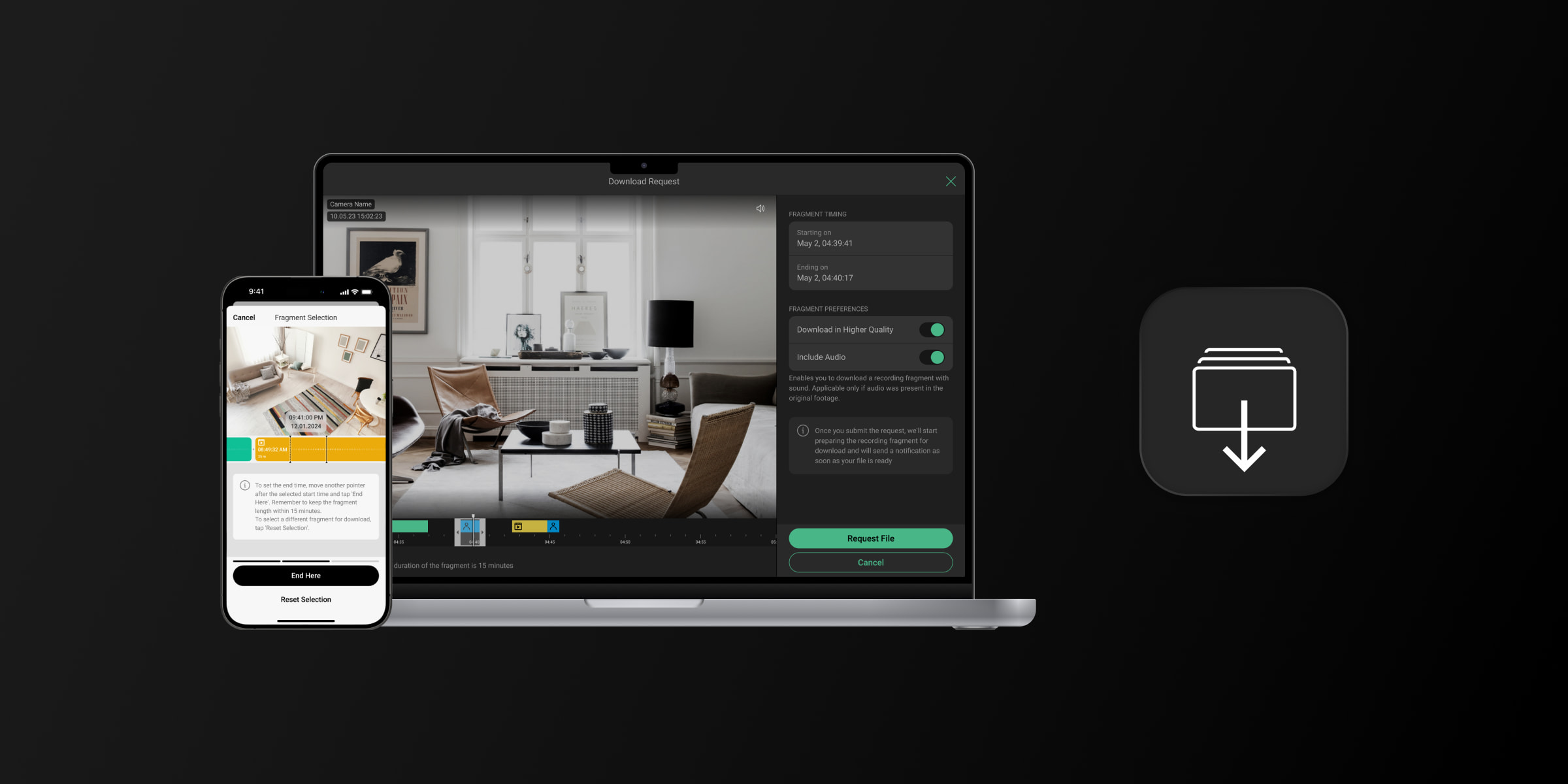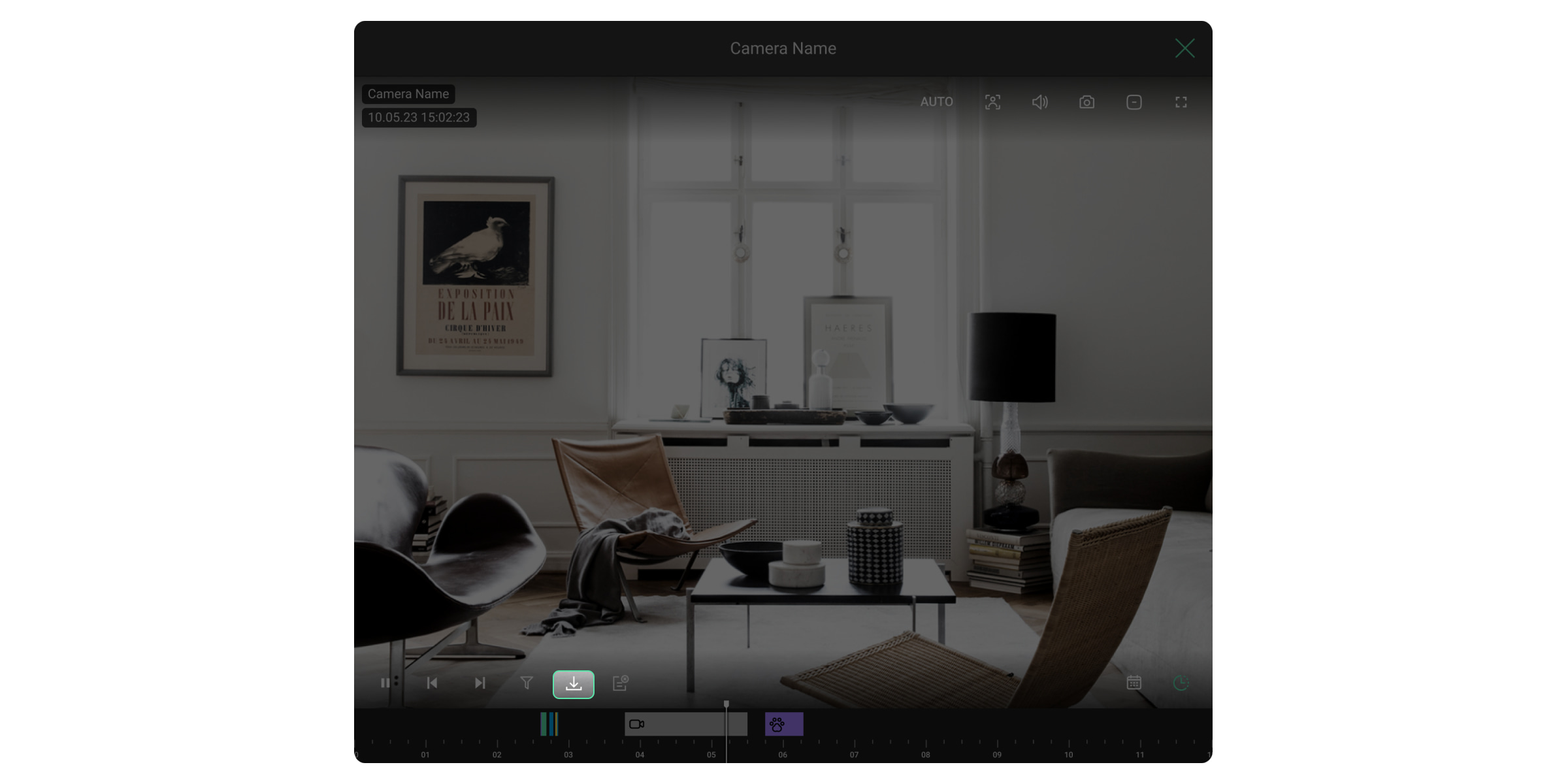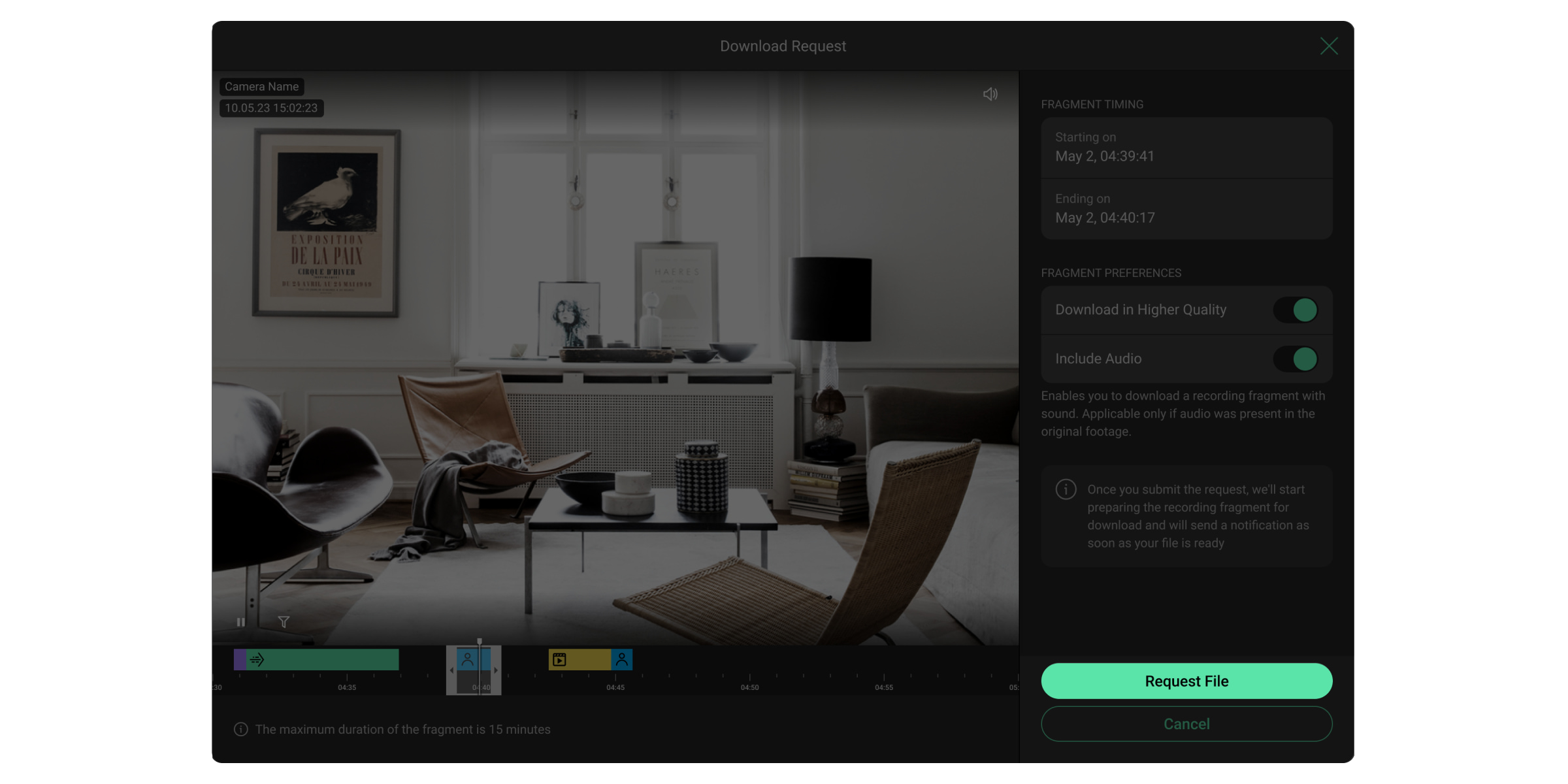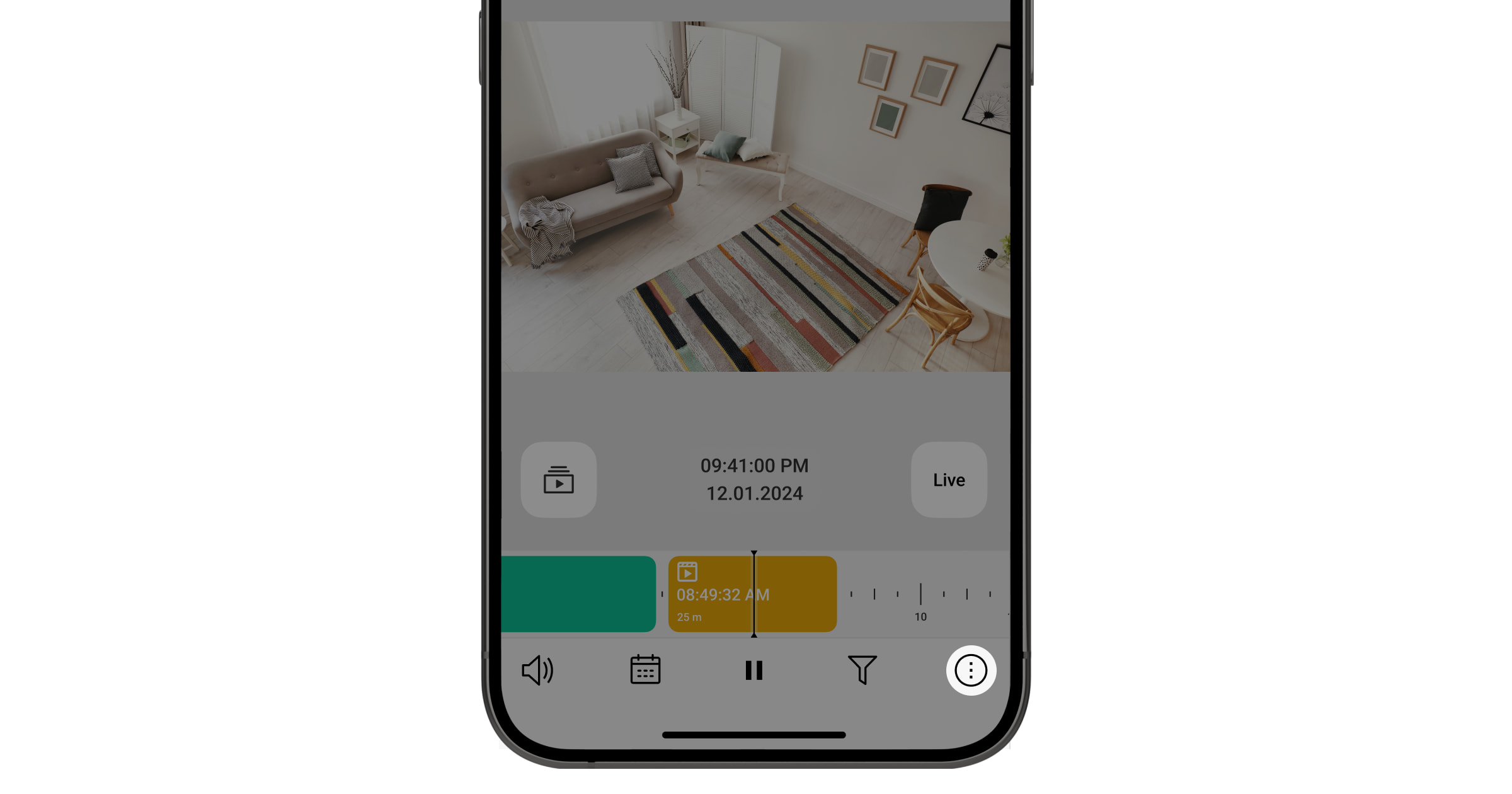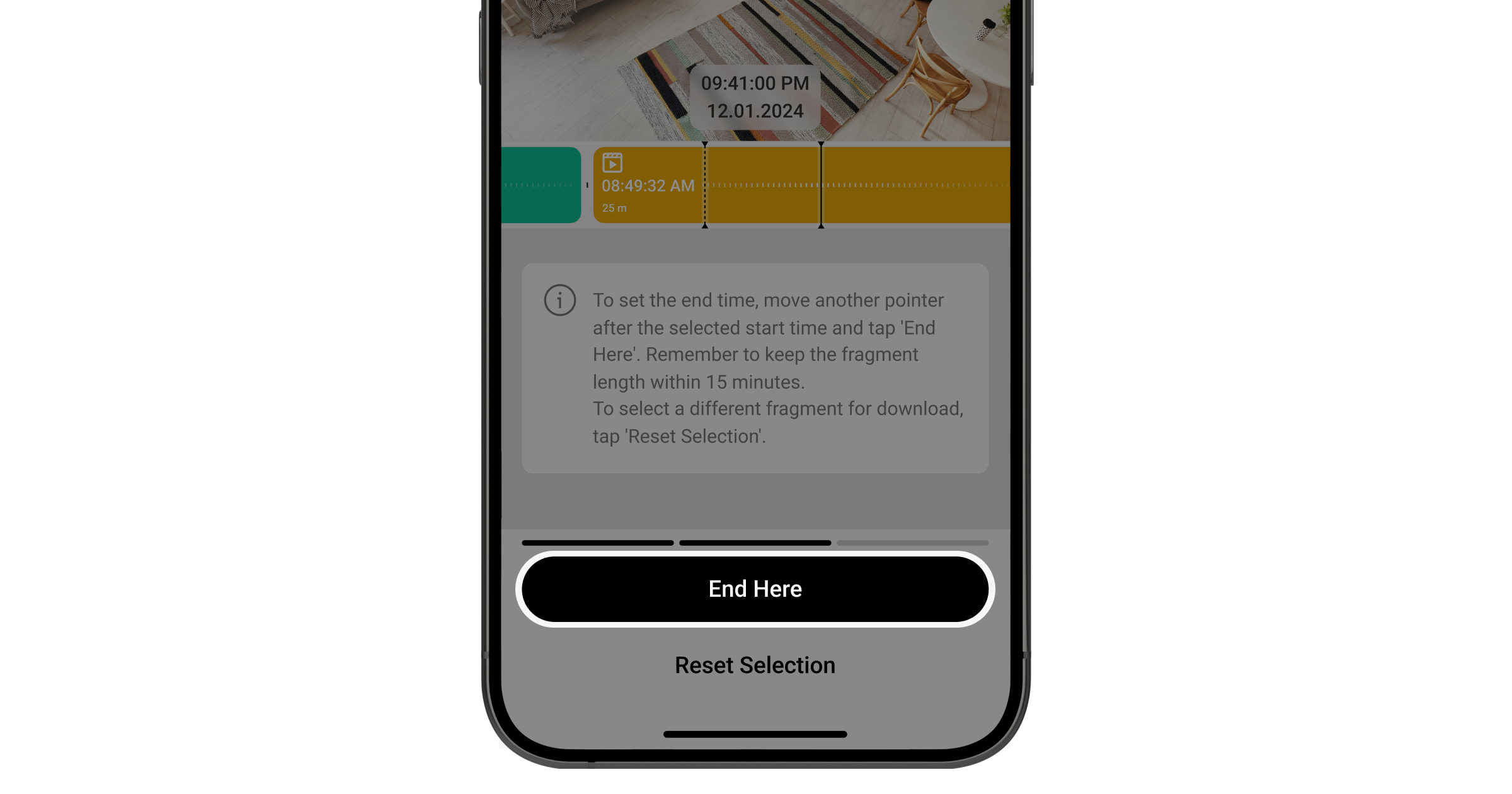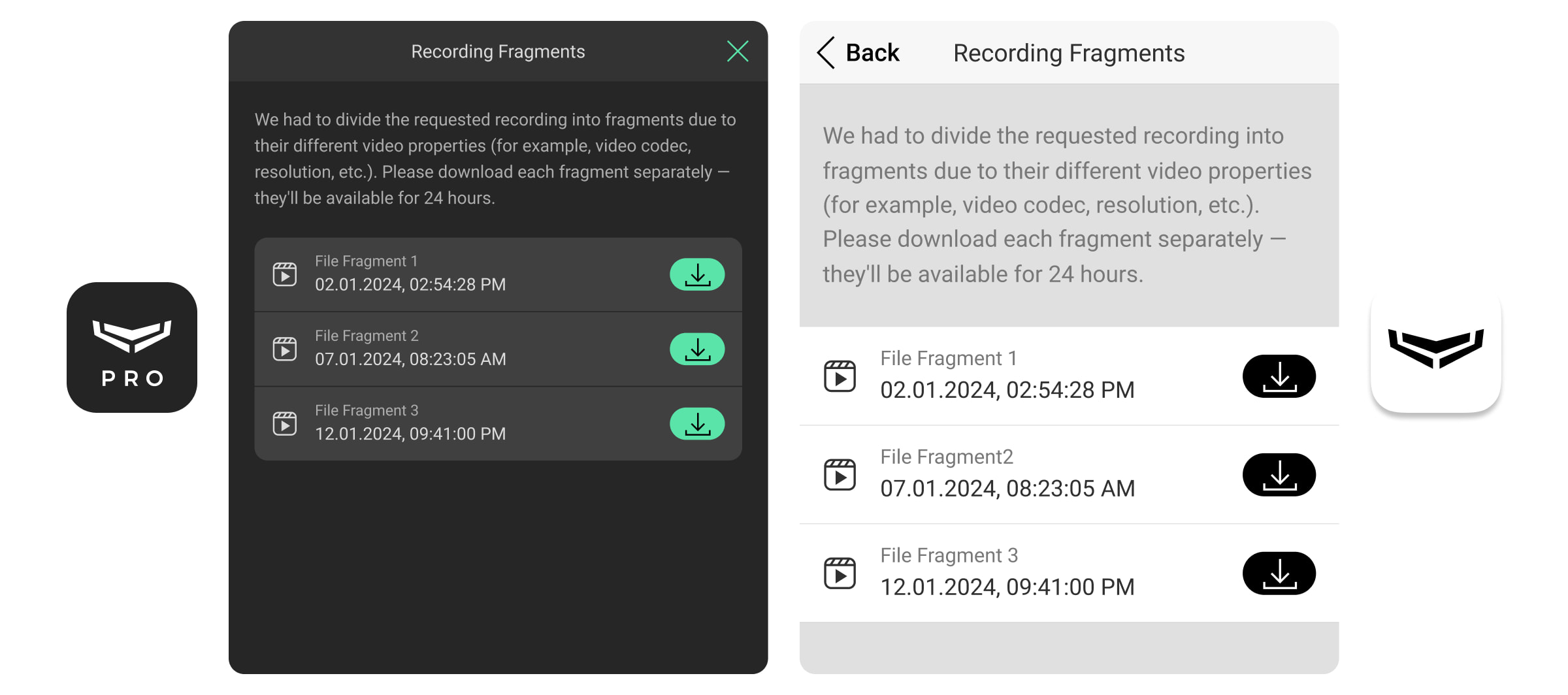Ajax apps allow companies* and users to download segments of video recordings from the archive to their smartphones or PCs. Users can select a required range and download a file with corresponding video settings.
The feature is available in apps of the following versions or higher:
- Ajax Security System 2.33 for iOS
- Ajax Security System 2.35 for Android
- Ajax PRO: Tool for Engineers 1.27 for iOS
- Ajax PRO: Tool for Engineers 1.26 for Android
- Ajax PRO Desktop 3.16 for macOS
- Ajax PRO Desktop 3.16 for Windows
The download is available only for events when an Ajax camera or NVR detects motion or a specific object, the video scenario is executed, or a permanent record is carried out. If the camera is offline or there are no events, it is impossible to download a video.
To use the archive, the hard drive should be connected to the video recorder.
* — Only companies with permission to configure the Ajax system have access to this feature.
How to download a video segment in PRO Desktop
Open PRO Desktop and follow these steps:
- Select an Ajax hub from the list.
- Select an Ajax camera or an NVR channel from the list.
- Go to the video stream by clicking the
icon.
- Go to the archive by clicking the
icon.
- Find the required video segment, place the cursor over it, and click the
icon.
- Drag the frames of the selected segment to adjust its duration.
You can download a segment ranging from 3 seconds to 15 minutes.
- Configure the video and audio quality by switching corresponding toggles.
- Click the Request File button.
How to download a video segment in mobile app
Open Ajax Security System or Ajax PRO: Tool for Engineers and follow these steps:
- Select an Ajax hub from the list.
- Select an Ajax camera or an NVR channel from the list.
- Click the
icon.
- Click the Download button.
- Move the slider on the timeline to set the start of the video segment. Then, click the Start Here button.
- Move the second slider on the timeline to set the end of the video segment and click the End Here button. To change the video segment for download, click the Reset Selection button.
You can download a segment ranging from 3 seconds to 15 minutes.
- Click the Request File button.
When the file is ready for download
Once you’ve sent the request, the system starts preparing the video segment for download. You’llreceive a notification when the file is ready. Download the video to the required folder by clicking the icon.
If the video or audio in the selected segment has different settings, it will be split into several files. These files will remain available for 24 hours.