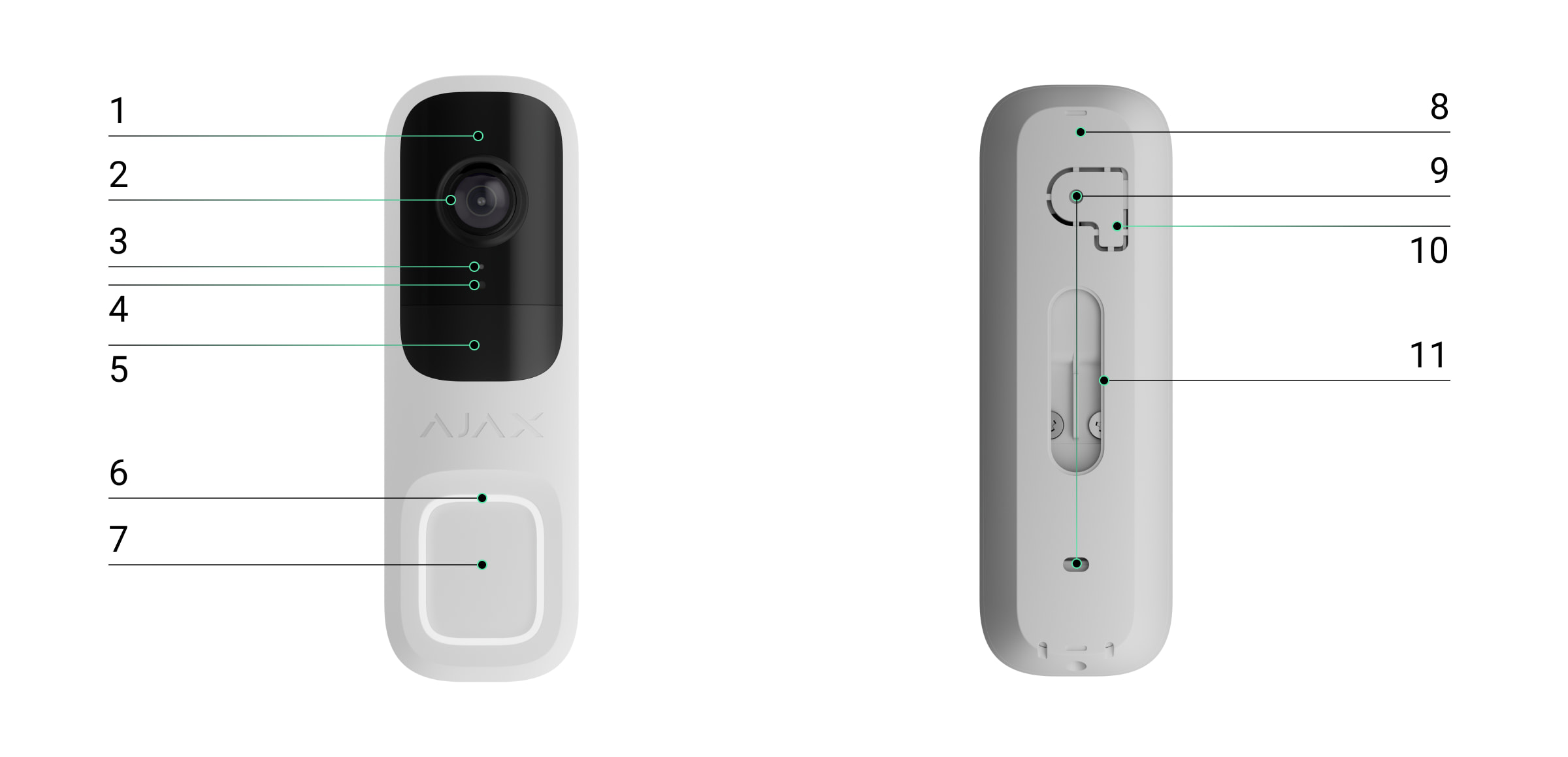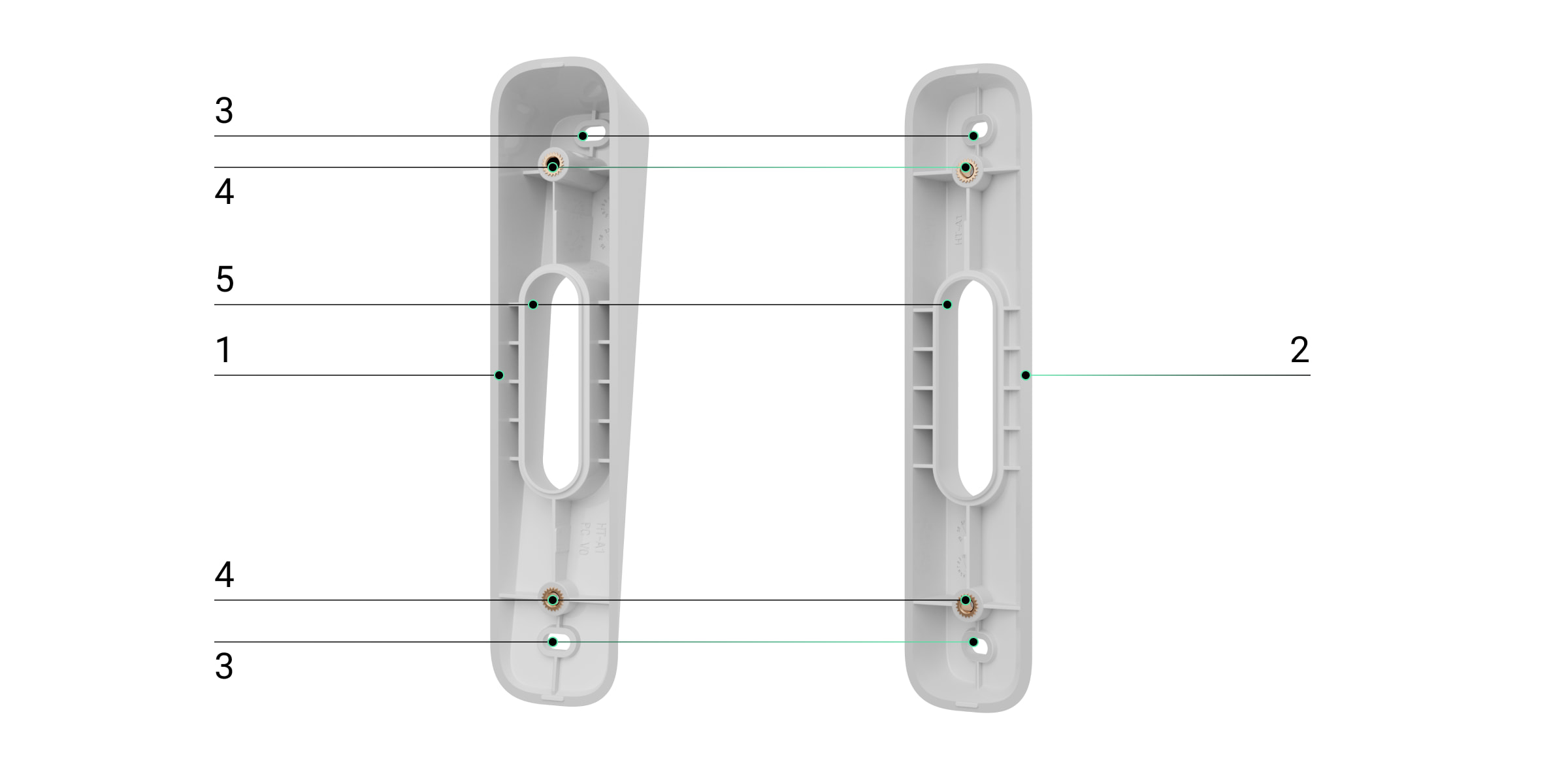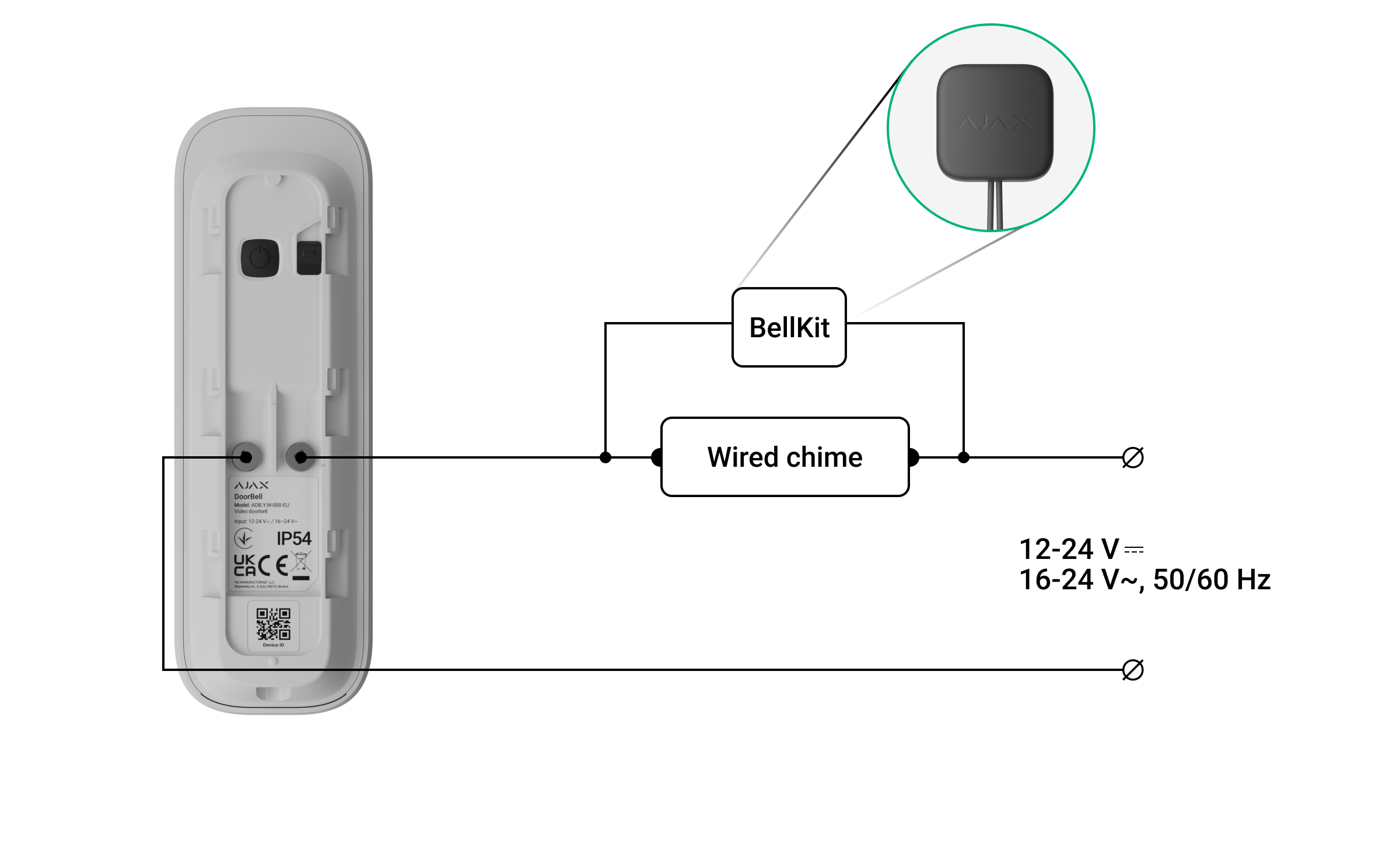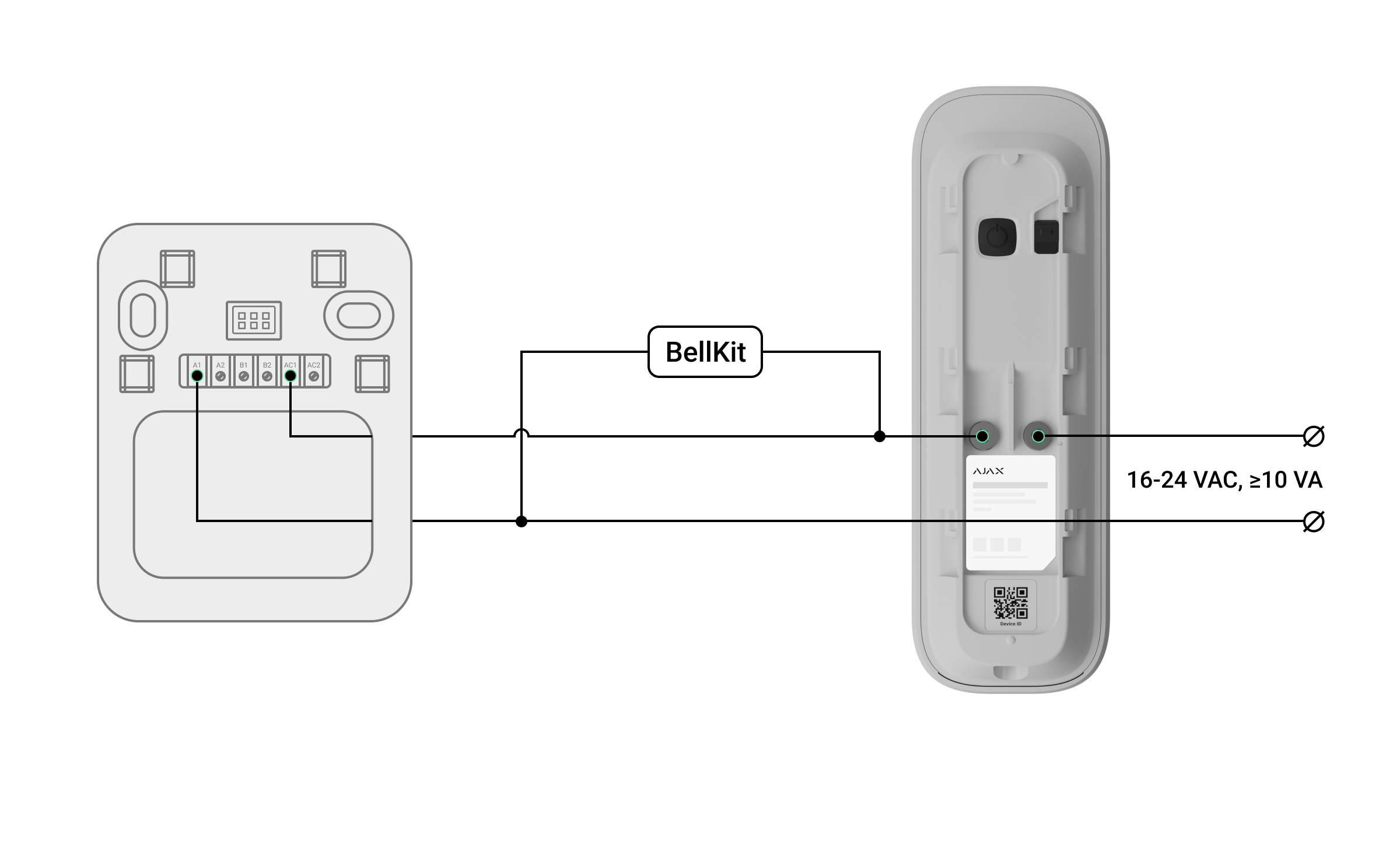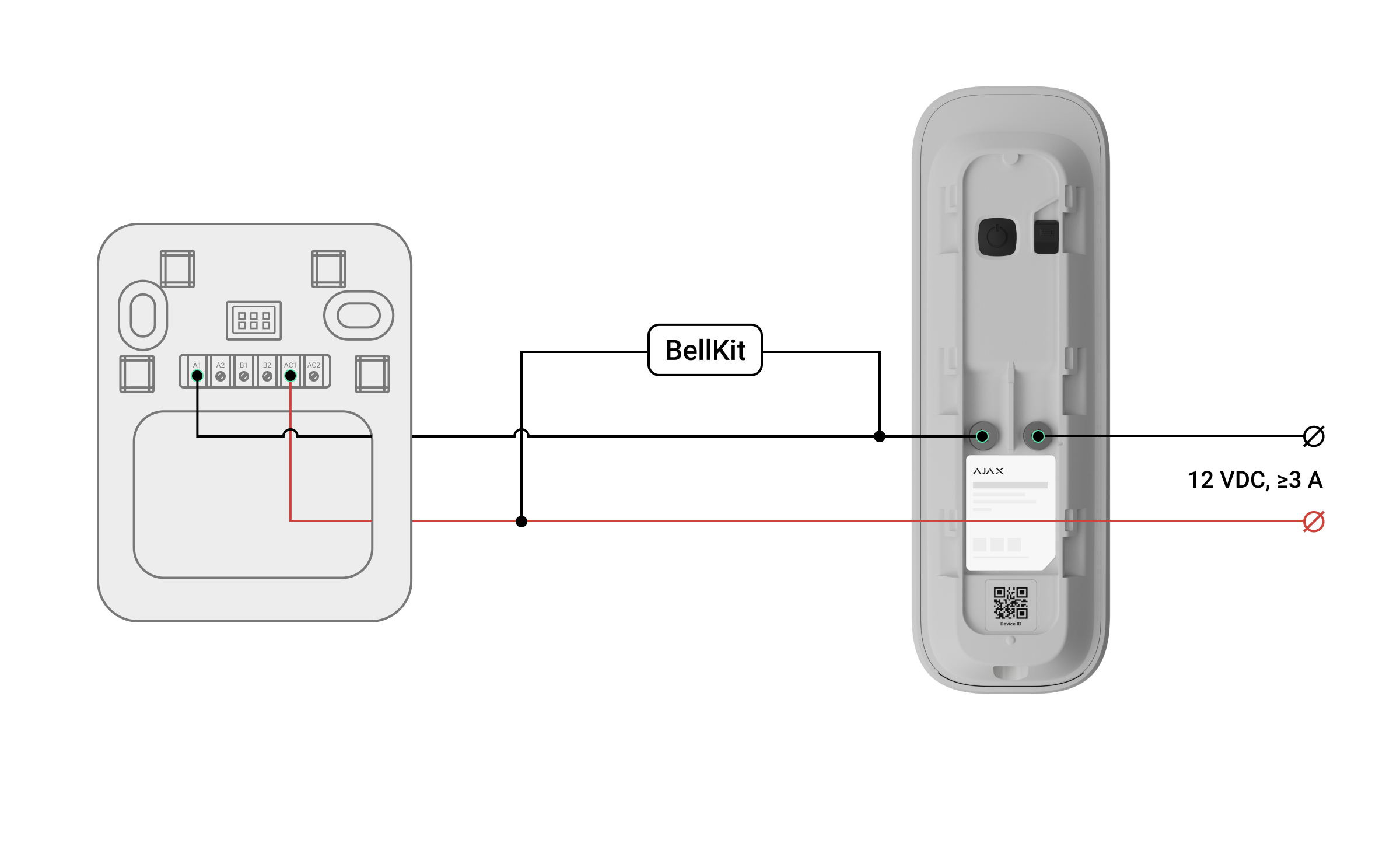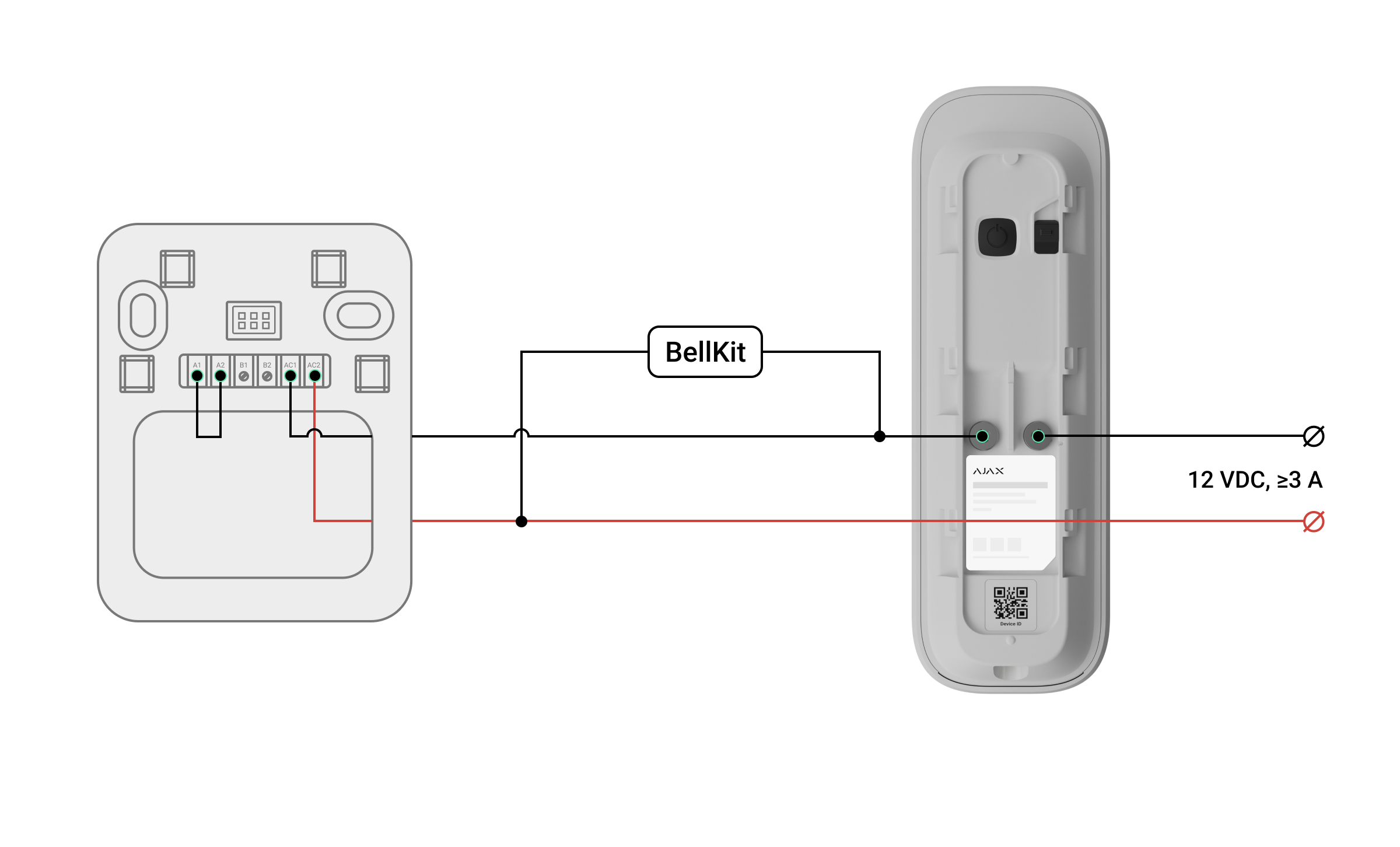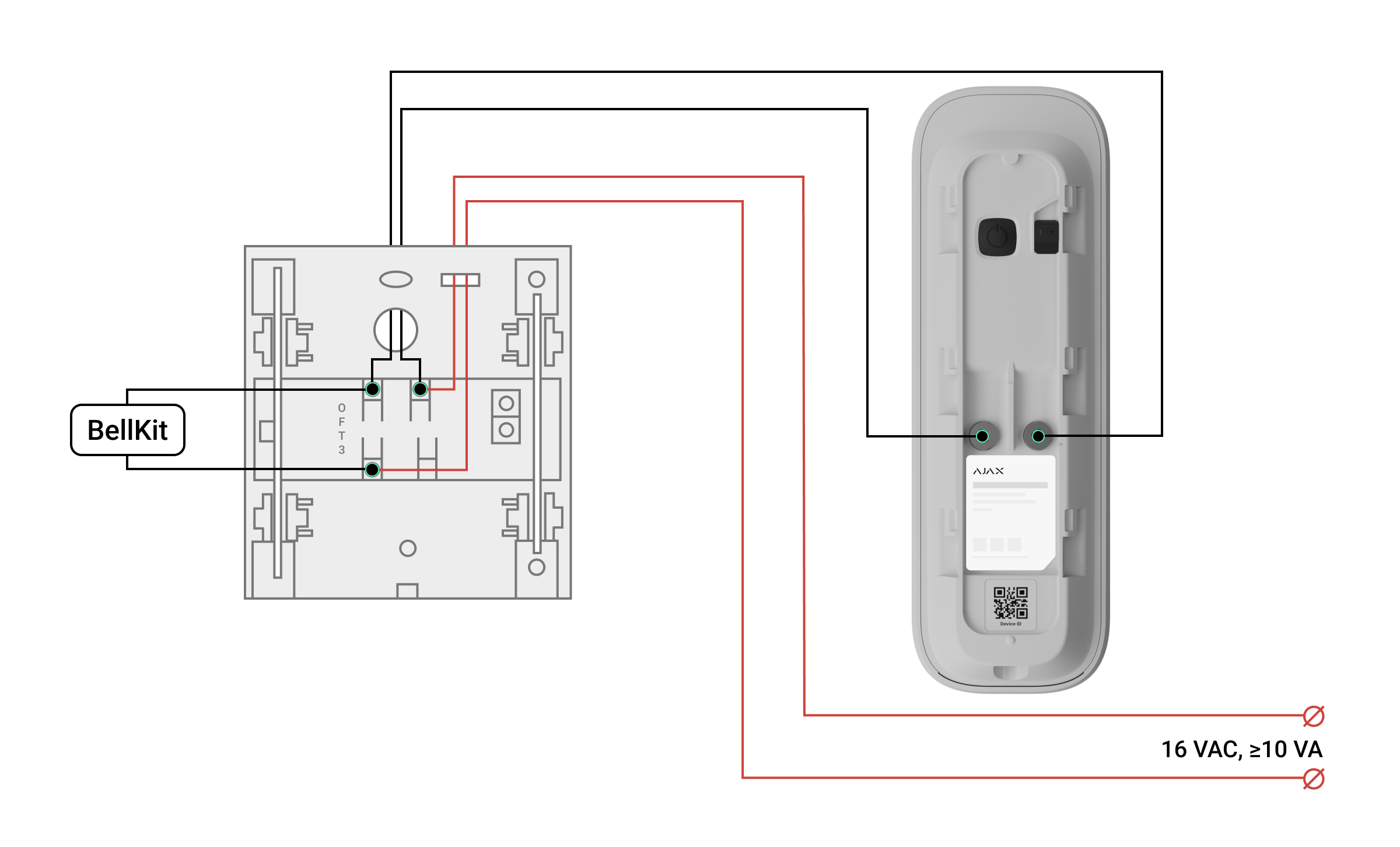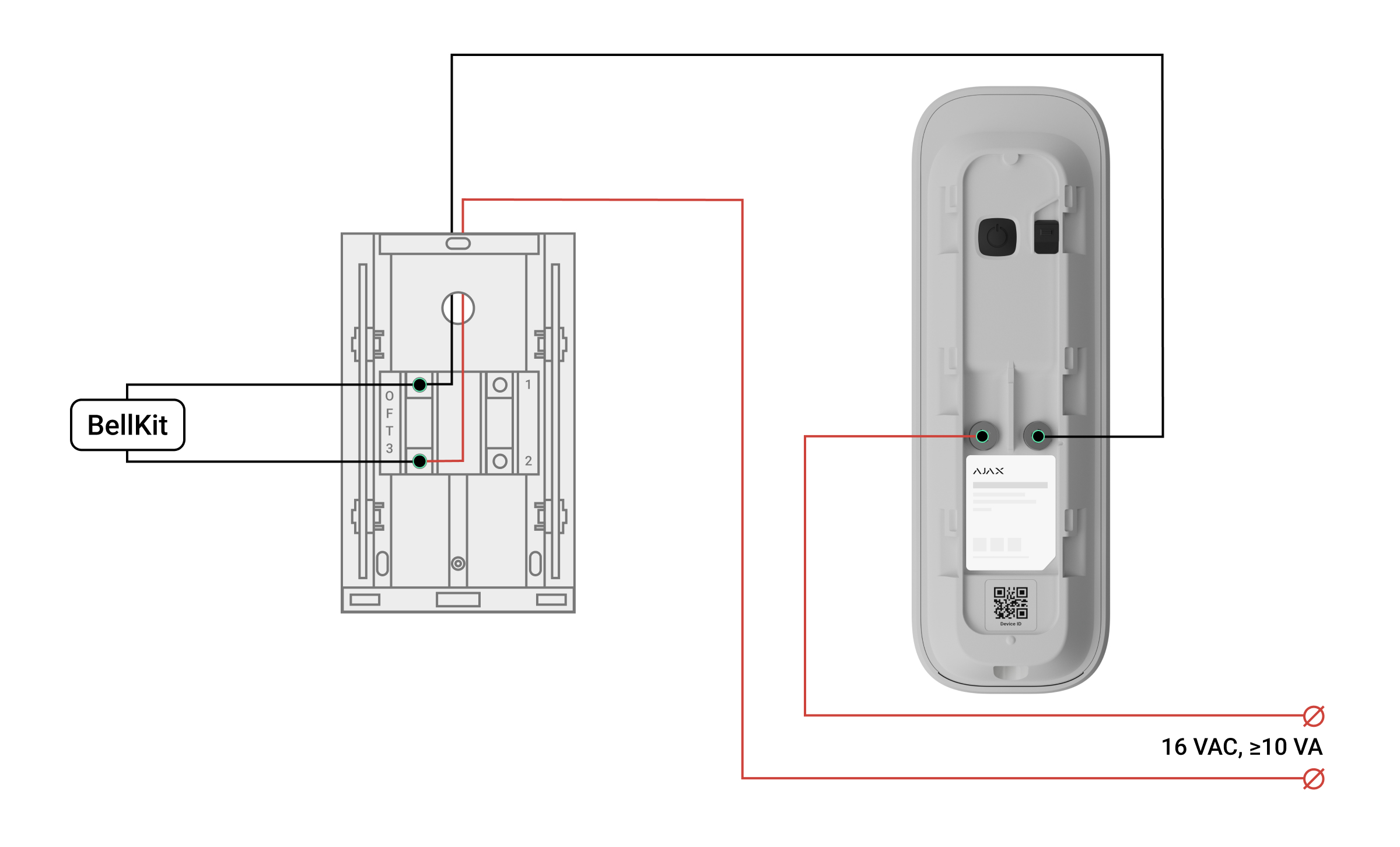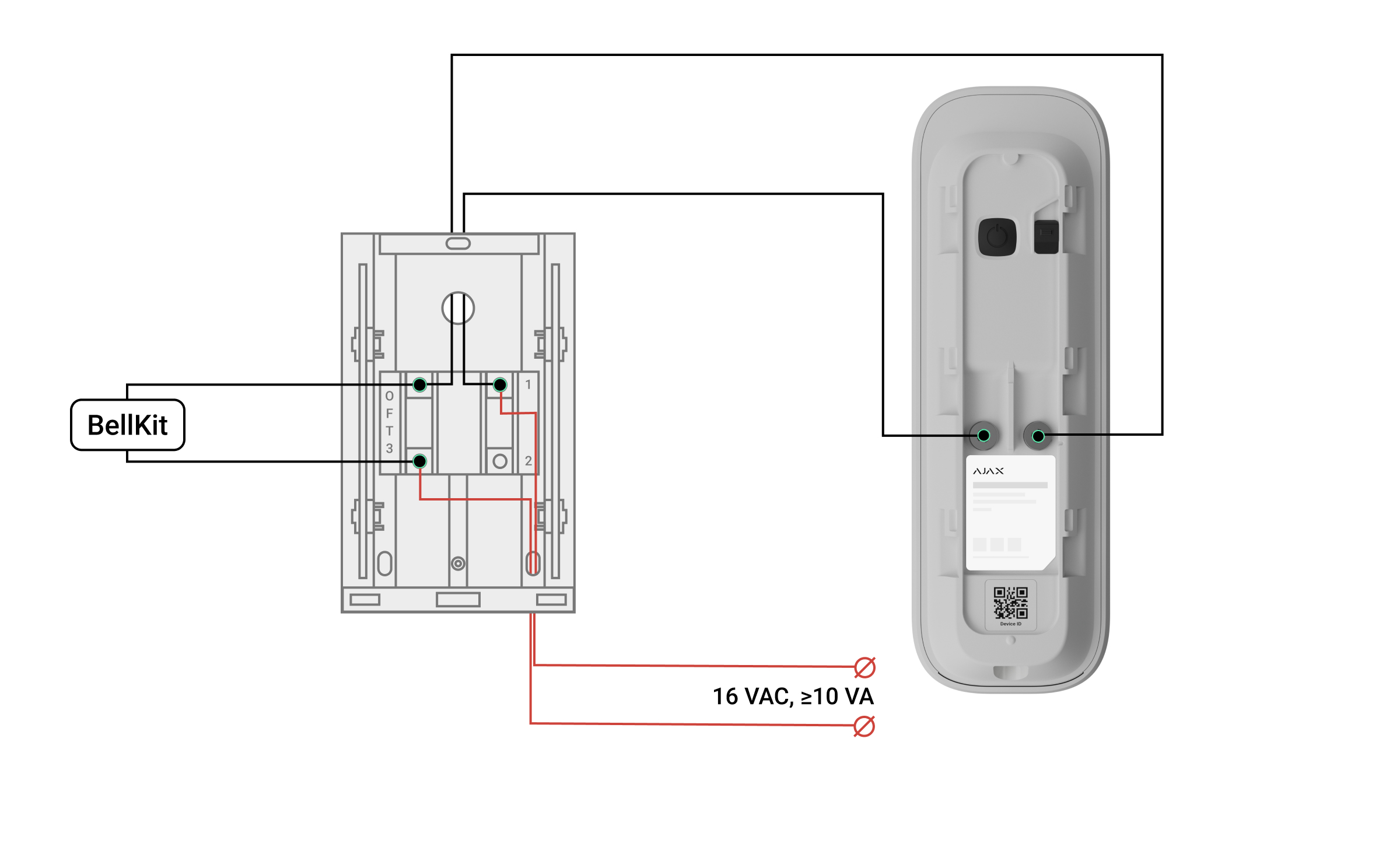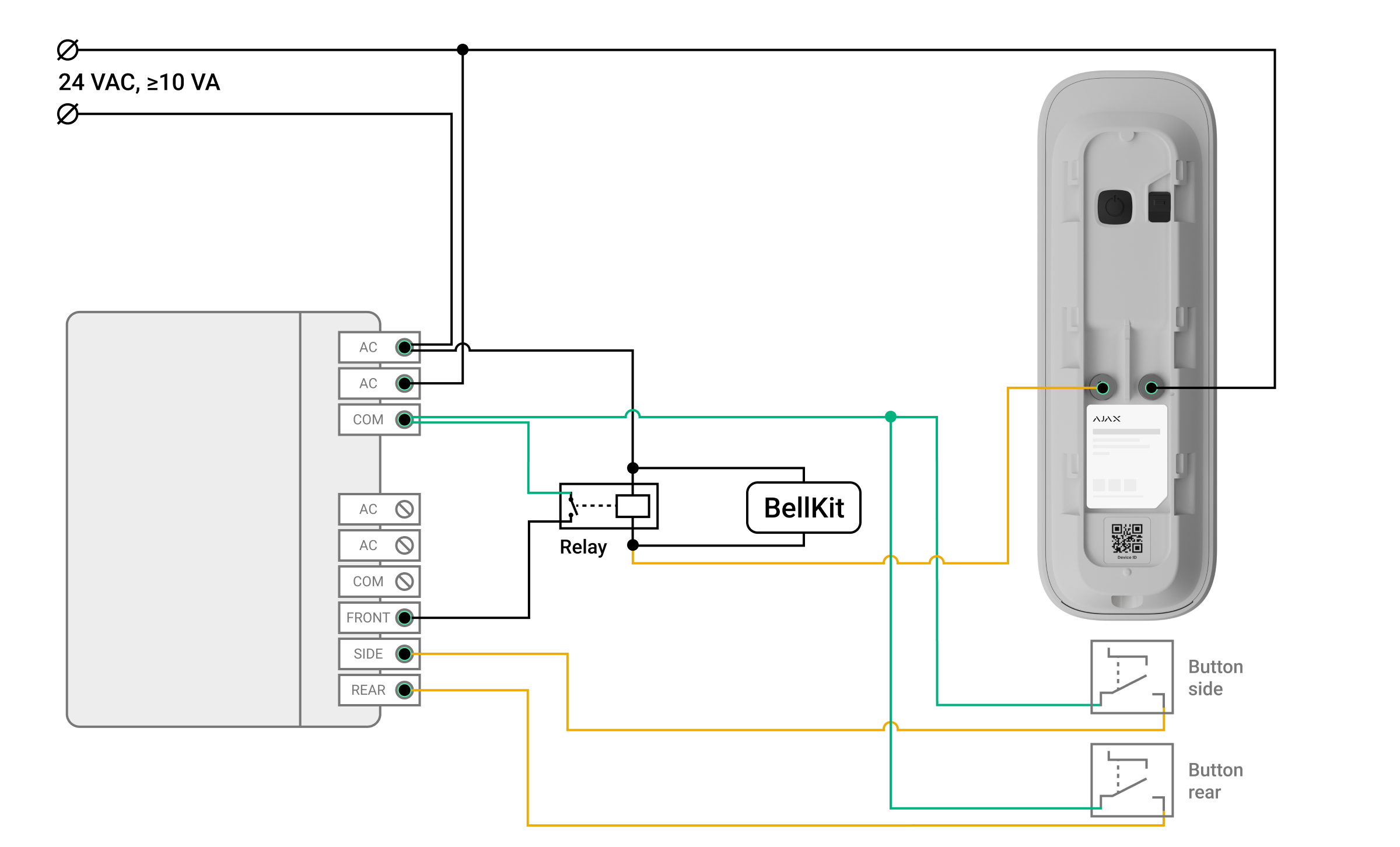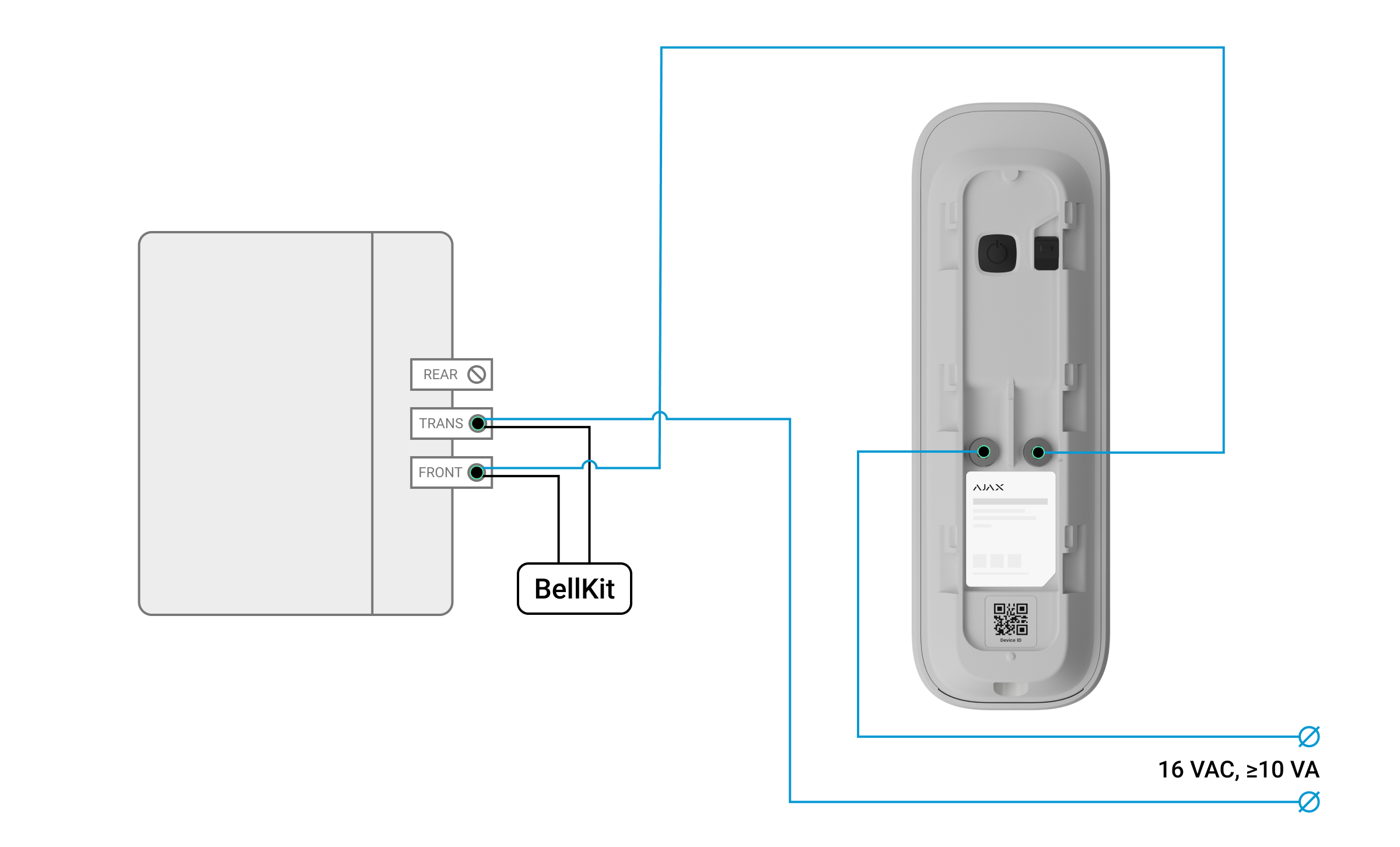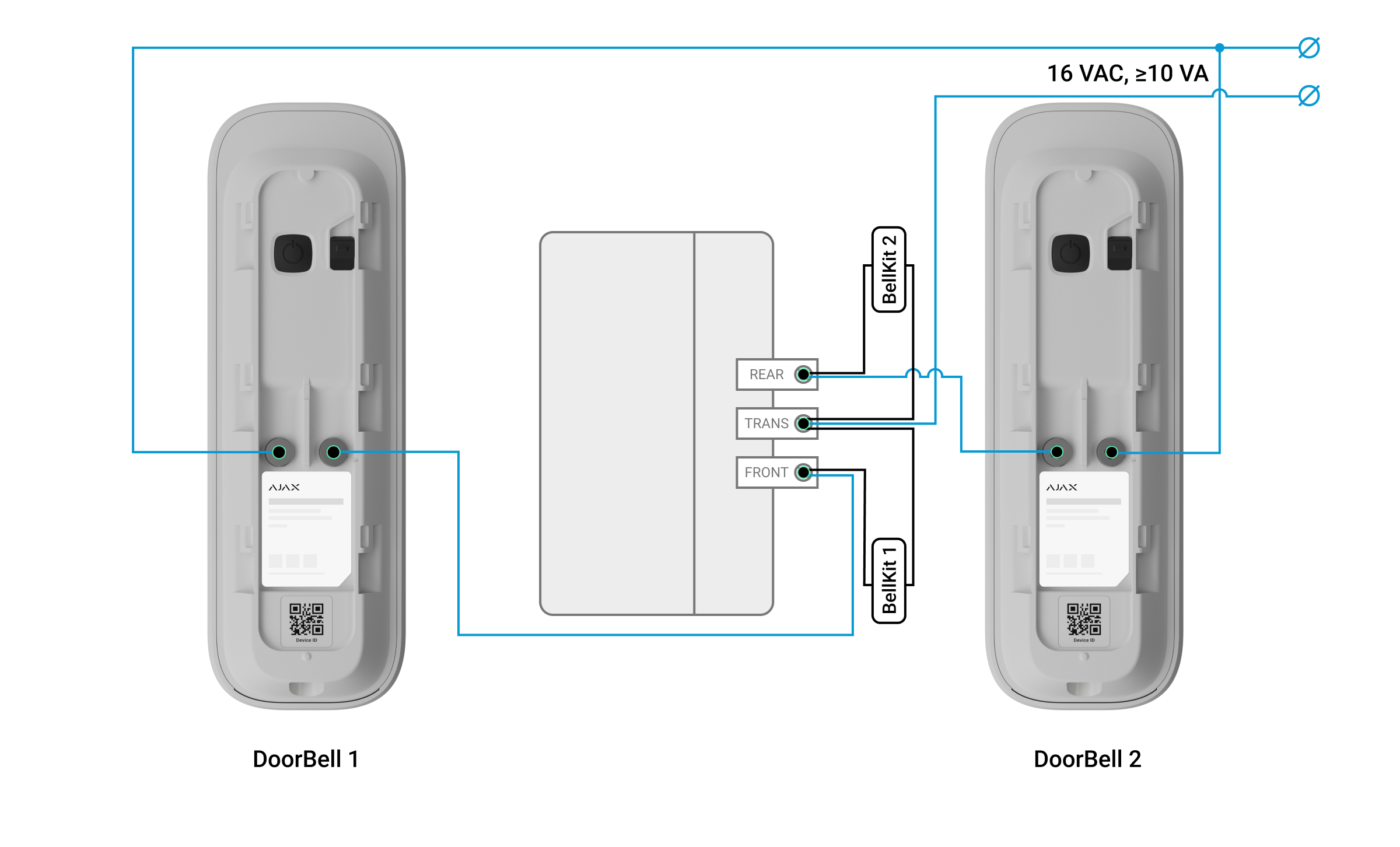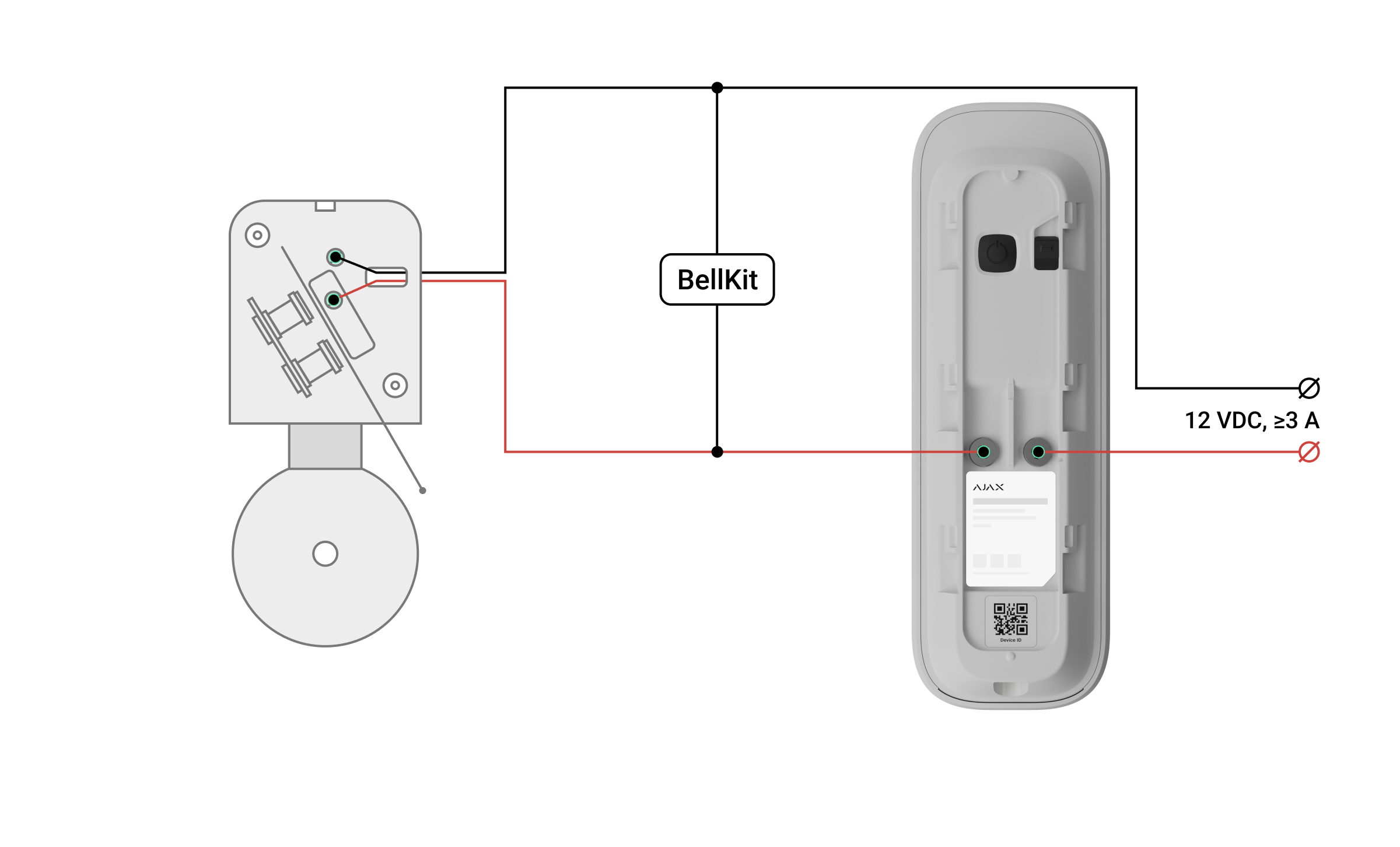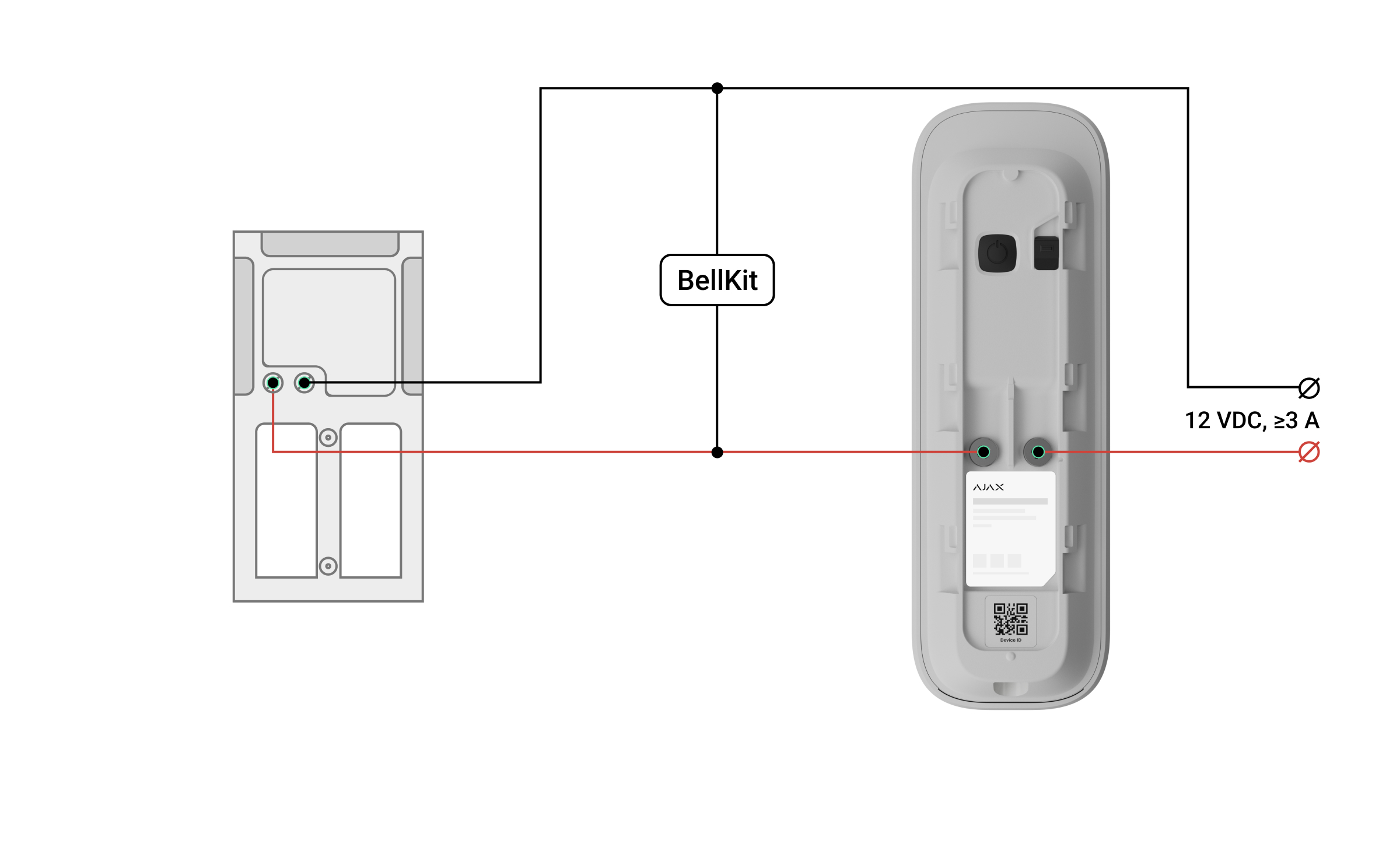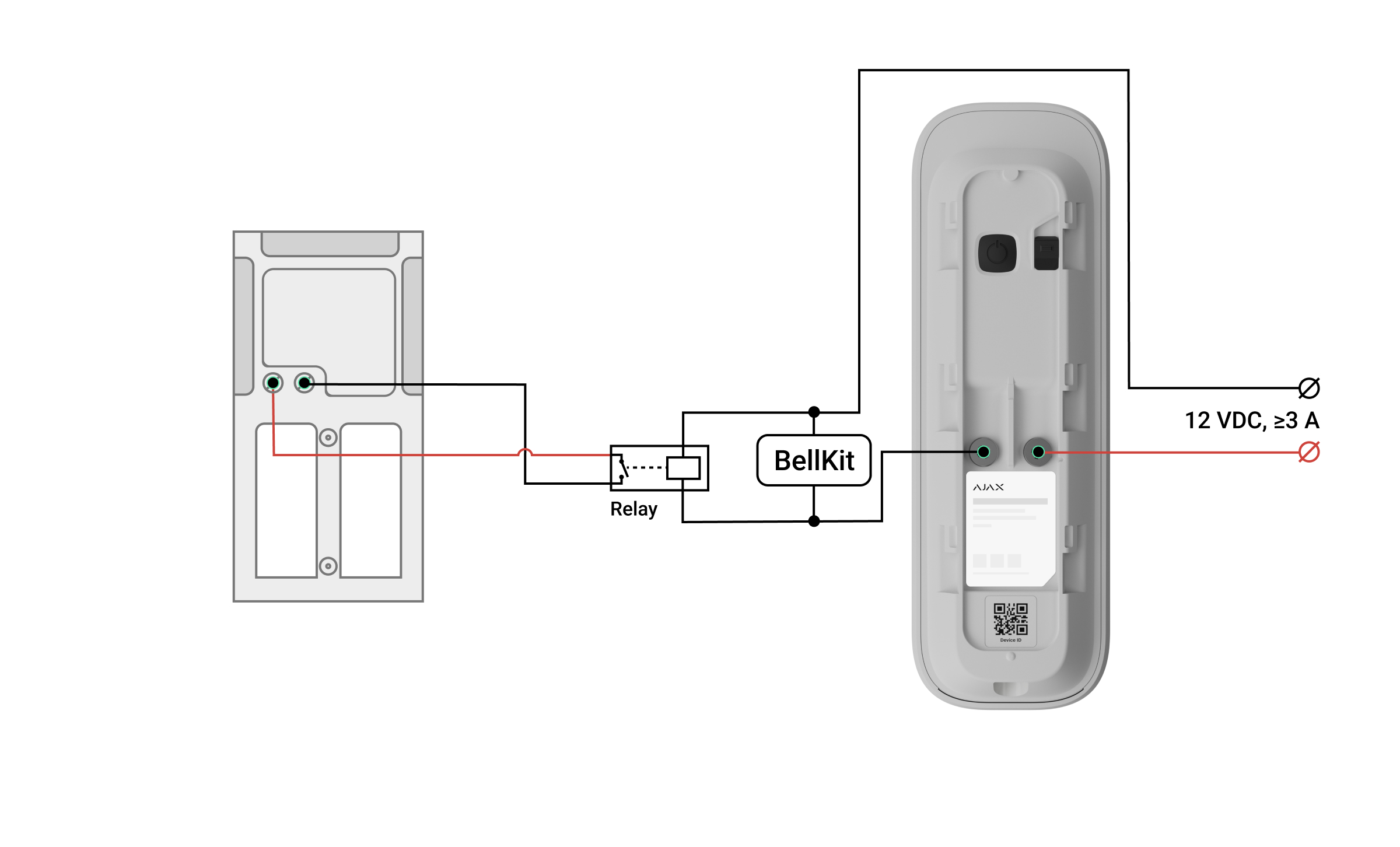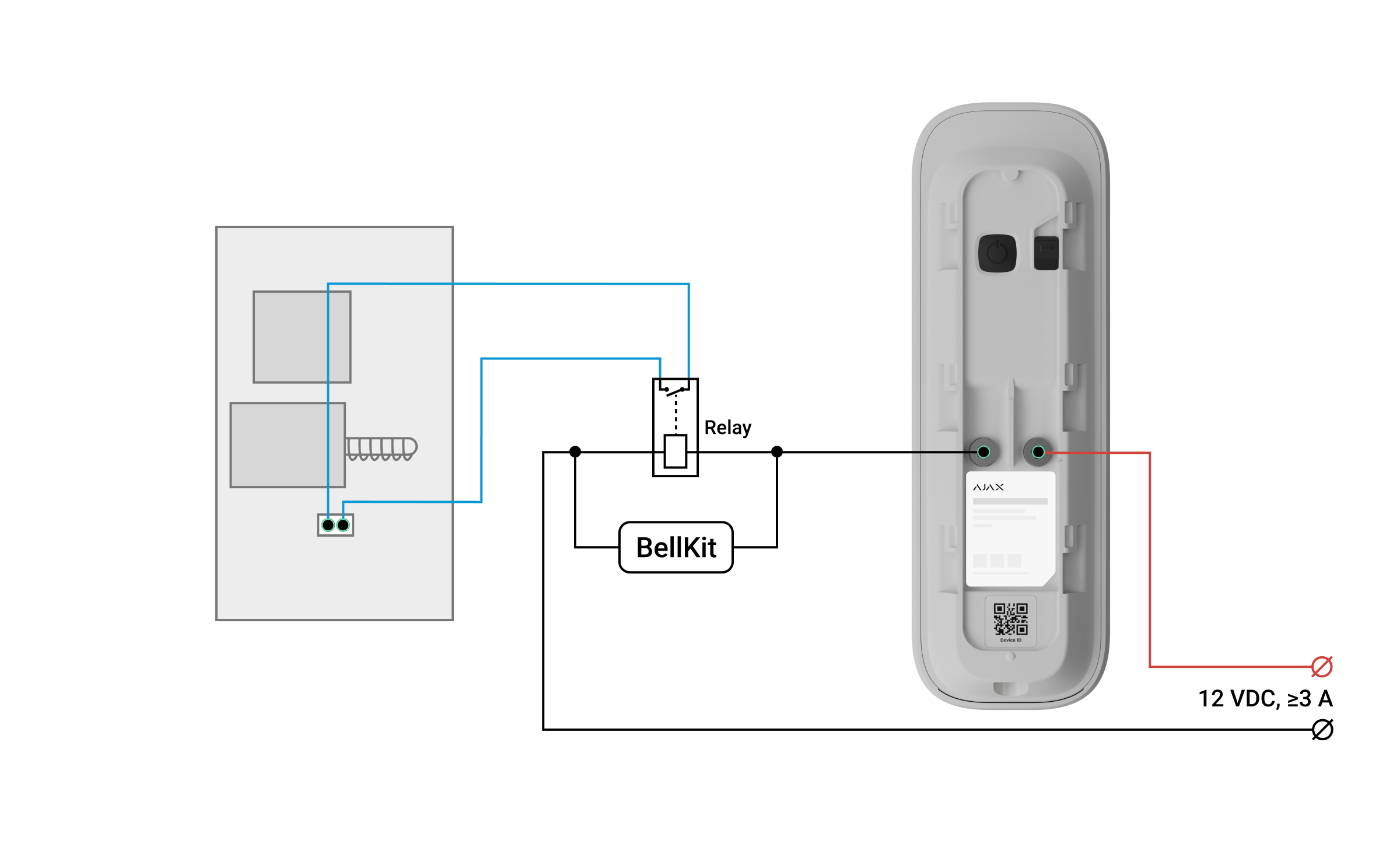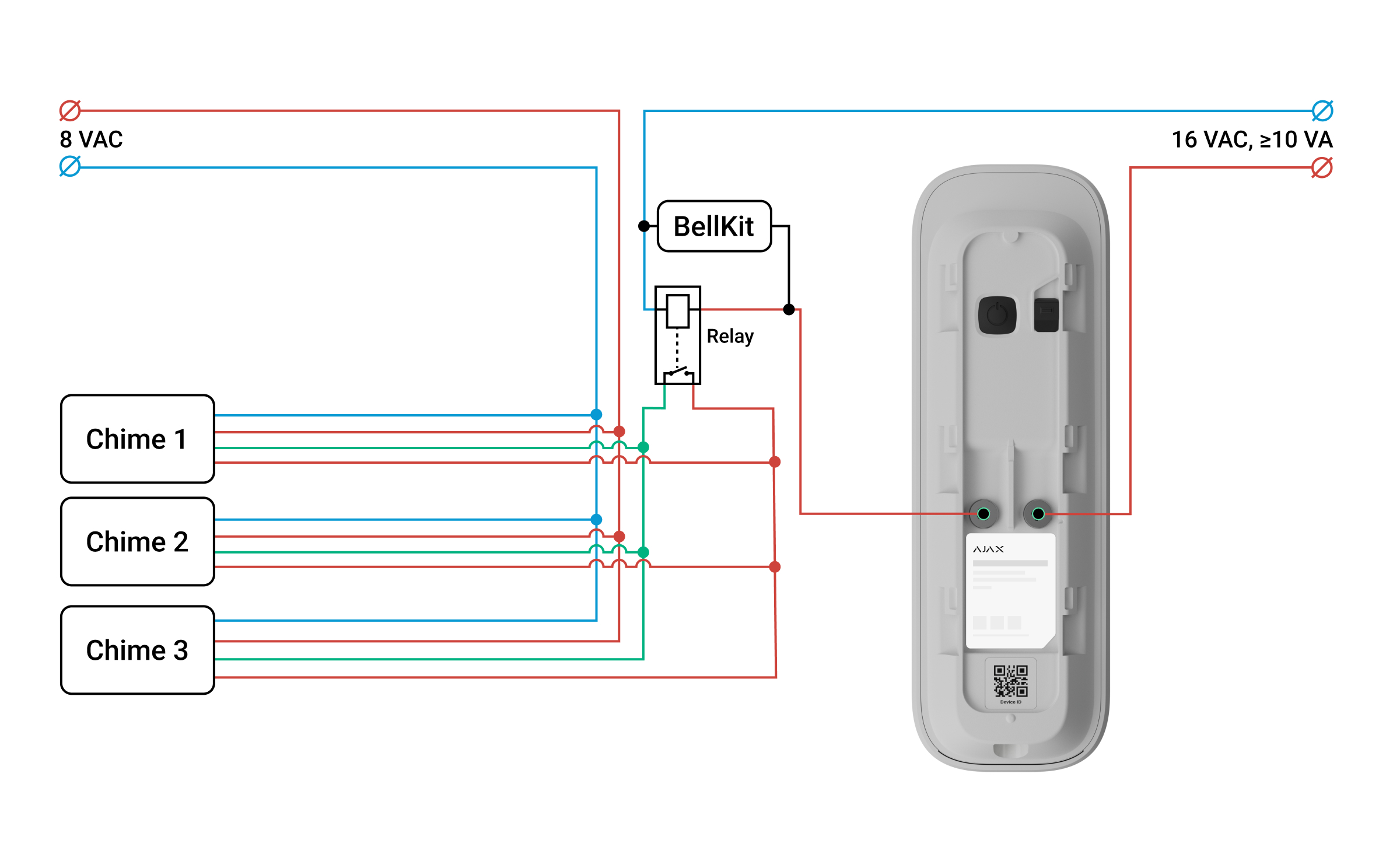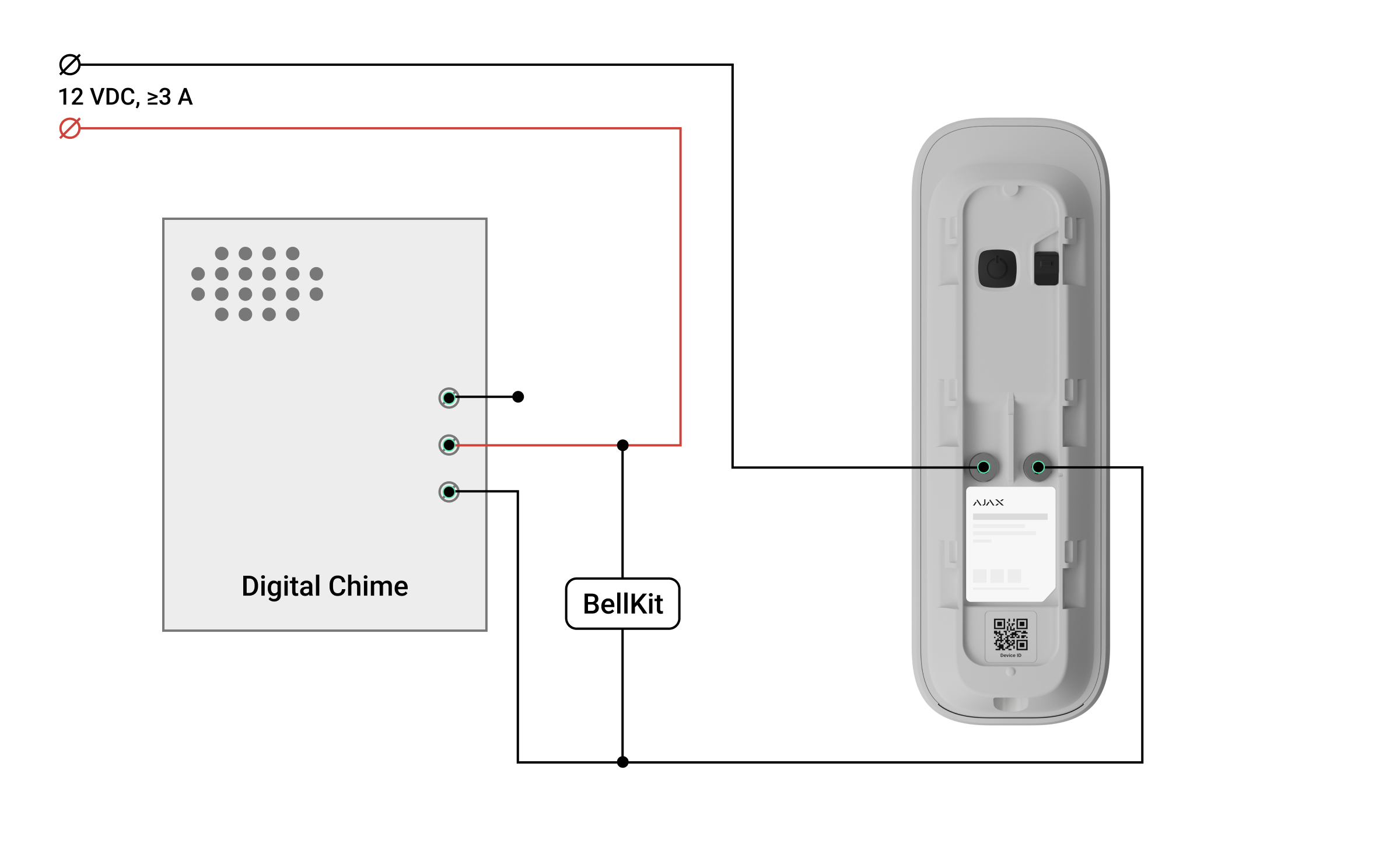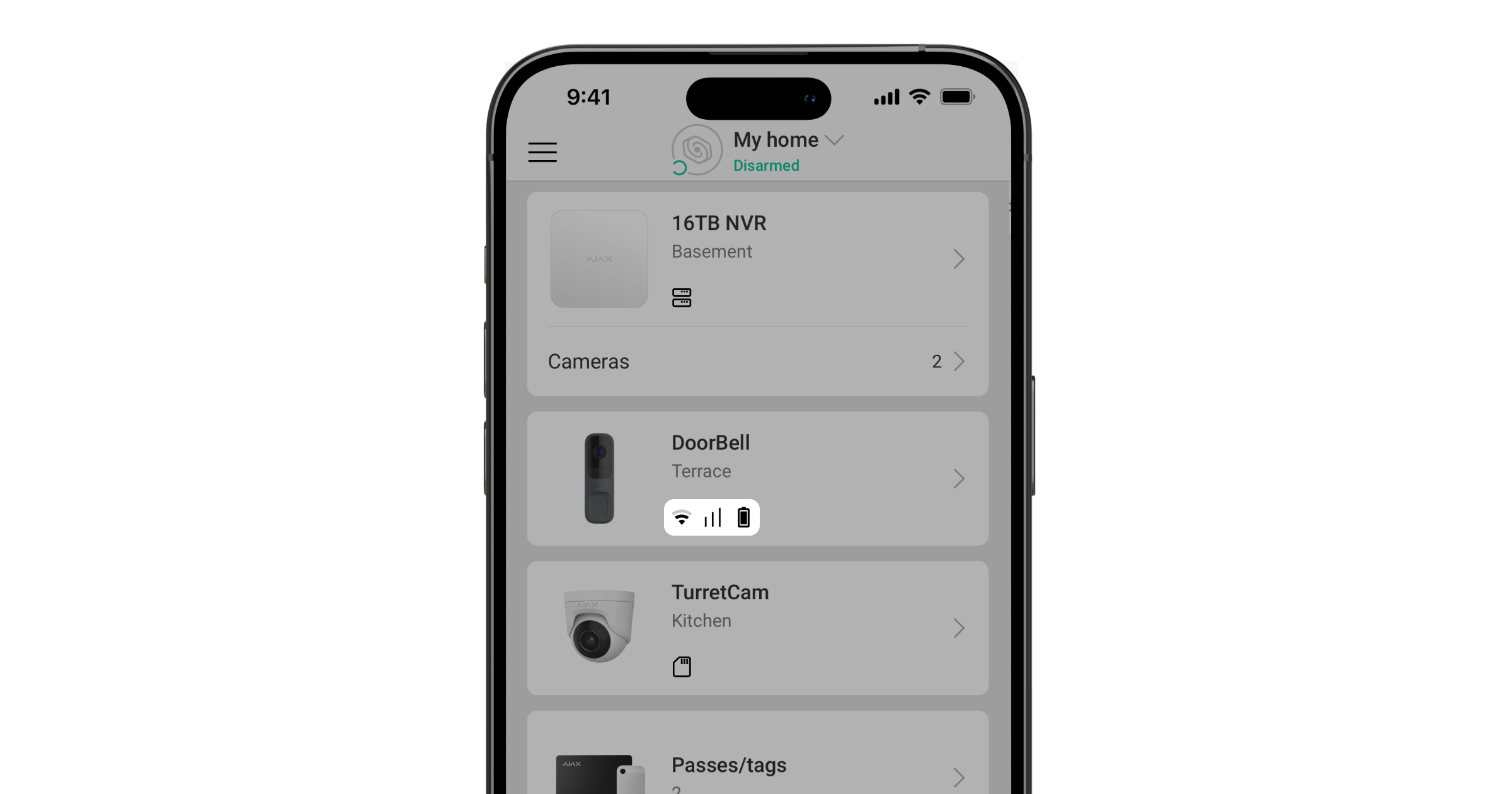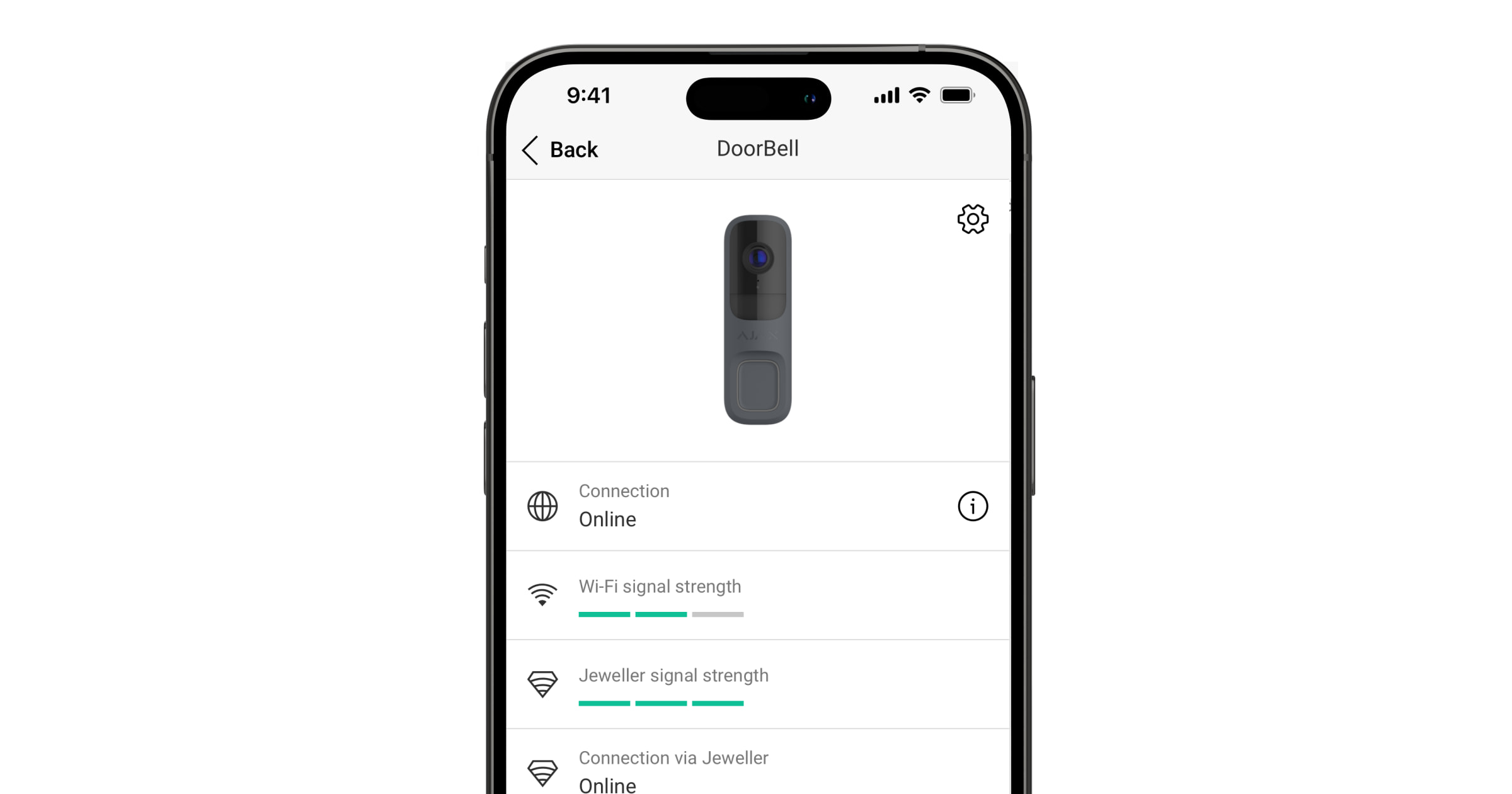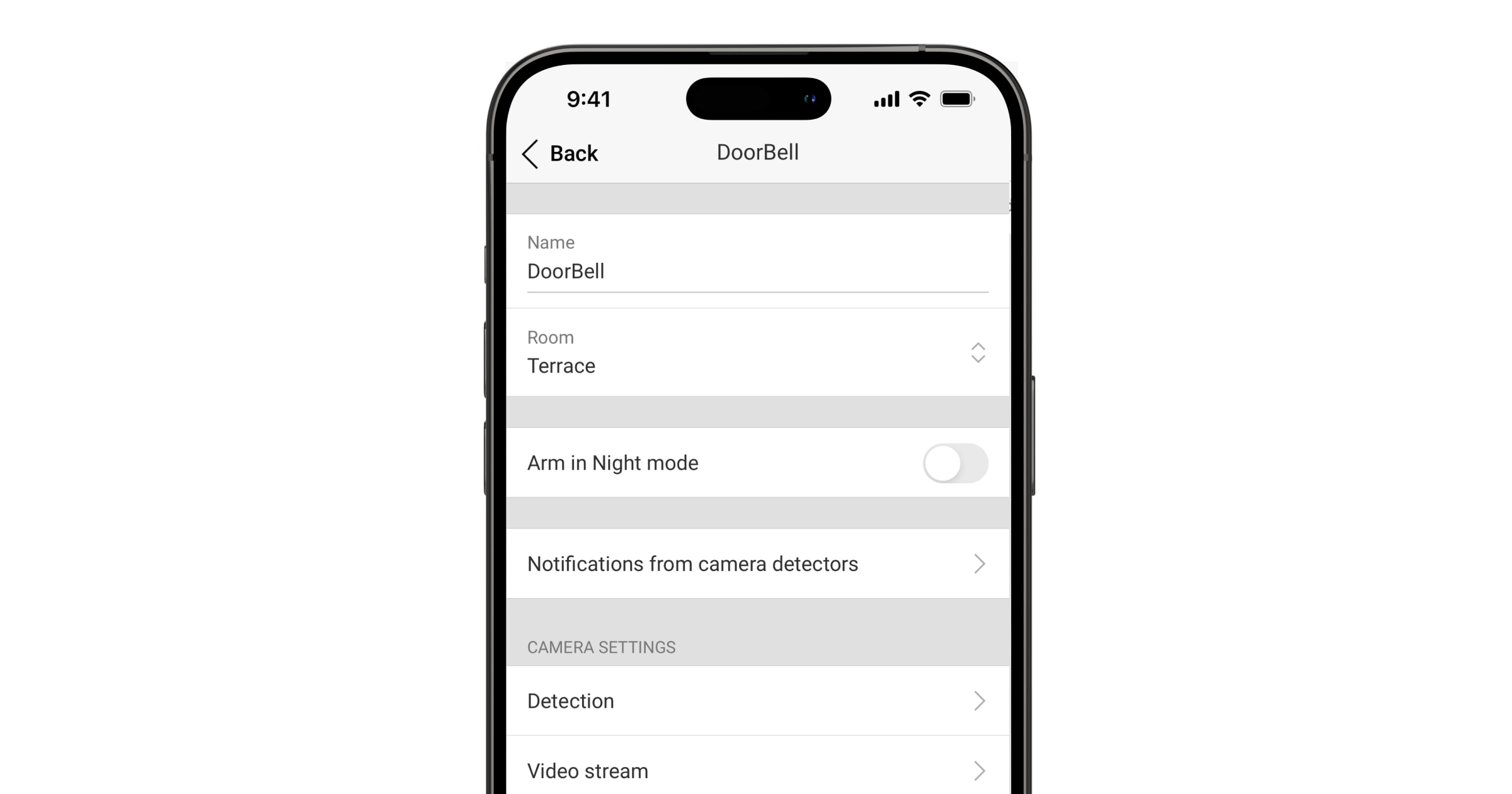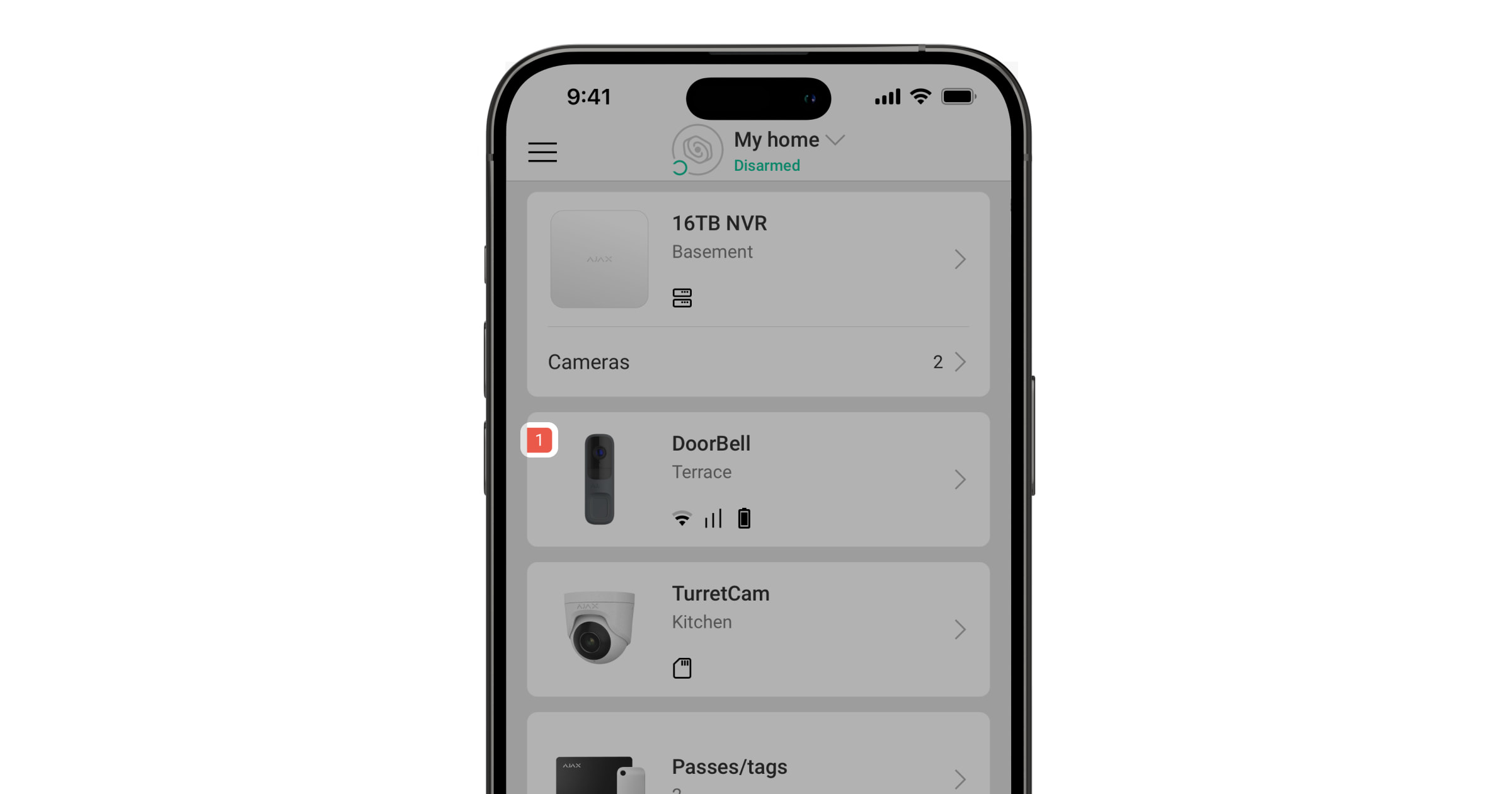DoorBell ist eine Video-Türklingel mit integrierter KI, PIR-Sensor und App-Steuerung. Sie bietet Zwei-Wege-Sprachkommunikation, Bewegungs- und Objekterkennung. Mit der Türklingel können Benutzer archivierte Videos sowie Live-Streams ansehen und mit Besuchern sprechen, die sich in der Nähe des Geräts befinden.
DoorBell ist über WLAN mit dem System verbunden und kann mit einem Hub als Backup-Kommunikationskanal gekoppelt werden. Aufgezeichnete Videos können je nach Abonnement auf einem Ajax NVR im selben Netzwerk oder im Ajax Cloud Storage-Archiv gespeichert werden.
Funktionselemente
DoorBell
- Infrarot (IR)-Beleuchtung. Wird für Videoaufnahmen bei Dunkelheit und schlechten Lichtverhältnissen verwendet.
- Kamera.
- Mikrofon.
- Umgebungslichtsensor.
- Linse des Bewegungssensors.
- Kreisförmige LED-Anzeige um die Taste.
- Klingeltaste der DoorBell.
- SmartBracket-Montageplatte. Zum Entfernen nach unten schieben.
- Öffnungen zur Befestigung von SmartBracket an der Oberfläche oder an der Keilhalterung.
- Perforierter Teil der Montageplatte. Wird benötigt, um den Sabotagekontakt auszulösen, falls versucht wird, das Gerät von der Oberfläche zu entfernen. Nicht abbrechen.
- Öffnung zur Durchführung des Netzkabels.
- Ein/Aus-Taste.
- Sabotagekontakt.
- Anschlussklemmen für Stromversorgung.
- QR-Code mit Geräte-ID. Dient zum Hinzufügen des Geräts zum Space.
- Lautsprecher für bidirektionale Sprachkommunikation.
- Befestigungsschraube. Er dient zur Befestigung des Geräts an der SmartBracket Montageplatte.
Keilhalterungen
- Keilhalterung zum Kippen der DoorBell um 10° nach unten oder oben.
- Keilhalterung zum Schwenken der DoorBell um 25° nach rechts oder links.
- Öffnungen zur Befestigung der Keilhalterungen an der Oberfläche.
- Befestigungspunkte zum Anschrauben des SmartBracket an die Keilhalterungen.
- Öffnungen zur Durchführung des Netzkabels.
Funktionsweise
DoorBell verfügt über eine große mechanische Taste, eine Kamera mit IR-Beleuchtung, eine LED-Anzeige sowie ein Mikrofon und einen Lautsprecher für die Zwei-Wege-Kommunikation. Das Gerät dient dazu, einen Besucher, der an der Tür geklingelt hat, zu sehen und mit ihm zu kommunizieren sowie die Situation am Eingang zu überwachen.
DoorBell verfügt über eine Kamera mit künstlicher Intelligenz (KI) zur Objekterkennung. Die Algorithmen können sich bewegende Objekte erkennen und zwischen Personen, Tieren und Fahrzeugen unterscheiden.
Das Gerät verfügt über eine intelligente IR-Beleuchtung, die auch bei schlechten Lichtverhältnissen qualitativ hochwertige Aufnahmen ermöglicht. Das Gerät passt die Beleuchtungsintensität in Echtzeit automatisch an, um eine Überbelichtung zu vermeiden, sodass auch bei schlechten Lichtverhältnissen Objekte, die sich zu weit entfernt oder zu nah am Gerät befinden, deutlich sichtbar sind.
Um aufgezeichnete Videos zu speichern, müssen Sie DoorBell zu einem Ajax NVR hinzufügen oder das Cloud-Archiv aktivieren.
Mit DoorBell können Sie:
- Mit Besuchern kommunizieren, die die DoorBell-Taste gedrückt haben.
- Videos in Echtzeit ansehen, mit der Möglichkeit zu zoomen, um das Bild zu vergrößern.
- Auf archivierte Videos zugreifen und diese nach Aufnahmezeit und Kalender durchsuchen (diese Funktion ist verfügbar, wenn das Gerät mit einem Ajax NVR verbunden ist oder das Cloud-Archiv aktiviert ist).
- Bewegungserkennungsbereiche konfigurieren und Empfindlichkeitsstufen anpassen.
- Die Videowand anzeigen, welche die Aufnahmen aller angeschlossenen Kameras kombiniert.
- Schnellzugriff auf die Steuerung von Automatisierungsgeräten aus dem Videoplayer-Menü der Kameras.
- Videoszenarien erstellen, die ein kurzes Video der ausgewählten Kamera an die Ajax App senden, wenn ein Melder ausgelöst wird.
- Herunterladen der gewünschten Videosegmente aus dem Archiv auf Smartphones oder PCs (diese Funktion ist verfügbar, wenn das Gerät mit einem Ajax NVR verbunden ist oder wenn das Cloud-Archiv aktiviert ist).
Die Videosegmente, die von DoorBell mit Firmware 2.228 heruntergeladen werden und später die digitale Signatur von Ajax aufweisen, die die Integrität des exportierten Videos überprüft. Um die Echtheit der heruntergeladenen Videoaufnahmen zu überprüfen, verwenden Sie die Ajax Mediaplayer-Software.
- Konfigurieren Sie die Verbindung via ONVIF, um das Gerät in Videomanagementsysteme (VMS) wie Milestone, Genetec, Axxon und Digifort zu integrieren.
Die ONVIF-Autorisierung wird von DoorBell ab der Firmware-Version 2.377 unterstützt.
Ein Administrator oder PRO mit Systemkonfigurationsrechten kann eine Verbindung über ONVIF einrichten:
- Ajax Security System ab der App-Version 3.25.
- Ajax PRO: Tool for Engineers ab der App-Version 2.25.
- Ajax PRO Desktop mit der App-Version 4.20 oder höher.
- Ajax Desktop ab der App-Version 4.21.
Videoszenarien
Ein Ajax System ermöglicht den Einsatz von IP-Kameras zur Alarmverifikation. Videoszenarien ermöglichen die Verifizierung von Alarmen anhand des Videomaterials von vor Ort installierten Kameras.
Kameras können so konfiguriert werden, dass sie auf Alarme von einem einzelnen Gerät, mehreren Geräten oder allen angeschlossenen Geräten reagieren. Kombinierte Melder können verschiedene Arten von Alarmen registrieren, was Ihnen erlaubt, Reaktionen auf eine Vielzahl von Alarmtypen zu konfigurieren, unabhängig davon, ob es sich um einen, mehrere oder alle Alarmtypen handelt.
Sie können die Sirenen auch so konfigurieren, dass sie aktiviert werden, wenn Bewegungen oder ein bestimmtes, von der KI erkanntes Objekt erkannt wird. Wenn die Videogeräte eine Bewegung oder ein bestimmtes, von der KI erkanntes Objekt erfassen, aktiviert das System automatisch die Sirenen in der Hub-Zentrale, um Alarm auszulösen.
Videowand
Der Benutzer kann Videos auf der Registerkarte Videowand verwalten, die verfügbar ist, sobald mindestens eine Kamera hinzugefügt wurde. Diese Funktion ermöglicht einen schnellen Zugriff auf alle angeschlossenen Kameras, die gemäß den Datenschutzeinstellungen angezeigt werden.
In mobilen Ajax Apps können Sie:
- Zwischen Kameras umschalten.
- Die gewünschte Kamera nach Namen suchen.
- Eine PTZ-Kamera verwalten.
In Ajax PRO Desktop können Sie:
- Zwischen Kameras umschalten.
- Die gewünschte Kamera nach Namen suchen.
- Kameras nach Raum, NVR oder Gruppe sortieren.
- Eine PTZ-Kamera verwalten.
- Benutzerdefinierte Layouts für die Anzeige von Videos von Kameras speichern.
- Die Reihenfolge ändern, in der die Kamerabilder angezeigt werden.
- Vorlagen für die Videosanzeige in einer Diashow erstellen.
Privatzonen
Das System bietet die Möglichkeit, bestimmte Bildbereiche auszublenden. Befindet sich z. B. ein besonders sensibler Bereich oder ein vertrauliches Objekt im Sichtfeld, können Aktivitäten in der Umgebung aufgezeichnet werden, ohne dass Details aus diesem Bereich sichtbar sind. Dies wird durch die Einrichtung einer Privatzone erreicht. Innerhalb der Privatzone werden weder Bewegungen noch Objekte erkannt oder aufgezeichnet.
So konfigurieren Sie diese Option in den Ajax Apps:
- Gehen Sie zur Registerkarte Geräte
.
- Wählen Sie das Gerät aus der Liste aus. Wenn das Gerät mit einem Netzwerkvideorekorder verbunden ist, wählen Sie NVR und tippen Sie auf Kameras.
- Wechseln Sie zu den Einstellungen, indem Sie auf das Zahnradsymbol
zweimal tippen.
- Wählen Sie das Menü Privatzonen.
- Tippen Sie auf Privatzonen konfigurieren. Wählen Sie den gewünschten Bereich aus.
- Tippen Sie auf das
Symbol. Kehren Sie zu den Kameraeinstellungen zurück.
Der Benutzer kann bis zu vier Privatzonen definieren.
Firmware-Update
Wenn eine neue Firmware-Version für DoorBell verfügbar ist, erscheint das Symbol in Ajax Apps auf der Registerkarte Geräte
. Ein Admin oder ein PRO mit Zugriff auf die Systemeinstellungen kann über den Status oder die Einstellungen des Gerätes ein Update starten. Die Anweisungen auf dem Bildschirm helfen, die Firmware erfolgreich zu aktualisieren.
Betrieb mit einem Ajax Hub
Das System ermöglicht die Konfiguration eines Backup-Kommunikationskanals für das Gerät, sodass das Gerät bei Ausfall oder Verlust des WLAN-Netzes weiterhin Ereignisse und Alarme übermitteln kann.
Der Backup-Kommunikationskanal beinhaltet das Hinzufügen des Geräts zum Hub, wodurch das Gerät über die Funkprotokolle Jeweller und Wings kommunizieren kann. Das Gerät kann Alarme, Ereignisse und Fotobestätigungen über diese Protokolle übertragen, um Sie auf dem Laufenden zu halten. Live-Streams und archivierte Aufzeichnungen für den Zeitraum, in dem die WLAN-Verbindung unterbrochen war, sind jedoch nicht verfügbar.
Wenn die DoorBell zum Hub hinzugefügt wird, belegt sie einen Platz im Hublimit für Geräte.
Kompatible Hub-Zentralen und Funk-Repeater
Für den Betrieb des Geräts ist ein Ajax Hub mit OS Malevich 2.27 oder höher erforderlich.
Jeweller und Wings Datenübertragungsprotokolle
Jeweller und Wings sind bidirektionale, drahtlose Protokolle, die eine schnelle und zuverlässige Kommunikation zwischen Hub-Zentralen und Geräten ermöglichen. Das Gerät verwendet Jeweller und Wings als Backup-Kommunikationskanal für die Übertragung von Ereignissen und Fotos.
Auswahl des Installationsortes

DoorBell wird am besten vor dem Eingang des Gebäudes oder des geschützten Bereichs angebracht. Besucher können an der DoorBell klingeln und die Benutzer können die Besucher sehen, mit ihnen kommunizieren und die Situation am Eingang überwachen.
Das Gerät ist für die Installation in einer Höhe von 4–5 ft über dem Boden vorgesehen. Montieren Sie das Gerät auf einer ebenen, vertikalen Fläche. Dadurch wird sichergestellt, dass DoorBell sicher an der Oberfläche befestigt ist und Fehlauslösungen des Sabotagekontakts vermieden werden.
Je nach Installationsort und -höhe kann der Winkel der Geräteposition mit Hilfe der Keilhalterungen angepasst werden. Dies ist notwendig, damit die Bewegungssensoren und die Kamera des Geräts die richtigen Sichtfelder haben.
Bei der Wahl des Installationsortes für DoorBell sind die Parameter zu berücksichtigen, die die Funktion beeinflussen:
- WLAN-Signalstärke.
- Signalstärke von Jeweller und Wings. Dies gilt, wenn das Gerät mit dem Hub gekoppelt ist.
- Das Vorhandensein von Objekten oder Strukturen, die die Sicht des Geräts behindern können.
Berücksichtigen Sie bei der Planung des Sicherheitssystems die Platzierungsempfehlung. Nur Fachleute sollten ein Ajax System entwerfen und installieren. Eine Liste empfohlener Partner finden Sie hier.
Signalstärke
Die Signalstärke wird durch die Anzahl der nicht zugestellten oder beschädigten Datenpakete in einem bestimmten Zeitraum bestimmt. In Ajax Apps auf der Registerkarte Geräte zeigt das Symbol
die WLAN-Signalstärke an, während das Symbol
die Signalstärke mit dem Hub anzeigt:
- drei Balken – ausgezeichnete Signalstärke;
- zwei Balken – gute Signalstärke;
- ein Balken – geringe Signalstärke, ein stabiler Betrieb ist nicht gewährleistet;
- graues Symbol – kein Signal.
Installieren Sie das Gerät nicht an folgenden Orten
- An Orten, an denen Temperatur und Luftfeuchtigkeit außerhalb der zulässigen Grenzen liegen. Dadurch kann das Gerät beschädigt werden.
- An Orten, an denen Objekte oder Konstruktionen die Sicht des Geräts einschränken können.
- An Orten mit schwacher oder instabiler WLAN-Signalstärke.
- An Orten, an denen die Jeweller- und/oder Wings-Signalstärke schwach oder instabil ist. Dies gilt, wenn das Gerät mit dem Hub gekoppelt ist.
Es wird nicht empfohlen, das Gerät direktem Sonnenlicht auszusetzen. Dies kann zu Überhitzung und Beschädigung der elektrischen Komponenten des Geräts führen.
Installation
Bevor Sie mit der Installation von DoorBell beginnen, vergewissern Sie sich, dass Sie einen optimalen Standort gewählt haben, der den Anforderungen dieses Benutzerhandbuchs entspricht.
Beim Anschluss und Betrieb der DoorBell an eine externe Stromversorgung sind die allgemeinen Sicherheitsvorschriften für den Umgang mit elektrischen Geräten sowie die Vorschriften und Bestimmungen zur elektrischen Sicherheit zu beachten.
DoorBell ist mit Klemmen für den Anschluss einer Stromversorgung von 12–24 V⎓ oder 16–24 V~, 50/60 Hz ausgestattet.
Die folgende Tabelle enthält die technischen Daten zur Stromversorgung der DoorBell. Berücksichtigen Sie diese Anforderungen bei der Auswahl des Verdrahtungsschemas, der Stromversorgungsplatine und der Kabeleigenschaften.
Technische Daten zur Stromversorgung
| Parameter | 12 VDC | 24 VDC | 16 VAC | 24 VAC |
| Bei nicht angeschlossener kabelgebundener Türglocke | ||||
| Minimaler Strom, A | 1 | 0,5 | 0,6 | 0,4 |
| Minimale Leistung, W oder VA | 12 | 12 | 10 | 10 |
| Maximaler Kabelwiderstand, Ohm | 3 | 5 | 3 | 5 |
| Maximale Kabellänge (2 Adern, 22 AWG), m / ft | 57 / 187 | 94 / 308 | 57 / 187 | 94 / 308 |
| Maximale Kabellänge (2 Adern, 20 AWG), m / ft | 90 / 295 | 150 / 492 | 90 / 295 | 150 / 492 |
| Maximale Kabellänge (2 Adern, 18 AWG), m / ft | 143 / 469 | 239 / 784 | 143 / 469 | 239 / 784 |
| Bei angeschlossener kabelgebundener Türglocke | ||||
| Minimaler Strom, A | 3 | 3 | 0,6 | 0,4 |
| Minimale Leistung, W oder VA | 36 | 72 | 10 | 10 |
| Maximaler Kabelwiderstand, Ohm | 1 | 3 | 1 | 3 |
| Maximale Kabellänge (2 Adern, 22 AWG), m / ft | 19 / 62 | 57 / 187 | 19 / 62 | 57 / 187 |
| Maximale Kabellänge (2 Adern, 20 AWG), m / ft | 30 /98 | 90 / 295 | 30 /98 | 90 / 295 |
| Maximale Kabellänge (2 Adern, 18 AWG), m / ft | 48 / 157 | 143 / 469 | 48 / 157 | 143 / 469 |
Im Lieferumfang ist BellKit enthalten, mit dem DoorBell an eine verdrahtete mechanische oder elektronische Türklingel angeschlossen werden kann. Weitere Informationen finden Sie unter Anschluss an eine drahtgebundene Türklingel.
Zur Einstellung des Blickwinkels der Kamera kann die entsprechende Keilhalterung montiert werden. Der Lieferumfang enthält zwei Keilhalterungen: Die erste neigt die DoorBell um 10° nach unten oder oben, die zweite schwenkt die DoorBell um 25° nach rechts oder links.
So installieren Sie das Gerät:
- Schalten Sie das Stromversorgungskabel spannungsfrei.
- Entfernen Sie die SmartBracket-Montageplatte vom Gerät. Lösen Sie zuerst die Befestigungsschraube und schieben Sie die Platte nach unten.
- Bringen Sie ggf. die entsprechende Keilhalterung an der SmartBracket-Montageplatte an und befestigen Sie diese mit den mitgelieferten Schrauben. Verwenden Sie alle Befestigungspunkte.
- Führen Sie das Netzkabel durch die SmartBracket-Platte.
- Befestigen Sie die SmartBracket-Platte vorübergehend mit doppelseitigem Klebeband oder anderen temporären Befestigungsmitteln.
Doppelseitiges Klebeband darf nur für eine vorübergehende Befestigung verwendet werden. Das mit Klebeband befestigte Gerät kann sich jederzeit von der Oberfläche lösen. Solange das Gerät mit Klebeband befestigt ist, wird die Manipulationssicherung nicht ausgelöst, wenn das Gerät von der Oberfläche gelöst wird.
- Schließen Sie die Drähte an die Klemmen an und befestigen Sie sie. Für eine zuverlässige Verbindung verwenden Sie die mitgelieferten Drähte mit U-Klemme.
- Schalten Sie die Stromversorgung ein.
- Fügen Sie DoorBell zum System hinzu.
- Installieren Sie das Getät an der SmartBracket-Befestigungsplatte.
- Testen Sie die Funktion des Geräts und überprüfen Sie den Blickwinkel der Kamera.
- Wenn die Kamerawinkel korrekt sind und das Gerät wie erwartet funktioniert, entfernen Sie das Gerät vom SmartBracket.
- Befestigen Sie die SmartBracket-Platte oder die Keilhalterung mit den gebündelten Schrauben auf der Oberfläche. Verwenden Sie alle Befestigungspunkte.
Wenn Sie andere Befestigungsmittel verwenden, stellen Sie sicher, dass diese die Keilhalterung nicht beschädigen oder verformen.
- Installieren Sie das Getät an der SmartBracket-Befestigungsplatte.
- Ziehen Sie die Befestigungsschraube an der Unterseite des Gehäuses fest. Die Schraube sorgt für eine sichere Befestigung und schützt das Gerät vor einer schnellen Demontage.
Anschluss an eine drahtgebundene Türklingel
Um DoorBell mit einer drahtgebundenen Türklingel zu verbinden, muss das BellKit gemäß dem untenstehenden Verdrahtungsplan installiert werden.
Wenn die DoorBell an eine kabelgebundene Türglocke mit BellKit angeschlossen wird, ist eine leistungsstärkere Stromversorgung erforderlich, um einen stabilen Betrieb des Geräts sicherzustellen. Es werden Stromversorgungsplatinen mit den folgenden Spezifikationen empfohlen:
- DC: 12-24 V, 3 A oder mehr;
- AC: 16-24 V, 10 VA oder mehr.
Nachfolgend finden Sie die Verdrahtungsschemata für den Anschluss der DoorBell an die kabelgebundenen Türglocken der jeweiligen Modelle bzw. Typen.
Sobald DoorBell und BellKit mit einer drahtgebundenen Türklingel verbunden sind, müssen Sie die Klingelverbindung in einer Ajax App konfigurieren. Stellen Sie vor der Konfiguration sicher, dass DoorBell zum System hinzugefügt wurde.
So konfigurieren Sie den Anschluss einer drahtgebundenen Klingel in einer Ajax App:
- Öffnen Sie die Registerkarte Geräte
.
- Wählen Sie DoorBell aus der Geräteliste. Wenn diese mit einem Netzwerkvideorekorder verbunden ist, wählen Sie NVR und tippen Sie auf Kameras.
- Wechseln Sie zu den Einstellungen, indem Sie auf das Zahnradsymbol
tippen.
- Öffnen Sie das Menü Türklingel-Einstellungen.
- Öffnen Sie den Parameter Klingeltyp und wählen Sie die Option Mechanische Türklingel oder Elektronische Türklingel, je nachdem, an welche Türklingel die DoorBell angeschlossen ist.
- Passen Sie bei Bedarf die Dauer der Warnung an.
- Tippen Sie auf Speichern, um die Einstellungen zu speichern.
Hinzufügen zum System
Bevor Sie ein Gerät hinzufügen
- Installieren Sie die Ajax App.
- Melden Sie sich bei Ihrem Konto an oder erstellen Sie ein neues Konto.
- Wählen Sie einen Space aus oder erstellen Sie einen neuen.
- Fügen Sie mindestens einen virtuellen Raum hinzu.
- Stellen Sie sicher, dass der Space unscharf geschaltet ist.
Nur ein PRO oder ein Space-Administrator mit Systemkonfigurationsrechten kann ein Gerät zum Space hinzufügen.
Hinzufügen zum Space
Stellen Sie vor dem Hinzufügen zum System sicher, dass Sie die folgenden Punkte überprüft haben:
- Am Installationsort von DoorBell ist ein WLAN-Signal verfügbar.
- Die Stromversorgung der DoorBell ist eingeschaltet.
- Sie befinden sich mit Ihrem Smartphone, auf dem eine Ajax App installiert ist, in der Nähe der DoorBell.
- Sie kennen das Passwort für Ihr WLAN.
Bitte beachten Sie, dass DoorBell nur mit 2,4 GHz WLAN-Netzwerken funktioniert.
- Öffnen Sie die Ajax App. Wählen Sie den Space aus, dem Sie das Gerät hinzufügen möchten.
- Gehen Sie zur Registerkarte Geräte
und tippen Sie auf Gerät hinzufügen.
- Scannen Sie den QR-Code oder geben Sie die Geräte-ID manuell ein. Der QR-Code mit der Geräte-ID befindet sich auf dem Gehäuse des Geräts. Er ist auch auf der Verpackung des Geräts angegeben.
- Geben Sie einen Namen für das Gerät ein.
- Wählen Sie einen virtuellen Raum und eine Sicherheitsgruppe (wenn der Gruppenmodus aktiviert ist). Tippen Sie auf Gerät hinzufügen, um fortzufahren.
- Drücken Sie die Ein/Aus-Taste, um das Gerät einzuschalten. Warten Sie, bis die DoorBell in den Setup-Modus wechselt. Wenn die LED blau blinkt, tippen Sie auf Weiter, um fortzufahren:
- Wenn DoorBell noch nicht mit Ihrem WLAN-Netzwerk verbunden war, aktiviert das Gerät den Access Point (AP)-Modus. Ihr Smartphone wird dann eine Verbindung zum AP anfordern. Tippen Sie auf Verbinden, um die Verbindung herzustellen.
- Wenn DoorBell zuvor mit Ihrem WLAN-Netzwerk verbunden war, stellt das Gerät eine WLAN-Verbindung her und Sie sehen das Live-Bild des Geräts. Fahren Sie mit Schritt 9 fort.
- Wählen Sie das gewünschte WLAN-Netzwerk aus der Liste.
- Geben Sie das Kennwort für das ausgewählte Netzwerk ein, um das Gerät mit dem WLAN zu verbinden. Warten Sie, bis DoorBell die Verbindung hergestellt hat. Sobald die Verbindung hergestellt ist, sehen Sie das Live-Bild des Geräts.
- Tippen Sie auf Beenden, um das Gerät hinzuzufügen.
Das angeschlossene Gerät wird in der Geräteliste in der Ajax App angezeigt.
Hinweis: DoorBell ist nur mit einem Space kompatibel. Um das Gerät mit dem neuen Space zu verbinden, muss es aus der Geräteliste des alten Spaces entfernt werden. Dies muss manuell in der Ajax App erfolgen.
Kopplung mit einem Ajax NVR
Wenn DoorBell bereits als eigenständiges Gerät dem Space hinzugefügt wurde, können Sie sie einfach mit einem Ajax NVR koppeln. Falls nicht, lesen Sie den Abschnitt Hinzufügen zum Space, um zu erfahren, wie Sie die DoorBell zum NVR oder als eigenständiges Gerät hinzufügen.
Um DoorBell mit dem NVR in der Ajax App zu koppeln:
- Öffnen Sie die Registerkarte Geräte
.
- Wählen Sie NVR aus der Liste und tippen Sie auf Kameras.
- Tippen Sie auf Kamera hinzufügen und warten Sie, bis der Netzwerkscan abgeschlossen ist und die verfügbaren Geräte, die mit dem lokalen Netzwerk verbunden sind, angezeigt werden.
Beachten Sie, dass DoorBell mit demselben lokalen Netzwerk wie der NVR verbunden sein muss.
- Wählen Sie das Gerät aus.
- Geben Sie dem Gerät einen Namen, wählen Sie einen virtuellen Raum und eine Gruppe aus und tippen Sie auf Beenden.
- Warten Sie, bis das System das Gerät hinzugefügt hat, und tippen Sie dann auf Schließen.
Das Gerät wird nun in der Liste der NVR-Kameras in einer Ajax App angezeigt.
Kopplung mit einer Ajax Hub-Zentrale
Nachdem der Hub zu Ihrem System hinzugefügt wurde, können Sie den Backup-Kommunikationskanal zwischen DoorBell und dem Hub einrichten. Prüfen Sie vor dem Hinzufügen, ob Ihr Hub mit DoorBell kompatibel ist.
Wenn die DoorBell zum Hub hinzugefügt wird, belegt sie einen Platz im Hublimit für Geräte.
Um DoorBell mit dem Hub in der Ajax App zu koppeln:
- Öffnen Sie die Registerkarte Geräte
.
- Wählen Sie DoorBell aus der Geräteliste. Wenn diese mit einem Netzwerkvideorekorder verbunden ist, wählen Sie NVR und tippen Sie auf Kameras.
- Wechseln Sie zu den Einstellungen, indem Sie auf das Zahnradsymbol
tippen.
- Gehen Sie zu Verbindung.
- Wählen Sie die Option Backup-Funkkanal.
- Tippen Sie auf Einstellen. Der dem Space hinzugefügte Hub wird angezeigt.
- Tippen Sie auf Verbinden, um DoorBell mit dem Hub zu koppeln.
Sobald die DoorBell mit dem Hub gekoppelt ist, wird empfohlen, die Signalstärke von Jeweller und Wings zu testen.
WLAN-Netzwerk konfigurieren
In einer Ajax App können Sie die WLAN-Netzwerkverbindung für Ihre DoorBell konfigurieren. Sie können die aktuellen WLAN-Netzwerkeinstellungen ändern oder das Gerät mit einem anderen verfügbaren WLAN-Netzwerk verbinden.
Bitte beachten Sie, dass DoorBell nur mit 2,4 GHz WLAN-Netzwerken funktioniert.
So konfigurieren Sie die WLAN-Verbindung in einer Ajax App:
- Öffnen Sie die Registerkarte Geräte
.
- Wählen Sie DoorBell aus der Geräteliste. Wenn diese mit einem Netzwerkvideorekorder verbunden ist, wählen Sie NVR und tippen Sie auf Kameras.
- Wechseln Sie zu den Einstellungen, indem Sie auf das Zahnradsymbol
tippen.
- Gehen Sie zu Verbindung.
- Wählen Sie die Option WLAN.
- Im nächsten Menü können Sie:
- Einstellungen des aktuellen WLAN-Netzwerks ändern: Wählen Sie das aktuelle Netzwerk aus und konfigurieren Sie die gewünschten Einstellungen.
- Verbindung zu einem anderen WLAN-Netzwerk herstellen: Wählen Sie das gewünschte WLAN-Netzwerk aus der Liste der verfügbaren Netzwerke aus und geben Sie das Kennwort ein, um eine Verbindung herzustellen.
- WLAN-Verbindung zurücksetzen, wenn das Gerät offline ist: Tippen Sie auf WLAN-Netzwerk zurücksetzen und fahren Sie mit den in der Anwendung beschriebenen Schritten fort.
Zurücksetzen auf Standardeinstellungen
So setzen Sie den NVR auf die Standardeinstellungen zurück:
- Schalten Sie das Gerät aus, indem Sie die Ein/Aus-Taste 2 Sekunden lang gedrückt halten Warten Sie, bis sich die DoorBell ausschaltet.
Die LED leuchtet ca. 3 Sekunden lang rot, leuchtet dann rot kreisförmig, bis das Gerät ausgeschaltet ist, und blinkt dann dreimal schnell rot.
- Halten Sie die Ein/Aus-Taste 30 Sekunden lang gedrückt. Die LED sollte kreisförmig violett leuchten und dann alle 1,5 Sekunden violett blinken. Die violette LED leuchtet, bis der Reset der DoorBell abgeschlossen ist. Das Zurücksetzen kann bis zu 2 Minuten dauern.
- Sobald der Reset abgeschlossen ist, wechselt die DoorBell automatisch in den Setup-Modus.
Symbole
Die Symbole in der Ajax App zeigen einige Zustände von DoorBell an. Die Symbole können unter Geräte überprüft werden.
| Symbol | Bedeutung |
|
Die Zusatzdienste werden je nach Abonnement aktiviert. |
|
| WLAN-Signalstärke. Zeigt die Signalstärke auf dem WLAN-Kommunikationskanal an. Empfohlene Werte: 2–3 Balken. | |
| Kein WLAN-Signal. | |
|
Signalstärke des Backup-Kanals. Zeigt die Signalstärke zwischen dem Hub und dem Gerät an. Empfohlene Werte: 2–3 Balken. |
|
| Verbindung über Jeweller ist verloren. | |
|
Ladezustand des Akkus des Geräts. |
|
| Der Akkuladestand des Geräts ist niedrig. | |
| Der Akku des Geräts hat einen Fehler. | |
| Die Temperatur des Akkus des Geräts liegt außerhalb des zulässigen Bereichs. | |
|
Das Gerät arbeitet im Nachtmodus. |
|
| Es besteht kein Zugriff auf das Video des Geräts. | |
| Das Gerät arbeitet mit Funk-Repeater. | |
| Ein Firmware-Update ist verfügbar. Gehen Sie zu Status oder Einstellungen des Geräts, um die Beschreibung zu finden und das Update zu starten. | |
| Die Installation der neuen Firmware ist fehlgeschlagen. | |
|
Die Geräteverbindung via ONVIF ist aktiviert. |
Status
Der Status enthält Informationen über das Gerät und seine Betriebsparameter. Den Status der DoorBell finden Sie in den Ajax Apps:
- Öffnen Sie die Registerkarte Geräte
.
- Wählen Sie DoorBell aus der Liste.
| Parameter | Bedeutung |
| Zusätzliche Services |
Das Feld ist in Ajax PRO Apps verfügbar und wird angezeigt, wenn für das Gerät je nach Abonnement zusätzliche Services verfügbar oder aktiviert sind. Durch Antippen des Feldes werden Informationen über zugewiesene Services und Kontaktdaten des Unternehmens, das diese Services anbietet, angezeigt. |
| Störung |
Durch Antippen von Das Feld wird nur angezeigt, wenn eine Störung erkannt wurde. |
| Firmware-Update | Dieses Feld wird angezeigt, wenn ein Firmware-Update verfügbar ist:
Wenn Sie auf |
| WLAN-Signalstärke | WLAN-Signalstärke auf dem WLAN-Kommunikationskanal. Empfohlener Wert: 2–3 Balken. |
| Verbindung | Der Verbindungsstatus des Geräts mit dem Internet über WLAN:
Durch Antippen von |
| Verbindung zum NVR |
Wird angezeigt, wenn das Gerät mit dem NVR verbunden ist. Der Status der Geräteverbindung zum NVR:
Durch Antippen von |
| Jeweller Signalstärke |
Jeweller Signalstärke zwischen dem Gerät und der Hub-Zentrale (oder dem Funk-Repeater). Empfohlener Wert: 2–3 Balken. Jeweller ist ein Protokoll zur Übertragung von Ereignissen. Das Feld wird angezeigt, wenn das Gerät zum Hub hinzugefügt wird. |
| Verbindung über Jeweller | Status der Verbindung über Jeweller zwischen dem Gerät und der Hub-Zentrale (oder dem Funk-Repeater):
Das Feld wird angezeigt, wenn das Gerät zum Hub hinzugefügt wird. |
| Wings Signalstärke |
Wings Signalstärke zwischen dem Gerät und der Hub-Zentrale (oder dem Funk-Repeater). Der empfohlene Wert liegt bei 2–3 Balken. Flügel ist ein Protokoll zur Übertragung von Fotoverifikationen. Das Feld wird angezeigt, wenn das Gerät zum Hub hinzugefügt wird. |
| Verbindung über Wings | Verbindungsstatus auf dem Wings-Kanal zwischen dem Gerät und der Hub-Zentrale (oder dem Funk-Repeater):
Das Feld wird angezeigt, wenn das Gerät zum Hub hinzugefügt wird. |
| <Range extender name> | Status der Verbindung zwischen dem Gerät und dem Funk-Repeater:
Dieses Feld wird angezeigt, wenn das Gerät über einen Funk-Repeater betrieben wird. |
| Speicherplatz | Zeigt die Liste der Speichergeräte an, die mit der DoorBell verbunden sind:
Durch Antippen von |
| Cloud-Archiv | Zeigt den Status von Ajax Cloud Storage an:
|
| Stromversorgung | Status der Stromversorgung:
|
| Akku-Ladung | Ladezustand der Gerätebatterien:
|
| Gehäusedeckel | Zustand des Sabotagekontakts des Geräts, der auf das Entfernen oder das Öffnen des Gerätegehäuses reagiert:
|
| Auflösung | Die aktuelle Kameraauflösung. |
| Bildfrequenz | Die aktuelle Bildrate der Kamera. |
| Bitrate | Die aktuelle Bitrate der Kamera. |
| Videocodec | Der aktuelle Videocodec:
|
| Bewegungserkennung durch Bildanalyse | Der Status der Funktion Bewegungserkennung:
|
| Objekterkennung | Die Einstellung der Funktion Objekterkennung:
|
| Bewegungserkennung mit PIR | Der Status der Funktion Bewegungserkennung mit PIR-Sensor:
|
| ONVIF-Integration | Zeigt den aktuellen Status der ONVIF-Integration des Geräts an. Dieser Status wird nur angezeigt, wenn die ONVIF-Integration aktiviert ist. |
| Ansichtsberechtigung |
Zeigt die Anzahl der Benutzer, die Zugriff auf Video vom Gerät haben. Durch Antippen von |
| Betriebszeit | Die Betriebszeit des Geräts seit dem letzten Neustart. |
| Firmware | Firmware-Version des Geräts. |
| Geräte-ID | Geräte-ID. Auch über den QR-Code auf dem Gehäuse des Geräts und auf der Verpackung zu finden. |
| Gerät Nr. | Gerätenummer. Diese Nummer wird im Alarmfall oder bei anderen Ereignissen an die Leitstelle (NSL) übermittelt. |
Einstellungen
So ändern Sie die DoorBell-Einstellungen in einer Ajax App:
- Öffnen Sie die Registerkarte Geräte
.
- Wählen Sie DoorBell aus der Liste.
- Gehen Sie zu den Einstellungen
.
- Nehmen Sie die gewünschten Einstellungen vor.
- Tippen Sie auf Zurück, um die neuen Einstellungen zu speichern.
| Einstellungen | Bedeutung |
| Name |
Gerätename. Wird in der Geräteliste der Hub-Zentrale, im SMS-Text und in den Benachrichtigungen im Ereignisprotokoll angezeigt. Um den Namen des Geräts zu ändern, tippen Sie auf das Textfeld. Der Name kann bis zu 24 lateinische oder 12 kyrillische Zeichen enthalten. |
| Raum |
Auswahl des virtuellen Raums, dem DoorBell zugewiesen wird. Der Raumname wird im SMS-Text und in den Benachrichtigungen des Ereignisprotokolls angezeigt. |
| Im Nachtmodus scharfgeschaltet |
Wenn aktiviert, wird das Gerät scharf geschaltet, wenn das System in den Nachtmodus geschaltet wird. |
| Aufnahme-Einstellungen | Auswahl des Aufnahmemodus für jedes Speicherplatz:
Auswahl des Scharfschaltungsmodus, wenn die Kamera Videos aufnimmt:
|
| Benachrichtigungen von Kamerameldern |
Öffnet ein Menü mit Einstellungen für Benachrichtigungen von Kamerameldern. |
| Erkennung |
Öffnet ein Menü mit Erkennungseinstellungen. |
| Videostream |
Öffnet ein Menü mit Video-Stream-Einstellungen. |
| Bild |
Öffnet ein Menü mit Bildeinstellungen. |
| Audio | Einstellungen für Audioaufnahme und -wiedergabe.
|
| Privatzonen |
Ermöglicht dem Benutzer die Auswahl von Bereichen, die im Kameravideo nicht angezeigt werden. Stattdessen wird ein schwarzes Rechteck angezeigt. |
| Firmware-Update | Schaltet das Gerät in den Firmware-Update-Modus, wenn eine neue Version verfügbar ist. |
| Verbindung | Öffnet ein Menü mit Verbindungseinstellungen:
|
| Türglocke-Einstellungen | Ermöglicht es dem Benutzer, die Einstellungen für die Türglocke zu konfigurieren. Das Menü hat zwei Optionen:
|
| Archiv |
Auswahl der maximalen Archivierungstiefe. Sie kann zwischen 1 und 360 Tagen oder unbegrenzt eingestellt werden. Ermöglicht dem Benutzer die Formatierung des Cloud-Archivs. |
| Service |
Öffnet ein Menü mit Service-Einstellungen. |
| Jeweller Signalstärkentest |
Schaltet das Gerät in den Modus zum Testen der Jeweller Signalstärke. Der Test ermöglicht es, die Signalstärke zwischen dem Hub (oder Funk-Repeater) und dem Gerät über das drahtlose Datenübertragungsprotokoll Jeweller zu überprüfen, um den optimalen Installationsort auszuwählen. Verfügbar, wenn das Gerät mit dem Hub gekoppelt ist. |
| Wings Signalstärkentest |
Schaltet das Gerät in den Modus zum Testen der Wings Signalstärke. Der Test ermöglicht es, die Signalstärke zwischen dem Hub (oder Funk-Repeater) und dem Gerät über das drahtlose Datenübertragungsprotokoll Wings zu überprüfen, um den optimalen Installationsort auszuwählen. Verfügbar, wenn das Gerät mit dem Hub gekoppelt ist. |
| Problem melden | Ermöglicht dem Benutzer, ein Problem zu beschreiben und einen Bericht zu senden. |
| Überwachung |
Die Einstellung ist in Ajax Pro Apps verfügbar. Mit dieser Option kann ein PRO mit Systemkonfigurationsrechten das System konfigurieren:
|
| Benutzerhandbuch | Öffnet das DoorBell-Benutzerhandbuch in einer Ajax App. |
| Vom NVR entkoppeln |
Entkoppelt das Gerät von dem NVR, mit dem es gekoppelt war. Die Option ist verfügbar, wenn das Gerät mit dem NVR gekoppelt ist. |
| Gerät löschen | Löscht alle Geräteeinstellungen und entfernt das Gerät aus dem Space. Außerdem wird das Gerät vom NVR und vom Hub entkoppelt, falls solche Verbindungen eingerichtet sind. |
Benachrichtigungen von Kamerameldern
| Einstellungen | Bedeutung |
| Benachrichtigen, wenn erkannt | Der Benutzer kann die Art des Objekts oder der Bewegung auswählen, und wenn sie erkannt wird, erhält er eine Benachrichtigung und Sirenen werden aktiviert:
Beachten Sie, dass die entsprechenden Objekt- bzw. Bewegungstypen in den Erkennungseinstellungen aktiviert sein müssen. Um festzulegen, ob die Bewegungserkennung die Sirenen aktivieren soll, klicken Sie auf den gewünschten Objekttyp oder Bewegung und klicken Sie auf die Option Sirenen bei Erkennung aktivieren. Die Funktion ist verfügbar, wenn die Kamera und mindestens eine Sirene zu einer Ajax Hub-Zentrale mit OS Malevich 2.31 und späteren Versionen hinzugefügt werden. |
| Bestätigung von Erkennungen mit PIR-Sensor |
Wenn diese Option ausgewählt ist, erhält der Benutzer nur dann Benachrichtigungen, wenn Erkennungen durch die Objekt-/Bewegungserkennung und den PIR-Sensor erfasst werden. Wenn die Bewegung nur von einem Sensor erfasst wird, sendet das System keine Benachrichtigungen. Verfügbar für die Optionen Mensch, Haustier und Jede Bewegung (durch Bildanalyse). |
| Wann wird benachrichtigt | Auswahl des Modus, in dem die Kamera Benachrichtigungen sendet:
|
| Meldeintervall für ähnliche Ereignisse |
Auswahl des Zeitintervalls für die Meldung ähnlicher Ereignisse: von 30 Sekunden bis 8 Stunden. Das Standardintervall beträgt 3 Minuten. Die gewählte Zeit gilt für jede Art der Erkennung und trägt dazu bei, wiederholte Benachrichtigungen über dieselbe Auslöseursache zu vermeiden. |
| Objekterkennungszeit für Benachrichtigung |
Auswahl der Zeit, die ein Objekt im Sichtfeld der Kamera verbleiben muss, damit das System eine Benachrichtigung über das erkannte Objekt sendet. Die verfügbaren Werte sind Sofort benachrichtigen oder 2, 3, 4 oder 5 Sekunden. Die Standardzeit beträgt 2 Sekunden. |
Erkennungseinstellungen
| Einstellungen | Bedeutung |
| Bewegungserkennung mit PIR | Wenn diese Option aktiviert ist, verwendet das Gerät den eingebauten PIR-Sensor zur Bewegungserkennung. |
| Empfindlichkeit des PIR-Sensors | Die Empfindlichkeitsstufe des PIR-Bewegungsmelders. Sie ermöglicht die Anpassung des Gerätes an die Bedingungen vor Ort, um Fehlauslösungen herauszufiltern:
Diese Option ist verfügbar, wenn der Bewegungserkennung mit PIR-Sensor aktiviert ist. |
| Bewegungserkennung durch Bildanalyse | Wenn die Option Bewegungserkennung aktiviert ist, erkennt die Kamera mithilfe der integrierten Software Bewegungen. |
| Bild analysieren |
Der Software-Algorithmus zur Bildanalyse, der für die Bewegungserkennung verwendet wird. Die Option ist verfügbar, wenn Bewegungserkennung durch Bildanalyse aktiviert ist. |
| Bewegungserkennungs-Einstellungen | Öffnet ein Menü mit Einstellungen zur Bewegungserkennung:
Die Option ist verfügbar, wenn Bewegungserkennung durch Bildanalyse aktiviert ist. |
| Objekterkennung | Wenn diese Option aktiviert ist, erkennt die Kamera die Art der sich bewegenden Objekte mit Hilfe eines integrierten Algorithmus. Im Video werden Menschen, Haustiere und Fahrzeuge durch farbige Rechtecke hervorgehoben. |
| Objekterkennungs-Einstellungen | Öffnet das Menü mit den Einstellungen zur Objekterkennung:
Diese Option ist verfügbar, wenn die Objekterkennung aktiviert ist. |
Video-Streaming-Einstellungen
Einstellungen für Mainstream- und Substream-Parameter.
| Einstellungen | Bedeutung |
| Mainstream | |
| Videocodec | Videokompressionsstandard:
|
| Auflösung | Auflösung für den Mainstream:
|
| Bildfrequenz | Bildrate: von 3 bis 25 in Schritten von 1 Bild/s. |
| Bitrate Typ | Bitratentyp:
|
| Bitrate | Bitrate in kbit/s festlegen. |
| GOP-Länge | GOP-Länge: von 1 bis 250 Frames in Schritten von 1. |
| VBR quality / CBR quality | Kompressionsqualität: von 0 bis 100 in Schritten von 1. |
| Substream | |
| Videocodec | Videokompressionsstandard:
|
| Auflösung | Auflösung für den Substream:
|
| Bildfrequenz | Bildrate: von 3 bis 25 in Schritten von 1 Bild/s. |
| Bitrate Typ | Bitratentyp:
|
| Bitrate | Bitrate in kbit/s festlegen. |
| GOP-Länge | GOP-Länge: von 1 bis 250 Frames in Schritten von 1. |
| VBR quality / CBR quality | Kompressionsqualität: von 0 bis 100 in Schritten von 1. |
Bildeinstellungen
Parameter zur Anpassung der Bildqualität der Kamera.
| Einstellungen | Bedeutung |
| Helligkeit | Anpassung der Bildhelligkeit. |
| Farbsättigung | Regelung der Farbsättigung des Bildes. |
| Schärfe | Einstellung der Bildschärfe. |
| Kontrast | Anpassung des Bildkontrasts. |
| Wide Dynamic Range (WDR) |
WDR aktivieren oder deaktivieren. Wenn WDR aktiviert ist, können Kamerabilder mit zu dunklen oder zu hellen Bereichen verbessert werden. |
| Tag/Nacht-Modus (IR-Filter) | Bildverarbeitungsmodus der Kamera entsprechend den Lichtverhältnissen wählen:
|
| Beleuchtungsschwelle für Moduswechsel | Schwelle für den Wechsel zwischen Tag- und Nachtmodus:
Verfügbar, wenn der Tag/Nacht-Modus (IR-Filter) auf Auto eingestellt ist. |
| Infrarot-Beleuchtung (IR) | Einstellung der IR-Hintergrundbeleuchtung:
Diese Funktion sorgt für klare Bilder bei Dunkelheit oder schlechten Lichtverhältnissen, indem IR-LEDs eingesetzt werden, wenn andere Lichtquellen nicht ausreichen. |
| IR-Intensität |
Anpassung der Intensität der IR-Beleuchtung. Verfügbar, wenn die Infrarot-Beleuchtung (IR) auf Benutzerdefiniert eingestellt ist. |
Serviceeinstellungen
| Einstellungen | Bedeutung |
| Zeitzone |
Auswahl der Zeitzone. Sie wird vom Benutzer konfiguriert und angezeigt, wenn ein Benutzer ein Kameravideo betrachtet. |
| LED-Anzeige bei Bewegungserkennung |
Wenn diese Option aktiviert ist, blinkt die LED am Gerät, wenn der PIR-Sensor eine Bewegung erkennt. Die Option Bewegungserkennung mit PIR sollte in den Erkennungseinstellungen aktiviert sein. |
| Ton bei Tastendruck | Wenn diese Option aktiviert ist, wird das Drücken der Gerätetaste von einem Ton begleitet. |
| Verbindung via ONVIF |
Konfiguration der Geräteverbindung via ONVIF zu VMS von Drittanbietern. |
| Server-Verbindung | |
| Verzögerung des Alarms bei Ausfall der Cloud-Verbindung, Sek. |
Die Verzögerung trägt dazu bei, das Risiko eines falschen Ereignisses beim Verlust der Serververbindung zu verringern. Die Verzögerung kann im Bereich von 30 bis 600 s eingestellt werden. |
| Cloud-Abfrageintervall, Sek. |
Die Abfragefrequenz des Ajax Cloud Servers kann zwischen 30 und 300 Sekunden eingestellt werden. Je kürzer das Intervall, desto schneller wird der Verlust der Cloud-Verbindung erkannt. |
| Benachrichtigungen bei Verlust der Serververbindung ohne Alarm erhalten | Wenn diese Option aktiviert ist, benachrichtigt das System die Benutzer über den Verlust der Serververbindung mit einem Standard-Benachrichtigungston anstelle eines Sirenenalarms. |
Signale
Je nach Gerätestatus kann die LED-Anzeige der Türklingel in verschiedenen Farben und mit unterschiedlichen Mustern leuchten.
| Ereignis | Signale | Anmerkung |
| Einschalten des Geräts. | Die LED leuchtet für ca. 2,5 s grün. | |
| Das Gerät wird hochgefahren. | Die LED leuchtet orange kreisförmig. | Die LED leuchtet, bis das Gerät gestartet ist. |
| Das Gerät befindet sich im Access Point (AP)-Modus. | Die LED leuchtet kreisförmig weiß, bis der AP aktiviert ist, und blinkt dann kontinuierlich blau. | Die LED leuchtet, bis das Gerät mit dem WLAN verbunden ist. |
| Die Verbindung zur Ajax Cloud ist hergestellt. | Die LED leuchtet für ca. 3,5 s grün. | |
| Die Verbindung zur Ajax Cloud ist fehlgeschlagen. | Die LED leuchtet ca. 1 s lang rot. | Die LED leuchtet, wenn das Gerät konfiguriert wird. |
| Ausschalten des Geräts. | Die LED leuchtet ca. 3 Sekunden lang rot, leuchtet dann rot kreisförmig, bis das Gerät ausgeschaltet ist, und blinkt dann dreimal schnell rot. | |
| Drücken der Türklingeltaste. | Die LED leuchtet 30 Sekunden lang kreisförmig weiß auf oder bis der Benutzer über die App antwortet. | |
| Zwei-Wege-Sprachkommunikation ist im Gange. | Die LED leuchtet konstant weiß mit 50 % Helligkeit. | |
| Bewegung durch PIR-Sensor erkannt. | Die LED leuchtet für ca. 2,5 s weiß mit 50 % Helligkeit. | |
| Sabotagealarm/Wiederherstellung, wenn das System unscharf geschaltet ist. | Die LED leuchtet für ca. 1,5 s grün. | |
| Sabotagealarm, wenn das System scharf geschaltet ist. | Die LED blinkt kontinuierlich. | Die Anzeige bleibt bestehen, bis der Benutzer das System deaktiviert. |
| Herunterladen einer neuen Version der Geräte-Firmware. | Leuchtet zweimal grün und erlischt alle 3 s. | |
| Die Firmware des Geräts wird aktualisiert. | Die LED leuchtet konstant grün. | Die LED leuchtet, bis das Firmware-Update abgeschlossen ist. |
| Das Gerät wird auf die Werkseinstellungen zurückgesetzt. | Die LED blinkt alle 1,5 s violett. |
Störungen
Wenn das Gerät eine Störung feststellt, wird in der Ajax App in der oberen linken Ecke des Gerätesymbols ein Störungszähler angezeigt. Alle Störungen werden unter Gerätestatus angezeigt. Felder mit Störungen sind rot markiert.
Eine Störung wird in folgenden Fällen angezeigt:
- Das Gerät hat die Verbindung zur Hub-Zentrale verloren.
- Die Gerätetemperatur liegt außerhalb des zulässigen Bereichs.
- Der Gerätedeckel ist geöffnet (Sabotagekontakt ausgelöst).
- Es besteht keine Verbindung zur Hub-Zentrale oder zum Funk-Repeater über Jeweller-Kanal. Diese Fehlfunktion ist möglich, wenn das Gerät mit dem Hub gepaart ist.
- Es besteht keine Verbindung zur Hub-Zentrale oder zum Funk-Repeater über Wings-Kanal. Diese Fehlfunktion ist möglich, wenn das Gerät mit dem Hub gepaart ist.
- Die Batterie im Gerät ist schwach.
Wartung
Überprüfen Sie regelmäßig die Funktionsfähigkeit des Gerätes. Wenn Sie eine Verschlechterung des Bildes, einen Verlust an Klarheit oder eine Verdunkelung feststellen, überprüfen Sie, ob das Gerät verschmutzt ist. Reinigen Sie das Gerätegehäuse von Staub, Spinnweben und anderen Verunreinigungen, sobald diese auftreten. Verwenden Sie ein weiches, trockenes Tuch, das für die Reinigung von Geräten geeignet ist.
Verwenden Sie keine Reinigungsmittel, die Alkohol, Aceton, Benzin oder andere scharfe Lösungsmittel enthalten. Das Objektiv schonend abwischen: Kratzer können zu schlechten Aufnahmen und Kamerafehlern führen.
Garantie
Die Garantie für die Produkte von Limited Liability Company „Ajax Systems Manufacturing“ gilt für zwei Jahre ab Kaufdatum.
Wenn das Gerät nicht ordnungsgemäß funktioniert, wenden Sie sich bitte zunächst an den technischen Support von Ajax. In den meisten Fällen können technische Probleme aus der Ferne gelöst werden.
Technischen Support kontaktieren:
Hergestellt von „AS Manufacturing“ LLC