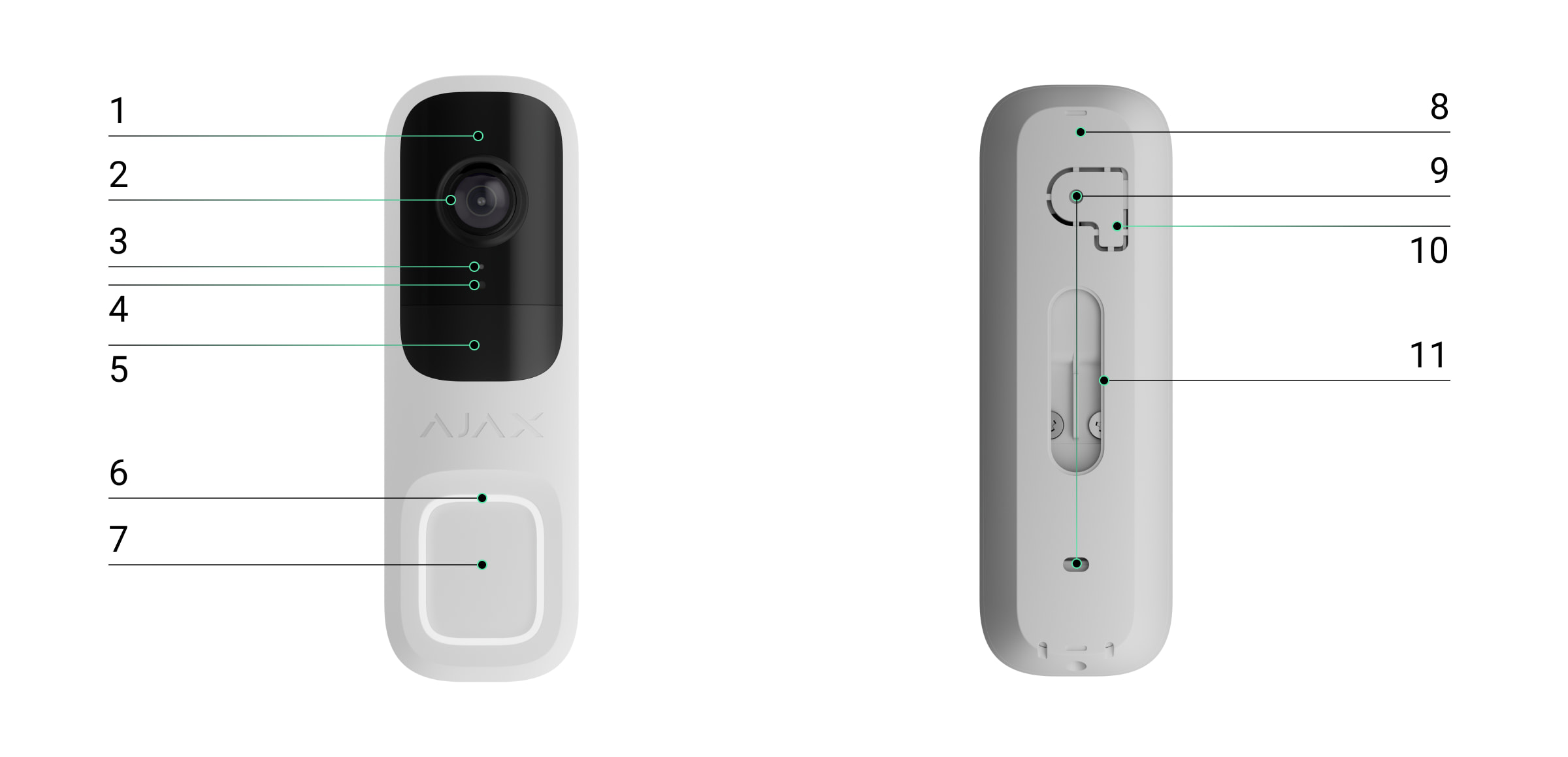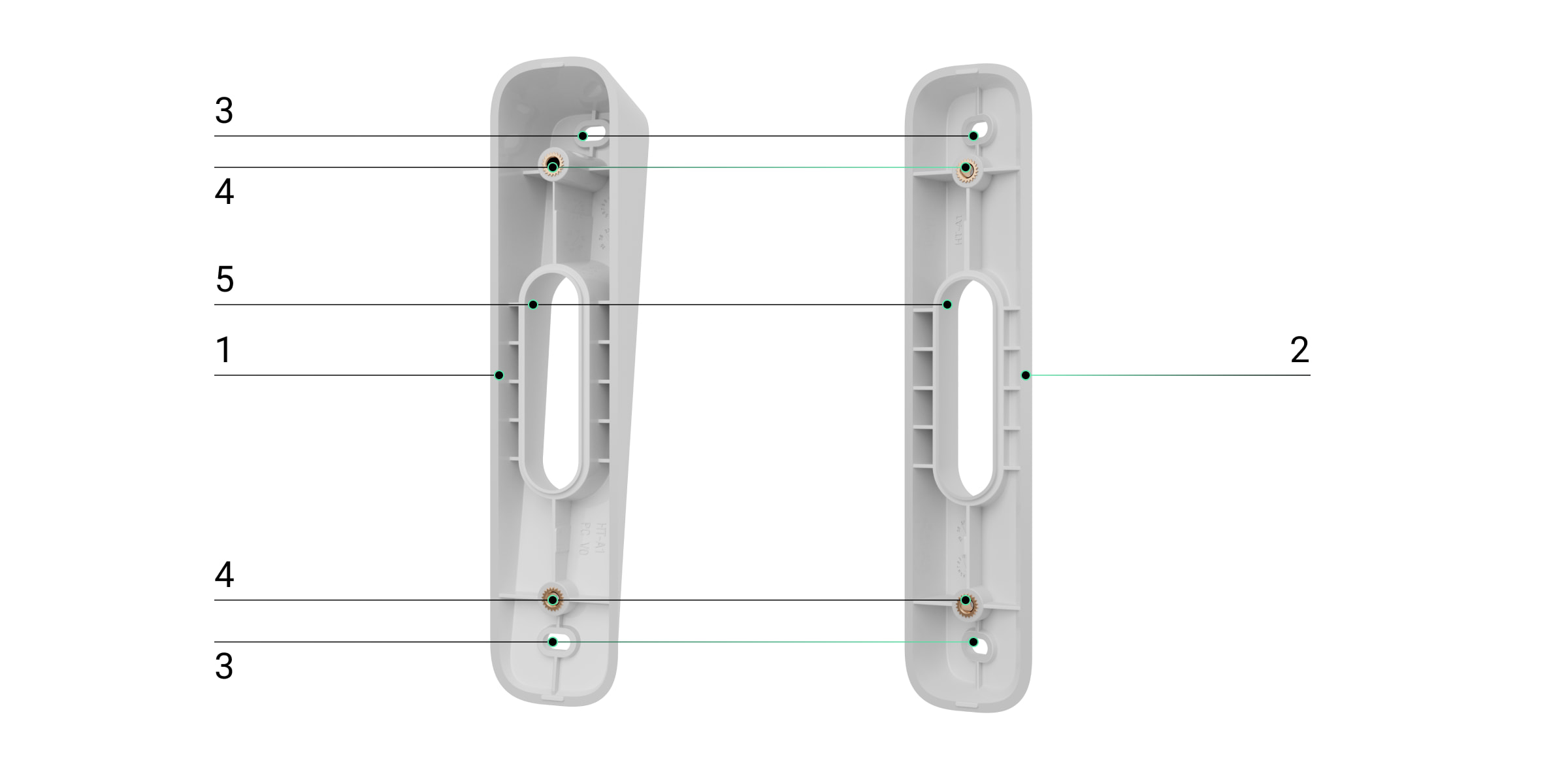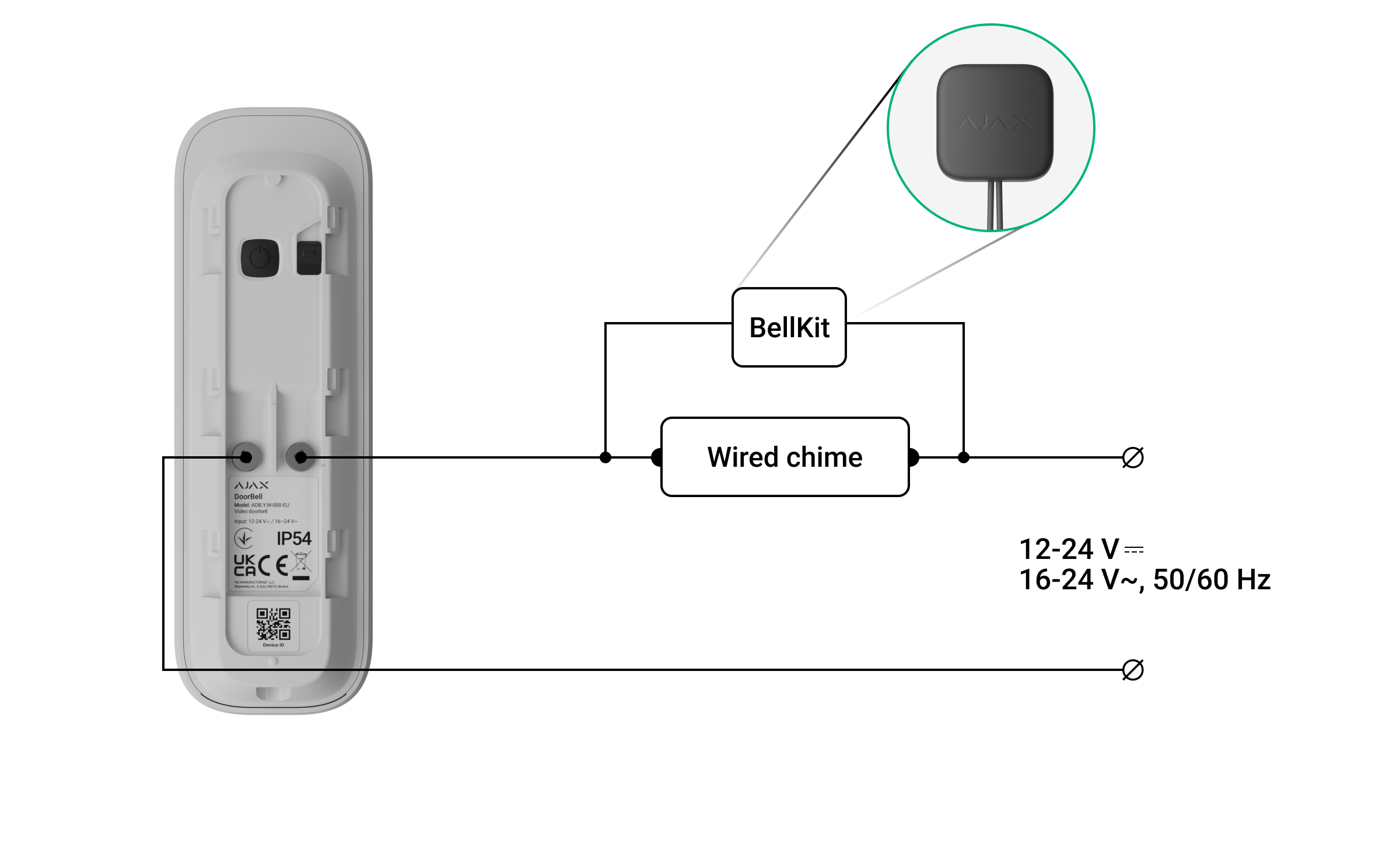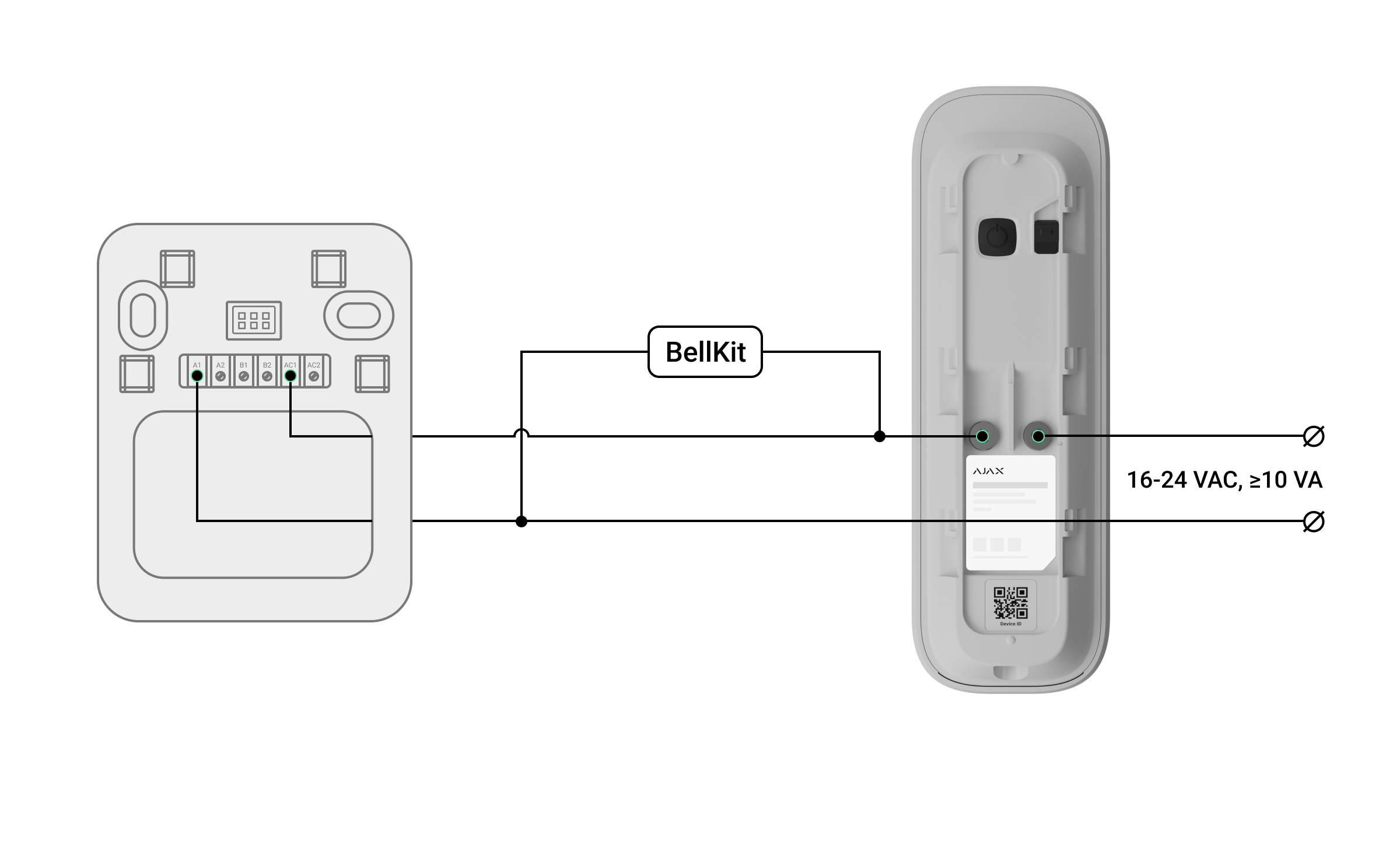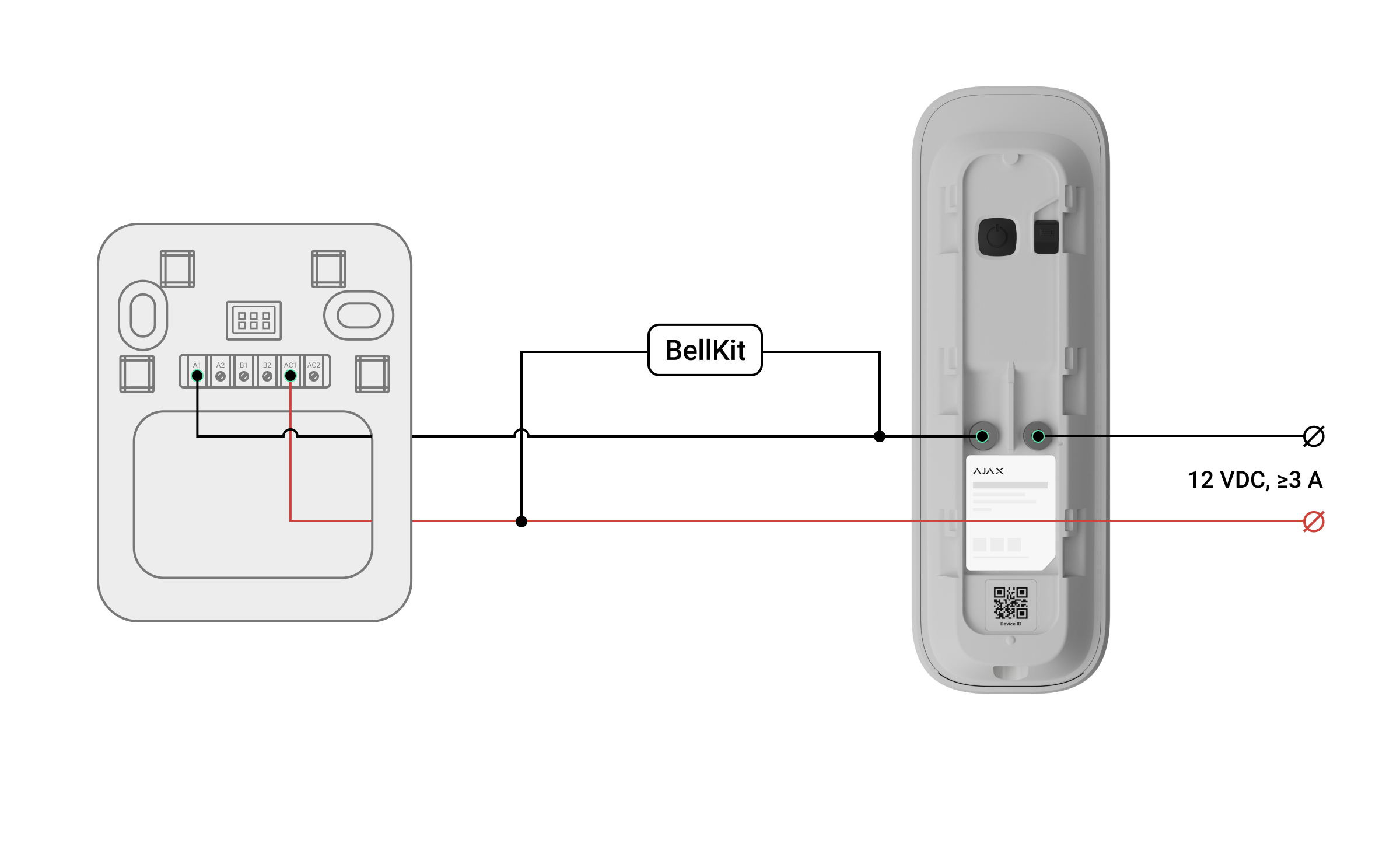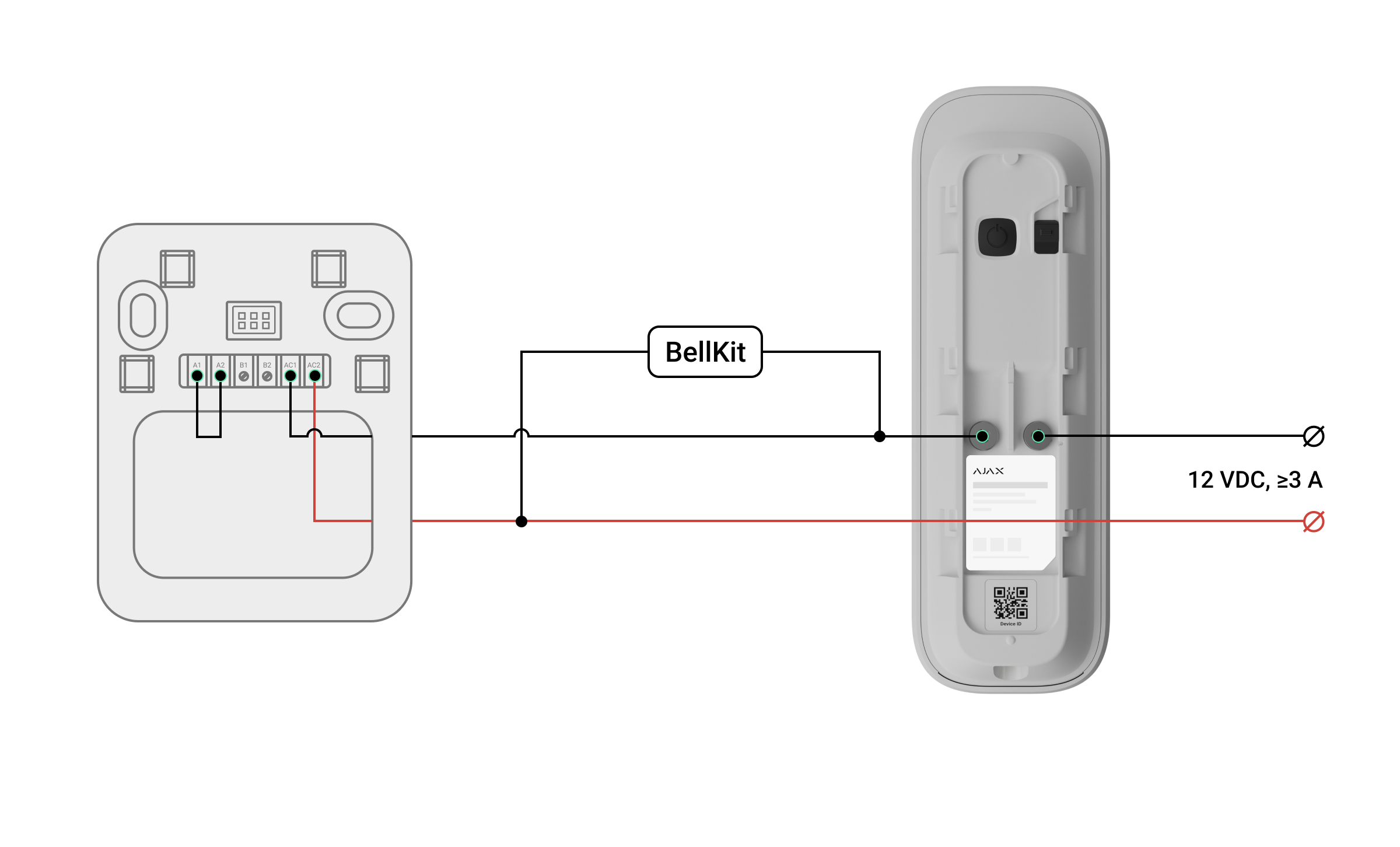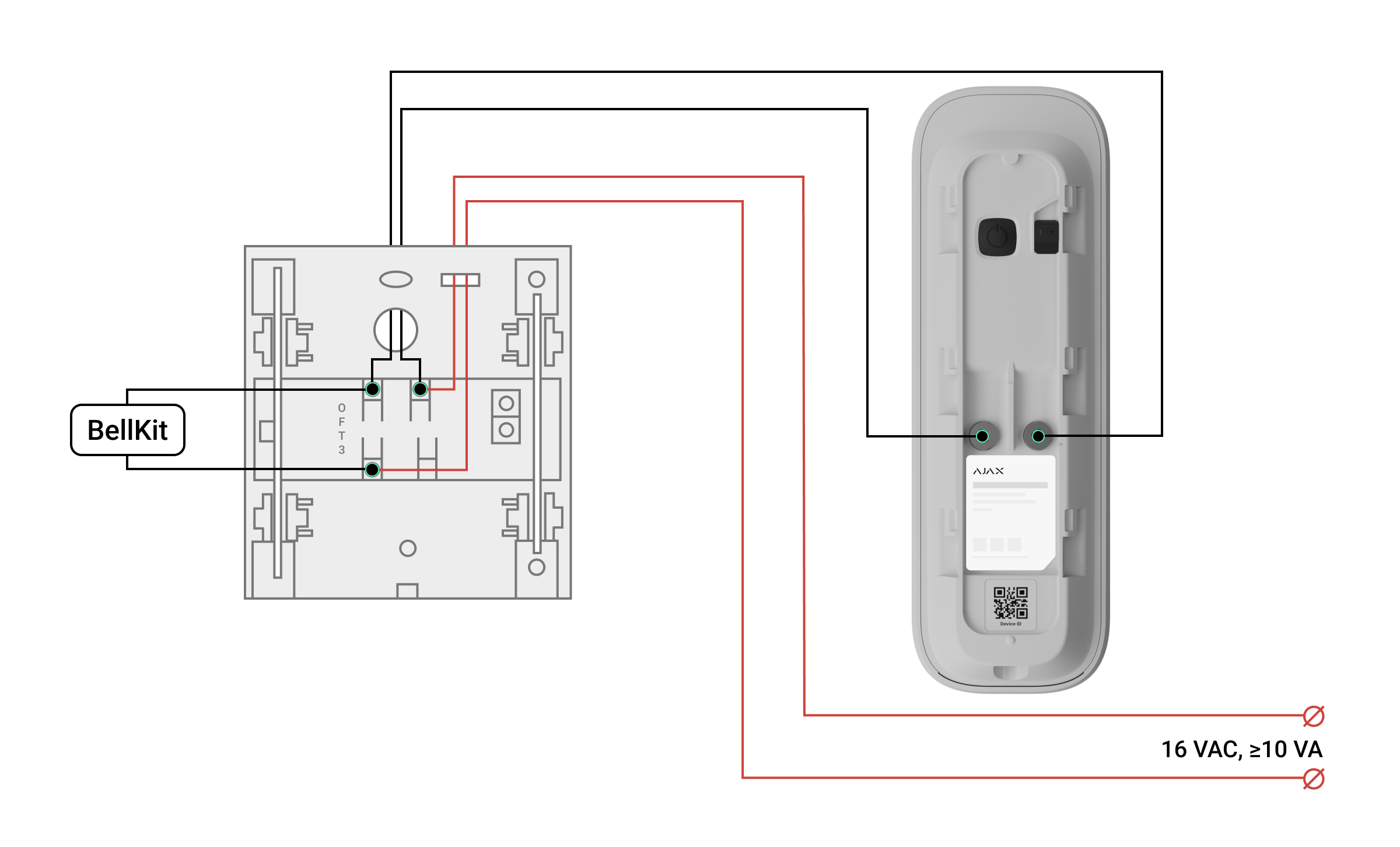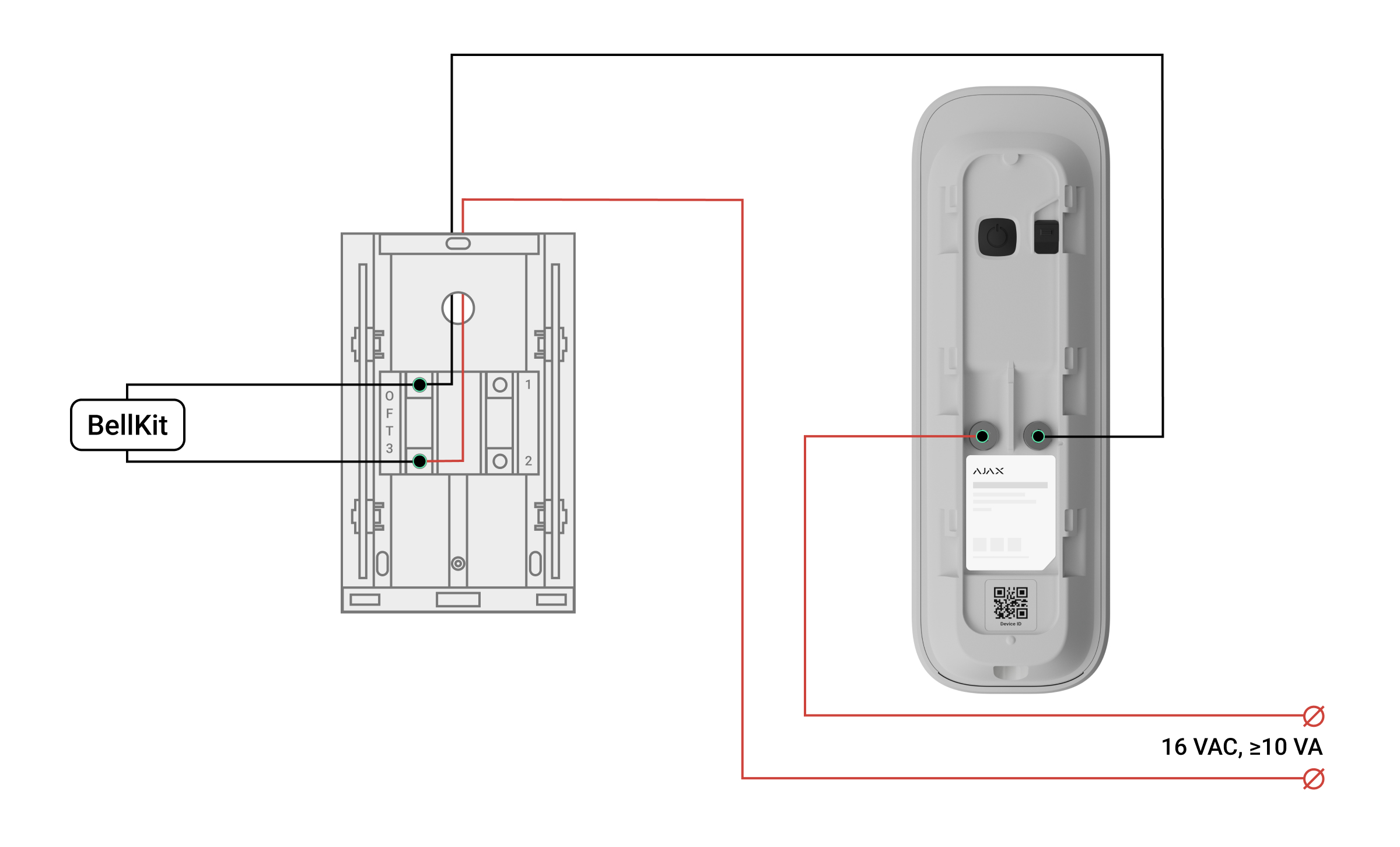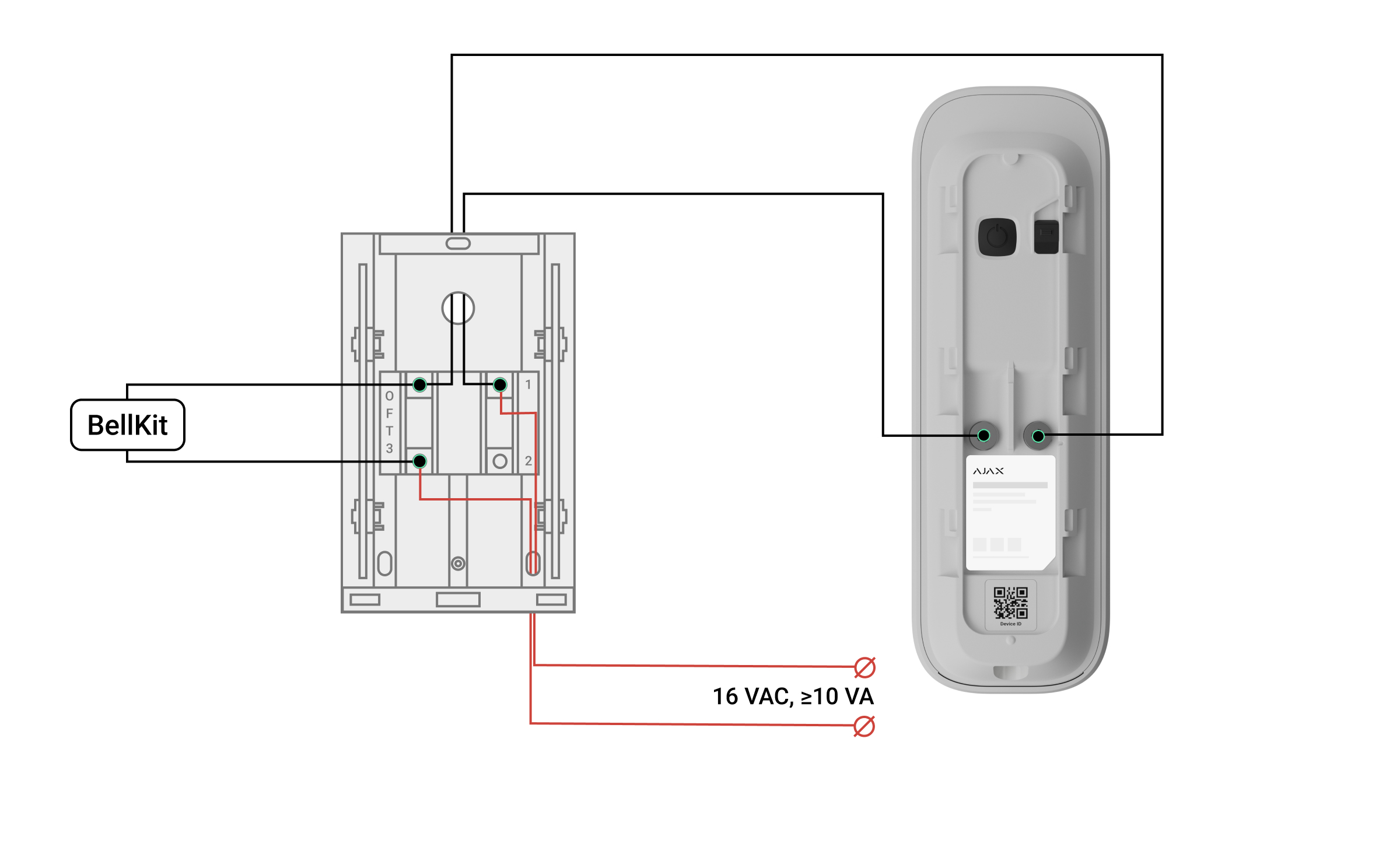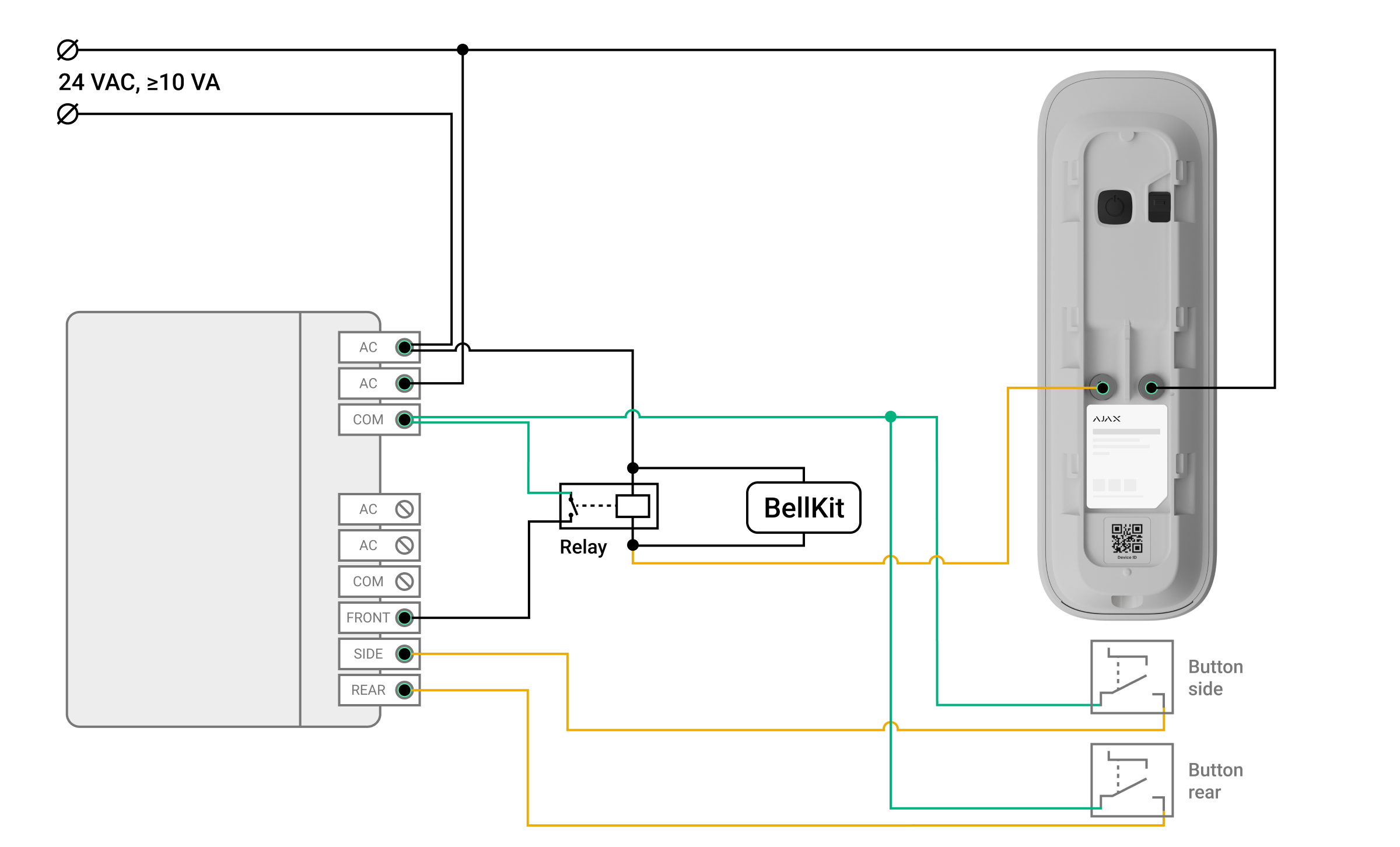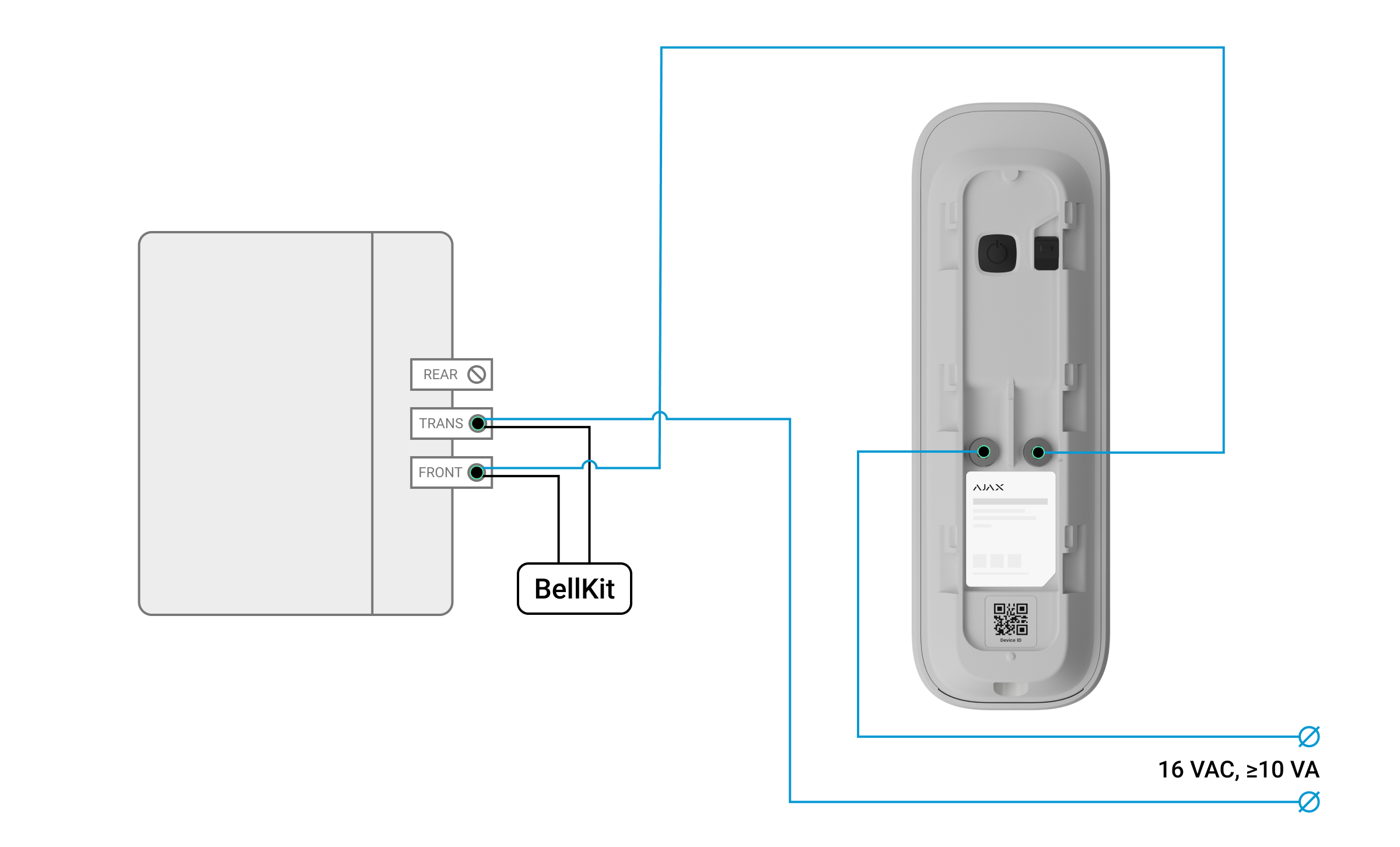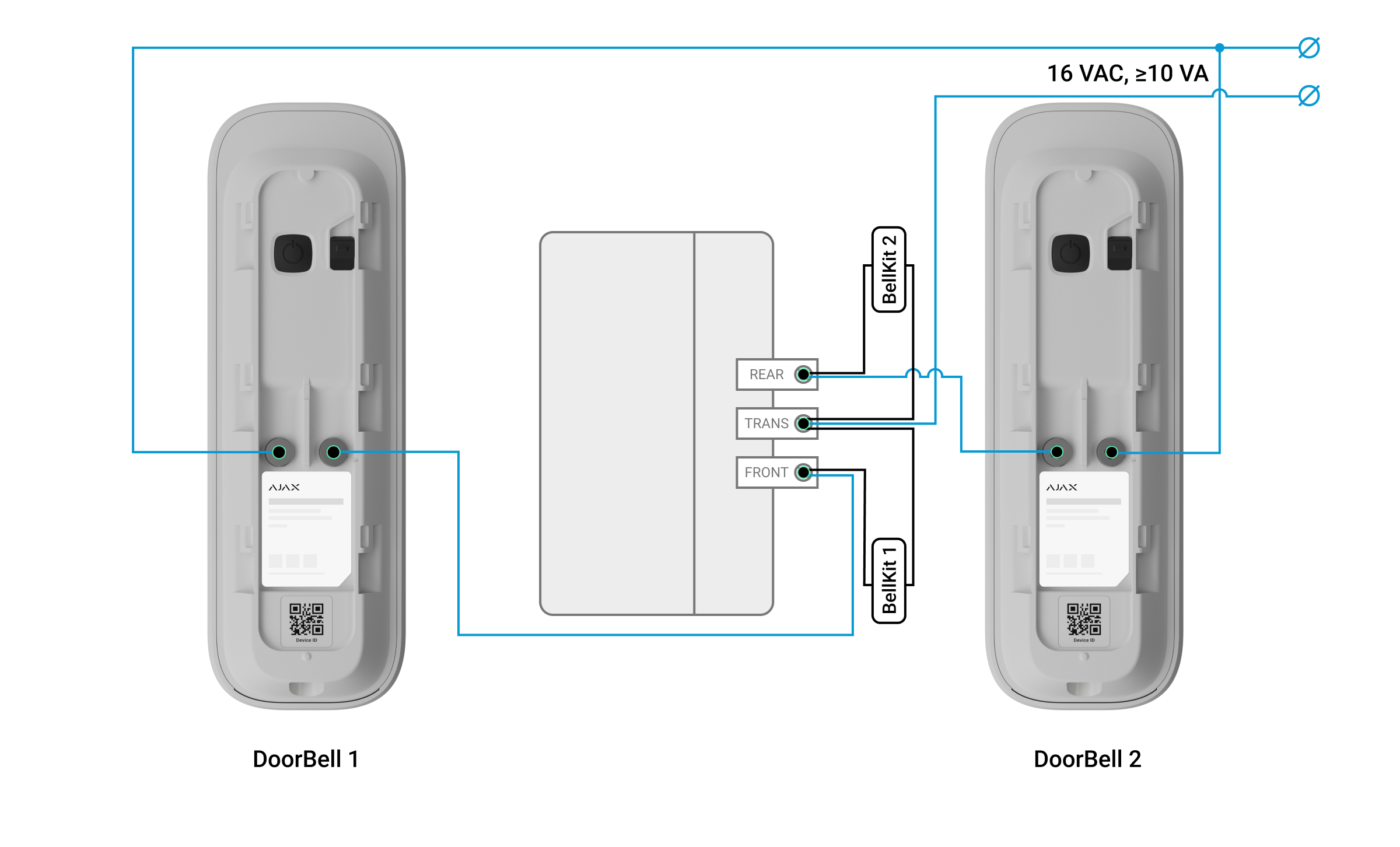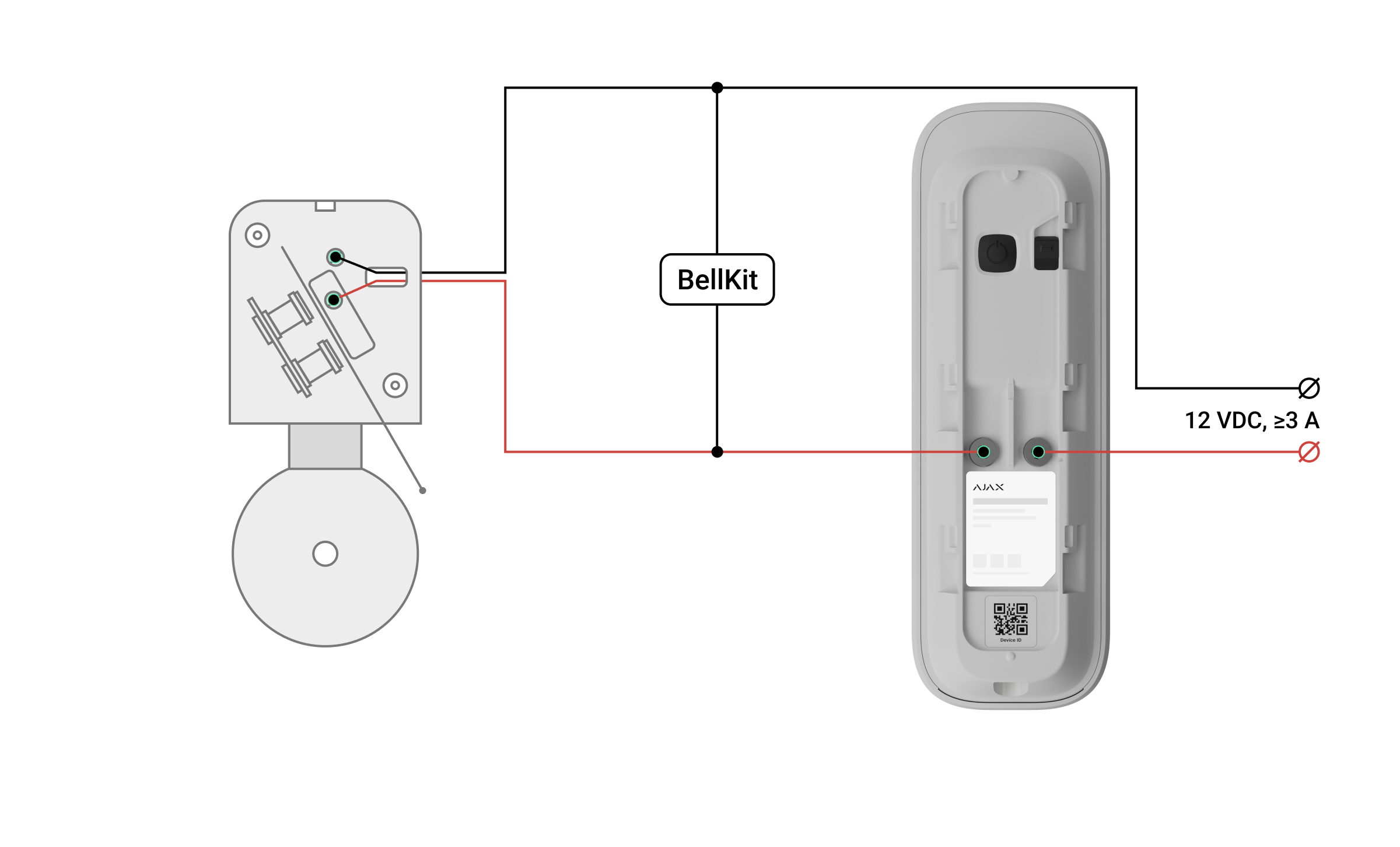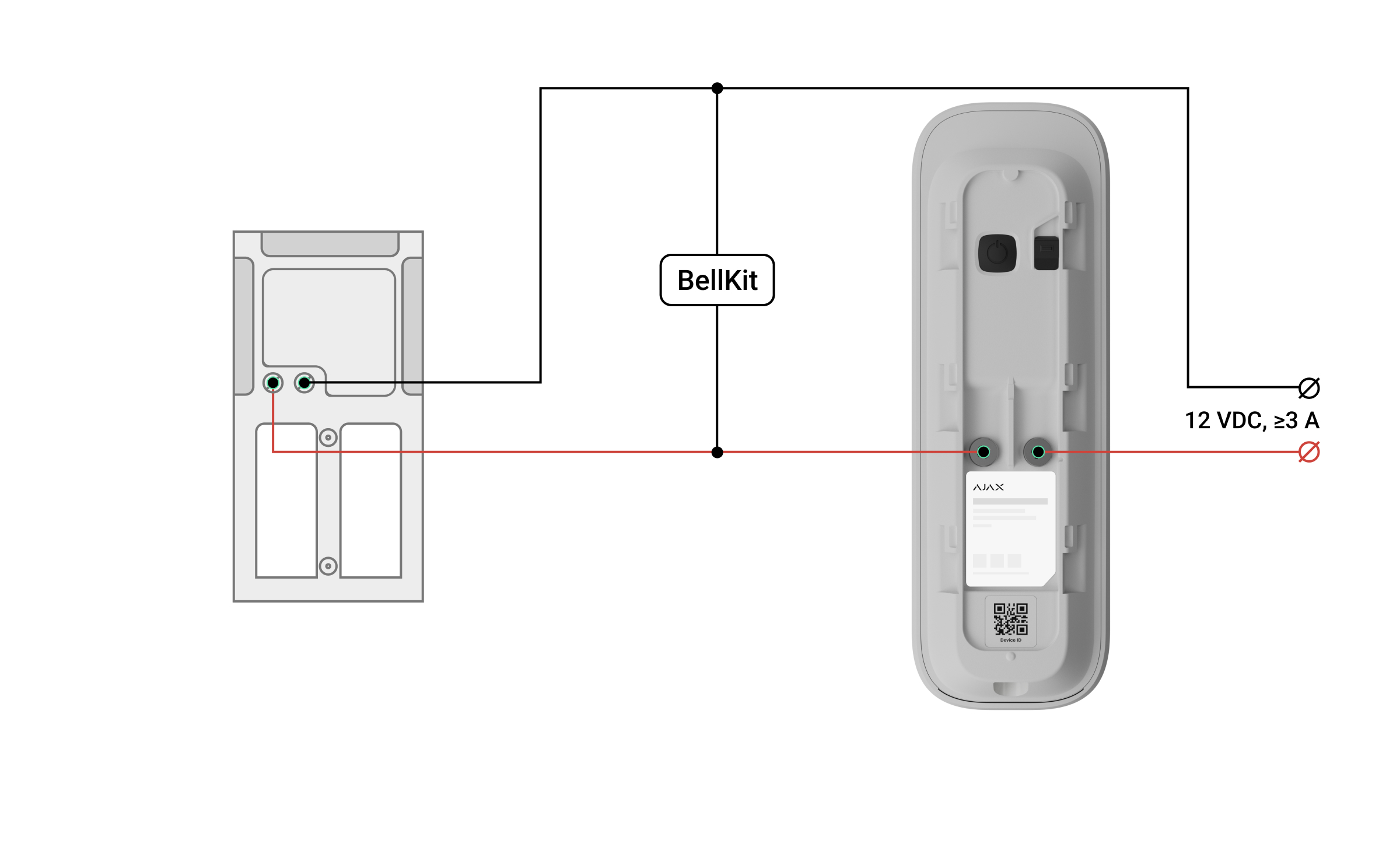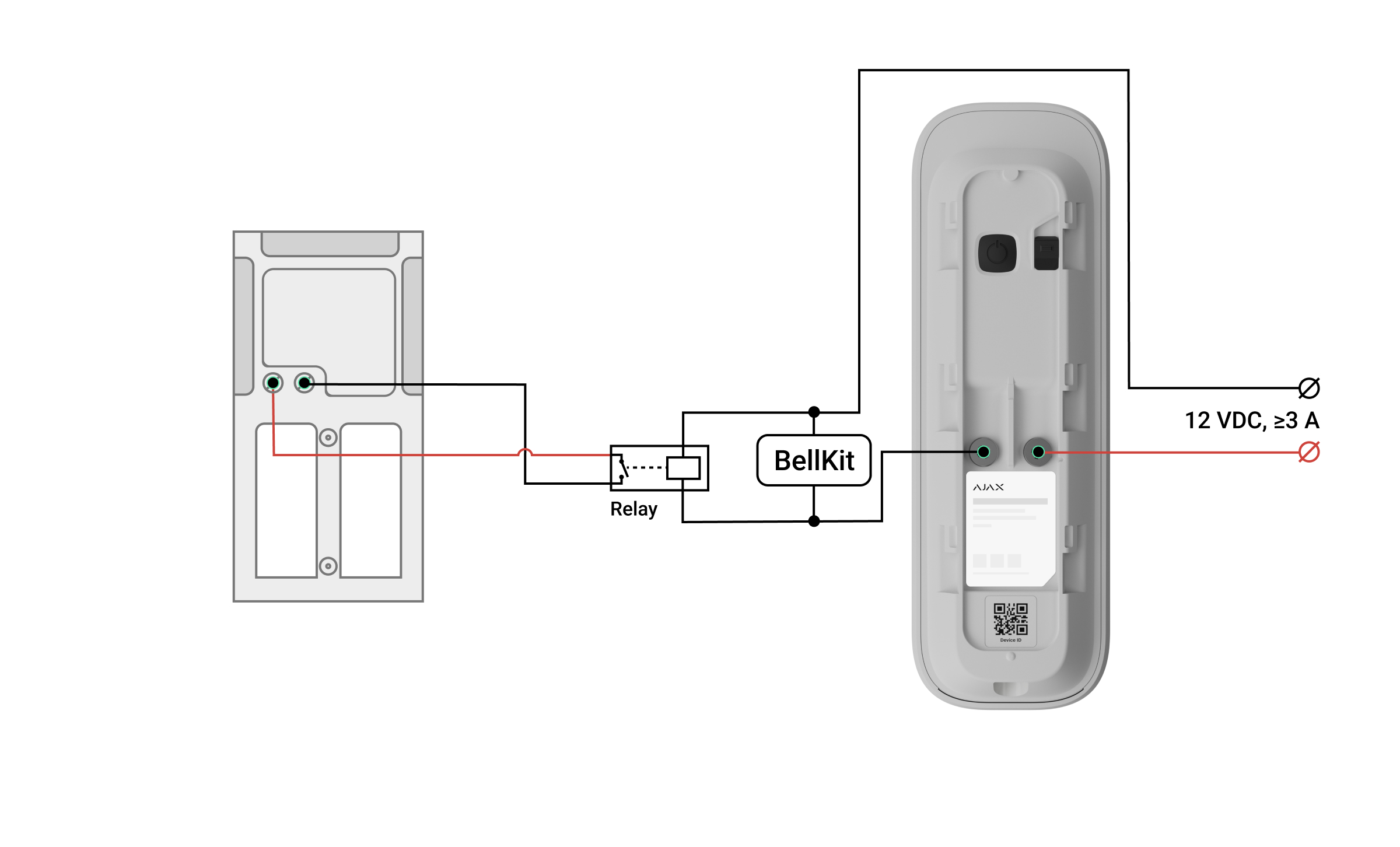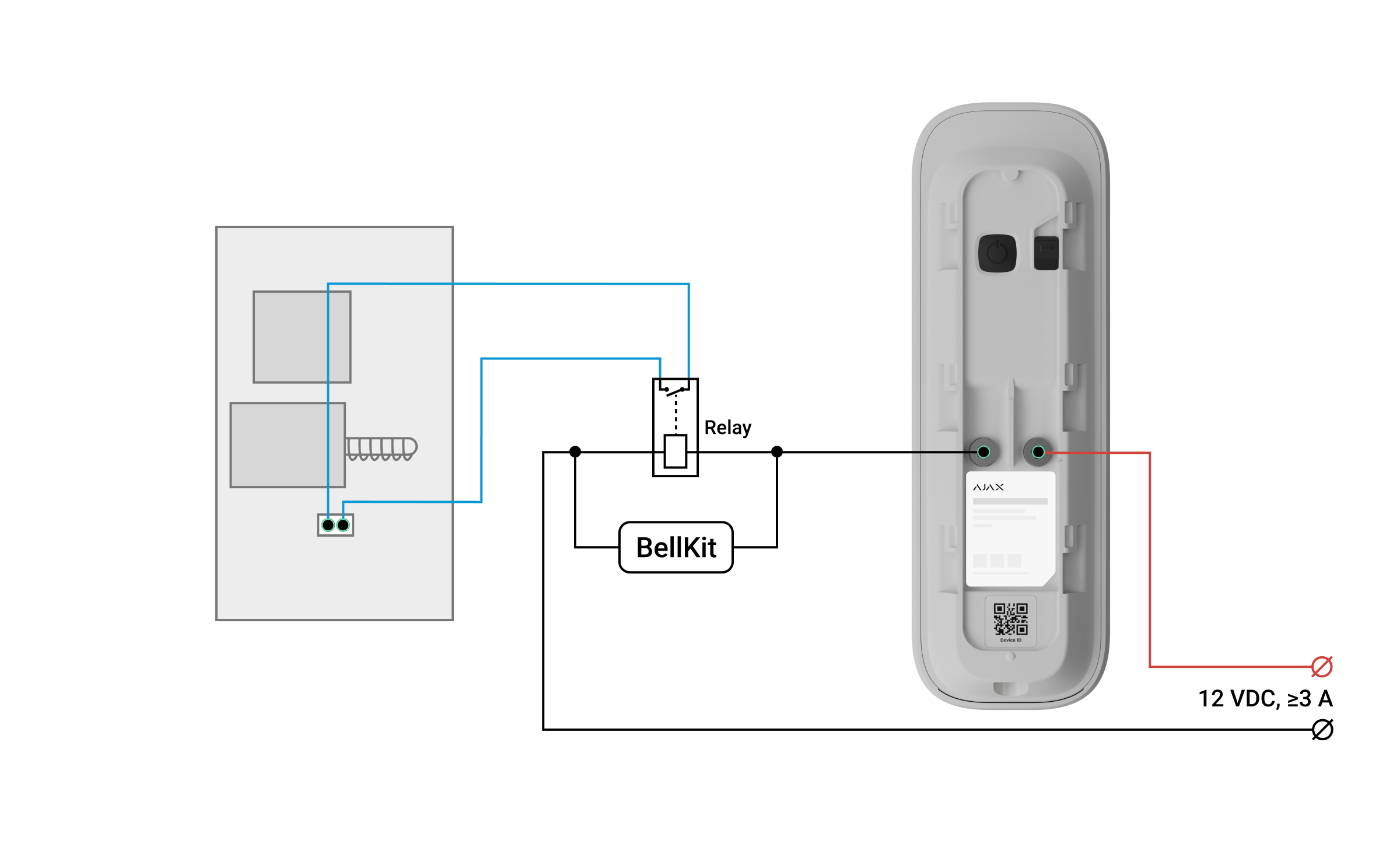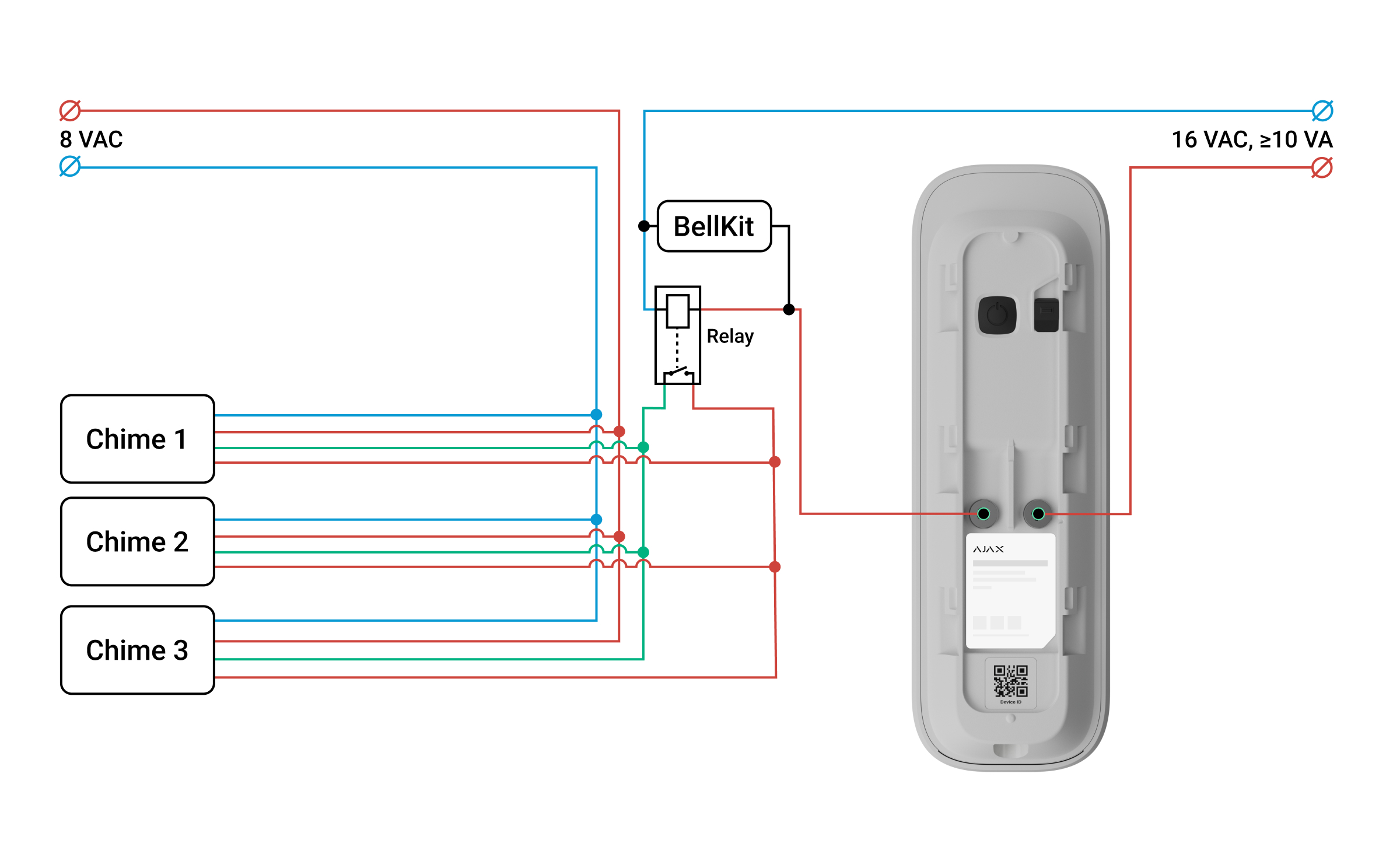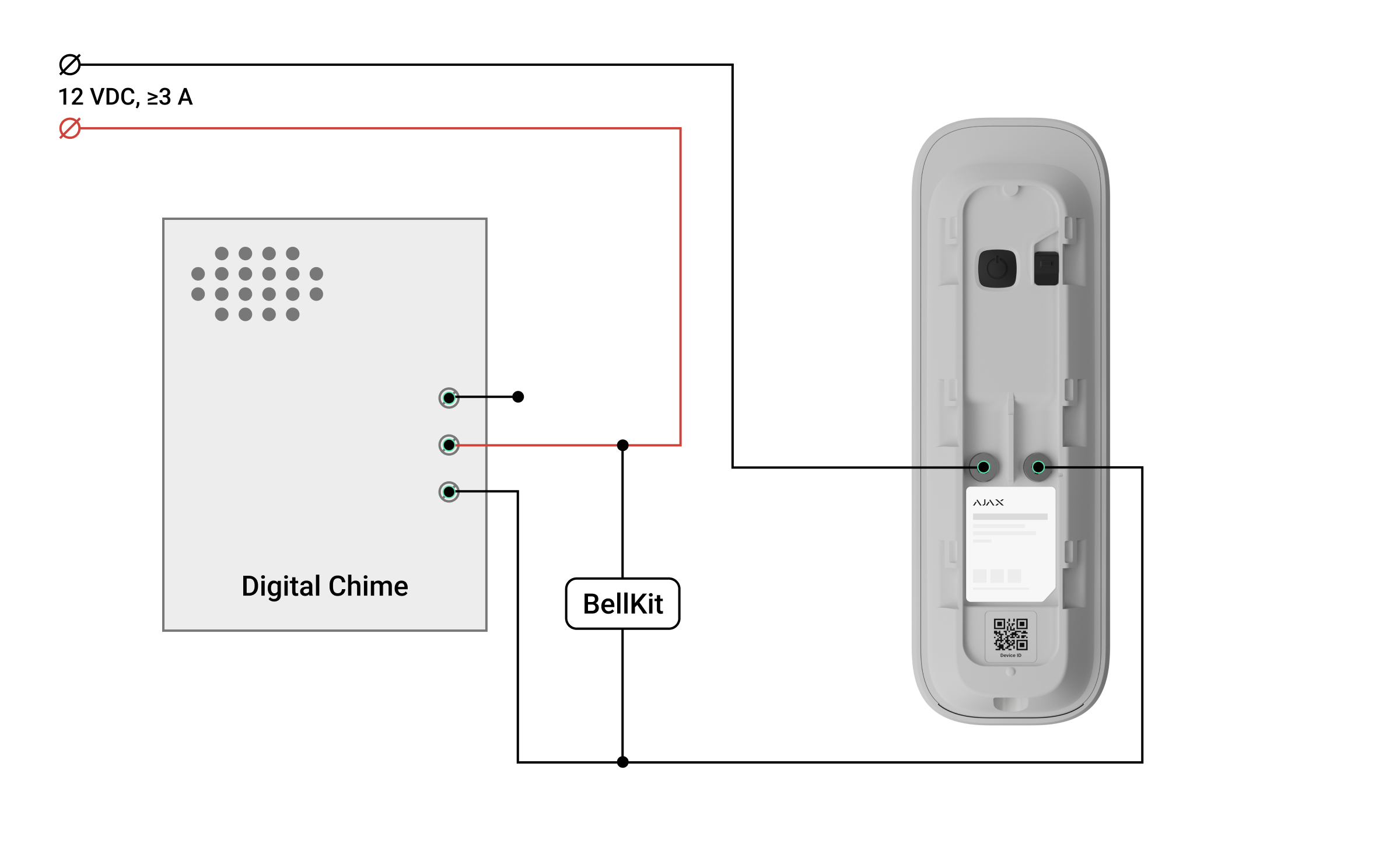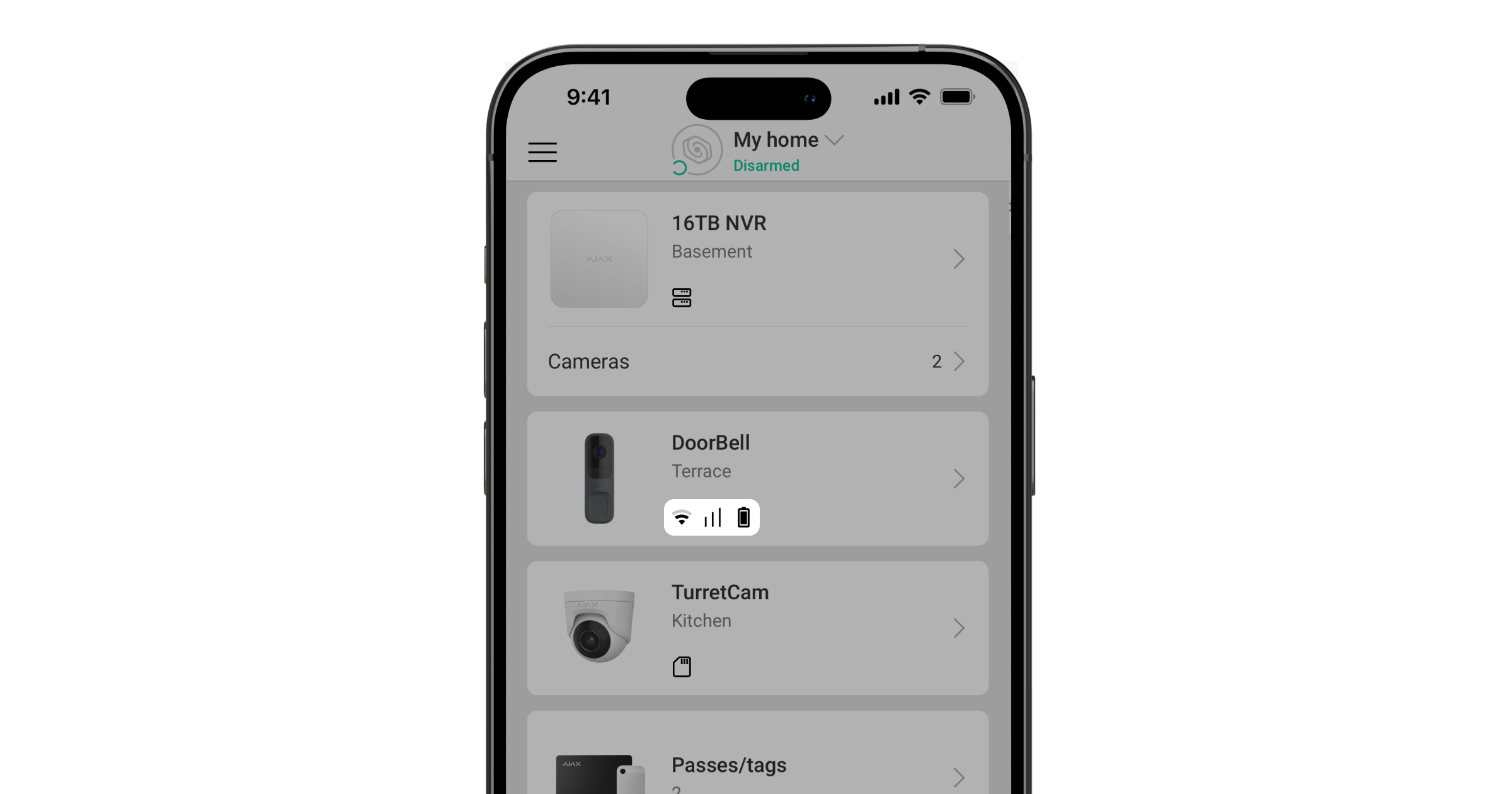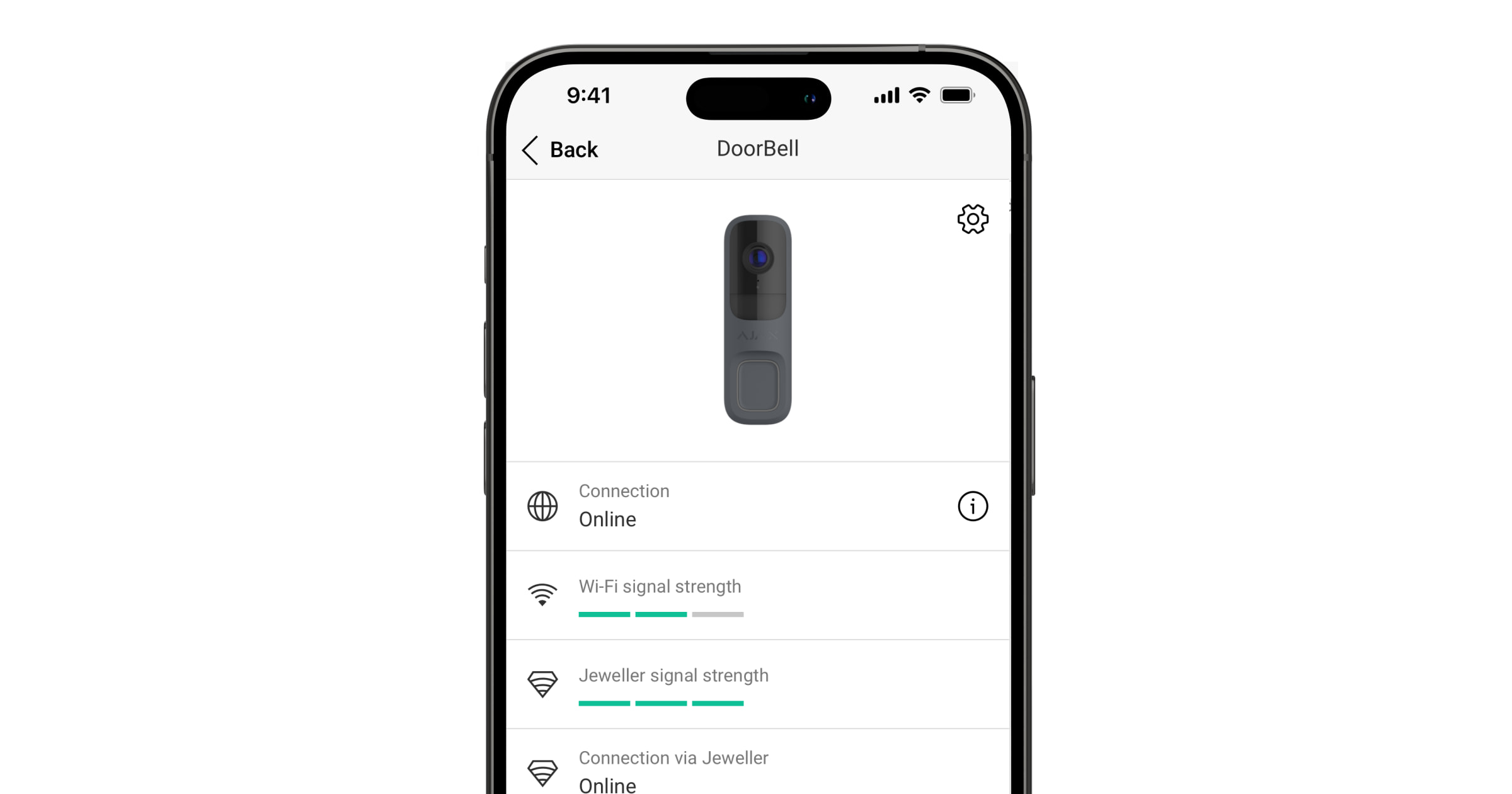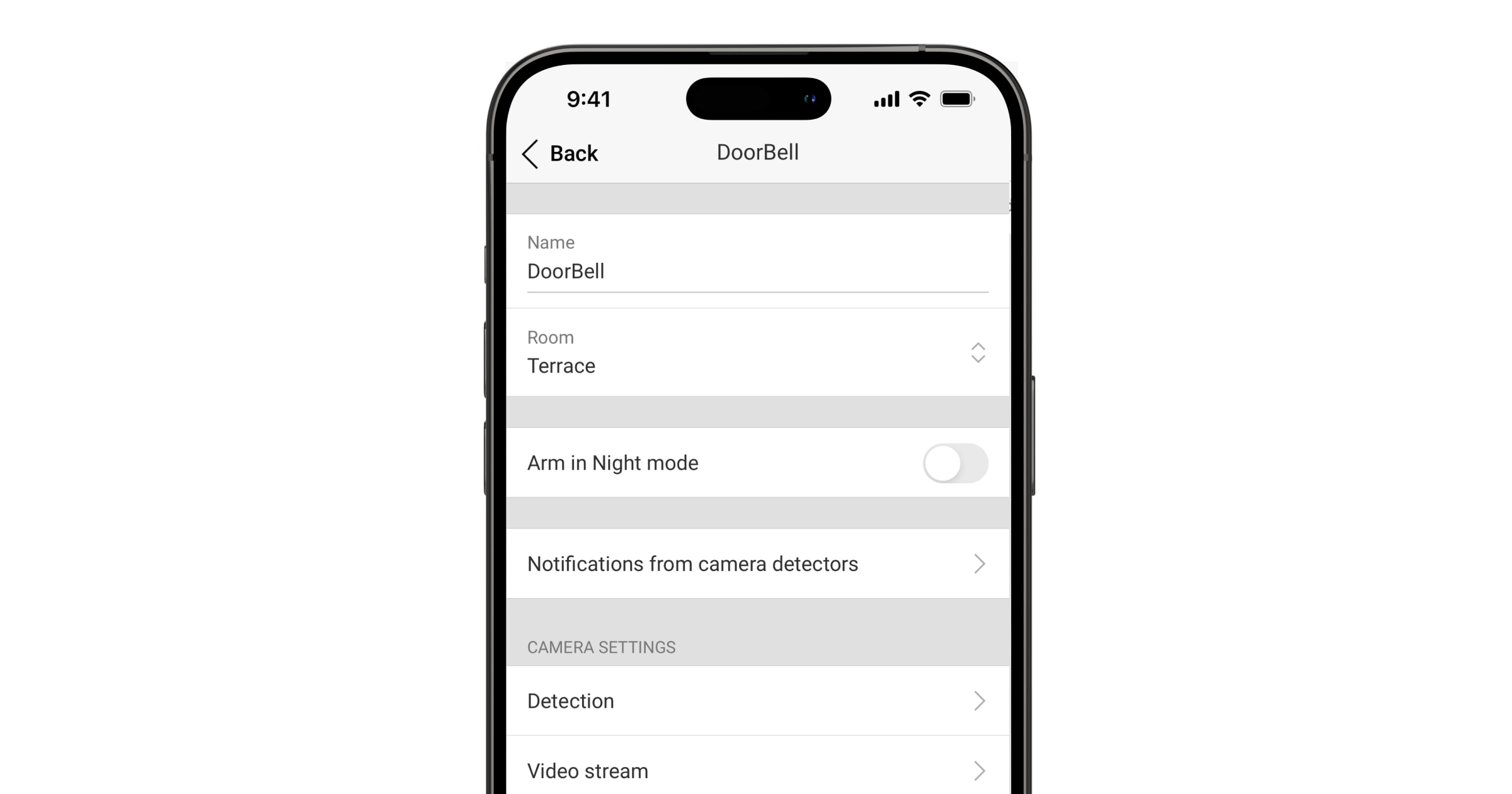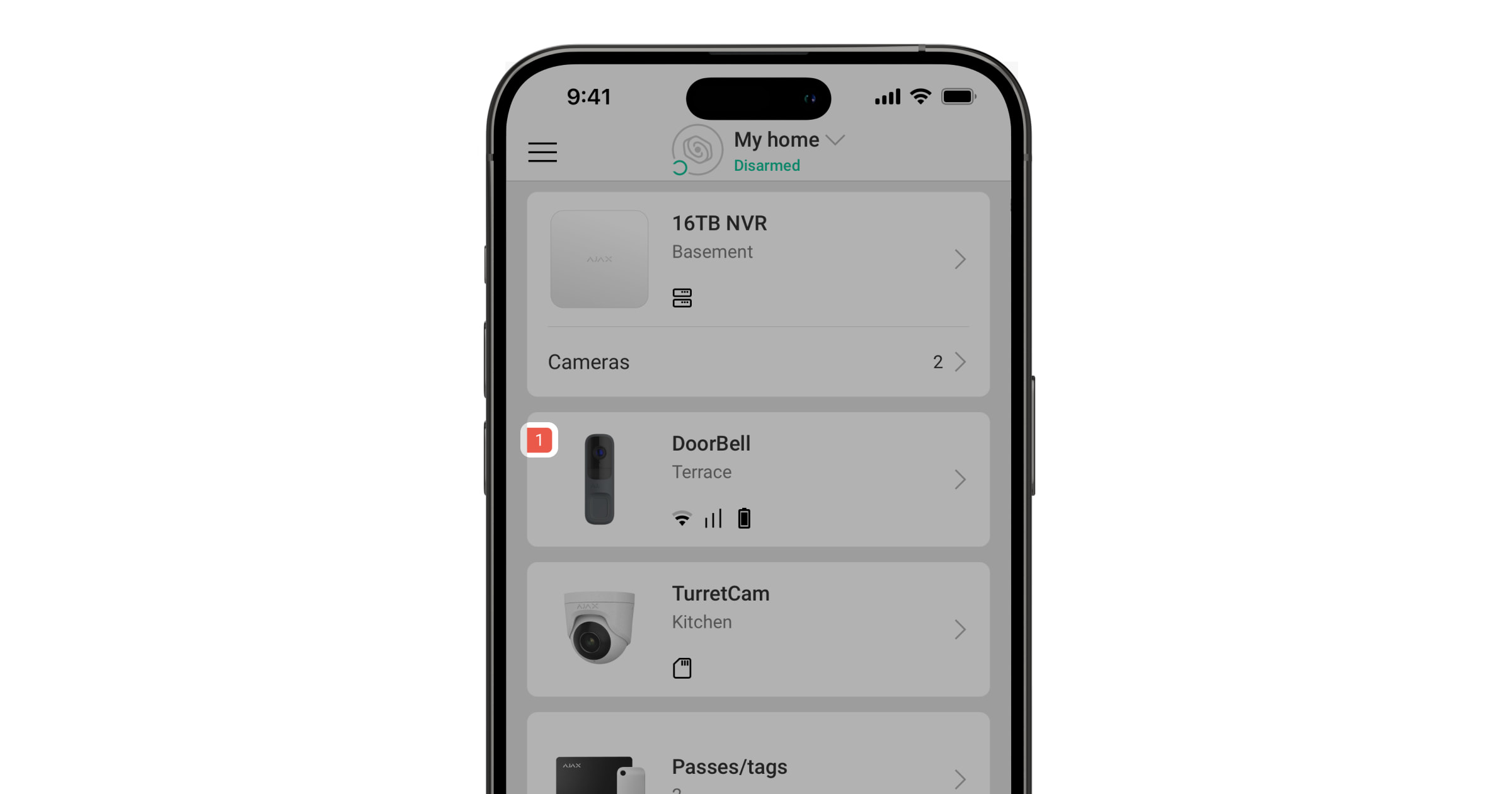DoorBell est une sonnette vidéo avec IA intégrée, capteur PIR et contrôle via des applications. Le dispositif est doté de fonctions de communication vocale bidirectionnelle, de détection des mouvements et de reconnaissance des objets. Avec la sonnette, les utilisateurs peuvent visionner des vidéos archivées, regarder des flux en direct et parler avec les visiteurs qui se trouvent à proximité du dispositif.
DoorBell est connecté au système par Wi-Fi et peut être associé à une centrale comme réseau de communication de secours. Les vidéos enregistrées peuvent être stockées sur un Ajax NVR ajouté au même réseau ou sur l’archive Ajax Cloud Storage en fonction de l’abonnement.
Éléments fonctionnels
DoorBell
- Éclairage infrarouge (IR). Permet d’enregistrer des vidéos dans des conditions d’obscurité et de faible luminosité.
- Caméra photo.
- Microphone.
- Capteur de lumière ambiante.
- Lentille du capteur de mouvement.
- Indicateur LED circulaire autour du bouton.
- Bouton pour faire sonner la DoorBell.
- Panneau de montage SmartBracket. Pour retirer le panneau, faites-le glisser vers le bas.
- Orifices pour fixer le SmartBracket à la surface ou au support.
- Partie perforée du panneau de montage. Nécessaire pour déclencher le bouton anti-sabotage en cas de tentative de détacher le dispositif de la surface. Ne la cassez pas.
- Orifice pour l’acheminement du câble d’alimentation externe.
- Bouton d’alimentation.
- Bouton anti-sabotage.
- Bornes pour le raccordement d’une alimentation externe.
- QR сode avec l’ID du dispositif. Il est utilisé pour ajouter le dispositif avec la centrale.
- Haut-parleur pour la communication vocale bidirectionnelle.
- Vis de fixation. Il est utilisé pour fixer le dispositif sur le panneau de montage SmartBracket.
Supports pour ajuster l’angle d’installation
- Support permettant d’incliner la DoorBell de 10° vers le bas ou vers le haut.
- Support pour faire pivoter la DoorBell de 25° vers la droite ou la gauche.
- Orifices pour fixer les supports à la surface.
- Points de fixation pour attacher le SmartBracket aux supports à l’aide de vis.
- Orifice pour l’acheminement du câble d’alimentation externe.
Principe de fonctionnement
La sonnette DoorBell est dotée d’un gros bouton mécanique, d’une caméra avec éclairage IR, d’un indicateur LED, ainsi que d’un microphone et d’un haut-parleur pour une communication bidirectionnelle. Le dispositif est utilisé pour voir et communiquer avec un visiteur qui a sonné à la porte, ainsi que pour surveiller la situation à l’entrée.
DoorBell est dotée d’une caméra qui utilise l’intelligence artificielle (IA) pour la reconnaissance des objets. Ses algorithmes peuvent identifier des objets en mouvement, en faisant la distinction entre les personnes, les animaux et les véhicules.
Le dispositif est doté d’un rétroéclairage IR intelligent qui garantit la capture d’images de haute qualité, même dans des conditions de faible luminosité. Le dispositif règle automatiquement l’intensité du rétroéclairage en temps réel pour éviter toute surexposition, ce qui permet de voir clairement les objets éloignés ou trop proches de la caméra dans des conditions de faible luminosité.
Pour sauvegarder les vidéos enregistrées, vous devez ajouter votre DoorBell à un Ajax NVR ou activer l’archivage dans le cloud.
DoorBell vous permet de :
- Communiquer avec les visiteurs qui ont appuyé sur le bouton de la DoorBell.
- Regarder les vidéos en temps réel avec la possibilité de zoomer pour les voir de plus près.
- Accéder aux vidéos archivées, en naviguant entre elles en fonction de la chronologie de l’enregistrement et du calendrier (cette fonction est disponible si le dispositif est connecté à un Ajax NVR ou si l’archivage dans le cloud est activé).
- Configurer les zones de détection de mouvement et régler le niveau de sensibilité.
- Visualiser le Mur vidéo qui combine les images de toutes les caméras connectées.
- Accéder rapidement au contrôle des dispositifs d’automatisation depuis le menu du lecteur vidéo des caméras.
- Créer des scénarios vidéo qui permettent d’envoyer une courte vidéo de la caméra sélectionnée à l’application Ajax lorsque le détecteur est déclenché.
- Téléchargez les clips requis des enregistrements vidéo depuis l’archive vers des smartphones ou des PC (cette fonctionnalité est disponible si le dispositif est connecté à un Ajax NVR ou si l’archive cloud est activée).
Les clips d’enregistrements vidéo téléchargés depuis la DoorBell avec le firmware 2.228 et versions ultérieures contiennent la signature numérique Ajax qui permet de vérifier l’intégrité de la vidéo exportée. Pour vérifier l’authenticité des enregistrements vidéo téléchargés, utilisez le lecteur multimédia Ajax.
- Configurez la connexion via ONVIF pour intégrer le dispositif avec des systèmes de gestion vidéo (VMS) tels que Milestone, Genetec, Axxon et Digifort.
L’autorisation ONVIF est prise en charge par DoorBell avec une version de firmware 2.377 ou ultérieure.
Un administrateur ou un PRO ayant les droits de configurer le système peut établir une connexion via ONVIF dans :
- Ajax Security System avec la version 3.25 ou ultérieure de l’application.
- Ajax PRO: Tool for Engineers avec la version 2.25 ou ultérieure de l’application.
- Ajax PRO Desktop avec la version 4.20 ou ultérieure de l’application.
- Ajax Desktop avec la version 4.21 ou ultérieure de l’application.
Scénarios vidéo
Un système Ajax permet l’utilisation de caméras IP pour la levée de doute. Les scénarios vidéo permettent de justifier les déclenchements d’alarme à l’aide des vidéos correspondantes provenant des caméras installées dans le site.
Les caméras peuvent être configurées pour répondre aux alarmes provenant d’un seul dispositif, de plusieurs dispositifs ou de tous les dispositifs connectés. Les détecteurs peuvent enregistrer différents types d’alarmes, ce qui vous permet de configurer les réponses à un large éventail de types d’alarmes, qu’il s’agisse d’un seul type, de plusieurs ou de tous.
Mur vidéo
L’utilisateur peut gérer les vidéos sur l’onglet Mur vidéo , accessible une fois qu’au moins une caméra a été ajoutée. Cette fonction garantit un accès rapide à toutes les caméras connectées, affichées conformément aux paramètres de confidentialité.
Dans les applications mobiles Ajax, vous pouvez :
- Passer d’une caméra à l’autre.
- Rechercher la caméra souhaitée par son nom.
- Gérer une caméra PTZ.
Dans Ajax PRO Desktop, vous pouvez :
- Passer d’une caméra à l’autre.
- Rechercher la caméra souhaitée par son nom.
- Organiser les caméras par pièce, NVR ou groupe.
- Gérer une caméra PTZ.
- Enregistrer les mises en page personnalisées pour afficher des vidéos depuis des caméras.
- Modifier l’ordre d’affichage de la vidéo de la caméra.
- Créer des modèles pour afficher des vidéos dans un diaporama.
Zones privées
Le système permet de masquer certaines parties du cadre. Par exemple, si une zone ou un objet sensible est visible, l’activité autour peut être enregistrée sans révéler son contenu en configurant correctement la zone. Aucun mouvement ou objet ne sera détecté ou enregistré dans la zone privée.
Pour ce faire, dans les applications Ajax :
- Allez dans l’onglet Dispositifs
.
- Sélectionnez le dispositif dans la liste. S’il est connecté à l’enregistreur vidéo en réseau, sélectionnez le NVR et appuyez sur Caméras.
- Allez dans ses Paramètres en appuyant sur l’icône de l’engrenage
.
- Sélectionnez le menu Zones privées.
- Allez au menu Configurer les zones privées. Configurez la zone requise.
- Appuyez sur l’icône
. Retournez aux paramètres de la caméra.
L’utilisateur peut créer jusqu’à quatre zones privées.
Mise à jour du firmware
Si une nouvelle version du firmware de DoorBell est disponible, l’icône apparaît dans les applications Ajax dans l’onglet Dispositifs
. Un administrateur ou un PRO ayant accès aux paramètres système peut exécuter une mise à jour via les états ou les paramètres du dispositif. Suivez les instructions à l’écran pour mettre à jour le firmware avec succès.
Jumelage avec une centrale Ajax
Le système permet de configurer un réseau de communication de secours pour le dispositif afin que celui-ci continue à transmettre des événements et des alarmes en cas de panne ou de perte du réseau Wi-Fi.
Le réseau de communication de secours consiste à ajouter le dispositif à la centrale, ce qui lui permet de communiquer via les protocoles radio Jeweller et Wings. Le dispositif peut transmettre des alarmes, des événements et des vérifications photo à l’aide de ces protocoles pour vous tenir informé. Cependant, les flux en direct et les enregistrements archivés pour la période pendant laquelle la connexion Wi-Fi a été perdue seront indisponibles.
Lorsque la DoorBell est ajouté à la centrale, elle occupe un emplacement parmi les dispositifs de la centrale.
Centrales et prolongateurs de portée compatibles
Une centrale Ajax avec OS Malevich 2.27 et versions ultérieures est nécessaire pour que le dispositif fonctionne.
Protocoles de transfert de données Jeweller et Wings
Jeweller et Wings sont des protocoles bidirectionnels sans fil qui assurent une communication rapide et fiable entre les centrales et les dispositifs. Le dispositif utilise Jeweller et Wings comme réseau de communication de secours pour transmettre des événements et des photos.
Sélection du lieu d’installation

DoorBell se place de préférence à l’extérieur de l’entrée des locaux ou de la zone protégée. Cela permet aux visiteurs de sonner à la porte avec la DoorBell et aux utilisateurs de voir les visiteurs et de communiquer avec eux, ainsi que de surveiller la situation près de l’entrée.
Le dispositif est conçu pour être installé à une hauteur de 4–5 ft au-dessus du sol. Installez le dispositif sur une surface plane et verticale. Cela garantit que votre DoorBell est solidement fixé à la surface et permet d’éviter les déclenchements intempestifs du bouton anti-sabotage.
En fonction du lieu d’installation et de la hauteur, vous pouvez utiliser les supports pour ajuster les angles de position du dispositif. Cela est nécessaire pour garantir que les capteurs de mouvement et la caméra ont les champs de vision corrects.
Lorsque vous choisissez l’endroit où installer la DoorBell, tenez compte des paramètres qui affectent son fonctionnement :
- Intensité du signal Wi-Fi.
- Intensité du signal Jeweller et Wings. Ceci est applicable si le dispositif est jumelé avec la centrale.
- La présence d’objets ou de structures susceptibles d’obstruer la vue du dispositif.
Prenez en compte les recommandations relatives au placement lors de la conception du projet de système de sécurité pour une installation. Seuls des spécialistes doivent concevoir et installer un système Ajax. Une liste des partenaires officiels autorisés d’Ajax est disponible ici.
Intensité du signal
Le niveau du signal est déterminé par le nombre de paquets de données non livrés ou endommagés sur une période de temps donnée. Dans les applications Ajax, dans l’onglet Dispositifs , l’icône
indique la force du signal Wi-Fi, tandis que l’icône
indique la force du signal avec la centrale :
- trois barres – excellente intensité du signal ;
- deux barres – bonne intensité du signal ;
- une barre – intensité du signal faible. Le fonctionnement stable n’est pas garanti ;
- icône barrée – pas de signal.
N’installez pas le dispositif
- Dans les endroits où la température et l’humidité dépassent les limites autorisées. Cela pourrait endommager le dispositif.
- Dans les endroits où des objets et des structures peuvent obstruer la vue du dispositif.
- Dans les endroits où l’intensité du signal Wi-Fi est faible ou instable.
- Dans les endroits où l’intensité du signal Jeweller ou Wings est faible ou instable. Ceci est applicable si le dispositif est jumelé avec une centrale.
Il n’est pas recommandé d’installer le dispositif en plein soleil. Cela peut entraîner une surchauffe et endommager les composants électriques du dispositif.
Installation
Avant d’installer la DoorBell, assurez-vous que vous avez choisi l’emplacement optimal et qu’il est conforme aux directives de ce manuel.
Lors de la connexion d’une alimentation externe et de l’utilisation de la DoorBell, il faut respecter les règles générales de sécurité électrique pour l’utilisation de l’équipement électrique et les exigences de la réglementation en matière de sécurité électrique.
DoorBell est équipé de bornes permettant de raccorder une alimentation 12–24 V⎓ ou 16–24 V~, 50/60 Hz.
Le tableau ci-dessous décrit les spécifications d’alimentation de la sonnette DoorBell. Prenez en compte ces exigences lors de la sélection du schéma de câblage, de l’unité d’alimentation et des caractéristiques du câble.
Spécifications de l’alimentation électrique
| Paramètre | 12 V CC | 24 V CC | 16 V CA | 24 V CA |
| Carillon filaire n’est pas connecté | ||||
| Courant minimal, A | 1 | 0,5 | 0,6 | 0,4 |
| Puissance minimale, W ou VA | 12 | 12 | 10 | 10 |
| Résistance maximale du câble, Ohm | 3 | 5 | 3 | 5 |
| Longueur maximale du câble (2 conducteurs, 22 AWG), m / ft | 57 / 187 | 94 / 308 | 57 / 187 | 94 / 308 |
| Longueur maximale du câble (2 conducteurs, 20 AWG), m / ft | 90 / 295 | 150 / 492 | 90 / 295 | 150 / 492 |
| Longueur maximale du câble (2 conducteurs, 18 AWG), m / ft | 143 / 469 | 239 / 784 | 143 / 469 | 239 / 784 |
| Carillon filaire est connecté | ||||
| Courant minimal, A | 3 | 3 | 0,6 | 0,4 |
| Puissance minimale, W ou VA | 36 | 72 | 10 | 10 |
| Résistance maximale du câble, Ohm | 1 | 3 | 1 | 3 |
| Longueur maximale du câble (2 conducteurs, 22 AWG), m / ft | 19 / 62 | 57 / 187 | 19 / 62 | 57 / 187 |
| Longueur maximale du câble (2 conducteurs, 20 AWG), m / ft | 30 /98 | 90 / 295 | 30 /98 | 90 / 295 |
| Longueur maximale du câble (2 conducteurs, 18 AWG), m / ft | 48 / 157 | 143 / 469 | 48 / 157 | 143 / 469 |
Le kit complet comprend BellKit, qui permet de connecter DoorBell à un carillon mécanique ou numérique filaire sur place. Pour plus d’informations, consultez la section Connexion à un carillon filaire.
Pensez à installer le support correspondant pour ajuster la vue de la caméra du dispositif. Le kit complet comprend deux supports : le premier permet d’incliner le DoorBell de 10° vers le bas ou vers le haut, et le second permet de faire pivoter le DoorBell de 25° vers la droite ou vers la gauche.
Pour installer le dispositif :
- Mettez hors tension le câble d’alimentation externe.
- Retirez le panneau de montage SmartBracket du dispositif. Dévissez d’abord la vis de fixation et faites glisser le panneau vers le bas.
- Si nécessaire, fixez le support correspondant au panneau de montage SmartBracket et fixez-le à l’aide des vis fournies. Utilisez tous les points de fixation.
- Faites passer le câble d’alimentation à travers le panneau SmartBracket.
- Fixez temporairement le panneau SmartBracket à une surface verticale ou à un coin à l’aide d’une bande adhésive double face ou d’autres fixations temporaires.
Le ruban adhésif double-face ne peut être utilisé que pour une installation temporaire. Le dispositif fixé par le ruban adhésif peut se décoller de la surface. Tant que le dispositif est fixé par du ruban adhésif, le bouton anti-sabotage ne se déclenche pas lorsque le dispositif est détaché de la surface.
- Connectez et fixez fermement les fils aux bornes. Pour une connexion fiable, utilisez des fils fournis avec le kit avec une borne de type U.
- Allumez l’alimentation externe.
- Ajoutez votre DoorBell au système.
- Glissez le dispositif sur le panneau de montage SmartBracket.
- Testez le fonctionnement du dispositif et vérifier les angles de vue de la caméra.
- Si les angles de vue de la caméra sont corrects et que le dispositif fonctionne comme prévu, retirez le dispositif du SmartBracket.
- Fixez le panneau SmartBracket sur le support pour ajuster l’angle d’installation à l’aide des vis jointes. Utilisez tous les points de fixation.
Lorsque vous utilisez d’autres fixations, assurez-vous qu’ils n’endommagent pas ou ne déforment pas le panneau ou le support.
- Glissez le dispositif sur le panneau de montage SmartBracket.
- Serrez la vis de fixation située sous le boîtier du dispositif. La vis est nécessaire pour une fixation plus fiable et pour protéger le dispositif contre le démontage rapide.
Connexion à un carillon filaire
Pour connecter la DoorBell à un carillon filaire, il est nécessaire d’installer le BellKit selon le schéma de câblage ci-dessous.
Lors de la connexion de DoorBell à un carillon d’entrée filaire à l’aide de BellKit, une alimentation électrique plus puissante est requise pour garantir un fonctionnement stable de l’appareil. Des unités d’alimentation avec les spécifications suivantes sont recommandées :
- DC: 12-24 V, 3 A ou plus ;
- AC: 16-24 V, 10 VA ou plus.
Vous trouverez également ci-dessous les schémas de câblage pour connecter votre DoorBell aux carillons filaires des modèles ou types spécifiques.
Une fois que la DoorBell et le BellKit sont connectés à un carillon filaire, vous devez configurer la connexion du carillon dans une application Ajax. Avant de procéder à la configuration, assurez-vous que la DoorBell est ajoutée au système.
Pour configurer la connexion du carillon filaire, dans une application Ajax :
- Allez dans l’onglet Dispositifs
.
- Sélectionnez la DoorBell dans la liste des dispositifs. S’il est connecté à l’enregistreur vidéo en réseau, sélectionnez NVR et appuyez sur Caméras.
- Allez dans ses Paramètres en appuyant sur l’icône de l’engrenage
.
- Allez dans les Sons et alertes.
- Ouvrez le paramètre Type de carillon d’entrée et sélectionnez l’option Carillon mécanique ou Carillon d’entrée mécanique en fonction du type de carillon auquel la DoorBell est connectée.
- Si nécessaire, ajustez la Durée de l’alerte.
- Appuyez sur Retour pour appliquer les paramètres.
Ajout au système
Avant d’ajouter un dispositif
- Ouvrez l’application Ajax.
- Connectez-vous à votre compte ou créez-en un nouveau.
- Sélectionnez un espace ou créez-en un nouveau.
- Ajoutez au moins une pièce virtuelle.
- Assurez-vous que la centrale est désarmée.
Seul un PRO ou un administrateur disposant des droits de configuration du système peut ajouter un dispositif à la centrale.
Ajout à l’espace
Avant d’ajouter le dispositif au système, assurez-vous d’avoir vérifié les points suivants :
- Un signal Wi-Fi couvre le site d’installation de la DoorBell.
- L’alimentation électrique externe de la DoorBell est activée.
- Vous êtes à proximité de la DoorBell avec votre smartphone sur lequel une application Ajax est installée.
- Vous avez le mot de passe de votre réseau Wi-Fi à portée de main.
Veuillez noter que DoorBell ne fonctionne qu’avec des réseaux Wi-Fi de 2,4 GHz.
- Ouvrez l’application Ajax. Sélectionnez l’espace auquel vous souhaitez ajouter le détecteur.
- Allez dans l’onglet Dispositifs
et appuyez sur Ajouter un dispositif.
- Scannez le QR code ou saisissez manuellement l’ID du dispositif. Le QR code avec l’identifiant est placé sur le boîtier du dispositif. Il est également reproduit sur l’emballage du dispositif.
- Attribuez un nom au dispositif.
- Sélectionnez une pièce virtuelle et un groupe de sécurité (si le Mode groupe est activé). Appuyez sur Ajouter un dispositif pour continuer.
- Appuyez sur le bouton d’alimentation pour allumer le dispositif. Attendez que la DoorBell entre en mode de configuration. Lorsque la LED clignote en bleu, appuyez sur Suivant pour continuer :
- Si la DoorBell n’a pas été précédemment connecté à votre réseau Wi-Fi, le dispositif activera le mode Point d’accès (AP). Votre smartphone demandera ensuite à se connecter au point d’accès. Appuyez sur Connecter pour autoriser la connexion.
- Si la DoorBell était précédemment connecté à votre réseau Wi-Fi, le dispositif se connectera au Wi-Fi, et vous verrez l’image en direct du dispositif. Passez à l’étape 9 ci-dessous.
- Sélectionnez le réseau Wi-Fi requis dans la liste.
- Saisissez le mot de passe du réseau sélectionné pour connecter le dispositif au réseau Wi-Fi. Attendez que la DoorBell établisse la connexion. Une fois connecté, vous verrez l’image en direct du dispositif.
- Appuyez sur Terminer pour ajouter le dispositif.
Le dispositif connecté à la centrale apparaîtra dans la liste des dispositifs de la centrale dans l’application Ajax.
Veuillez noter que la DoorBell est compatible avec un seul espace. Pour connecter le dispositif à un nouvel espace, supprimez le de la liste des périphériques de l’ancien. Ce processus de suppression doit être effectué manuellement dans l’application Ajax.
Jumelage avec un Ajax NVR
Si la DoorBell est déjà ajoutée à l’espace en tant que dispositif autonome, vous pouvez facilement l’associer à un Ajax NVR. Si ce n’est pas le cas, reportez-vous à la section Ajout à l’espace pour savoir comment ajouter la DoorBell au NVR ou en tant que dispositif autonome.
Pour jumeler la DoorBell avec le NVR, dans une application Ajax :
- Allez dans l’onglet Dispositifs
.
- Sélectionnez le NVR dans la liste et appuyez sur Caméras.
- Appuyez sur Ajouter une caméra et attendez que l’analyse du réseau soit terminée et que les dispositifs disponibles connectés au réseau local s’affichent.
Veuillez noter que la DoorBell doit être connectée au même réseau local que le NVR.
- Sélectionnez le dispositif.
- Attribuez un nom au dispositif, sélectionnez une pièce virtuelle et un groupe, puis appuyez sur Terminer.
- Attendez que le système ajoute le dispositif, puis appuyez sur Fermer.
Le dispositif apparaît alors dans la liste des caméras liées au NVR dans l’application Ajax.
Jumelage avec une centrale Ajax
Si la centrale est ajoutée à votre système, vous pouvez configurer le réseau de communication de secours entre la DoorBell et la centrale. Avant d’ajouter le dispositif, vérifiez si votre centrale est compatible avec la DoorBell.
Lorsque la DoorBell est ajoutée à la centrale, elle occupe un emplacement parmi les dispositifs de la centrale.
Pour jumeler la DoorBell avec la centrale, dans une application Ajax :
- Allez dans l’onglet Dispositifs
.
- Sélectionnez la DoorBell dans la liste des dispositifs. S’il est connecté à l’enregistreur vidéo en réseau, sélectionnez NVR et appuyez sur Caméras.
- Allez dans ses Paramètres en appuyant sur l’icône de l’engrenage
.
- Allez au menu Connexion.
- Sélectionnez l’option du Canal radio de secours.
- Appuyez sur Configurer. La centrale ajoutée à l’espace sera affichée.
- Appuyez sur Connecter pour jumeler la DoorBell avec la centrale.
Une fois que la DoorBell est jumelée avec la centrale, il est recommandé d’exécuter les tests d’intensité du signal Jeweller et Wings.
Configuration du réseau Wi-Fi
Dans une application Ajax, vous pouvez configurer la connexion au réseau Wi-Fi pour votre DoorBell. Vous pouvez modifier les paramètres actuels du réseau Wi-Fi ou connecter le dispositif à un autre réseau Wi-Fi disponible.
Veuillez noter que DoorBell ne fonctionne qu’avec des réseaux Wi-Fi de 2,4 GHz.
Pour configurer la connexion Wi-Fi, dans une application Ajax :
- Allez dans l’onglet Dispositifs
.
- Sélectionnez la DoorBell dans la liste des dispositifs. S’il est connecté à l’enregistreur vidéo en réseau, sélectionnez NVR et appuyez sur Caméras.
- Allez dans ses Paramètres en appuyant sur l’icône de l’engrenage
.
- Allez au menu Connexion.
- Sélectionnez l’option Wi-Fi.
- Dans le menu suivant, vous pouvez :
- Modifier les paramètres du réseau Wi-Fi actuel : sélectionner le réseau actuel et configurer les paramètres requis.
- Vous connecter à un autre réseau Wi-Fi : sélectionner le réseau Wi-Fi requis dans la liste des réseaux disponibles et saisir le mot de passe pour vous connecter.
- Réinitialiser la connexion Wi-Fi si le dispositif est hors ligne : appuyez sur Réinitialiser le réseau Wi-Fi et suivez les étapes décrites dans l’application.
Réinitialisation aux paramètres par défaut
Pour réinitialiser les paramètres par défaut de la DoorBell :
- Éteignez le dispositif en appuyant sur le bouton d’alimentation pendant 3 secondes. Attendez que la DoorBell s’éteigne complètement.
La LED s’allume en rouge pendant environ 3 secondes, puis s’illumine en cercle rouge jusqu’à l’extinction du dispositif, avant de clignoter trois fois rapidement en rouge.
- Appuyez sur le bouton d’alimentation et maintenez-le enfoncé pendant 30 secondes. La LED doit s’allumer en violet en cercle, puis clignoter en violet toutes les 1,5 secondes. L’indication violette dure jusqu’à ce que la réinitialisation de la DoorBell soit terminée. La réinitialisation peut prendre jusqu’à 2 minutes.
- Une fois la réinitialisation terminée, la DoorBell entre automatiquement dans le mode de configuration.
Icônes
Les icônes d’une application Ajax affichent certains états de la DoorBell. Vous pouvez vérifier les icônes dans l’onglet Dispositifs .
| Icône | Signification |
|
Les services supplémentaires sont activés en fonction de l’abonnement. |
|
| Intensité du signal Wi-Fi. Cette icône affiche la puissance du signal via le réseau de communication Wi-Fi. La valeur recommandée est de 2 ou 3 barres. | |
| Aucun signal Wi-Fi. | |
|
Puissance du signal du canal de secours. Affiche l’intensité du signal entre la centrale et le dispositif. La valeur recommandée est de 2 ou 3 barres. |
|
| La connexion via Jeweller est perdue. | |
|
Niveau de charge de batterie du dispositif. |
|
| Le niveau de charge de la batterie du dispositif est faible. | |
| La batterie du dispositif présente une erreur. | |
| La température de la batterie du dispositif est anormale. | |
|
Le dispositif fonctionne en Mode nuit. |
|
| Il n’y a pas d’accès à la vidéo du dispositif. | |
| Le dispositif fonctionne via le prolongateur de portée du signal radio. | |
| Une mise à jour du firmware est disponible. Allez dans les états ou les paramètres du dispositif pour trouver la description et lancer une mise à jour. | |
| L’installation du nouveau firmware a échoué. | |
|
La connexion du dispositif via ONVIF est activée. |
États
Les états comprennent des informations sur le dispositif et ses paramètres de fonctionnement. Vous pouvez trouver les états de la DoorBell dans les applications Ajax :
- Allez dans l’onglet Dispositifs
.
- Sélectionnez la DoorBell dans la liste.
| Paramètre | Signification |
| Services extra |
Le champ est disponible dans les applications Ajax PRO, et s’affiche lorsque des services supplémentaires sont disponibles ou activés pour le dispositif en fonction de l’abonnement. En tapant sur le champ, vous obtiendrez des informations sur les services attribués et les contacts de l’entreprise qui fournit ces services. |
| Dysfonctionnement |
Un clic sur Ce champ s’affiche si un dysfonctionnement est détecté. |
| Mise à jour du firmware | Ce champ s’affiche lorsque la mise à jour du firmaware est disponible :
En tapant sur |
| Intensité du signal Wi-Fi | Puissance du signal Wi-Fi via le réseau de communication Wi-Fi. La valeur recommandée est de 2 ou 3 barres. |
| Connexion | État de la connexion du dispositif à l’internet via le Wi-Fi :
En appuyant sur |
| Connexion à l’enregistreur vidéo |
S’affiche lorsque le dispositif est connecté au NVR. État de connexion au NVR :
En appuyant sur |
| Intensité du signal Jeweller |
Intensité du signal Jeweller entre le dispositif et la centrale (ou le prolongateur de portée du signal radio). La valeur recommandée est de 2 ou 3 barres. Jeweller est un protocole de transmission des événements. Ce champ s’affiche lorsque le dispositif est ajouté à la centrale. |
| Connexion via Jeweller | État de la connexion sur le canal Jeweller entre le dispositif et la centrale (ou le prolongateur de portée) :
Ce champ s’affiche lorsque le dispositif est ajouté à la centrale. |
| Intensité du signal Wings |
Intensité du signal Wings entre le dispositif et la centrale (ou le prolongateur de portée du signal radio). Valeurs recommandées de 2 à 3 barres. Wings est le protocole qui transmet les photos de MotionCam. Ce champ s’affiche lorsque le dispositif est ajouté à la centrale. |
| Connexion via Wings | État de la connexion sur le canal Wings entre le dispositif et la centrale (ou le prolongateur de portée) :
Ce champ s’affiche lorsque le dispositif est ajouté à la centrale. |
| <Range extender name> | État de la connexion du dispositif au prolongateur de portée du signal radio :
Ce champ est affiché si le dispositif fonctionne via un prolongateur de portée de signal radio. |
| Lieu de stockage | Affiche la liste des dispositifs de stockage connectés à la DoorBell :
Une pression sur |
| Archives cloud | Affiche l’état de l’Ajax Cloud Storage :
|
| Alimentation externe | État de l’alimentation externe :
|
| Charge de la batterie | Niveau de charge de batterie du dispositif :
|
| Couvercle | L’état du bouton anti-sabotage du dispositif qui réagit à l’arrachement ou à l’ouverture du boîtier du dispositif :
|
| Définition | Définition actuelle de la caméra. |
| Fréquence d’images | La fréquence de trame actuelle de la caméra. |
| Débit binaire | Débit binaire actuel de la caméra. |
| Codec vidéo | La vidéo codec actuel :
|
| Détection de mouvement par analyse d’image | L’état de la fonction Détection de mouvement :
|
| Détection d’objets | L’état de la fonction Détection d’objet :
|
| Détection de mouvement avec PIR | L’état de la fonction Détection de mouvement avec PIR :
|
| Intégration ONVIF | Affiche l’état actuel de l’intégration ONVIF du dispositif. Cet état est affiché uniquement lorsque l’intégration ONVIF est activée. |
| Accès pour visualisation |
Affiche le nombre d’utilisateurs ayant accès à la vidéo du dispositif. En appuyant sur |
| Uptime | Temps de fonctionnement de la caméra depuis le dernier redémarrage. |
| Firmware | Version firmware du dispositif. |
| ID du dispositif | ID du dispositif. Il est également disponible sur le QR code présent sur le boîtier du dispositif et sur sa boîte d’emballage. |
| Dispositif n° | Numéro du dispositif. Ce numéro est transmis au centre de télésurveillance en cas d’alarme ou d’événement. |
Paramètres
Pour modifier les paramètres de la DoorBell, dans une application Ajax:
- Allez dans l’onglet Dispositifs
.
- Sélectionnez la DoorBell dans la liste.
- Allez dans les Paramètres
.
- Définissez les paramètres requis.
- Appuyez sur Retour pour enregistrer les paramètres.
| Paramètres | Signification |
| Nom |
Nom du dispositif. Il est affiché dans la liste des dispositifs de la centrale, dans le texte SMS et dans les notifications du flux d’événements. Pour changer le nom du dispositif, appuyez sur le texte du nom. Le nom peut contenir 24 caractères cyrilliques ou 12 caractères latins. |
| Pièce |
Sélection de la pièce virtuelle à laquelle la DoorBell est affectée. Le nom de la pièce est affiché dans le texte SMS et les notifications dans le flux d’événement. |
| Armer en Mode nuit |
Lorsque cette fonction est activée, le dispositif passe en mode armé lorsque le système est réglé en Mode nuit. |
| Préférences d’enregistrement | Sélection du Mode d’enregistrement pour chaque stockage :
Sélection du mode armé lorsque la caméra enregistre des vidéos :
|
| Notifications des détecteurs de caméras |
Ouvre un menu avec les paramètres des Notifications des détecteurs de caméra. |
| Détection |
Ouvre le menu avec les paramètres de Détection. |
| Flux vidéo |
Ouvre le menu avec les paramètres de Flux vidéo. |
| Image |
Ouvre un menu avec les paramètres Image. |
| Audio | Configurer l’enregistrement et la lecture audio.
|
| Zones privées |
Permet à l’utilisateur de sélectionner des zones qui ne sont pas affichées sur la vidéo de la caméra. Au lieu de cela, l’utilisateur voit un rectangle noir. |
| Mise à jour du firmware | Active le mode de mise à jour du firmware du dispositif si une nouvelle version est disponible. |
| Connexion | Ouvre un menu avec les paramètres de Connexion :
|
| Paramètres du Carillon d’entrée | Permet à l’utilisateur de configurer les paramètres du carillon. Le menu comporte deux options :
|
| Archives |
Sélection de la durée maximale de l’archivage. Peut être comprise entre 1 et 360 jours ou être illimitée. Permet à l’utilisateur de formater l’archive cloud. |
| Service |
Ouvre un menu avec les paramètres Service. |
| Test d’intensité du signal Jeweller |
Bascule le dispositif en mode test d’intensité du signal Jeweller. Le test permet de vérifier l’intensité du signal entre la centrale (ou le prolongateur de portée du signal radio) et le dispositif via le protocole de transfert de données sans fil Jeweller, afin de sélectionner le site d’installation optimal. Disponible si le dispositif est jumelé avec la centrale. |
| Test d’intensité du signal Wings |
Bascule le dispositif en mode test d’intensité du signal Wings. Le test permet de vérifier l’intensité du signal entre la centrale (ou le prolongateur de portée du signal radio) et le dispositif via le protocole de transfert de données sans fil Wings, afin de sélectionner le site d’installation optimal. Disponible si le dispositif est jumelé avec la centrale. |
| Signaler un problème | Permet à l’utilisateur de décrire un problème et d’envoyer un rapport. |
| Supervision |
Le paramètre est disponible dans les applications Ajax PRO. Permet à un PRO ayant les droits de configurer le système de mettre en place :
|
| Manuel de l’utilisateur | Ouvre le manuel d’utilisation de DoorBell dans une application Ajax. |
| Dissocier de l’enregistreur vidéo |
Dissocie le dispositif du NVR auquel il était connecté. L’option est disponible si le dispositif est connecté à un NVR. |
| Dissocier le dispositif | Efface tous les paramètres du dispositif et supprime le dispositif de l’espace. De plus, il dissocie le dispositif du NVR et de la centrale si de telles connexions sont configurées. |
Notifications des détecteurs de caméras
| Paramètres | Signification |
| Notifier si détecté | L’utilisateur peut sélectionner le type d’objet ou de mouvement, et lorsqu’il est reconnu, une notification est reçue :
Notez que les types d’objets ou de mouvements correspondants doivent être activés dans les paramètres de Détection. |
| Confirmer les détections avec le capteur PIR |
Lorsque cette option est sélectionnée, l’utilisateur reçoit des notifications uniquement lorsque des détections sont capturées par la reconnaissance d’objet/de mouvement et le capteur PIR. Si le mouvement n’est détecté que par un seul capteur, le système n’envoie pas de notifications. Disponible pour les options Personne, Animal de compagnie et Tout mouvement (par analyse de l’image). |
| Durée de présence de l’objet dans le champ de vision pour notification |
Sélection de la durée pendant laquelle un objet doit rester dans le champ de vision de la caméra pour que le système envoie une notification concernant l’objet détecté. Les valeurs disponibles sont Notifier instantanément ou 2, 3, 4 ou 5 secondes. La durée par défaut est 2 secondes. |
| Intervalle d’envoi des notifications à caractère similaire |
Sélection de l’intervalle de temps pour signaler des événements similaires : de 30 secondes à 8 heures. L’intervalle par défaut est 3 minutes. La durée sélectionnée s’applique à chaque type de détection séparément et permet d’éviter d’être informé à plusieurs reprises du même motif de déclenchement. |
| Conditions de notification | Sélection du mode d’envoi des notifications par la caméra :
|
Paramètres de détection
| Paramètres | Signification |
| Détection de mouvement avec PIR | Lorsque l’option est activée, le dispositif utilise le capteur PIR intégré pour la détection de mouvement. |
| Sensibilité du capteur PIR | Niveau de sensibilité du capteur de mouvement. Il permet d’adapter le dispositif aux conditions du site afin de filtrer les déclenchements intempestifs :
L’option est disponible lorsque le Détection de mouvement avec PIR est activé. |
| Détection de mouvement par analyse d’image | Lorsque l’option Détection de mouvement est activée, la caméra détecte les mouvements à l’aide de son logiciel intégré. |
| Analyser l’image |
Algorithme d’analyse d’images utilisé pour la détection de mouvements. L’option est disponible lorsque la Détection de mouvement par analyse d’image est activée. |
| Paramètres de détection de mouvement | Ouvre un menu avec les paramètres de détection de mouvement :
L’option est disponible lorsque la Détection de mouvement par analyse d’image est activée. |
| Détection d’objets | Lorsque l’option est activée, la caméra identifie le type d’objets en mouvement à l’aide d’un algorithme intégré. Dans la vidéo, les personnes, les animaux de compagnie et les véhicules sont mis en évidence par des rectangles de couleur. |
| Paramètres de détection d’objets | Ouvre le menu des paramètres de détection des objets :
L’option est disponible lorsque la Détection des objets est activée. |
Paramètres de streaming vidéo
Réglages des paramètres de flux principal et de flux secondaire.
| Paramètres | Signification |
| Flux principal | |
| Codec vidéo | Sélection de la norme de compression vidéo :
|
| Définition | Sélectionner la définition du flux principal :
|
| Fréquence d’images | Sélection de la fréquence d’images : de 3 à 25 avec un incrément de 1 image/s. |
| Type de débit binaire | Sélection du type de débit binaire :
|
| Débit binaire | Réglage du débit en kbit/s. |
| Longueur du GOP | Sélection de la longueur du GOP : de 1 à 250 avec un incrément de 1 image. |
| Qualité VBR / Qualité CBR | Sélection de la qualité de compression : de 0 à 100 avec un incrément de 1. |
| Flux supplémentaire | |
| Codec vidéo | Sélection de la norme de compression vidéo :
|
| Définition | Sélectionner la définition du flux supplémentaire :
|
| Fréquence d’images | Sélection de la fréquence d’images : de 3 à 25 avec un incrément de 1 image/s. |
| Type de débit binaire | Sélection du type de débit binaire :
|
| Débit binaire | Réglage du débit en kbit/s. |
| Longueur du GOP | Sélection de la longueur du GOP : de 1 à 250 avec un incrément de 1 image. |
| Qualité VBR / Qualité CBR | Sélection de la qualité de compression : de 0 à 100 avec un incrément de 1. |
Paramètres de l’image
Réglages de la qualité d’image de la caméra.
| Paramètres | Signification |
| Luminosité | Réglage de la luminosité de l’image. |
| Saturation des couleurs | Réglage de la saturation des couleurs de l’image. |
| Netteté | Réglage de la netteté de l’image. |
| Contraste | Réglage du contraste de l’image. |
| Wide Dynamic Range (WDR) |
Activation ou désactivation du WDR. Lorsque la fonction WDR est activée, elle permet d’améliorer les images de la caméra, avec des zones trop sombres ou trop claires. |
| Mode jour/nuit (filtre IR) | Sélection du mode de vision de la caméra en fonction des conditions de luminosité :
|
| Seuil de luminosité pour le changement de mode | Sélection du seuil d’éclairage pour la commutation entre le mode jour et le mode nuit :
Ce réglage est disponible si le Mode jour/nuit (filtre IR) est réglé sur Auto. |
| Éclairage infrarouge (IR) | Ajustement de l’intensité du rétroéclairage IR :
Ce paramètre est utilisé pour capturer des images claires la nuit ou dans des conditions de faible luminosité et assure la visibilité à l’aide de LED IR lorsque l’éclairage conventionnel est inefficace. |
| Intensité IR |
Réglage de l’intensité du rétroéclairage IR. Ce paramètre est disponible si l’Éclairage infrarouge (IR) est réglé sur Personnalisé. |
Paramètres des services
| Paramètres | Signification |
| Fuseau horaire |
Sélection du fuseau horaire. Il est configuré par un utilisateur et s’affiche lorsqu’un utilisateur visionne une vidéo de la caméra. |
| Indication LED de la détection de mouvement |
Lorsque l’option est activée, la LED du dispositif clignote si un mouvement est détecté par le capteur PIR. L’option Détection de mouvement avec PIR doit être activée dans les paramètres de Détection. |
| Son lors de l’appui sur le bouton | Lorsque l’option est activée, l’appui sur le bouton du dispositif est accompagné d’un son. |
| Connexion via ONVIF |
Configuration de la connexion du dispositif via ONVIF à des VMS tiers. |
| Connexion au serveur | |
| Temporisation à l’alarme d’échec de connexion au cloud, sec |
Le délai permet de réduire le risque d’un déclenchement intempestif de perte de connexion au serveur. La temporisation peut être réglée dans une plage de 30 à 600 secondes. |
| Intervalle de ping du cloud, sec |
La fréquence d’interrogation du serveur Ajax Cloud est comprise entre 30 et 300 secondes. Plus l’intervalle est court, plus la perte de connexion au cloud sera détectée rapidement. |
| Recevoir des notifications de perte de connexion au serveur sans alarme | Lorsque cette option est activée, le système informe les utilisateurs de la perte de connexion au serveur en utilisant un son de notification standard au lieu d’une sirène d’alerte. |
Indication
En fonction de l’état du dispositif, la LED de la sonnette DoorBell peut s’illuminer de différentes couleurs avec des motifs variés.
| Événement | Indication | Remarque |
| Mise en marche du dispositif. | La LED s’allume en vert pendant environ 2,5 s. | |
| Le dispositif est en cours de démarrage. | La LED s’allume en cercle orange. | L’indication dure jusqu’à ce que le dispositif soit démarré. |
| Le dispositif est en mode Point d’accès (AP). | La LED s’allume en cercle blanc jusqu’à ce que le point d’accès soit activé, puis clignote en bleu de manière continue. | L’indication dure jusqu’à ce que le dispositif soit connecté au Wi-Fi. |
| La connexion à Ajax Cloud est réussie. | La LED s’allume en vert pendant environ 3,5 s. | |
| La connexion à Ajax Cloud a échoué. | La LED s’allume en rouge pendant environ 1 s. | L’indication n’est disponible que lorsque le dispositif est en cours de configuration. |
| Mise en arrêt du dispositif. | La LED s’allume en rouge pendant environ 3 s, puis s’illumine en cercle rouge jusqu’à l’extinction du dispositif, avant de clignoter trois fois rapidement en rouge. | |
| Appui sur le bouton de la sonnette. | La LED s’allume en cercle blanc pendant 30 s ou jusqu’à ce que l’utilisateur réponde via l’application. | |
| Une communication vocale bidirectionnelle est en cours. | La LED s’allume en blanc en permanence avec 50 % de la luminosité. | |
| Le mouvement est détecté par un capteur PIR. | La LED s’allume en blanc pendant environ 2,5 s avec 50 % de la luminosité. | |
| Alarme anti-sabotage / restauration lorsque le système est désarmé. | La LED s’allume en vert pendant environ 1,5 s. | |
| Alarme anti-sabotage lorsque le système est armé. | La LED clignote en rouge de manière continue. | L’indication dure jusqu’à ce que l’utilisateur désarme le système. |
| Téléchargement d’une nouvelle version du firmware du dispositif. | La LED s’allume deux fois en vert et s’éteint toutes les 3 s. | |
| La mise à jour du firmware du dispositif est en cours. | La LED s’allume en vert en permanence. | L’indication dure jusqu’à ce que la mise à jour du firmware soit terminée. |
| Le dispositif est en cours de restauration des paramètres d’usine. | La LED clignote en violet toutes les 1,5 s. |
Dysfonctionnements
Lorsque le dispositif détecte un dysfonctionnement, un compteur de dysfonctionnement s’affiche dans l’application Ajax, dans le coin supérieur gauche de l’icône du dispositif. Tous les dysfonctionnements peuvent être visualisés dans les états du dispositif. Les champs présentant des dysfonctionnements seront mis en évidence en rouge.
Un dysfonctionnement est affiché si :
- Le dispositif a perdu la connexion avec le serveur.
- La température du dispositif dépasse les limites admissibles.
- Le couvercle du dispositif est ouvert (le bouton anti-sabotage s’est déclenché).
- Pas de connexion avec la centrale ou le prolongateur de portée du signal radio via Jeweller. Ce dysfonctionnement est possible si le dispositif est jumelé avec la centrale.
- Pas de connexion avec la centrale ou le prolongateur de portée du signal radio via Wings. Ce dysfonctionnement est possible si le dispositif est jumelé avec la centrale.
- La batterie du dispositifest faible.
Maintenance
Vérifiez régulièrement le fonctionnement du dispositif. Si vous constatez une dégradation de l’image, une perte de clarté ou un assombrissement, vérifiez si le dispositif ne présente pas de salissures. Nettoyez la poussière, les toiles d’araignée et d’autres contaminants sur le boîtier du dispositif dès leur apparition. Utilisez un chiffon sec et doux, adapté à l’entretien du matériel.
N’utilisez pas de substances contenant de l’alcool, de l’acétone, de l’essence ou d’autres solvants actifs pour nettoyer le dispositif. Essuyez doucement la lentille : les rayures peuvent entraîner des images de mauvaise qualité et une défaillance de la caméra.
Garantie
La garantie des produits de la société à responsabilité limitée « Ajax Systems Manufacturing » est valable 2 ans après l’achat.
Si le dispositif ne fonctionne pas correctement, nous vous recommandons de contacter d’abord le service d’assistance, car dans la plupart des cas, les problèmes techniques peuvent être résolus à distance.
Contacter l’assistance technique :
Fabriqué par « AS Manufacturing » LLC