El widget de mural de vídeo es una pantalla especial en Ajax PRO Desktop que permite utilizar toda la funcionalidad del mural de vídeo. El mural de vídeo está diseñado para la visualización simultánea de flujos de varios canales. De esta forma, un usuario PRO controla la situación en dinámica y reacciona con mayor rapidez ante posibles incidencias.
El mural de vídeo transmite vídeo de las cámaras de seguridad tanto en directo como desde el repositorio (si la cámara o un NVR Ajax tiene un dispositivo de memoria).
Compatibilidad del widget
El widget de mural de vídeo está disponible en Ajax PRO Desktop a partir de la versión 4.2. Para abrir el widget de mural de vídeo, necesitará añadir al menos un canal al espacio, es decir, una cámara de terceros añadida a un Ajax NVR o una cámara Ajax. Si no hay canales en el espacio, el botón del widget del mural de vídeo no estará disponible.
El mural de vídeo muestra hasta 100 canales. El widget no está disponible en Ajax PRO Desktop si la app está instalada en un ordenador con un sistema operativo anterior a Windows 10.
El mural de vídeo muestra las siguientes cámaras:
- cámaras Ajax;
- cámaras con soporte ONVIF (Perfil S/T) añadidas a un Ajax NVR;
- cámaras con soporte RTSP añadidas a un Ajax NVR.
Cómo acceder al widget
Para abrir el widget de mural de vídeo, en Ajax PRO Desktop:
- Vaya al módulo Objetos y seleccione un sitio.
- Haga clic en el botón Mural de vídeo.
- Si tiene una sola pantalla, el mural de vídeo se abrirá automáticamente en una nueva ventana.
- Si tiene dos o más pantallas, habilite la opción de Abrir widget de Mural de vídeo para configurar la vista del mural de vídeo. Luego, seleccione al menos una pantalla en la que se mostrará el mural de vídeo. El widget se abrirá en una nueva ventana.
Cómo crear un diseño
Ajax PRO Desktop le permite crear su propio diseño de mural de vídeo.
Para crear un diseño de mural de vídeo:
- Haga clic en el botón Crear configuración.
- Edite el nombre y seleccione una cuadrícula para su diseño. Puede elegir una cuadrícula lista para utilizar o crear una personalizada. Para crear una cuadrícula personalizada, seleccione el número de filas y columnas que desea en su diseño (ambos campos aceptan valores de 1 a 10).
- Haga clic en el botón Crear.
Qué funcionalidades ofrece el widget de mural de vídeo
La pantalla del widget está dividida en dos áreas: a la izquierda se encuentran los mosaicos con las transmisiones de las cámaras y a la derecha la lista de canales disponibles. Puede arrastrar canales de la lista al mosaico de transmisión y guardar la configuración. Para contraer o expandir la lista, haga clic en el icono .
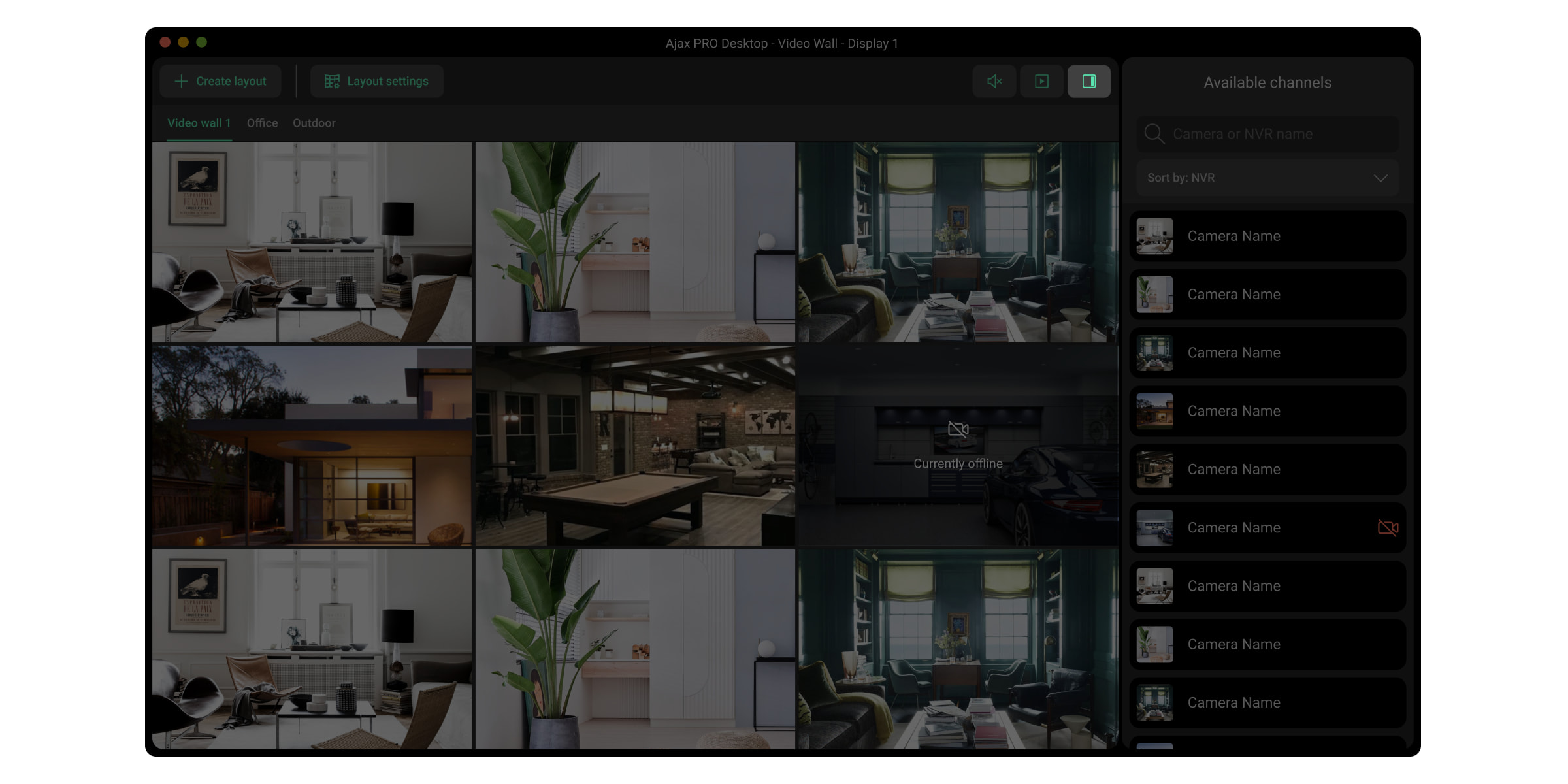
Un usuario puede:
- Buscar el canal necesario por su nombre.
- Organizar los canales por estancia, NVR o grupo.
- Previsualizar el vídeo al pasar el cursor por encima del canal en una lista de Canales disponibles.
- Abrir la visualización de vídeo de un canal específico en modo de pantalla completa haciendo clic en el canal en la lista de Canales disponibles o haciendo doble clic en el mosaico de vista previa del vídeo en el diseño del mural de vídeo.
- Gestionar una cámara PTZ.
- Guardar diseños personalizados para visualizar vídeos de canales y reorganizar su orden. Para cambiar el orden de los diseños, mantenga pulsado el nombre del diseño y arrástrelo a la posición deseada.
- Reorganizar el orden de visualización de los vídeos de los canales. Para ello, arrastre el mosaico de vista previa del vídeo desde el canal necesario a una nueva posición.
- Crear plantillas para visualizar vídeos en un diaporama.
- Escuchar el audio del vídeo si el canal lo transmite. Para ello, abra un vídeo de un canal específico como se describe en el paso 4 y haga clic en el icono
, o seleccione un vídeo en un diseño de mural de vídeo haciendo clic en él.
Desde el widget del mural de vídeo, puede acceder a los ajustes de la cámara. Para ello, haga doble clic en el mosaico de vista previa del vídeo y luego, en Configuración de la cámara.
Cómo gestionar el repositorio
Ajax PRO Desktop le permite visualizar y descargar un repositorio de grabaciones de vídeo de las siguientes fuentes de almacenamiento:
- El disco duro instalado en el Ajax NVR;
- La tarjeta SD instalada en una cámara Ajax;
- El servicio Ajax Cloud Storage si está activo.
Puede ver los repositorios de varios canales simultáneamente utilizando el mural de vídeo, o visualizar el archivo de una sola cámara directamente desde su reproductor de vídeo.
Para ver el repositorio desde el mural de vídeo:
- Abra el diseño del mural de vídeo.
- Pase el cursor por encima del canal o canales a cuyo repositorio desee acceder.
- Haga clic en el icono
para abrir la línea de tiempo del repositorio. Puede desplazarse por ella y ver la imagen de la cámara desde un punto seleccionado en el tiempo. Si tiene un mural de vídeo con varios canales y ha abierto varias líneas de tiempo, al desplazarse por una de ellas se sincronizan todas las demás y se muestran las imágenes archivadas de las mismas.
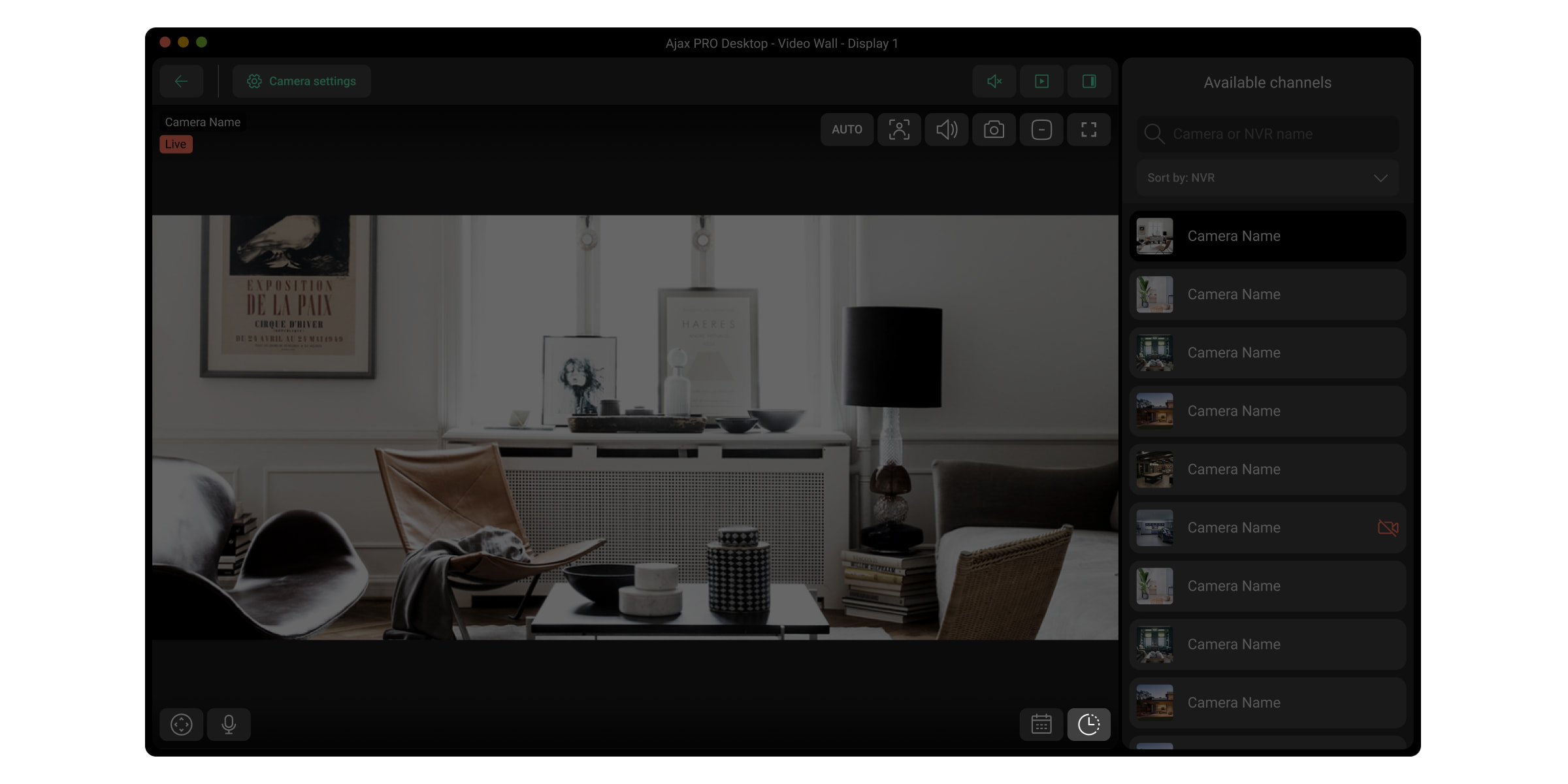
Para ver el repositorio de un reproductor de vídeo de una cámara seleccionada en modo de pantalla completa:
- Seleccione un canal de la lista de Canales disponibles. También puede hacer doble clic en un reproductor de vídeo de un canal específico del mural de vídeo.
- Haga clic en el icono
para ver la cronología del repositorio. Funciona igual que en el mural de vídeo, pero solo muestra la línea de tiempo del canal seleccionado.
- Haga clic en el icono
para seleccionar en el calendario la fecha y hora de la grabación deseada. Elija las opciones y haga clic en Aplicar.
Un usuario PRO puede seleccionar el fragmento de vídeo necesario y descargar el archivo con los parámetros de vídeo correspondientes.
Cómo almacenar la marca de tiempo del canal en un repositorio
Ajax PRO Desktop permite fijar la última marca de tiempo (el punto en el que dejó de buscar) para todas las cámaras. De esta manera, podrá encontrar fácilmente el evento necesario en diferentes cámaras.
Cuando un usuario se centra en una marca de tiempo adecuada, el sistema almacena esta posición durante 10 minutos y aplica la marca de tiempo almacenada a todos los repositorios de canal que el usuario haya abierto durante esos 10 minutos.
La función está disponible cuando las cámaras o Ajax NVR tienen un dispositivo de almacenamiento y un usuario tiene el permiso de privacidad adecuado.
Cómo crear un diaporama
Ajax PRO Desktop permite configurar el bucle de vídeo de las cámaras necesarias. Esto le ayuda a monitorizar constantemente la situación en el sitio sin necesidad de cambiar manualmente los diseños o los canales.
Para crear un diaporama, en Ajax PRO Desktop:
- Vaya a la pestaña Mural de vídeo
.
- Habilite la opción de Abrir widget de Mural de vídeo.
- Seleccione al menos una pantalla si tiene más de una.
- Haga clic en el icono de diaporama
.
- Haga clic en el botón Crear diaporama.
- Edite el nombre y haga clic en el botón Añadir cámaras.
- Seleccione un diseño y los canales necesarios.
- Haga clic en Aplicar y luego, en Crear.
Los diaporamas añadidos estarán disponibles haciendo clic en el icono correspondiente . Puede iniciar, pausar y editarlos.
Qué atajos de teclado están disponibles en Ajax PRO Desktop
Para navegar de forma rápida y sencilla por el widget del mural de vídeo, hemos añadido atajos de teclado a Ajax PRO Desktop. Estos atajos le dan acceso instantáneo a funciones clave y facilitan su interacción con el mural de vídeo.
| Acción | Windows | macOS |
| Pasar a la celda siguiente | Flecha derecha | Flecha derecha |
| Volver a la celda anterior | Flecha izquierda | Flecha izquierda |
| Pasar a la fila siguiente | Flecha abajo | Flecha abajo |
| Volver a la fila anterior | Flecha arriba | Flecha arriba |
| Ocultar foco | Esc | Esc |
| Crear nueva pestaña | Ctrl + N | Command + N |
| Preferencias | Ctrl + , | Command + , |
| Siguiente pestaña | Alt + flecha derecha | Command + flecha derecha |
| Pestaña anterior | Alt + flecha izquierda | Command + flecha izquierda |
| Deshacer | Ctrl + Z | Command + Z |
| Rehacer | Ctrl + Shift + Z | Command + Shift + Z |
| Guardar | Ctrl + S | Command + S |
| Guardar como | Ctrl + Shift + S | Command + Shift + S |
| Eliminar | Ctrl + D | Command + D |
| Acción | Windows | macOS |
| Reproducir/pausar en el repositorio | Espacio | Espacio |
| Cambiar entre en directo/repositorio | Tab | Tab |
| Acción | Windows | macOS |
| Velocidad de reproducción 0.5x | 1 | 1 |
| Velocidad de reproducción 1x (por defecto) | 2 | 2 |
| Velocidad de reproducción 1.5x | 3 | 3 |
| Velocidad de reproducción 2x | 4 | 4 |
| Velocidad de reproducción 4x (solo NVR) | 5 | 5 |
| Velocidad de reproducción 8x (solo NVR) | 6 | 6 |
| Acción | Windows | macOS |
| Abrir/cerrar repositorio | Tab | Tab |
| Reproducir/pausar | Espacio | Espacio |
| Retroceder 5 segundos | Flecha izquierda | Flecha izquierda |
| Avanzar 5 segundos | Flecha derecha | Flecha derecha |
| Cerrar pantalla completa (volver al diseño del mural de vídeo) | Esc | Esc |
| Aumentar | Ctrl + Desplazar hacia arriba | Command + Desplazar hacia arriba |
| Ctrl + Clic izquierdo del ratón | Command + Clic izquierdo del ratón | |
| Alejar | Ctrl + Desplazar hacia abajo | Command + Desplazar hacia abajo |
| Ctrl + Clic derecho del ratón | Command + Clic derecho del ratón |