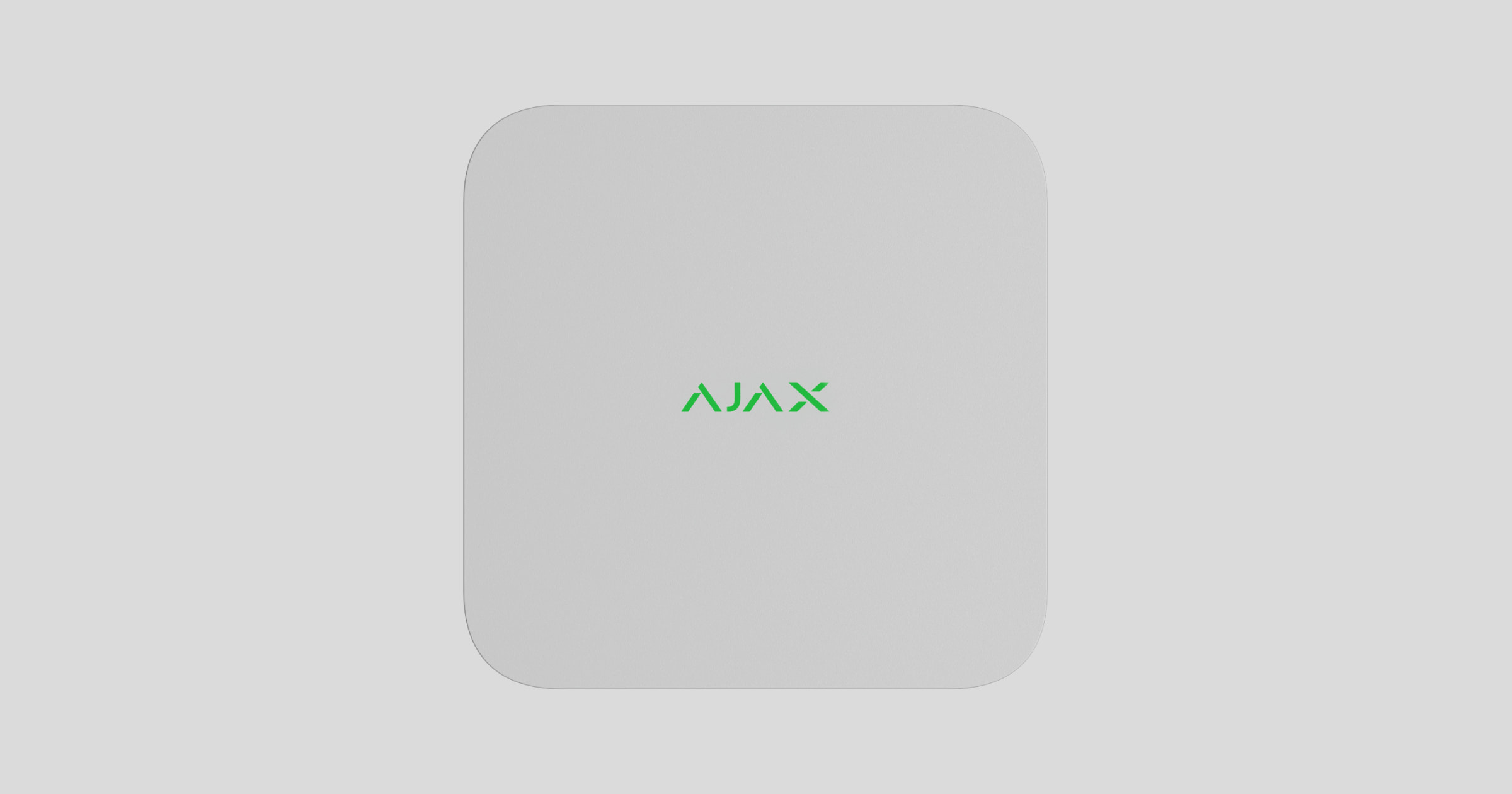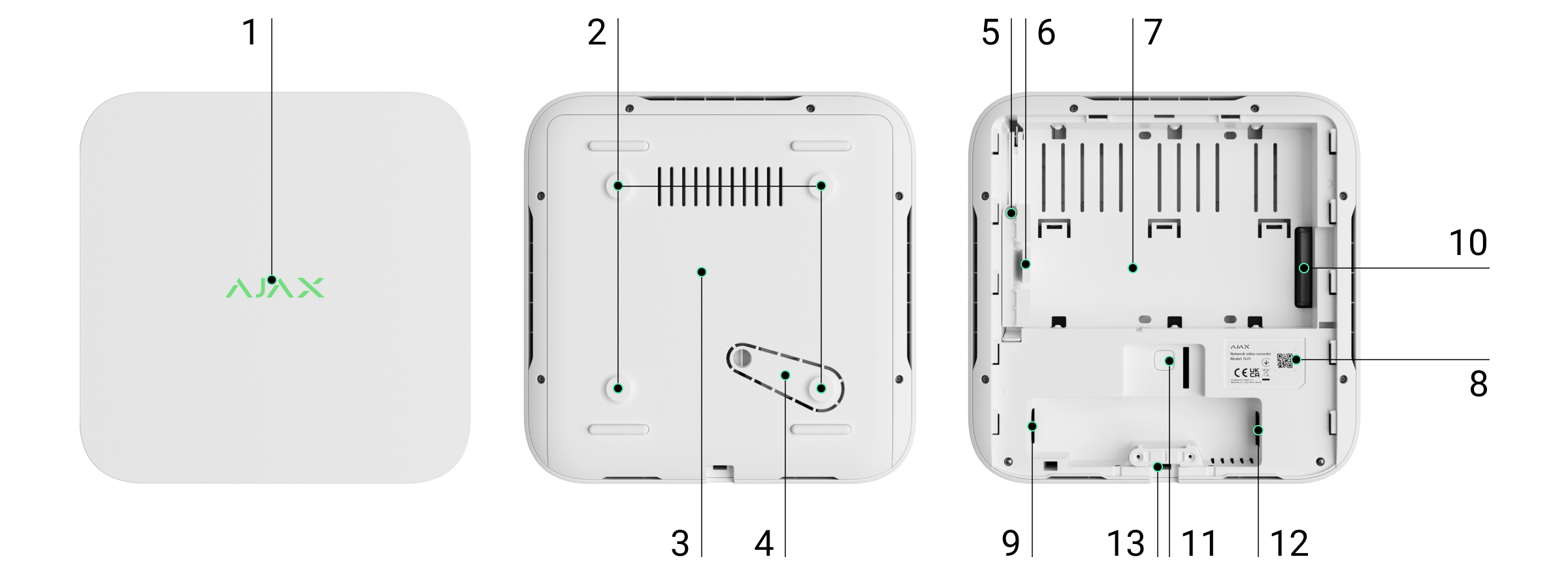NVR est un enregistreur vidéo en réseau pour la vidéosurveillance à la maison et au bureau. Vous pouvez connecter des caméras Ajax et des caméras IP tierces au dispositif.
L’utilisateur peut visionner des vidéos archivées et en ligne dans les applications Ajax. Les données reçues sont enregistrées par le NVR (avec les paramètres correspondants et sur un disque dur (non inclus dans le kit)). Si le disque dur n’est pas installé, l’enregistreur vidéo n’est utilisé que pour intégrer des caméras IP tierces dans le système Ajax. Le NVR permet la vérification vidéo des alarmes.
Utilisez un disque dur dont la consommation électrique ne dépasse pas 7 W.
Le NVR nécessite un accès à Internet pour se connecter au service Ajax Cloud. L’enregistreur vidéo est connecté au réseau via Ethernet à l’aide du connecteur correspondant.
Le dispositif est disponible en plusieurs versions :
- NVR (8-ch) ;
- NVR (16-ch) ;
- NVR DC (8-ch) ;
- NVR DC (16-ch).
Éléments fonctionnels
- Logo avec indicateur LED.
- Ouvertures pour fixer le panneau de montage SmartBracket à la surface.
- Panneau de montage SmartBracket.
- Partie perforée du panneau de montage. Ne la cassez pas. Toute tentative de détacher le dispositif de la surface déclenche le bouton anti-sabotage.
- Ouverture pour fixer un verrou de disque dur à l’aide d’une vis.
- Loquet du disque dur.
- Emplacement pour installer un disque dur.
- Code QR avec l’ID du dispositif. Utilisé pour ajouter un NVR à un système Ajax.
- Connexion à l’alimentation électrique.
- Connecteur pour le disque dur.
- Bouton de réinitialisation des paramètres.
- Connecteur de câble Ethernet.
- Serre-câble.
Principe de fonctionnement
NVR est un enregistreur vidéo permettant de connecter des caméras IP tierces compatibles avec les protocoles ONVIF et RTSP, ainsi que les caméras Ajax. Permet d’installer un dispositif de stockage d’une capacité de mémoire allant jusqu’à 16 To (non inclus dans le kit NVR). En outre, NVR peut fonctionner sans disque dur.
Le calculateur de stockage vidéo vous permet de calculer la capacité de stockage requise pour l’enregistreur vidéo NVR ou la caméra et la durée d’enregistrement estimée en fonction des paramètres du flux vidéo.
NVR offre la possibilité de :
- Ajouter et configurer des caméras IP (résolution, luminosité, contraste, etc.).
- Regarder les vidéos des caméras installées en temps réel avec la possibilité de les agrandir.
- Visionner les vidéos des archives, en naviguant par la chronologie d’enregistrement et le calendrier (si le disque dur est connecté à l’enregistreur vidéo).
- Choisir le dispositif qui détecte les mouvements dans le cadre : NVR ou caméra CCTV.
- Configurer la détection de mouvement par le NVR (zones de détection, niveau de sensibilité).
- Visualiser le mur vidéo qui combine les images de toutes les caméras connectées.
- Créer des scénarios vidéo qui permettent d’envoyer une courte vidéo de la caméra sélectionnée à l’application Ajax lorsque le détecteur est déclenché.
Les clips d’enregistrements vidéo téléchargés depuis la NVR avec le firmware 2.244 et versions ultérieures contiennent la signature numérique Ajax qui permet de vérifier l’intégrité de la vidéo exportée. Pour vérifier l’authenticité des enregistrements vidéo téléchargés, utilisez le lecteur multimédia Ajax.
- Configurez la connexion via ONVIF pour intégrer le dispositif avec des systèmes de gestion vidéo (VMS) tels que Milestone, Genetec, Axxon et Digifort.
L’autorisation ONVIF est prise en charge par NVR avec une version de firmware 2.289 ou ultérieure.
Un administrateur ou un PRO ayant les droits de configurer le système peut établir une connexion via ONVIF dans :
- Ajax Security System avec la version 3.25 ou ultérieure de l’application.
- Ajax PRO: Tool for Engineers avec la version 2.25 ou ultérieure de l’application.
- Ajax PRO Desktop avec la version 4.20 ou ultérieure de l’application.
- Ajax Desktop avec la version 4.21 ou ultérieure de l’application.
Le dispositif est conçu pour une installation intérieure uniquement. Nous recommandons d’installer l’enregistreur vidéo sur une surface plane, horizontale ou verticale, afin d’améliorer l’échange de chaleur du disque dur. Ne le couvrez pas avec d’autres objets.
Le dispositif est équipé d’un bouton anti-sabotage. Le bouton anti-sabotage réagit aux tentatives de briser ou d’ouvrir le couvercle du boîtier et signale son déclenchement par le biais d’applications Ajax.
Sélection de l’emplacement du dispositif

Il est conseillé de choisir un lieu d’installation où le NVR est à l’abri des regards indiscrets, par exemple dans un garde-manger. Cela permettra de réduire les risques de sabotage. Veuillez noter que le dispositif est destiné à être installé à l’intérieur uniquement.
Le boîtier du dispositif est compact et doté d’un système de refroidissement passif. Si le NVR est installé dans des pièces insuffisamment ventilées, la température de fonctionnement du disque dur peut être dépassée. Choisissez une surface horizontale ou verticale solide et plane pour installer le boîtier. Ne le couvrez pas avec d’autres objets.
Tenez compte des recommandations sur l’installation des dispositifs lorsque vous préparez un système Ajax pour un site. Le système de sécurité doit être conçu et installé par des spécialistes. Une liste des partenaires officiels autorisés d’Ajax est disponible ici.
Ne pas installer le NVR :
- À l’extérieur. Cela peut entraîner une panne de l’enregistreur vidéo.
- À l’intérieur de locaux dont les valeurs de température et d’humidité ne correspondent pas aux paramètres opérationnels.
Installation
Installation du NVR :
- Retirez le SmartBracket de l’enregistreur vidéo en tirant le panneau arrière vers le bas.
- Fixez le panneau de montage SmartBracket sur une surface dure et plane à l’aide des vis jointes. Utilisez au moins 2 points de fixation. Pour que le bouton anti-sabotage réagisse aux tentatives de démontage, assurez-vous de fixer le boîtier à un endroit où se trouve une zone perforée.
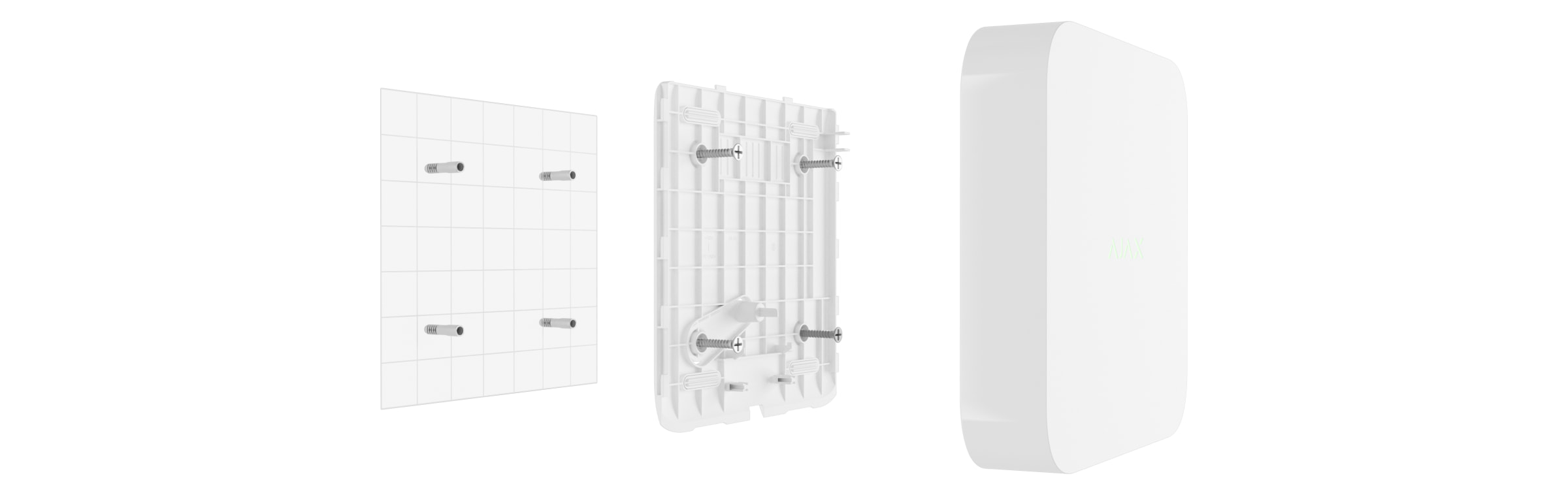
- Soulevez le loquet du disque dur en appuyant sur le bouton.
Lorsque vous remplacez le disque dur, attendez 10 secondes après avoir débranché le dispositif de la source d’alimentation. Le disque dur contient des disques rotatifs. Des mouvements ou des chocs brutaux peuvent désactiver le mécanisme, entraînant des dommages physiques et des pertes de données.
Ne déplacez pas ou ne retournez pas le NVR avant que le disque dur ait cessé de tourner.
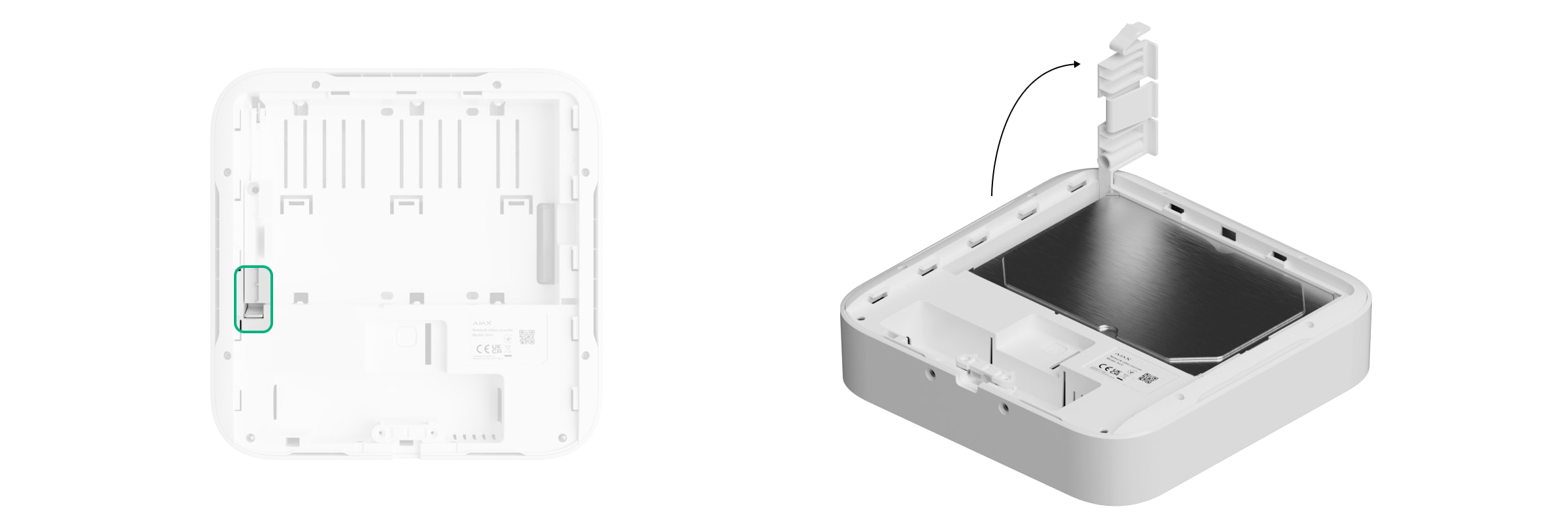
- Installez le disque dur dans le boîtier du NVR de manière que les connecteurs correspondent.

- Abaissez le loquet du disque dur.
- Fixez le disque dur dans le boîtier du NVR à l’aide de la vis jointe, en respectant l’emplacement de fixation.

- Connectez l’alimentation électrique externe et la connexion Ethernet. Mettez l’alimentation électrique sous tension.
- Ajoutez le dispositif au système.
- Insérez l’enregistreur vidéo dans le SmartBracket.
L’indicateur LED s’allume en jaune et devient vert après la connexion à Internet. Si la connexion au serveur Ajax Cloud échoue, le logo s’allume en rouge.
Ajout au système
Avant d’ajouter un dispositif
- Installez l’application Ajax.
- Connectez-vous à votre compte ou créez-en un nouveau.
- Sélectionnez un espace ou créez-en un nouveau.
- Ajoutez au moins une pièce virtuelle.
- Assurez-vous que l’espace est désarmé.
Seul un PRO ou un administrateur disposant des droits de configuration du système peut ajouter un dispositif à la centrale.
Ajout à l’espace
- Ouvrez l’application Ajax. Sélectionnez l’espace à laquelle vous souhaitez ajouter votre NVR.
- Allez dans l’onglet Dispositifs
et appuyez sur Ajouter un dispositif.
- Scannez le code QR ou saisissez-le manuellement. Le code QR se trouve au dos du boîtier sous le panneau de montage SmartBracket et sur l’emballage.
- Attribuez un nom les dispositif.
- Sélectionnez une pièce virtuelle.
- Appuyez sur Ajouter.
- Assurez-vous que l’enregistreur vidéo est sous tension et qu’il a accès à l’internet. La LED du logo doit s’allumer en vert.
- Appuyez sur Ajouter.
Le dispositif connecté apparaîtra dans la liste des périphériques dans l’application Ajax.
NVR ne fonctionne qu’avec un espace. Pour connecter l’enregistreur vidéo à un nouvel espace, supprimez le NVR de la liste des périphériques de l’ancien. Cela doit être fait manuellement dans l’application Ajax.
Comment ajouter une caméra IP au NVR
Vous pouvez calculer le nombre de caméras et d’enregistreurs vidéo NVR qui peuvent être ajoutés à l’espace à l’aide du Calculateur de dispositifs vidéo.
- Ouvrez l’application Ajax. Sélectionnez l’espace à laquelle le NVR a été ajouté.
- Allez dans l’onglet Dispositifs
.
- Trouvez votre NVR dans la liste, et appuyez sur Caméras.
- Appuyez sur Ajouter une caméra.
- Attendez que la recherche de réseau soit terminée et que les caméras IP disponibles connectées au réseau local s’affichent.
- Sélectionnez la caméra.
- Saisissez le nom d’utilisateur et le mot de passe (indiqués dans la documentation de la caméra) si la caméra est tierce, puis appuyez sur Ajouter.
- Si le nom d’utilisateur et le mot de passe sont correctement saisis, l’aperçu vidéo de la caméra ajoutée s’affiche. En cas d’erreur, vérifiez l’exactitude des données introduites et réessayez.
- Assurez-vous que la vidéo correspond à la caméra ajoutée. Appuyez sur Suivant.
La caméra IP connectée à l’enregistreur vidéo apparaîtra dans la liste des caméras du NVR dans l’application Ajax.
Réinitialisation aux paramètres par défaut
Pour réinitialiser les paramètres par défaut du NVR :
- Eteignez-le en débranchant l’alimentation électrique.
- Appuyez sur le bouton de réinitialisation et maintenez-le enfoncé.
- Alimentez le NVR en appuyant sur le bouton de réinitialisation et attendez que l’indicateur LED s’allume en violet. Cela prendra environ 50 s.
L’indicateur LED du NVR s’allume en jaune pendant 20 secondes après avoir alimenté l’enregistreur vidéo en appuyant sur le bouton de réinitialisation. Ensuite, il s’éteint pendant 30 s et s’allume en violet. Cela signifie que les paramètres par défaut du NVR ont été rétablis.
- Relâchez le bouton de réinitialisation.
Icônes
Les icônes indiquent certains états du dispositif. Ils peuvent être affichés dans les applications Ajax :
- Sélectionnez l’espace dans l’application Ajax.
- Allez dans l’onglet Dispositifs
.
- Trouvez votre NVR dans la liste.
| Icône | Signification |
 |
Le disque dur est connecté. |
 |
Le disque dur n’est pas connecté. |
 |
Le disque dur est en cours de formatage ou présente des dysfonctionnements réguliers. Si le formatage ne démarre pas, remplacez le disque dur. |
 |
Les dysfonctionnements du disque dur ont été détectés. Il est recommandé de redémarrer le NVR ou de formater le disque dur. |
| Une mise à jour du firmware est disponible. Allez dans les états ou les paramètres du dispositif pour trouver la description et lancer une mise à jour. | |
| L’installation du nouveau firmware a échoué. | |
| Le dispositif a perdu la connexion avec le serveur Ajax Cloud. | |
|
La connexion du dispositif via ONVIF est activée. |
États
Les états comprennent des informations sur le dispositif et ses paramètres de fonctionnement. Vous pouvez en savoir plus sur les états de l’enregistreur vidéo dans les applications Ajax :
- Sélectionnez l’espace dans l’application Ajax.
- Allez dans l’onglet Dispositifs
.
- Sélectionnez votre NVR dans la liste des dispositifs.
| Paramètre | Signification |
| Connexion via Bluetooth | Configuration Ethernet à l’aide de Bluetooth. |
| Mise à jour du firmware | Ce champ s’affiche lorsque la mise à jour du firmware est disponible :
En appuyant sur |
| Ethernet | État de la connexion du NVR à Internet via Ethernet :
Un clic sur l’icône |
| Utilisation du CPU | Affiché de 0 à 100 %. |
| Utilisation de la RAM | Affiché de 0 à 100 %. |
| Disque dur | État de la connexion du disque dur au NVR :
|
| Température du disque dur | La température du disque dur. |
| Caméras (En ligne / Connectées) | Nombre de caméras IP connectées à l’enregistreur vidéo. |
| Couvercle | L’état du bouton anti-sabotahe qui réagit au détachement ou à l’ouverture du boîtier :
|
| Durée actuelle de l’archivage | La profondeur d’enregistrement du disque dur. Affiche le nombre de jours écoulés depuis le premier enregistrement. |
| Intégration ONVIF | Affiche l’état actuel de l’intégration ONVIF du dispositif. Cet état est affiché uniquement lorsque l’intégration ONVIF est activée. |
| Uptime | Temps de fonctionnement du NVR depuis le dernier redémarrage. |
| Firmware | Version du firmware du NVR. |
| ID du dispositif | Identifiant / numéro de série du NVR. Également disponible sur la partie arrière du boîtier sous le panneau de montage SmartBracket et sur l’emballage. |
Paramètres
Pour modifier les paramètres de l’enregistreur vidéo dans une application Ajax :
- Allez dans l’onglet Dispositifs
.
- Sélectionnez votre NVR dans la liste.
- Allez dans Paramètres en appuyant sur l’icône de l’engrenage
.
- Définissez les paramètres requis.
- Appuyez sur Retour pour enregistrer les paramètres.
| Paramètres | Signification |
| Votre nom |
Nom de l’enregistreur vidéo. Il est affiché dans la liste des dispositifs de la centrale, dans le texte SMS et dans les notifications du flux d’événements. Pour modifier le nom de l’enregistreur vidéo, appuyez sur le champ de texte. Le nom peut contenir 12 caractères cyrilliques ou 24 caractères latins. |
| Pièce |
Sélection de la pièce virtuelle du NVR. Le nom de la pièce est affiché dans le texte SMS et les notifications dans le flux d’événement. |
| Mise à jour du firmware | Version firmware du NVR. |
| Ethernet |
Définition du type de connexion du NVR au service Ajax Cloud via Ethernet. Types de connexion disponibles :
|
| Archives |
Sélection de la durée maximale de l’archivage. Peut être comprise entre 1 et 360 jours ou être illimitée. Permet de formater le disque dur. |
| Service |
Ouvre un menu avec les paramètres Service. |
| Supervision |
Le paramètre est disponible dans les applications Ajax PRO. Permet à un PRO ayant des droits de configurer le système de mettre en place Numéro de zone pour les événements vers le centre de télésurveillance : identifiant unique du dispositif dans les événements qu’il rapporte au centre de télésurveillance. Pour les caméras connectées à l’enregistreur vidéo NVR, l’option Envoyer des événements sur les détections au centre de télésurveillance peut être configurée additionnellement. Cette option définit si la caméra enverra des notifications sur la détection de mouvement ou d’objet au centre de télésurveillance. Pour ce faire, ouvrez les paramètres de la caméra connectée et appuyez sur le menu Supervision. |
| Signaler un problème | Permet de décrire un problème et d’envoyer un rapport. |
| Manuel de l’utilisateur | Ouvre le manuel d’utilisation du NVR. |
| Supprimer le dispositif | Déconnecte votre NVR de l’espace. |
Paramètres des services
| Paramètres | Signification |
| Fuseau horaire |
Sélection du fuseau horaire. Défini par l’utilisateur et affiché lors de la visualisation de vidéos provenant de caméras IP. |
| Luminosité LED | Le niveau de luminosité du cadre LED du dispositif est ajusté à l’aide d’une barre de défilement. |
| Connexion via ONVIF |
Configuration de la connexion du dispositif via ONVIF à des VMS tiers. |
| Connexion au serveur | |
| Temporisation à l’alarme d’échec de connexion au cloud, sec |
Cette temporisation est nécessaire pour réduire le risque d’un faux événement concernant la perte de la connexion avec le serveur. La temporisation peut être réglée dans une plage de 30 à 600 secondes. |
| Intervalle de ping du cloud, sec |
La fréquence d’interrogation du serveur Ajax Cloud est comprise entre 30 et 300 secondes. Plus l’intervalle est court, plus la perte de connexion au cloud sera détectée rapidement. |
| Recevoir des notifications de perte de connexion au serveur sans alarme | Lorsque cette option est activée, le système informe les utilisateurs de la perte de connexion au serveur en utilisant un son de notification standard au lieu d’une sirène d’alerte. |
Paramètres du NVR via Bluetooth
Si votre NVR a perdu la connexion avec le serveur ou n’a pas réussi à connecter l’enregistreur vidéo en raison de paramètres réseau incorrects, vous pouvez modifier les paramètres Ethernet via Bluetooth. L’accès est disponible pour l’utilisateur disposant de droits d’administrateur et dont le compte a été ajouté à ce NVR.
Pour connecter le NVR après avoir perdu la connexion à Ajax Cloud :
- Allez dans l’onglet Dispositifs
.
- Sélectionnez votre NVR dans la liste.
- Accédez aux paramètres via Bluetooth en appuyant sur l’icône en forme d’engrenage
.
- Assurez-vous que le Bluetooth est activé sur votre smartphone. Appuyez sur Suivant.
- Redémarrez le NVR en l’éteignant puis en le rallumant.
Le Bluetooth de l’enregistreur vidéo sera activé dans les trois minutes suivant la mise sous tension. Si la connexion échoue, redémarrez le NVR et réessayez.
- Définissez les paramètres réseau requis.
- Appuyez sur Connecter.
Indication
| Événement | Indication | Remarque |
| Le NVR démarre après avoir été mis sous tension. | S’allume en jaune. | Si le NVR est connecté à Ajax Cloud, la couleur d’indication passe au vert. |
| Le NVR est alimenté et connecté à Internet. | S’allume en vert. | |
| La centrale n’est pas connectée à internet ou il n’y a pas de connexion avec le serveur Ajax Cloud. | S’allume en rouge. | |
|
Clignote en vert ou en rouge toutes les secondes, en fonction de l’état de la connexion avec le serveur Ajax Cloud. | L’indicateur clignote jusqu’à ce que l’une des conditions suivantes soit remplie :
|
Maintenance
Le dispositif ne nécessite pas d’entretien.
Caractéristiques techniques
Garantie
La garantie des produits de la Limited Liability Company « Ajax Systems Manufacturing » est valable pendant 2 ans à compter de la date d’achat.
Si le dispositif ne fonctionne pas correctement, veuillez d’abord contacter le service d’assistance technique Ajax. Dans la plupart des cas, les problèmes techniques peuvent être résolus à distance.
Contacter l’assistance technique :
Fabriqué par « AS Manufacturing » LLC