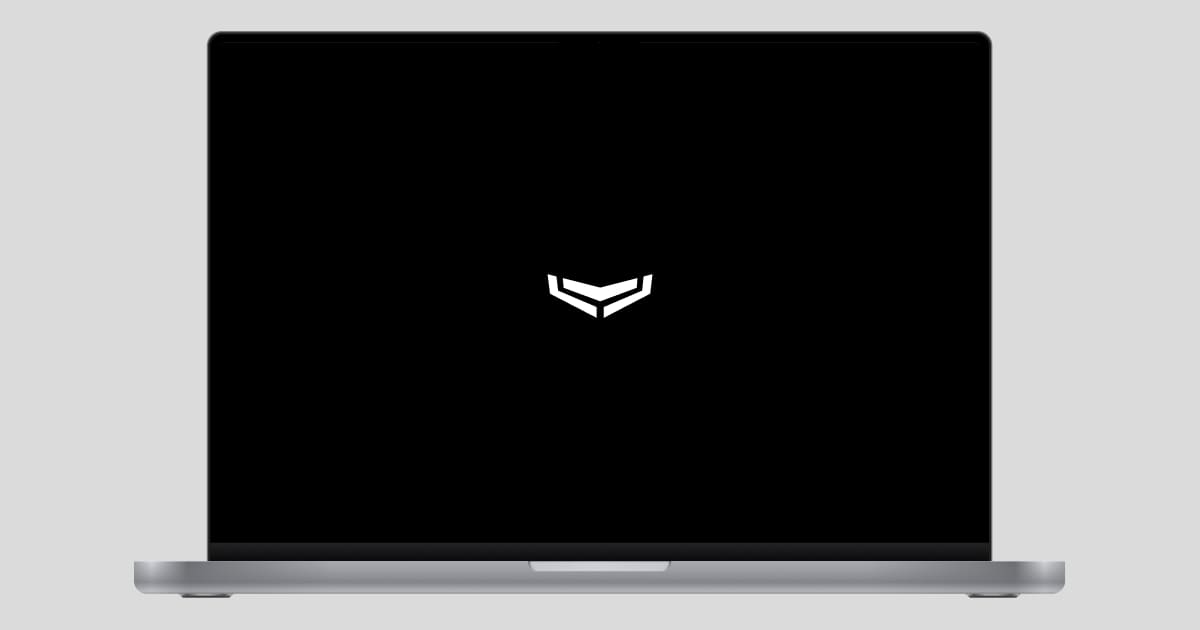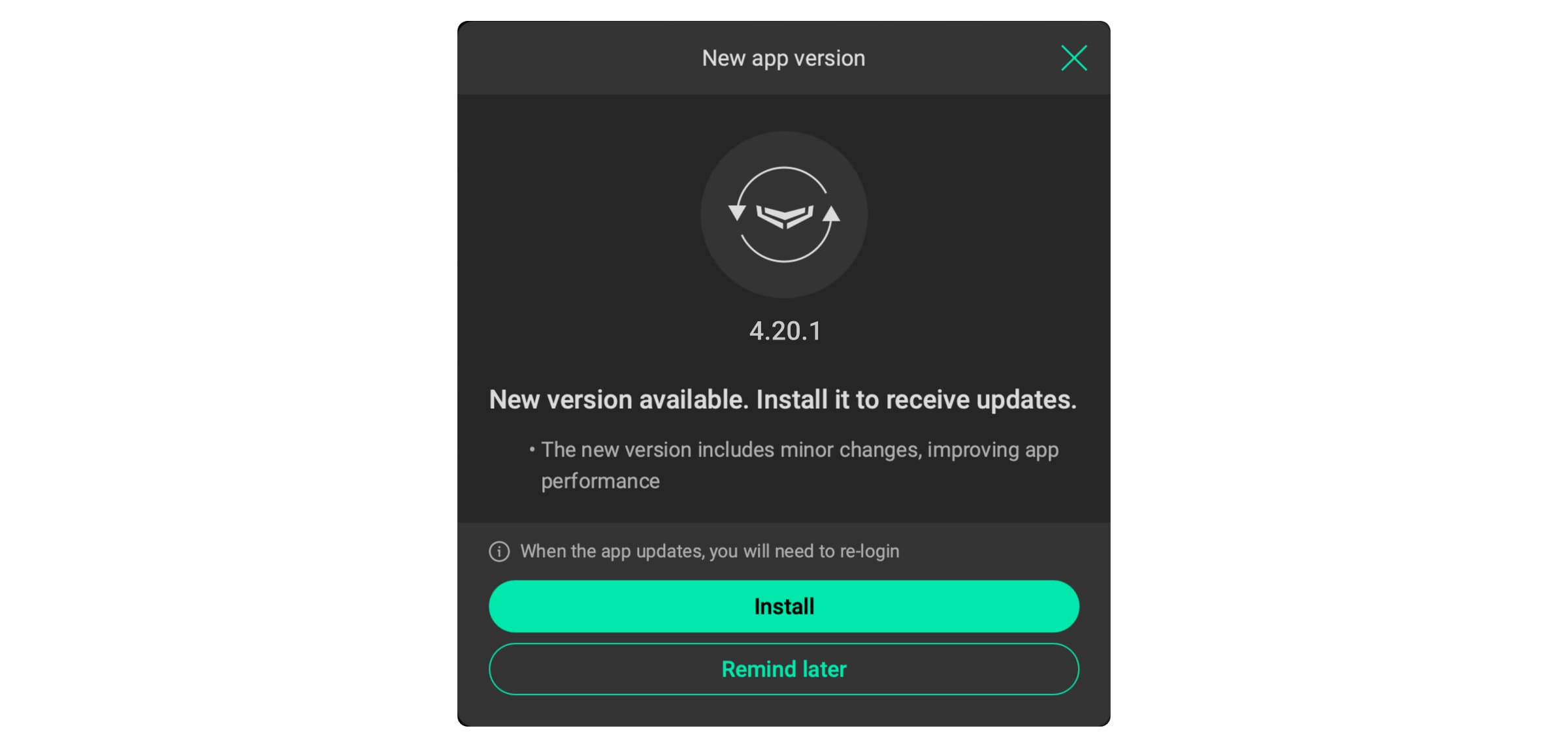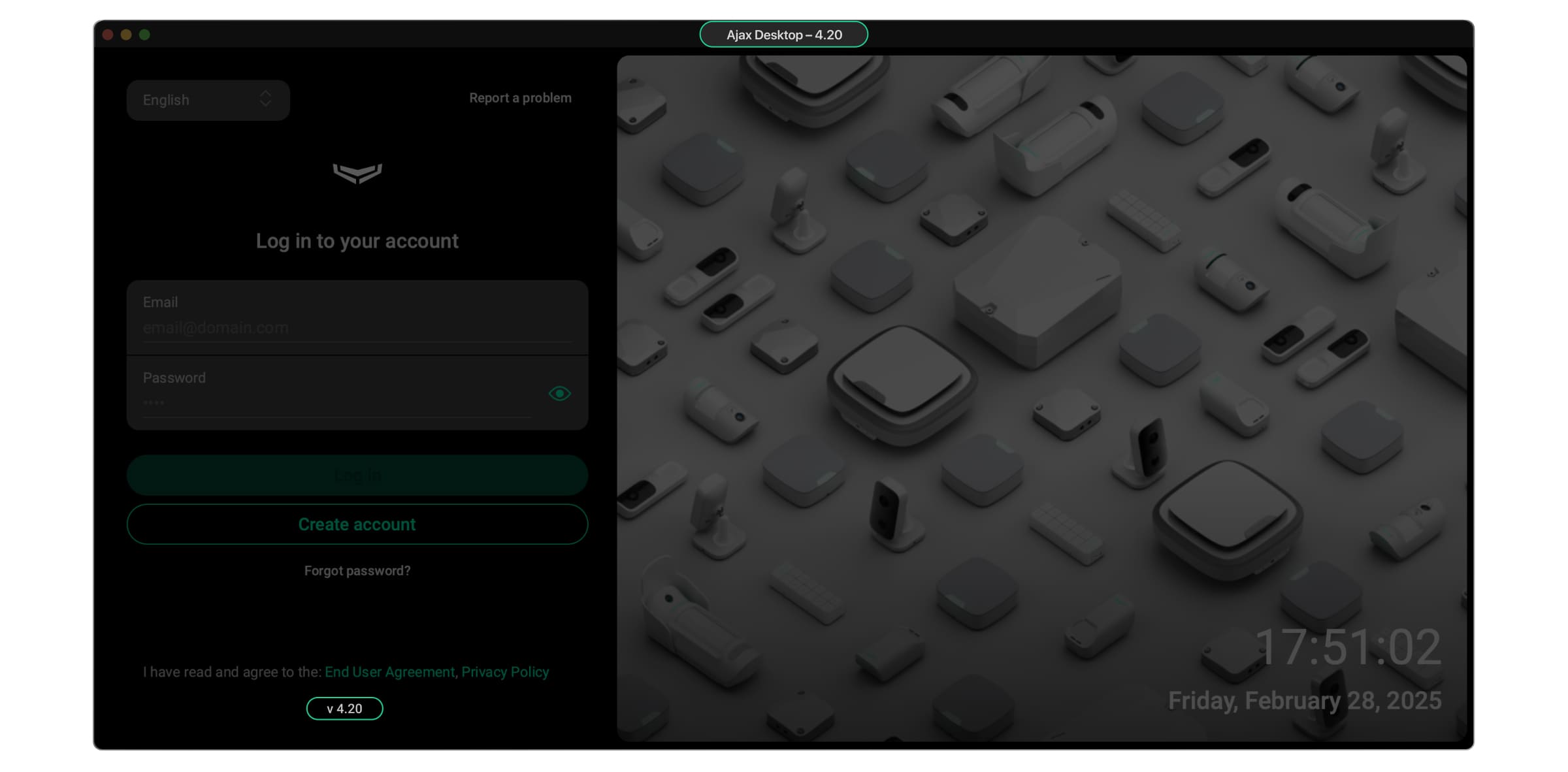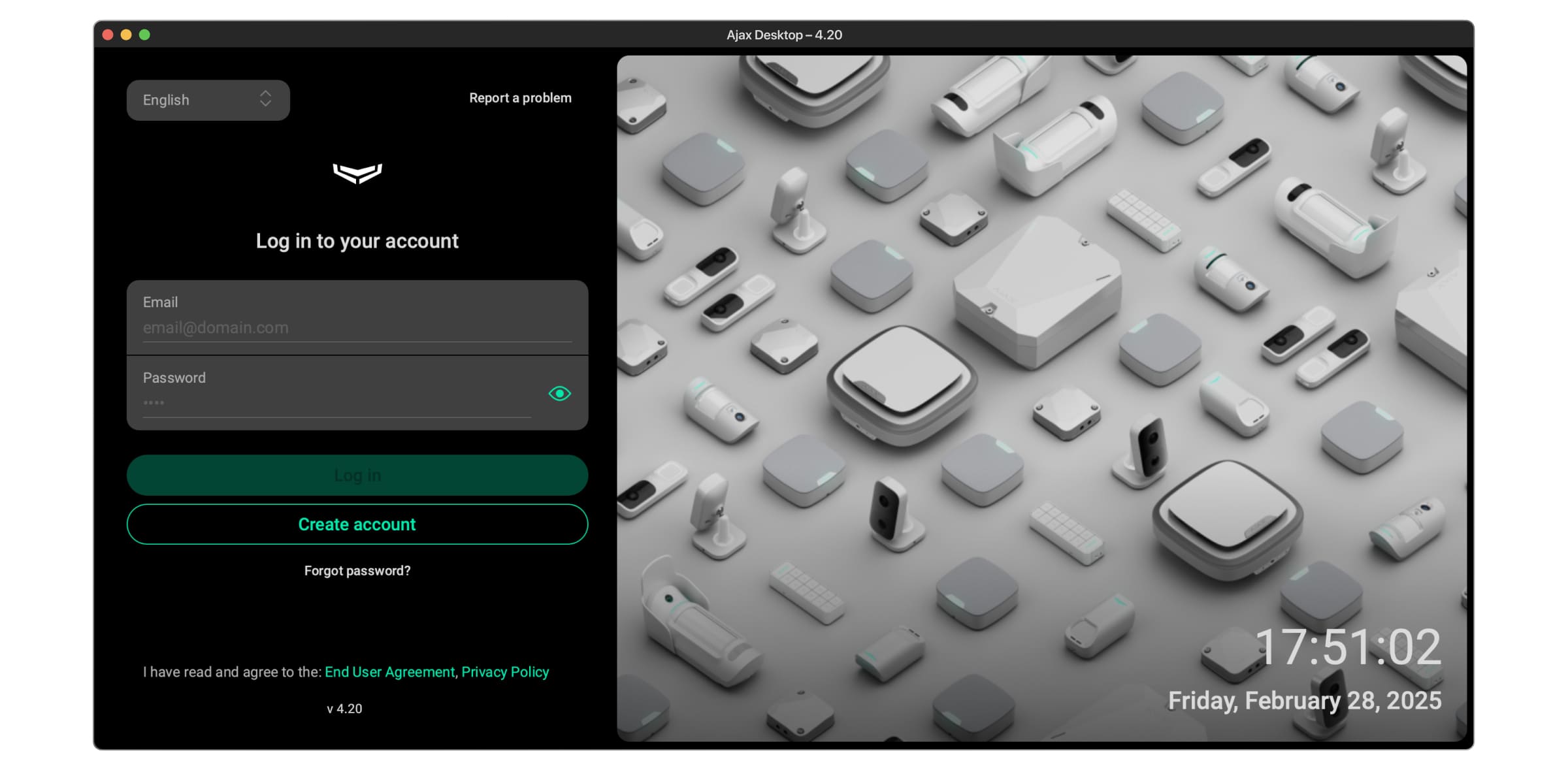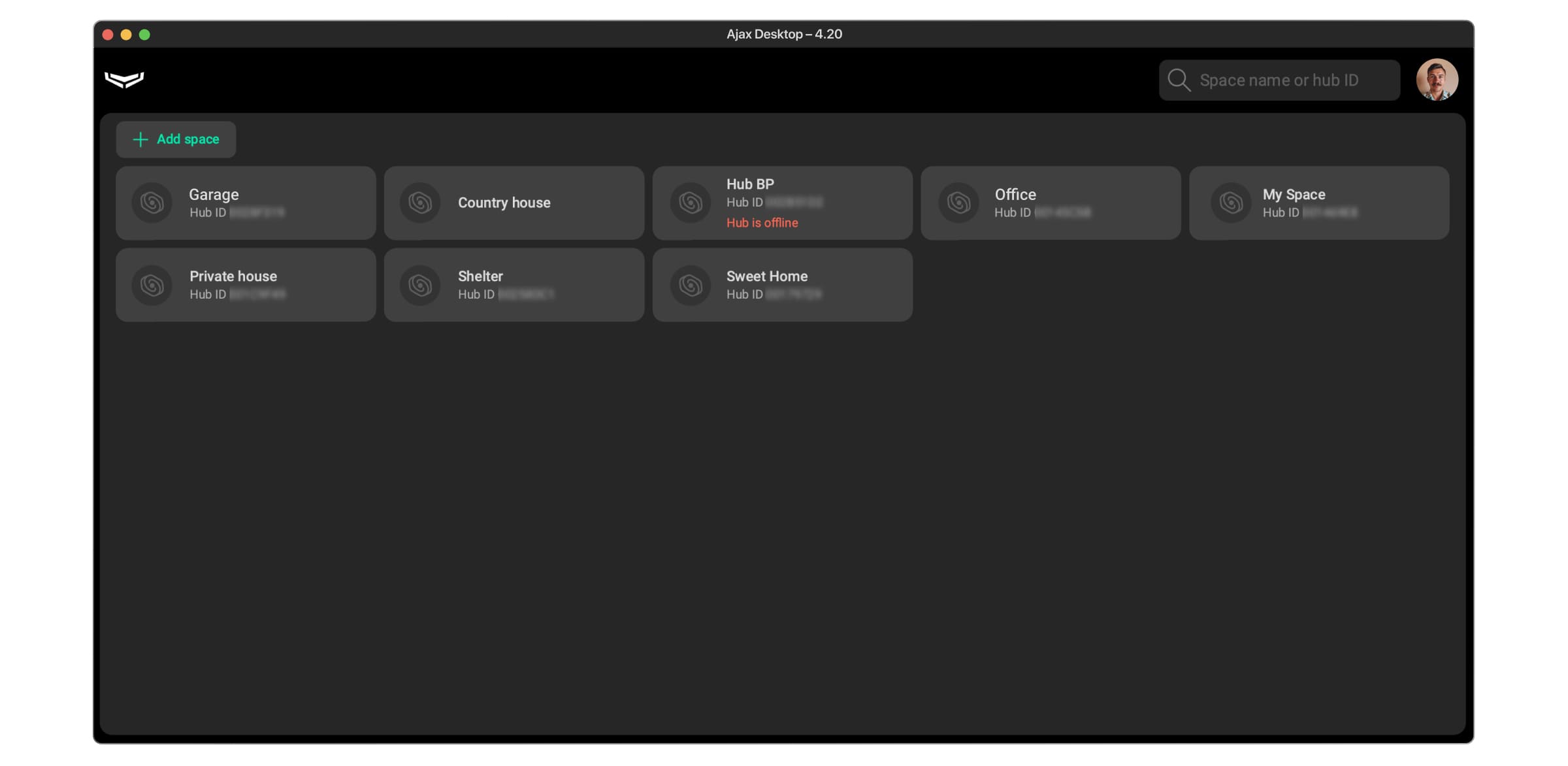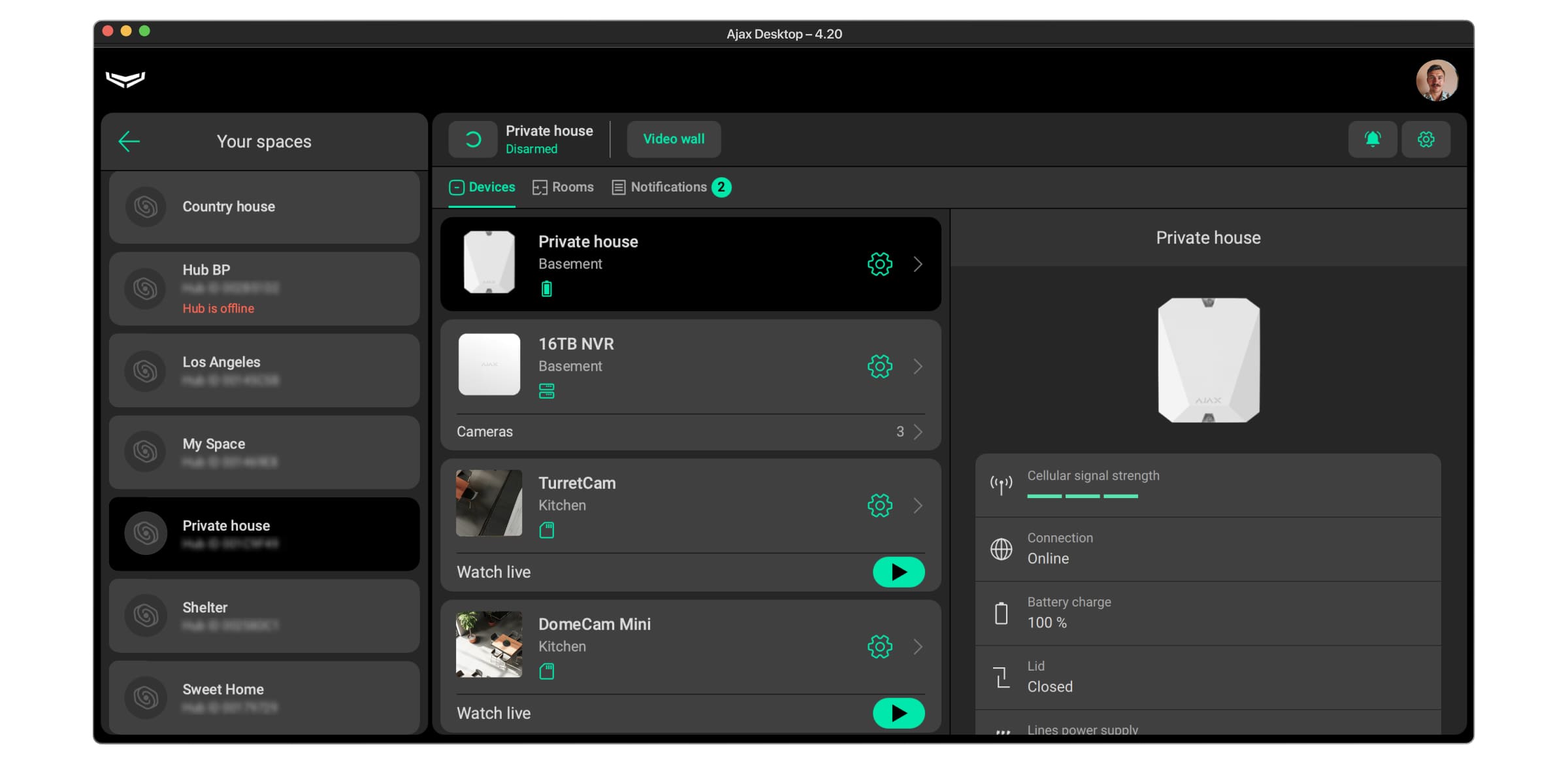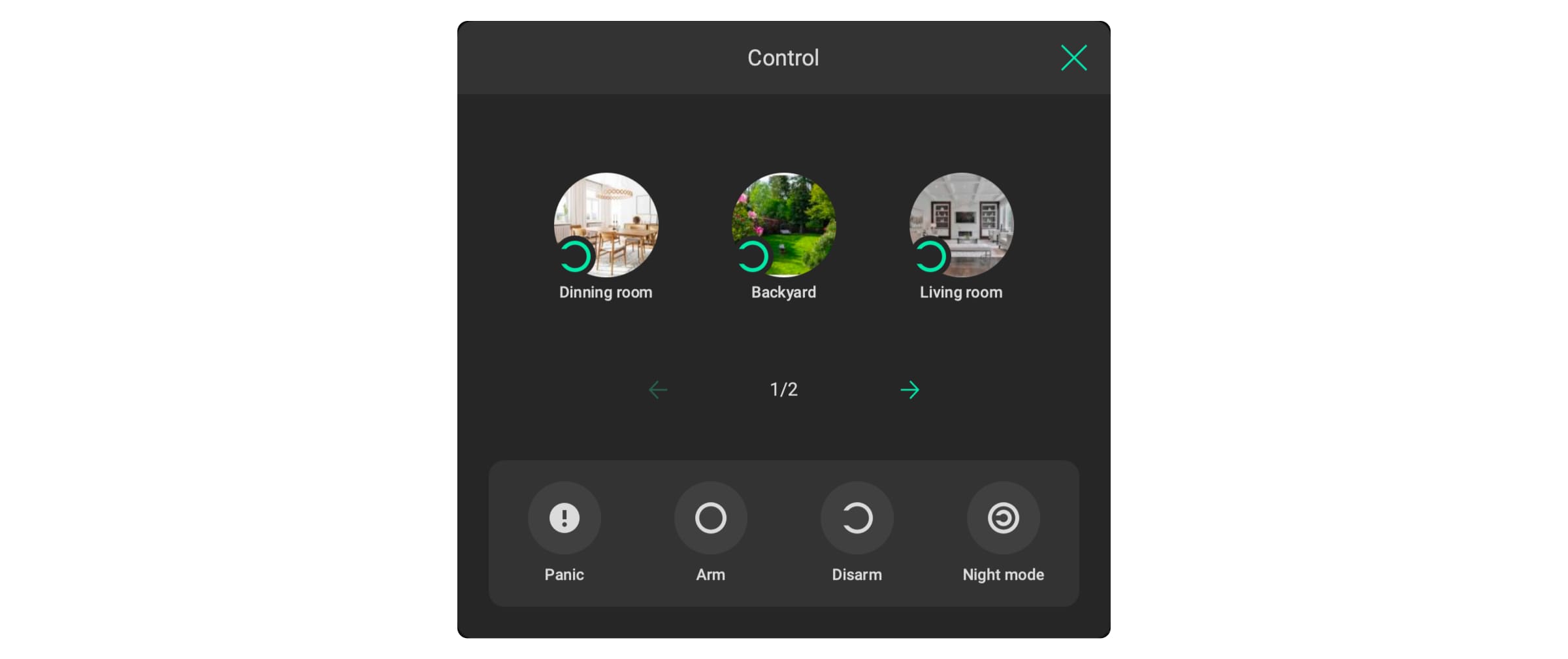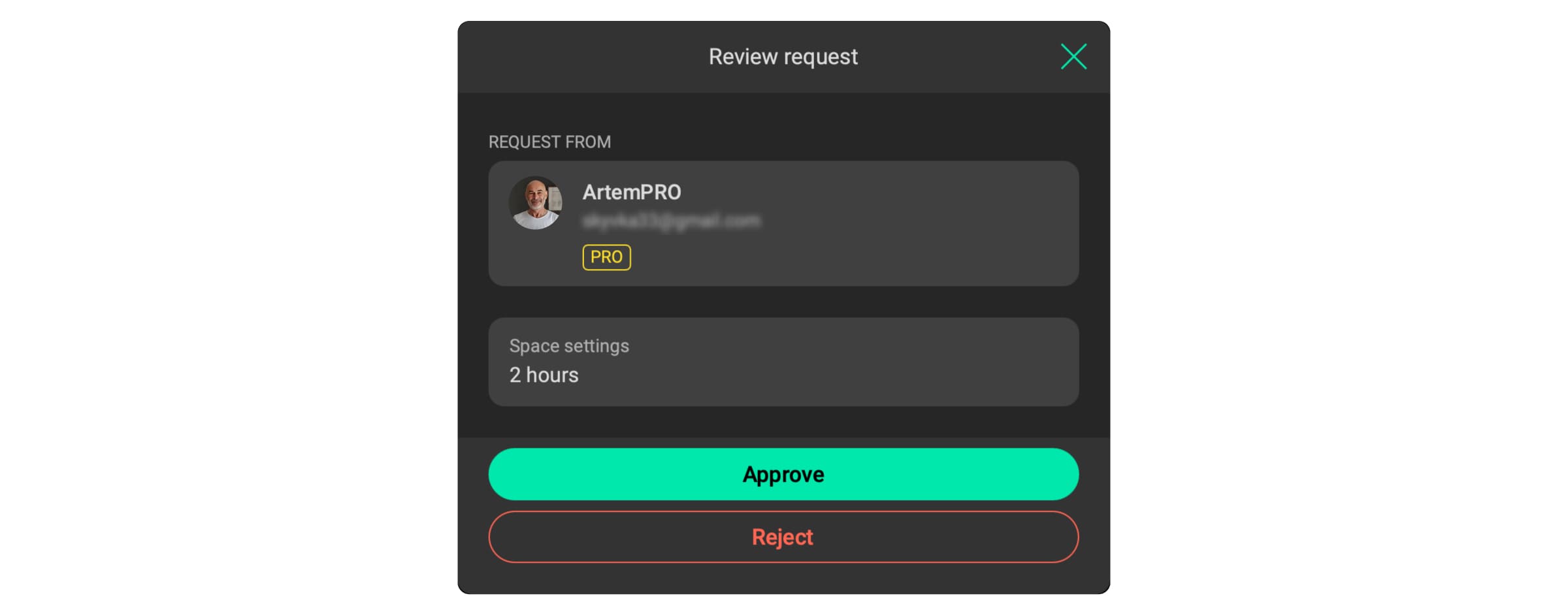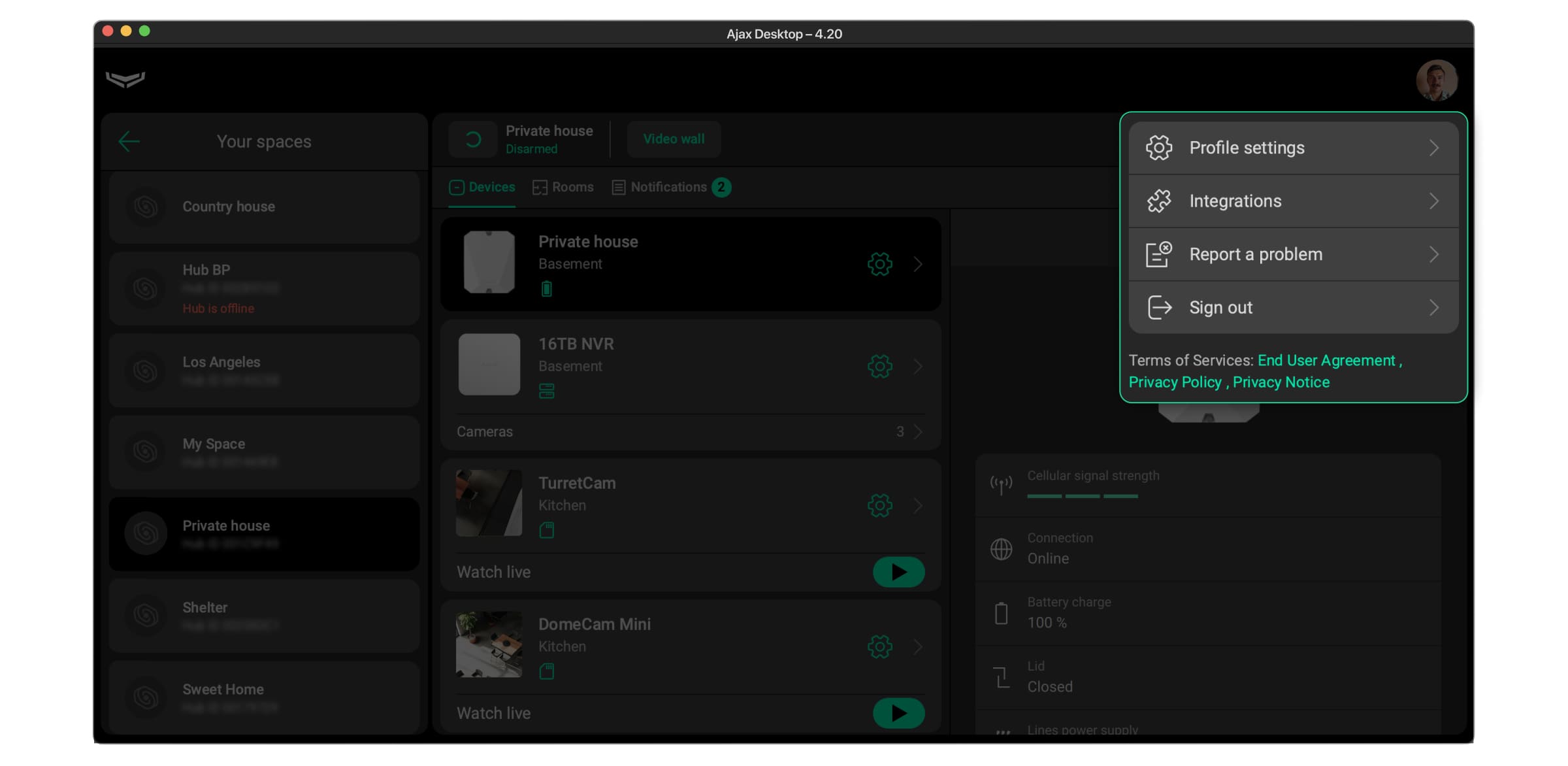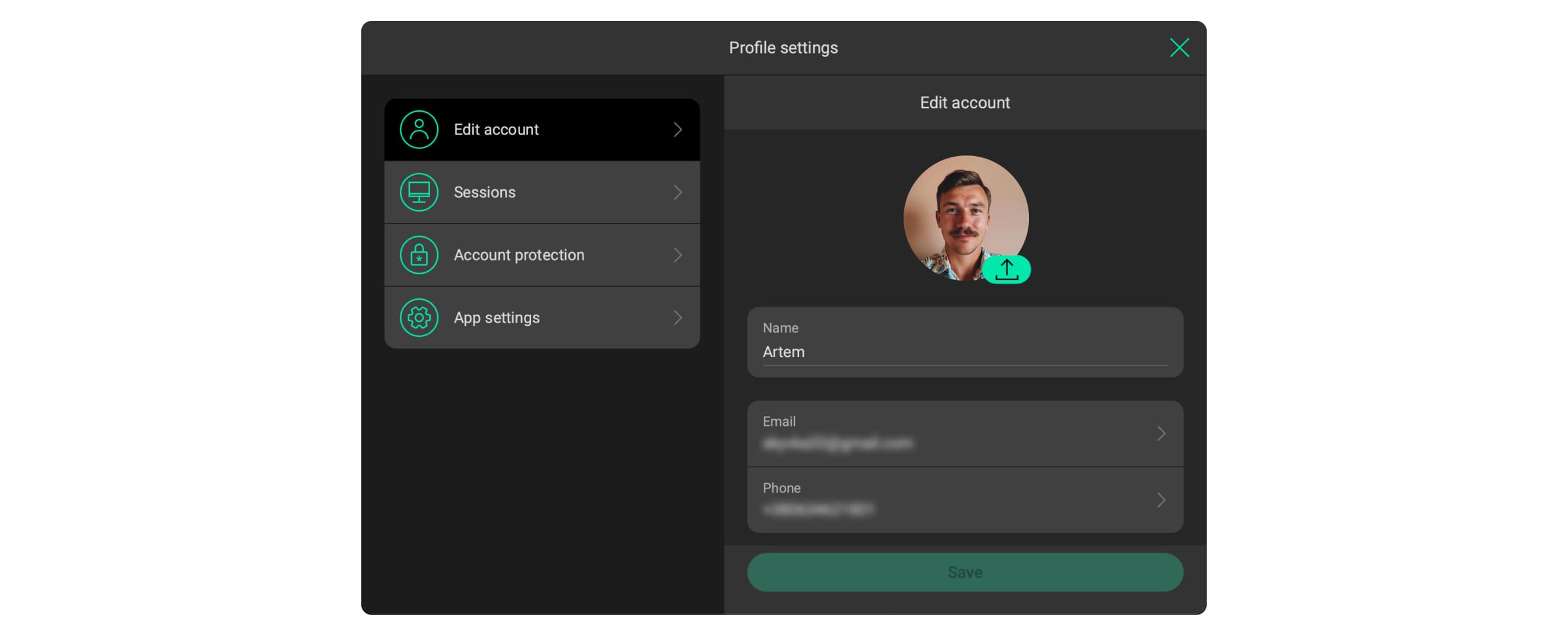Ajax Desktop est une application de bureau qui vous permet de contrôler et de configurer votre système Ajax depuis un ordinateur.
Aperçu
Avec l’application Ajax Desktop, vous pouvez effectuer toutes les actions avec les espaces et gérer votre compte et votre profil Ajax.
En général, Ajax Desktop est la même application que Ajax Security System, mais est conçue pour fonctionner sur un ordinateur. L’interface utilisateur et les outils de l’application Ajax Desktop sont conçus pour un usage confortable sur votre ordinateur. De plus, il existe certaines différences entre les applications de bureau et les applications mobiles, qui sont décrites dans cette section.
Vous pouvez vous connecter à Ajax Desktop en utilisant le même compte Ajax que celui que vous utilisez dans l’application mobile Ajax Security System.
Ajax Desktop peut être utilisé en parallèle avec l’application mobile.
Les comptes utilisateurs PRO ne peuvent pas être utilisés pour se connecter à Ajax Desktop.
Les comptes PRO sont utilisés dans les applications Ajax PRO: Tool for Engineers et PRO Desktop uniquement.
Différences par rapport à l’application mobile
Ajax Desktop offre presque les mêmes fonctionnalités que l’application mobile Ajax Security System, à l’exception de certaines fonctions non conçues pour une utilisation sur ordinateur.
D’autre part, Ajax Desktop offre des fonctionnalités supplémentaires qui sont beaucoup plus courantes pour une utilisation sur un grand écran d’ordinateur.
Fonctionnalités supplémentaires disponibles uniquement dans Ajax Desktop :
- Fonctionnalité étendue et personnalisation du mur vidéo pour la gestion et le contrôle de la vidéosurveillance.
- Une page avec tous les espaces où vous pouvez rechercher par nom d’espace ou ID de la centrale.
Fonctionnalités non disponibles dans Ajax Desktop :
- Scanner un QR code d’identification du dispositif avec une caméra lors de l’ajout du dispositif.
- Configurer des dispositifs en utilisant Bluetooth.
- Fonctionnalités nécessitant une géolocalisation (par exemple, la fonctionnalité Géorepérage, transmission des coordonnées en cliquant sur le bouton de panique dans l’application, etc.).
- Un onglet ou une fenêtre dédiée avec tous les dispositifs d’automatisation.
- Ajouter une photo de profil lors de la création d’un nouveau compte. La photo peut être ajoutée via les paramètres de profil après la création du compte.
- Afficher des états de sécurité de l’espace sur la page avec tous les espaces et dans la liste des espaces dans la barre latérale.
- Configurer les options d’accès de l’Accès aux serrures intelligentes dans les paramètres de l’espace.
Conditions d’utilisation
Les liens vers les documents qui régissent l’utilisation de l’application Ajax Desktop sont les suivants :
Les documents sont également liés sur la page d’accueil et dans le menu de profil dans l’application Ajax Desktop.
Configuration via l’application
Ajax Desktop est une application de bureau conçue pour être installée et exécutée uniquement sur un ordinateur.
Configuration système requise
Les ordinateurs avec les systèmes d’exploitation suivants prennent en charge l’application Ajax Desktop :
- Windows 10 (64 bits) ou version ultérieure
- macOS Catalina (version 10.15) ou version ultérieure
L’ordinateur doit être connecté à Internet, car l’application Ajax Desktop nécessite une connexion à Ajax Cloud.
Téléchargement et installation
Vous pouvez télécharger le fichier d’installation de l’application Ajax Desktop sur cette page.
Quand le fichier d’installation est téléchargé, installez-le sur votre ordinateur selon le flux d’installation de programme standard.
Mise à jour vers les nouvelles versions
Lorsque l’application Ajax Desktop s’exécute, elle vérifie si une nouvelle version est disponible pour téléchargement et installation.
Si une nouvelle version est disponible, l’application affiche une fenêtre contextuelle proposant d’installer la nouvelle version de l’application.
Pour mettre à jour l’application, cliquez sur Installer pour commencer l’installation ou sur Rappeler plus tard pour reporter la mise à jour.
L’installation d’une nouvelle version redémarrera l’application et vous déconnectera de votre compte.
La version actuelle de l’application est affichée dans la barre de titre de la fenêtre Ajax Desktop et en bas de la barre latérale de connexion sur la page d’accueil.
Page d’accueil
Lorsque vous ouvrez l’application Ajax Desktop, elle commence par une page d’accueil. Sur la page d’accueil, vous pouvez vous connecter à votre compte, créer un nouveau compte Ajax, ou restaurer l’accès si vous avez oublié le mot de passe.
En outre, sur la page d’accueil, vous pouvez changer la langue de l’application et signaler un problème en utilisant les outils situés en haut de la barre latérale de connexion. En bas de la barre latérale de connexion, vous pouvez également vérifier les conditions d’utilisation et la version actuelle de l’application.
L’application Ajax Desktop fonctionne avec des comptes Ajax utilisés pour l’application Ajax Security System. Vous pouvez vous connecter à votre compte dans Ajax Desktop avec les mêmes identifiants que ceux que vous utilisez pour l’application mobile. Si vous n’avez pas de compte Ajax, vous pouvez en créer un.
L’application Ajax Desktop ne fonctionne pas avec les comptes Ajax PRO.
Connexion
Pour vous connecter à votre compte, dans l’application Ajax Desktop :
- Entrez l’adresse e-mail de votre compte ou vérifiez les informations préremplies dans le champ E-mail.
- Saisissez le mot de passe de votre compte dans le champ Mot de passe.
- Cliquer sur Se connecter pour vous connecter à votre compte.
- Si l’authentification à deux facteurs est activée sur votre compte, entrez un code temporaire d’une application d’authentification et cliquez sur Suivant pour vérifier votre connexion.
L’application se souvient de l’adresse e-mail que vous avez utilisée pour vous connecter la dernière fois et préremplit le champ E-mail avec celle-ci la prochaine fois que vous vous connectez, de sorte que vous n’ayez pas besoin de la saisir à chaque fois.
La déconnexion de votre compte est décrite dans cette section.
De plus, le système vous déconnecte automatiquement de votre compte lorsque vous quittez l’application.
Création d’un compte
Vous ne pouvez créer un compte que sur la page d’accueil. Si vous êtes connecté à votre compte dans Ajax Desktop, vous devez vous déconnecter de votre compte actuel pour en créer un nouveau.
Pour créer un compte Ajax, dans l’application Ajax Desktop :
- Sélectionnez Créer un compte.
- Remplissez les champs suivants :
- Saisissez votre nom dans le champ Nom.
- Saisissez votre adresse e-mail dans le champ E-mail.
- Sélectionnez l’indicatif téléphonique de votre pays dans la liste déroulante et saisissez votre numéro de téléphone dans le champ Téléphone.
- Saisissez votre mot de passe dans les champs Mot de passe et Confirmation du mot de passe. Le mot de passe doit contenir au moins six caractères, dont des lettres majuscules et minuscules, des chiffres et des caractères spéciaux.
- Cochez la case pour confirmer que vous avez lu et que vous acceptez toutes les conditions d’utilisation.
- Cliquez sur Suivant pour continuer.
- Dans les champs correspondants, saisissez les codes de sécurité que le système envoie par SMS et par e-mail.
- Cliquez sur Continuer pour terminer la création d’un compte.
Réinitialisation d’un mot de passe
Si vous avez oublié le mot de passe de votre compte, vous pouvez le réinitialiser et restaurer l’accès à votre compte sur la page d’accueil.
Pour réinitialiser le mot de passe du compte, dans l’application Ajax Desktop :
- Sélectionnez l’option Mot de passe oublié ?
- Saisissez l’adresse e-mail ou le numéro de téléphone auquel votre compte est lié et cliquez sur Suivant pour continuer.
- Dans les champs correspondants, saisissez les codes de sécurité que le système envoie par SMS et par e-mail.
- Saisissez votre nouveau mot de passe dans les champs Nouveau mot de passe et Confirmation du nouveau mot de passe. Le mot de passe doit contenir au moins six caractères, dont des lettres majuscules et minuscules, des chiffres et des caractères spéciaux.
- Cliquez Enregistrer pour terminer la réinitialisation du mot de passe.
Vous pouvez également changer le mot de passe de votre compte dans les paramètres Modifier le compte à tout moment.
Utiliser Ajax Desktop
Ajax Desktop vous permet d’effectuer toutes les actions dans votre système. Une fois que vous êtes connecté à votre compte dans l’application Ajax Desktop, vous pouvez naviguer dans les espaces, contrôler, configurer et créer de nouveaux espaces, utiliser le widget mur vidéo pour la surveillance vidéo, configurer votre profil, et plus encore.
Veuillez noter que seuls les utilisateurs ayant des droits d’administrateur ont un accès complet à la configuration du système. La liste des actions disponibles pour d’autres utilisateurs dépend de leurs autorisations.
Pour utiliser l’application Ajax Desktop, vous avez besoin d’un compte Ajax. Si vous n’en avez pas, créez un compte Ajax sur la page d’accueil.
Sélectionner et créer un espace
Une fois que vous êtes connecté à votre compte, Ajax Desktop vous montrera la page avec la liste de vos espaces, s’il en existe.
Vous pouvez rechercher l’espace souhaité à l’aide de la barre de recherche située à côté de votre icône ou image de profil. Saisissez le nom de l’espace ou l’ID de la centrale dans la barre de recherche pour trouver l’espace requis.
Pour ouvrir l’espace requis, sélectionnez-le simplement sur la page.
Pour créer un nouvel espace, dans l’application Ajax Desktop :
- Allez à la page contenant la liste de vos espaces, s’il en existe.
- Cliquez sur Ajouter un espace.
- Entrez le nom de l’espace.
- En option, vous pouvez télécharger l’image de l’espace.
- Cliquez Ajouter pour terminer la création de l’espace.
Page de l’espace
Une fois un espace sélectionné ou créé, Ajax Desktop vous montrera la page de l’espace.
Sur la page de l’espace, vous pouvez :
- Gérer et configurer les dispositifs dans l’onglet Dispositifs.
- Gérer vos pièces dans l’onglet Pièces.
- Rechercher et filtrer la liste des dispositifs dans les onglets Dispositifs et Pièces.
- Consulter le flux de notifications dans l’onglet Notifications.
- Ouvrir le widget Mur vidéo et gérer la vidéosurveillance.
- Contrôler les états de sécurité du système et envoyer une alerte de panique.
- Configurer le système dans les réglages de l’espace et de la centrale.
- Traiter les demandes des PRO.
Les actions disponibles dépendent du rôle et des autorisations de l’utilisateur.
De plus, sur la page de l’espace, il y a une barre latérale avec une liste d’espaces, de sorte que vous pouvez passer d’un espace à l’autre en un seul clic.
Dispositifs
Pour ouvrir l’onglet des dispositifs, sélectionnez Dispositifs dans la barre d’outils du haut de la page de l’espace.
L’onglet Dispositifs vous permet de :
- Voir la liste des dispositifs ;
- Rechercher et filtrer la liste des dispositifs ;
- Accéder aux états et paramètres de la centrale et d’autres dispositifs ;
- Contrôler des dispositifs de confort et d’automatisation ;
- Ajouter de nouveaux dispositifs.
Pour plus d’informations sur l’utilisation et la configuration d’un dispositif, reportez-vous au manuel de l’utilisateur, qui peut être trouvé sur la page d’Assistance Ajax.
Pour ajouter un dispositif à l’espace, dans l’application Ajax Desktop :
- Assurez-vous que l’espace est désarmé et que la mise à jour de la centrale n’est pas en cours (uniquement pour les dispositifs fonctionnant avec des centrales).
- Allez dans l’onglet Dispositifs.
- Sélectionnez Ajouter un dispositif au centre de la page ou à la fin de la liste des dispositifs si au moins un dispositif est ajouté à l’espace.
- Procédez aux étapes nécessaires pour ajouter le dispositif.
Dans Ajax Desktop, vous ne pouvez pas scanner le QR code avec l’ID du dispositif en utilisant la caméra lors de l’ajout d’un dispositif. Vous devez saisir manuellement l’ID du dispositif.
Pièces
Pour ouvrir l’onglet pièce, sélectionnez Pièces dans la barre d’outils supérieure de la page de l’espace.
L’onglet Pièces vous permet de :
- Voir une liste de pièces et gérer chaque pièce ;
- Rechercher et filtrer la liste des dispositifs ;
- Visualiser les icônes des états des dispositifs et le compteur des dysfonctionnements des dispositifs pour la pièce ;
- Voir la température moyenne de la pièce si au moins un dispositif intérieur capable de mesurer la température est ajouté à cette pièce ;
- Ouvrir une liste des dispositifs ajoutés à la pièce et les gérer ;
- Ajouter de nouvelles pièces.
Chaque dispositif ajouté à l’espace doit être attribué à une pièce. Au moins une pièce est requise pour ajouter le premier dispositif à l’espace.
Pour ajouter une pièce à l’espace, dans l’application Ajax Desktop :
- Assurez-vous que la centrale est désarmée.
- Allez dans l’onglet Pièces.
- Sélectionnez Ajouter une pièce au centre de la page ou à la fin de la liste des pièces si au moins une pièce est ajoutée à l’espace.
- Entrez le nom de la pièce.
- En option, vous pouvez télécharger l’image de la pièce.
- Cliquez Ajouter pour terminer l’ajout de la pièce.
Vous pouvez également ajouter un nouveau dispositif à l’espace et à une pièce spécifique en même temps directement depuis l’onglet Pièces :
- Page Espace → Onglet Pièces → Dispositifs ajoutés à la pièce → Ajouter un dispositif
Notifications
Pour ouvrir l’onglet notifications, sélectionnez Notifications dans la barre d’outils supérieure de la page de l’espace.
L’onglet Notifications vous permet d’ouvrir et de consulter le fil de notifications. Vous pouvez ouvrir le fil avec toutes les notifications ou utiliser les onglets pour ouvrir le type spécifique de notifications. Les onglets suivants sont disponibles :
- Tout
- Sécurité
- Vidéo
- Dysfonctionnements
- Modes de sécurité
- Smart home
- Système
Si aucune notification du type spécifique n’est présente, l’onglet sera masqué.
Lorsque de nouvelles notifications apparaissent, un compteur avec le numéro de nouvelles notifications apparaîtra à côté de Notifications dans la barre d’outils supérieure.
Le flux de notifications peut contenir soit 500 notifications, ou les notifications des deux dernières années, en fonction de la limite atteinte en premier. Le système supprime automatiquement les anciennes notifications qui sont en dehors de ces limites.
Les utilisateurs ne peuvent pas supprimer les notifications ou vider l’historique des notifications, car le système le restreint.
Mur vidéo
Le widget du mur vidéo est disponible dans Ajax Desktop si au moins un dispositif vidéo est ajouté à l’espace et qu’un utilisateur a la permission de voir la vidéo.
Pour ouvrir le widget du mur vidéo, sélectionnez Mur vidéo à côté du nom de l’espace et activez la touche Ouvrir le widget Mur vidéo.
Le widget vous permet de configurer votre mur vidéo, de gérer des caméras, de regarder la vidéo en temps réel, d’accéder aux vidéos archivées, et plus encore.
Gestion des états de sécurité du système
Ajax Desktop vous permet d’armer/désarmer le système ou des groupes individuels (si le Mode groupe est activé) et d’activer le Mode nuit.
Pour contrôler les états de sécurité du système, cliquez sur le bouton à côté du nom de l’espace, qui affiche l’état de sécurité actuel de l’espace. Ensuite, utilisez les commandes pour armer/désarmer le système ou des groupes individuels ou activer le Mode nuit dans la fenêtre Contrôle qui s’ouvre.
Veuillez noter que vous ne pouvez pas armer des espaces vides. Ajoutez au moins un dispositif à l’espace pour contrôler les états de sécurité du système.
Envoi d’une alerte de panique
Ajax Desktop vous permet d’envoyer une alerte de panique en cliquant sur le bouton Panique dans l’application.
Pour envoyer une alerte de panique, dans l’application Ajax Desktop :
- Cliquez sur le bouton qui affiche l’état de sécurité actuel de l’espace à côté du nom de l’espace.
- Cliquez sur Panique dans la fenêtre Contrôle qui s’ouvre.
- Cliquez sur Envoyer une alarme pour confirmer l’envoi de l’alerte de panique.
Contrairement à l’application mobile, Ajax Desktop ne transmet pas les coordonnées de l’ordinateur lorsqu’une alerte de panique est envoyée.
Contrôler les dispositifs d’automatisation
Contrairement à l’application mobile Ajax Security System, Ajax Desktop n’a pas d’onglet ou de fenêtre dédiée qui regroupe tous les dispositifs d’automatisation et vous permet de les contrôler.
Dans l’application Ajax Desktop, vous pouvez gérer les dispositifs d’automatisation dans l’onglet Dispositifs :
- Allez dans l’onglet Dispositifs.
- Trouvez le dispositif d’automatisation requis dans la liste.
- Activez/désactivez la touche, afin de changer l’état du dispositif d’automatisation.
Paramètres de l’espace
Pour ouvrir les paramètres de l’espace, sélectionnez Paramètres dans le coin supérieur droit de la page de l’espace.
Le paramètre Géorepérage n’est pas disponible dans Ajax Desktop, car cette fonctionnalité n’est conçue que pour les appareils mobiles.
Paramètres de la centrale
Si une centrale est ajoutée à un espace, vous pouvez configurer la centrale dans Ajax Desktop.
Pour ouvrir les paramètres de la centrale, dans l’application Ajax Desktop :
- Allez dans l’onglet Dispositifs.
- Trouvez la centrale dans la liste.
- Cliquez sur
Paramètres pour ouvrir les réglages de la centrale.
Pour plus d’informations sur la configuration de la centrale, reportez-vous au manuel de l’utilisateur, qui est disponible sur la page d’Assistance Ajax.
Traiter les demandes des utilisateurs PRO
Ajax Desktop vous permet d’approuver ou de rejeter les demandes d’accès aux paramètres système de la part des utilisateurs PRO.
Les demandes apparaissent dans le flux de notifications, où vous pouvez les ouvrir et les traiter. Sélectionnez Approuver pour autoriser la demande d’accès ou Rejeter pour la refuser.
De plus, si les notifications contextuelles sont activées sur votre ordinateur, de nouvelles demandes des utilisateurs de PRO apparaîtront sous forme de notifications contextuelles.
Menu de profil
Le menu de profil contient des outils pour gérer et configurer votre compte Ajax et l’application Ajax Desktop.
En utilisant le menu de profil, vous pouvez ouvrir vos paramètres de profil, signaler un problème, ouvrir vos intégrations ou vous déconnecter de votre compte. Le menu contient également des liens vers les documents relatifs aux conditions d’utilisation.
Le menu de profil est disponible uniquement si vous êtes connecté à votre compte dans l’application Ajax Desktop.
Pour ouvrir le menu de profil, cliquez sur votre icône ou image de profil dans le coin supérieur droit de l’application. Le menu s’ouvrira ci-dessous.
Paramètres du profil
Les paramètres du profil vous permettent de configurer votre compte Ajax et l’application Ajax Desktop.
Pour ouvrir les paramètres du profil, cliquez sur votre icône ou image de profil dans le coin supérieur droit de l’application et sélectionnez Paramètres du profil.
Des informations détaillées sur les paramètres de profil sont décrites dans la section Configuration du profil.
Signaler un problème
Si vous rencontrez des problèmes avec l’application Ajax Desktop, vous pouvez envoyer un rapport à notre équipe d’assistance technique afin qu’elle puisse les résoudre.
Vous pouvez signaler un problème à tout moment depuis le menu du profil ou la page d’accueil.
- Cliquez sur votre icône ou image de votre profil dans le coin supérieur droit de l’application.
- Sélectionnez Signaler un problème.
- Dans la fenêtre qui s’ouvre :
- Vérifiez les champs préremplis Nom et E-mail ou saisissez de nouvelles données.
- Décrivez le problème dans le champ Description. Ajoutez autant de détails que possible.
- Cliquez sur Ajouter une photo pour joindre une capture d’écran ou une photo si vous en avez une.
- Cliquez sur Envoyer pour envoyer le rapport.
Intégrations
Dans l’application Ajax Desktop, vous pouvez ouvrir le menu Intégrations, qui contient une liste de toutes les intégrations connectées.
Pour ouvrir vos intégrations, cliquez sur votre icône ou image de profil dans le coin supérieur droit de l’application et sélectionnez Intégrations.
Déconnexion
Pour se déconnecter de l’application Ajax Desktop, cliquez sur votre icône ou image de profil dans le coin supérieur droit de l’application et sélectionnez Se déconnecter.
Après vous être déconnecté, l’application affichera la page d’accueil.
De plus, le système vous déconnecte automatiquement de votre compte lorsque vous quittez l’application.
Configuration du profil
Vous pouvez configurer votre profil dans les paramètres du profil. Dans ces paramètres, vous pouvez gérer votre compte Ajax, contrôler vos sessions et la protection de votre compte, et ajuster les paramètres système de l’application.
Pour ouvrir les paramètres du profil, cliquez sur votre icône ou image de profil dans le coin supérieur droit de l’application et sélectionnez Paramètres du profil.
Consultez les sections ci-dessous pour plus d’informations sur la configuration du profil.
Modification d’un compte
Les paramètres Modifier le compte vous permettent de configurer les données de votre compte, telles que la photo de profil, le nom, l’e-mail, le numéro de téléphone, le mot de passe et la langue pour les SMS et les e-mails du système, ou de supprimer votre compte.
Pour ouvrir les paramètres Modifier le compte :
- Cliquez sur votre icône ou image de votre profil dans le coin supérieur droit de l’application.
- Sélectionnez les Paramètres du profil.
- Sélectionnez Modifier le compte dans la barre latérale gauche.
| Paramètre | Signification |
| Photo de profil |
Une photo de profil du compte. Une fois téléchargée, elle s’affiche dans le coin supérieur droit de l’application. Dans les paramètres de l’espace et les notifications connexes, la photo de profil sera affichée à côté du nom d’utilisateur. Vous pouvez télécharger, mettre à jour et supprimer la photo de profil. |
| Nom |
Un nom d’utilisateur du compte. Il est utilisé pour un utilisateur dans les paramètres et notifications correspondants. Pour modifier le nom, cliquez sur le champ de texte. Le nom peut contenir 24 caractères cyrilliques ou 12 caractères latins. |
|
Une adresse e-mail du compte. Elle est nécessaire pour créer un compte et effectuer des actions de base, telles que se connecter, restaurer l’accès, recevoir des codes de sécurité, etc. Pour modifier une adresse e-mail, sélectionnez le champ de l’adresse e-mail. |
|
| Téléphone |
Un numéro de téléphone du compte. Il est nécessaire pour créer un compte, de rétablir l’accès au compte et de recevoir des codes de sécurité et des notifications si elles sont configurées. Pour modifier le numéro de téléphone, sélectionnez le champ du téléphone. |
| Mot de passe |
Cette option permet de modifier le mot de passe de votre compte. |
| Langue des e-mails et SMS du système |
Sélection d’une langue pour les e-mails et les SMS du système. Par défaut, l’application utilise la langue du système sur votre ordinateur. |
| Supprimer le compte |
Cette option permet de supprimer votre compte Ajax. |
Modifier un e-mail
Notez que la modification de l’adresse e-mail du compte vous déconnectera du compte sur tous les autres appareils.
Pour modifier l’adresse e-mail de votre compte, dans l’application Ajax Desktop :
- Cliquez sur votre icône ou image de votre profil dans le coin supérieur droit de l’application et allez à :
- Paramètres du profil → Modifier le compte → E-mail
- Cliquez sur Modifier l’adresse e-mail pour confirmer que vous êtes déconnecté sur d’autres appareils et continuer.
- Saisissez votre mot de passe dans le champ Mot de passe du compte.
- Saisissez votre nouvelle adresse e-mail dans le champ Nouvelle adresse e-mail.
- Cliquez sur Continuer pour continuer.
- Dans les champs correspondants, saisissez les codes de sécurité que le système envoie par SMS et par e-mail.
- Cliquez sur Suivant pour vérifier votre compte et terminer la modification de l’adresse e-mail.
Modifier un numéro de téléphone
Pour modifier le numéro de téléphone de votre compte, dans l’application Ajax Desktop :
- Cliquez sur votre icône ou image de votre profil dans le coin supérieur droit de l’application et allez à :
- Paramètres du profil → Modifier le compte → Téléphone
- Saisissez votre mot de passe dans le champ Mot de passe du compte.
- Sélectionnez l’indicatif téléphonique de votre pays dans la liste déroulante et saisissez votre nouveau numéro de téléphone dans le champ Nouveau numéro de téléphone.
- Cliquez sur Continuer pour continuer.
- Dans les champs correspondants, saisissez les codes de sécurité que le système envoie par SMS et par e-mail.
- Cliquez sur Suivant pour vérifier votre compte et terminer la modification du numéro de téléphone.
Modifier un mot de passe
Notez que la modification de votre mot de passe vous déconnectera du compte sur tous les autres appareils.
Pour modifier le mot de passe de votre compte, dans l’application Ajax Desktop :
- Cliquez sur votre icône ou image de votre profil dans le coin supérieur droit de l’application et allez à :
- Paramètres du profil → Modifier le compte → Mot de passe
- Cliquez sur Modifier le mot de passe pour confirmer que vous êtes déconnecté sur d’autres appareils et procéder.
- Saisissez votre ancien mot de passe dans le champ Ancien mot de passe.
- Saisissez votre nouveau mot de passe dans les champs Nouveau mot de passe et Confirmation du nouveau mot de passe. Le mot de passe doit contenir au moins six caractères, dont des lettres majuscules et minuscules, des chiffres et des caractères spéciaux.
- Cliquez sur Continuer pour continuer.
- Dans les champs correspondants, saisissez les codes de sécurité que le système envoie par SMS et par e-mail.
- Cliquez sur Suivant pour vérifier votre compte et terminer la modification du mot de passe.
Supprimer un compte
Notez que la suppression de votre compte effacera toutes vos données de compte sans possibilité de les récupérer.
Vous ne pouvez pas supprimer votre compte si vous êtes le seul utilisateur dans au moins un espace. Tout d’abord, laissez ou supprimez tous les espaces dans les paramètres. Ensuite, vous pouvez supprimer votre compte.
Pour supprimer votre compte Ajax, dans l’application Ajax Desktop :
- Cliquez sur votre icône ou image de votre profil dans le coin supérieur droit de l’application et allez à :
- Paramètres du profil → Modifier le compte → Supprimer le compte
- Cliquez Oui, supprimer pour continuer avec la suppression du compte.
- Vérifiez les espaces à partir desquels votre compte sera également supprimé et cliquez Suivant pour continuer.
- Dans les champs correspondants, saisissez les codes de sécurité que le système envoie par SMS et par e-mail.
- Cliquez sur Supprimer le compte pour terminer la suppression de votre compte.
Sessions
Les paramètres de Sessions vous permettent de surveiller et de contrôler les sessions actives sur tous les appareils où vous êtes connecté avec votre compte.
Pour ouvrir les paramètres de session, cliquez sur votre icône ou image de profil dans le coin supérieur droit de l’application, sélectionnez Paramètres du profil et allez à Sessions.
Vous pouvez voir la version de l’application, les informations sur le dispositif, l’adresse IP, et le statut ou la date et l’heure de chaque session si ces informations sont disponibles. Vous pouvez également actualiser les données en cliquant sur le bouton Actualiser.
Pour terminer une session, cliquer sur Terminer pour la session spécifique ou cliquer sur Terminer toutes les autres sessions pour les terminer toutes.
Protection du compte
Les paramètres de Protection du compte vous permettent de sécuriser votre compte Ajax à l’aide d’une méthode d’authentification à deux facteurs. Cela signifie que vous devez confirmer votre connexion avec un code d’accès unique supplémentaire généré par une application d’authentification.
Pour ouvrir les paramètres de protection du compte, cliquez sur votre icône ou image de profil dans le coin supérieur droit de l’application, sélectionnez Paramètres du profil et allez à Protection du compte.
Pour activer ou désactiver l’authentification à deux facteurs, activez/désactivez la touche Authentification à deux facteurs et suivez les étapes suggérées par l’application Ajax Desktop.
L’activation de l’Authentification à deux facteurs vous déconnectera du compte sur tous les autres appareils.
Paramètres du système
L’option Paramètres du système vous permet de configurer les paramètres généraux d’Ajax Desktop sur votre ordinateur.
Pour ouvrir les paramètres du système, cliquez sur votre icône ou image de profil dans le coin supérieur droit de l’application, sélectionnez Paramètres du profil et allez à Paramètres du système.
| Paramètre | Signification |
| Notifications | Lorsque l’option est activée, vous recevez des notifications contextuelles pour les événements système. |
| Langue |
Sélection d’une langue pour l’interface de l’application. Par défaut, l’application utilise la langue du système sur votre ordinateur. |
| Système de mesure | Sélection d’un système d’affichage des mesures dans l’application :
|
| Échelle d’écran |
Modification de la taille du texte et des icônes dans l’application : de 100 % à 200 %. La valeur par défaut est 100 %. |