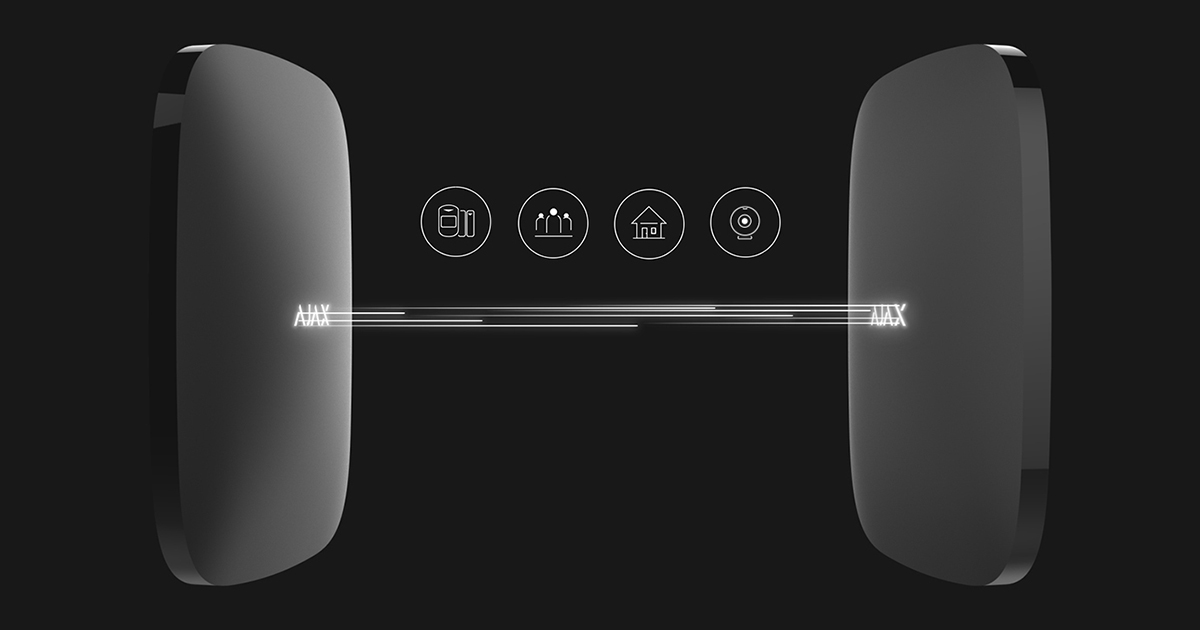The Ajax system allows you to transfer user data, settings, and added devices between hubs operating on OS Malevich 2.9 or a higher firmware version. Use this feature to switch to a new hub without the need to add each device separately or reconfigure the system. This feature is particularly useful for quickly resuming the security of an object in case the hub is out of order, as settings can be transferred even when the hub is offline.
The time it takes to transfer data to a new hub depends on the number of added devices and the specified “hub—detector” ping interval: the longer the interval, the longer the process will take. On average, it takes no more than 15 minutes. Before transferring data to a new hub, be sure to disarm the space.
The settings of the monitoring station channels do not transfer. If your new hub is connected to a central monitoring station, you should first stop the monitoring.
During the transfer, all settings and data on the new hub will be deleted: they will be replaced by the previous hub’s data. The system notifies users who have access to the event feed about choosing hubs for data transfer, as well as starting and finishing the transfer.
Before starting
- Make sure the hubs are compatible. You can transfer data only to the hub of the same model or its advanced version. For instance, data from Hub Jeweller can be transferred to Hub Jeweller or Hub Plus Jeweller. You cannot transfer data from Hub Plus Jeweller to Hub Jeweller.
Hub compatibility chart
New hub 👉 Hub Jeweller Hub Plus Jeweller Hub 2 (2G) Jeweller Hub 2 (4G) Jeweller Hub 2 Plus Jeweller Superior Hub Hybrid (2G) Superior Hub Hybrid (4G) 👇 Previous hub Hub Jeweller + + + + + + + Hub Plus Jeweller — + — — + — — Hub 2 (2G) Jeweller — — + + + + + Hub 2 (4G) Jeweller — — + + + + + Hub 2 Plus Jeweller — — — — + — — Superior Hub Hybrid (2G) — — — — — + + Superior Hub Hybrid (4G) — — — — — + + - Connect the new hub to the network.
- Ensure you are a user or a PRO with the right to configure the system. You can check this in the hub or space settings.
- Place the new hub at the protected facility so that all devices added to the previous hub can easily communicate with the new one.
- Ensure that hubs are not updating the firmware, and are not already involved in the data transfer. You can check this in the Ajax app.
How to transfer data to the new hub
- Open the Ajax app and choose the space with the hub from which you want to transfer data.
- Go to the Devices tab and either click Add device or select the hub and then click on the
icon to access its settings. Go to the Transfer settings to another hub menu.
- Scan the QR code of the new hub to which data will be transferred, or manually enter the hub ID.
- Check the list of devices and settings that will be transferred to the new hub and click Next.
- Switch off the hub from which data will be transferred and click Start.
- During the transfer, user data, settings, and part of the devices will be automatically transferred. To transfer control devices and panic buttons (Ajax SpaceControl, DoubleButton Jeweller, Button Jeweller, and Superior Button Jeweller), click any button on them twice while within the coverage area of the new hub’s radio network or the radio signal range extender to which they are connected. The app will notify you to do this during the transfer.
To stop the data transfer, click the Stop button. Interrupting the process does not threaten the safety of data on the hubs.
If due to the data transfer stop some devices have not been transferred, they will have the icon
at the device state. You can add non-transferred devices manually using a QR code or line scanning (for Fibra devices). The icon disappears once the device is successfully added to the new hub.
If you exit the app or receive an incoming call during data transfer, this will not affect the transfer. You can return to the process by going to the hub settings — the Transfer settings to another hub menu.
- Once the data transfer is successfully completed, you will receive a corresponding notification. If some devices have not been transferred, you can manually add them according to the standard procedure specified in the user manual.
- The hub from which data was transferred will be replaced by the hub you transferred data to in the space and moved to a newly created space named Copy_Name_of_the_previous_hub (for example, Copy_My Home).
What to do with the previous hub
The configuration of the hub used as the data source during the transfer will be saved; however, devices will gradually lose communication with it. If you have successfully transferred all the settings and devices, and there is no important data left on the hub, we recommend resetting it to the default settings. This will prevent users from making mistakes when both hubs are available in the app.
How to reset your hub to the default settings
- Switch on the hub after the data transfer is complete.
- Go to the user management menu (Devices
→ Hub → Settings
→ Users) and delete all users by clicking Delete user in the settings of each account.
- Reset the hub to the default settings by holding the power button for more than 30 seconds; the Ajax logo on the hub will flash red.
- Remove the hub from the account.