Il widget del videowall è uno schermo speciale in Ajax PRO Desktop che consente di utilizzare tutte le funzionalità del videowall. Il videowall viene utilizzato per la visualizzazione simultanea di flussi provenienti da diversi canali. In questo modo, un utente PRO monitora la situazione in modo dinamico e risponde più rapidamente a eventuali incidenti.
Il videowall trasmette video da telecamere di sicurezza sia in diretta che dall’archivio (se la telecamera o un Ajax NVR ha un dispositivo di archiviazione).
Compatibilità dei widget
Il widget del videowall è disponibile in Ajax PRO Desktop con la versione 4.2 e successive. Per aprire il widget di videowall, è necessario aggiungere almeno un canale allo spazio, ovvero una telecamera di terze parti aggiunta a un Ajax NVR o una telecamera Ajax. Se nello spazio non ci sono canali, il pulsante del widget di videowall non è disponibile.
Il videowall visualizza fino a 100 canali. Il widget non è disponibile in Ajax PRO Desktop se l’app è installata su un computer con un sistema operativo precedente a Windows 10.
Il videowall visualizza le seguenti telecamere:
- telecamere Ajax;
- telecamere con supporto di ONVIF (Profilo S/T) aggiunte a un Ajax NVR;
- telecamere con supporto di RTSP aggiunte a un Ajax NVR.
Come accedere al widget
Per aprire il widget del videowall, in Ajax PRO Desktop:
- Passare al modulo Oggetti e selezionare un oggetto.
- Fare clic sul pulsante Videowall.
- Se si dispone di un unico display, il videowall si aprirà automaticamente in una nuova finestra.
- Se si dispone di due o più display, attivare la funzione Aprire il widget Videowall per configurare la visualizzazione del videowall. Quindi, selezionare almeno uno schermo su cui mostrare il videowall. Il widget si aprirà in una nuova finestra.
Come creare un layout
Ajax PRO Desktop consente di creare il proprio layout del videowall.
Per creare un layout del videowall:
- Fare clic sul pulsante Creare il layout.
- Modificare il titolo e selezionare una griglia per il layout. È possibile scegliere una griglia già pronta o crearne una personalizzata. Per creare una griglia personalizzata, selezionare il numero di righe e colonne desiderate nel layout (entrambi i campi accettano valori da 1 a 10).
- Fare clic sul pulsante Creare.
Quali sono le funzioni disponibili nel widget del videowall
Lo schermo del widget è diviso in due aree: le telecamere in streaming sono a sinistra e l’elenco dei canali disponibili è a destra. È possibile trascinare i canali dall’elenco al riquadro di streaming e salvare la configurazione. Per comprimere o espandere l’elenco, fare clic sull’icona .
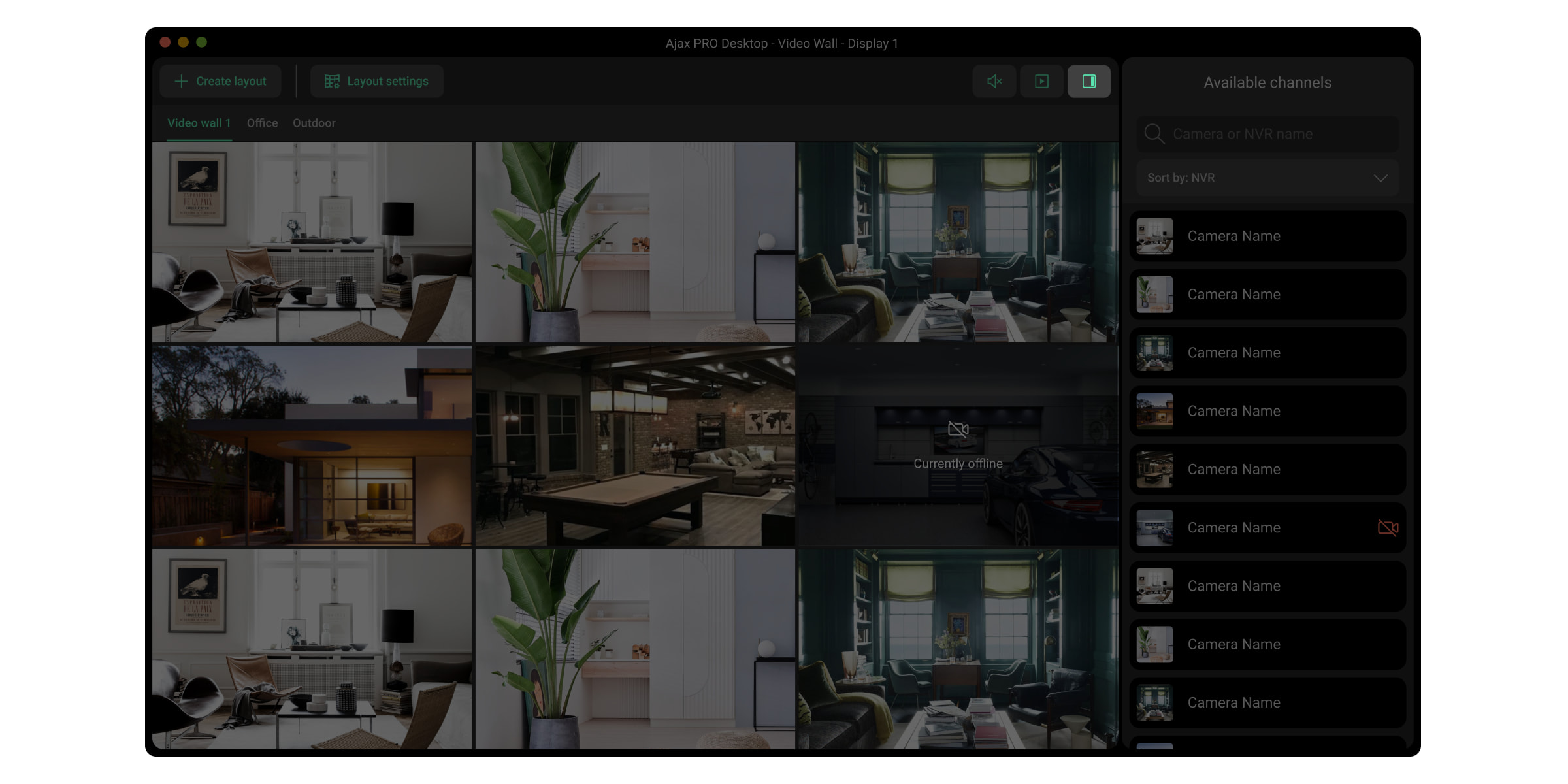
Un utente può:
- Cercare il canale necessario per nome.
- Organizzare i canali per stanza, NVR o area.
- Guardare anteprima del video quando si passa il mouse sopra il canale in un elenco di Canali disponibili.
- Aprire una visualizzazione video di un canale specifico in modalità a schermo intero facendo clic sul canale in un elenco di Canali disponibili o facendo doppio clic su un riquadro di anteprima video da un layout del videowall.
- Gestire una telecamera PTZ.
- Salvare i layout personalizzati per la visualizzazione dei video dei canali e riorganizzare il loro ordine. Per cambiare l’ordine del layout, fare clic e tenere premuto il nome del layout, quindi trascinarlo nella posizione desiderata.
- Riorganizzare l’ordine di visualizzazione dei video dei canali. A questo scopo, trascinare il riquadro dell’anteprima video dal canale desiderato a una nuova posizione.
- Creare layout per la riproduzione dei video in modalità slideshow.
- Ascoltare l’audio del video se il canale lo trasmette. A tale scopo, aprire un video da un canale specifico come descritto nel passaggio 4 e fare clic sull’icona
, oppure selezionare un video in un layout del videowall facendo clic su di esso.
Dal widget del videowall è possibile accedere alle impostazioni della telecamera. A tal fine, fare doppio clic sul riquadro dell’anteprima del video e poi su Impostazioni di telecamera.
Come gestire l’archivio
Ajax PRO Desktop consente di visualizzare e scaricare un archivio di registrazioni video dalle seguenti fonti di archiviazione:
- Il disco rigido installato in Ajax NVR;
- La scheda SD installata in una telecamera Ajax;
- Il servizio Ajax Cloud Storage se è attivo.
È possibile visualizzare gli archivi di più canali contemporaneamente utilizzando il videowall, oppure visualizzare l’archivio di una singola telecamera direttamente dal suo lettore video.
Per visualizzare l’archivio dal videowall:
- Aprire il layout del videowall.
- Passare il cursore sopra il canale o i canali di cui si vuole accedere all’archivio.
- Fare clic sull’icona
per aprire la timeline dell’archivio. È possibile scorrerla e visualizzare l’immagine della telecamera da un punto selezionato nel tempo. Se si dispone di un videowall con più canali e si sono aperte diverse timeline, lo scorrimento di una timeline sincronizza tutte le altre e visualizza le immagini di archivio da esse.
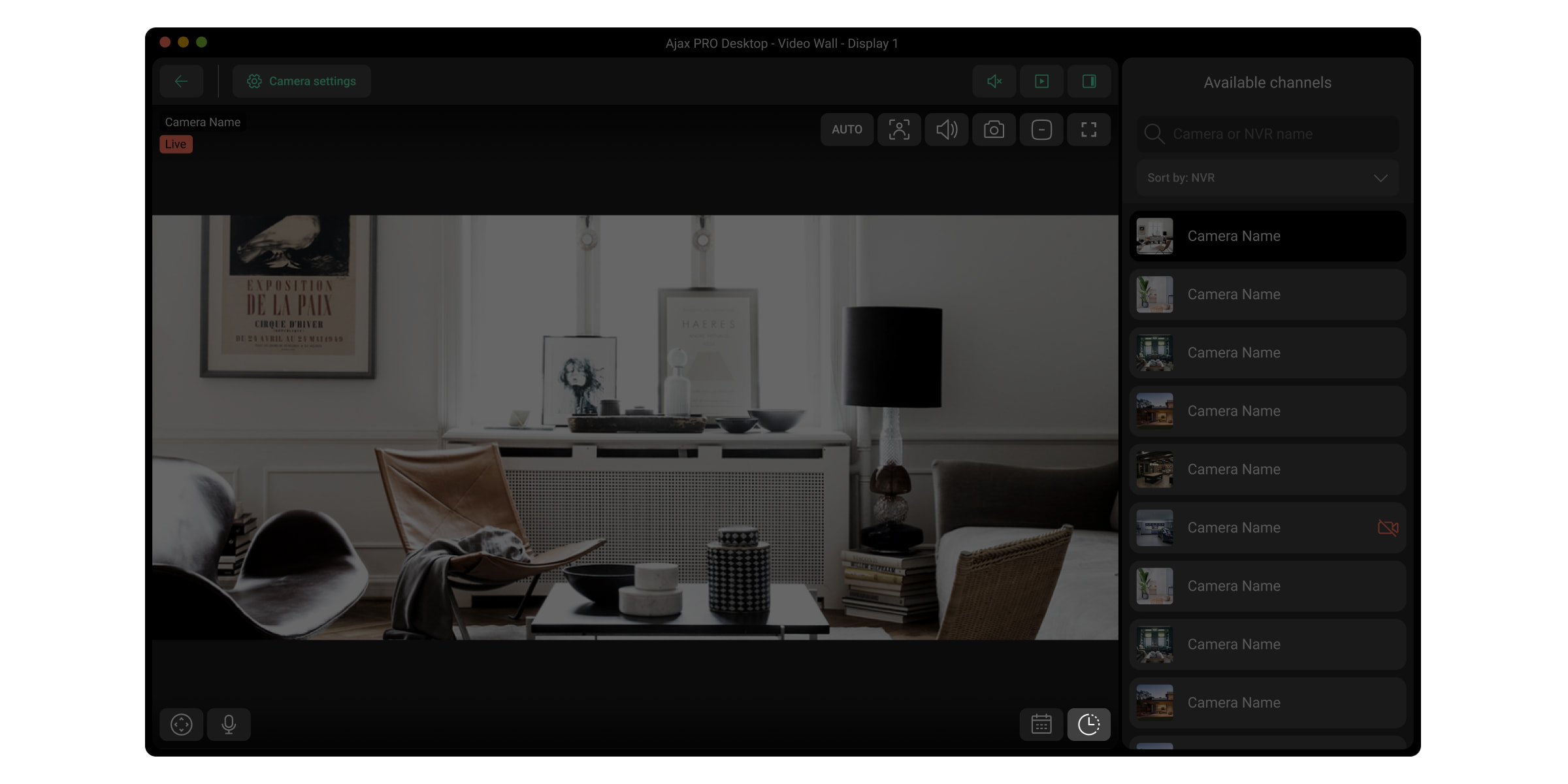
Per visualizzare l’archivio da un lettore video di una telecamera selezionata in modalità a schermo intero:
- Selezionare un canale da un elenco di Canali disponibili. È anche possibile fare doppio clic su un lettore video di un canale specifico nel videowall.
- Fare clic sull’icona
per visualizzare la timeline dell’archivio. Funziona allo stesso modo del videowall, ma mostra solo la timeline del canale selezionato.
- Fare clic sull’icona
per selezionare la data e l’ora della registrazione richiesta dal calendario. Selezionare le opzioni e fare clic su Applica.
Un utente PRO può selezionare il frammento video desiderato e scaricare il file con le impostazioni video corrispondenti.
Come memorizzare la data e l’ora del canale in un archivio?
Ajax PRO Desktop consente di salvare la data e l’ora in cui la ricerca è stata interrotta, applicandola a tutte le telecamere. In questo modo, è possibile trovare facilmente l’evento necessario su diverse telecamere.
Quando un utente si concentra su una marca temporale specifica, il sistema la memorizza per 10 minuti e la applica a tutti gli archivi dei canali aperti dall’utente durante questi 10 minuti.
La funzione è disponibile quando le telecamere o Ajax NVR dispongono di un dispositivo di archiviazione e l’utente dispone dell’autorizzazione alla privacy.
Come creare uno slideshow
Ajax PRO Desktop consente di configurare il video loop dalle telecamere richieste. Consente di monitorare costantemente la situazione nell’impianto senza dover cambiare manualmente i layout o i canali.
Per creare uno slideshow, in PRO Desktop:
- Andare alla scheda Videowall
.
- Attivare la funzione Aprire il widget Videowall.
- Selezionare almeno uno schermo se ne avete più di uno.
- Fare clic sull’icona dello slideshow
.
- Fare clic sul pulsante Creare slideshow.
- Modificare un titolo e fare clic sul pulsante Aggiungere telecamere.
- Selezionare un layout e i canali richiesti.
- Fare clic su Applica, poi fare clic Crea.
Gli slide aggiunti saranno disponibili facendo clic sull’icona corrispondente . È possibile avviarli, metterli in pausa e modificarli.
Quali scorciatoie da tastiera sono disponibili in Ajax PRO Desktop
Per navigare in modo rapido e semplice nel widget del videowall, sono state aggiunte scorciatoie da tastiera ad Ajax PRO Desktop. Queste scorciatoie consentono di accedere immediatamente alle funzioni principali e di lavorare all’interno del videowall.
| Azione | Windows | MacOS |
| Passare alla cella successiva | Freccia destra | Freccia destra |
| Passare alla cella precedente | Freccia sinistra | Freccia sinistra |
| Passa alla riga successiva | Freccia verso il basso | Freccia verso il basso |
| Passare alla riga precedente | Freccia verso l’alto | Freccia verso l’alto |
| Nascondere il focus | Esc | Esc |
| Creare nuova scheda | Ctrl + N | Command + N |
| Preferenze | Ctrl + , | Command + , |
| Scheda successiva | Alt + freccia destra | Command + freccia destra |
| Scheda precedente | Alt + freccia sinistra | Command + freccia sinistra |
| Annullare | Ctrl + Z | Command + Z |
| Rifare | Ctrl + Shift + Z | Command + Shift + Z |
| Salvare | Ctrl + S | Command + S |
| Salvare come | Ctrl + Shift + S | Command + Shift + S |
| Cancellare | Ctrl + D | Command + D |
| Azione | Windows | MacOS |
| Riproduzione/pausa nell’archivio | Spazio | Spazio |
| Passare a diretta/archivio | Tab | Tab |
| Azione | Windows | MacOS |
| Velocità di riproduzione 0,5x | 1 | 1 |
| Velocità di riproduzione 1x (per impostazione predefinita) | 2 | 2 |
| Velocità di riproduzione 1,5x | 3 | 3 |
| Velocità di riproduzione 2x | 4 | 4 |
| Velocità di riproduzione 4x (solo NVR) | 5 | 5 |
| Velocità di riproduzione 8x (solo NVR) | 6 | 6 |
| Azione | Windows | MacOS |
| Aprire/chiudere l’archivio | Tab | Tab |
| Riproduzione/pausa | Spazio | Spazio |
| Ricerca -5 secondi | Freccia sinistra | Freccia sinistra |
| Ricerca +5 secondi | Freccia destra | Freccia destra |
| Uscire dalla modalità a schermo intero (ritorno al layout del videowall) | Esc | Esc |
| Zoom in | Ctrl + scorrimento verso l’alto | Command + scorrimento verso l’alto |
| Ctrl + click sinistro del mouse | Command + clic sinistro del mouse | |
| Zoom out | Ctrl + scorrimento verso il basso | Command + scorrimento verso il basso |
| Ctrl + click destro del mouse | Command + clic destro del mouse |