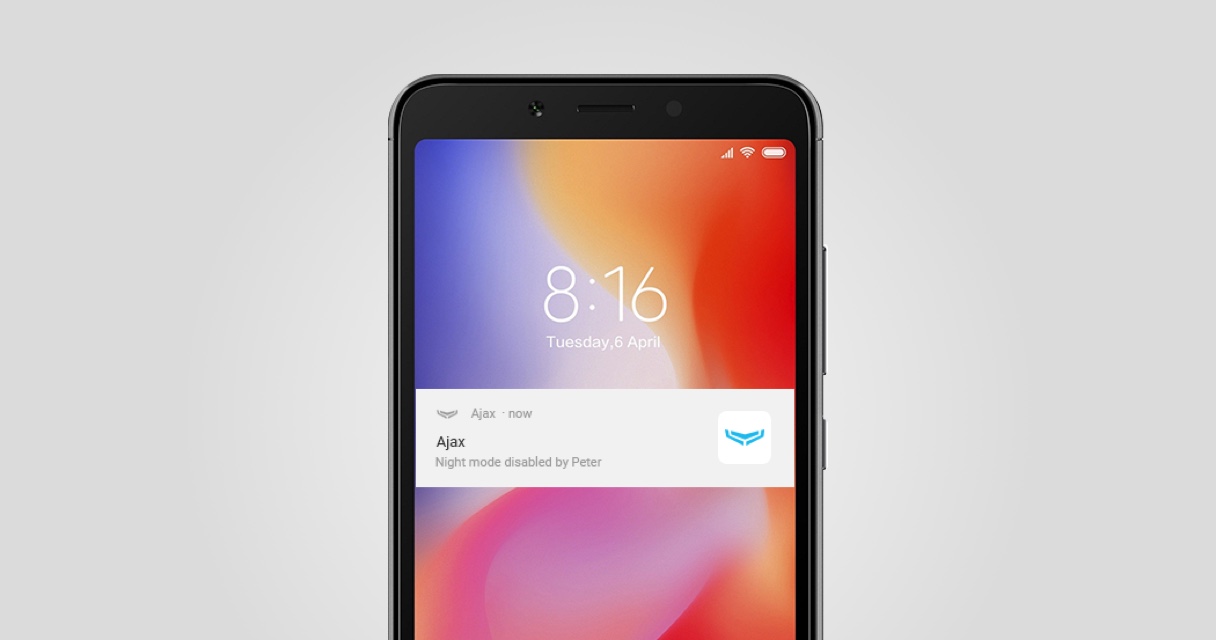An Ajax system uses several notification types to inform users:
- Alarms — sent in case of intrusion, panic button activation, fire, leakage or loss of connection between the hub and the Ajax Cloud server.
- Video detections — sent when camera detectors are triggered.
- Malfunctions — sent when a hub loses communication with the device or the Ajax Cloud server, the device or hub battery is low, or in case of sabotage attempts (radio signal jamming, masking of outdoor motion detector lenses, tampering, etc.).
- Armed modes — sent when the security mode is changed and the Night mode is enabled/disabled.
- System events — sent when the firmware of the hub and radio signal range extender is updated, a user is added or deleted, etc.
- Non-security alerts — notifications of temperature, humidity, CO2, etc.
- Automation devices — sent when Ajax automation devices are enabled/disabled.
- Smart lock events — sent when a smart lock is locked/unlocked.
- Doorbell ringing — sent when the DoorBell button is pressed.
An Ajax security system informs the user about each type of notification in three ways: through push notifications, SMS, and calls.
How Ajax push notifications work
A push notification is a pop-up message on a smartphone screen. Ajax apps use Google’s Firebase Cloud Messaging service to deliver push notifications.
The system allows users to customize their alarm push notification preferences to ensure they don’t miss critical events while avoiding unnecessary alerts. Access to configuration options depends on user permissions:
- An admin or a PRO with system configuration rights can configure push preferences for all users within the current space.
- A user without system configuration rights can configure only their own push notification preferences.
Push notification delivery channels in the Android operating system
Smartphones with Android 8.0 and later versions have several channels to deliver push notifications:
- Alarm channel — used by Ajax apps to deliver alarms with high priority, but taking into account the smartphone’s sound mode.
- Critical alerts — used by Ajax app to deliver alarms with sound regardless of the smartphone’s sound mode. It is possible to adjust the volume level for Critical alerts. Open Ajax app and go to App settings → System settings → enable Critical alerts and set the volume level with a slider. The volume slider allows testing of how loud the sound is. With the lowest volume setting, the smartphone notifies with a vibration signal only.
- Smart home — used by Ajax apps to deliver events caused by comfort and automation devices. The sound of notifications depends on the smartphone’s sound mode.
- Malfunctions — used to send notifications about malfunctions of the devices. The sound of notifications depends on the smartphone’s sound mode.
- Other channel — ensures that push notifications work correctly if the system has built-in capabilities to save battery power (power-saving mode) or restrictions on background operation. The sound of notifications depends on the smartphone’s sound mode.
- Security — used to send notifications about the detector’s triggering, photo reception, hub connectivity status, and other alerts related to intrusion protection. The sound of notifications depends on the smartphone’s sound mode.
- Sessions — used to send notifications about registered user sessions from other devices. The sound of notifications depends on the smartphone’s sound mode.
- System-related — used to send notifications on firmware update status, adding/removing devices or users, and other changes in system settings. The sound of notifications depends on the smartphone’s sound mode.
- Armed modes — used to send notifications on security state changes. The sound of notifications depends on the smartphone’s sound mode.
- Video — used to send notifications related to video surveillance devices. The sound of notifications depends on the smartphone’s sound mode.
When you tap a channel, you can customize its behavior, sound, or vibration. You can also set whether the notification works when the smartphone’s sound mode is set to Do not disturb.
If the app is running in the background or is closed completely, the operating system uses the assigned channel to deliver push notifications. In this case, the delivery channel determines how the notification is displayed and how it sounds.
When push notifications may be blocked
Smartphones with proprietary software based on the open-source Android operating system (for example, MIUI for Xiaomi smartphones, ColorOS for Oppo smartphones, OxygenOS for OnePlus smartphones, etc.) may have built-in features that block the delivery of notifications from Ajax apps. Below, we will consider the most common reasons for push notifications to work incorrectly.
No Google Play Services installed
Google Play Services is a software package from Google that is installed by the manufacturer on Android devices. You can link devices running Google Play Services to a Google account and use Google Play to download many apps, including Ajax Security System and Ajax PRO: Tool for Engineers.
The Google Play Services software package has background services and libraries used by other apps. In particular, Firebase Cloud Messaging sends Ajax apps’ push notifications and requires Google Play Services to be installed on the smartphone due to using its background services and libraries.
To install Google Play Services on devices, the manufacturer must have a license from Google. Some smartphone manufacturers do not have this license, so such devices may be unable to deliver Ajax app push notifications.
Ajax apps must be downloaded from Google Play. The apps’ correct work is not guaranteed if you download them from other stores.
An outdated version of Google Play Services
Thanks to Google Play Services, all apps on Android devices are updated on time and work properly. It is important to install the latest version of the Google Play Services software because Ajax apps use certain of its background services and libraries to deliver push notifications.
A user is not logged in to a Google account
Devices with Google Play Services installed can be linked to a Google account. If a user is not logged in to a Google account, Ajax apps have limited access to Google Play background services and libraries. In particular, Firebase Cloud Messaging uses such services to send Ajax apps’ push notifications.
You can log in to your Google account in the Accounts section of your smartphone settings.
Incorrect firmware version of the device for the region of use
Smartphones from some manufacturers (Huawei, Xiaomi, Meizu, etc.) have multiple versions for sale and use in different regions. The firmware version of the smartphone depends on the region. If the device has been purchased in a foreign country and is intended only for the market of a certain region, it may not work properly when it is used in other regions. For example, if a smartphone has a version intended for sale and use in the PRC, such a smartphone will not have Google Play Services (blocked in the PRC), which are required to download, install, and run Ajax apps correctly.
Unofficial firmware for the device
The use of unofficial software can lead to a number of issues, including incorrect app operations, the loss of personal data, and an inoperative device. To ensure the stable operation of Ajax apps, it is essential to use only licensed versions from the official manufacturer.
Blocking of push notifications by built-in capabilities of the operating system
The operating system may include built-in solutions to optimize performance and protect against malware, which may falsely block push notifications from Ajax apps. For instance, notifications may be blocked if the battery-saving mode (power-saving mode) is enabled in the smartphone settings or if background operations are restricted.
For push notifications to work correctly, you need to disable the Pause app activity if unused feature if it is present in your operating system.
- Open the Settings menu.
- Go to the Programs section (or Apps, or Manage apps).
- Find and select the Ajax app in the list.
- Disable Pause app activity if unused.
Push notifications are blocked by other apps
System optimization and anti-malware apps can block push notifications from Ajax apps by limiting their operation in the background and unloading them from the device’s memory.
For push notifications to work correctly, add Ajax apps to the exclusion list of optimization apps and antivirus software.
More than 100 apps using Firebase Cloud Messaging are installed
Firebase Cloud Messaging is a Google service that is used by Ajax apps to deliver push notifications. It has limitations: if more than 100 apps use the service on the same device, push notifications may not work correctly.
For correct operation, the user must uninstall some other apps and then check the work of Ajax push notifications. For more information, please contact Google support.
If you do not receive push notifications, first ensure in the Ajax app that push notifications for alarms and events are enabled in the user settings and that the user has access to the event feed. To do this:
- Open the Ajax app.
- Select the desired space if you have several of them or if you use Ajax PRO: Tool for Engineers.
- Go to the Control
tab.
- Go to Settings by tapping the gear icon
.
- Go to the Users menu.
- Select the desired user and go to Notifications settings.
- Ensure that the View notifications option is enabled (shown for users without admin rights).
- Ensure that at least two options are enabled in the Push notifications section: Alarms and Malfunctions.
If a user does not have access rights to the app’s event feed, they cannot receive push notifications.
When push notifications may be blocked
The Do Not Disturb sound mode on your smartphone
The Do Not Disturb sound mode can mute the sound and/or vibration and block the image of all notifications on your smartphone.
To avoid missing notifications from Ajax apps, add them to the list of exceptions in the device settings:
- Open the Settings menu.
- Go to Sound & vibration and then go to Do Not Disturb.
- In the What can interrupt Do Not Disturb section, select Apps.
- Select the Ajax app.
Or:
- Open the Settings menu.
- Go to the Programs section (or Apps, or Manage apps).
- Find and select the Ajax app in the list.
- In the notification settings, allow the app to send notifications in the Do Not Disturb mode.
Settings may vary depending on your device model and the Android operating system version. For more information, contact your device manufacturer.
Smartphone Silent sound mode
The Silent mode can mute the sound and vibration of all notifications on your smartphone.
To avoid missing notifications from Ajax apps in the Silent mode, allow the app to send notifications via the Alarm channel delivery channel. To do this:
- Open the Settings menu.
- Go to the Programs section (or Apps, or Manage apps).
- Find and select the Ajax app in the list.
- In the notification settings, go to Alarm Channel and allow the app to send notifications with sound.
Settings may vary depending on your device model and the Android operating system version. For more information, contact your device manufacturer.
Blocking of Ajax alarm sound by the operating system
The operating system can completely block the alarm sound of Ajax apps or replace it with the standard system notification sound.
If you receive notifications without sound or with a different sound, first ensure that the operating system has changed the alarm sound:
- Open the Settings menu.
- Go to the Programs section (or Apps, or Manage apps).
- Find and select the Ajax app in the list.
- Go to notification settings and check the Sound title. Depending on the operating system version, the standard Ajax alarm sound can have the following names: Siren, Default, App provided sound.
If you have a different sound in the name field, follow these steps:
- Tap Clear cache and wait until the command is executed. If you don’t see this option, go to the Memory (or Storage & cache) section.
- Tap Clear storage and wait until the command is executed.
- Uninstall the Ajax app.
- Open Google Play and download the app again.
Settings may vary depending on your device model and the Android operating system version. For more information, contact your device manufacturer.
Please note that after clearing the data, you must log in to your account again the next time you launch the Ajax app.
If you still do not receive notifications correctly after clearing the cache and data, please contact Ajax support.
How to set up push notifications for Ajax apps on Android
Smartphones with proprietary software based on the open-source Android operating system (e.g., MIUI for Xiaomi smartphones, ColorOS for Oppo smartphones, OxygenOS for OnePlus smartphones, etc.) may have built-in capabilities that block the delivery of notifications from Ajax apps. Please read the How push notifications work on Android article to learn when they can be blocked.
- Enable the app’s Background autostart option:
- Go to the menu: Settings → Apps → Manage apps → Background autostart.
- Enable the Background autostart option for the Ajax app.
- Go to the menu: Settings → Apps → Manage apps → Ajax.
Then tap Other permissions and allow:- Change the Wi-Fi connectivity
- Home screen shortcuts
- Show on lock screen
- Go back to the previous menu and tap Notifications. Enable the following options:
- Show notifications
- Allow notification badges
- Allow floating notifications
- Allow the Lock screen notifications
- Allow playing sound
- Allow vibration
- Also, enable all options for Push notification delivery channels. Do not change the notification sound.
- Go back to the previous menu and tap Data usage. Enable Mobile data, Wi-Fi, and Background data.
Smartphones with proprietary software based on the open-source Android operating system (e.g., MIUI for Xiaomi smartphones, ColorOS for Oppo smartphones, OxygenOS for OnePlus smartphones, etc.) may have built-in capabilities that block the delivery of notifications from Ajax apps. Please read the How push notifications work on Android article to learn when they can be blocked.
- Enable app’s notifications:
- Go to the menu: Settings → Apps and notifications → Show all → Ajax → Notifications.
- Enable All ‘Ajax’ notifications.
- Enable all options for Push notification delivery channels
- Tap Permissions and allow:
- Camera
- Location
- Go back to the previous menu and disable Remove permissions if app isn’t used.
- Go back to the previous menu, tap Advanced → Battery, and select Don’t optimise.
- Go back to the previous menu and tap Mobile data and Wi-Fi. Enable Background data and Unrestricted data usage.
Smartphones with proprietary software based on the open-source Android operating system (e.g., MIUI for Xiaomi smartphones, ColorOS for Oppo smartphones, OxygenOS for OnePlus smartphones, etc.) may have built-in capabilities that block the delivery of notifications from Ajax apps. Please read the How push notifications work on Android article to learn when they can be blocked.
- Enable app’s notifications:
- Go to the menu: Settings → Apps → Ajax → Notifications.
- Enable All Ajax notifications. All options for Push notification delivery channels would be enabled automatically.
- Go back to the previous menu. Tap Permissions and allow:
- Location
- Camera
- Photos and videos
- Nearby devices
- Notifications
- Tap App battery usage. Enable Allow background usage. Tap on it and select Unrestricted.
- Tap Mobile data usage. Enable Background data and Unrestricted data usage.
Smartphones with proprietary software based on the open-source Android operating system (e.g., MIUI for Xiaomi smartphones, ColorOS for Oppo smartphones, OxygenOS for OnePlus smartphones, etc.) may have built-in capabilities that block the delivery of notifications from Ajax apps. Please read the How push notifications work on Android article to learn when they can be blocked.
- Enable app’s notifications:
- Go to the menu: Settings → Apps → Ajax → Notifications.
- Enable the Show notifications option.
- Select the Allow sound and vibration mode.
- Go to the Notification categories menu. Enable all options for Push notification delivery channels.
- Tap Permissions and allow:
- Location
- Camera
- Nearby devices
- Tap Battery and select the Unrestricted mode.
- Tap Mobile data. Enable the Allow background data usage and Allow data usage while Data saver is on options.