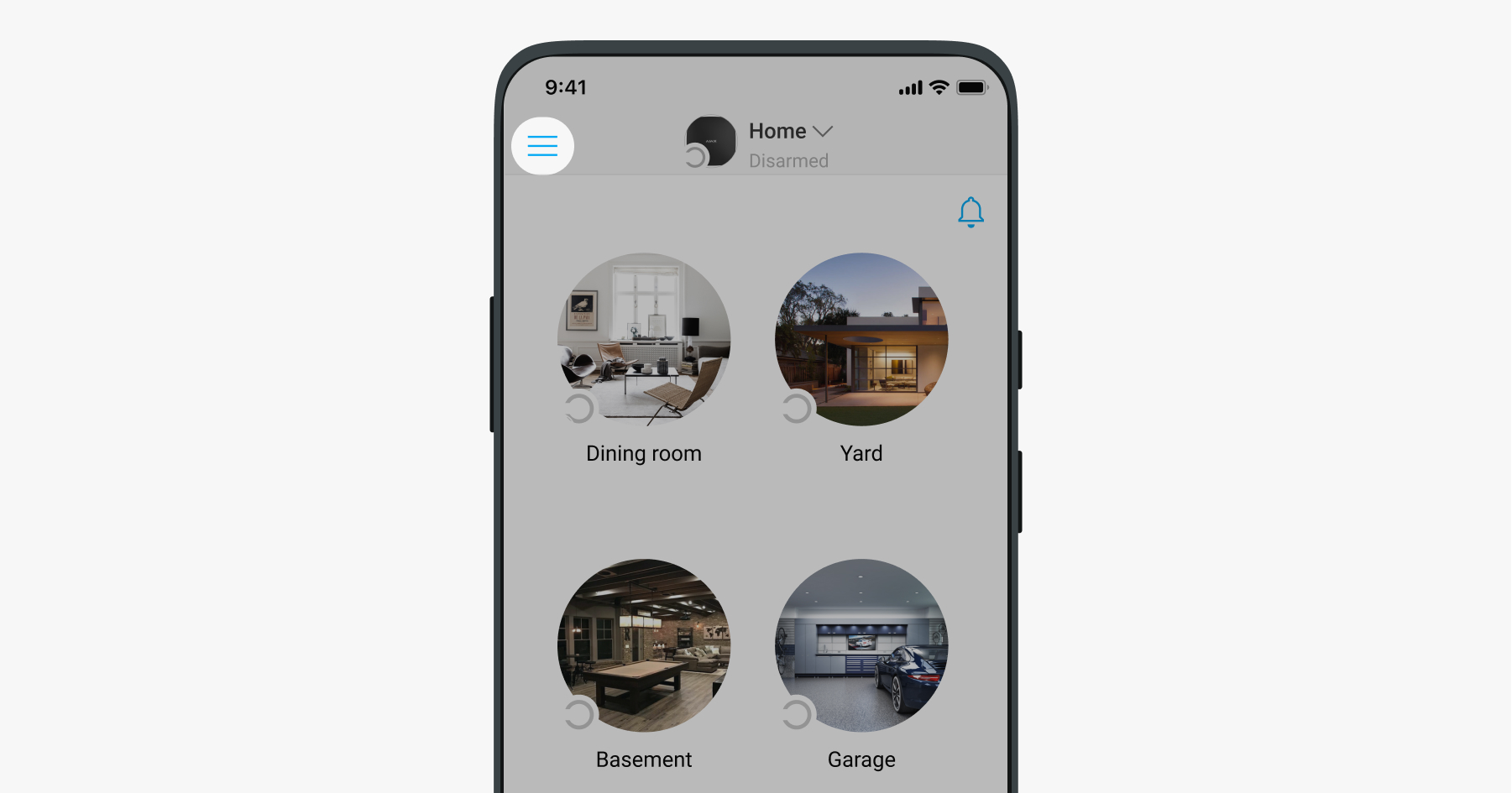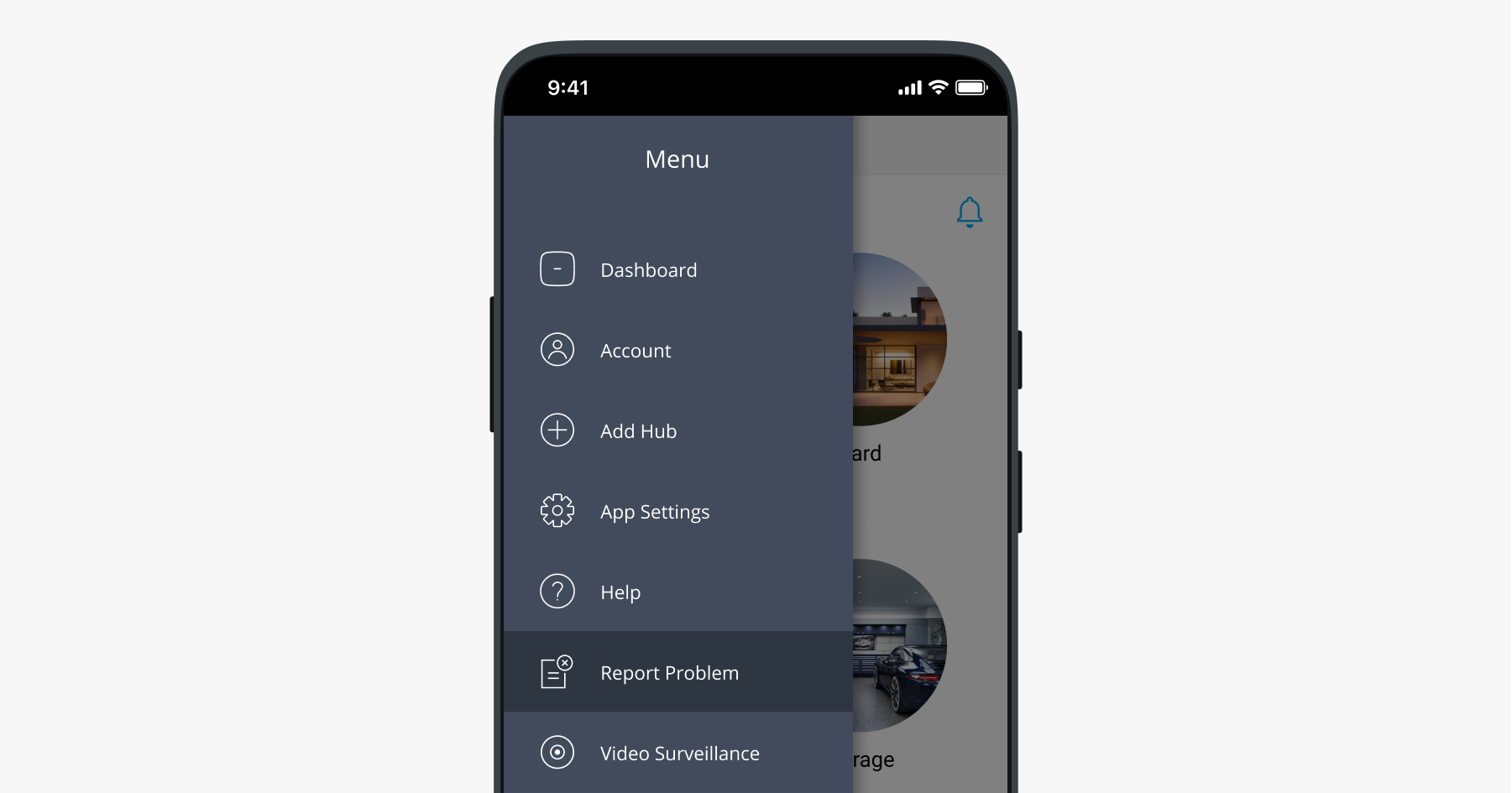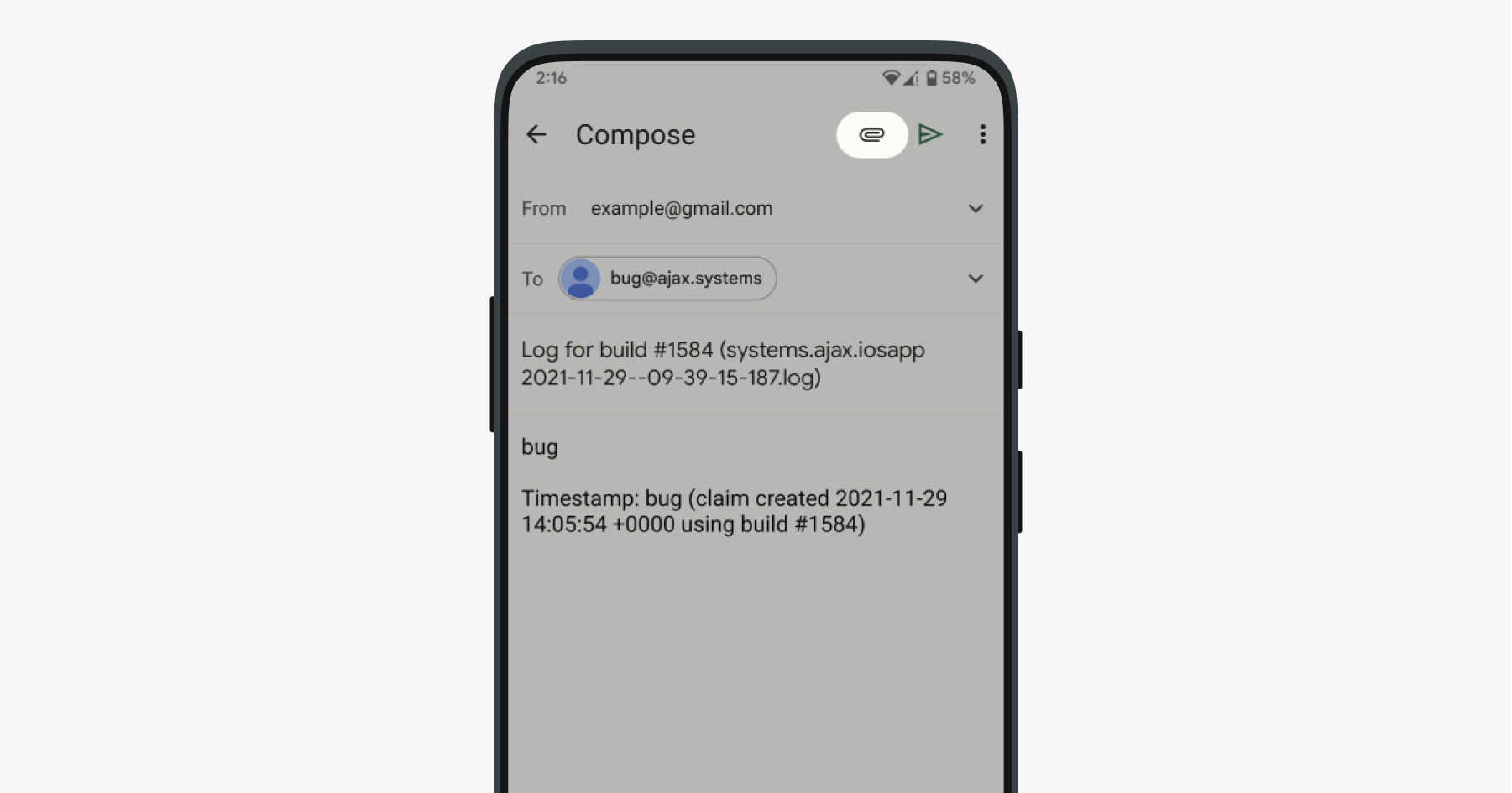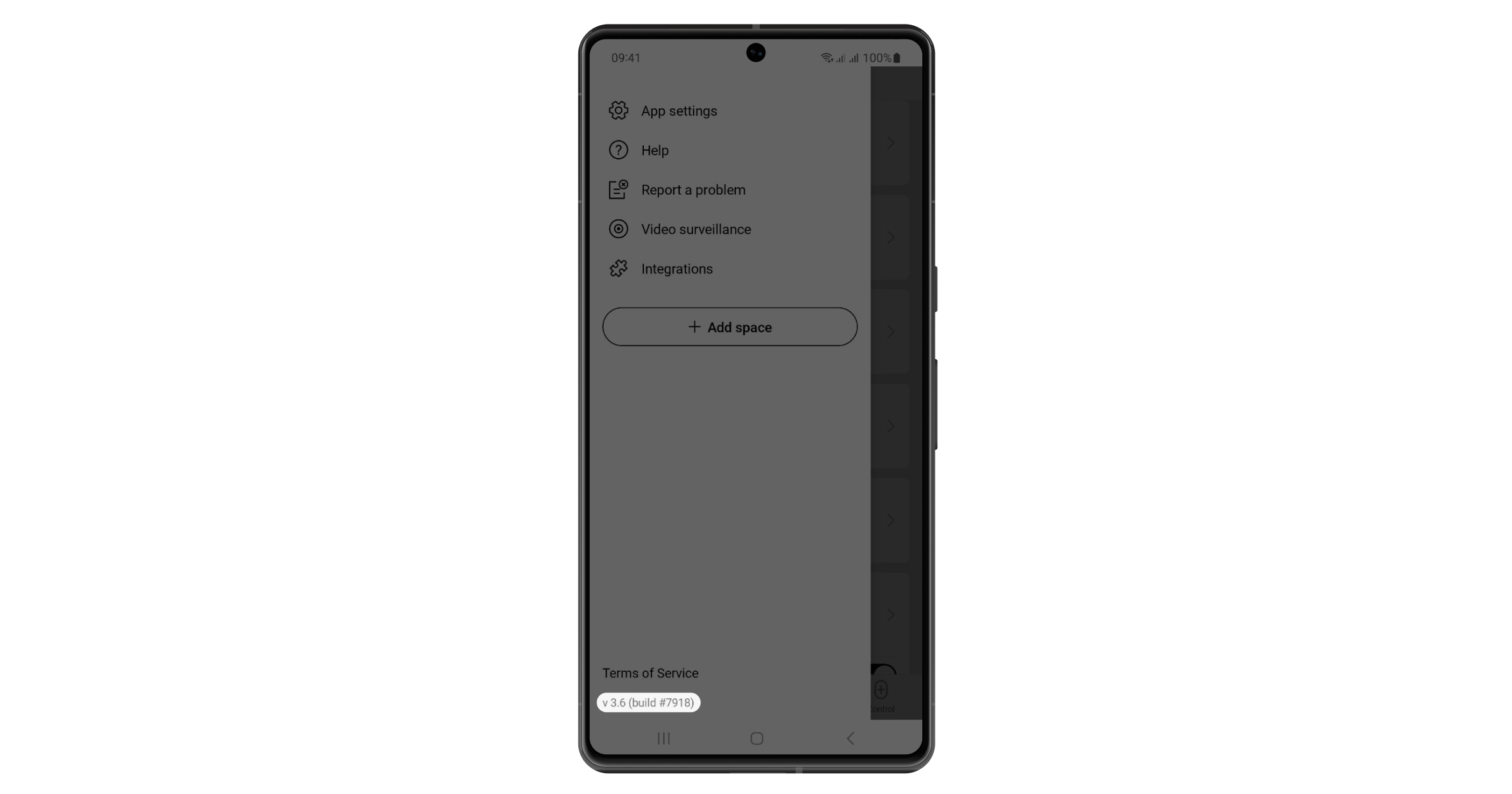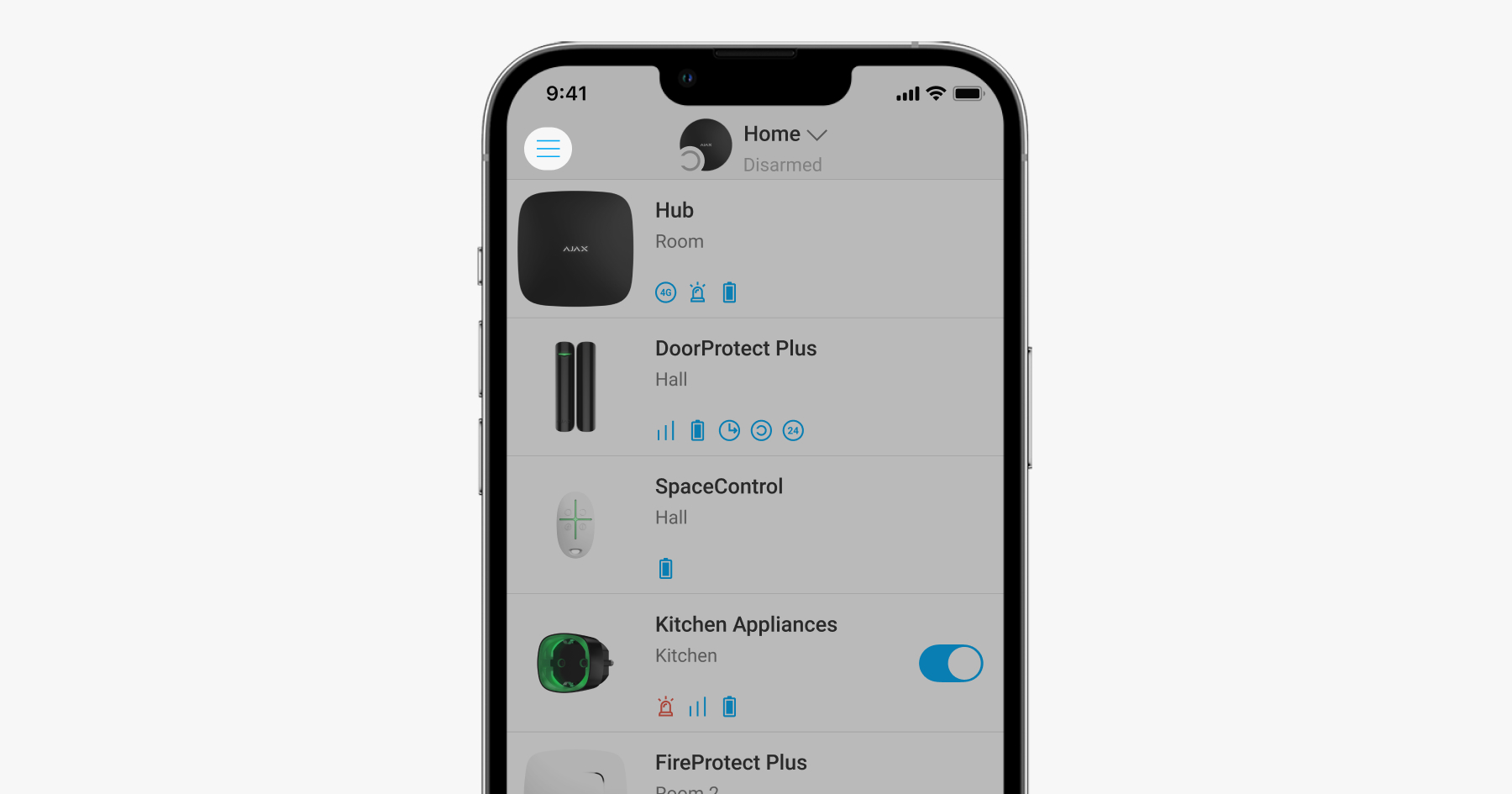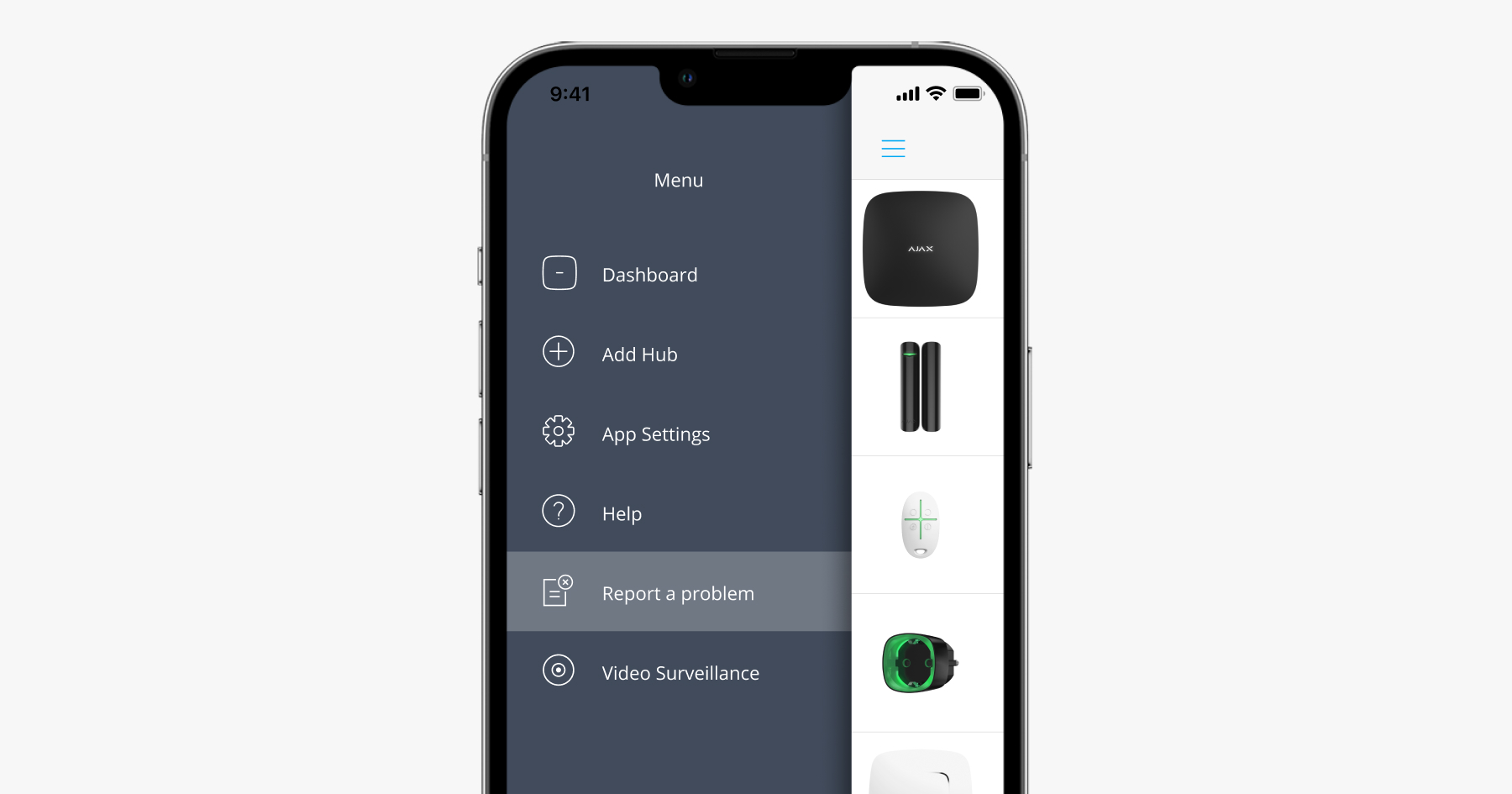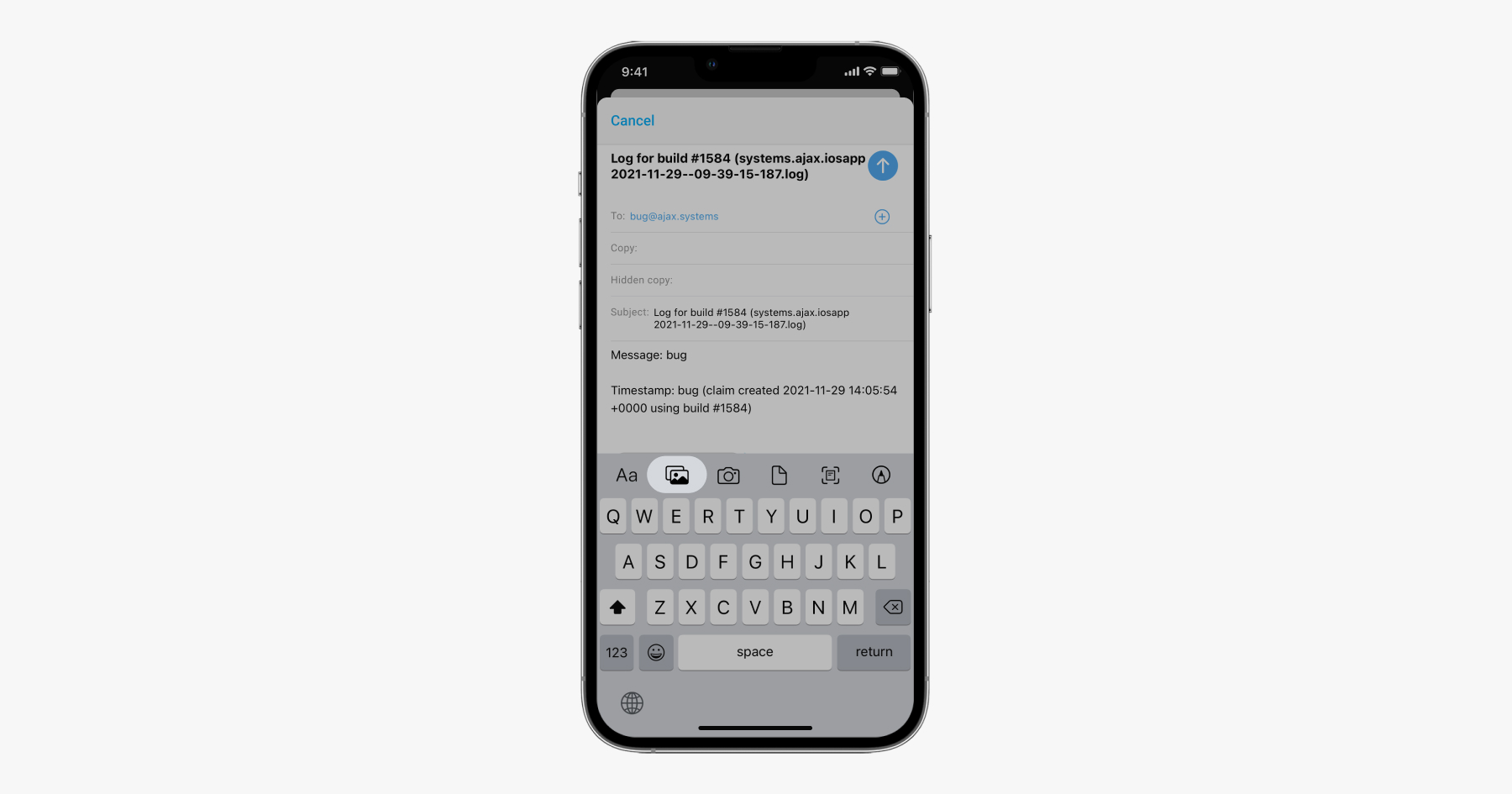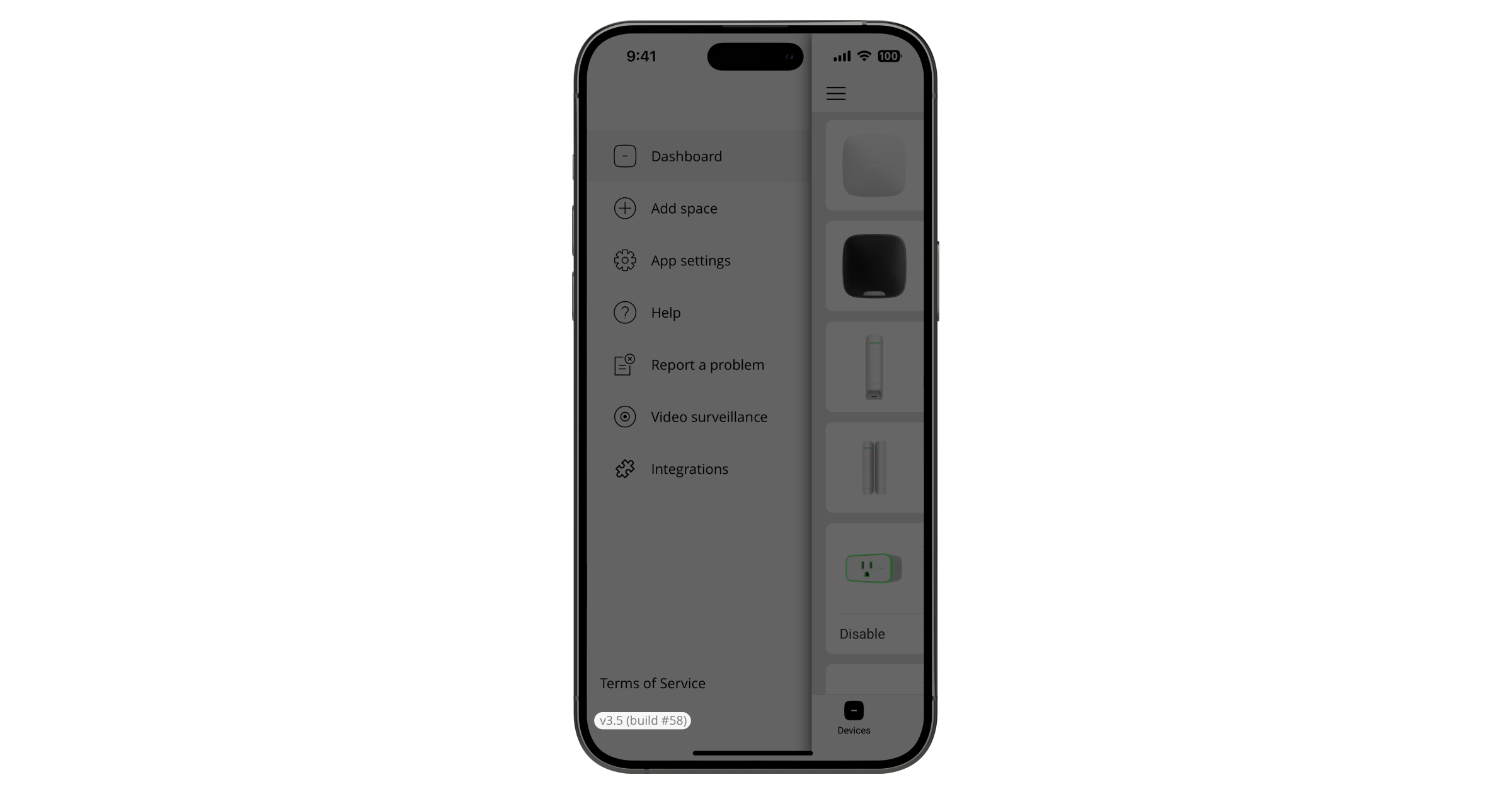You can use an empty space for 180 days from the date the space was created or from the date the last device was deleted. After this period, an empty space will be deleted.
To avoid space configuration loss, the system sends a notification after 173 days from the date the space was created or from the date the last device was deleted.
The system will delete the empty space even if it is armed. The user can delete the empty space only when the system is disarmed. When the space is deleted (automatically or manually), its events are also deleted.