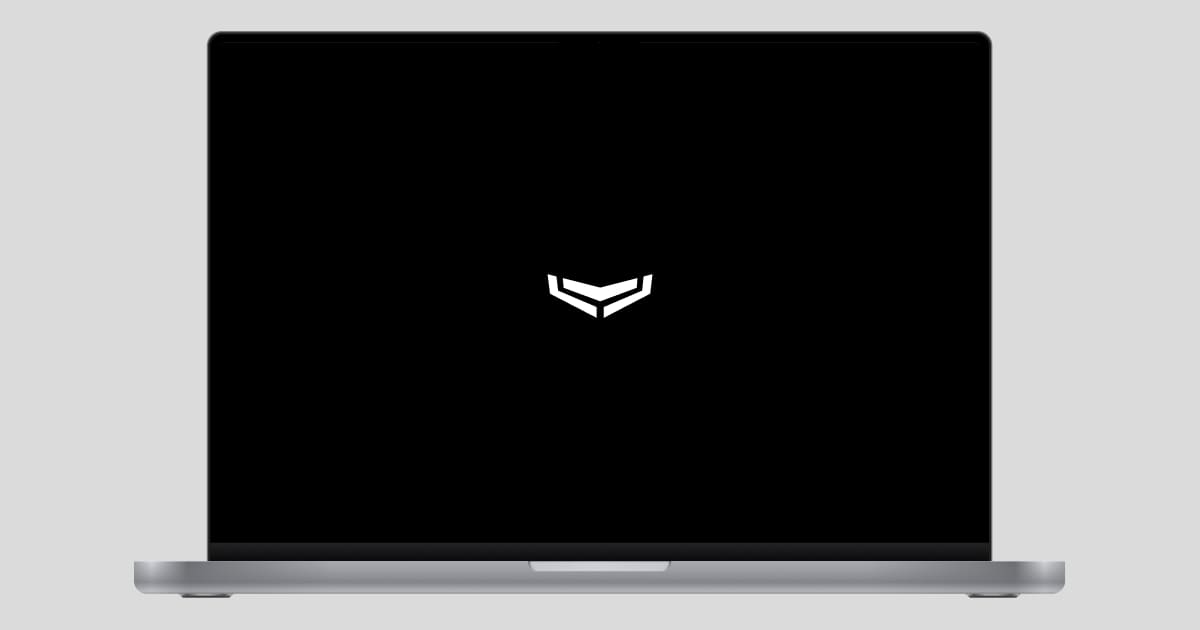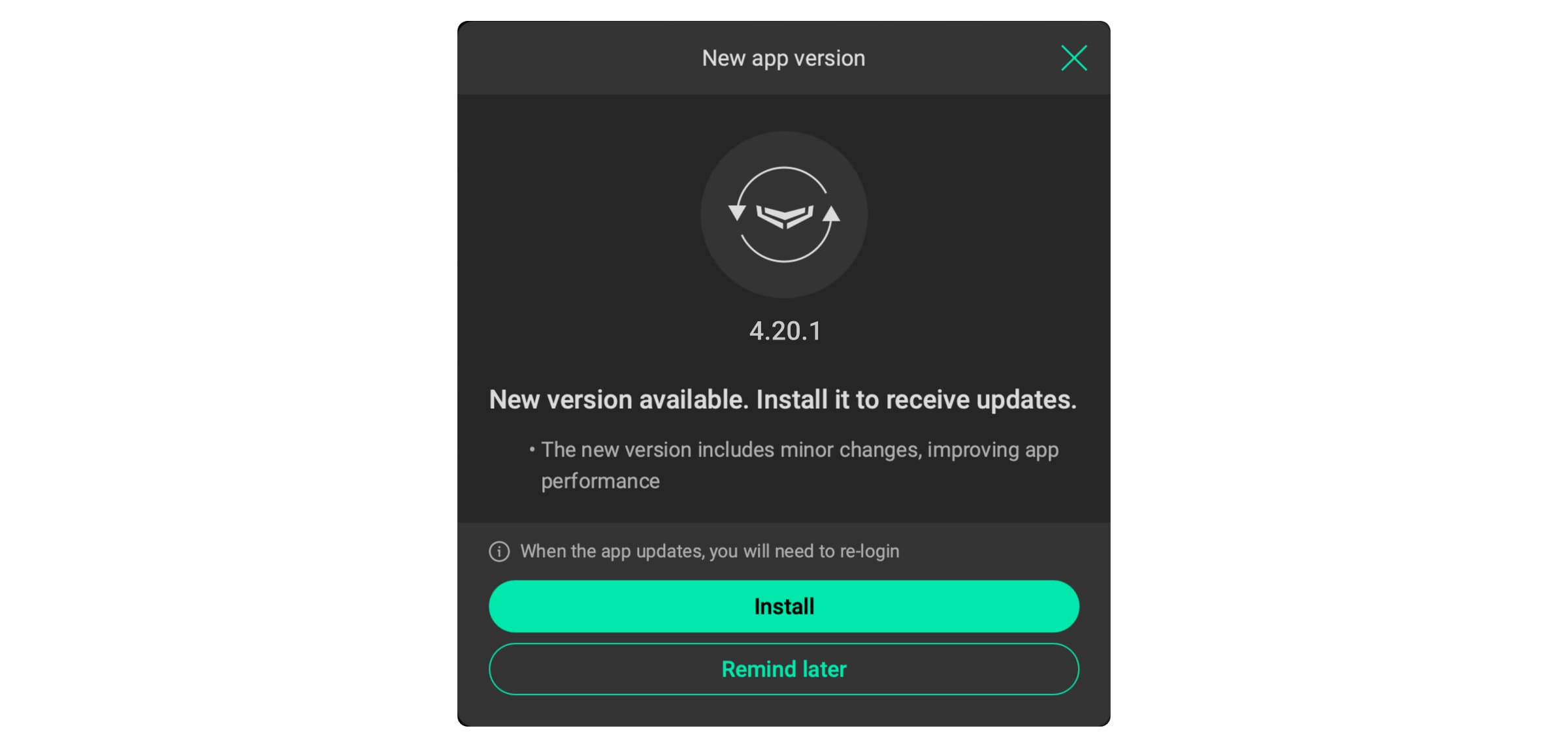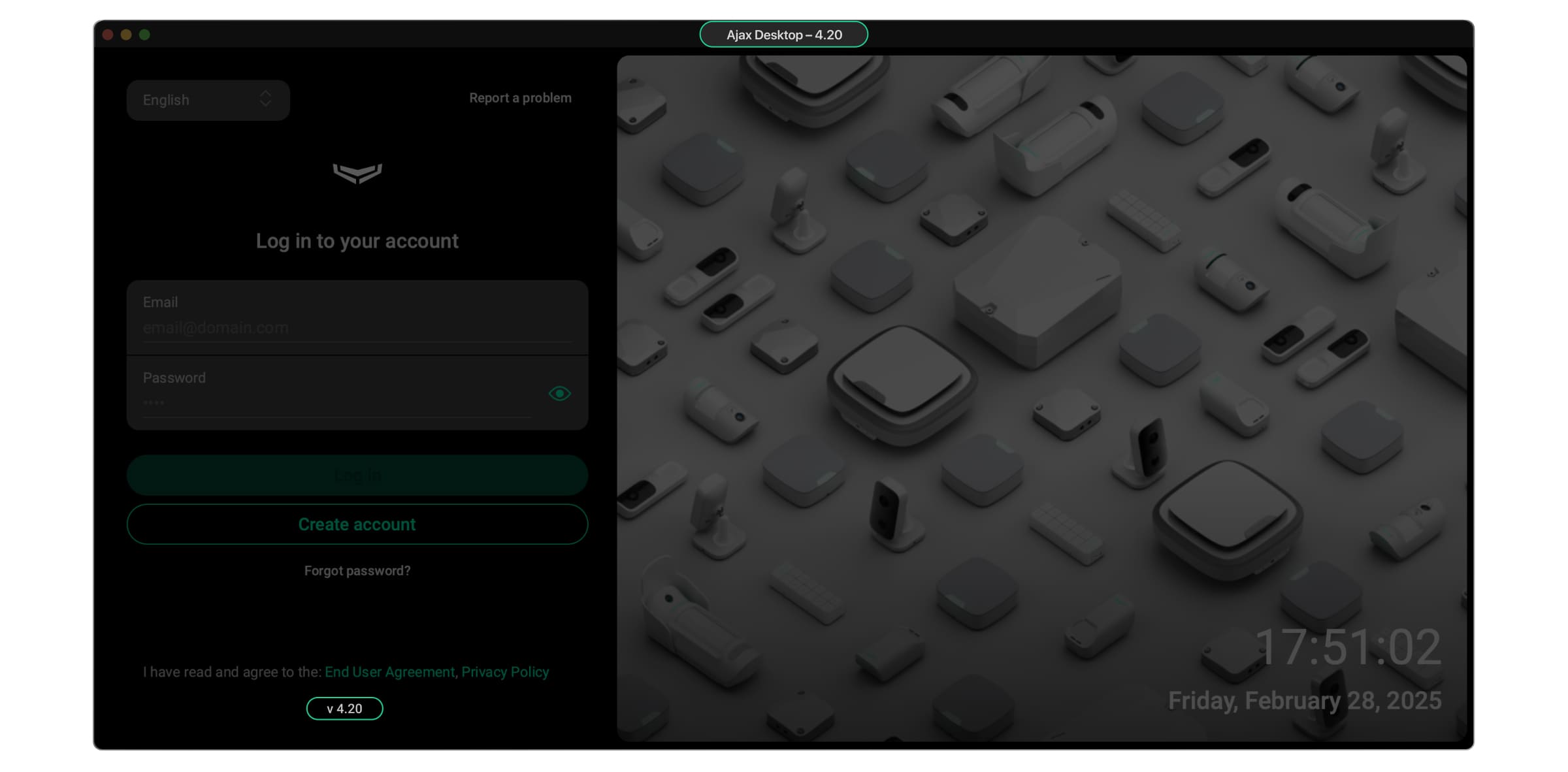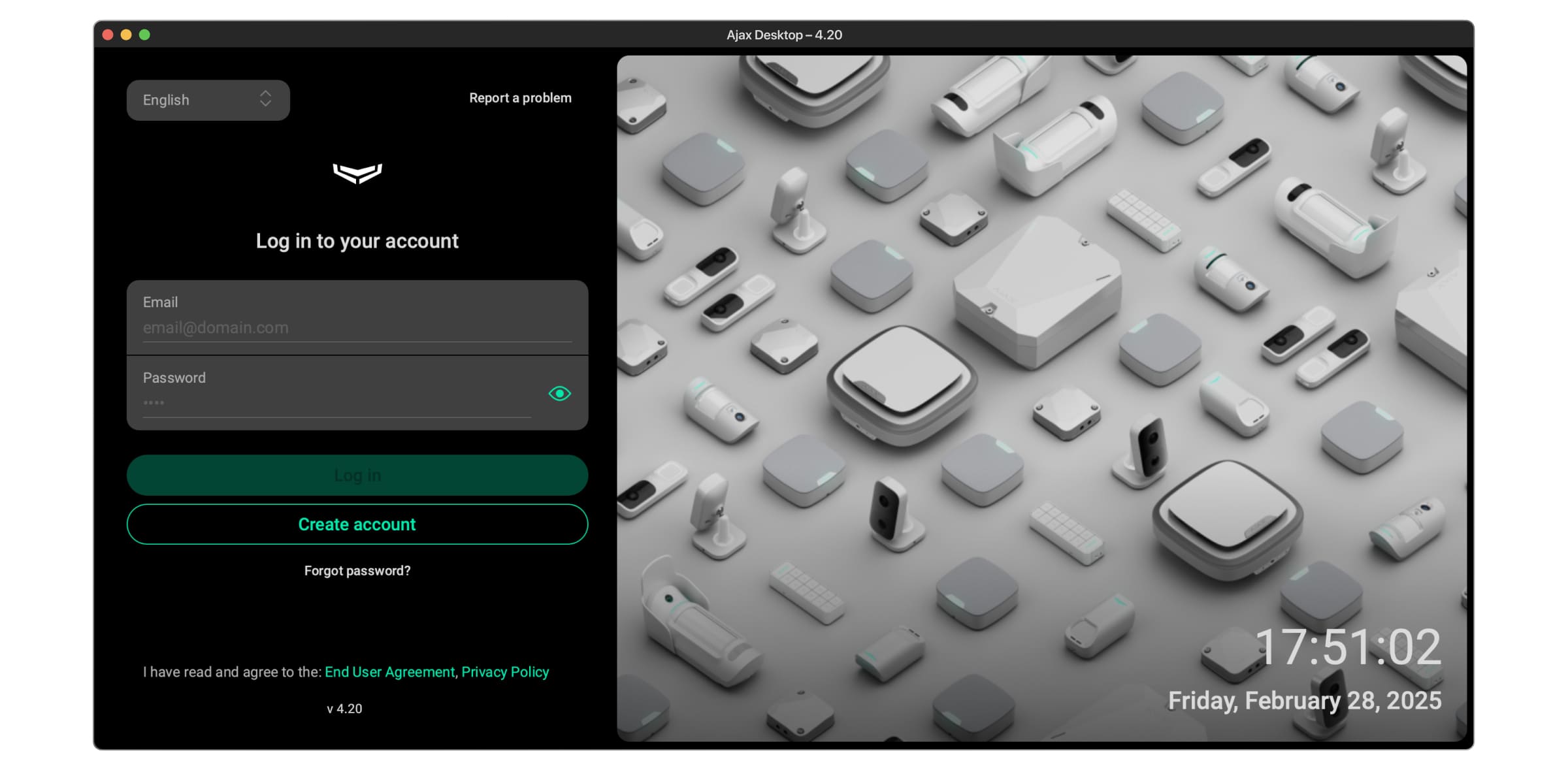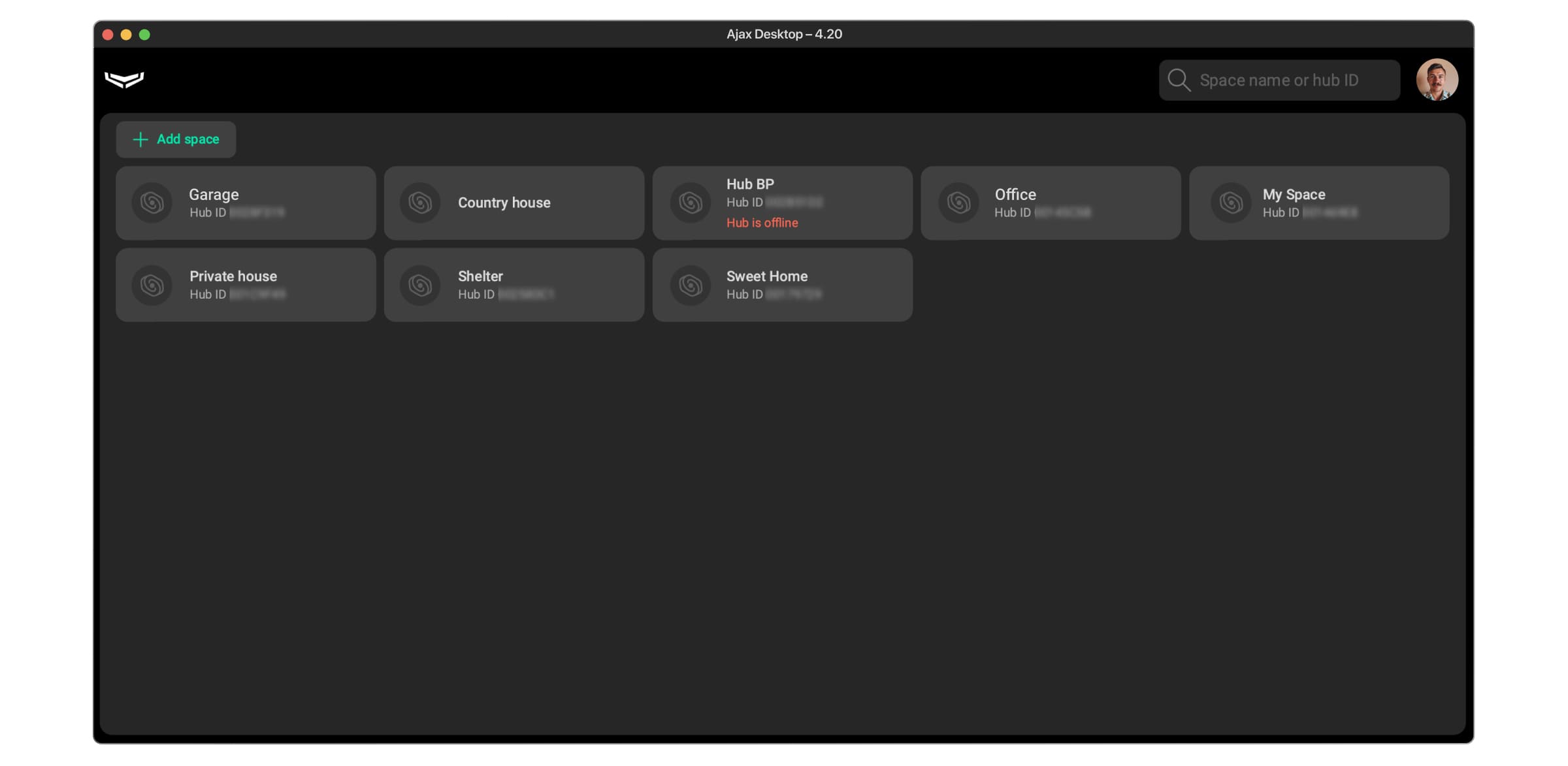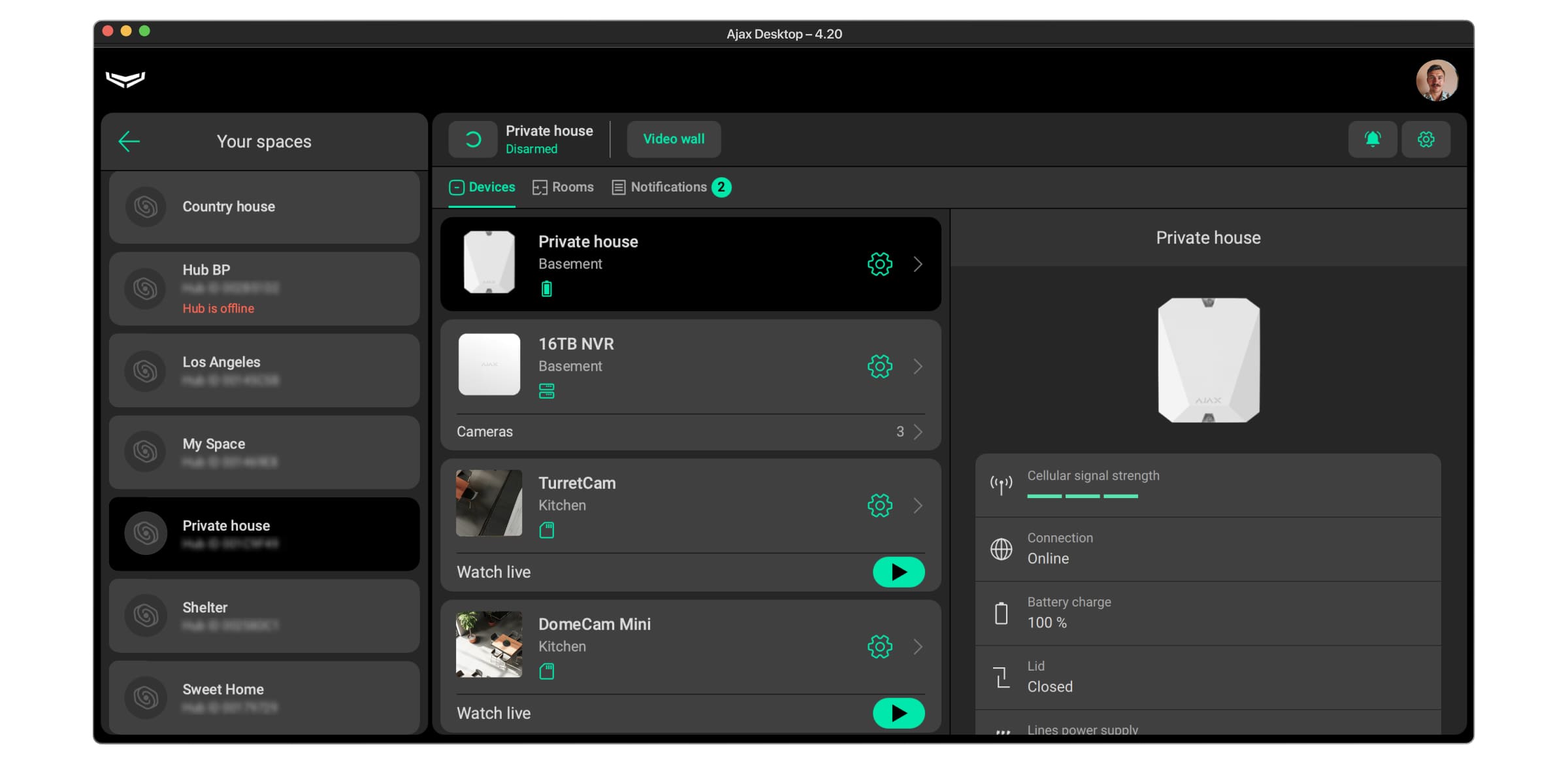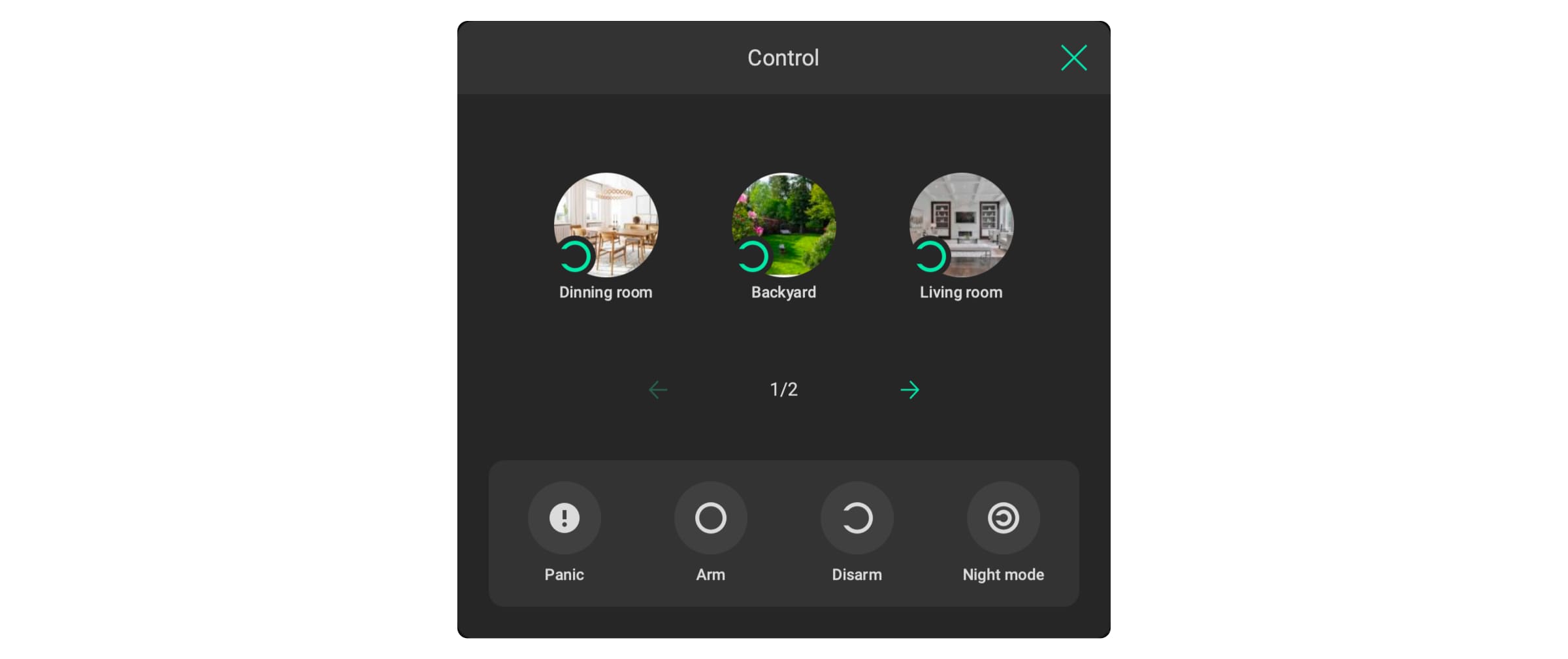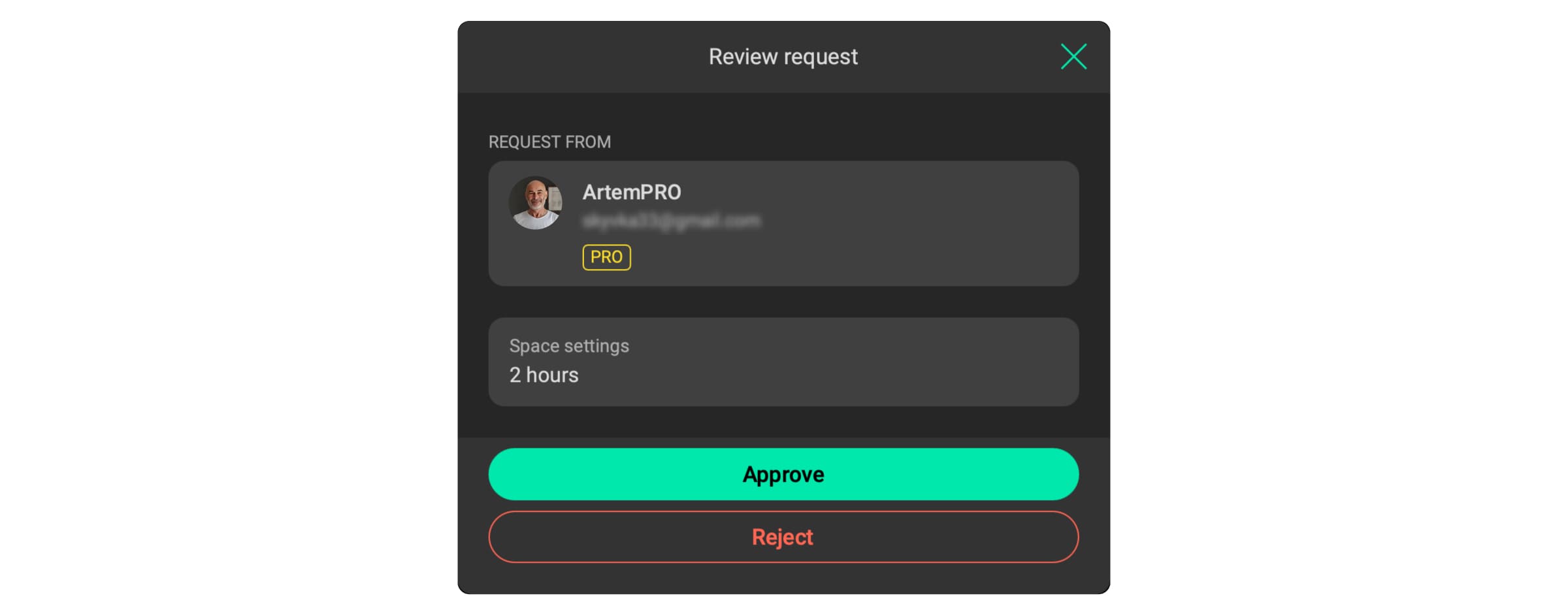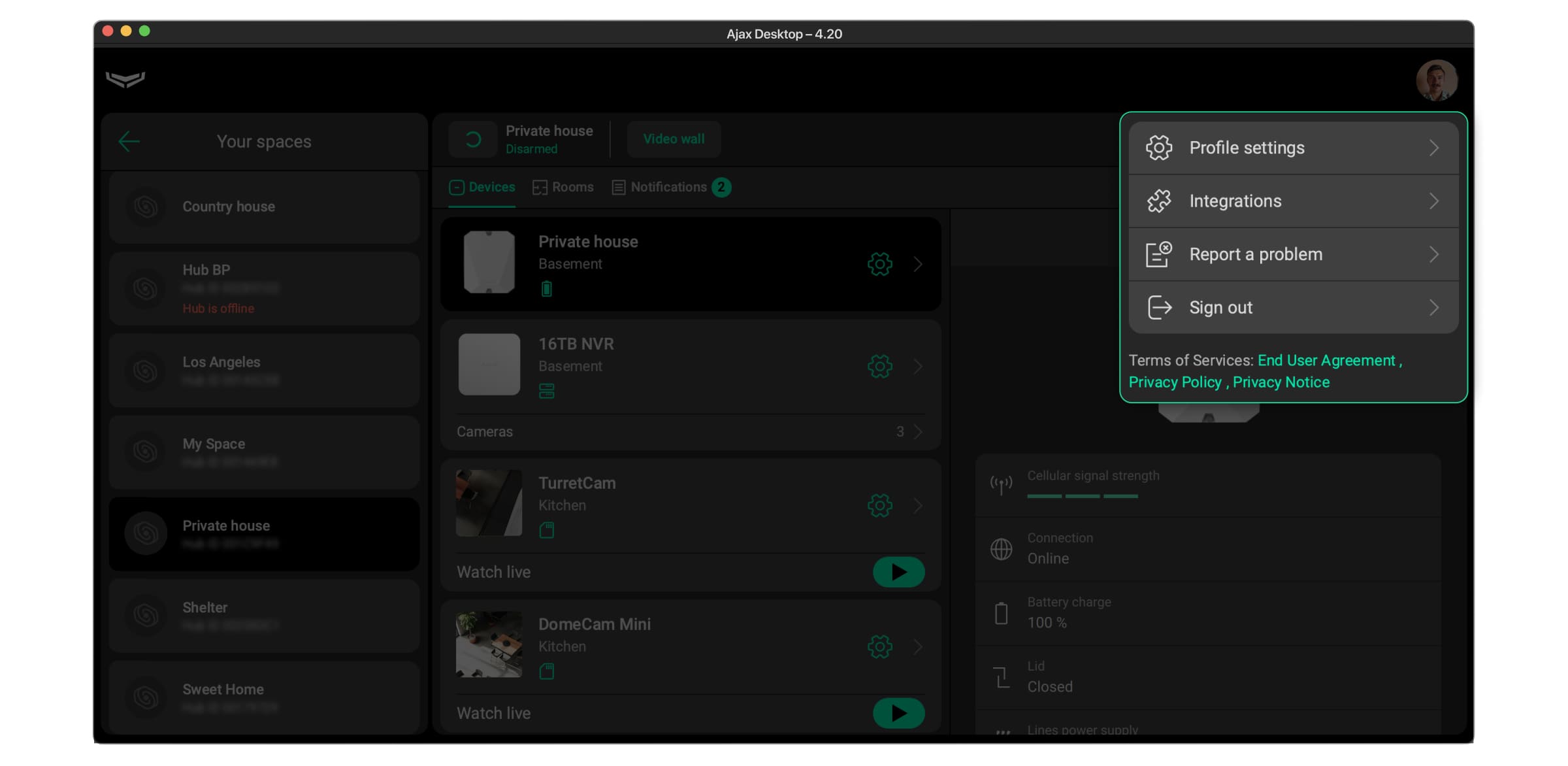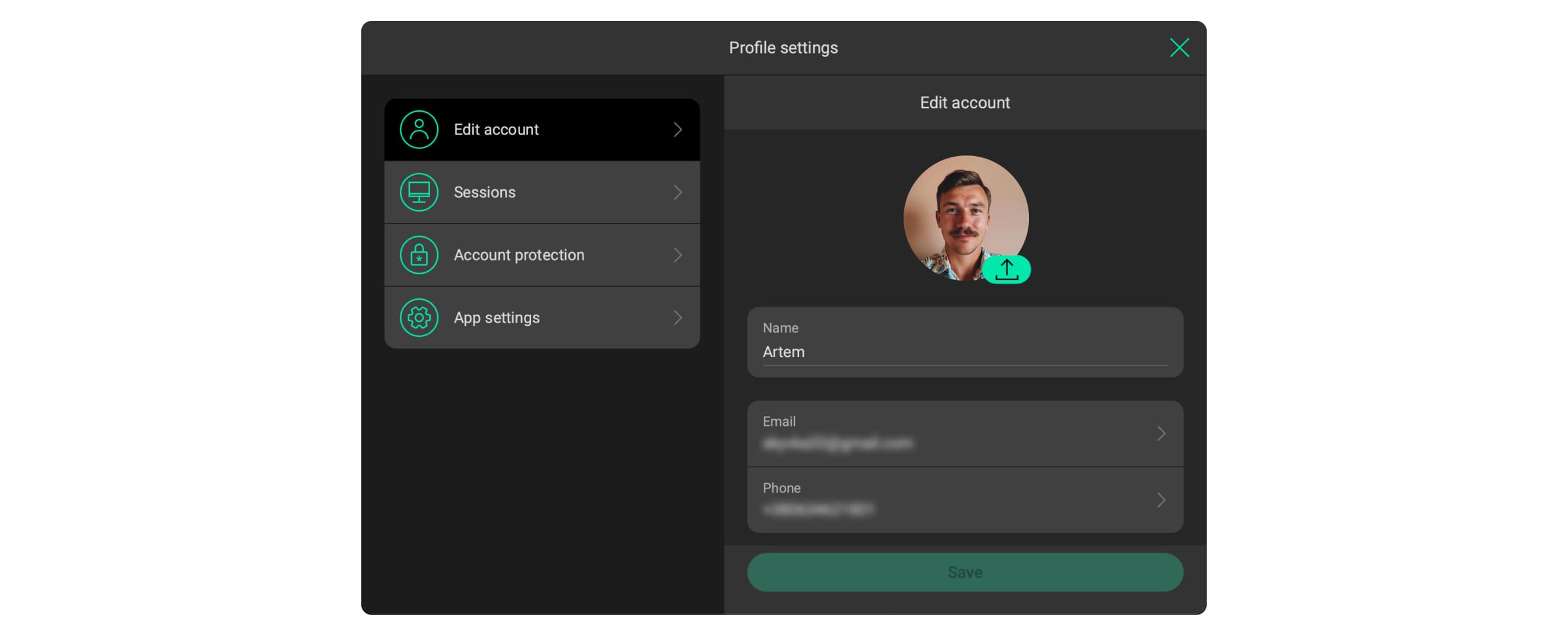Ajax Desktop ist eine Desktop App, mit der Sie Ihr Ajax System von einem Computer aus steuern und konfigurieren können.
Übersicht
Mit der Ajax Desktop App können Sie alle Aktionen mit den Spaces durchführen und Ihr Ajax Konto und Profil verwalten.
Im Allgemeinen ist Ajax Desktop die gleiche App wie Ajax Security System, aber sie ist für die Ausführung auf einem Computer konzipiert. Die Benutzeroberfläche und die Tools der Ajax Desktop App sind für die komfortable Nutzung auf dem Desktop konzipiert. Es gibt auch einige Unterschiede zwischen der Desktop App und der mobilen App, die in diesem Abschnitt beschrieben sind.
Sie können sich bei Ajax Desktop mit demselben Ajax Konto anmelden, das Sie in der mobilen App Ajax Security System verwenden.
Ajax Desktop kann parallel zur mobilen App genutzt werden.
PRO-Benutzerkonten können nicht für die Anmeldung bei Ajax Desktop verwendet werden.
PRO Konten werden nur in Ajax PRO: Tool for Engineers und PRO Desktop Apps verwendet.
Unterschiede zur mobilen App
Einerseits bietet Ajax Desktop fast dieselbe Funktionalität wie die mobile App Ajax Security System, mit Ausnahme einiger Funktionen, die nicht für den Einsatz auf dem Desktop vorgesehen sind.
Auf der anderen Seite bietet Ajax Desktop zusätzliche Funktionen, die eher für die Verwendung auf einem großen Computerbildschirm geeignet sind.
Zusätzliche Funktionen sind nur in Ajax Desktop verfügbar:
- Erweiterte Funktionalität und Anpassung der Videowand für die Verwaltung und Kontrolle der Videoüberwachung.
- Eine Seite mit allen Spaces, auf der man nach dem Namen des Space oder nach der ID der Hub-Zentrale suchen kann.
Funktionen, die in Ajax Desktop nicht verfügbar sind:
- Scannen eines QR-Codes der Geräte-ID mit einer Kamera beim Hinzufügen des Geräts.
- Einrichten von Geräten mit Bluetooth.
- Funktionen, die eine Geolokalisierung erfordern (z. B. die Funktion Geofence, Übermittlung von Koordinaten durch Klicken auf die Notruftaste in der App usw.).
- Eine spezielle Registerkarte oder ein Fenster mit allen Automatisierungsgeräten.
- Hinzufügen eines Profilfotos beim Erstellen eines neuen Kontos. Das Foto kann über die Profileinstellungen hinzugefügt werden, nachdem das Konto erstellt wurde.
- Anzeige des Sicherheitsstatus der Spaces auf der Seite mit allen Spaces und in der Liste der Spaces in der Seitenleiste.
- Bearbeitung von Anfragen von PRO-Benutzern zum Zugriff auf Videogeräte.
- Einrichten der Optionen Zugang zu intelligenten Schlössern in den Space-Einstellungen.
Nutzungsbedingungen
Nachfolgend finden Sie Links zu den Dokumenten, die die Verwendung der Ajax Desktop App regeln:
Die Dokumente sind auch auf der Startseite und im Profilmenü in der Ajax Desktop App verlinkt.
Einstellung der App
Ajax Desktop ist eine Desktop App, die nur auf einem Computer installiert und ausgeführt werden kann.
Systemanforderungen
Computer mit den folgenden Betriebssystemen unterstützen die Ajax Desktop App:
- Windows 10 (64-Bit) oder höher
- macOS Catalina (Version 10.15) oder höher
Der Computer muss mit dem Internet verbunden sein, da die Ajax Desktop App eine Verbindung zur Ajax Cloud benötigt.
Herunterladen und Installieren
Sie können die Installationsdatei der Ajax Desktop App auf dieser Seite herunterladen.
Nachdem Sie die Installationsdatei heruntergeladen haben, installieren Sie sie auf Ihrem Computer, indem Sie den Standardprozeduren für die Programminstallation folgen.
Aktualisierung auf neue Versionen
Wenn die Ajax Desktop App ausgeführt wird, überprüft sie, ob eine neue Version zum Herunterladen und zur Installation verfügbar ist.
Wenn eine neue Version verfügbar ist, zeigt die App ein Pop-up-Fenster an, in dem angeboten wird, die neue App-Version zu installieren.
Um die App zu aktualisieren, klicken Sie auf Installieren, um die Installation zu starten, oder auf Später erinnern, um das Update zu verschieben.
Bei der Installation einer neuen Version wird die App neu gestartet und Sie werden von Ihrem Konto abgemeldet.
Die aktuelle App-Version wird in der Titelleiste des Ajax Desktop-Fensters und unten in der Login-Seitenleiste auf der Startseite angezeigt.
Startseite
Wenn Sie die Ajax Desktop App öffnen, wird sie mit einer Startseite gestartet. Auf der Startseite können Sie sich in Ihr Konto einloggen, ein neues Ajax Konto erstellen oder den Zugriff wiederherstellen, falls Sie Ihr Passwort vergessen haben.
Außerdem können Sie auf der Startseite die Sprache der App ändern und ein Problem melden, indem Sie die Tools oben in der Login-Seitenleiste verwenden. Am unteren Rand der Login-Seitenleiste können Sie auch die Nutzungsbedingungen und die aktuelle App-Version einsehen.
Die Ajax Desktop App funktioniert mit Ajax Konten, die für die Ajax Security System App verwendet werden. Sie können sich mit denselben Anmeldeinformationen, die Sie für die App verwenden, in Ihr Konto bei Ajax Desktop einloggen. Wenn Sie noch kein Ajax Konto haben, können Sie ein solches anlegen.
Die Ajax Desktop App funktioniert nicht mit Ajax PRO Konten.
Einloggen
So melden Sie sich bei Ihrem Konto in der Ajax Desktop App an:
- Geben Sie die E-Mail-Adresse Ihres Kontos ein oder überprüfen Sie die vorausgefüllten Anmeldeinformationen im Feld E-Mail.
- Geben Sie Ihr Kontopasswort in das Feld Passwort ein.
- Klicken Sie auf Anmelden, um sich bei Ihrem Konto einzuloggen.
- Wenn die Zwei-Faktor-Authentifizierung in Ihrem Konto aktiviert ist, geben Sie einen temporären Code von einer Authentifizierungs-App ein und klicken Sie auf Weiter, um Ihre Anmeldung zu bestätigen.
Die App merkt sich die E-Mail-Adresse, mit der Sie sich das letzte Mal angemeldet haben, und füllt das E-Mail-Feld bei der nächsten Anmeldung damit aus, sodass Sie sie nicht jedes Mal neu eingeben müssen.
Das Ausloggen aus Ihrem Konto wird in diesem Abschnitt beschrieben.
Außerdem loggt das System Sie automatisch aus Ihrem Konto aus, wenn Sie die App verlassen.
Erstellen eines Kontos
Sie können ein Konto nur auf der Startseite erstellen. Wenn Sie in Ihrem Ajax Desktop-Konto angemeldet sind, müssen Sie sich von Ihrem aktuellen Konto abmelden, um ein neues Konto zu erstellen.
So erstellen Sie ein Ajax Konto in der Ajax Desktop App:
- Wählen Sie Konto erstellen.
- Füllen Sie die folgenden Felder aus:
- Geben Sie Ihren Namen in das Feld Name ein.
- Geben Sie Ihre E-Mail-Adresse in das Feld E-Mail ein.
- Wählen Sie eine Telefonvorwahl aus der Dropdown-Liste und geben Sie Ihre Telefonnummer in das Feld Telefonnummer ein.
- Geben Sie Ihr Passwort in die Felder Passwort und Passwortbestätigung ein. Das Kennwort muss mindestens sechs Zeichen enthalten, darunter Groß- und Kleinbuchstaben, Ziffern und Sonderzeichen.
- Bestätigen Sie, dass Sie alle Nutzungsbedingungen gelesen haben und ihnen zustimmen.
- Klicken Sie auf Weiter, um fortzufahren.
- Geben Sie in die entsprechenden Felder Sicherheitscodes ein, die das System per SMS und E-Mail versendet.
- Klicken Sie auf Weiter, um die Erstellung eines Kontos abzuschließen.
Zurücksetzen eines Passwortes
Wenn Sie Ihr Kontopasswort vergessen haben, können Sie es zurücksetzen und den Zugang zu Ihrem Konto auf der Startseite wiederherstellen.
Um das Passwort des Kontos in der Ajax Desktop App zurückzusetzen:
- Wählen Sie die Option Passwort vergessen?.
- Geben Sie die E-Mail-Adresse oder Telefonnummer ein, mit der Ihr Konto verknüpft ist, und klicken Sie auf Weiter, um fortzufahren.
- Geben Sie in die entsprechenden Felder Sicherheitscodes ein, die das System per SMS und E-Mail versendet.
- Geben Sie Ihr neues Passwort in die Felder Neues Passwort und Bestätigung des neuen Passworts ein. Das Kennwort muss mindestens sechs Zeichen enthalten, darunter Groß- und Kleinbuchstaben, Ziffern und Sonderzeichen.
- Klicken Sie auf Speichern, um das Zurücksetzen des Kennworts abzuschließen.
Sie können das Passwort für Ihr Konto auch jederzeit in den Einstellungen Konto bearbeiten ändern.
Ajax Desktop verwenden
Ajax Desktop ermöglicht es Ihnen, alle Aktionen in Ihrem System durchzuführen. Sobald Sie sich in Ihr Konto in der Ajax Desktop App eingeloggt haben, können Sie durch Spaces navigieren, neue Spaces kontrollieren, konfigurieren und erstellen, das Videowand-Widget zur Videoüberwachung verwenden, Ihr Profil konfigurieren und vieles mehr.
Beachten Sie, dass nur Benutzer mit Administratorrechten vollen Zugriff auf die Systemkonfiguration haben. Die Liste der verfügbaren Aktionen für andere Benutzer hängt von deren Berechtigungen ab.
Um die Ajax Desktop App zu nutzen, benötigen Sie ein Ajax Konto. Wenn Sie noch kein Konto haben, erstellen Sie ein Ajax Konto auf der Startseite.
Auswählen und Erstellen eines Space
Sobald Sie sich bei Ihrem Konto angemeldet haben, zeigt Ihnen Ajax Desktop die Seite mit der Liste Ihrer Spaces, sofern vorhanden.
Mit dem Suchfeld neben Ihrem Profilsymbol oder -bild können Sie nach dem gewünschten Space suchen. Geben Sie den Space-Namen oder die ID der Hub-Zentrale in das Suchfeld ein, um das gewünschte Space zu finden.
Um das gewünschte Space zu öffnen, wählen Sie es einfach auf der Seite aus.
So erstellen Sie ein neues Space in der Ajax Desktop App:
- Rufen Sie die Seite mit der Liste Ihrer Spaces auf, falls es welche gibt.
- Klicken Sie auf Space hinzufügen.
- Geben Sie den Space-Namen ein.
- Optional können Sie das Bild für das Space hochladen.
- Klicken Sie auf Hinzufügen, um das Erstellen des Space abzuschließen.
Space-Seite
Sobald ein Space ausgewählt oder erstellt wurde, zeigt Ajax Desktop Ihnen die Space-Seite an.
Auf der Space-Seite können Sie:
- Geräte auf der Registerkarte Geräte verwalten und konfigurieren;
- Ihre Spaces auf der Registerkarte Räume verwalten;
- den Benachrichtigungsfeed auf der Registerkarte Benachrichtigungen einsehen;
- das Videowand-Widget öffnen und die Videoüberwachung verwalten;
- den Sicherheitsstatus des Systems kontrollieren und einen Alarmsignal senden;
- das System in den Space-Einstellungen und den Einstellungen der Hub-Zentrale konfigurieren;
- Anträge von PRO bearbeiten.
Die verfügbaren Aktionen hängen von der Rolle und den Berechtigungen des Benutzers ab.
Auf der Space-Seite gibt es auch eine Seitenleiste mit einer Liste von Spaces, sodass Sie mit einem Klick zwischen den Spaces wechseln können.
Geräte
Um die Geräte-Registerkarte zu öffnen, klicken Sie in der oberen Symbolleiste auf der Space-Seite auf Geräte.
Auf der Registerkarte Geräte können Sie Folgendes tun:
- die Liste der Geräte anzeigen;
- auf den Status und die Einstellungen der Hub-Zentrale und anderer Geräte zugreifen;
- Komfort- und Automatisierungsgeräte steuern;
- neue Geräte hinzufügen.
Weitere Informationen zur Verwendung und Konfiguration eines Geräts finden Sie im Benutzerhandbuch, das auf der Ajax Support-Seite verfügbar ist.
So fügen Sie in der Ajax Desktop App ein Gerät zum Space hinzu:
- Vergewissern Sie sich, dass das Space unscharf geschaltet ist und die Hub-Zentrale kein Update startet (nur bei Geräten, die mit Hub-Zentralen arbeiten).
- Gehen Sie zur Registerkarte Geräte.
- Wählen Sie Gerät hinzufügen in der Mitte der Seite oder am Ende der Geräteliste, wenn dem Space mindestens ein Gerät hinzugefügt wurde.
- Fahren Sie mit den erforderlichen Schritten fort, um das Gerät hinzuzufügen.
In Ajax Desktop können Sie den QR-Code mit der Geräte-ID nicht mit der Kamera scannen, wenn Sie ein Gerät hinzufügen. Sie müssen die Geräte-ID manuell eingeben.
Räume
Um die Raum-Registerkarte zu öffnen, klicken Sie in der oberen Symbolleiste auf der Space-Seite auf Räume.
Auf der Registerkarte Räume können Sie Folgendes tun:
- eine Liste von Räumen anzeigen und jeden Raum verwalten;
- die Symbole der Gerätezustände und die Anzahl der Geräte-Störungen für den Raum sehen;
- die durchschnittliche Temperatur im Raum sehen, wenn mindestens ein Gerät für den Innenbereich, das die Temperatur messen kann, dem Raum hinzugefügt wird;
- eine Liste von Geräten, die dem Raum hinzugefügt wurden, öffnen und verwalten;
- neue Räume hinzufügen.
Jedes Gerät, das dem Space hinzugefügt wird, muss einem Raum zugewiesen werden. Es ist mindestens ein Raum erforderlich, um das erste Gerät zum Space hinzuzufügen.
So fügen Sie in der Ajax Desktop App einen Raum zum Space hinzu:
- Stellen Sie sicher, dass der Space unscharf geschaltet ist.
- Gehen Sie zur Registerkarte Räume.
- Wählen Sie Raum hinzufügen in der Mitte der Seite oder am Ende der Liste mit Räumen, wenn dem Space mindestens ein Raum hinzugefügt wurde.
- Geben Sie den Raumnamen ein.
- Optional können Sie das Bild für den Raum hochladen.
- Klicken Sie auf Hinzufügen, um das Hinzufügen des Raums abzuschließen.
Sie können auch direkt auf der Registerkarte Räume ein neues Gerät zu einem Space und gleichzeitig zu einem bestimmten Raum hinzufügen:
- Seite Space → Registerkarte Räume → dem Raum hinzugefügte Geräte → Gerät hinzufügen
Benachrichtigungen
Um die Benachrichtigungs-Registerkarte zu öffnen, klicken Sie in der oberen Symbolleiste auf der Space-Seite auf Benachrichtigungen.
Auf der Registerkarte Benachrichtigungen können Sie den Benachrichtigungsfeed öffnen und anzeigen. Sie können den Feed mit allen Benachrichtigungen öffnen oder die Registerkarten verwenden, um die einzelnen Arten von Benachrichtigungen zu öffnen. Die folgenden Registerkarten sind verfügbar:
- Alle
- Schutz
- Video
- Störungen
- Scharfschaltungsmodi
- Smart Home
- Systembezogen
Wenn es keine Benachrichtigungen des jeweiligen Typs gibt, wird die Registerkarte ausgeblendet.
Wenn neue Benachrichtigungen erscheinen, wird ein Zähler mit der Anzahl der neuen Benachrichtigungen neben Benachrichtigung in der oberen Symbolleiste angezeigt.
Der Benachrichtigungsfeed kann entweder 500 Benachrichtigungen oder die Benachrichtigungen der letzten 2 Jahre enthalten, je nachdem, welches Limit zuerst erreicht wird. Das System löscht automatisch Benachrichtigungen, die außerhalb dieser Grenzen liegen.
Die Benutzer können Benachrichtigungen oder den Benachrichtigungsfeed nicht löschen, da dies durch das System eingeschränkt wird.
Videowand
Das Videowand-Widget ist im Ajax Desktop verfügbar, wenn mindestens ein Videogerät zum Space hinzugefügt wurde und ein Benutzer die Berechtigung hat, das Video anzusehen.
Um das Videowand-Widget zu öffnen, wählen Sie Videowand neben dem Space-Namen und aktivieren Sie die Option Videowand-Widget öffnen.
Mit dem Widget können Sie Ihre Videowand einrichten, Kameras verwalten, das Video in Echtzeit ansehen, auf archivierte Videos zugreifen und vieles mehr.
Kontrolle der Sicherheitszustände des Systems
Mit Ajax Desktop können Sie das System oder einzelne Gruppen (wenn der Gruppenmodus aktiviert ist) scharf/unscharf schalten und den Nachtmodus aktivieren.
Um den Sicherheitsstatus des Systems zu kontrollieren, klicken Sie auf die Schaltfläche neben dem Space-Namen, die den aktuellen Sicherheitsstatus des Space anzeigt. Verwenden Sie dann die Bedienelemente, um das System oder einzelne Gruppen scharf/unscharf zu schalten oder den Nachtmodus im sich öffnenden Kontrollfenster zu aktivieren.
Beachten Sie, dass Sie leere Spaces nicht scharf schalten können. Fügen Sie dem Space mindestens ein Gerät zur Kontrolle des Systemsicherheitsstatus hinzu.
Senden eines Alarmsignals
Mit Ajax Desktop können Sie ein Alarmsignal senden, indem Sie auf die Paniktaste in der App klicken.
So senden Sie ein Alarmsignal in der Ajax Desktop App:
- Klicken Sie auf den Button, der den aktuellen Sicherheitsstatus des Space neben dem Space-Namen anzeigt.
- Klicken Sie in dem sich öffnenden Kontrollfenster auf Alarm.
- Klicken Sie auf Alarm senden, um das Senden des Alarmsignals zu bestätigen.
Im Gegensatz zur mobilen App werden bei Ajax Desktop keine Computerkoordinaten übertragen, wenn Alarmsignale gesendet werden.
Steuerung von Automatisierungsgeräten
Im Gegensatz zur mobilen App Ajax Security System verfügt Ajax Desktop nicht über eine eigene Registerkarte oder ein Fenster, in dem alle Automatisierungsgeräte gesammelt und gesteuert werden können.
In der Ajax Desktop App können Sie Automatisierungsgeräte auf der Registerkarte Geräte verwalten:
- Gehen Sie zur Registerkarte Geräte.
- Suchen Sie das gewünschte Automatisierungsgerät in der Liste.
- Schalten Sie den Kippschalter ein/aus, um den Zustand des Automatisierungsgeräts zu ändern.
Space-Einstellungen
Um die Space-Einstellungen zu öffnen, wählen Sie Einstellungen in der oberen rechten Ecke der Space-Seite.
Die Einstellung Geofence ist in Ajax Desktop nicht verfügbar, da diese Funktion nur für mobile Geräte vorgesehen ist.
Einstellungen der Hub-Zentrale
Wenn eine Hub-Zentrale zu einem Space hinzugefügt wird, können Sie die Hub-Zentrale im Ajax Desktop konfigurieren.
So öffnen Sie die Einstellungen der Hub-Zentrale in der Ajax Desktop App:
- Gehen Sie zur Registerkarte Geräte.
- Finden Sie die Hub-Zentrale in der Liste.
- Klicken Sie auf
Einstellungen, um die Einstellungen der Hub-Zentrale zu öffnen.
Weitere Informationen zur Konfiguration der Hub-Zentrale finden Sie im Benutzerhandbuch, das auf der Ajax Support-Seite verfügbar ist.
Bearbeitung von Anfragen von PRO-Benutzern
Mit Ajax Desktop können Sie Anfragen von PRO-Benutzern zum Zugriff auf die Systemeinstellungen genehmigen oder ablehnen.
Die Anfragen erscheinen im Benachrichtigungsfeed, wo Sie sie öffnen und bearbeiten können. Wählen Sie Genehmigen, um die Zugriffsanforderung zuzulassen, oder Ablehnen, um sie abzulehnen.
Wenn auf Ihrem Computer Pop-up-Benachrichtigungen aktiviert sind, erscheinen neue Anfragen von PRO-Benutzern als Pop-up-Benachrichtigungen.
Profilmenü
Das Profilmenü enthält Tools zur Verwaltung und Konfiguration Ihres Ajax Kontos und der Ajax Desktop App.
Mit dem Profilmenü können Sie Ihre Profileinstellungen öffnen, ein Problem melden, Ihre Integrationen öffnen oder sich von Ihrem Konto abmelden. Das Menü enthält auch Links zu den Dokumenten der Nutzungsbedingungen.
Das Profilmenü ist nur verfügbar, wenn Sie in Ihrem Konto in der Ajax Desktop App angemeldet sind.
Um das Profilmenü zu öffnen, klicken Sie auf Ihr Profilsymbol oder -bild in der oberen rechten Ecke der App. Das Menü wird unten geöffnet.
Profileinstellungen
Mit den Profileinstellungen können Sie Ihr Ajax Konto und die Ajax Desktop App konfigurieren.
Um die Profileinstellungen zu öffnen, klicken Sie auf Ihr Profilsymbol oder -bild in der oberen rechten Ecke der App und wählen Sie Profileinstellungen.
Ausführliche Informationen zu den Profileinstellungen finden Sie im Abschnitt Profil einrichten.
Problem melden
Wenn Sie Probleme mit der Ajax Desktop App haben, können Sie einen Bericht an unser technisches Support-Team senden, damit dieses die Probleme beheben kann.
Sie können ein Problem jederzeit über das Profilmenü oder die Startseite melden.
- Klicken Sie auf Ihr Profilsymbol oder -bild in der oberen rechten Ecke der App.
- Wählen Sie Problem melden.
- Im Fenster, das sich öffnet:
- Überprüfen Sie die vorausgefüllten Felder Name und E-Mail oder geben Sie neue Daten ein.
- Beschreiben Sie das Problem in dem Feld Beschreibung. Geben Sie so viele Details wie möglich an.
- Klicken Sie auf Foto hinzufügen, um einen Screenshot oder ein Bild anzuhängen, wenn Sie eines haben.
- Klicken Sie auf Senden, um den Bericht zu senden.
Integrationen
In der Ajax Desktop App können Sie das Menü Integrationen öffnen, das eine Liste aller angemeldeten Integrationen enthält.
Um Ihre Integrationen zu öffnen, klicken Sie auf Ihr Profilsymbol oder -bild in der oberen rechten Ecke der App und wählen Sie Integrationen.
Ausloggen
Um sich von der Ajax Desktop App abzumelden, klicken Sie auf Ihr Profilsymbol oder -bild in der oberen rechten Ecke der App und wählen Sie Ausloggen.
Nachdem Sie sich ausgeloggt haben, zeigt die App die Startseite.
Außerdem loggt das System Sie automatisch aus dem Konto aus, wenn Sie die App verlassen.
Profil einrichten
Sie können Ihr Profil in den Profileinstellungen einrichten. In diesen Einstellungen können Sie Ihr Ajax Konto verwalten, Ihre Sitzungen und den Kontoschutz kontrollieren und die Systemeinstellungen der App anpassen.
Um die Profileinstellungen zu öffnen, klicken Sie auf Ihr Profilsymbol oder -bild in der oberen rechten Ecke der App und wählen Sie Profileinstellungen.
Weitere Informationen zur Profileinrichtung finden Sie in den folgenden Abschnitten.
Konto bearbeiten
Mit den Einstellungen Konto bearbeiten können Sie Ihre Kontodaten wie Profilbild, Name, E-Mail, Telefonnummer, Passwort und Sprache für System-SMS und E-Mails konfigurieren oder das Konto löschen.
So öffnen Sie die Einstellungen Konto bearbeiten:
- Klicken Sie auf Ihr Profilsymbol oder -bild in der oberen rechten Ecke der App.
- Wählen Sie Profileinstellungen.
- Wählen Sie Konto bearbeiten in der linken Seitenleiste.
| Parameter | Bedeutung |
| Profilbild |
Ein Profilbild für das Konto. Nach dem Hochladen wird es in der oberen rechten Ecke der App angezeigt. In den Space-Einstellungen und den zugehörigen Benachrichtigungen wird das Profilbild neben dem Benutzernamen angezeigt. Sie können das Profilbild hochladen, aktualisieren und löschen. |
| Name |
Ein Benutzername für das Konto. Er wird für einen Benutzer in den entsprechenden Einstellungen und Benachrichtigungen verwendet. Um den Namen zu ändern, klicken Sie auf das Textfeld. Der Name kann bis zu 24 lateinische oder 12 kyrillische Zeichen enthalten. |
|
Eine E-Mail-Adresse für das Konto. Sie ist erforderlich, um ein Konto zu erstellen und grundlegende Aktionen damit durchzuführen, wie z. B. sich anzumelden, den Zugang wiederherzustellen, Sicherheitscodes zu erhalten usw. Um die E-Mail-Adresse zu ändern, wählen Sie das E-Mail-Feld aus. |
|
| Telefonnummer |
Eine Telefonnummer für das Konto. Sie ist erforderlich, um ein Konto zu erstellen, den Zugriff auf das Konto wiederherzustellen und Sicherheitscodes und Benachrichtigungen zu erhalten, wenn dies konfiguriert ist. Um die Telefonnummer zu ändern, wählen Sie das Telefonfeld aus. |
| Passwort |
Diese Option wird verwendet, um das Passwort Ihres Kontos zu ändern. |
| Sprache der System-E-Mails und SMS |
Eine Sprache für System-E-Mails und SMS auswählen. Standardmäßig verwendet die App die Systemsprache Ihres Computers. |
| Konto löschen |
Diese Option wird verwendet, um Ihr Ajax Konto zu löschen. |
Änderung der E-Mail
Bitte beachten Sie, dass eine Änderung der E-Mail-Adresse des Kontos dazu führt, dass Sie sich auf allen anderen Geräten von Ihrem Konto abmelden.
So ändern Sie in der Ajax Desktop App die E-Mail-Adresse Ihres Kontos:
- Klicken Sie auf Ihr Profilsymbol oder -bild in der oberen rechten Ecke der App und gehen Sie zu:
- Profileinstellungen → Konto bearbeiten → E-Mail
- Klicken Sie auf E-Mail-Adresse ändern, um zu bestätigen, dass Sie auf anderen Geräten abgemeldet sind, und fahren Sie fort.
- Geben Sie Ihr Passwort in das Feld Kontopasswort ein.
- Geben Sie Ihre neue E-Mail-Adresse in das Feld Neue E-Mail-Adresse ein.
- Klicken Sie auf Weiter, um fortzufahren.
- Geben Sie in die entsprechenden Felder Sicherheitscodes ein, die das System per SMS und E-Mail versendet.
- Klicken Sie auf Weiter, um Ihr Konto zu verifizieren und die Änderung der E-Mail-Adresse abzuschließen.
Änderung der Telefonnummer
So ändern Sie die Telefonnummer Ihres Kontos in der Ajax Desktop App:
- Klicken Sie auf Ihr Profilsymbol oder -bild in der oberen rechten Ecke der App und gehen Sie zu:
- Profileinstellungen → Konto bearbeiten → Telefonnummer
- Geben Sie Ihr Passwort in das Feld Kontopasswort ein.
- Wählen Sie eine Telefonvorwahl aus der Dropdown-Liste und geben Sie Ihre neue Telefonnummer in das Feld Neue Telefonnummer ein.
- Klicken Sie auf Weiter, um fortzufahren.
- Geben Sie in die entsprechenden Felder Sicherheitscodes ein, die das System per SMS und E-Mail versendet.
- Klicken Sie auf Weiter, um Ihr Konto zu verifizieren und die Änderung der Telefonnummer abzuschließen.
Änderung des Passwortes
Beachten Sie, dass die Änderung Ihres Kontopassworts dazu führt, dass Sie sich auf allen anderen Geräten abmelden.
So ändern Sie Ihr Kontopasswort in der Ajax Desktop App:
- Klicken Sie auf Ihr Profilsymbol oder -bild in der oberen rechten Ecke der App und gehen Sie zu:
- Profileinstellungen → Konto bearbeiten → Passwort
- Klicken Sie auf Passwort ändern, um zu bestätigen, dass Sie auf anderen Geräten abgemeldet sind, und fahren Sie fort.
- Geben Sie Ihr altes Passwort in das Feld Altes Passwort ein.
- Geben Sie Ihr neues Passwort in die Felder Neues Passwort und Bestätigung des neuen Passworts ein. Das Kennwort muss mindestens sechs Zeichen enthalten, darunter Groß- und Kleinbuchstaben, Ziffern und Sonderzeichen.
- Klicken Sie auf Weiter, um fortzufahren.
- Geben Sie in die entsprechenden Felder Sicherheitscodes ein, die das System per SMS und E-Mail versendet.
- Klicken Sie auf Weiter, um Ihr Konto zu verifizieren und die Änderung des Passwortes abzuschließen.
Löschen eines Kontos
Bitte beachten Sie, dass beim Löschen Ihres Kontos alle Ihre Kontodaten unwiederbringlich gelöscht werden.
Sie können Ihr Konto nicht löschen, wenn Sie der einzige Benutzer in mindestens einem Space sind. Verlassen oder löschen Sie zunächst alle diese Spaces in den Space-Einstellungen. Danach können Sie Ihr Konto löschen.
So löschen Sie Ihr Ajax Konto in der Ajax Desktop App:
- Klicken Sie auf Ihr Profilsymbol oder -bild in der oberen rechten Ecke der App und gehen Sie zu:
- Profileinstellungen → Konto bearbeiten → Konto löschen
- Klicken Sie auf Ja, löschen, um mit dem Löschen des Kontos fortzufahren.
- Markieren Sie die Spaces, in denen Ihr Konto ebenfalls gelöscht werden soll und klicken Sie auf Weiter, um fortzufahren.
- Geben Sie in die entsprechenden Felder Sicherheitscodes ein, die das System per SMS und E-Mail versendet.
- Klicken Sie auf Konto löschen, um die Löschung Ihres Kontos abzuschließen.
Sitzungen
Mit den Sitzungseinstellungen können Sie aktive Sitzungen auf allen Geräten, auf denen Sie mit Ihrem Konto angemeldet sind, überwachen und steuern.
Um die Sitzungseinstellungen zu öffnen, klicken Sie auf Ihr Profilsymbol oder -bild in der oberen rechten Ecke der App, wählen Sie Profileinstellungen aus und gehen Sie zu Sitzungen.
Sie können die App-Version, die Geräteinformationen, die IP-Adresse sowie den Status oder das Datum und die Uhrzeit jeder Sitzung anzeigen, wenn diese Informationen verfügbar sind. Sie können die Daten auch aktualisieren, indem Sie auf die Schaltfläche Aktualisieren klicken.
Um eine Sitzung zu beenden, klicken Sie auf Beenden für die betreffende Sitzung oder auf Alle anderen Sitzungen beenden, um alle Sitzungen zu beenden.
Kontoschutz
Mit den Kontoschutzeinstellungen können Sie Ihr Ajax Konto mit einer Zwei-Faktor-Authentifizierung sichern. Das bedeutet, dass Sie Ihre Anmeldung mit einem zusätzlichen einmaligen Passcode bestätigen müssen, der von einer Authentifizierungs-App generiert wird.
Um die Kontoschutzeinstellungen zu öffnen, klicken Sie auf Ihr Profilsymbol oder -bild in der oberen rechten Ecke der App, wählen Sie Profileinstellungen und gehen Sie zu Kontoschutz.
Um die Zwei-Faktor-Authentifizierung zu aktivieren oder zu deaktivieren, schalten Sie die Zwei-Faktor-Authentifizierung ein/aus und folgen Sie den Schritten, die von der Ajax Desktop App vorgeschlagen werden.
Wenn Sie die Zwei-Faktor-Authentifizierung aktivieren, werden Sie auf allen anderen Geräten vom Konto abgemeldet.
Systemeinstellungen
Mit der Option Systemeinstellungen können Sie die allgemeinen Einstellungen von Ajax Desktop auf Ihrem Computer konfigurieren.
Um die Systemeinstellungen zu öffnen, klicken Sie auf Ihr Profilsymbol oder -bild in der oberen rechten Ecke der App, wählen Sie Profileinstellungen und gehen Sie zu Systemeinstellungen.
| Parameter | Bedeutung |
| Benachrichtigungen | Wenn die Option aktiviert ist, erhalten Sie Pop-up-Benachrichtigungen für Systemereignisse. |
| Sprache |
Auswählen einer Sprache für die Benutzeroberfläche der App. Standardmäßig verwendet die App die Systemsprache Ihres Computers. |
| Messsystem | Auswahl eines Systems zur Anzeige von Messungen in der App:
|
| Maßstabeinstellungen |
Änderung der Text- und Symbolgröße in der App: von 100 % auf 200 %. Der Standardmaßstab ist 100 %. |