Das Videowand-Widget ist ein spezieller Bildschirm in Ajax PRO Desktop, der die Nutzung aller Funktionen der Videowand ermöglicht. Die Videowand ist für die gleichzeitige Anzeige von Streams aus mehreren Kanälen vorgesehen. Auf diese Weise kann ein PRO-Benutzer die Situation dynamisch überwachen und schneller auf mögliche Vorfälle reagieren.
Die Videowand streamt Video von Sicherheitskameras sowohl live als auch aus dem Archiv (wenn die Kamera oder ein Ajax NVR ein Speichergerät hat).
Widget-Kompatibilität
Das Videowand-Widget ist in Ajax PRO Desktop mit Version 4.2 und höher verfügbar. Um das Videowand-Widget öffnen zu können, müssen Sie mindestens einen Kanal zum Space hinzufügen, d. h. eine Kamera eines Drittanbieters, die zu einem Ajax NVR hinzugefügt wurde, oder eine Ajax Kamera. Wenn es keine Kanäle im Space gibt, ist die Schaltfläche für das Videowand-Widget nicht verfügbar.
Die Videowand zeigt bis zu 100 Kanäle an. Das Widget ist in Ajax PRO Desktop nicht verfügbar, wenn die App auf einem Computer mit einem älteren Betriebssystem als Windows 10 installiert ist.
Die Videowand zeigt die folgenden Kameras an:
- Ajax Kameras;
- Kameras mit ONVIF-Unterstützung (Profile S/T), die zu einem Ajax NVR hinzugefügt wurden;
- Kameras mit RTSP-Unterstützung, die zu einem Ajax NVR hinzugefügt wurden.
Widget öffnen
So öffnen Sie das Videowand-Widget in Ajax PRO Desktop:
- Gehen Sie zum Modul Objekte und wählen Sie ein Objekt aus.
- Klicken Sie auf die Schaltfläche Videowand.
- Wenn Sie nur einen Bildschirm haben, wird die Videowand automatisch in einem neuen Fenster geöffnet.
- Wenn Sie zwei oder mehr Bildschirme haben, aktivieren Sie den Schalter Videowand-Widget öffnen, um die Videowandansicht zu konfigurieren. Wählen Sie dann mindestens einen Bildschirm aus, auf dem die Videowand angezeigt werden soll. Das Widget wird in einem neuen Fenster geöffnet.
Layout erstellen
Mit Ajax PRO Desktop können Sie Ihr eigenes Videowand-Layout erstellen.
So erstellen Sie ein Videowand-Layout:
- Klicken Sie auf die Schaltfläche Layout erstellen.
- Bearbeiten Sie den Titel und wählen Sie ein Raster für Ihr Layout. Sie können ein vorgefertigtes Raster wählen oder ein eigenes erstellen. Um ein eigenes Raster zu erstellen, geben Sie die Anzahl der Zeilen und Spalten ein, die Ihr Layout haben soll (in beiden Feldern sind Werte von 1 bis 10 zulässig).
- Klicken Sie auf die Schaltfläche Layout erstellen.
Welche Funktionen bietet das Videowand-Widget?
Das Widget ist in zwei Bereiche unterteilt: Kacheln mit Kamera-Streams befinden sich auf der linken Seite, die Liste der verfügbaren Kanäle auf der rechten Seite. Sie können Kanäle aus der Liste auf die Streaming-Kachel ziehen und die Konfiguration speichern. Um die Liste ein- oder auszublenden, klicken Sie auf das Symbol .
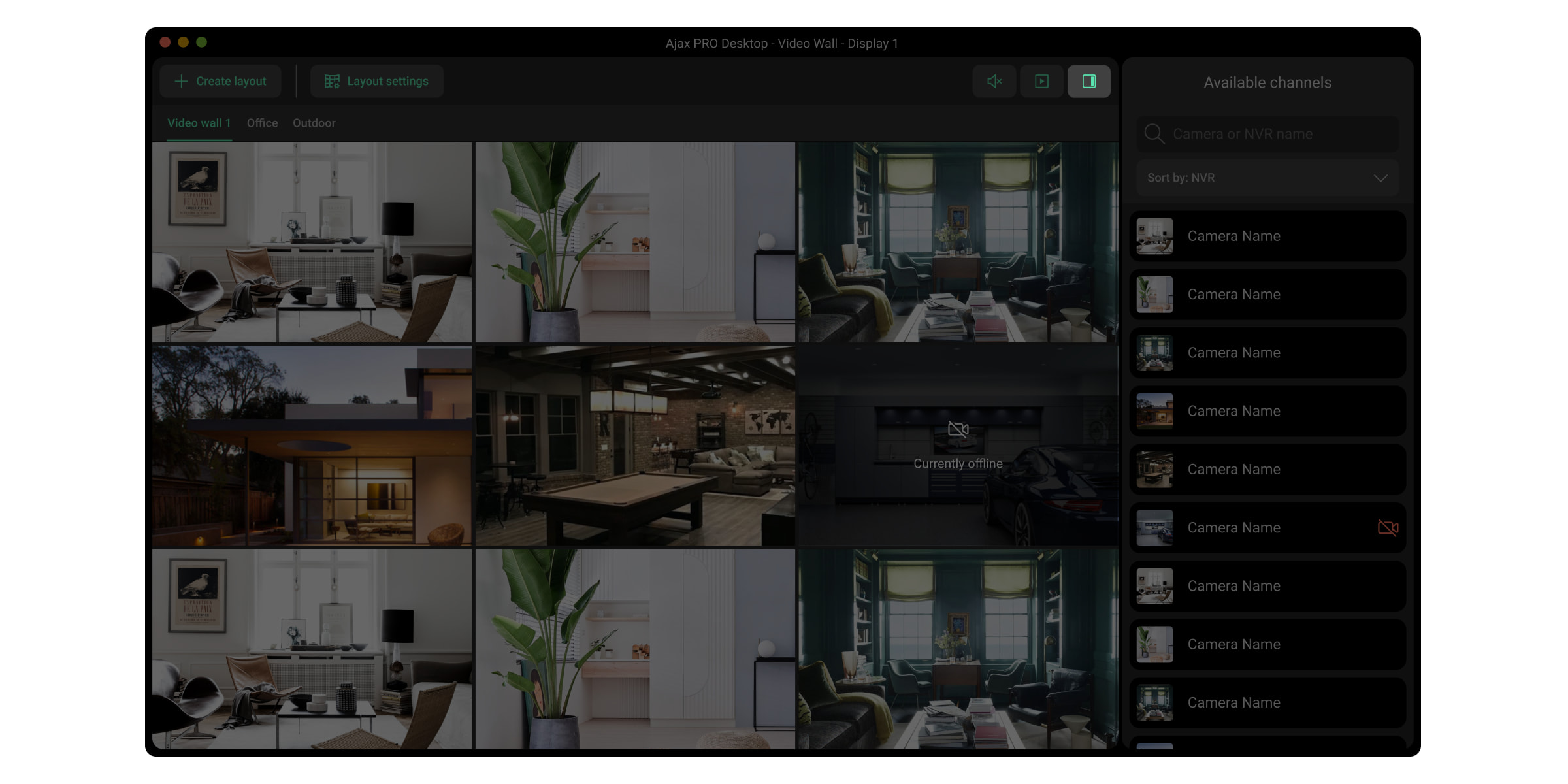
Ein Benutzer kann:
- Suchen Sie das gewünschte Programm anhand des Namens.
- Organisieren Sie Kanäle nach Raum, NVR oder Gruppe.
- Zeigen Sie die Vorschau des Videos an, indem Sie mit der Maus über den entsprechenden Kanal in der Liste Verfügbare Kanäle fahren.
- Öffnen Sie eine Videoansicht eines bestimmten Kanals im Vollbildmodus, indem Sie auf den Kanal in einer Liste von Verfügbare Kanäle klicken oder indem Sie auf eine Videovorschau-Kachel aus einem Videowand-Layout doppelklicken.
- Verwalten Sie eine PTZ-Kamera.
- Speichern Sie benutzerdefinierte Layouts für die Anzeige von Videos aus Kanälen und ordnen Sie deren Reihenfolge neu an. Um die Reihenfolge des Layouts zu ändern, klicken Sie auf den Namen des Layouts, halten Sie ihn gedrückt und ziehen Sie ihn dann an die gewünschte Position.
- Ändern Sie die Reihenfolge, in der die Videos der Kanäle angezeigt werden. Ziehen Sie dazu die Videovorschau-Kachel vom gewünschten Kanal an eine neue Position.
- Erstellen Sie Layouts für die Anzeige von Videos als Slideshow.
- Hören Sie sich den Ton des Videos an, wenn der Kanal ihn überträgt. Öffnen Sie dazu entweder ein Video aus einem bestimmten Kanal wie in Schritt 4 beschrieben und klicken Sie auf das Symbol
, oder wählen Sie ein Video in einem Videowand-Layout aus, indem Sie darauf klicken.
Über das Videowand-Widget können Sie auf die Kameraeinstellungen zugreifen. Doppelklicken Sie dazu auf die Videovorschau-Kachel und klicken Sie auf Kameraeinstellungen.
Archiv öffnen
Mit Ajax PRO Desktop können Sie ein Archiv von Videoaufzeichnungen aus den folgenden Speicherquellen anzeigen und herunterladen:
- die Festplatte, die im Ajax NVR installiert ist;
- die SD-Karte, die in einer Ajax Kamera installiert ist;
- der Ajax Cloud Storage Service, wenn er aktiv ist.
Sie können Archive von mehreren Kanälen gleichzeitig über die Videowand anzeigen oder das Archiv einer Kamera direkt über ihren Videoplayer anzeigen.
Um das Archiv auf der Videowand anzuzeigen, gehen Sie wie folgt vor:
- Öffnen Sie das Videowand-Layout.
- Fahren Sie mit der Maus über den Kanal oder die Kanäle, deren Archiv Sie zugreifen möchten.
- Klicken Sie auf das
Symbol, um die Archiv-Zeitachse zu öffnen. Sie können durch sie scrollen und das Kamerabild von einem ausgewählten Zeitpunkt anzeigen. Wenn Sie eine Videowand mit mehreren Kanälen haben und mehrere Zeitachsen geöffnet haben, wird das Scrollen einer Zeitachse mit allen anderen synchronisiert und zeigt Archivbilder von ihnen an.
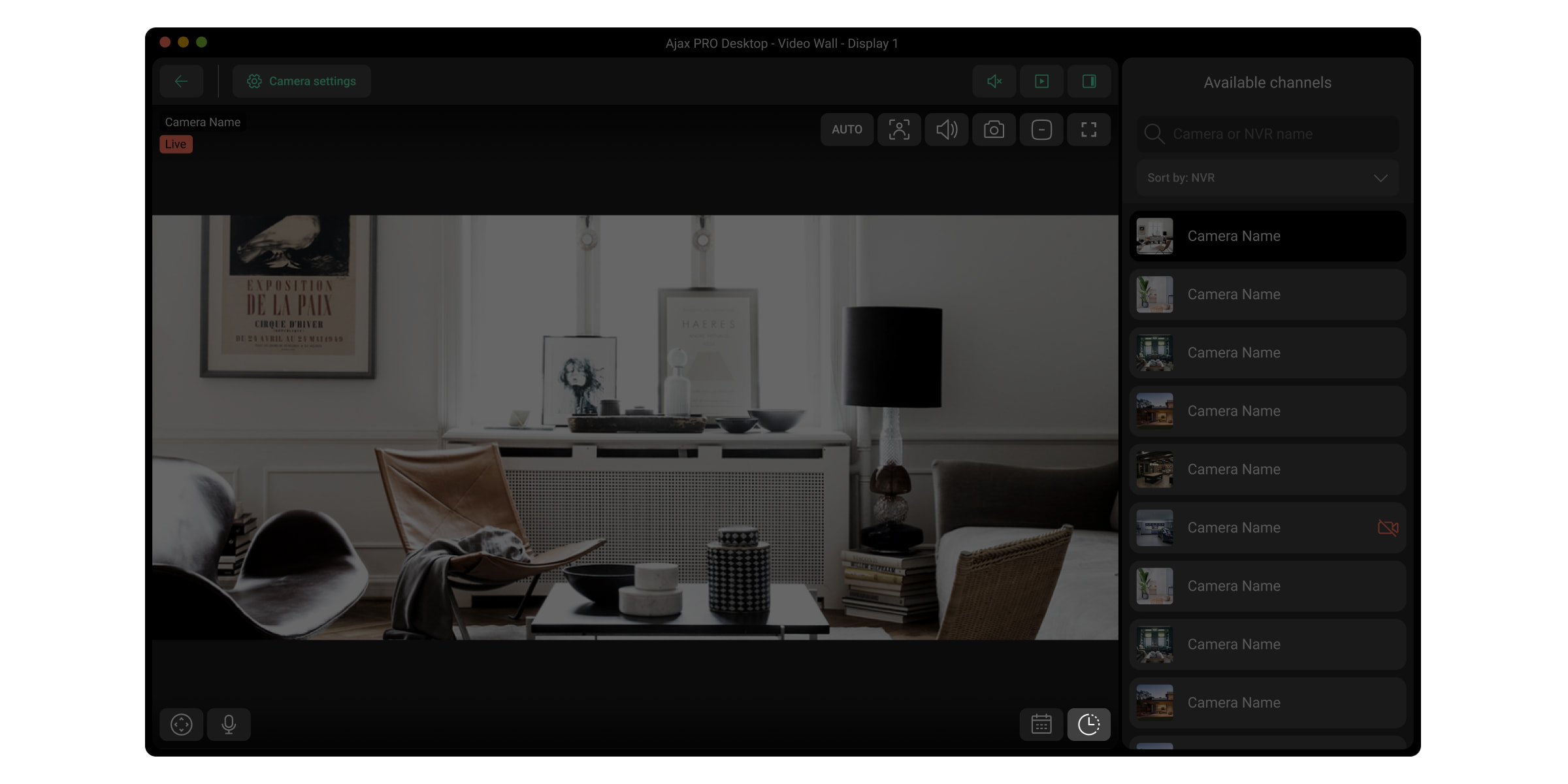
Um das Archiv von einem Videoplayer einer ausgewählten Kamera im Vollbildmodus anzuzeigen, gehen Sie wie folgt vor:
- Wählen Sie einen Kanal aus einer Liste von Verfügbaren Kanälen. Sie können auch den Videoplayer eines bestimmten Kanals auf der Videowand doppelt anklicken.
- Klicken Sie auf das Symbol
, um die Archiv-Zeitleiste anzuzeigen. Funktioniert genauso wie auf der Videowand, zeigt aber nur die Zeitleiste des ausgewählten Kanals an.
- Klicken Sie auf das Symbol
, um das Datum und die Uhrzeit der erforderlichen Aufnahme aus dem Kalender auszuwählen. Wählen Sie die Optionen aus und klicken Sie auf Anwenden.
Ein PRO-Benutzer kann ein gewünschtes Videosegment auswählen und die Datei mit den entsprechenden Videoeinstellungen herunterladen.
Wie speichere ich den Zeitstempel eines Kanals in einem Archiv?
Ajax PRO Desktop ermöglicht es Ihnen, den letzten Zeitstempel (den Punkt, an dem Sie die Suche beendet haben) für alle Kameras festzulegen. So können Sie das gewünschte Ereignis auf verschiedenen Kameras leicht finden.
Wenn ein Benutzer auf einen entsprechenden Zeitstempel fokussiert, speichert das System diese Position für 10 Minuten und wendet den gespeicherten Zeitstempel auf alle Kanalarchive an, die der Benutzer innerhalb dieser 10 Minuten geöffnet hat.
Diese Funktion ist verfügbar, wenn Kameras oder Ajax NVR über ein Speichergerät verfügen und der Benutzer über die entsprechenden Zugriffsrechte verfügt.
Slideshow erstellen
Mit Ajax PRO Desktop können Sie Videoschleifen von den erforderlichen Kameras konfigurieren. Es hilft Ihnen, die Situation vor Ort kontinuierlich zu überwachen, ohne dass Sie die Layouts oder Kanäle manuell umschalten müssen.
So erstellen Sie eine Slideshow in PRO Desktop:
- Gehen Sie zur Registerkarte Videowand
.
- Aktivieren Sie den Schalter Videowand-Widget öffnen.
- Wählen Sie mindestens einen Bildschirm aus, wenn Sie mehr als einen haben.
- Klicken Sie auf das Slideshow-Symbol
.
- Klicken Sie auf die Schaltfläche Slideshow erstellen.
- Bearbeiten Sie den Titel und klicken Sie auf die Schaltfläche Kameras hinzufügen.
- Wählen Sie ein Layout und die gewünschten Kanäle aus.
- Klicken Sie auf Anwenden und anschließend auf Erstellen.
Die hinzugefügten Slideshows werden durch Anklicken des entsprechenden Symbols verfügbar. Sie können sie starten, anhalten und bearbeiten.
Tastaturkombinationen, die in der Ajax PRO Desktop App verfügbar sind
Um schnell und einfach durch das Videowand-Widget navigieren zu können, wurden in Ajax PRO Desktop Tastenkombinationen hinzugefügt. Diese ermöglichen den sofortigen Zugriff auf wichtige Funktionen und erleichtern die Arbeit mit der Videowand.
| Aktion | Windows | MacOS |
| Zur nächsten Zelle gehen | Pfeil nach rechts | Pfeil nach rechts |
| Zur vorherigen Zelle gehen | Pfeil nach links | Pfeil nach links |
| Zur nächsten Zeile gehen | Pfeil nach unten | Pfeil nach unten |
| Zur vorherigen Zeile gehen | Pfeil nach oben | Pfeil nach oben |
| Fokus ausblenden | Esc | Esc |
| Neue Registerkarte erstellen | Ctrl + N | Command + N |
| Präferenzen | Ctrl + , | Command + , |
| Nächste Registerkarte | Alt + Pfeil nach rechts | Command + Pfeil nach rechts |
| Vorherige Registerkarte | Alt + Pfeil nach links | Command + Pfeil nach links |
| Rückgängig machen | Ctrl + Z | Command + Z |
| Wiederholen | Ctrl + Shift + Z | Befehl + Shift + Z |
| Speichern | Ctrl + S | Command + S |
| Speichern unter | Ctrl + Shift + S | Command + Shift + S |
| Löschen | Ctrl + D | Command + D |
| Aktion | Windows | MacOS |
| Wiedergabe/Pause im Archiv | Space | Space |
| Live-Ansicht/Archiv | Tab | Tab |
| Aktion | Windows | MacOS |
| 0,5x Wiedergabegeschwindigkeit | 1 | 1 |
| 1x Wiedergabegeschwindigkeit (standardmäßig) | 2 | 2 |
| 1,5x Wiedergabegeschwindigkeit | 3 | 3 |
| 2x Wiedergabegeschwindigkeit | 4 | 4 |
| 4х Wiedergabegeschwindigkeit (nur NVR) | 5 | 5 |
| 8x Wiedergabegeschwindigkeit (nur NVR) | 6 | 6 |
| Aktion | Windows | MacOS |
| Archiv öffnen/schließen | Tab | Tab |
| Wiedergabe/Pause | Space | Space |
| Suchlauf -5 Sekunden | Pfeil nach links | Pfeil nach links |
| Suchlauf +5 Sekunden | Pfeil nach rechts | Pfeil nach rechts |
| Vollbild schließen (Zurück zum Videowand-Layout) | Esc | Esc |
| Vergrößern | Ctrl + Nach oben scrollen | Command + Nach oben scrollen |
| Ctrl + Linker Mausklick | Command + Linker Mausklick | |
| Verkleinern | Ctrl + Nach unten scrollen | Command + Nach unten scrollen |
| Ctrl + Rechter Mausklick | Command + Rechter Mausklick |