Le widget de mur vidéo est un affichage spécial dans Ajax PRO Desktop qui permet d’utiliser toutes les fonctionnalités du mur vidéo. Le mur vidéo est conçu pour la visualisation simultanée des flux provenant de plusieurs canaux. Ainsi, un utilisateur PRO suit la situation en temps réel et réagit plus rapidement aux éventuels incidents.
Le mur vidéo diffuse les vidéos des caméras de sécurité aussi bien en direct que depuis l’archive (si la caméra ou un enregistreur vidéo Ajax NVR dispose d’un périphérique de stockage).
Compatibilité du widget
Le widget de mur vidéo est disponible dans Ajax PRO Desktop à partir de la version 4.2. Pour ouvrir le widget du mur vidéo, vous devez ajouter au moins une caméra à l’espace, à savoir une caméra tierce ajoutée à un enregistreur vidéo Ajax NVR ou une caméra Ajax. S’il n’y a pas de canaux dans l’espace, le bouton du widget du mur vidéo n’est pas disponible.
Le mur vidéo affiche jusqu’à 100 canaux. Le widget n’est pas disponible dans Ajax PRO Desktop si l’application est installée sur un ordinateur avec un système d’exploitation plus ancien que Windows 10.
Le mur vidéo affiche les caméras suivantes :
- сaméras Ajax ;
- caméras compatibles avec ONVIF (Profil S/T) ajoutées à un enregistreur vidéo Ajax NVR ;
- caméras compatibles RTSP ajoutées à un enregistreur vidéo Ajax NVR.
Accès au widget
Pour ouvrir le widget de mur vidéo, dans Ajax PRO Desktop :
- Allez au module Sites et sélectionnez un site.
- Cliquez sur le bouton Mur vidéo.
- Si vous avez un seul écran, le mur vidéo s’ouvrira automatiquement dans une nouvelle fenêtre.
- Si vous avez deux écrans ou plus, activez le bouton Ouvrir le widget Mur vidéo pour configurer la vue du mur vidéo. Puis, sélectionnez au moins un écran sur lequel afficher votre mur vidéo. Le widget s’ouvrira dans une nouvelle fenêtre.
Créer un agencement de mur vidéo
Ajax PRO Desktop vous permet de créer votre propre agencement de mur vidéo.
Pour créer un agencement de mur vidéo :
- Cliquez sur le bouton Créez un agencement.
- Modifiez le titre et sélectionnez une grille pour votre agencement. Vous pouvez choisir une grille prédéfinie ou en créer une personnalisée. Pour créer une grille personnalisée, sélectionnez le numéro de lignes et de colonnes que vous souhaitez dans votre agencement (les deux champs acceptent des valeurs de 1 à 10).
- Cliquez sur le bouton Créer.
Fonctionnalités disponibles dans le widget de mur vidéo
L’affichage du widget est divisé en deux zones : les tuiles avec les diffusions des caméras sont à gauche et la liste des canaux disponibles est à droite. Vous pouvez faire glisser les canaux de la liste vers la tuile de diffusion et enregistrer la configuration. Pour réduire ou ouvrir la liste, cliquez sur l’icône .
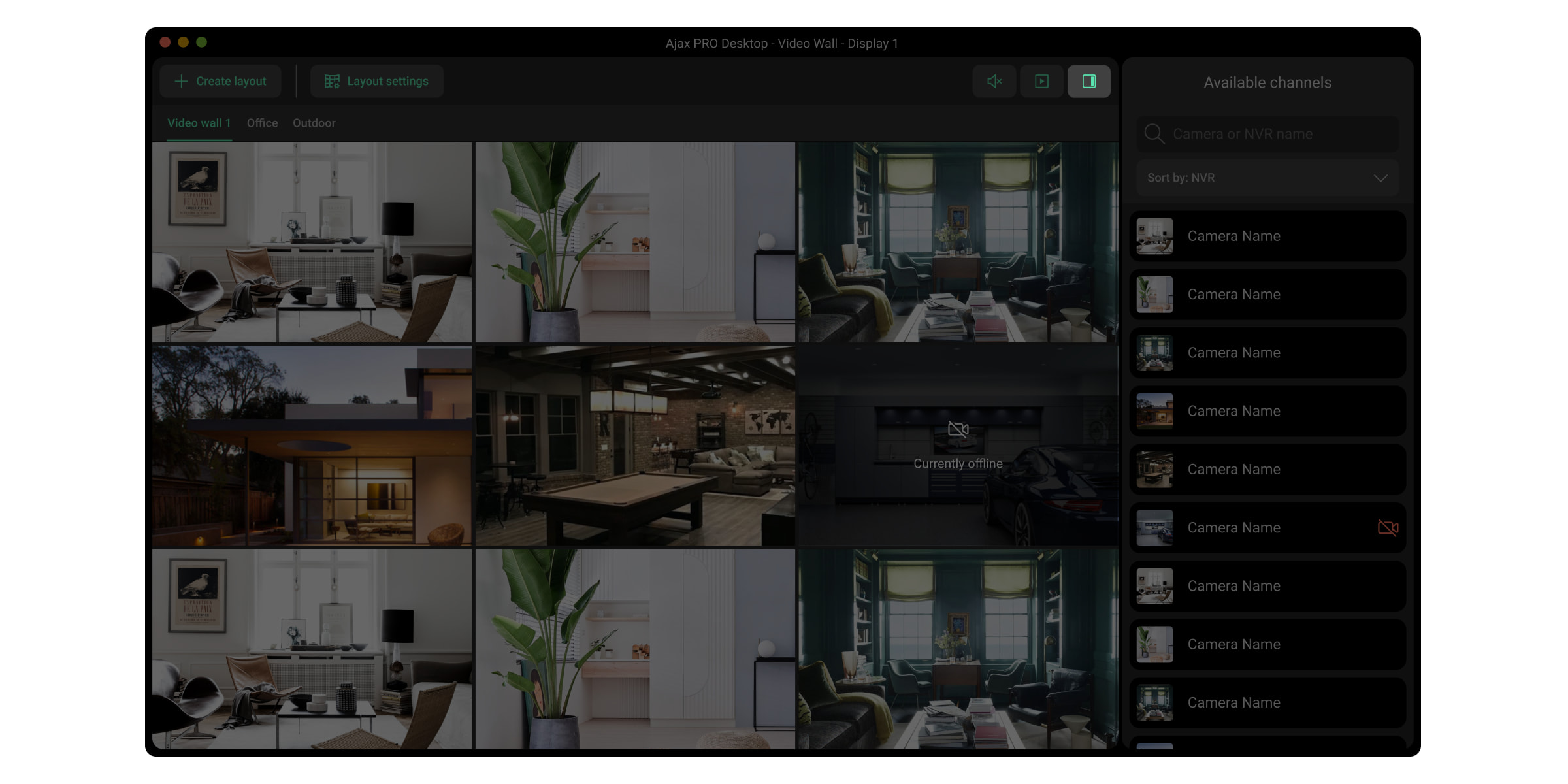
Un utilisateur peut :
- Rechercher le canal souhaité par son nom.
- Organiser les canaux par pièce, enregistreur vidéo ou groupe.
- Prévisualiser la vidéo en passant la souris sur le canal dans la liste Canaux disponibles.
- Ouvrir la vue vidéo d’un canal spécifique en mode plein écran en cliquant sur le canal nécessaire dans la liste Canaux disponibles ou en double-cliquant sur une vignette de prévisualisation vidéo depuis un agencement de mur vidéo.
- Gérer une caméra PTZ.
- Enregistrer les agencements personnalisés pour afficher la vidéo des canaux et réorganisez leur ordre. Pour modifier l’ordre des agencements, cliquez et maintenez le nom de l’agencement, puis faites-le glisser à la position souhaitée.
- Réorganiser l’ordre d’affichage de la vidéo des canaux. Pour ce faire, faites glisser la vignette de prévisualisation vidéo du canal souhaité vers une nouvelle position.
- Créer des modèles pour afficher des vidéos dans un diaporama.
- Écouter le son de la vidéo si le canal le transmet. Pour ce faire, ouvrez une vidéo d’un canal spécifique comme décrit à l’étape 4 et cliquez sur l’icône
ou sélectionnez une vidéo dans un agencement de mur vidéo en cliquant dessus.
Depuis le widget de mur vidéo, vous pouvez accéder aux paramètres de la caméra. Pour ce faire, double-cliquez sur la vignette de prévisualisation vidéo, puis cliquez sur Paramètres de la caméra.
Gérer les archives
Ajax PRO Desktop vous permet de visualiser et de télécharger une archive d’enregistrements vidéo depuis les sources de stockage suivantes :
- Le disque dur installé dans l’enregistreur vidéo Ajax NVR ;
- La carte SD installée dans une caméra Ajax ;
- Le service Ajax Cloud Storage s’il est actif.
Vous pouvez consulter les archives de plusieurs canaux simultanément en utilisant le mur vidéo, ou consulter l’archive d’une seule caméra directement depuis son lecteur vidéo.
Pour voir les archives du mur vidéo :
- Ouvrez le widget du mur vidéo.
- Passez la souris sur le ou les canaux dont vous souhaitez consulter l’archive.
- Cliquez sur l’icône
pour ouvrir la frise chronologique de l’archive. Vous pouvez la faire défiler et visualiser l’image de la caméra à partir d’un moment précis. Si vous avez un mur vidéo avec plusieurs canaux et que vous avez ouvert plusieurs frises chronologiques, le défilement de l’une d’elles synchronise toutes les autres et affiche les images d’archives correspondantes.
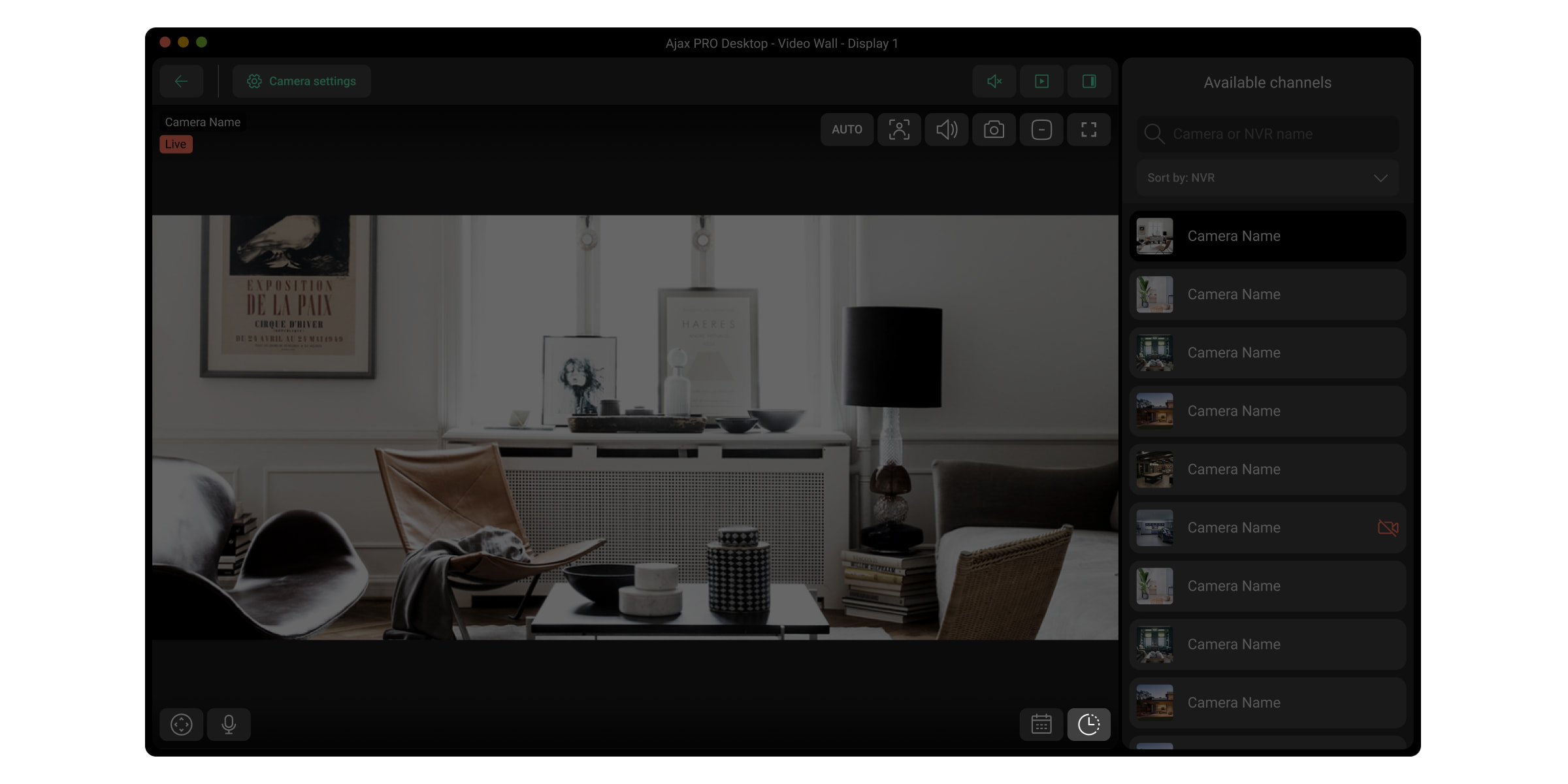
Pour voir les archives depuis un lecteur vidéo d’une caméra sélectionnée en mode plein écran :
- Sélectionnez un canal dans une liste de Canaux disponibles. Vous pouvez également double-cliquer sur un lecteur vidéo d’un canal spécifique dans le mur vidéo.
- Cliquez sur l’icône
pour afficher la frise chronologique des archives. Cela fonctionne de la même manière que sur le mur vidéo, mais n’affiche que la frise chronologique du canal sélectionné.
- Cliquez sur l’icône
pour sélectionner la date et l’heure de l’enregistrement requis dans le calendrier. Sélectionnez les options et cliquez sur Appliquer.
Un utilisateur PRO peut sélectionner un segment vidéo requis et télécharger le fichier avec les paramètres vidéo correspondants.
Stocker l’horodatage du canal dans une archive
Ajax PRO Desktop vous permet de fixer le dernier horodatage (le point où vous avez arrêté votre recherche) pour toutes les caméras. Ainsi, vous pouvez facilement trouver l’événement souhaité sur différentes caméras.
Lorsqu’un utilisateur se concentre sur un horodatage donné, le système conserve cette position pendant 10 minutes et applique l’horodatage mémorisé à toutes les archives de canaux que l’utilisateur a ouvertes pendant ces 10 minutes.
Cette fonction est disponible lorsque les caméras ou l’Ajax NVR disposent d’un périphérique de stockage et que l’utilisateur dispose des droits de confidentialité appropriés.
Créer un diaporama
Ajax PRO Desktop vous permet de configurer la lecture vidéo en boucle à partir des caméras requises. Cela vous permet de surveiller en permanence la situation sur le site sans avoir à changer manuellement de présentation ou de canal.
Pour créer un diaporama, dans Ajax PRO Desktop :
- Allez à l’onglet Mur vidéo
.
- Activez l’option Ouvrir le widget Mur vidéo.
- Sélectionnez au moins un écran si vous en avez plusieurs.
- Cliquer sur l’icône du diaporama
.
- Cliquez sur le bouton Créez un diaporama.
- Modifiez un titre et cliquez sur le bouton Ajouter des caméras.
- Sélectionnez un agencement et des canaux requis.
- Cliquez sur Appliquer, puis sur Créer.
Les diaporamas ajoutés seront disponibles en cliquant sur l’icône correspondante . Vous pouvez les démarrer, les mettre en pause et les modifier.
Quels sont les raccourcis clavier disponibles dans Ajax PRO Desktop
Pour naviguer rapidement et simplement dans le widget du mur vidéo, des raccourcis clavier ont été ajoutés à Ajax PRO Desktop. Ces raccourcis vous donnent un accès instantané aux fonctions clés et vous aident à travailler dans le mur vidéo.
| Action | Windows | MacOS |
| Passer à la cellule suivante | Flèche droite | Flèche droite |
| Passer à la cellule précédente | Flèche gauche | Flèche gauche |
| Passer à la ligne suivante | Flèche bas | Flèche bas |
| Passer à la ligne précédente | Flèche haut | Flèche haut |
| Masquer le focus | Echap | Echap |
| Créer un nouvel onglet | Ctrl + N | Commande + N |
| Préférences | Ctrl + , | Commande + , |
| Onglet suivant | Alt + flèche droite | Commande + flèche droite |
| Onglet précédent | Alt + flèche gauche | Commande + flèche gauche |
| Annuler | Ctrl + Z | Commande + Z |
| Rétablir | Ctrl + Maj + Z | Commande + Maj + Z |
| Enregistrer | Ctrl + S | Commande + S |
| Enregistrer sous | Ctrl + Maj + S | Commande + Maj + S |
| Supprimer | Ctrl + D | Commande + D |
| Action | Windows | MacOS |
| Lecture/pause dans les archives | Espace | Espace |
| Basculer entre le direct et l’archive | Tab | Tab |
| Action | Windows | MacOS |
| Vitesse de lecture de 0,5x | 1 | 1 |
| Vitesse de lecture 1x (par défaut) | 2 | 2 |
| Vitesse de lecture 1,5x | 3 | 3 |
| Vitesse de lecture 2x | 4 | 4 |
| Vitesse de lecture 4x (NVR uniquement) | 5 | 5 |
| Vitesse de lecture 8x (NVR uniquement) | 6 | 6 |
| Action | Windows | MacOS |
| Ouvrir/fermer l’archive | Tab | Tab |
| Lecture/pause | Espace | Espace |
| Recherche -5 secondes | Flèche gauche | Flèche gauche |
| Recherche +5 secondes | Flèche droite | Flèche droite |
| Quitter le mode plein écran (Retour à l’agencement du mur vidéo) | Echap | Echap |
| Zoom avant | Ctrl + Défilement vers le haut | Commande + Défilement vers le haut |
| Ctrl + Clic gauche de la souris | Commande + Clic gauche de la souris | |
| Zoom arrière | Ctrl + Défilement vers le bas | Commande + Défilement vers le bas |
| Ctrl + Clic droit de la souris | Commande + Clic droit de la souris |