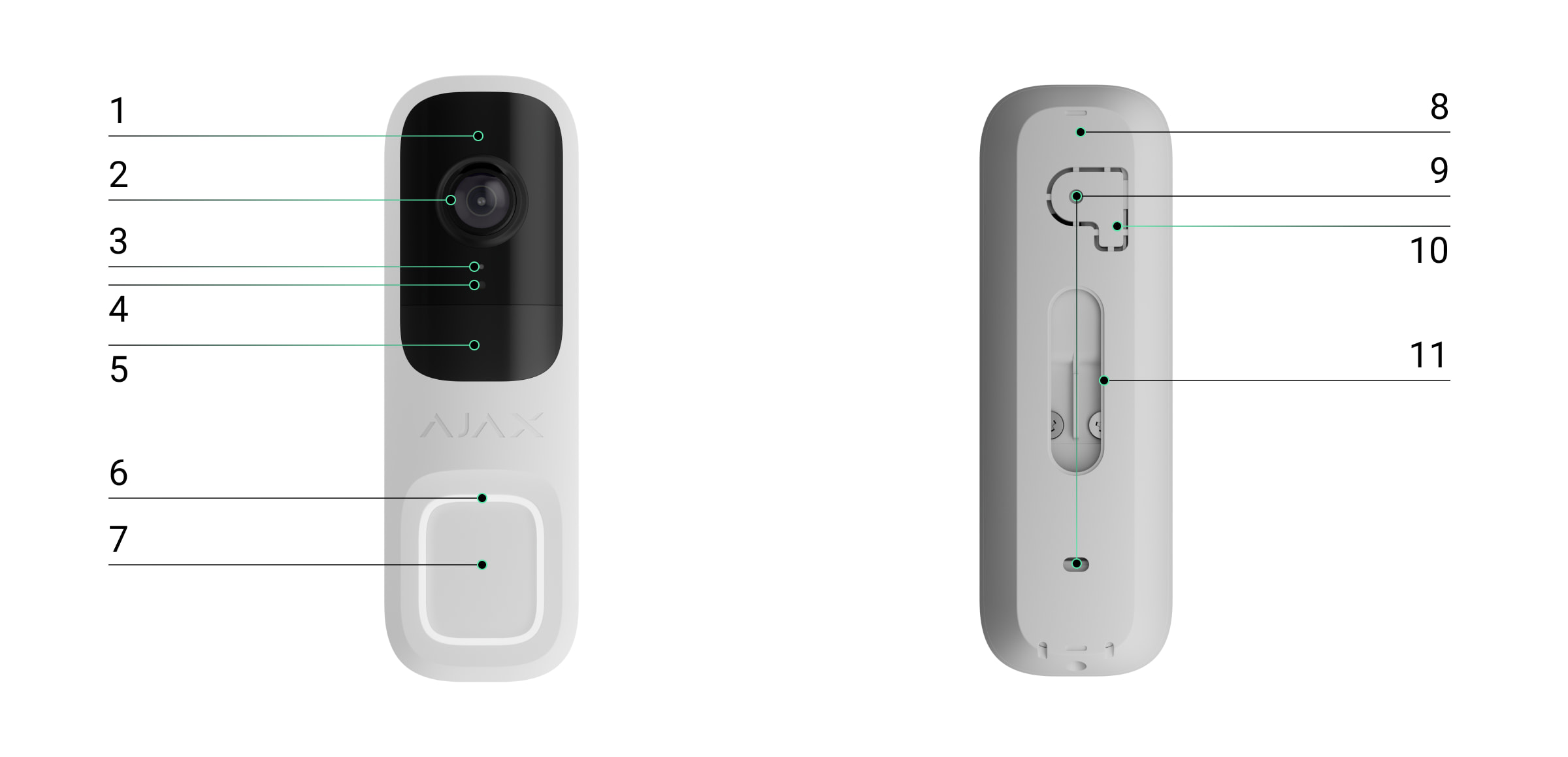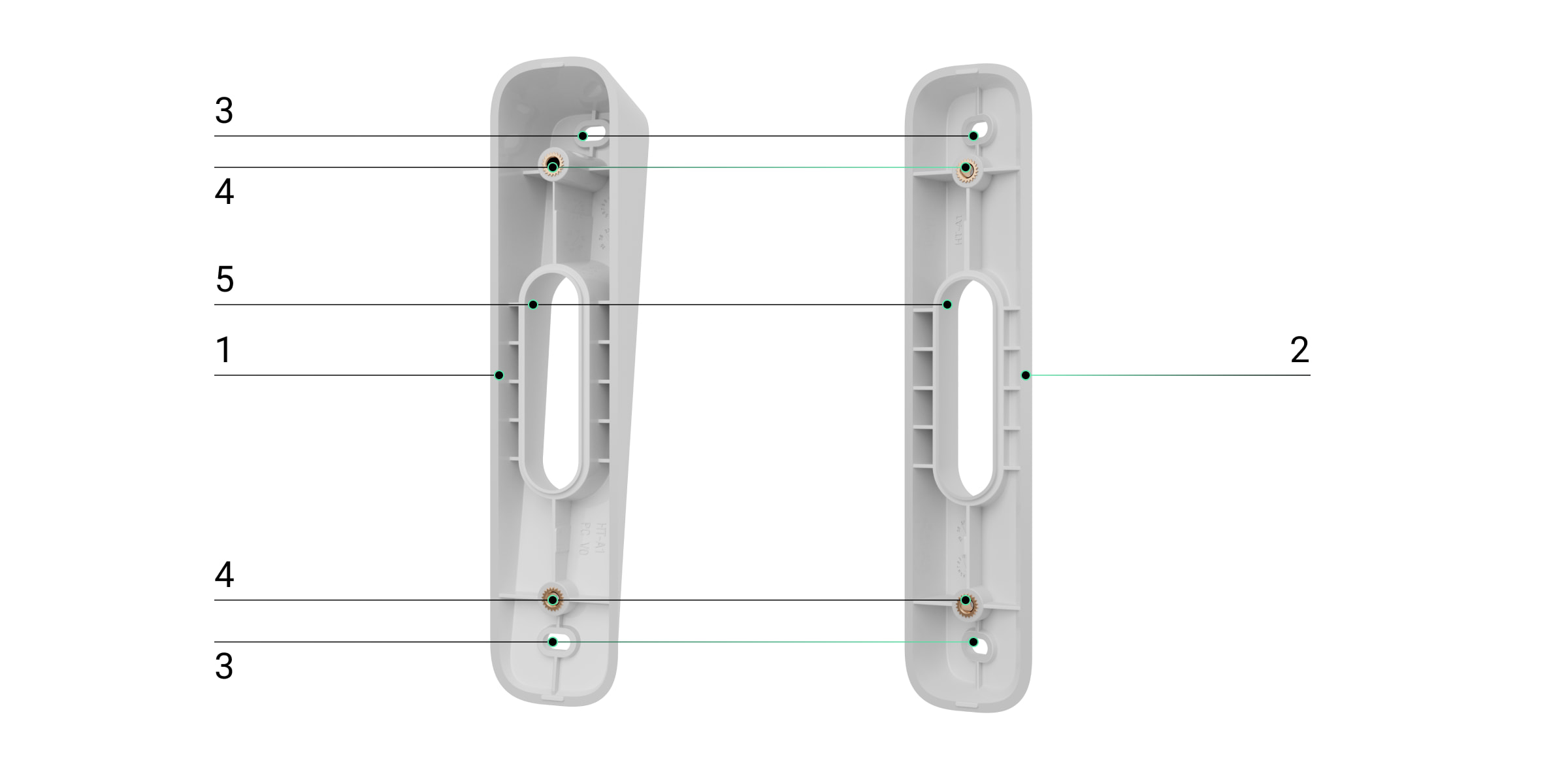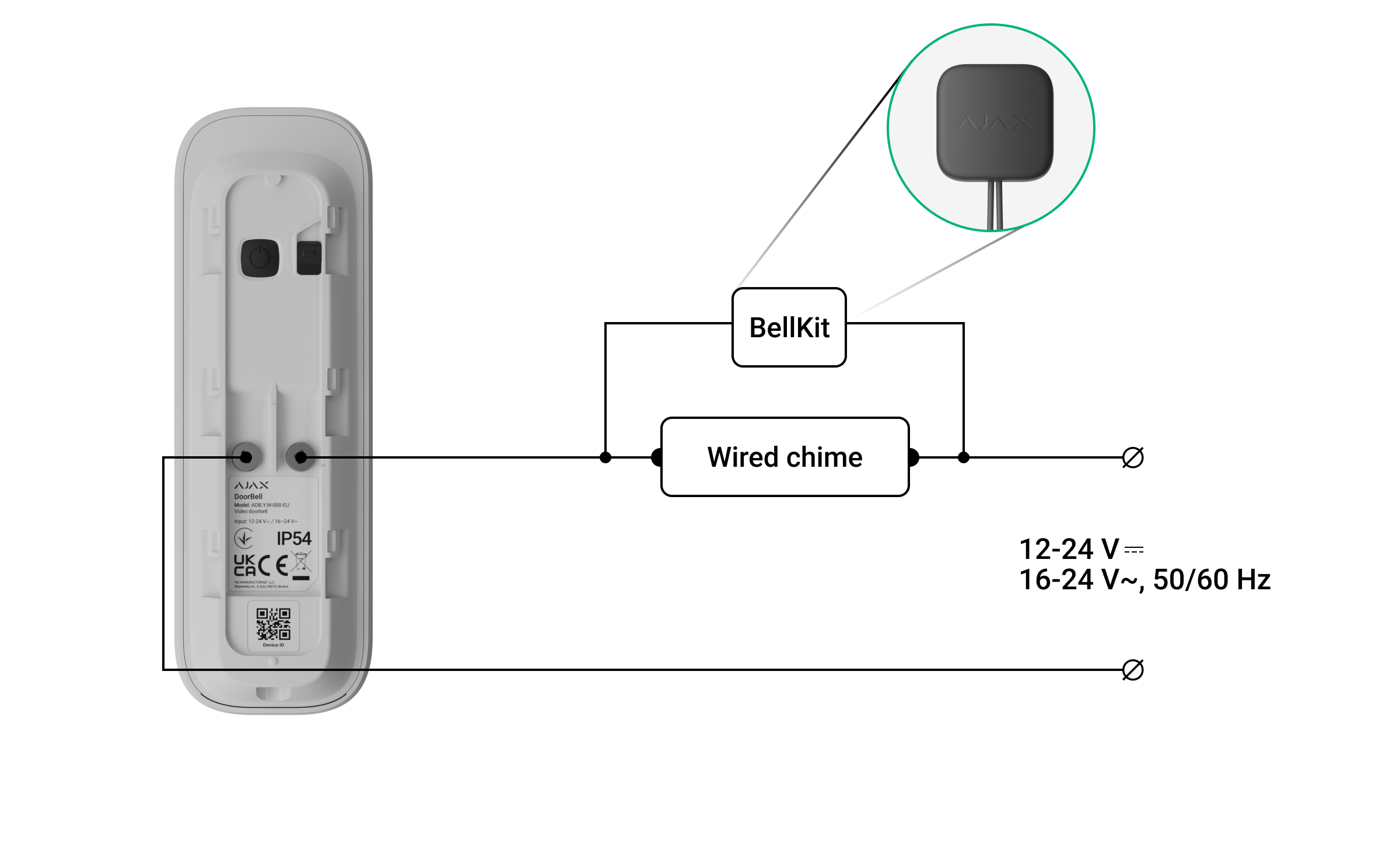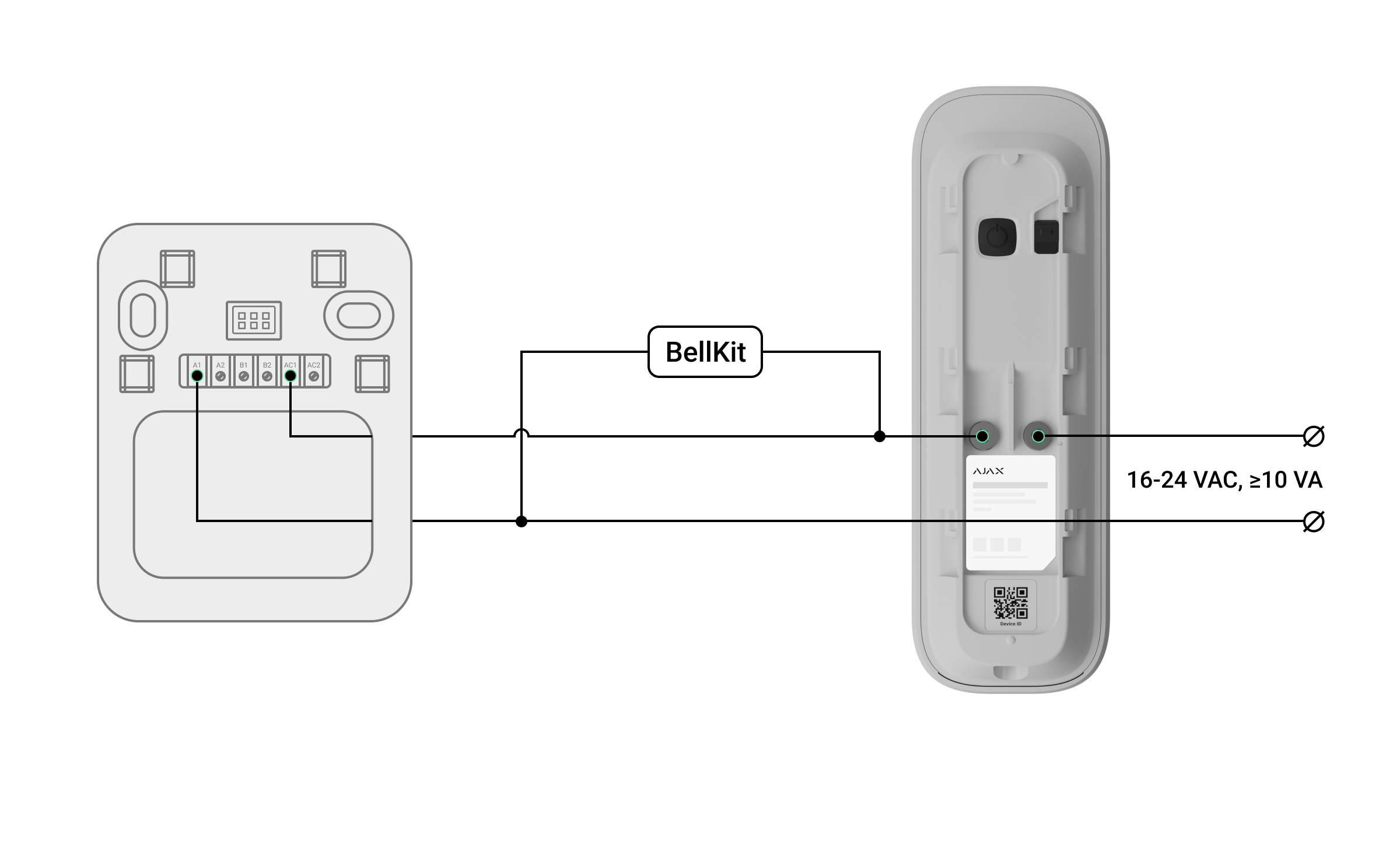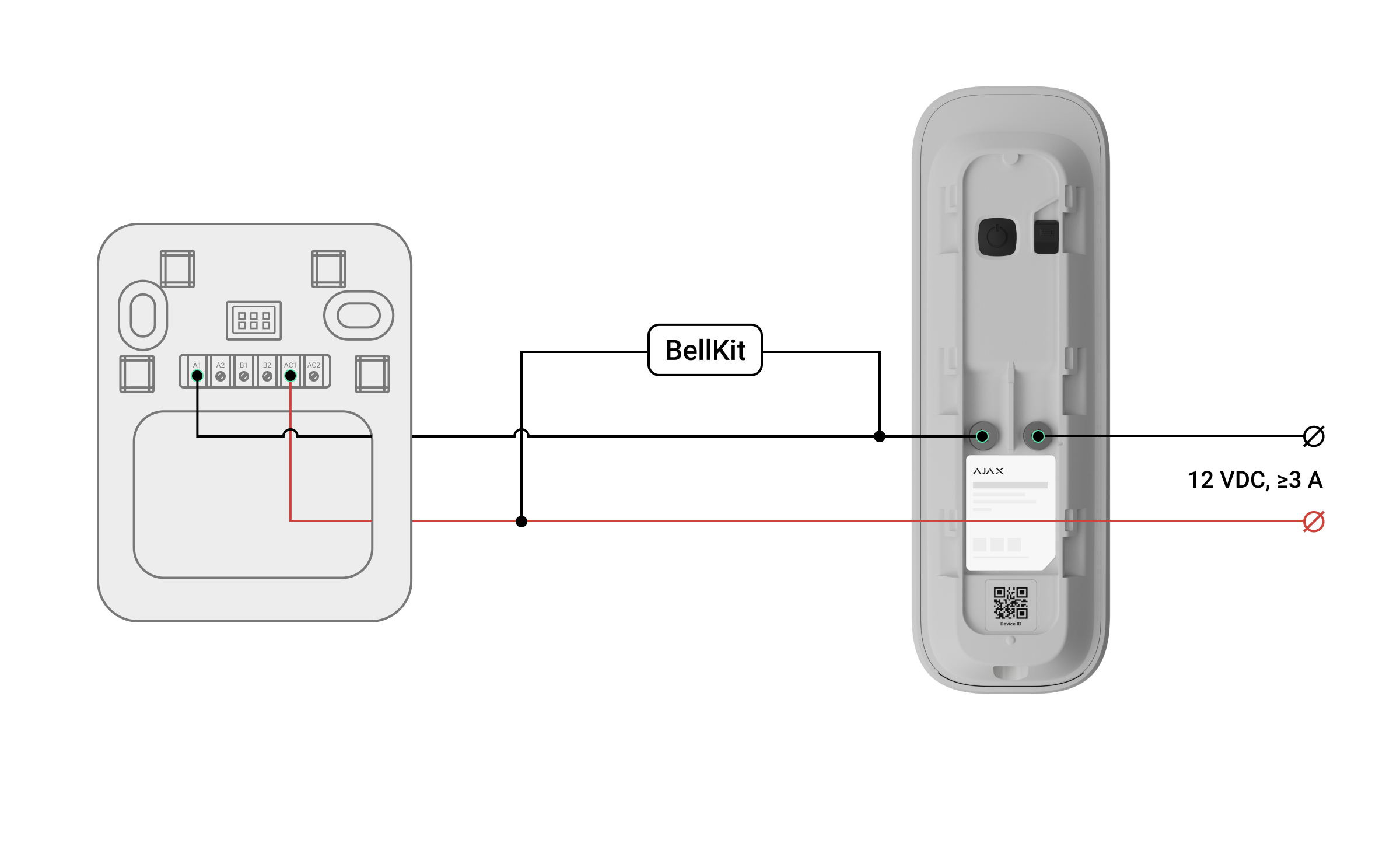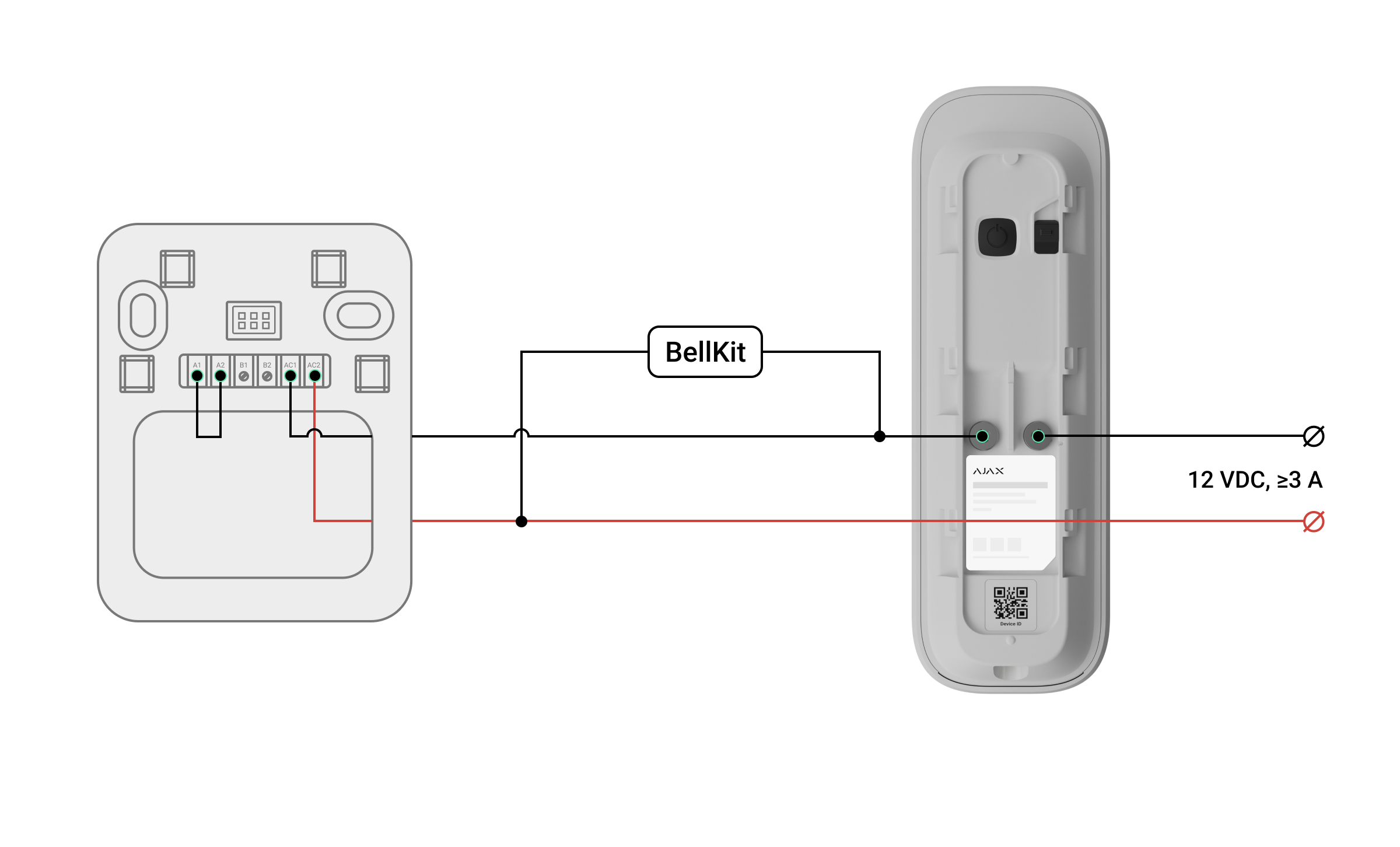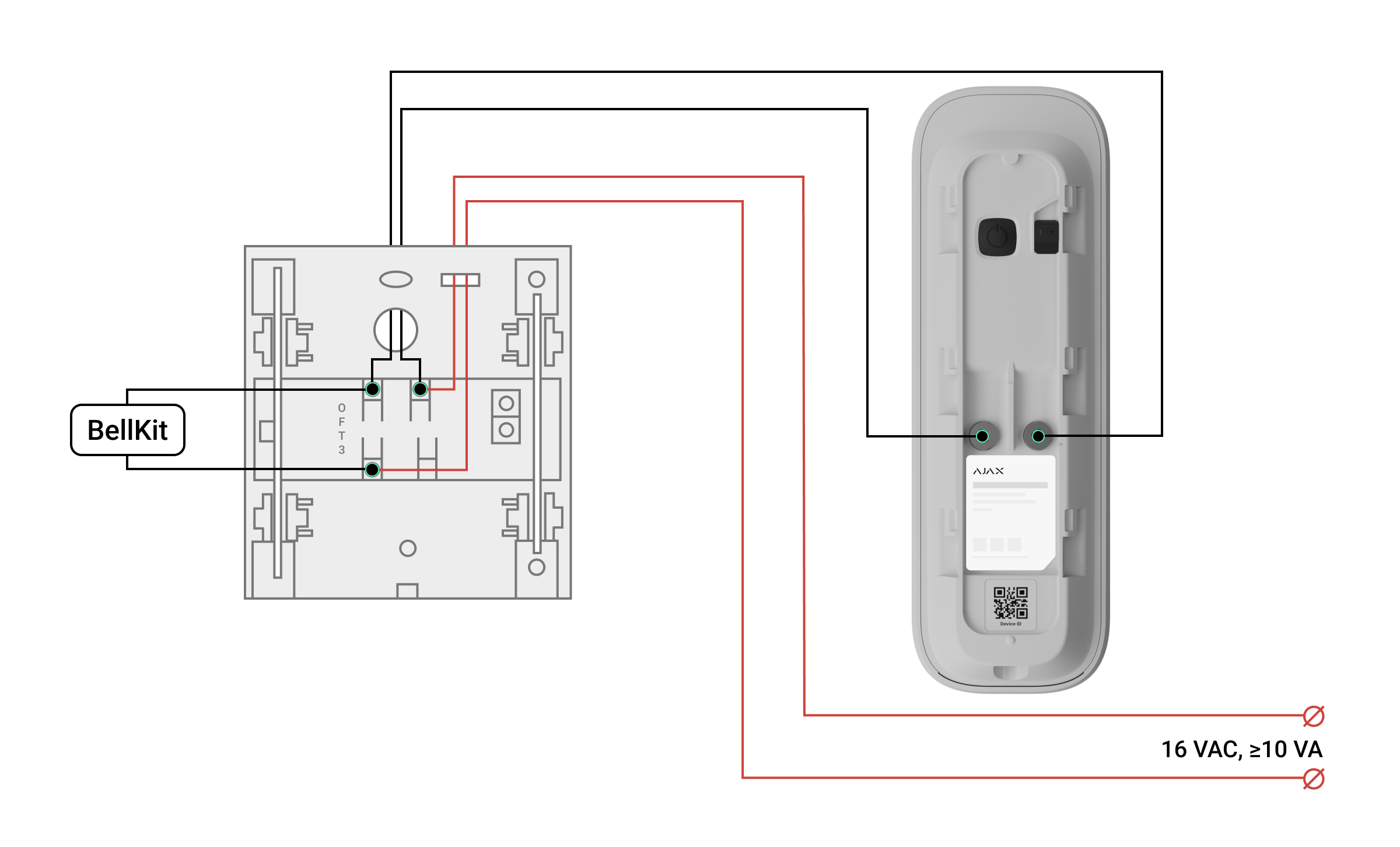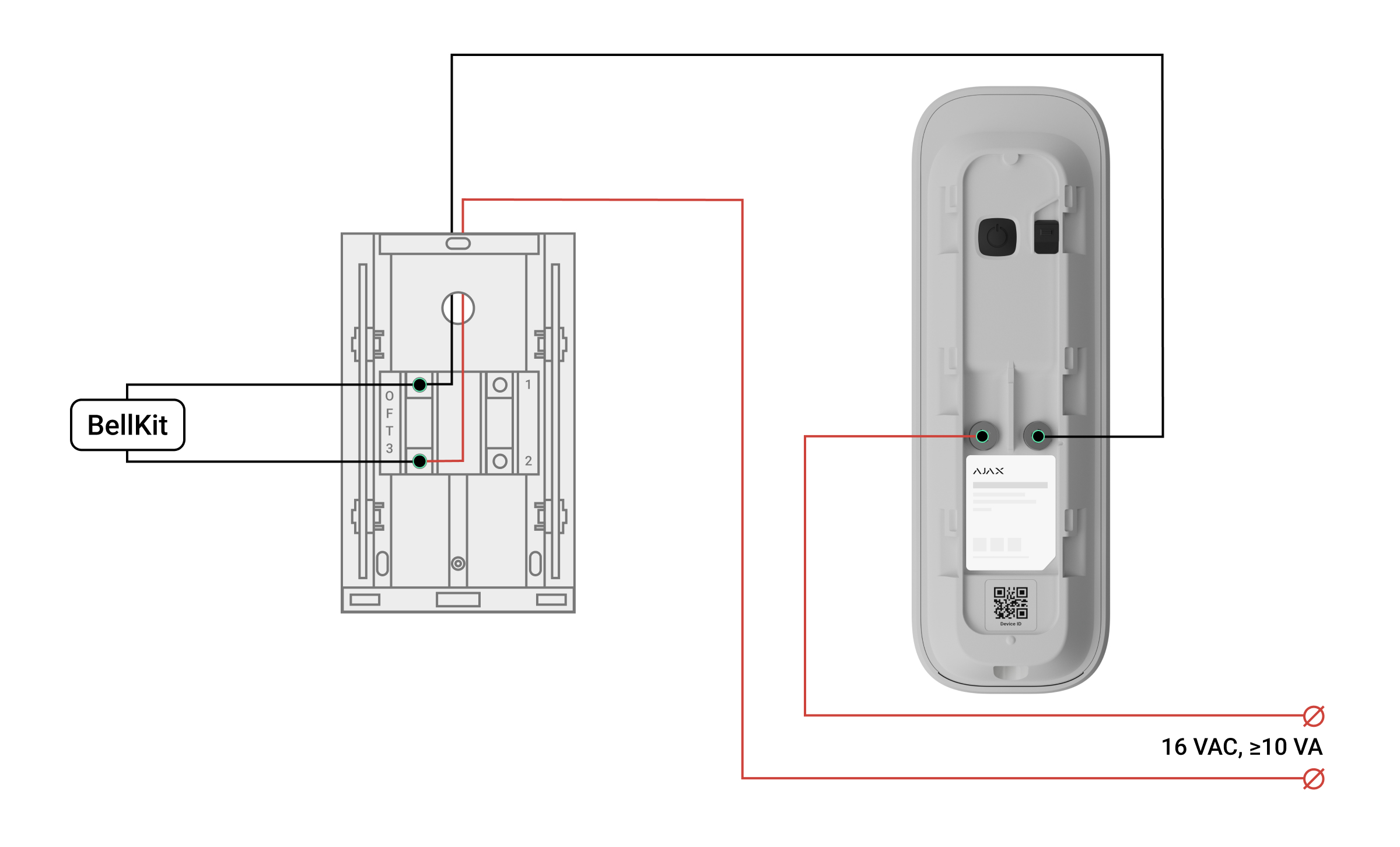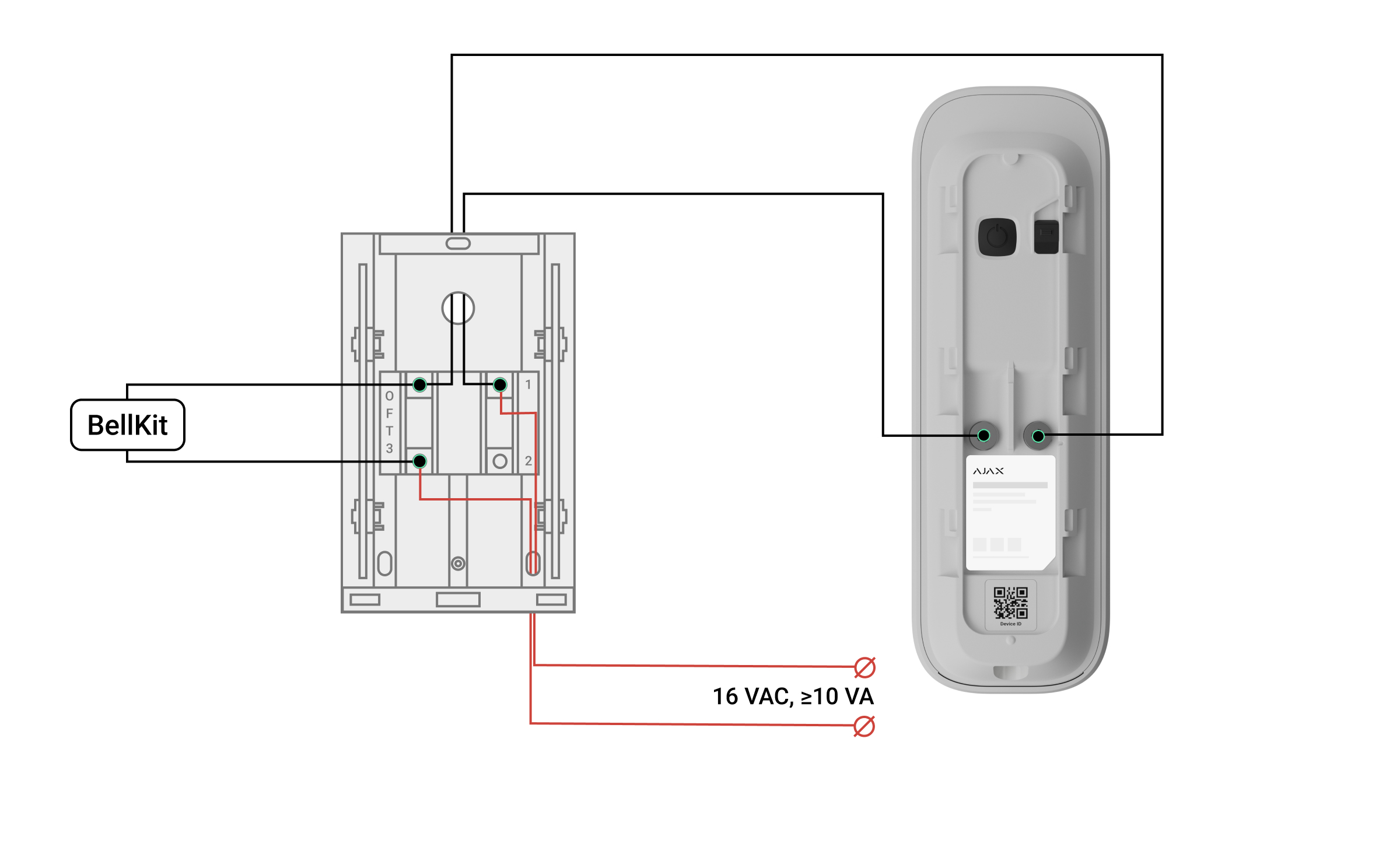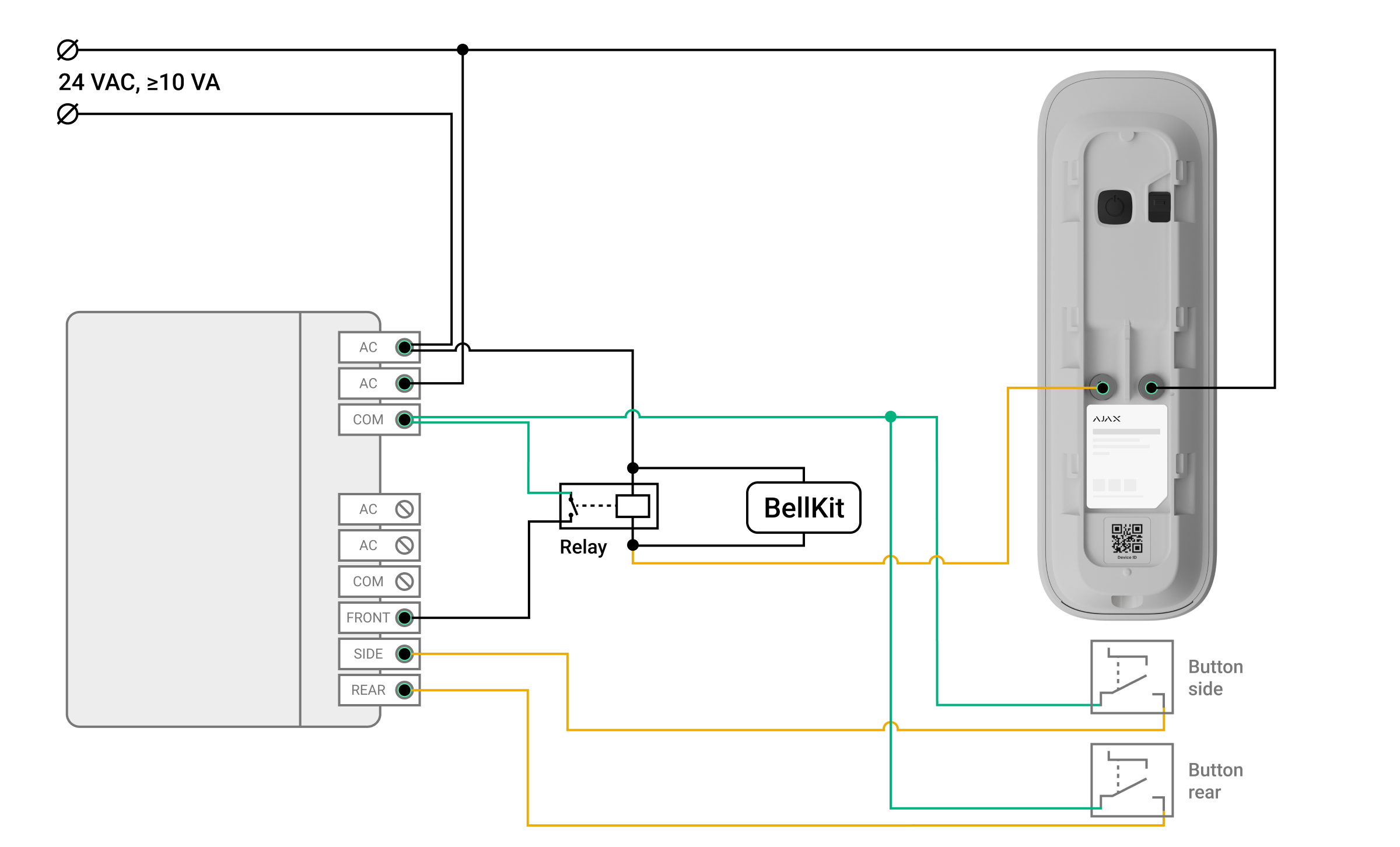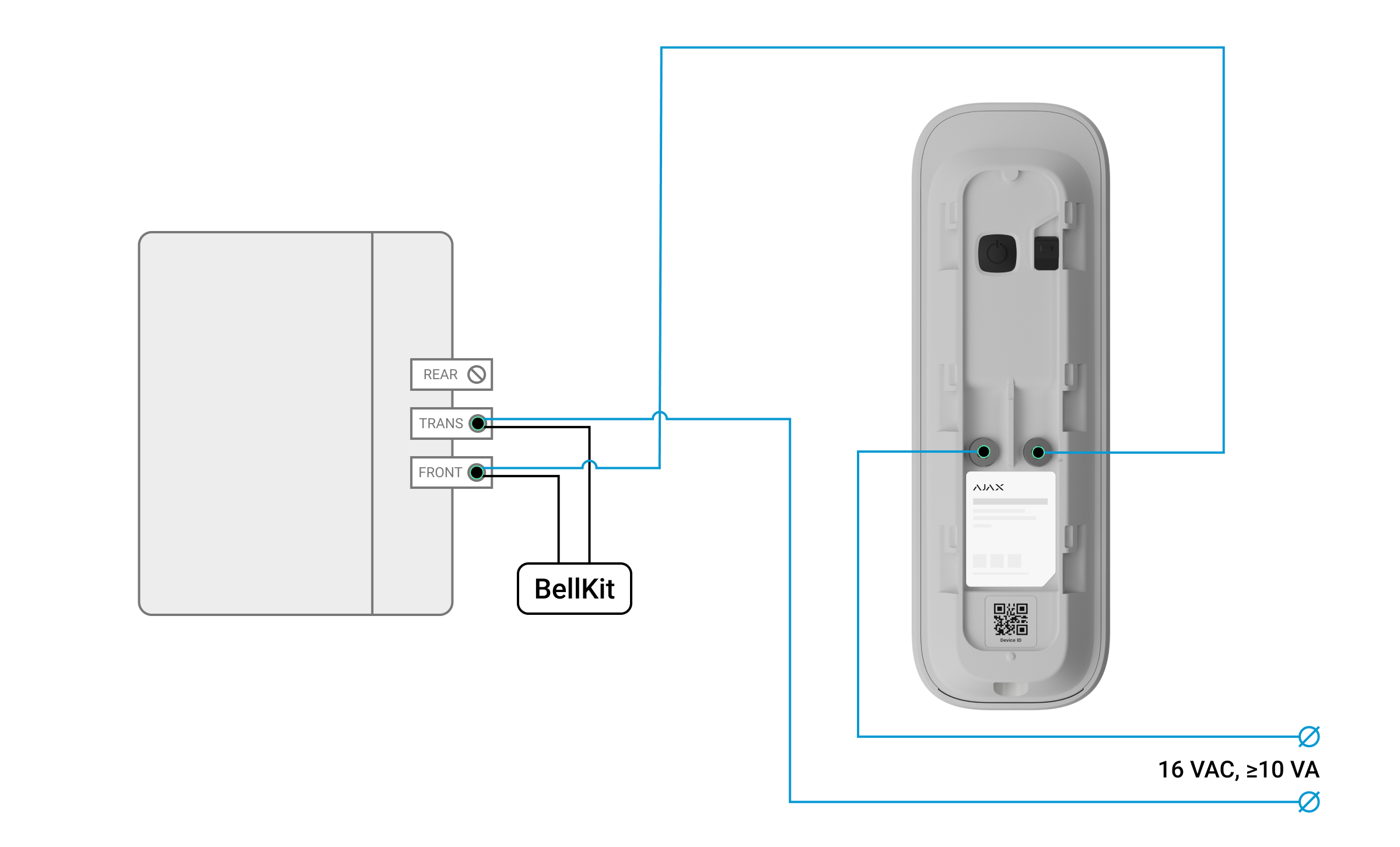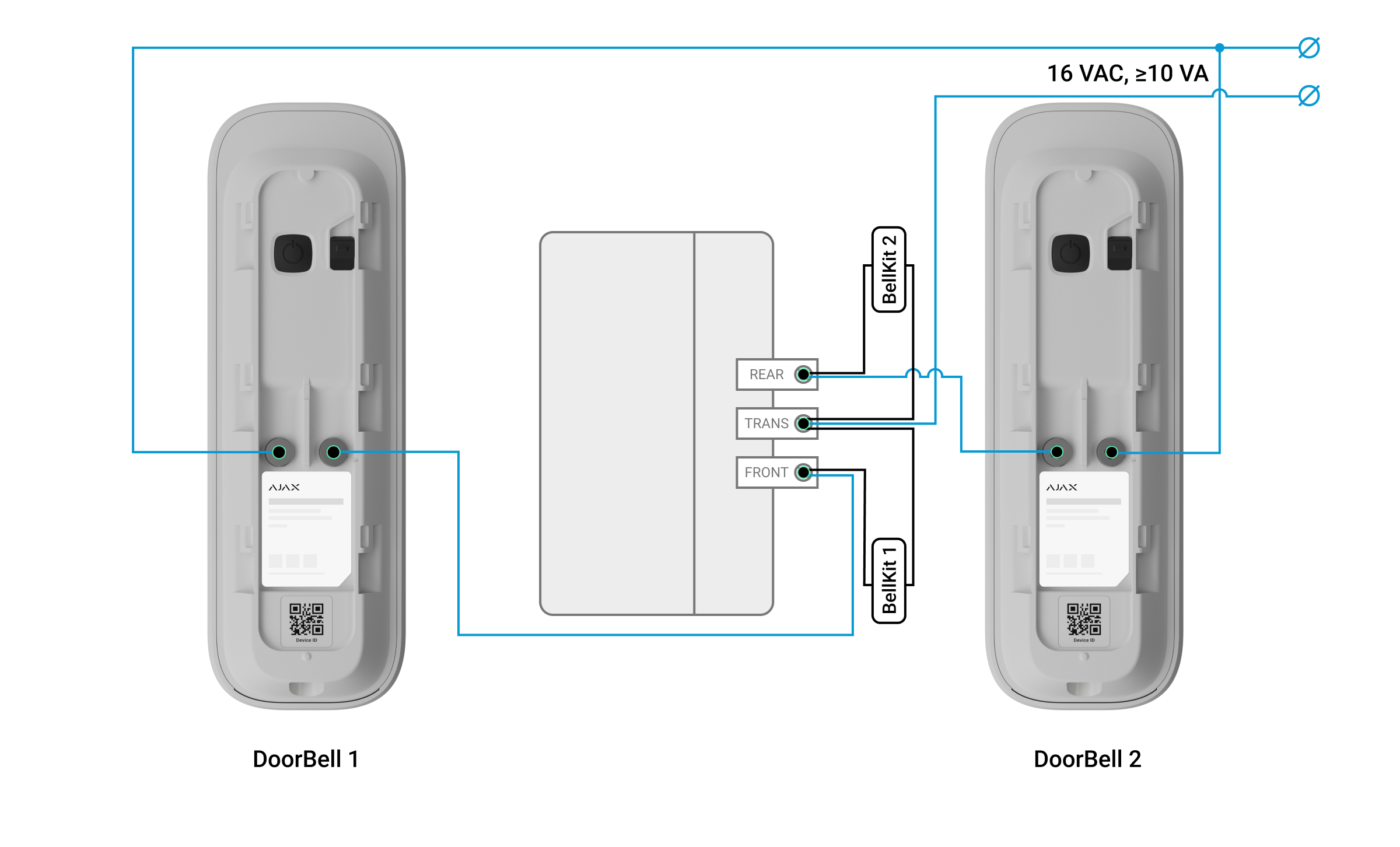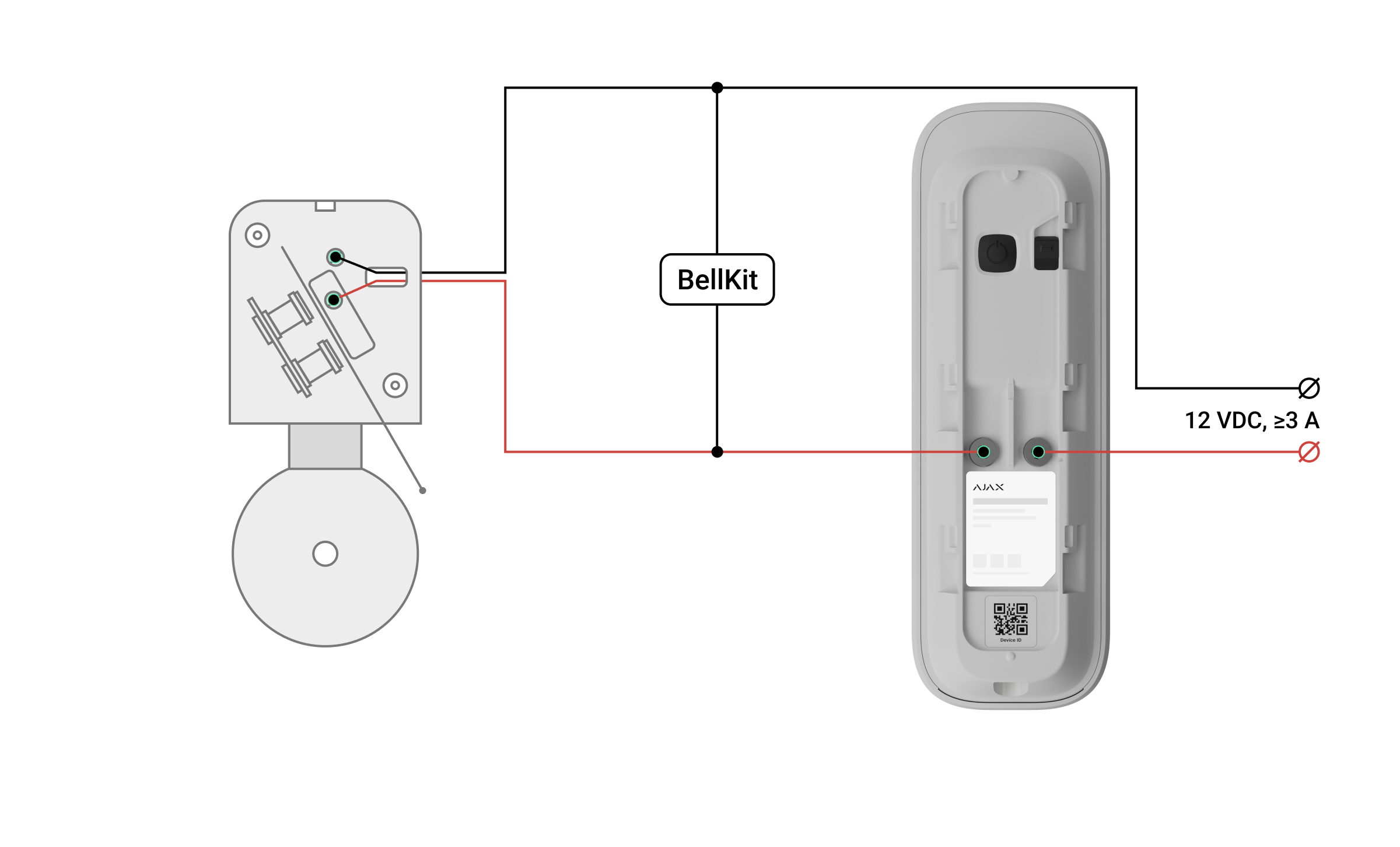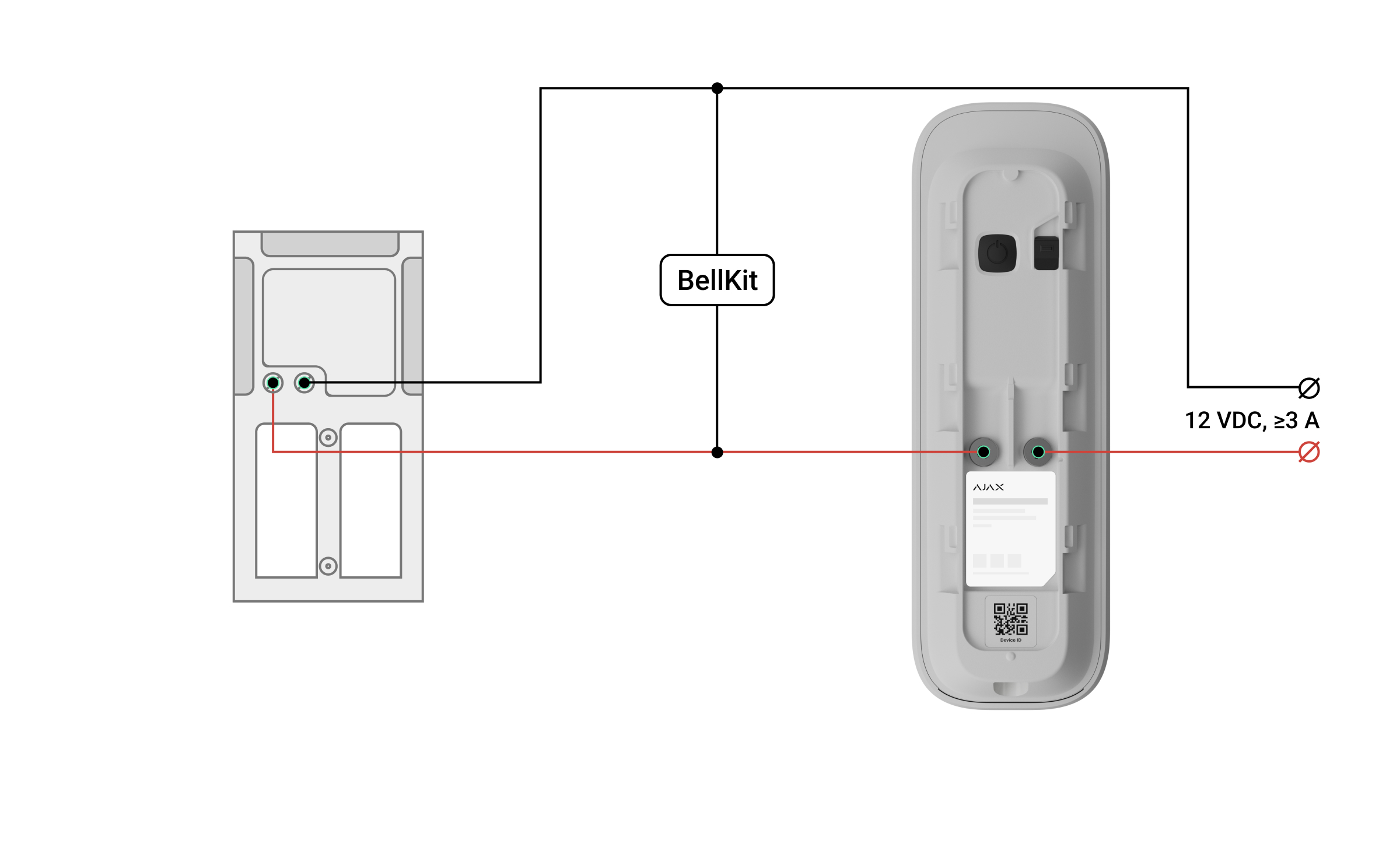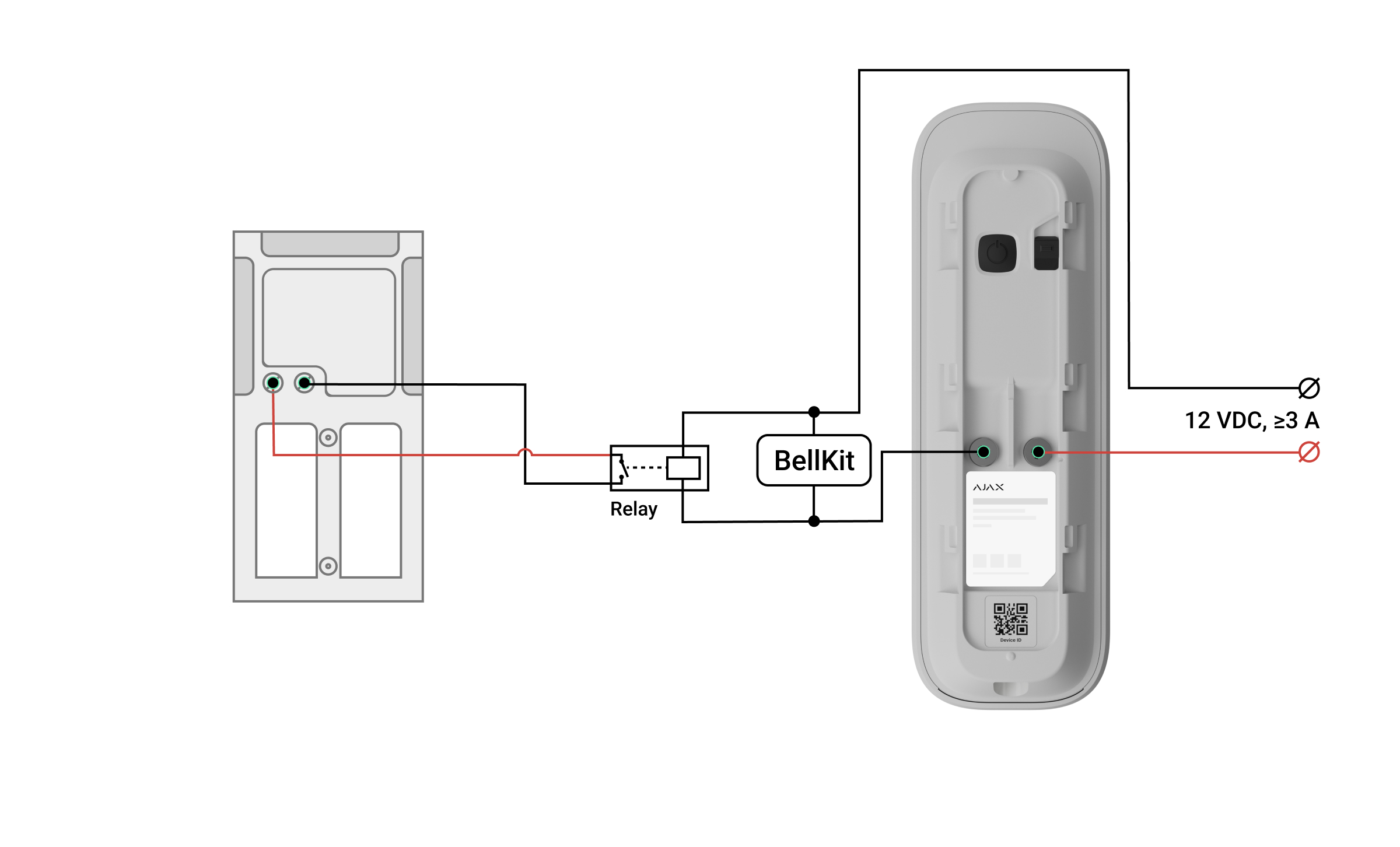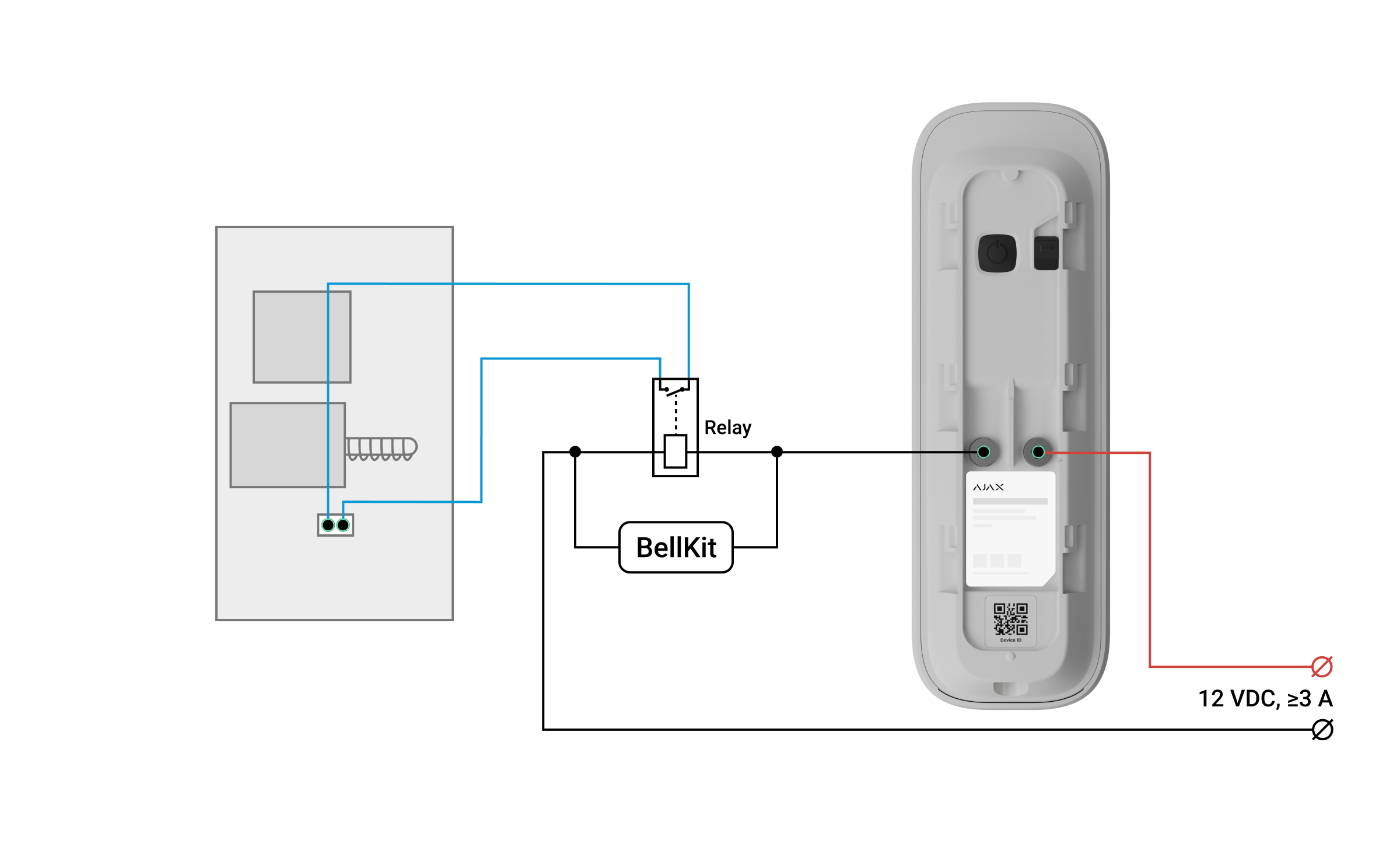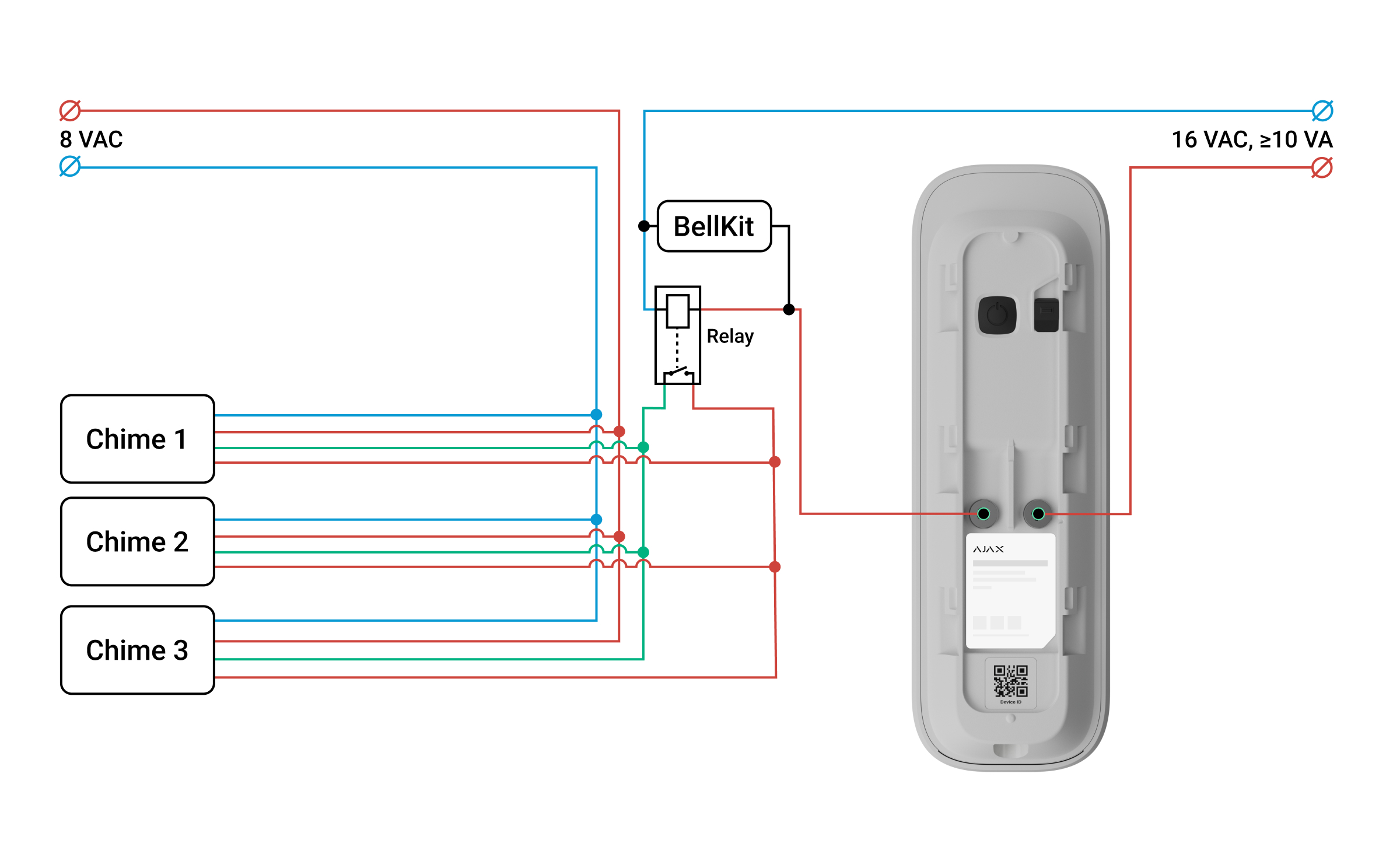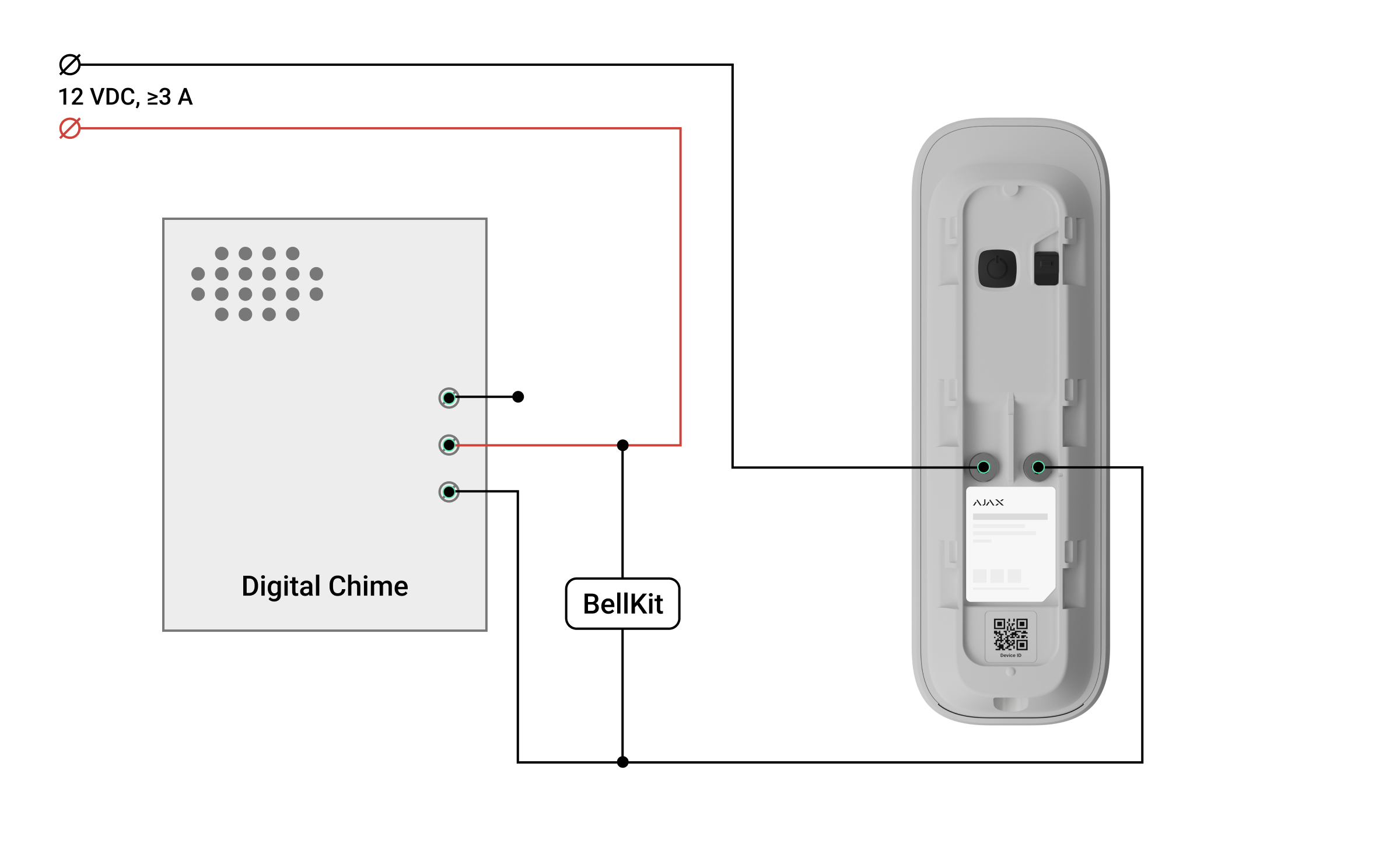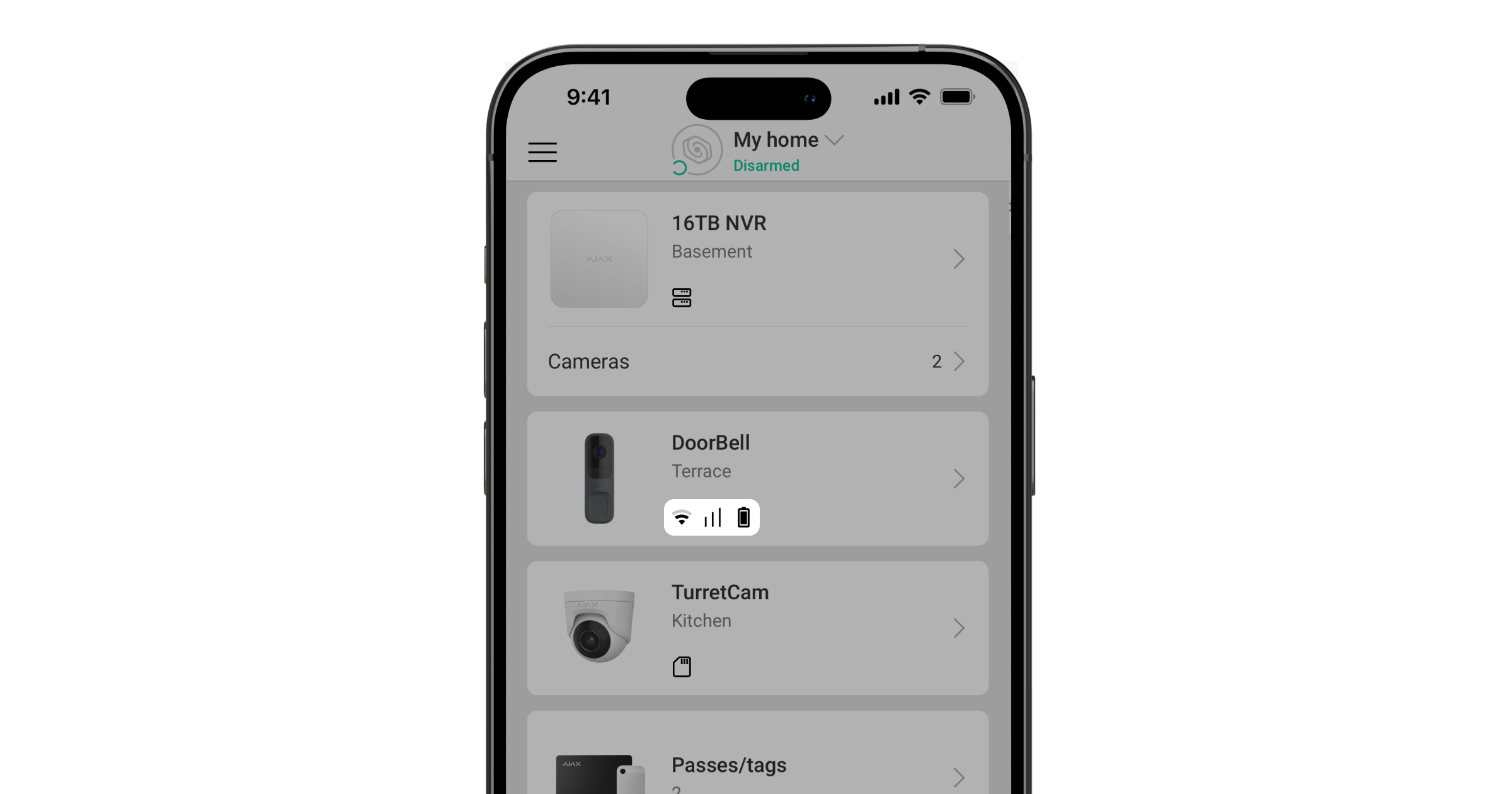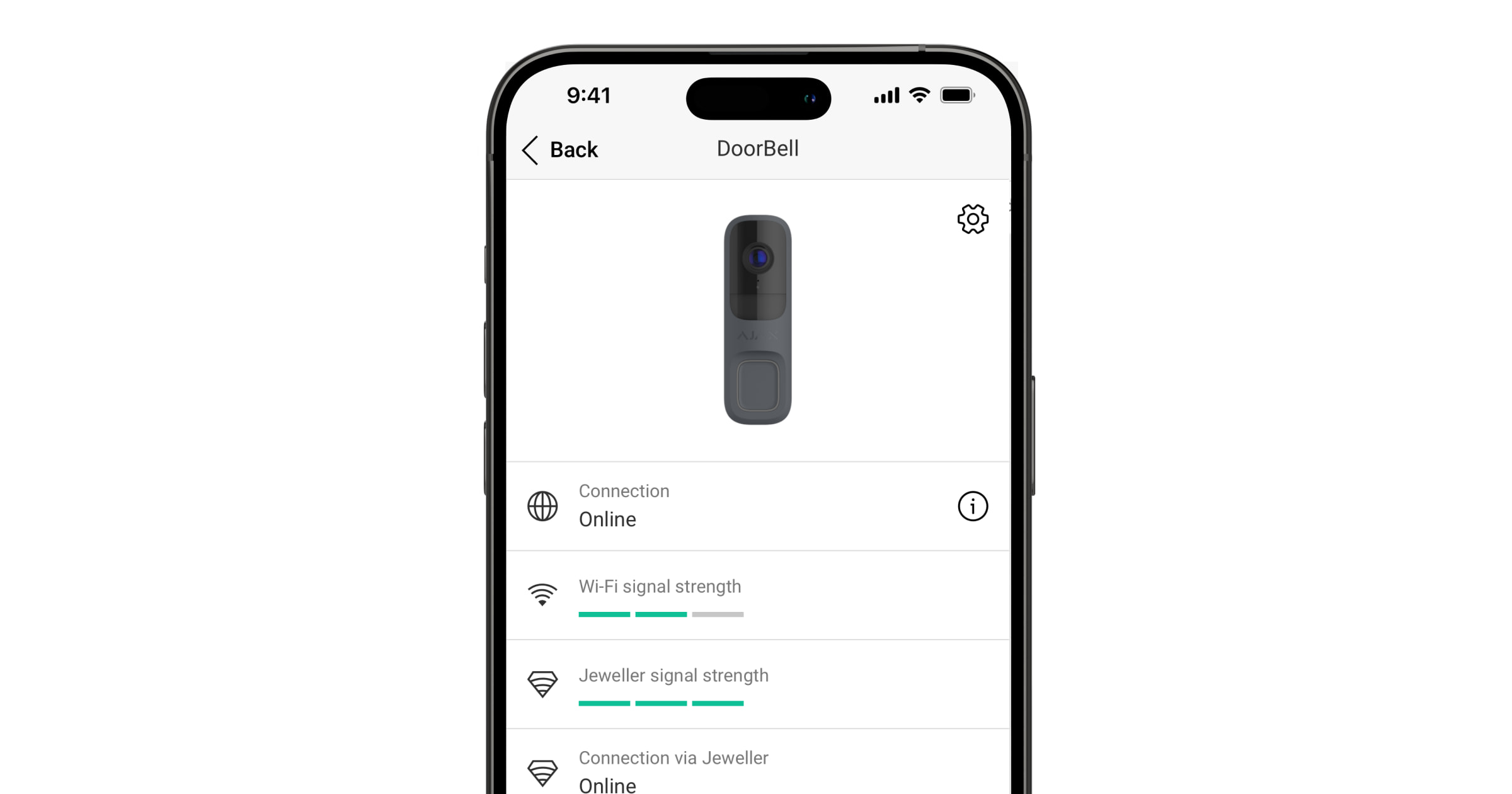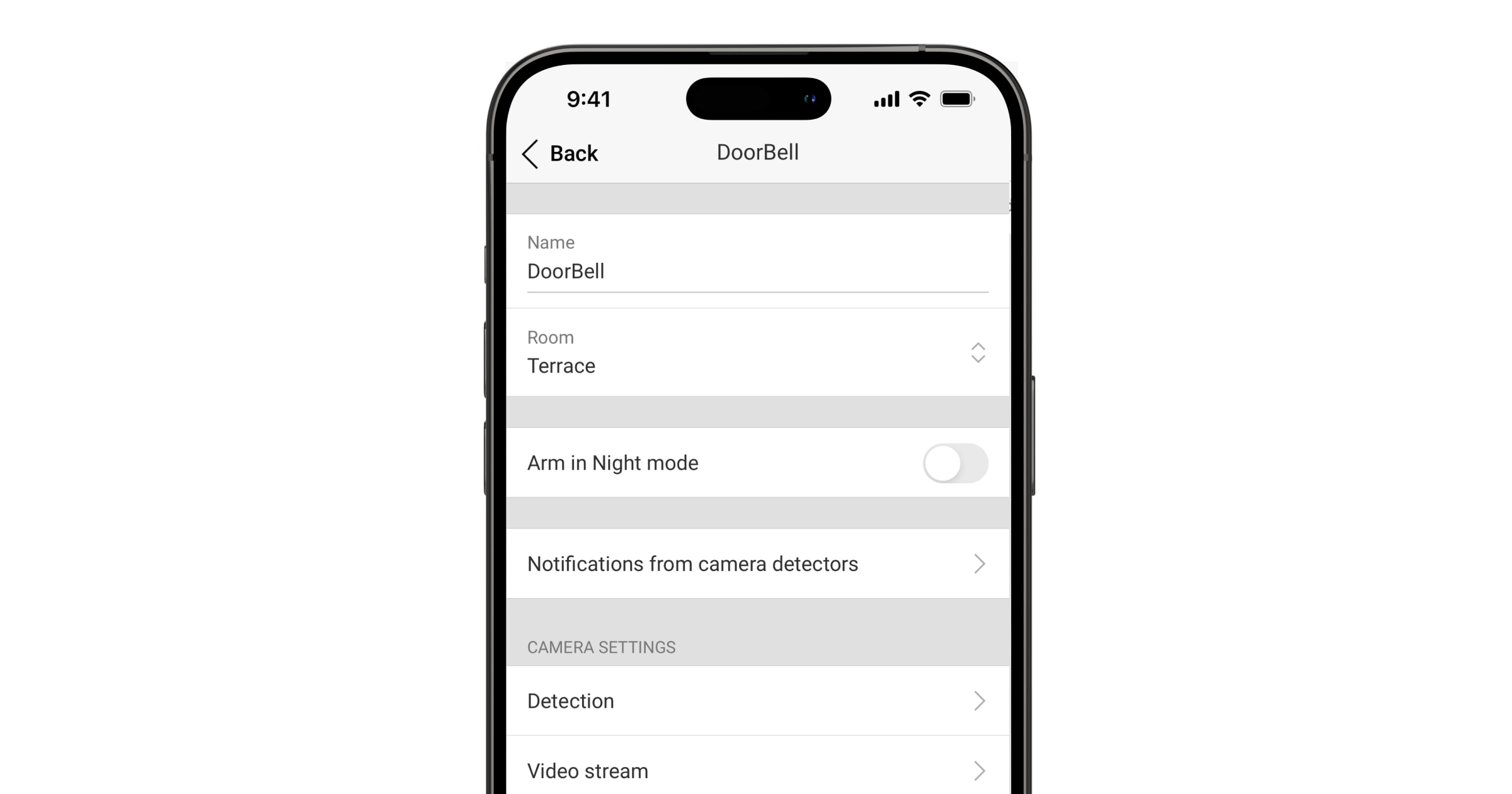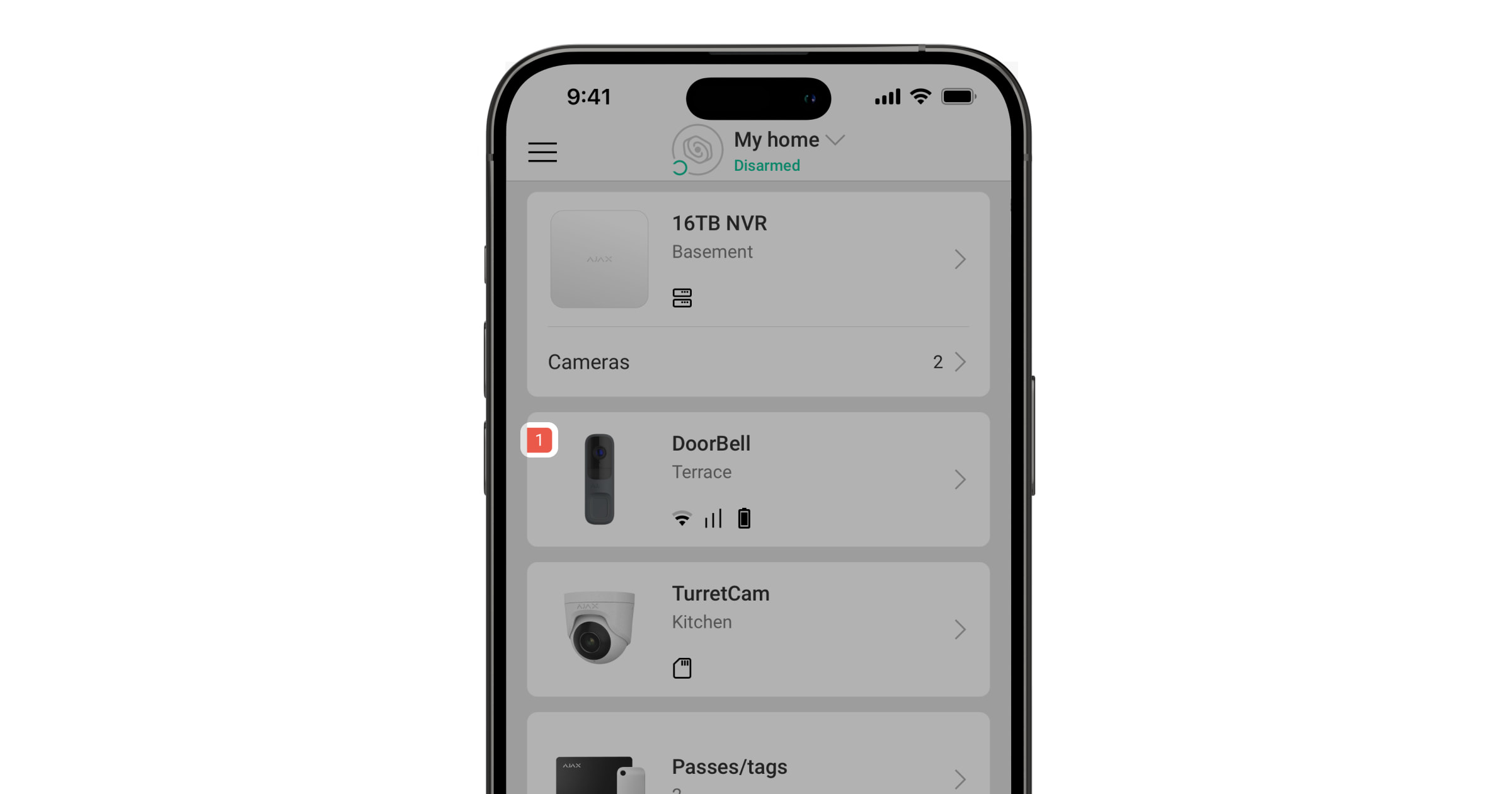DoorBell is a video doorbell with built-in AI, PIR sensor, and control via apps. It features two-way voice communication, movement detection, and object recognition. With the doorbell, users can view archived videos, watch live streams, and talk with visitors near the device.
DoorBell is connected to the system via Wi-Fi and can be paired with a hub as a backup communication channel. The recorded videos can be stored on an Ajax NVR added to the same network or on the Ajax Cloud Storage archive according to subscription.
Functional elements
DoorBell
- Infrared (IR) illumination. It is used to record videos in dark and low-light conditions.
- Camera.
- Microphone.
- Ambient light sensor.
- Motion sensor lens.
- Circular LED indicator around the button.
- Button to ring DoorBell.
- SmartBracket mounting panel. To remove the panel, slide it down.
- Holes to attach SmartBracket to the surface or the wedge bracket.
- Perforated part of the mounting panel. It is used to trigger a tamper in case of any attempt to detach the device from the surface. Do not break it off.
- Hole for routing an external power supply cable.
- Power button.
- Tamper button.
- Terminals for connecting an external power supply.
- QR code with the device ID. It is used to add the device to the space.
- Speaker for two-way voice communication.
- Holding screw. It is used to fix the device on the SmartBracket mounting panel.
Wedge brackets
- Wedge bracket to tilt DoorBell 10° down or up.
- Wedge bracket to swivel DoorBell 25° right or left.
- Holes to attach the wedge brackets to the surface.
- Fixing points to attach SmartBracket to the wedge brackets with screws.
- Holes for routing an external power supply cable.
Operating principle
DoorBell features a large mechanical button, a camera with IR illumination, an LED indicator, as well as a microphone and a speaker for two-way communication. The device is used to see and communicate with a visitor who has rung the doorbell, as well as to monitor the situation at the entrance.
DoorBell has a camera that uses artificial intelligence (AI) for object recognition. Its algorithms can identify moving objects and distinguish people, animals, or vehicles.
The device features smart IR illumination, ensuring the capture of high-quality images even in low-light conditions. The device automatically adjusts the illumination intensity in real time to prevent overexposure, enabling clear visibility of objects that are either far away or too close to the device in low-light conditions.
To save the recorded videos, you need to add DoorBell to an Ajax NVR or activate the cloud archive.
DoorBell enables you to:
- Communicate with visitors who have pressed the DoorBell button.
- Watch the video in real time with the ability to zoom in for a closer look.
- Access archived videos, navigating through them based on recording chronology and the calendar (this feature is available if the device is connected to an Ajax NVR or the cloud archive is activated).
- Configure movement detection zones and adjust the sensitivity level.
- View the Video wall, which combines images from all connected cameras.
- Quickly access automation devices control from the cameras’ video player menu.
- Create video scenarios that send a short video from the selected camera to an Ajax app when the security detector is triggered.
- Download the required segments of video recordings from the archive to smartphones or PCs (this feature is available if the device is connected to an Ajax NVR or the cloud archive is activated).
The video recording segments downloaded from DoorBell with firmware 2.228 and later have the Ajax digital signature that verifies the integrity of the exported video. To verify the authenticity of the downloaded video recordings, use the Ajax media player software.
- Configure connection via ONVIF to integrate the device with video management systems (VMS) such as Milestone, Genetec, Axxon, and Digifort.
ONVIF authorization is supported by DoorBell with a firmware version 2.377 or later.
An admin or PRO with rights to configure the system can set up a connection via ONVIF in:
- Ajax Security System with the app version 3.25 or later.
- Ajax PRO: Tool for Engineers with the app version 2.25 or later.
- Ajax PRO Desktop with the app version 4.20 or later.
- Ajax Desktop with the app version 4.21 or later.
Video scenarios
An Ajax system allows the use of IP cameras for alarm verification. Video scenarios enable the substantiation of alarm triggers with the corresponding video from cameras installed at the facility.
Cameras can be configured to respond to alarms from a single device, multiple devices, or all connected devices. Combined detectors can register various types of alarms, allowing you to configure responses to a wide range of alarm types, whether it’s just one, several, or all of them.
You can also configure the sirens to activate when motion or a specific AI-recognised object is detected. When video devices detect motion or a specific AI-recognised object, the system automatically activates sirens added to the hub to sound an alarm.
Video wall
The user can manage videos on the Video wall tab, which is accessible once at least one camera has been added. This feature ensures quick access to all connected cameras, which are displayed in accordance with privacy settings.
In mobile Ajax apps, you can:
- Switch between cameras.
- Search for the desired camera by name.
- Manage a PTZ camera.
In Ajax PRO Desktop, you can:
- Switch between cameras.
- Search for the desired camera by name.
- Organize cameras by room, NVR, or group.
- Manage a PTZ camera.
- Save customized layouts for displaying video from cameras.
- Change the order in which the camera video is displayed.
- Create templates for displaying videos in a slideshow.
Privacy zones
The system allows hiding parts of the frame. For instance, if a sensitive area or object is in view, activity around it can be recorded without revealing its contents by setting up the right zone. No motion or object will be detected and recorded in the privacy zone.
To do this, in Ajax apps:
- Go to the Devices
tab.
- Select the device from the list. If it is connected to the network video recorder, find NVR and tap on Cameras.
- Go to Settings by tapping on the gear icon
twice.
- Select the Privacy zones menu.
- Go to the Configure privacy zones menu. Select the required area.
- Tap on the
icon. Return to the camera settings.
The user can create up to four private zones.
Firmware update
If a new firmware version for DoorBell is available, the icon appears in Ajax apps in the Devices
tab. An admin or a PRO with access to the system settings can launch an update via device states or settings. The on-screen instructions help to update the firmware successfully.
Operating with an Ajax hub
The system allows configuring a backup communication channel for the device so that the device continues to transmit events and alarms if the Wi-Fi network is down or lost.
The backup communication channel involves adding the device to the hub, which allows it to communicate via Jeweller and Wings radio protocols. The device can transmit alarms, events, and photo verifications using these protocols to keep you informed. However, live streams and archived recordings for the period when the Wi-Fi connection was lost will be unavailable.
When DoorBell is added to the hub, it occupies one slot among hub devices.
Compatible hubs and range extenders
An Ajax hub with OS Malevich 2.27 and later versions is required for the device to operate.
Jeweller and Wings data transfer protocols
Jeweller and Wings are wireless data transfer protocols that provide fast and reliable two-way communication between the hub and devices. The device uses Jeweller and Wings as a backup communication channel to transmit events and photos.
Selecting the installation site

DoorBell is best placed outside the entrance to the premises or to the protected territory. This allows visitors to ring DoorBell and users to see and communicate with visitors, as well as to monitor the situation near the entrance.
The device is designed to be installed at a height of 4–5 ft above the floor. Mount the device on a flat, vertical surface. This ensures DoorBell is securely attached to the surface and helps avoid false tamper alarms.
Depending on the installation place and height, you can use the wedge brackets to adjust the device position angles. This is necessary to ensure that the device’s motion sensor and camera have the correct fields of view.
When choosing where to place DoorBell, consider the parameters that affect its operation:
- Wi-Fi signal strength.
- Jeweller and Wings signal strength. This is applicable if the device is paired with the hub.
- The presence of objects or structures that may obstruct the device’s view.
Consider the placement recommendations when developing a project for the system of the facility. Only specialists must design and install an Ajax system. A list of recommended partners is available here.
Signal strength
The signal strength is determined by the number of undelivered or corrupted data packages over a certain period of time. In Ajax apps in the Devices tab, the
icon indicates the Wi-Fi signal strength, while the
icon indicates the signal strength with the hub:
- three bars — excellent signal strength;
- two bars — good signal strength;
- one bar — low signal strength; stable operation is not guaranteed;
- greyed-out icon — no signal.
Do not install the device
- In places with temperature and humidity outside the permissible limits. This could damage the device.
- In places where objects or structures may obstruct the device’s view.
- In places with low or unstable Wi-Fi signal strength.
- In places with low or unstable Jeweller or Wings signal strength. This is applicable if the device is paired with a hub.
It is not recommended to install the device in direct sunlight. This may cause overheating and damage to the device’s electrical components.
Installation
Before installing DoorBell, ensure that you have chosen the optimal location that complies with the requirements of this manual.
When connecting an external power supply and using DoorBell, follow the general electrical safety regulations for using electrical appliances, as well as the requirements of regulatory legal acts on electrical safety.
DoorBell is equipped with terminals for connecting a 12–24 V⎓ or 16–24 V~, 50/60 Hz power supply.
The table below describes the DoorBell power supply specifications. Consider these requirements when selecting a wiring scheme, power supply unit, and cable characteristics.
Power supply specifications
| Parameter | 12 VDC | 24 VDC | 16 VAC | 24 VAC |
| Wired chime is not connected | ||||
| Minimum current, A | 1 | 0.5 | 0.6 | 0.4 |
| Minimum power, W or VA | 12 | 12 | 10 | 10 |
| Maximum cable resistance, Ohm | 3 | 5 | 3 | 5 |
| Maximum cable length (2 cores, 22 AWG), m / ft | 57 / 187 | 94 / 308 | 57 / 187 | 94 / 308 |
| Maximum cable length (2 cores, 20 AWG), m / ft | 90 / 295 | 150 / 492 | 90 / 295 | 150 / 492 |
| Maximum cable length (2 cores, 18 AWG), m / ft | 143 / 469 | 239 / 784 | 143 / 469 | 239 / 784 |
| Wired chime is connected | ||||
| Minimum current, A | 3 | 3 | 0.6 | 0.4 |
| Minimum power, W or VA | 36 | 72 | 10 | 10 |
| Maximum cable resistance, Ohm | 1 | 3 | 1 | 3 |
| Maximum cable length (2 cores, 22 AWG), m / ft | 19 / 62 | 57 / 187 | 19 / 62 | 57 / 187 |
| Maximum cable length (2 cores, 20 AWG), m / ft | 30 /98 | 90 / 295 | 30 /98 | 90 / 295 |
| Maximum cable length (2 cores, 18 AWG), m / ft | 48 / 157 | 143 / 469 | 48 / 157 | 143 / 469 |
The complete device set includes BellKit, which allows DoorBell to be connected to the wired mechanical or digital chime on the premises. For more information, refer to the Connecting to a wired chime section.
Consider installing the corresponding wedge bracket to adjust the device’s camera view. The complete set includes two wedge brackets: the first one tilts DoorBell 10° down or up, and the second one swivels DoorBell 25° right or left.
To install the device:
- De-energize the external power supply cable.
- Remove the SmartBracket mounting panel from the device. Unscrew the holding screw first and slide the panel down.
- If necessary, attach the corresponding wedge bracket to the SmartBracket mounting panel and secure it with bundled screws. Use all fixing points.
- Run the power supply cable through the SmartBracket panel.
- Temporarily secure the SmartBracket panel using double-sided adhesive tape or other temporary fasteners.
Double-sided adhesive tape can only be used for temporary installation. The device attached by the tape may come unstuck from the surface at any time. As long as the device is taped, the tamper will not be triggered when the device is detached from the surface.
- Connect and firmly secure the wires to the terminals. For a reliable connection, use bundled wires with a U-type terminal.
- Switch on the external power.
- Add DoorBell to the system.
- Place the device on the SmartBracket mounting panel.
- Test the device operation and check the camera view angles.
- If the camera view angles are correct and the device works as expected, remove the device from SmartBracket.
- Fix the SmartBracket panel or the wedge bracket on the surface with bundled screws. Use all fixing points.
When using other fasteners, ensure they do not damage or deform the panel or the wedge bracket.
- Place the device on the SmartBracket mounting panel.
- Tighten the holding screw on the bottom of the device enclosure. The screw is needed for more reliable fastening and protection of the device from quick dismantling.
Connecting to a wired chime
To connect DoorBell to a wired chime, it is required to install BellKit according to the wiring scheme below.
When connecting DoorBell to a wired chime using BellKit, a more powerful power supply is required to ensure stable device operation. Power supply units with the following specifications are recommended:
- DC: 12-24 V, 3 A or more;
- AC: 16-24 V, 10 VA or more.
Also, below are the wiring schemes for connecting DoorBell to the wired chimes of the specific models or types.
Once DoorBell and BellKit are connected to a wired chime, you need to configure the chime connection in an Ajax app. Before configuring, ensure that DoorBell is added to the system.
To configure the wired chime connection, in an Ajax app:
- Go to the Devices
tab.
- Select DoorBell from the device list. If it is connected to the network video recorder, select NVR and tap on Cameras.
- Go to Settings by tapping on the gear icon
two times.
- Go to Chime settings.
- Open the Chime type parameter and select the Mechanical chime or Digital chime option according to the type of chime DoorBell is connected to.
- If necessary, adjust the Alert duration time.
- Tap Save to apply the settings.
Adding to the system
Before adding the device
- Install an Ajax app.
- Log in to your account or create a new one.
- Select a space or create a new one.
- Add at least one virtual room.
- Ensure the space is disarmed.
Only a PRO or a space admin with the rights to configure the system can add the device to the space.
Adding to the space
Before adding to the system, make sure you have checked the following:
- A Wi-Fi signal covers the DoorBell installation site.
- The DoorBell external power supply is switched on.
- You are near DoorBell with your smartphone with an Ajax app installed.
- You have the password to your Wi-Fi network at your fingertips.
Note that DoorBell operates only with 2.4 GHz Wi-Fi networks.
- Open the Ajax app. Select a space to which you want to add the device.
- Go to the Devices
tab and tap Add device.
- Scan the QR code or enter the device ID manually. A QR code with an ID is placed on the device enclosure. Also, it is duplicated on the device packaging.
- Assign a name to the device.
- Select a virtual room and a security group (if Group mode is enabled). Tap Add device to proceed.
- Press the power button to switch on the device. Wait for DoorBell to enter setup mode. When the LED is flashing blue, tap Next to proceed:
- If DoorBell has not been previously connected to your Wi-Fi network before, the device will activate the Access Point (AP) mode. Then your smartphone will request to connect to the AP. Tap Connect to allow the connection.
- If DoorBell was previously connected to your Wi-Fi network, the device will connect to Wi-Fi, and you will see the live image from the device. Go to step 9 below.
- Select the required Wi-Fi network from the list.
- Enter the password to the selected network to connect the device to the Wi-Fi. Wait for DoorBell to establish the connection. Once connected, you will see the live image from the device.
- Tap Finish to add the device.
The connected device will now appear in the list of devices in an Ajax app.
Note that DoorBell is compatible with only one space. To connect the device to the new space, remove it from the device list of the old one. This removal process needs to be done manually in an Ajax app.
Pairing with an Ajax NVR
If DoorBell is already added to the space as a standalone device, you can easily pair it with an Ajax NVR. If not, refer to the Adding to the space section to know how to add DoorBell to the NVR or as a standalone device.
To pair DoorBell with the NVR, in an Ajax app:
- Go to the Devices
tab.
- Select NVR from the list and tap Cameras.
- Tap Add camera and wait until the network scan is complete and the available devices connected to the local network are displayed.
Note that DoorBell must be connected to the same local network as the NVR.
- Select the device.
- Assign a name to the device, select a virtual room and a group, then tap Finish.
- Wait for the system to add the device, then tap Close.
The device will now appear in the list of NVR cameras in an Ajax app.
Pairing with an Ajax hub
If the hub is added to your system, you can set up the backup communication channel between DoorBell and the hub. Before adding, check if your hub is compatible with DoorBell.
When DoorBell is added to the hub, it occupies one slot among hub devices.
To pair DoorBell with the hub, in the Ajax app:
- Go to the Devices
tab.
- Select DoorBell from the device list. If it is connected to the network video recorder, select NVR and tap on Cameras.
- Go to Settings by tapping on the gear icon
two times.
- Go to Connection.
- Select the Backup radio channel option.
- Tap Set up. The hub added to the space will be shown.
- Tap Connect to pair DoorBell with the hub.
Once DoorBell is paired with the hub, it is recommended to run Jeweller and Wings signal strength tests.
Configuring Wi-Fi network
In an Ajax app, you can configure the Wi-Fi network connection for your DoorBell. You can change the current Wi-Fi network settings or connect the device to another available Wi-Fi network.
Note that DoorBell operates only with 2.4 GHz Wi-Fi networks.
To configure the Wi-Fi connection, in an Ajax app:
- Go to the Devices
tab.
- Select DoorBell from the device list. If it is connected to the network video recorder, select NVR and tap on Cameras.
- Go to Settings by tapping on the gear icon
two times.
- Go to Connection.
- Select the Wi-Fi option.
- In the next menu, you can:
- Change the settings of the current Wi-Fi network: select the current network and configure the required settings.
- Connect to another Wi-Fi network: select the required Wi-Fi network from the list of available and enter the password to connect.
- Reset the Wi-Fi connection if the device is offline: tap Reset Wi-Fi network and proceed with the steps described in the app.
Resetting to the default settings
To reset DoorBell to the default settings:
- Turn off the device by pressing the power button for 3 seconds. Wait for DoorBell to shut down.
The LED lights up red for about 3 seconds, then lights up red circle-wise until the device is shut down, and then flashes red three times rapidly.
- Press and hold the power button for 30 seconds. The LED should light up violet circle-wise, then flash violet every 1.5 seconds. The violet indication lasts until DoorBell resetting is finished. The resetting can take up to 2 minutes.
- Once the resetting is finished, DoorBell automatically enters setup mode.
Icons
Icons in an Ajax app display some of DoorBell’s states. You can check icons in the Devices tab.
|
The extra services are activated according to the subscription. |
|
| Wi-Fi signal strength. It displays the signal strength through the Wi-Fi communication channel. The recommended values are 2–3 bars. | |
| No Wi-Fi signal. | |
|
Backup channel signal strength. It displays the signal strength between the hub and the device. The recommended values are 2–3 bars. |
|
| Connection via Jeweller is lost. | |
|
The battery charge level of the device. |
|
| The battery charge level of the device is low. | |
| The battery of the device has an error. | |
| The device battery temperature is out of range. | |
|
The device operates in Night mode. |
|
| There is no access to view the device’s video. | |
| The device operates through the radio signal range extender. | |
| A firmware update is available. Go to the device states or settings to find the description and launch an update. | |
| New firmware installation has failed. | |
|
The device connection via ONVIF is enabled. |
States
The states include information about the device and its operating parameters. You can find DoorBell states in Ajax apps:
- Go to the Devices
tab.
- Select DoorBell in the list.
| Parameter | Meaning |
| Extra services |
The field is available in Ajax PRO apps, and displayed when extra services are available or activated for the device according to the subscription. Tapping on the field shows the information about assigned services and contacts of the company providing these services. |
| Malfunction |
Tapping on The field is displayed only if a malfunction is detected. |
| Firmware update | The field is displayed when the firmware update is available:
Tapping on |
| Wi-Fi signal strength | Wi-Fi signal strength via Wi-Fi communication channel. The recommended value is 2–3 bars. |
| Connection | The device connection status to the internet via Wi-Fi:
Tapping on |
| Connection to NVR |
Displayed when the device is connected to NVR. The device connection status to NVR:
Tapping on |
| Jeweller signal strength |
Jeweller signal strength between the device and the hub (or the radio signal range extender). The recommended value is 2–3 bars. Jeweller is a protocol for transmitting events. The field is displayed when the device is added to the hub. |
| Connection via Jeweller | Connection status on the Jeweller channel between the device and the hub (or the range extender):
The field is displayed when the device is added to the hub. |
| Wings signal strength |
Wings signal strength between the device and the hub (or the range extender). The recommended value is 2–3 bars. Wings is a protocol for transmitting photo verifications. The field is displayed when the device is added to the hub. |
| Connection via Wings | Connection status on the Wings channel between the device and the hub (or the range extender):
The field is displayed when the device is added to the hub. |
| <Range extender name> | Status of device connection to the radio signal range extender:
The field is displayed if the device operates via the radio signal range extender. |
| Storage location | Displays the list of storage devices connected to DoorBell:
Tapping on |
| Cloud archive | Displays the status of Ajax Cloud Storage:
|
| External power | External power status:
|
| Battery charge | The battery charge level of the device:
|
| Lid | The status of the device tamper that responds to detachment or opening of the device enclosure:
|
| Resolution | The current camera resolution. |
| Frame rate | The current camera frame rate. |
| Bit rate | The current camera bit rate. |
| Video codec | The current video codec:
|
| Motion detection by frame analysis | The Motion detection feature status:
|
| Object detection | The Object detection feature settings:
|
| Motion detection with PIR | The Motion detection with PIR feature status:
|
| ONVIF integration |
Shows the current status of the device’s ONVIF integration. This state is displayed only when ONVIF integration is enabled. |
| Permissions to view |
Displays the number of users who have access to view video from the device. Tapping on |
| Uptime | The device’s operating time since the last reboot. |
| Firmware | Device firmware version. |
| Device ID | Device ID. It is also available on the QR code on the device enclosure and its package box. |
| Device No. | Device number. This number is transmitted to the CMS in case of an alarm or event. |
Settings
To change DoorBell settings, in an Ajax app:
- Go to the Devices
tab.
- Select DoorBell in the list.
- Go to Settings
.
- Set the required settings.
- Tap Back to save the new settings.
| Settings | Meaning |
| Name |
Device name. It is displayed in the list of hub devices, text of SMS and notifications in the events feed. To change the device name, tap on the text field. The name can contain up to 24 Latin characters or up to 12 Cyrillic characters. |
| Room |
Selecting the virtual room to which DoorBell is assigned. The room name is displayed in the text of SMS and notifications in the events feed. |
| Arm in Night mode |
When enabled, the device will switch to the armed mode whenever the system is set to Night mode. |
| Recording preferences | Selection of the Recording mode for each storage:
Selection of the armed mode when the camera records video:
|
| Notifications from camera detectors |
Opens a menu with Notifications from camera detectors settings. |
| Detection |
Opens a menu with Detection settings. |
| Video stream |
Opens a menu with Video stream settings. |
| Image |
Opens a menu with Image settings. |
| Audio | Settings for audio capture and playback.
|
| Privacy zones |
Allows the user to select zones that are not displayed on the camera video. Instead, the user sees a black rectangle. |
| Firmware update | Switches the device to the firmware updating mode if a new version is available. |
| Connection | Opens a menu with Connection settings:
|
| Chime settings | Allows the user to configure chime settings. The menu has two options:
|
| Archive |
Selection of the maximum archive depth. It can be set in the range of 1 to 360 days or can be unlimited. Allows the user to format the cloud archive. |
| Service |
Opens a menu with Service settings. |
| Jeweller signal strength test |
Switches the device to the Jeweller signal strength test mode. The test allows you to check the signal strength between the hub (or the radio signal range extender) and the device via the wireless Jeweller data transfer protocol to select the optimal installation site. Available if the device is paired with the hub. |
| Wings signal strength test |
Switches the device to the Wings signal strength test mode. The test allows you to check the signal strength between the hub (or the radio signal range extender) and the device via the wireless Wings data transfer protocol to select the optimal installation site. Available if the device is paired with the hub. |
| Report a problem | Allows the user to describe a problem and send a report. |
| Monitoring |
This setting is available only in Ajax Pro apps. Allows to a PRO with rights to configure the system to set up:
|
| User guide | Opens the DoorBell user manual in an Ajax app. |
| Unpair from NVR |
Unpairs the device from the NVR to which it was paired. The option is available if the device is paired with NVR. |
| Delete device | Erases all device settings and deletes the device from the space. Also, it unpairs the device from the NVR and the hub if such connections are set up. |
Notifications from camera detectors
| Settings | Meaning |
| Notify if detected | The user can select the type of object or motion, and when it’s recognized, a notification is received and sirens are activated:
Note that the corresponding types of object or motion should be enabled in the Detection settings. To specify whether motion detection should activate the sirens, tap on the required type of object or motion and enable the Activate sirens upon detection option. The feature is available when the camera and at least one siren are added to an Ajax hub with OS Malevich 2.31 and later versions. |
| Confirm detections with PIR sensor |
When this option is selected, the user receives notifications only when detections are captured by the object/motion recognition and the PIR sensor. If the motion is detected only by one sensor, the system does not send notifications. Available for the Human, Pet, and Any motion (by frame analysis) options. |
| When to notify | Selection of the mode when the camera sends notifications:
|
| Interval in reporting similar events |
Selecting the time interval in reporting similar events: from 30 seconds to 8 hours. The default interval is 3 minutes. Selected time applies for each detection type separately and helps to avoid repeated informing of the same triggering reason. |
| Duration of object detection for notification |
Selecting how long an object should remain in the camera’s field of view so the system sends a notification about the detected object. The available values are Notify instantly or 2, 3, 4, or 5 seconds. The default time is 2 seconds. |
Detection settings
| Settings | Meaning |
| Motion detection with PIR | When the option is enabled, the device uses the built-in PIR sensor for motion detection. |
| PIR sensor sensitivity | The sensitivity level of the PIR motion sensor. It allows adapting the device to the conditions at the site to filter out false triggerings:
The option is available when Motion detection with PIR is enabled. |
| Motion detection by frame analysis | When the option is enabled, the camera detects motion using its built-in software. |
| Analyze image |
The software algorithm of image analysis that is used for motion detection. The option is available when Motion detection by frame analysis is enabled. |
| Motion detection settings | Opens a menu with motion detection settings:
The option is available when Motion detection by frame analysis is enabled. |
| Object detection | When the option is enabled, the camera identifies the type of moving objects using a built-in algorithm. In the video, people, pets, and vehicles are highlighted with colored rectangles. |
| Object detection settings | Opens the menu with object detection settings:
The option is available when Object detection is enabled. |
Video stream settings
Settings for mainstream and substream parameters.
| Settings | Meaning |
| Mainstream | |
| Video codec | Selecting the video compression standard:
|
| Resolution | Selecting the mainstream resolution:
|
| Frame rate | Selecting the frame rate: from 3 to 25 with an increment of 1 frame/s. |
| Bit rate type | Selecting the bit rate type:
|
| Bit rate | Setting the bit rate in kbit/s. |
| GOP length | Selecting the GOP length: from 1 to 250 with an increment of 1 frame. |
| VBR quality / CBR quality | Selecting the compression quality: from 0 to 100 with an increment of 1. |
| Substream | |
| Video codec | Selecting the video compression standard:
|
| Resolution | Selecting the substream resolution:
|
| Frame rate | Selecting the frame rate: from 3 to 25 with an increment of 1 frame/s. |
| Bit rate type | Selecting the bit rate type:
|
| Bit rate | Setting the bit rate in kbit/s. |
| GOP length | Selecting the GOP length: from 1 to 250 with an increment of 1 frame. |
| VBR quality / CBR quality | Selecting the compression quality: from 0 to 100 with an increment of 1. |
Image settings
Settings for camera image quality.
| Settings | Meaning |
| Brightness | Adjusting the image brightness. |
| Color saturation | Adjusting the image сolor saturation. |
| Sharpness | Adjusting the image sharpness. |
| Contrast | Adjusting the image contrast. |
| Wide dynamic range (WDR) |
Enabling or disabling the WDR. When WDR is enabled, it helps to enhance the camera images, with too dark or bright areas. |
| Day/Night mode (IR-cut filter) | Selecting the camera vision mode depending on the light conditions:
|
| Lighting threshold for mode switching | Selecting the lighting threshold for switching between the day and night mode:
This setting is available if Day/Night mode (IR-cut filter) is set to Auto. |
| Infrared illumination (IR) | Adjusting the intensity of the IR backlight:
The setting is used for capturing clear images at night or in low light and ensures visibility using IR LEDs when conventional lighting is ineffective. |
| IR intensity |
Adjusting the IR backlight intensity. This setting is available if Infrared illumination (IR) is set to Custom. |
Service settings
| Settings | Meaning |
| Time zone |
Time zone selection. It is configured by a user and is displayed when a user views video from the camera. |
| LED indication on motion detection |
When the option is enabled, the device LED flashes if motion is detected by the PIR sensor. The Motion detection with PIR option should be enabled in the Detection settings. |
| Sound on button press | When the option is enabled, pressing the device button is accompanied by a sound. |
| Connection via ONVIF |
Configuring the device’s connection via ONVIF to third-party VMSs. |
| Server connection | |
| Delay of cloud connection loss alarm, sec |
The delay helps to reduce the risk of a false event of the server connection loss. The delay can be set in the range of 30 to 600 seconds. |
| Cloud polling interval, sec |
The frequency of polling the Ajax Cloud server is set in the range of 30 to 300 seconds. The shorter the interval, the faster the cloud connection loss will be detected. |
| Get notified of server connection loss without alarm | When the toggle is enabled, the system notifies users about server connection loss using a standard notification sound instead of a siren alert. |
Indication
Depending on the device status, the DoorBell LED indicator may light many colors with different patterns.
| Event | Indication | Note |
| Turning on the device. | The LED lights up green for about 2.5 s. | |
| The device is starting up. | The LED lights up orange circle-wise. | The indication lasts until the device is started up. |
| The device is in Access Point (AP) mode. | The LED lights up white circle-wise until the AP is activated, then flashes blue continuously. | The indication lasts until the device is connected to Wi-Fi. |
| Connection to Ajax Cloud is successful. | The LED lights up green for about 3.5 s. | |
| Connection to Ajax Cloud has failed. | The LED lights up red for about 1 s. | Indication is only available when the device is being set up. |
| Turning off the device. | The LED lights up red for about 3 s, then lights up red circle-wise until the device is shut down, and then flashes red three times rapidly. | |
| Pressing the doorbell button. | The LED lights up white circle-wise for 30 s or until the user responds through the app. | |
| Two-way voice communication is in progress. | The LED lights up white constantly with 50% of the brightness. | |
| Motion is detected by a PIR sensor. | The LED lights up white for about 2.5 s with 50% of the brightness. | |
| Tamper alarm/restoration when the system is disarmed. | The LED lights up green for about 1.5 s. | |
| Tamper alarm when the system is armed. | The LED flashes red continuously. | The indication lasts until the user disarms the system. |
| Downloading a new firmware version of the device. | The LED lights up green twice and goes out every 3 s. | |
| The device firmware is being updated. | The LED lights up green constantly. | The indication lasts until the firmware update is finished. |
| The device is being restored to the factory settings. | The LED flashes violet every 1.5 s. |
Malfunctions
When the device detects a malfunction, a malfunction counter is displayed in the Ajax app in the upper left corner of the device icon. All malfunctions can be seen in the device states. Fields with malfunctions will be highlighted in red.
Malfunction is displayed if:
- The device has lost connection with the server.
- The device temperature is outside acceptable limits.
- The device lid is open (tamper is triggered).
- No connection with the hub or radio signal range extender via Jeweller. This malfunction is possible if the device is paired with the hub.
- No connection with the hub or radio signal range extender via Wings. This malfunction is possible if the device is paired with the hub.
- The device battery is low.
Maintenance
Regularly check the functioning of the device. If you notice any image degradation, loss of clarity, or darkening, check the camera for dirt. Clean the device enclosure from dust, cobwebs, and other contaminants as they emerge. Use soft, dry wipes suitable for equipment maintenance.
Do not use substances that contain alcohol, acetone, gasoline, and other active solvents to clean the device. Wipe the lens carefully, as scratches can result in poor-quality images and camera failure.
Warranty
The warranty for the products of the “Ajax Systems Manufacturing” Limited Liability Company is valid for 2 years after purchase.
If the device does not operate properly, we recommend contacting support service first, as most technical issues can be resolved remotely.
Contact Technical Support:
Manufactured by “AS Manufacturing” LLC