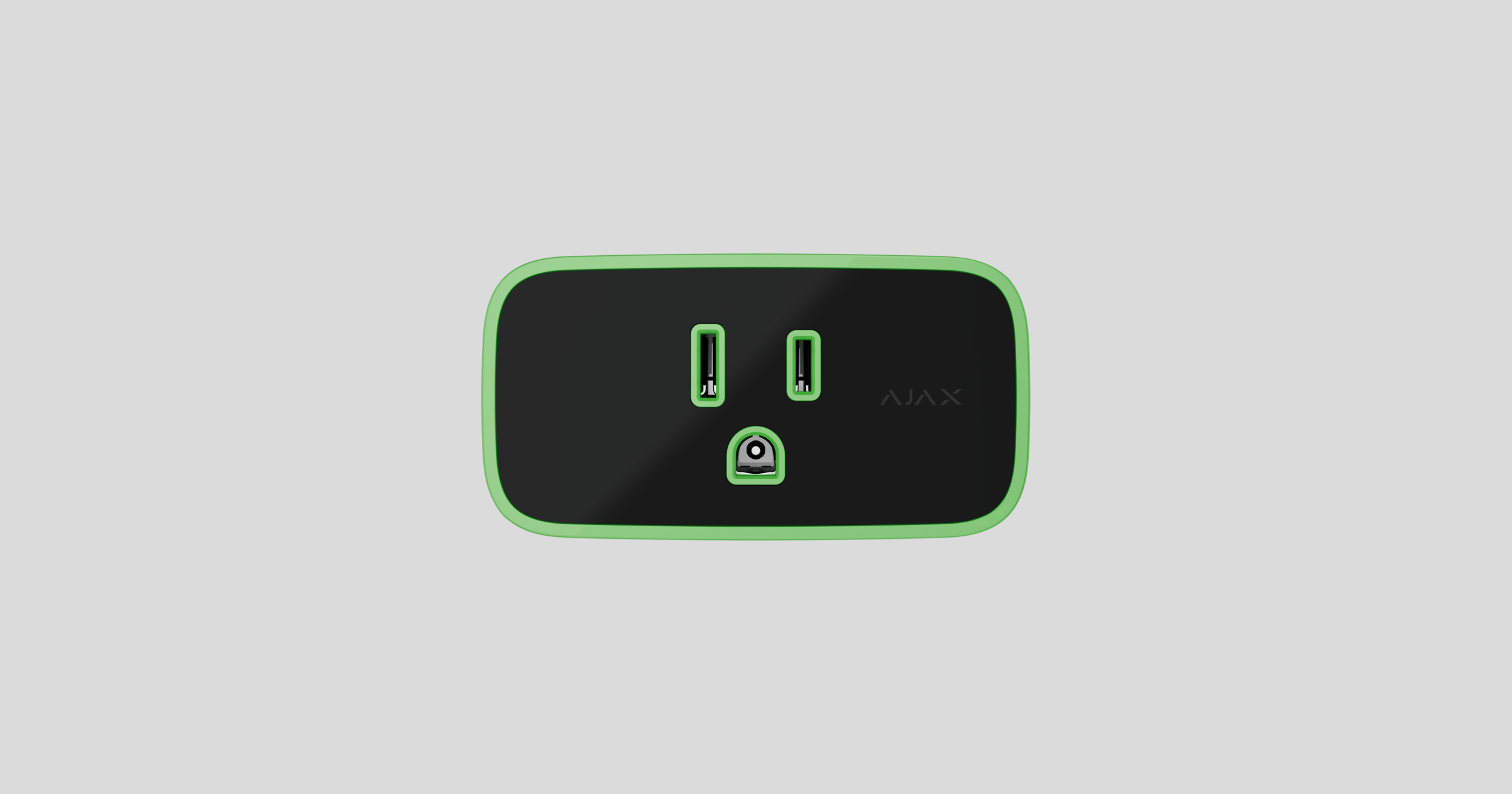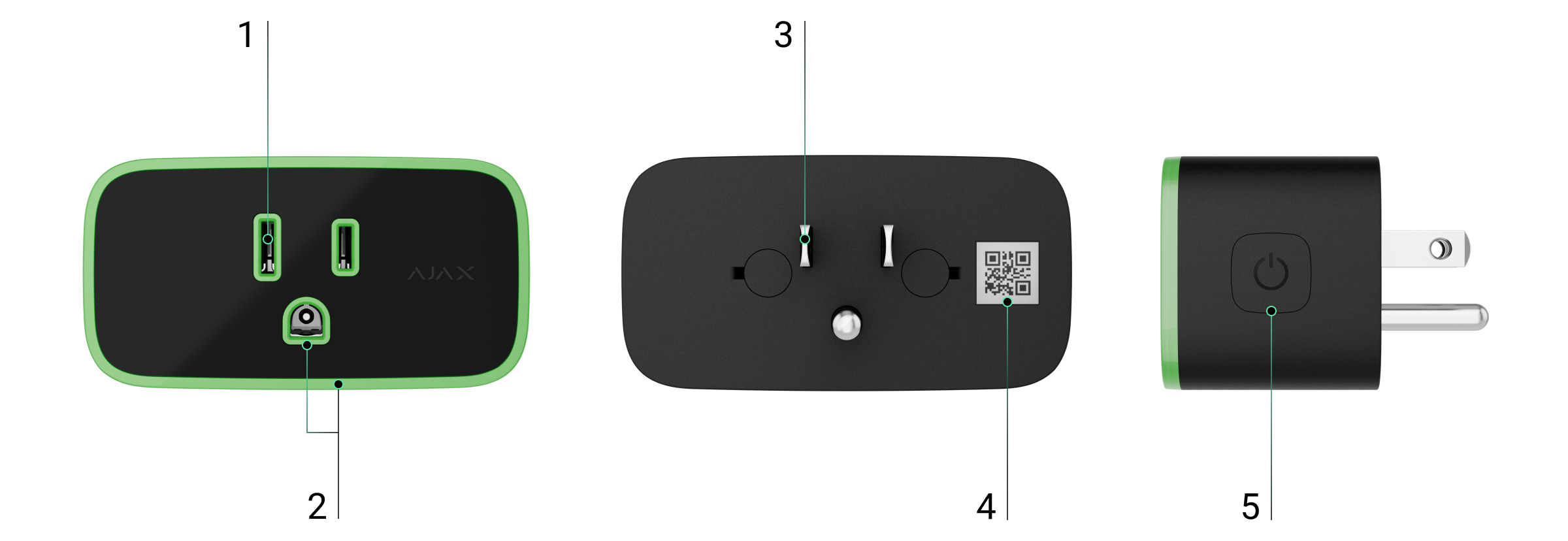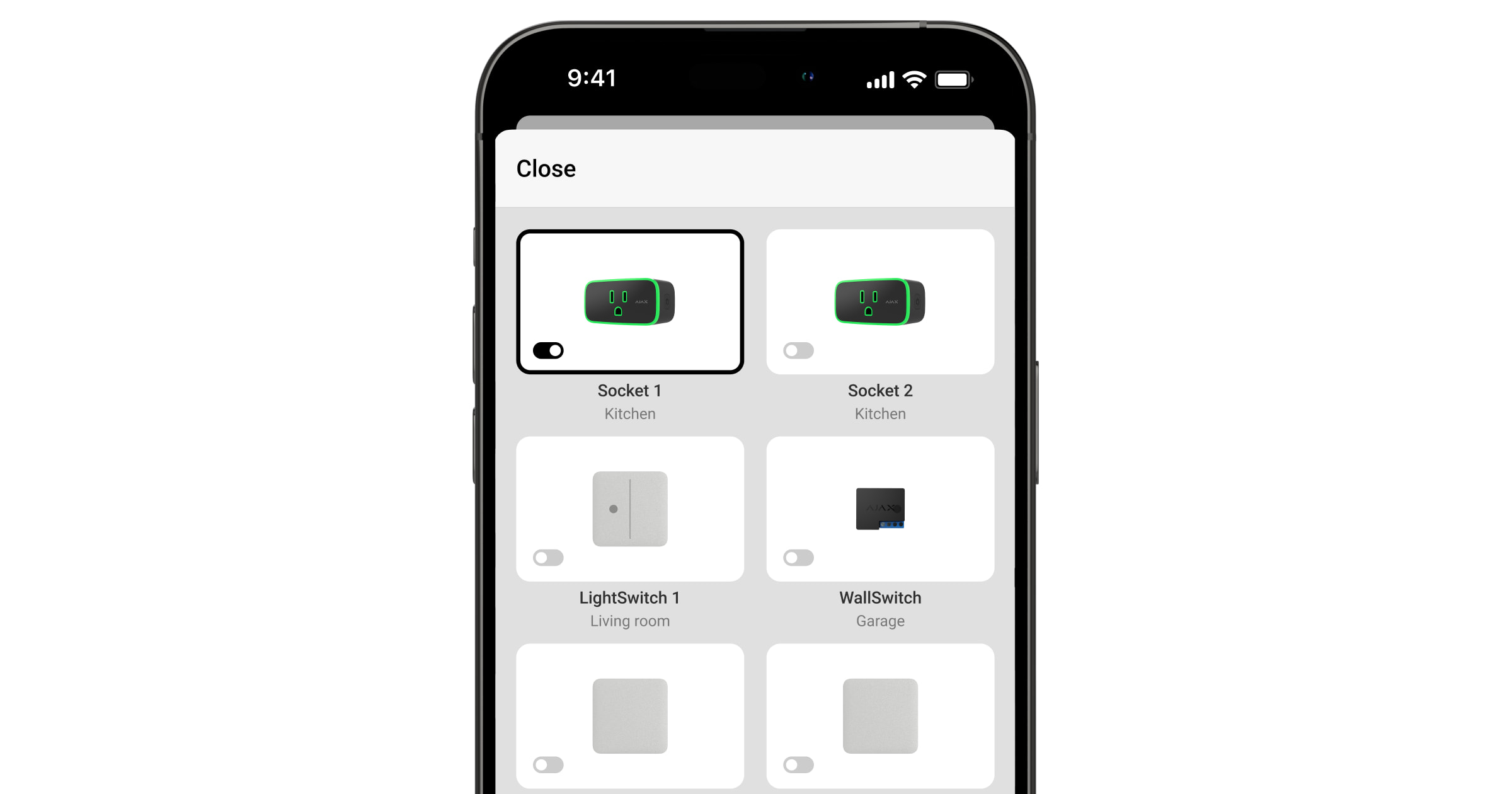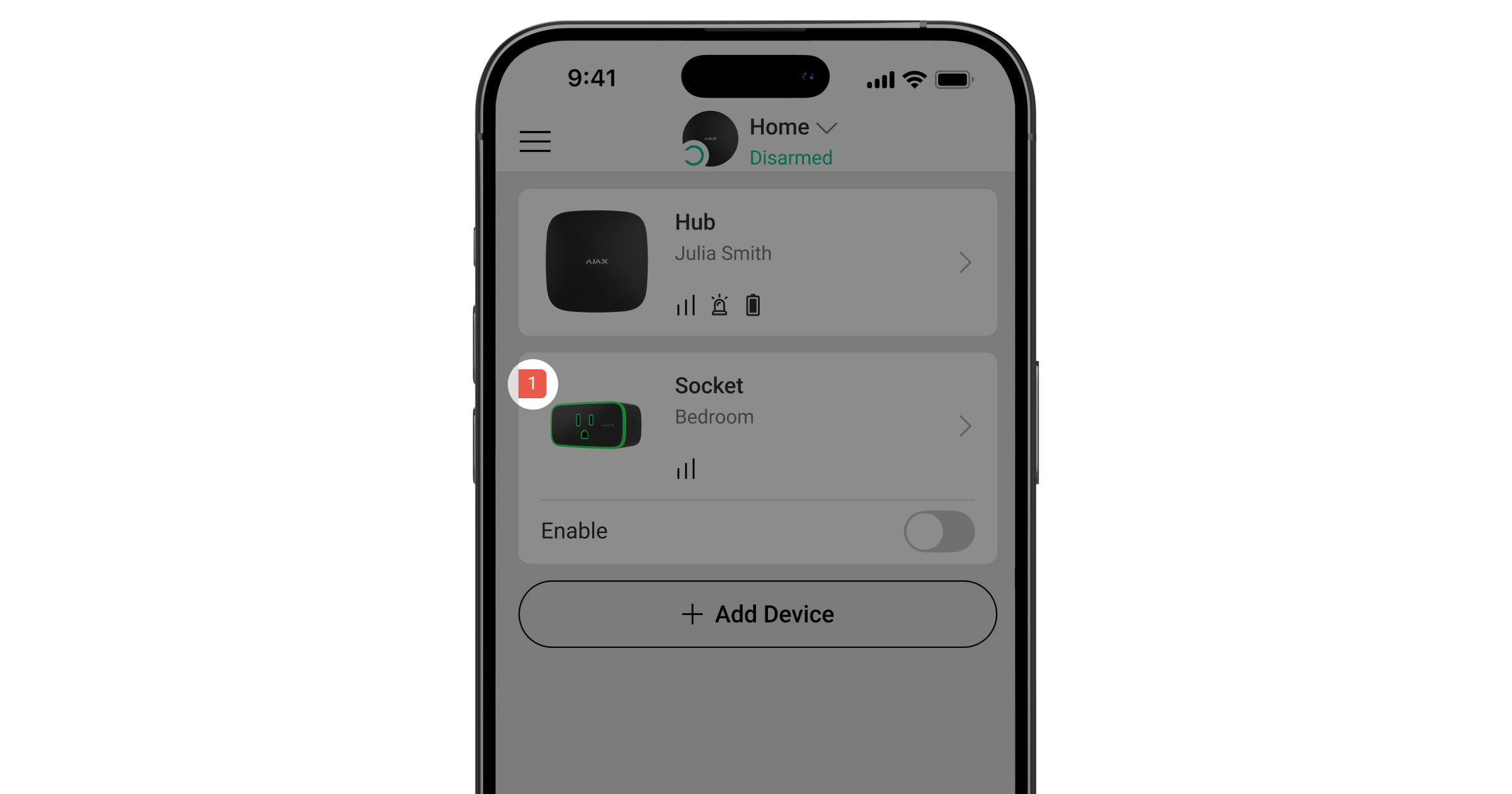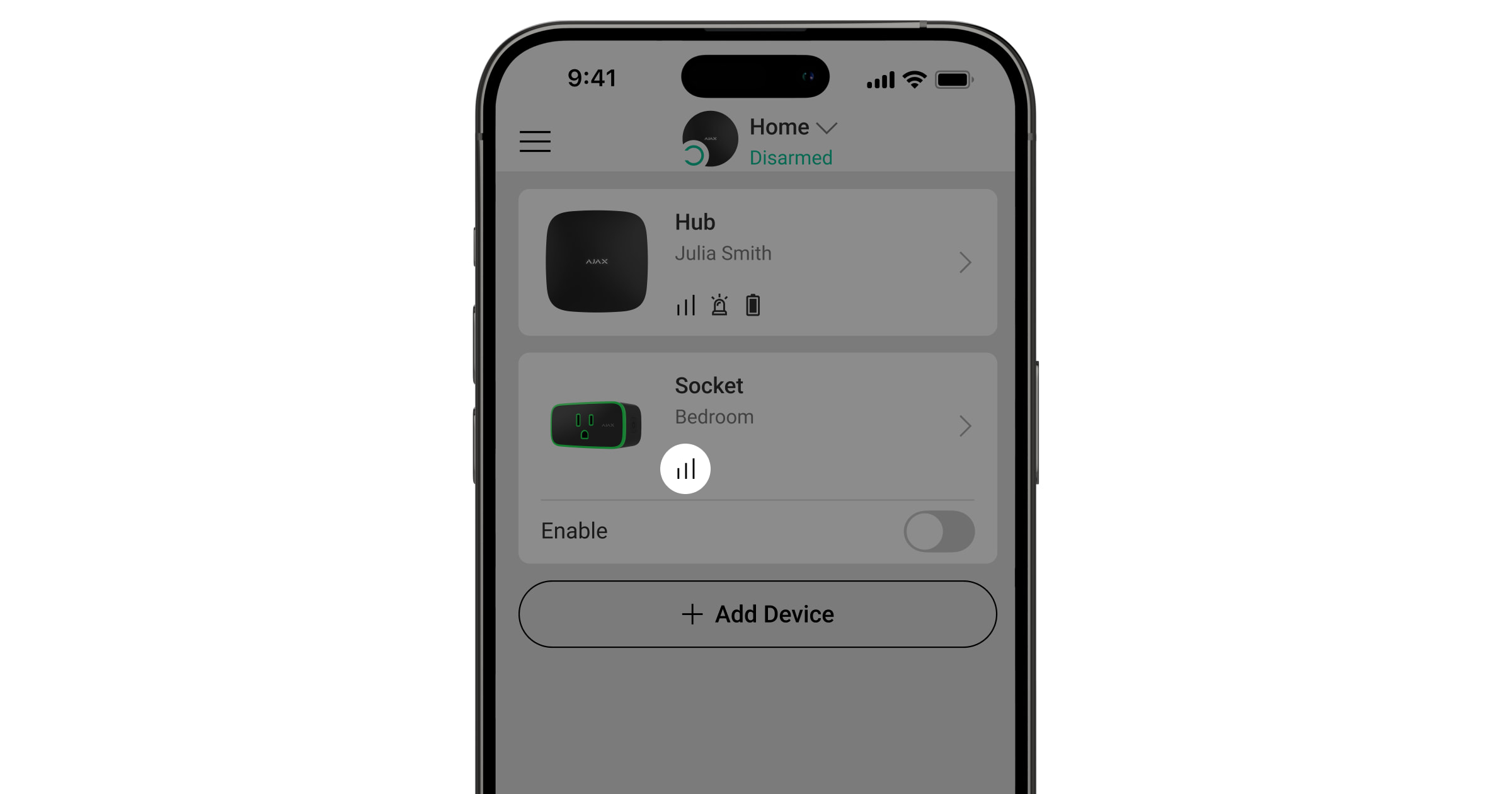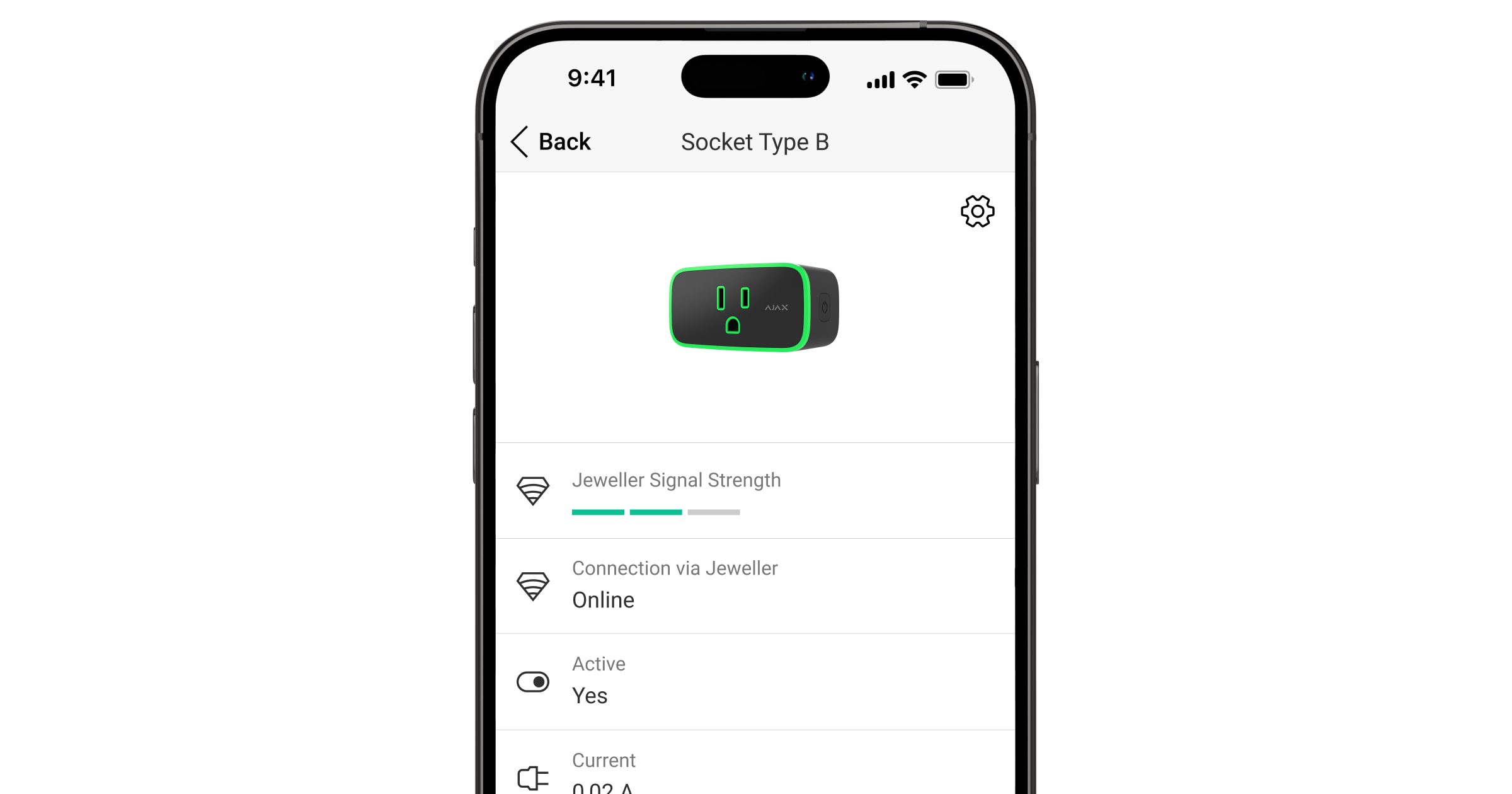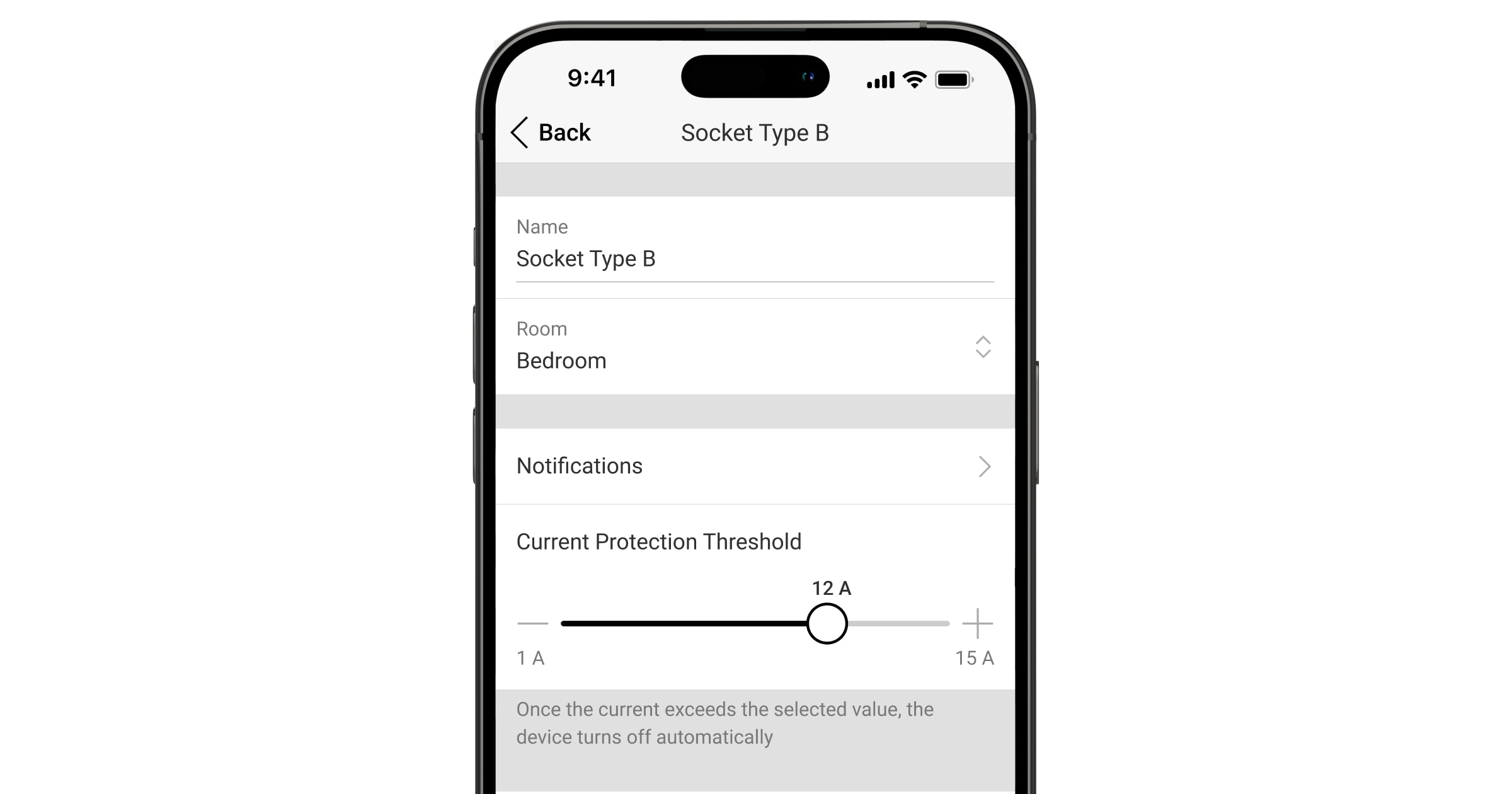Socket (type B) Jeweller is a wireless smart plug with an energy consumption monitor, designed according to the NEMA 5-15 standard as a B-type socket–plug adapter. It is equipped with three types of protection: voltage, current, and temperature.
The smart plug controls the power supply of electrical appliances connected to it, with a load capacity of up to 1.8 kW. It can be operated using the Ajax app, through automation scenarios, by pressing the control button on the plug’s enclosure, or with Button or LightSwitch smart switch.
Socket (type B) communicates with the hub using two secure protocols. The plug uses Jeweller to transmit alarms and events, and Wings to update firmware. The communication range in an open space is up to 1,100 meters.
The device is compatible only with Ajax radio signal range extenders and hubs. Connection to uartBridge and ocBridge Plus is not supported.
Functional elements
- Three-pin socket (type B).
- LED indication to show the Socket (type B) state and the current load level with different colours.
- Three-pin plug (type B).
- QR code with the device ID for adding the plug to the Ajax system.
- Control button.
Compatible hubs and range extenders
A compatible Ajax hub with the firmware version OS Malevich 2.18 or later is required for the smart plug to operate. If Hub (4G) Jeweller is used, the control panel should be updated to OS Malevich 2.28 or later.
Operating principle
Socket (type B) is a smart plug of the Ajax system. It controls the power supply to connected appliances using scenarios, via the Ajax app, by pressing the control button on the plug’s enclosure, or with Button or LightSwitch.
Socket (type B) can operate in pulse or bistable mode, which can be configured in Ajax apps by an admin or PRO with the rights to configure the system. The plug operates in bistable mode by default, turning the power on or off during control. In pulse mode, the plug closes or opens contacts (depending on the normal state of the plug) for the time set in the settings: from 1 to 255 seconds.
You can also select the normal state of the plug contacts in its settings:
- Normally closed (NC) — the plug stops supplying power when activated and resumes when deactivated.
- Normally open (NO) — the plug supplies power when activated and stops when deactivated.
By default, the plug operates in bistable mode, with the normally open contacts.
Socket (type B) measures the current, voltage, power, and power consumption of connected electrical appliances. This data, as well as other plug operating parameters, are available in the States section of Ajax apps. The device state updates approximately every second if Socket (type B) alters the contact state due to a scenario or after being switched off/on using the control button or app command. In other cases, the update frequency depends on the Jeweller or Jeweller/ Fibra settings, with the default value of 36 seconds.
The maximum long-term load of the plug is 1.8 kW (if current protection is set at 15 A). If an inductive or capacitive load is connected, the maximum switching current drops to 8 A.
Remote control
Automation scenarios
Scenarios help automate security and reduce the number of routine actions. For example, you can set up the schedule to turn on lights, TV, and audio system. That way, a house won’t seem empty and attract the attention of intruders.
Socket (type B) supports the following scenario types:
- By alarm. For example, connected light appliances are switched on when DoorProtect raises the alarm.
- By security mode change. For example, the iron is turned off when the system is armed.
- By schedule. For example, the heater is turned on at 7:00 PM and turned off at 9:00 PM.
- By pressing Button. For example, turning on the night light by pressing Button.
- By temperature. For example, the air conditioner is turned on when the room temperature exceeds 25 °C.
- By humidity. For example, the humidifier is turned on when the humidity in the room drops below 40%.
- By CO2 concentration. For example, supply ventilation is turned on when the carbon dioxide concentration increases.
- By pressing LightSwitch. For example,all electrical appliances are shut off when the light is turned off.
Scenarios by humidity and CO2 concentration are available when LifeQuality is added to the system.
If the device is offline, it will not execute the scenario as it misses the scenario trigger (e.g., during a power outage or when the connection between the hub and device is lost).
Use case: The automated action is scheduled for 10 a.m., so it must start at 10 a.m. The electrical power goes out at 9:55 a.m. and is restored ten minutes later. The automation scenario won’t start at 10 a.m. and will not start immediately after the power is back on. This scheduled action is missed.
Control via the app
In Ajax apps, you can switch connected electrical appliances on or off via Socket (type B). Click the toggle in the Socket (type B) field in the Devices tab. After this, the state of the plug contacts will be reversed, and the connected appliance will be turned off or on. This way, you can remotely control the power supply; for example, turn on a heater or a humidifier beforehand.
If you go to the Control tab and swipe up, you can also control the plug. All control devices added to the hub will appear in the list. Use the toggle in the Socket (type B) field to turn connected appliances on or off.
Manual control
There is a control button on the Socket (type B) enclosure. It controls the power supply to connected appliances without the app, scenarios, or Button. It also eliminates the need to unplug appliances. The operation algorithm depends on the smart plug mode: pulse or bistable.
When Socket (type B) operates in bistable mode, pressing the control button reverses the state of the plug contacts. For example, if the plug supplies power (contacts are closed), it won’t supply power after pressing the button (contacts are open).
When Socket (type B) operates in pulse mode, pressing the control button closes or opens the contacts (depending on the normal state of the plug) for the time set in the settings. Pressing the control button again will interrupt the command, and the plug will close or open the contacts (depending on the normal state of the plug) until the end of the pulse.
Types of electrical protection of the plug
Socket (type B) has three types of protection: voltage, current, and temperature.
Voltage protection: is activated if the plug voltage is outside the range of 92–132 V~ during 100 seconds. Protects connected appliances from voltage surges.
Current protection: is activated if the load current exceeds the limits set in the Ajax app. Protects connected appliances and the smart plug from overcurrent. The limit can be adjusted within the range of 1 to 15 A, in increments of 1 A, in Socket (type B) settings. The default value is 15 A.
Temperature protection: is activated when the relay elements’ temperature reaches 75 °C (167 °F), preventing the smart plug from overheating.
If either the voltage or temperature protection is activated, Socket (type B) stops supplying power and automatically resumes it when the voltage or temperature returns to normal. The power supply will not be restored automatically when the current protection is activated. It can be reset by the command in the Ajax app or by pressing the control button.
Energy consumption monitoring
Socket (type B) consistently monitors the power consumption parameters of connected appliances, including
- voltage;
- load current;
- power consumption;
- electric energy consumed.
All the data is displayed in the device states. The data updates approximately every second if the plug alters the contact state according to a scenario or following a toggle off/on by the control button or a command in the app. In other cases, the update frequency depends on the Jeweller or Jeweller/Fibra settings, with the default value of 36 seconds. The power consumption values are displayed in increments of 1 W.
You can reset the power consumption values in the plug Settings:
- In the Ajax app, go to the Devices
tab.
- Select Socket (type B) from the list.
- Go to Settings by clicking on the
icon.
- Click Reset Energy Consumption Meter.
- Click Reset in the pop-up window.
After deleting the data, the date of the last reset of the energy consumption values will be displayed in the States of the plug.
Jeweller and Wings data transfer protocols
Jeweller and Wings are wireless data transfer protocols that provide two-way fast and reliable communication between the hub and devices. The smart plug uses Jeweller to transmit alarms and events, and Wings to update the firmware.
Firmware update
If a new firmware version for Socket (type B) is available, the icon appears in Ajax apps in the Devices
tab. You can launch the update in states or via the plug settings. Follow the on-screen instructions to successfully update the firmware.
Information on firmware updates and new versions is available only for plugs that use the ReX 2 Jeweller radio signal range extender and/or are added to such control panels:
- Hub BP Jeweller;
- Hub 2 (2G) Jeweller;
- Hub 2 (4G) Jeweller;
- Hub 2 Plus Jeweller;
- Superior Hub Hybrid (2G);
- Superior Hub Hybrid (4G).
Users will receive information about the new firmware version if the plug is added to the hub via ReX Jeweller. However, the update is possible only after adding the plug directly to the above control panels.
Firmware updates are not available for Socket (type B) when operating via Hub Plus Jeweller.
Sending events to the monitoring station
The Ajax system can transmit alarms to both PRO Desktop monitoring app and the central monitoring station (CMS) in the formats of SurGard (Contact ID), SIA (DC-09), ADEMCO 685, and other protocols.
Socket (type B) can transmit the following events:
- Loss/restoration of communication between the device and the hub (or radio signal range extender).
- Permanent deactivation/activation of the plug.
When the alarm is received, the operator at the security company’s monitoring station knows what happened and precisely where to dispatch a rapid response unit. The addressability of Ajax devices allows sending events to PRO Desktop or the CMS, including the device type, its name, security group, and virtual room. The list of transmitted parameters may vary depending on the CMS type and the selected communication protocol for the monitoring station.
The ID and number of the device can be found in its states in the Ajax app.
Adding to the system
Socket (type B) is incompatible with Hub (2G) Jeweller and third-party security control panels.
To add Socket (type B) to the hub, the plug must be located at the same secured facility as the system (within the range of the hub radio network). For the plug to work via the ReX Jeweller or ReX 2 Jeweller radio signal range extender, you must first add the plug to the hub, then add it to ReX Jeweller or ReX 2 Jeweller in the range extender settings.
The hub and the device operating at different radio frequencies are incompatible. The radio-frequency range of the device may vary by region. We recommend purchasing and using Ajax devices in the same region. You can verify the range of operating radio frequencies with the technical support service.
Before adding a device
- Install the Ajax app.
- Log in to your account or create a new one.
- Select a space or create a new one.
The space functionality is available for apps of such versions or later:
- Ajax Security System 3.0 for iOS;
- Ajax Security System 3.0 for Android;
- Ajax PRO: Tool for Engineers 2.0 for iOS;
- Ajax PRO: Tool for Engineers 2.0 for Android;
- Ajax PRO Desktop 4.0 for macOS;
- Ajax PRO Desktop 4.0 for Windows.
- Add at least one virtual room.
- Add a compatible hub to the space. Ensure the hub is switched on and has internet access via Ethernet, Wi-Fi, and/or mobile network.
- Ensure the space is disarmed, and the hub is not starting an update by checking statuses in the Ajax app.
Only a PRO or a space admin with the rights to configure the system can add a device to the hub.
Adding to the hub
- Plug Socket (type B) in the mains socket, if not already done.
- Open the Ajax app and select the hub where you want to add the device.
- Go to the Devices
tab and click Add device.
- Name the device, scan or manually input the QR code. QR code is located on the back of the Socket (type B) enclosure, as well as on the device packaging. The device ID is located below the QR code.
- Select a room and a group (if Group Mode is enabled).
- Press Add.
If the connection fails, try again in 5 seconds. If the maximum number of devices has already been added to the hub (depending on the hub model), you will be notified when you try to add a new one.
Once paired with the hub, the plug will appear in the list of hub devices in the Ajax app. The device status update frequency in the list depends on the Jeweller or Jeweller/Fibra settings, with the default value of 36 seconds.
Socket (type B) works with only one hub. When added to a new hub, the device stops sending events to the old one. To add the plug to the new hub:
- scan or manually input the QR code;
- wait for the device registration timer to start counting down and press the control button for 3 seconds.
Adding the plug to the new hub does not automatically remove it from the device list of the old hub. This must be done manually through the Ajax app.
Malfunctions
When the Socket (type B) malfunction is detected, the Ajax app displays a malfunction counter on the device icon. All malfunctions are indicated in the plug’s states. Fields with malfunctions will be highlighted in red.
A malfunction is displayed if:
- current protection was activated;
- temperature protection was activated;
- voltage protection was activated;
- there is no communication with the hub or radio signal range extender.
Icons
The icons in the app display some plug states. To access them:
- Sign in to the Ajax app.
- Select a hub.
- Go to the Devices
tab.
| Icon | Value |
| Jeweller Signal Strength displays the signal strength between the hub and the plug. | |
| Malfunction detected. | |
|
A firmware update is available. Go to the plug states to find the description and launch the update. |
|
| The device is communicated with the hub via a radio signal range extender. | |
| Current protection was activated. | |
| Voltage protection was activated. | |
| Temperature protection was activated. | |
|
The device is permanently deactivated. |
|
|
The device is deactivated until the first disarming of the system. |
|
| The device has lost connection with the hub or the hub has lost connection with the Ajax Cloud server. | |
|
The device has not been transferred to the new hub. |
States
The states include information about the device and its operating parameters. You can find the states of Socket (type B) in the Ajax app:
- Go to the Devices
tab.
- Select Socket (type B) from the list.
| Parameter | Value |
| Data import | Displays the error when transferring data to the new hub:
|
| Malfunction |
Clicking on The field is displayed only if a malfunction is detected. |
| New firmware version available |
Clicking on The field is displayed if a new firmware version is available, and the plug has been added to any compatible control panel except Hub Plus Jeweller. |
| Jeweller Signal Strength |
Jeweller signal strength between the device and the hub (or the radio signal range extender). The recommended value is 2–3 bars. Jeweller is a protocol for transmitting Socket (type B) events and alarms. |
| Connection via Jeweller | Connection status on the Jeweller channel between the device and the hub (or the range extender):
|
| Wings Signal Strength |
Wings signal strength between the device and the hub (or the range extender). The recommended value is 2–3 bars. Wings is a protocol for updating firmware and transmitting the list of the groups, rooms, and other additional information. The field is not displayed if the plug is added to Hub Plus Jeweller. |
| Connection via Wings | Connection status on the Wings channel between the hub or the range extender and the device:
The field is not displayed if the plug is added to Hub Plus Jeweller. |
| ReX | Connection status between the device and the range extender:
The field is displayed if the plug operates via the radio signal range extender. |
| Active | Plug state:
|
| Current |
The value of current commuted by Socket (type B). Data update frequency is approximately 1 second if the plug has changed the contact state according to a scenario or after being switched off/on by the control button or command in the app. In other cases, the update frequency depends on the Jeweller or Jeweller/Fibra settings, with the default value of 36 seconds. The current value is displayed in increments of 10 mA. |
| Voltage |
The voltage value commuted by Socket (type B). Data update frequency is approximately 1 second if the plug has changed the contact state according to a scenario or after switching off/on by the control button or command in the app. In other cases, the update frequency depends on the Jeweller or Jeweller/Fibra settings, with the default value of 36 seconds. The value is displayed in increments of 1 V~. |
| Current Protection Threshold |
The current limit for current protection, adjusted in the settings. Once the current exceeds the selected limit, the plug turns off automatically. |
| Voltage Protection | Voltage protection state:
The plug will automatically continue to operate when the voltage returns to normal. |
| Power |
The power consumption of an appliance connected to the plug. Data update frequency is approximately 1 second if the plug has changed the contact state according to a scenario or after switching off/on by a control button or command in the app. In other cases, the update frequency depends on the Jeweller or Jeweller/Fibra settings, with the default value of 36 seconds. The value is displayed in increments of 1 W. |
| Electric Energy Consumed |
The energy consumed by a device connected to the plug. Data update frequency is approximately 1 second if the plug has changed the contact state according to a scenario or after switching off/on by a control button or command in the app. In other cases, the update frequency depends on the Jeweller or Jeweller/Fibra settings, with the default value of 36 seconds. The value is displayed in kWh in increments of 1 Wh. You can reset the counter in the plug Settings. In case of a power loss, the app displays the last saved value. |
| Last Consumption Reset |
The date of the last reset of the energy consumption meter. It is displayed if the meter data has been reset. |
| Permanent Deactivation | Displays the status of the device’s permanent deactivation setting:
|
| One-Time Deactivation | Displays the status of the device’s one-time deactivation setting:
|
| Firmware | Device firmware version. |
| Device ID | Plug ID. Also available on the QR code on the device enclosure and its package box. |
| Device No. | Number of the device loop (zone). |
Settings
To change the Socket (type B) settings, in the Ajax app:
- Go to the Devices
tab.
- Select Socket (type B) from the list.
- Go to Settings by clicking on the
icon.
- Set the required settings.
- Click Back to save the new settings.
| Settings | Value |
| Name |
Name of the plug. Displayed in the list of hub devices, SMS text, and notifications in the events feed. To change the name of the device, click on the text field. The name can contain up to 12 Cyrillic characters or up to 24 Latin characters. |
| Room |
Selecting the virtual room to which Socket (type B) is assigned. The room name is displayed in SMS text and notifications in the events feed. |
| Notifications | Selecting the plug notifications in the app:
|
| Current Protection Threshold |
Selecting the maximum current commuted by Socket (type B). The current limit can be set from 1 to 15 A, in increments of 1 A. The default value is 15 A. If the set value is exceeded, the current protection is activated, and the plug stops supplying power to the electrical appliance connected to it. You can restore the power supply manually in the Ajax app or by pressing the plug’s control button. |
| Voltage Protection | When enabled, the power of the appliance connected to the plug will be cut off if the voltage exceeds 92–132 V~. |
| Indication | Settings of the plug’s LED indication:
|
| LED Brightness |
Adjusting the brightness of the smart plug’s LED indication: from 0 to 100 (0 — minimal brightness, 100 — very bright). The brightness level is 100% by default. Available if the Always or When enabled option is selected in the Indication settings. |
| Mode | Selecting the plug operating mode:
|
| Pulse Duration, sec |
Selecting the pulse duration: 1 to 255 seconds. The default value is 5 seconds. The setting is available when Socket (type B) operates in the pulse mode. |
| Contact State | Selecting the normal state of the plug contacts:
|
| Reset Energy Consumption Meter | Menu to reset energy consumption data. |
| Scenarios |
Opens the menu for creating and configuring automation scenarios. Use scenarios to automate security. For example, to switch on lighting in the facility when an opening detector is triggered. |
| Firmware Update |
Switches the device to the firmware update mode if a new version is available. The field is not displayed if the plug is added to Hub Plus Jeweller. |
| Jeweller Signal Strength Test |
Switches the device to the Jeweller signal strength test mode. |
| Wings Signal Strength Test |
Switches the device to the Wings signal strength test mode. |
| User Guide | Opens the Socket (type B) user manual in the Ajax app. |
| Permanent Deactivation |
Allows the user to deactivate the device without removing it from the system. Two options are available:
After deactivation, Socket (type B) keeps the state it had at the time of disconnection: active or inactive. |
| One-Time Deactivation |
Allows the user to disable events of the device until the first disarm. Two options are available:
After deactivation, Socket (type B) keeps the state it had at the time of disconnection: active or inactive. |
| Delete Device | Unpairs the device, disconnects it from the hub, and deletes its settings. |
Indication
Socket (type B) informs about its state and the power consumption of connected appliances through LED indication. The exact power consumption value is available in the plug States in the Ajax app.
| Load level | Indication |
| No power supply | No light |
| Socket (type B) is off | Lights up blue |
| Socket (type B) is on, load from 0 to 500 W is connected | Lights up green |
| ~ 600 W | Lights up yellow |
| ~ 800 W | Lights up orange |
| ~ 1000 W | Lights up red |
| ~ 1200 W | Lights up dark red |
| ~ 1800 W | Lights up purple |
| Activates one or more types of protection (e.g., current and/or voltage) | Slowly lights up red and goes out |
Functionality testing
The Ajax system offers several types of tests to help select the correct installation place for the devices. These tests do not start immediately; however, the waiting time does not exceed the duration of one “hub — device” polling interval. You can check and configure the polling interval in the hub settings (Hub → Settings → Jeweller or Jeweller/Fibra).
To run a test, in the Ajax app:
- Select the required hub.
- Go to the Devices
tab.
- Select Socket (type B) from the list.
- Go to Settings
.
- Select a test:
- Run the test.
Device placement
The device is designed for indoor use only.
When choosing a location for the device, consider the parameters that affect its operation:
- Jeweller and Wings signal strength;
- distance between the plug and the hub or range extender;
- the presence of barriers that might hinder radio signal transmission between devices, such as walls, inter-floor ceilings, or large objects located in the premises.
Consider the placement recommendations when designing the security system project for your object. The security system must be designed and installed by specialists. A list of recommended partners is available here.
Signal strength
The Jeweller and Wings signal strength is determined by the number of undelivered or corrupted data packages over a certain period of time. The icon on the Devices
tab indicates the signal strength:
- three bars — excellent signal strength;
- two bars — good signal strength;
- one bar — low signal strength, stable operation is not guaranteed;
- crossed out icon — no signal.
Check the Jeweller and Wings signal strength before final installation. With a signal strength of one or zero bars, we do not guarantee stable operation of the device. Consider relocating the device, as adjusting its position even by 20 cm can significantly improve the signal strength. If the signal remains poor or unstable after relocation, consider using the ReX Jeweller or ReX 2 Jeweller radio signal range extender.
Do not install the Socket (type B)
- Outdoors. This can lead to plug failure.
- Nearby any metal objects or mirrors, which can cause signal attenuation and screening.
- Inside premises with temperature and humidity outside the permissible limits, as this can damage the device.
- Closer than 1 meter from the hub or radio signal range extender, to prevent a communication loss with the plug.
- In areas with low signal levels, as this may result in connection loss with the hub.
Installation
Before installing Socket (type B), make sure that you have chosen the optimal location that complies with the requirements of this manual. When installing and operating the device, follow the general electrical safety rules for using electrical appliances, as well as the requirements of electrical safety regulations.
To install Socket (type B):
- Select the socket you want to install Socket (type B) into.
- Plug Socket (type B) in the socket.
- Add a plug to the hub using the Ajax app if you have not done so before.
Socket (type B) will turn on within 3 seconds after being added to the hub. The device indication will illuminate, indicating that the device is turned on.
Maintenance
Regularly check the functioning of the device. Clean the device’s enclosure to remove dust, cobwebs, and other contaminants as they emerge. Use a soft, dry cloth suitable for cleaning electronic equipment. Avoid using substances that contain alcohol, acetone, petrol, and other active solvents when cleaning the device.
Technical specifications
Complete set
- Socket (type B) Jeweller
- Quick start guide
Warranty
Warranty for the Limited Liability Company “Ajax Systems Manufacturing” products is valid for 2 years after the date of purchase.
If you encounter any issues with the device’s functionality, we recommend contacting Ajax Technical Support first. In most cases, technical issues can be resolved remotely.
Contact Technical Support: