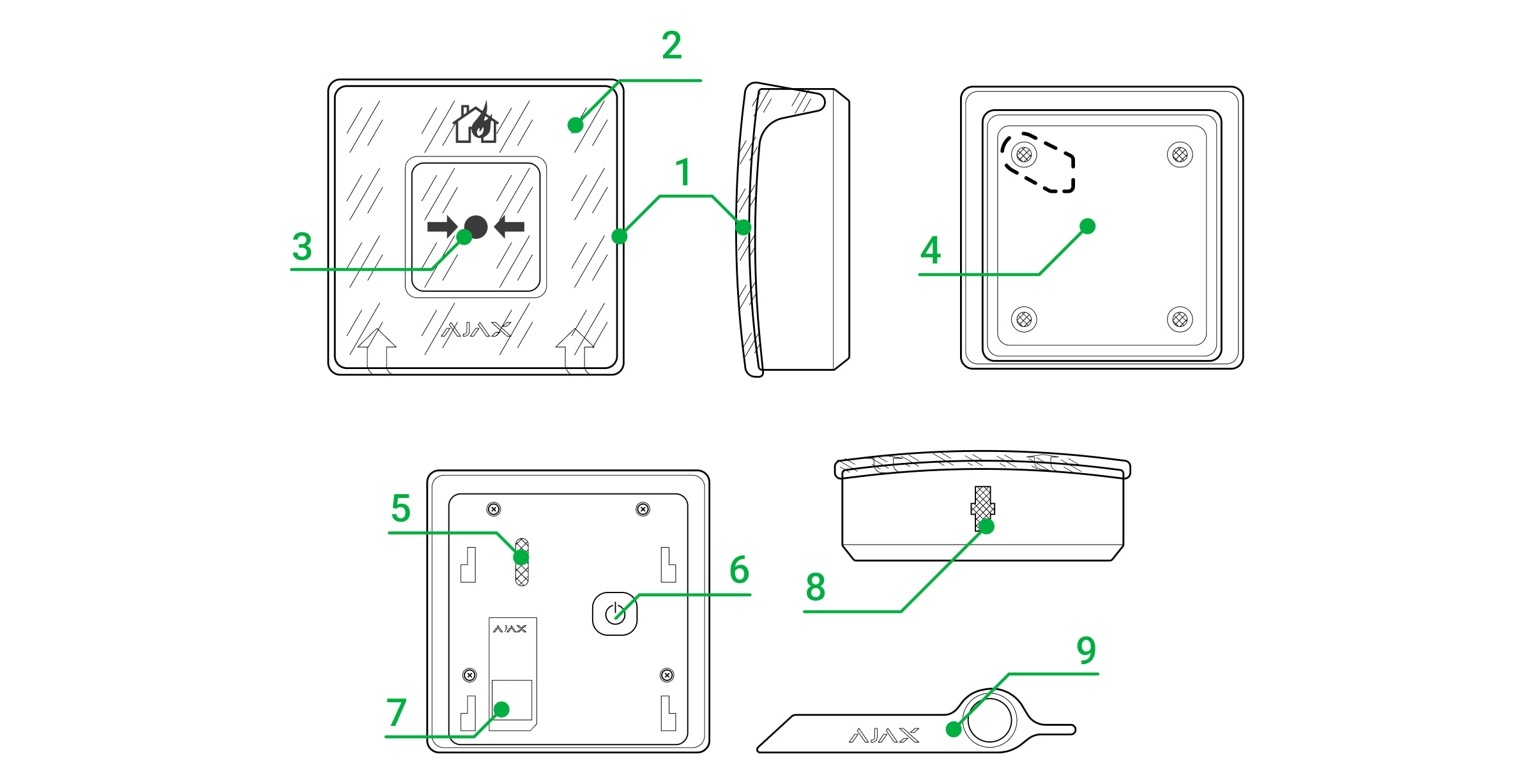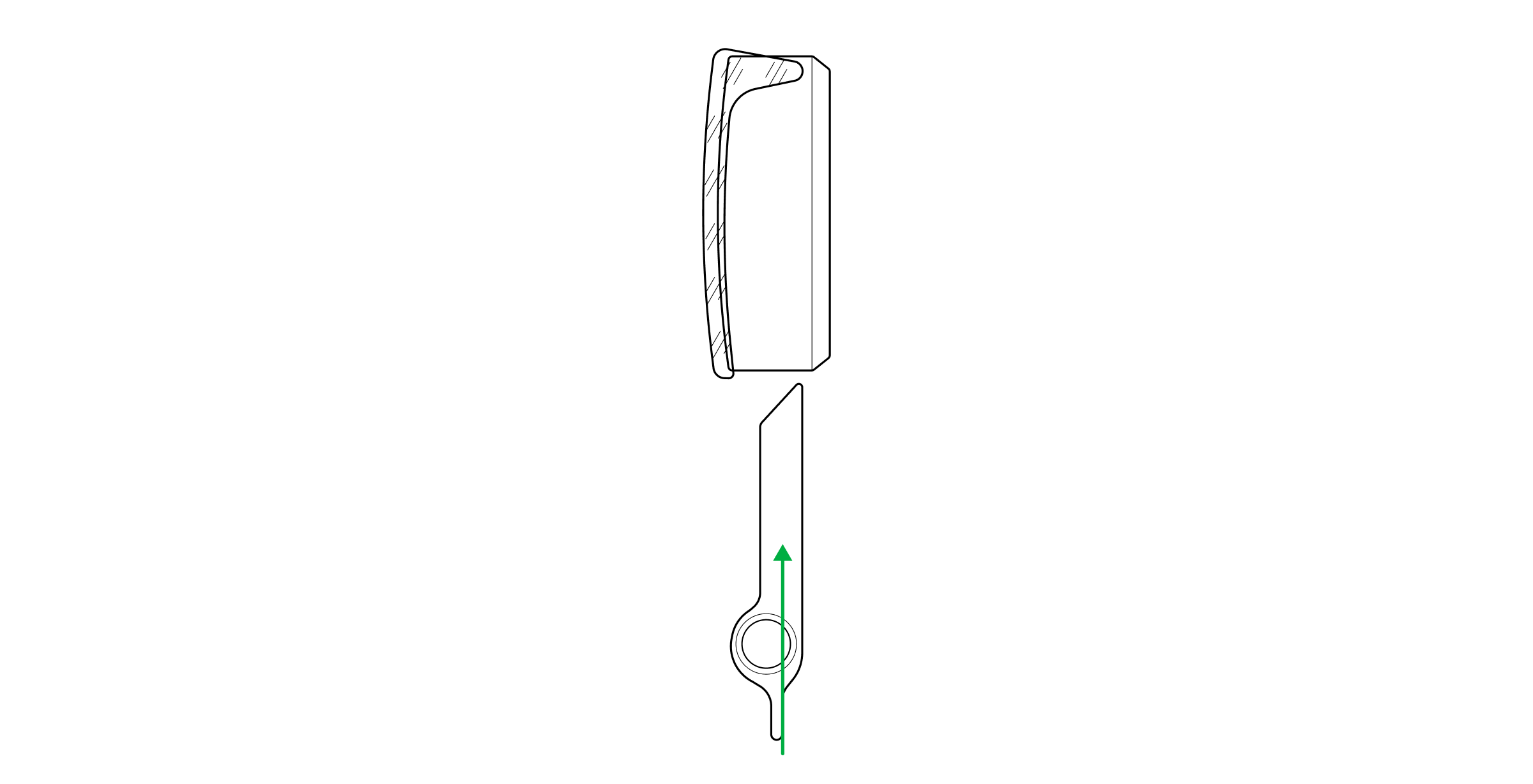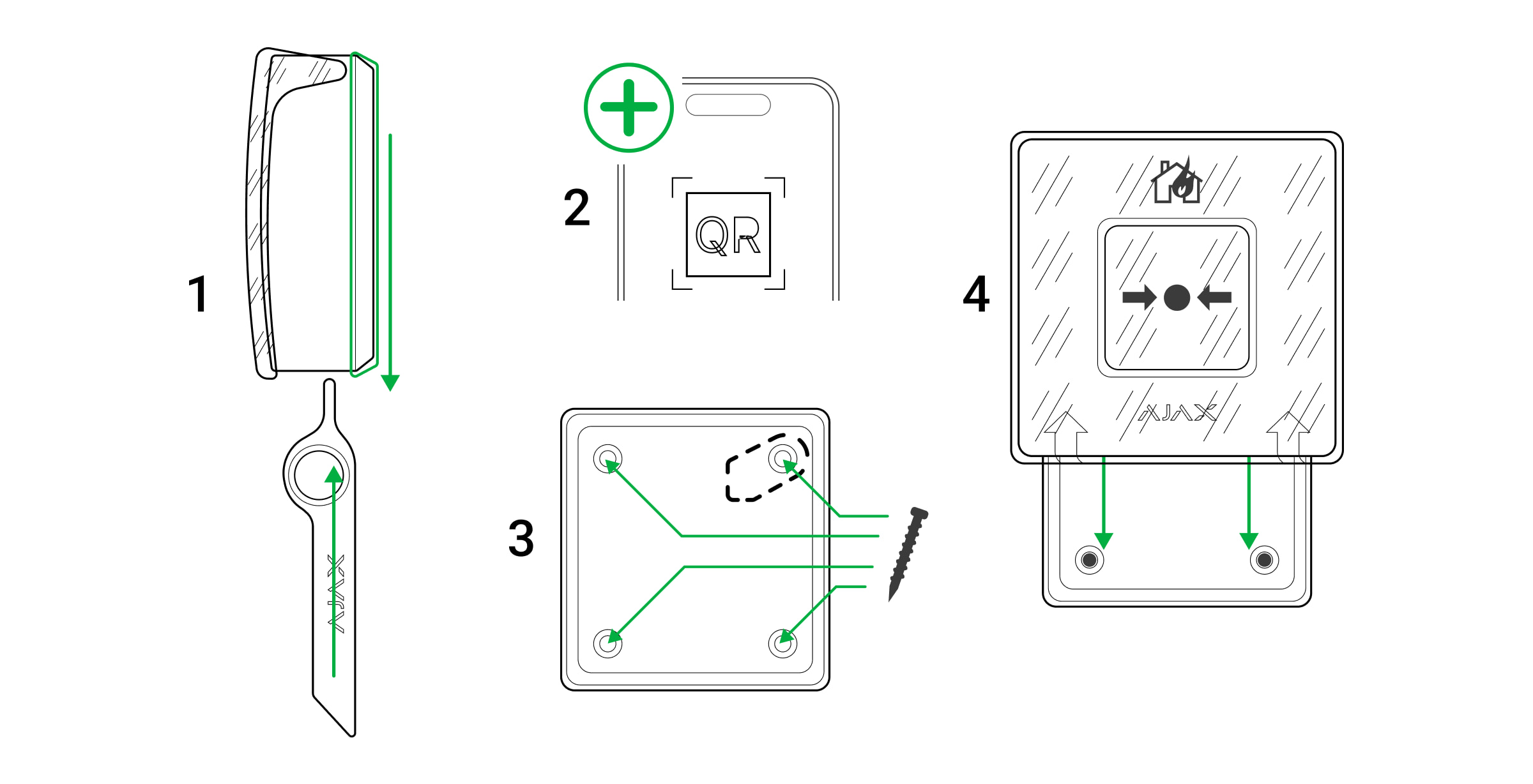ManualCallPoint (Red) Jeweller is a wireless manual alarm activation button. The device allows you to activate an alarm in case of an emergency. The button can be restored using a special tool (key) included in the kit. The device is designed for indoor installation only.
To transmit alarms and events, ManualCallPoint communicates with hub via the secure Jeweller protocol. The communication range is up to 1,700 meters without obstacles.
Functional elements
- Transparent protective lid.
- LED indicator.
- Resettable frangible element.
- SmartBracket mounting panel.
- Tamper button. Triggers when someone tries to detach the button from the surface or remove it from the mounting panel.
- Power button.
- QR code with the device ID. It is used to pair the button with an Ajax hub.
- Hole for the special tool.
- Special tool (key).
Compatible hubs and range extenders
An Ajax hub with the firmware OS Malevich 2.17 and higher is required for the device to operate.
| Hubs | Radio signal range extenders |
Operating principle
The ManualCallPoint (Red) button allows triggering the alarm in case of an emergency. When the central part (frangible element) is pressed, the button moves inward and raises the alarm. Two yellow stripes appear at the top and bottom. The alarm remains active until the button is reset with a bundled special tool. To do this, insert the key into the corresponding hole.
After resetting, the device is ready for reuse. The device has a transparent cover that protects it from accidental pressing. It is not necessary to install the lid.
ManualCallPoint operates in two operating modes: Fire Alarm, Scenario Trigger. When the button is pressed in the Fire Alarm mode, the system transmits an alarm signal to users in the app and to the central monitoring station (CMS) of the security company.
In the Scenario Trigger mode, ManualCallPoint allows you to control Ajax automation devices by pressing the button.
When connecting ManualCallPoint via the radio signal range extender, the button does not automatically switch between the radio networks of the radio signal extender and the hub. You can manually assign ManualCallPoint to another hub or range extender in the app.
Use cases
Fire Alarm
In the Fire Alarm mode, ManualCallPoint informs the security, calls for help, or alerts of an emergency by activating sirens and sending other users a notification in the app.
Note that in the Fire Alarm mode, pressing ManualCallPoint will raise an alarm regardless of the system security mode.
If ManualCallPoint is pressed, an alarm can also run an automation scenario.
Scenario Trigger
In the Scenario Trigger mode, ManualCallPoint can be used to control automation devices. The pressing can activate one or more automation devices: Relay, WallSwitch, WaterStop, LightSwitch or Socket.
To bind an automation device action to the ManualCallPoint press:
- Open the Ajax app and go to the Devices
tab.
- Select ManualCallPoint in the list of devices and go to Settings by clicking the gear icon
.
- Select the mode Scenario Trigger in the Operating Mode section.
- Go to the Scenarios menu. Click Create Scenario if you are creating a scenario for the first time, or Add Scenario, if scenarios have already been created in the system.
- Select the automation device to execute the action.
- Enter the Scenario Name and specify the Device Action, to be executed by pressing ManualCallPoint.
- Switch on;
- Switch off.
The Device Action setting is unavailable when configuring a scenario for the automation devices operating in pulse mode. During the scenario execution, such devices will close/open the contacts for a set time. The operating mode and pulse duration are set in the automation device settings.
- Click Save. The scenario will appear in the list of device scenarios.
Adding to the system
ManualCallPoint is incompatible with Hub, , third-party security central panels, and ocBridge Plus and uartBridge integration modules.
To connect ManualCallPoint to the hub, the device must be located at the same secured facility as the system (within the range of the hub radio network). For the button to work via the ReX or ReX 2 radio signal range extender, you must first add the device to the hub, then connect it to ReX or ReX 2 in the settings of the range extender.
The hub and the device operating at different radio frequencies are incompatible. The radio-frequency range of the device may vary by region. We recommend purchasing and using Ajax devices in the same region. You can verify the range of operating radio frequencies with the technical support service.
Before adding a device
- nstall an Ajax PRO app.
- Create an account if you don’t have one. Add a compatible hub to the app, make the necessary settings, and create at least one virtual room.
- Ensure that the hub is switched on and has internet access via Ethernet, Wi-Fi and/or mobile network.
- Ensure that the hub is disarmed and does not start updating by checking its status in the Ajax app.
Connecting to the hub
- Open the Ajax PRO app. Select the hub where you want to add the button.
- Go to the Devices
tab and click Add device.
- Name the button, scan, or type in the QR code (placed on the button and the package box), and select a room and a group (if Group mode is enabled).
- Press Add.
- Press the ManualCallPoint power button. When the device is added, the LED will flash once.
If the maximum number of devices has already been added to the hub (depending on the hub model), you will be notified when you try to add a new one.
The button connected to the hub will appear in the list of hub devices in the Ajax app.
ManualCallPoint works with one hub. When connected to a new hub, the device stops sending events to the old one. Adding the button to a new hub does not automatically remove it from the device list of the old hub. This must be done through the Ajax app.
Malfunctions
When a malfunction is detected, the Ajax app displays a malfunction counter on the device icon. All malfunctions are indicated in the device’s states. Fields with malfunctions will be highlighted in red.
A malfunction is displayed if:
- No connection with the hub or radio signal range extender via Jeweller;
- the button battery is low.
Icons
The icons display some ManualCallPoint states. To access them:
- Sign in to the Ajax app.
- Select a hub.
- Go to the Devices
tab.
| Icon | Value |
|
Jeweller Signal Strength displays the signal strength between the hub and the button. The recommended value is 2–3 bars. |
|
|
Battery charge level of the button. |
|
|
Malfunction detected. The list is available in the button states. |
|
| The button operates via a radio signal range extender. | |
| The button is pressed. | |
|
The button is permanently deactivated. |
|
|
The button is deactivated for a time the armed mode is active. |
States
The states include information about the device and its operating parameters. The states of ManualCallPoint can be found in Ajax apps:
- Sign in to the Ajax app.
- Select a hub.
- Go to the Devices
tab.
- Select ManualCallPoint from the list.
| Parameter | Value |
| Temperature |
The button temperature. Acceptable error between the value in the app and the room temperature — 2 °C. The value is updated as soon as the device identifies a temperature change of at least 1°C. You can configure a scenario by temperature to control automation devices. |
| Jeweller Signal Strength | Signal strength between the hub or range extender and the button on the Jeweller channel. The recommended value is 2–3 bars. |
| Connection via Jeweller | Connection status on the Jeweller channel between the device and the hub or the range extender:
|
| ReX | Status of device connection to the radio signal range extender. |
| Battery Charge | Battery charge level of the device. Two states available:
|
| Enclosure | The status of the button tamper that responds to detachment or opening of the device enclosure:
|
| Current State | The button status. If the device is operating in the Fire Alarm mode:
If the device is operating in the Scenario Trigger mode:
|
| Operating Mode | The button operating mode. Two modes are available:
|
| Local Alarm Only | When enabled, an alarm on this device does not send a signal to the central monitoring station. However, the interconnected fire detectors alarm is activated regardless of the state of this toggle. |
| Permanent Deactivation | Displays the device’s status: active or completely disabled by the user. |
| Firmware | ManualCallPoint firmware version. |
| Device ID | Device identifier. Also available on the button enclosure and its package. |
| Device No. | Number of the device loop (zone). |
Settings
To change ManualCallPoint settings in the Ajax app:
- Go to the Devices
tab.
- Select ManualCallPoint from the list.
- Go to Settings by clicking on the
icon.
- Set the required parameters.
- Click Back to save the new settings.
| Parameter | Value |
| Name | Name of the device. Can be changed. |
| Room | Selecting the virtual room to which ManualCallPoint is assigned. |
| Operating Mode | Selecting the operation mode of the button. Two modes are available:
|
| Local Alarm Only | When enabled, an alarm on this device does not send a signal to the central monitoring station. However, the interconnected fire detectors alarm is activated regardless of the state of this toggle. |
| Activate the siren | |
| If fire alarm button is pressed | When this option is enabled and the button is pressed, sirens added to the system are activated. |
| Scenarios | Opens the menu to create and configure the automation scenarios. |
| User Manual | Opens ManualCallPoint user manual. |
| Permanent Deactivation |
Allows the user to deactivate the device without removing it from the system.Once deactivated, the device will no longer execute system commands and participate in automation scenarios. Additionally, the button of a deactivated device will be disabled. |
| Unpair Device | Disconnects ManualCallPoint from the hub and deletes its settings. |
Indication
ManualCallPoint indicates its state with a red LED in the upper right corner of the device.
| Category | Indication | Event |
| Alarm. | The LED flashes continuously. | The button flashes as long as the frangible element is pressed. |
| Tamper alarm. | The LED flashes once. | The button is removed from the SmartBracket mounting panel. |
| Turning on the button. | The LED flashes once. | To turn on the button, hold the power button for 1 second. |
| Turning off the button. | The LED flashes three times. | To turn off the detector, hold the power button for 2 seconds. |
| Malfunction detected. | The LED flashes continuously. | |
| Low battery level. | The LED flashes once per minute. | |
| The battery is completely discharged. | The LED flashes rapidly for a short time. |
Functionality testing
The Ajax system offers several types of tests to help select the correct installation place for the devices. Tests do not start immediately. However, the waiting time does not exceed the duration of one “hub—device” polling interval. The polling interval can be checked and configured at hub settings (Hub → Settings → Jeweller or Jeweller/Fibra).
To run a test, in the Ajax app:
- Select the required hub.
- Go to the Devices
tab.
- Select ManualCallPoint from the list.
- Go to Settings
.
- Select a test:
- Run the test.
Device placement
The device is designed for indoor use only.
When choosing where to place ManualCallPoint, consider the parameters that affect its operation:
- Jeweller signal strength;
- distance between the device and the hub or radio signal range extender;
- presence of barriers for radio signal passage between devices: walls, interfloor ceilings, large objects located in the premises.
ManualCallPoint should be located on escape routes and, in particular, at all storey exits and all exits to open air that lead to an ultimate place of safety (whether or not the exits are specifically designated as fire exits).
ManualCallPoint should be fixed at a height of 1.4 m above finished floor level, at easily accessible, well-illuminated and conspicuous positions free from potential obstruction. They should be sited against a contrasting background to assist in easy recognition. A lower mounting height is acceptable in circumstances where there is a high likelihood that the first person to raise an alarm of fire will be a wheelchair user.
Consider the recommendations for placement when developing a project for the security system of the facility. The security system must be designed and installed by specialists. A list of recommended partners is available here.
Signal strength
The Jeweller signal strength is determined by the number of undelivered or corrupted data packages over a certain period of time. The icon on the Devices
tab indicates the signal strength:
- three bars — excellent signal strength;
- two bars — good signal strength;
- one bar — low signal strength, stable operation is not guaranteed;
- crossed out icon — no signal.
Check the Jeweller signal strength before final installation. With a signal strength of one or zero bars, we do not guarantee stable operation of the device. Consider to relocate the device as repositioning even by 20 cm can significantly improve the signal strength. If there is still poor or unstable signal after the relocation, use a radio signal range extender.
Do not install the button
- Outdoors. This can lead to false alarms and detector failure.
- Inside premises with temperature and humidity outside the permissible limits. This could damage the detector.
- Closer than 1 meter from the hub or radio signal range extender. This may result in the loss of the connection with the hub.
- In places with low or unstable signal strength. This may result in the loss of the connection with the hub.
- In hard-to-reach places.
Installation
Before installing ManualCallPoint, ensure that you have selected the optimal location that complies with the requirements of this manual.
To mount the button:
- Remove the SmartBracket mounting panel from the button. To do this, insert a special tool into the hole and slide the mounting plate down.
- Fix the SmartBracket panel using double-sided tape or other temporary fasteners. Place the mounting panel on a vertical surface. The installation height is 1.4 meters.
Use double-sided tape only for temporary attachment. The device attached by the tape may come unstuck from the surface at any time. As long as the device is taped, the tamper will not be triggered when the device is detached from the surface.
- Insert the special tool into the hole to prevent accidental triggering during installation.
- Place the button on the SmartBracket mounting panel. The device LED indicator will flash. It is a signal indicating that the tamper on the button is closed.
- Run the Jeweller signal strength test. The recommended signal strength is two or three bars. If the signal strength is low (a single bar), we do not guarantee stable operation of the device. Consider relocating the device, as repositioning even by 20 cm can significantly improve the signal strength. If there is still poor or unstable signal after the relocation, use a radio signal range extender.
- Remove the button from SmartBracket.
- Attach the SmartBracket mounting panel with the bundled screws using all fixation points (one of them is in the perforated part of the mounting panel above the tamper). When using other fasteners, make sure they do not damage or deform the mounting panel.
- Place the button on the SmartBracket mounting panel.
Actions to take in case of a fire alarm
NEVER IGNORE THE ALARM! Assume that it is a real fire alarm, and you have to evacuate from the premises immediately, even if you doubt about the cause of the alarm signal.
- Don’t open the doors if you feel heat or smoke behind them. Check other entries and use an alternative way to escape. Close all doors behind you as you leave.
If heavy smoke enters a room, stay close to the floor and crawl out. If possible, breathe through a wet cloth or hold your breath. Please note that more people die because of smoke inhalation than fire.
- Evacuate as quickly as you can, don’t panic. Save time, and don’t pack your things. Arrange a meeting place outside for everybody in the building. Check if everyone got out safely.
- Call the fire department immediately by yourself or ask someone nearby. Remember, even the smallest fire can spread quickly, so do not hesitate to call the fire department. Call the fire department even if the alarm is automatically transmitted to a monitoring station.
NEVER come back to the house on fire.
Maintenance
Clean the device enclosure of dust, cobwebs, and other contaminants as they emerge. Use a soft dry cloth suitable for equipment care.
Do not use substances that contain alcohol, acetone, petrol, and other active solvents to clean the detector.
The pre-installed battery provides up to 7 years of the button operation in normal use (one press of one minute per week). More frequent use may reduce battery life. You can check the battery level at any time in the Ajax app.
Technical specifications
Warranty
Warranty for the Limited Liability Company “Ajax Systems Manufacturing” products is valid for 2 years after the purchase.
If the device does not function correctly, please contact the Ajax Technical Support first. In most cases, technical difficulties can be resolved remotely.
Contact Technical Support:
- Email: [email protected]
- Telegram