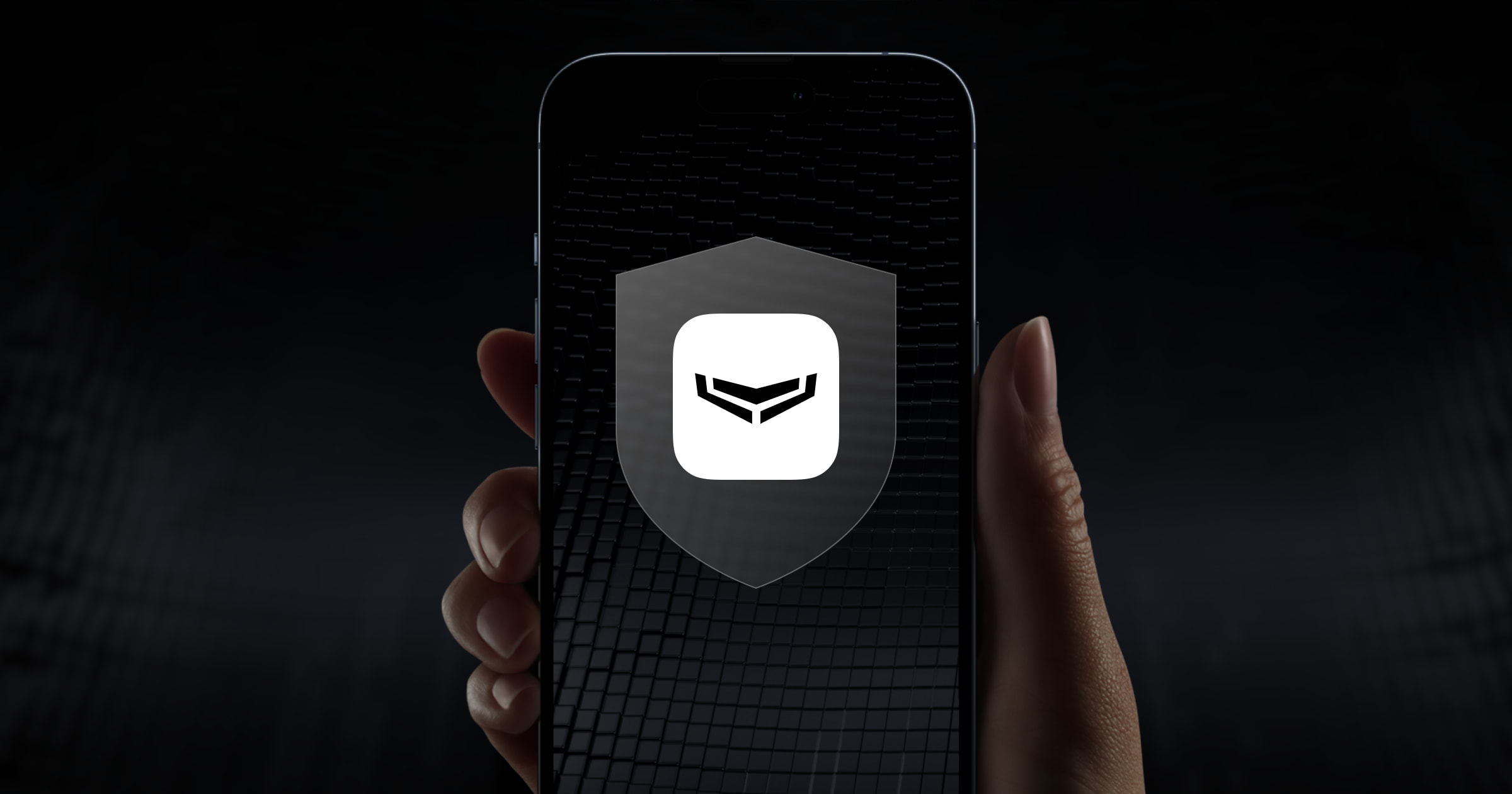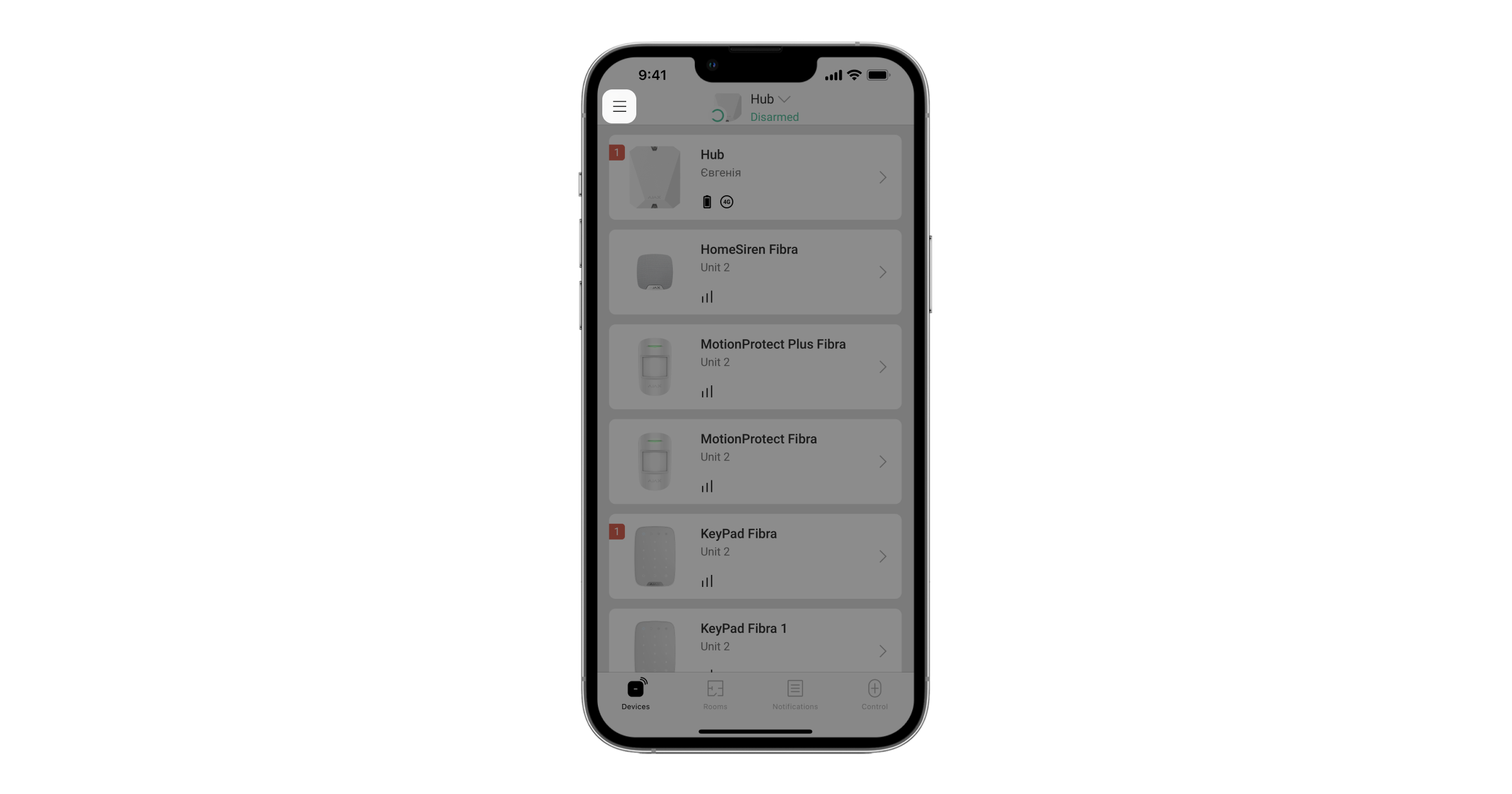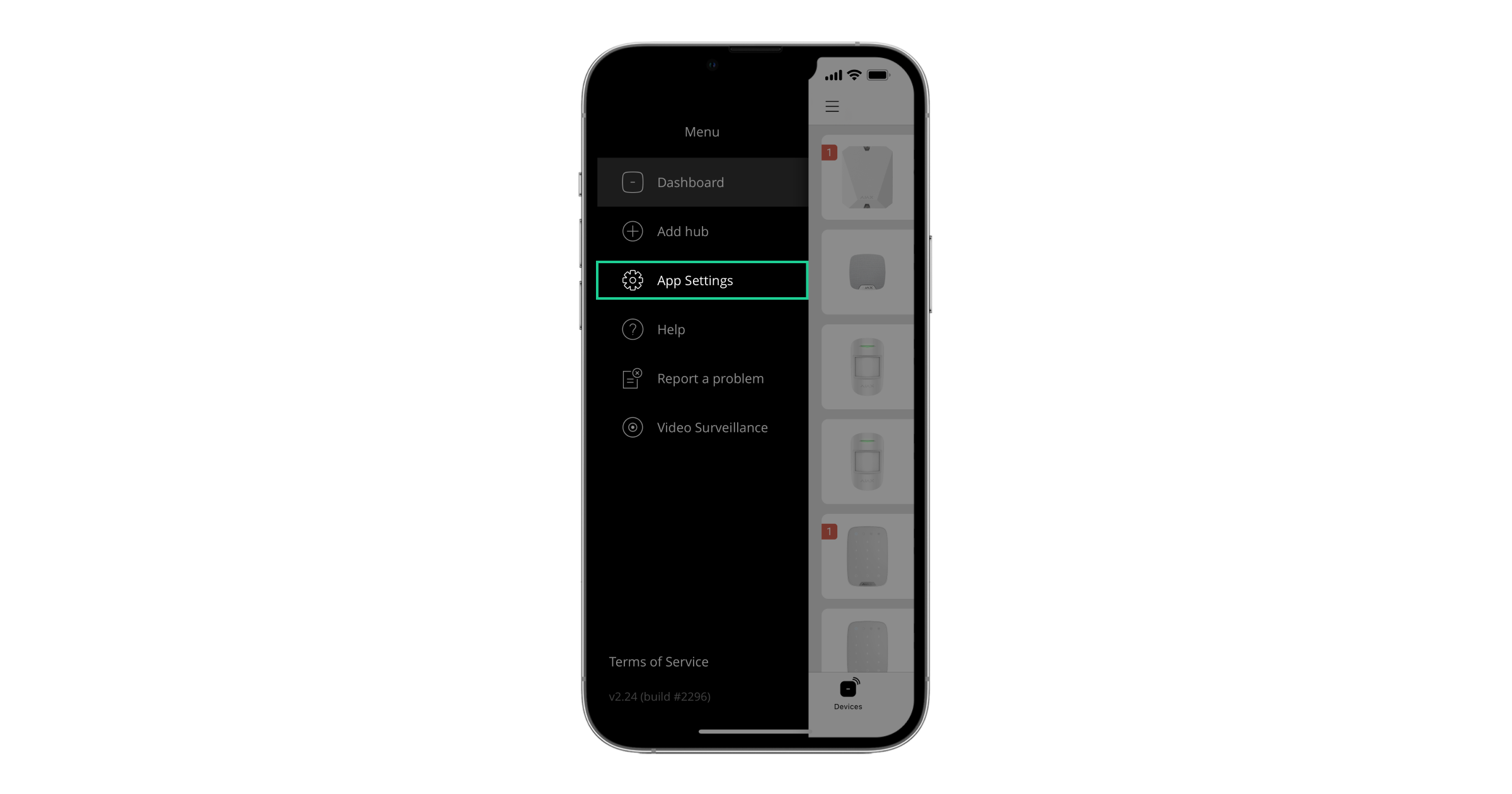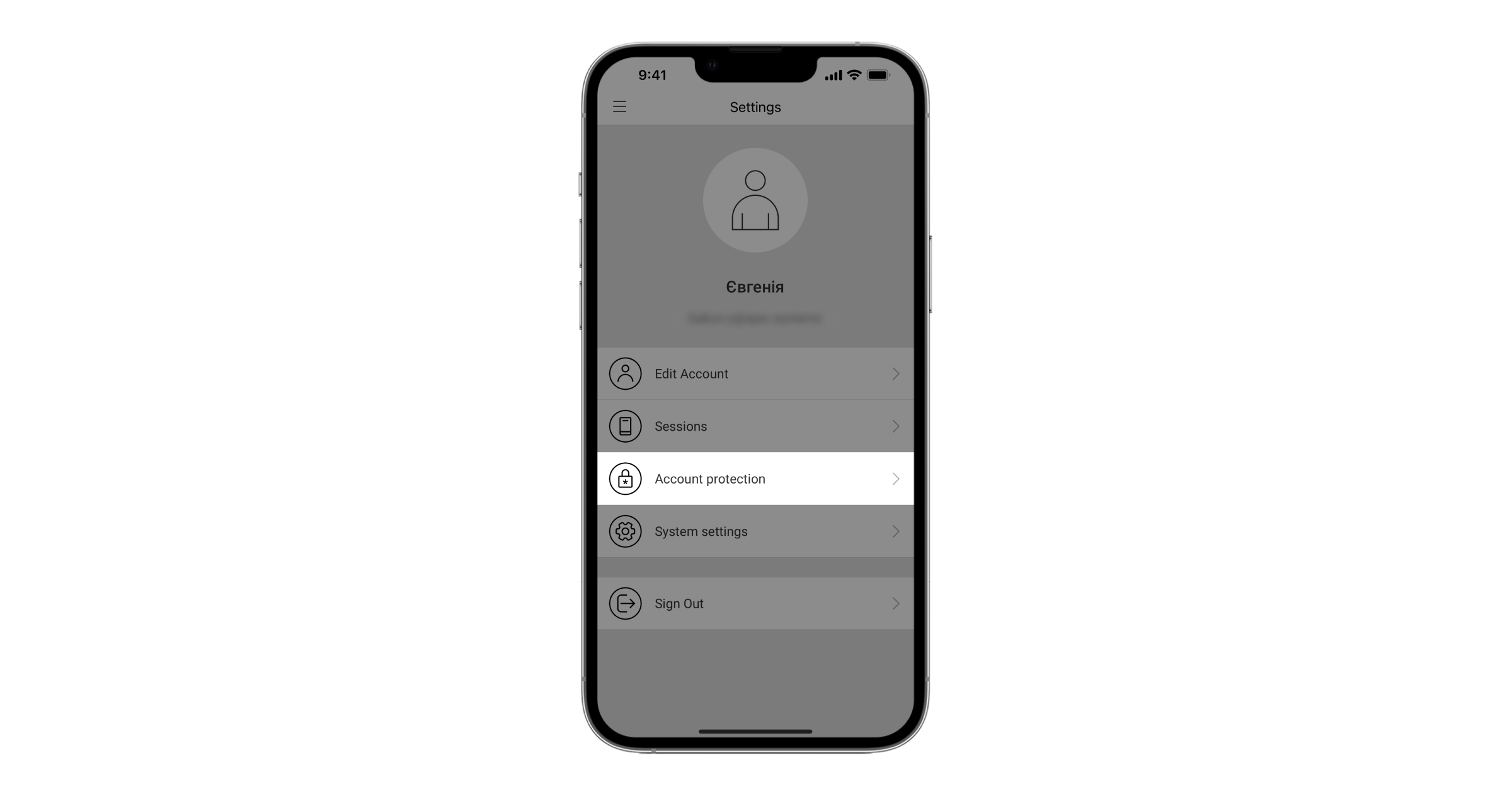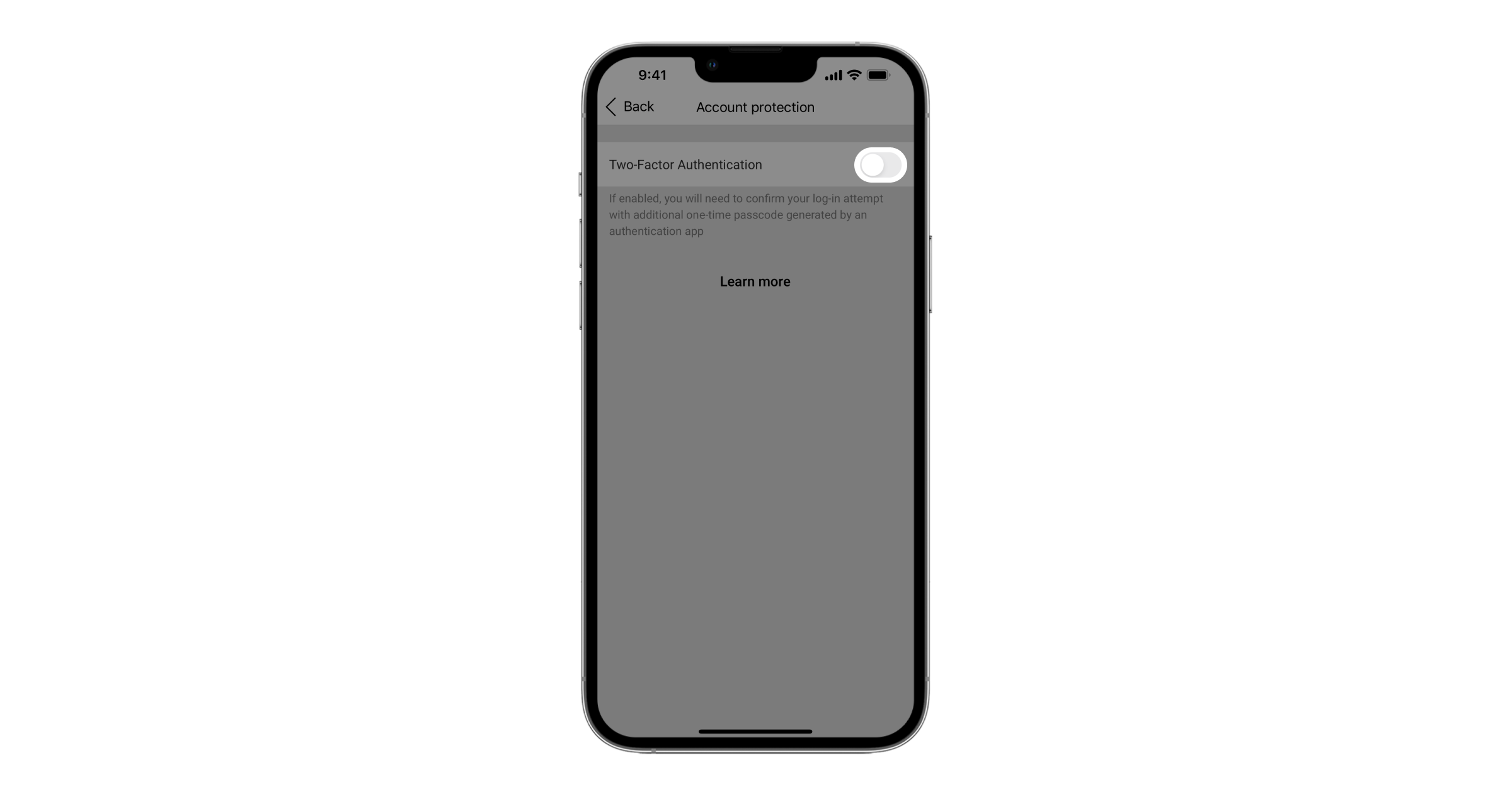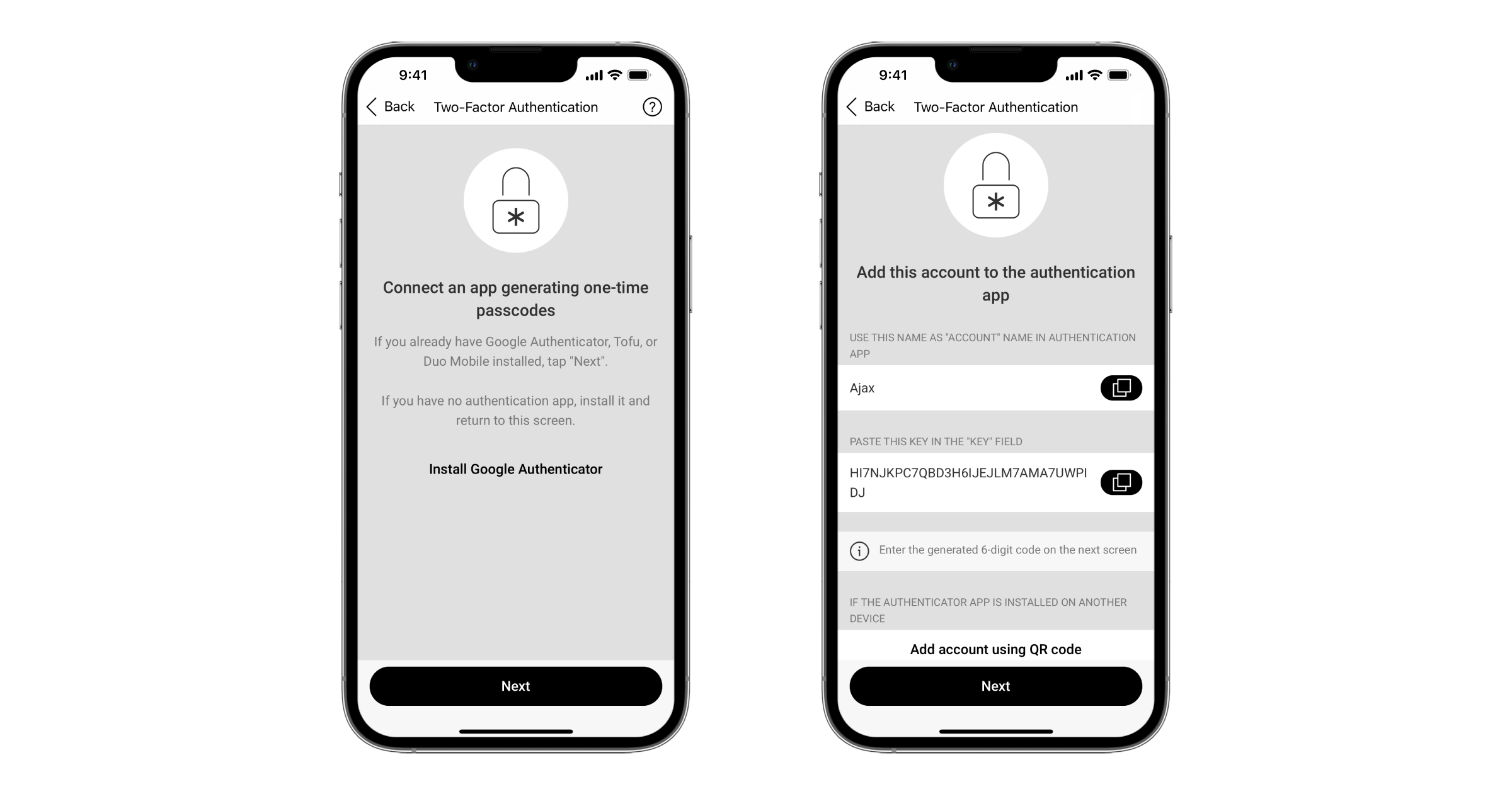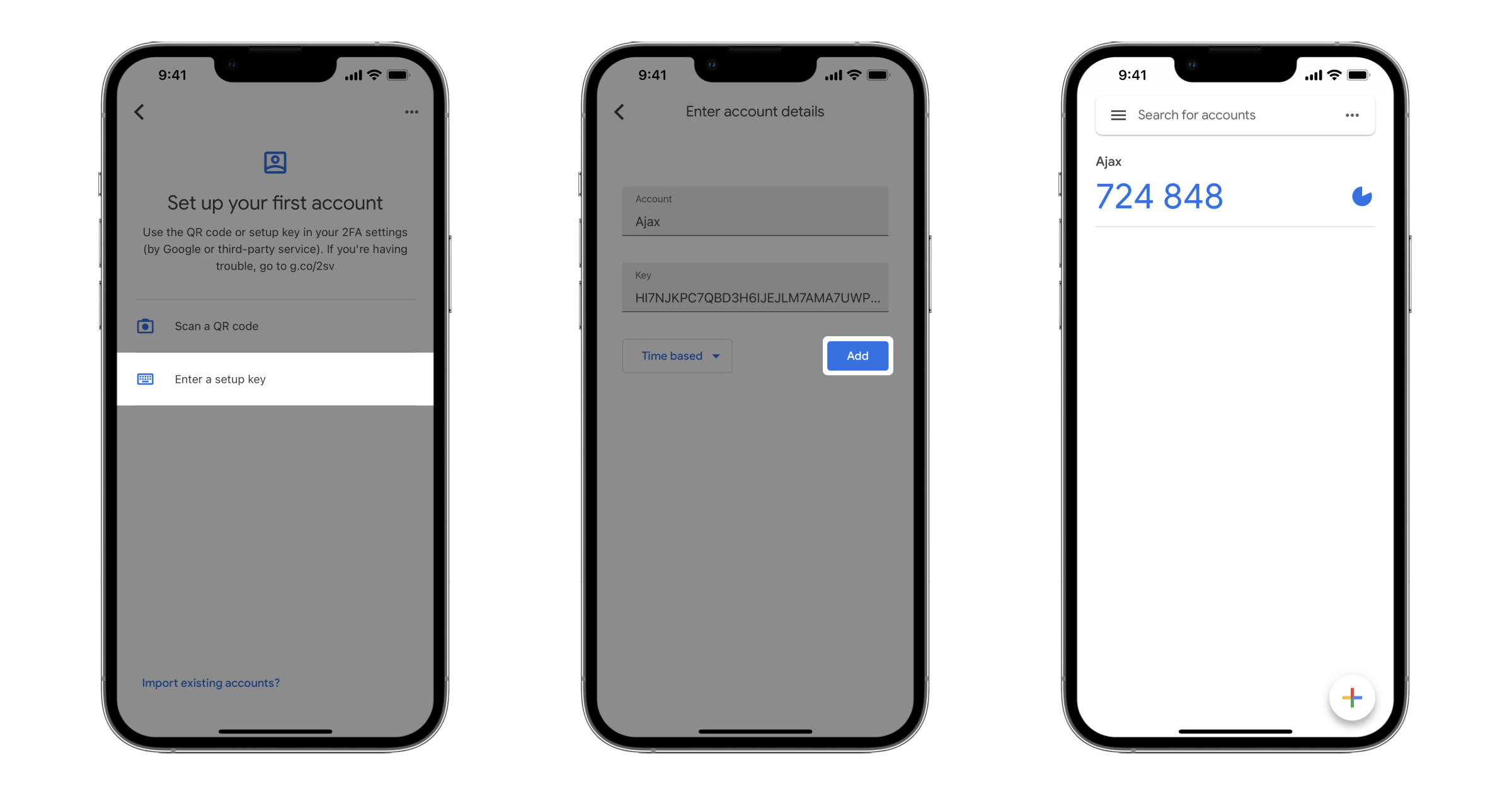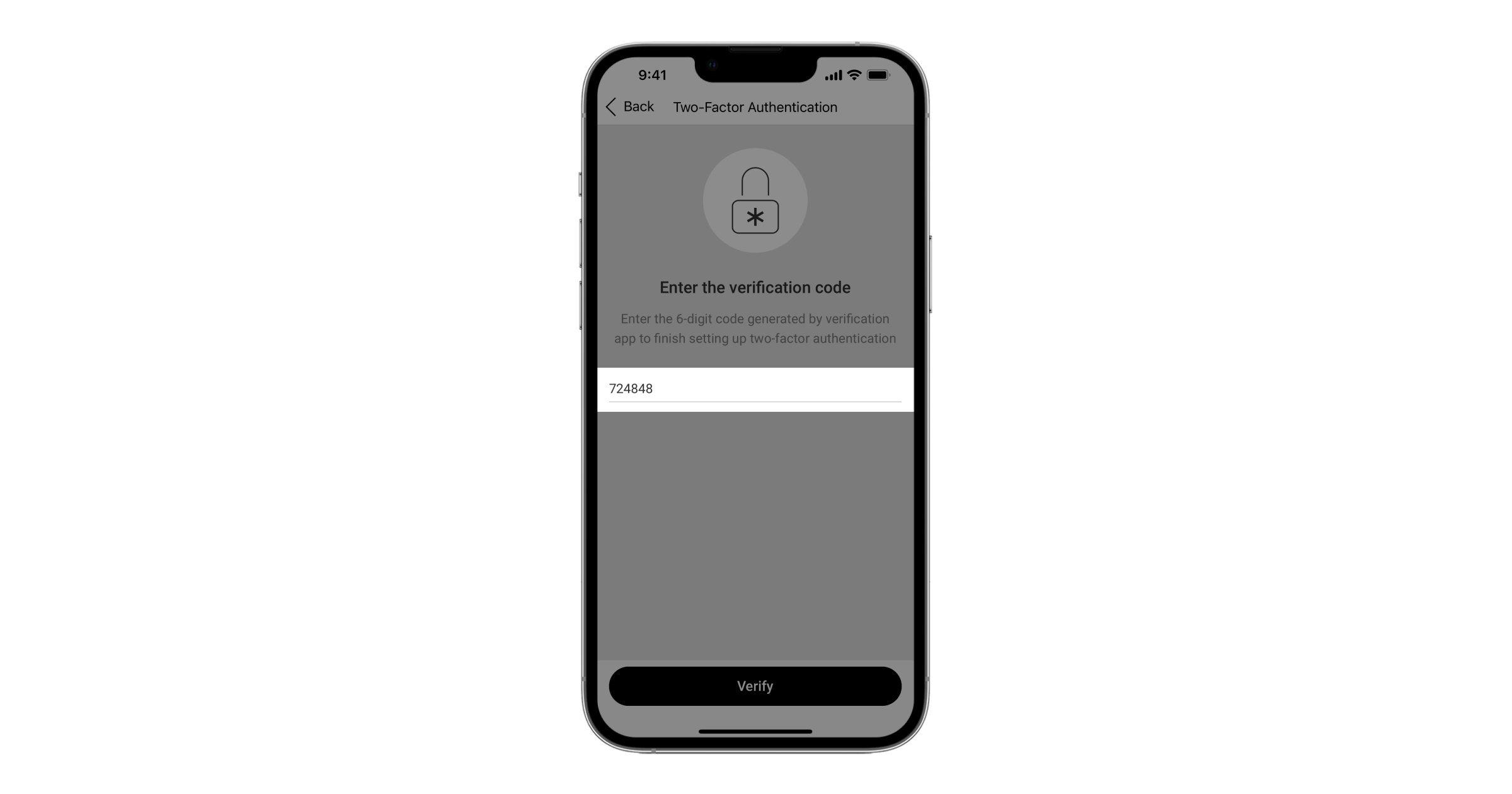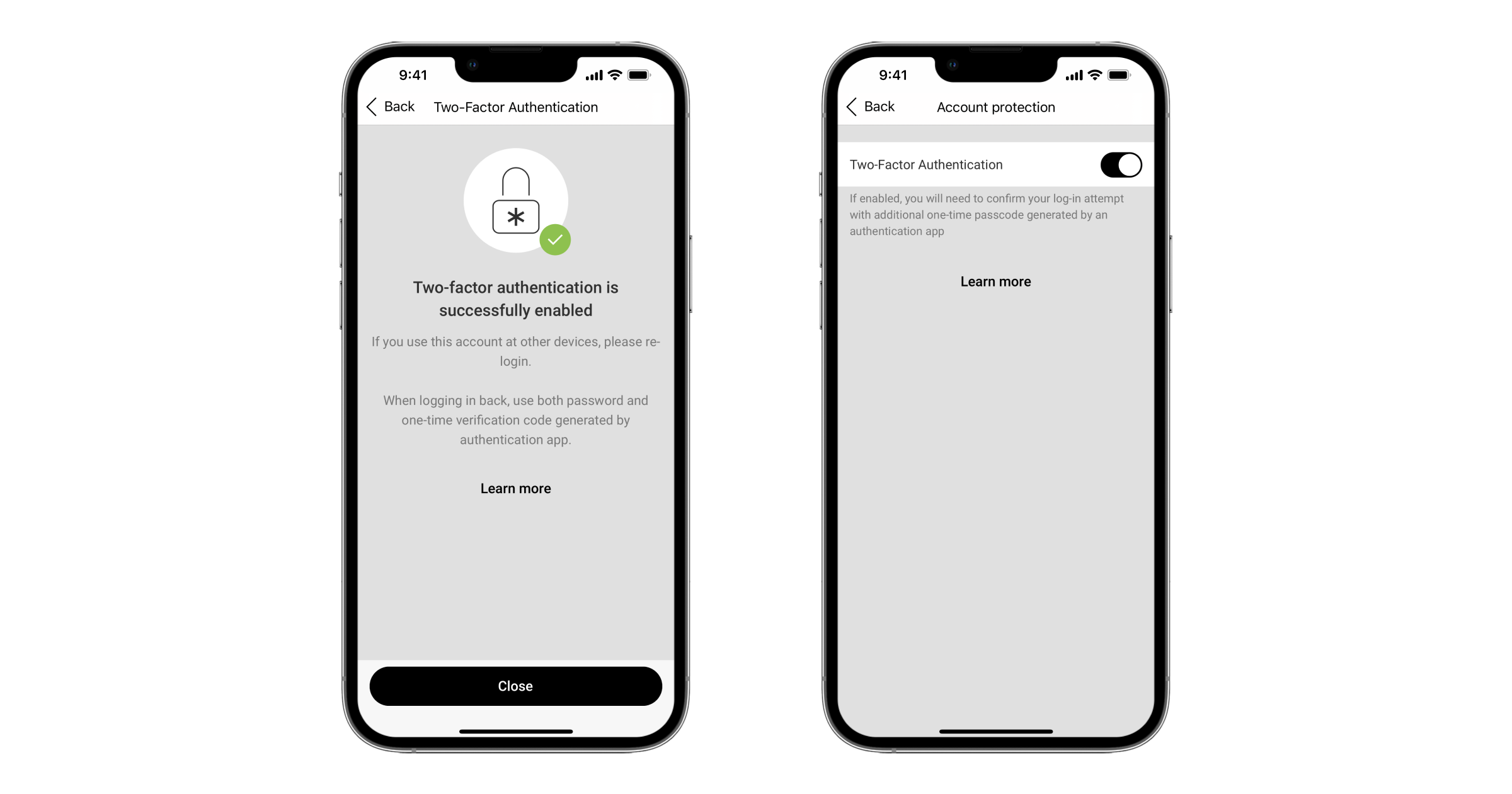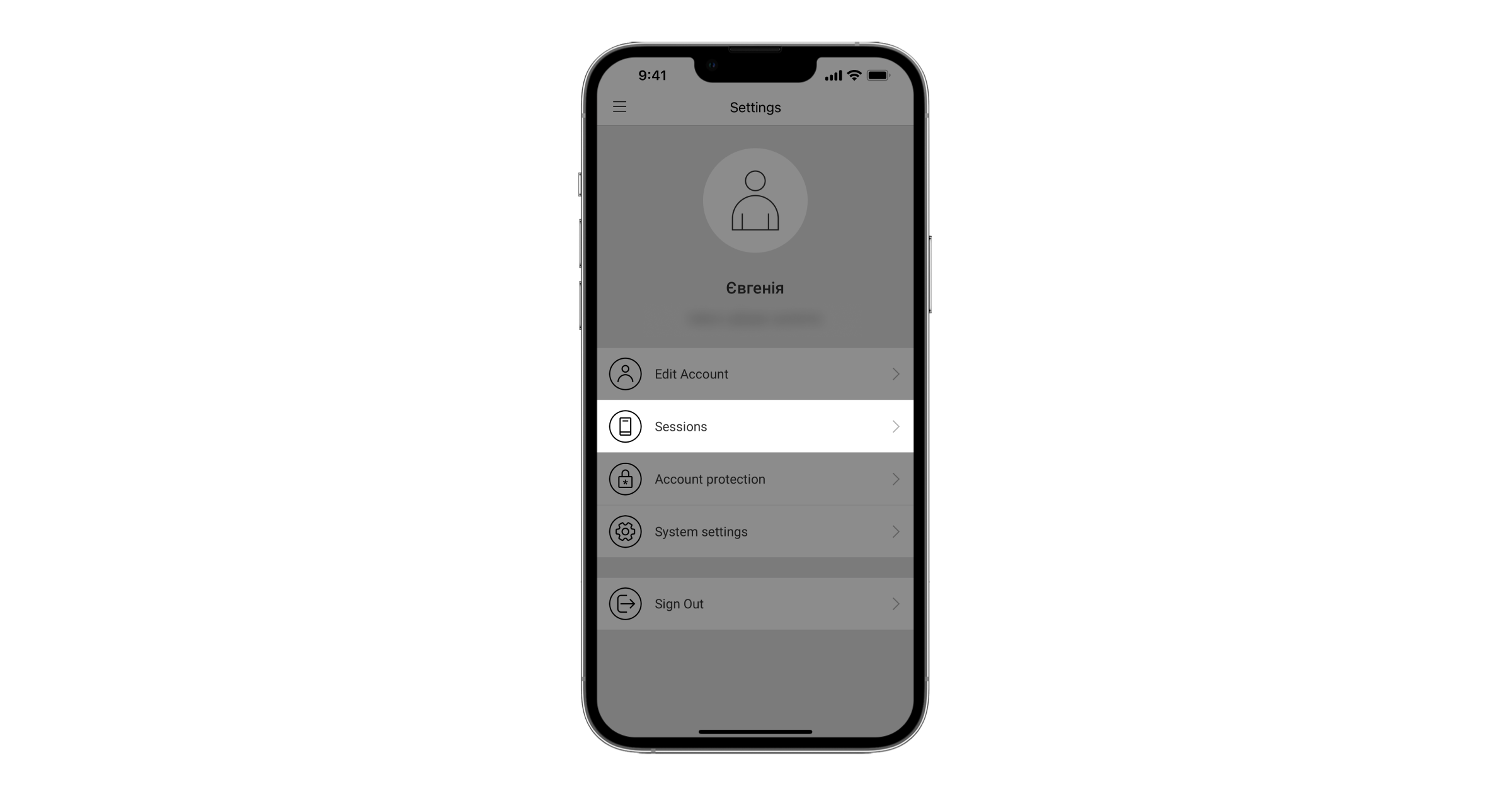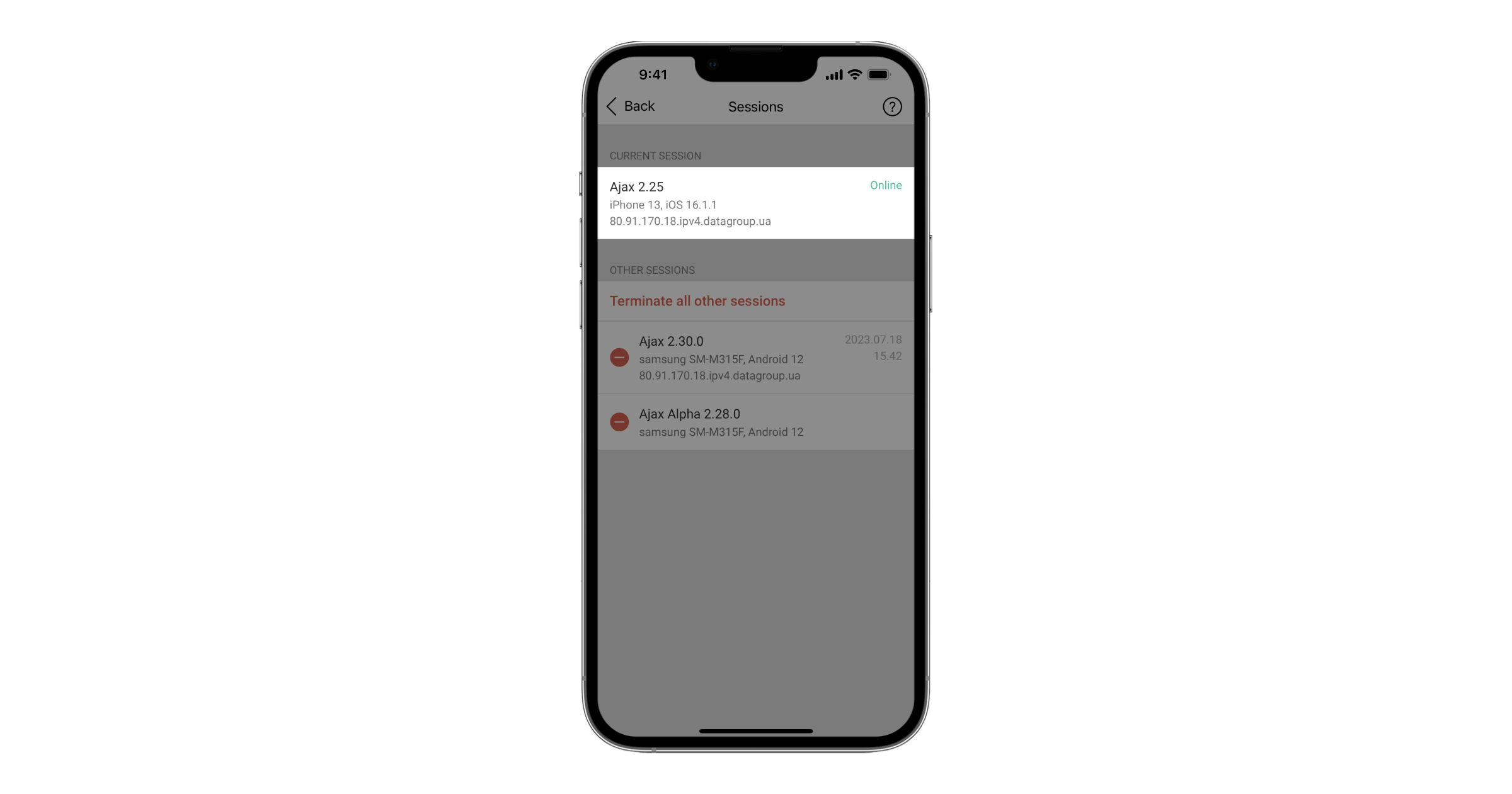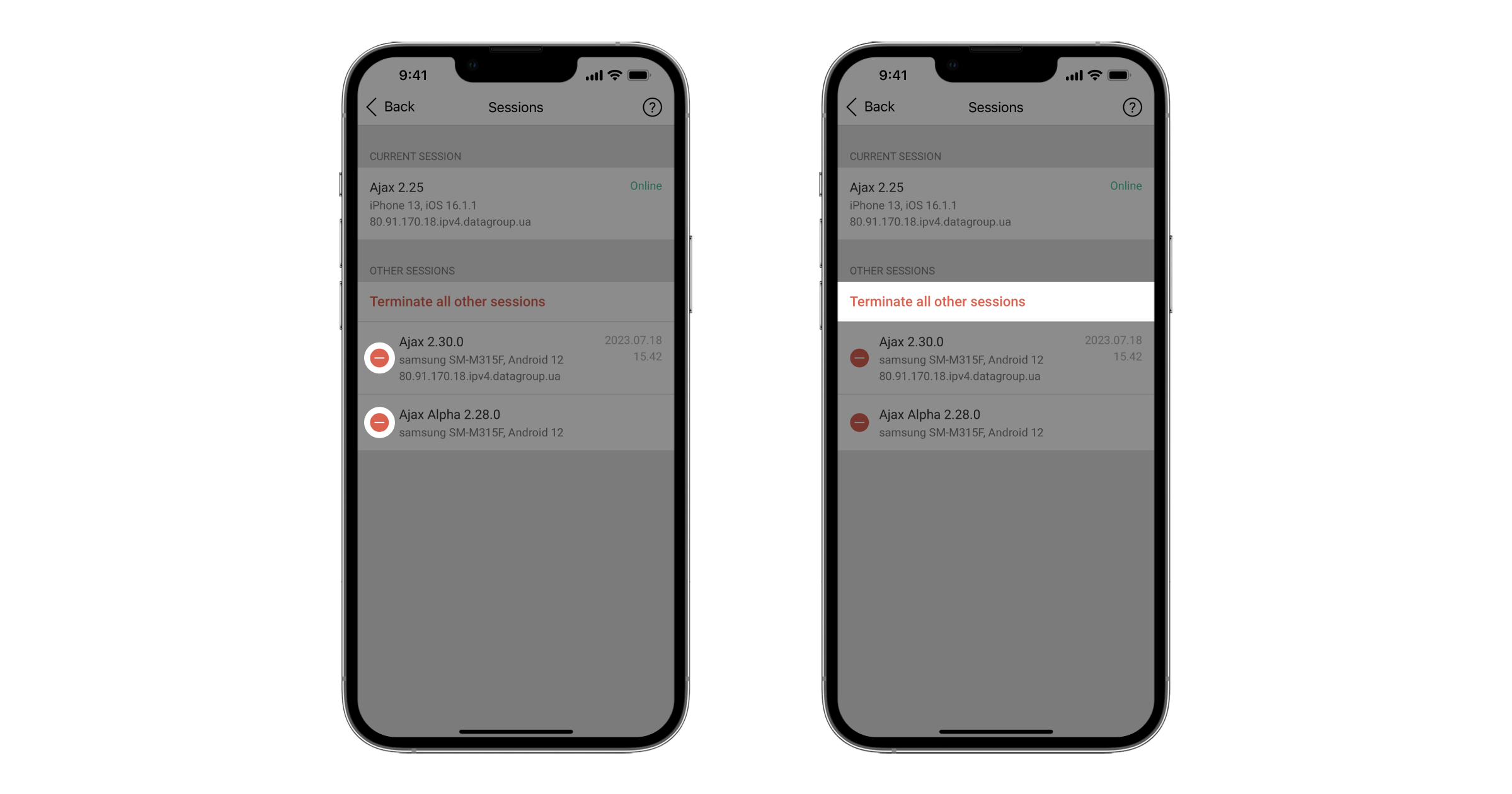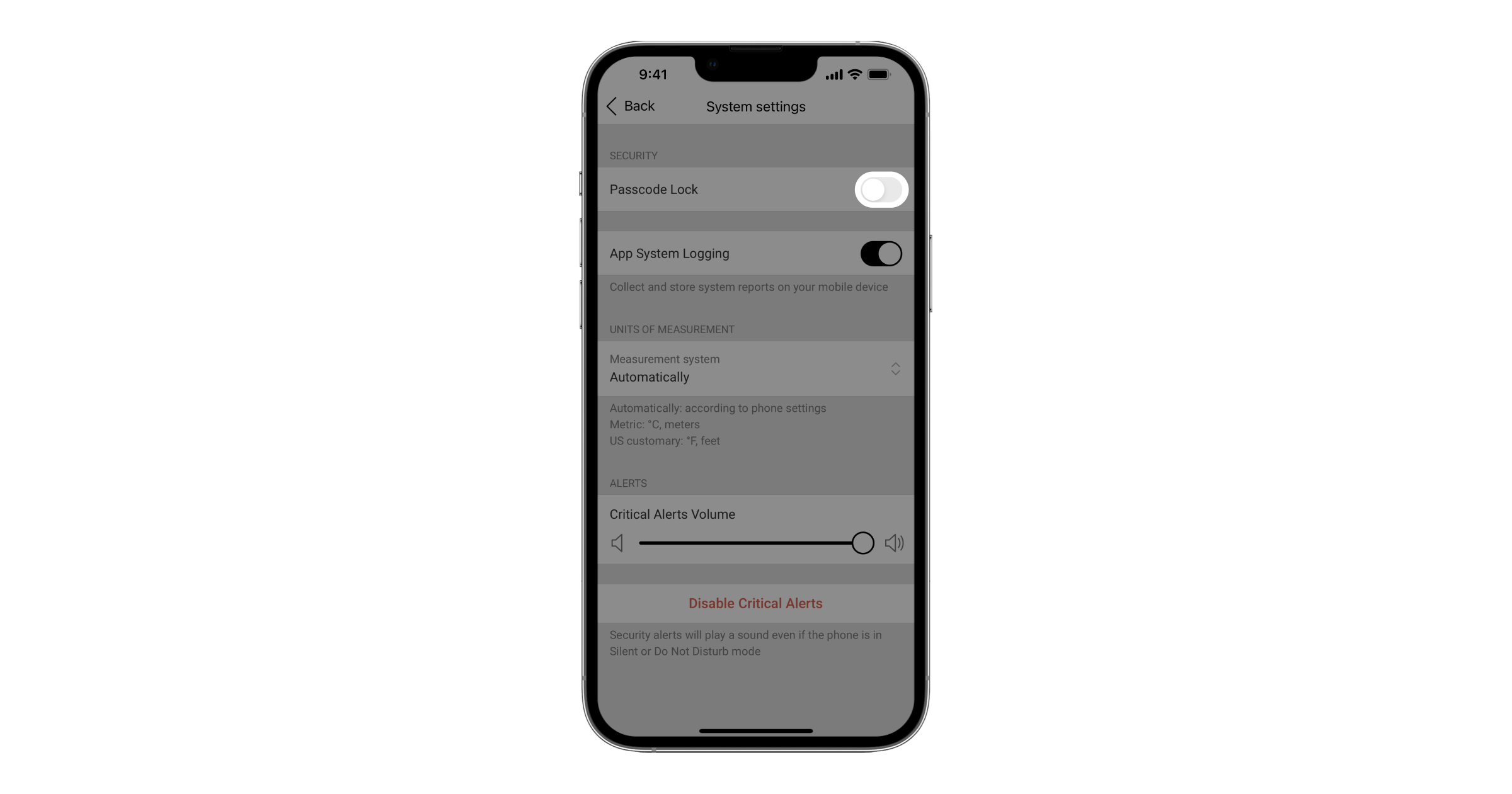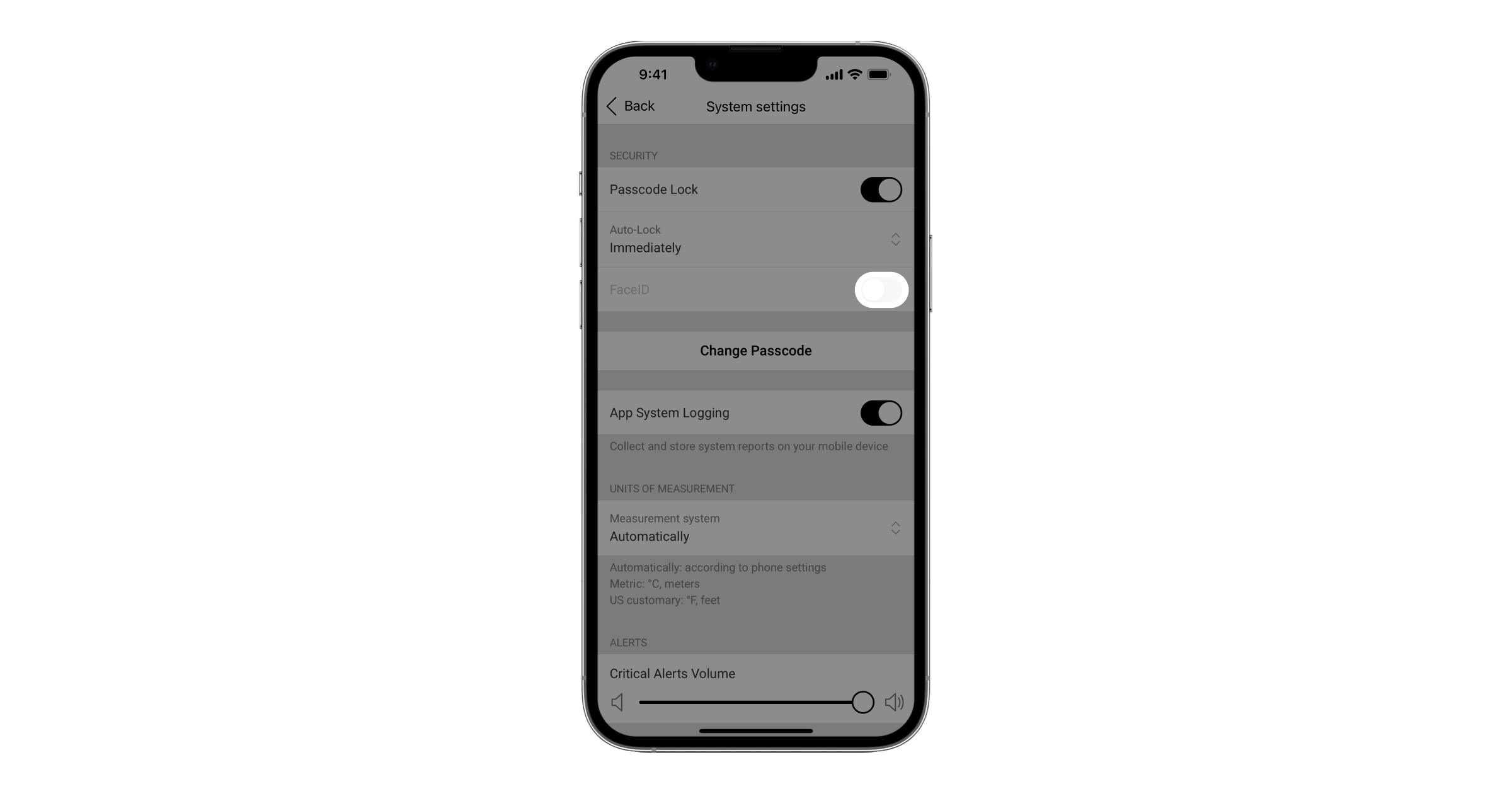Ajax apps allow users to use several tools concurrently to protect access to their accounts. Aside from the standard login and password, you can additionally activate two-factor authentication, track and terminate your account sessions on other devices, as well as set a passcode on opening the Ajax app.
- Passcode for the app allows you to set a 4-digit code and, optionally, a fingerprint or face recognition.
- Two-factor authentication adds another layer of security in addition to the account password.
- By tracking account sessions on other devices, you can quickly disable access of certain devices to your Ajax account.
We recommend you to use all the security tools to reduce the chance of strangers accessing your security system.
Two-factor authentication is not available for the company employee accounts created in Ajax PRO Desktop that can log in only with single sign-on (SSO).
Two-factor authentication and session tracking are supported by apps:
- Ajax for iOS 2.14 or later
- Ajax for Android 2.17 or later
- Ajax PRO for iOS 2.14 or later
- Ajax PRO for Android 2.17 or later
- Ajax PRO Desktop for Windows and macOS 2.5 or later
Please update the Ajax app on all your devices. You won’t be able to log in to your account by two-factor authentication procedure when using the version of the app that does not support it.
How two-factor authentication works
Two-factor authentication implies that to access the account, you must enter the login, password, and one-time code generated by a third-party authenticator app. Such a procedure ensures that intruders can’t access your security system, even if they have your login and password.
After you log in on one device, a verification code is no longer requested until you log out of your account or change your password.
When logging in on a new device, you will need to enter your password and a six-digit verification code from the authenticator app to which your Ajax account is linked.
How to enable two-factor authentication
Before enabling two-factor authentication, install an app that generates one-time codes, such as Google Authenticator, Duo Mobile, or Tofu. The authenticator app can be both installed on the same device, as the Ajax app, or on another one.
You can enable two-factor authentication for your account in the Ajax app. After enabling two-factor authentication, other devices using your account will log out. You will be able to log back into your account on these devices by the two-factor authentication procedure.
Make sure that the time on your device is synchronized with the network time. Check this in the smartphone date and time settings. If the time is set by the user manually (not automatically), the verification code from the authenticator app will be recognized as wrong.
Learn how to set up two-factor authentication in a step-by-step video tutorial
- Open the Ajax app and go to the main menu by clicking on the icon in the upper left corner.
- Press App settings.
- Press Account protection.
- Select Two-Factor Authentication.
- Click on the Enable toggle.
Keep in mind that after enabling two-factor authentication, other devices using your account will log out. You will be able to log back into your account on these devices by the two-factor authentication procedure.
- Connect an authentication app following the on-screen instructions.
- After adding the Ajax account, the authenticator app will generate a one-time six-digit code that will last 30 seconds. Copy it or remember.
- Enter the verification code generated by the app and press Verify.
- Enable toggle will become active, and next time you try to log in to your account, the Ajax app will require a verification code from the authenticator app.
Account sessions tracking
You can see the information about devices from which your account is used to login into Ajax app. Each login from another device is a new session.
When a new session is detected on another device, the Ajax app sends you a notification with information about the device: model, software version, Ajax app version and IP address.
You can terminate the detected session, which means force quit from your account on the device from which login was detected.
Sessions of earlier versions of the Ajax app may not display correctly. Update apps on all devices to see their sessions.
Watch the step-by-step video tutorial to learn how to check on which devices your account is used
- Open the Ajax app and go to the main menu by clicking on the icon in the upper left corner.
- Press App Settings to go to its settings.
- Select Sessions.
- The session of the device from which you are logged into the Ajax app is displayed as Current session.
- Sessions of other devices logged into your Ajax account are displayed as Other.
The session information includes the model and software of the device, the version of the Ajax app, the IP address, and the time of the last activity of the account: logging in or using the application.
You can Terminate all other sessions except the current one, or terminate a single session by swiping it to the left and clicking Terminate.
Change the password and activate two-factor authentication if unauthorized account sessions are detected.
Passcode app locking
We also recommend enabling authentication when opening the Ajax app. This includes a numerical code with an option to use the biometric verification supported by your device (fingerprint or face recognition). This will eliminate access to the security system by anyone who can use your unlocked device.
Watch the step-by-step video tutorial to learn how to configure authentication on opening the Ajax app
- Open the Ajax app and go to the main menu by clicking on the icon in the upper left corner.
- Click App Settings.
- Go to the System settings and activate Passcode Lock.
- Create a 4-digit passcode.
- Optionally, enable biometric authentication that your device supports.
Things to remember about account security
- Set up access protection for your phone with a password or biometric data: fingerprint or face recognition.
- Ensure physical security of devices from which you can manage the security system: do not pass your unlocked phone to strangers, do not leave your phone unattended.
- Create a strong password for your Ajax account. It needs to contain lowercase and capital letters, numbers and symbols.
- Set a passcode on opening the Ajax app.
- Enable two-factor authentication for your Ajax account.
- Check and disconnect unnecessary account sessions on other devices.