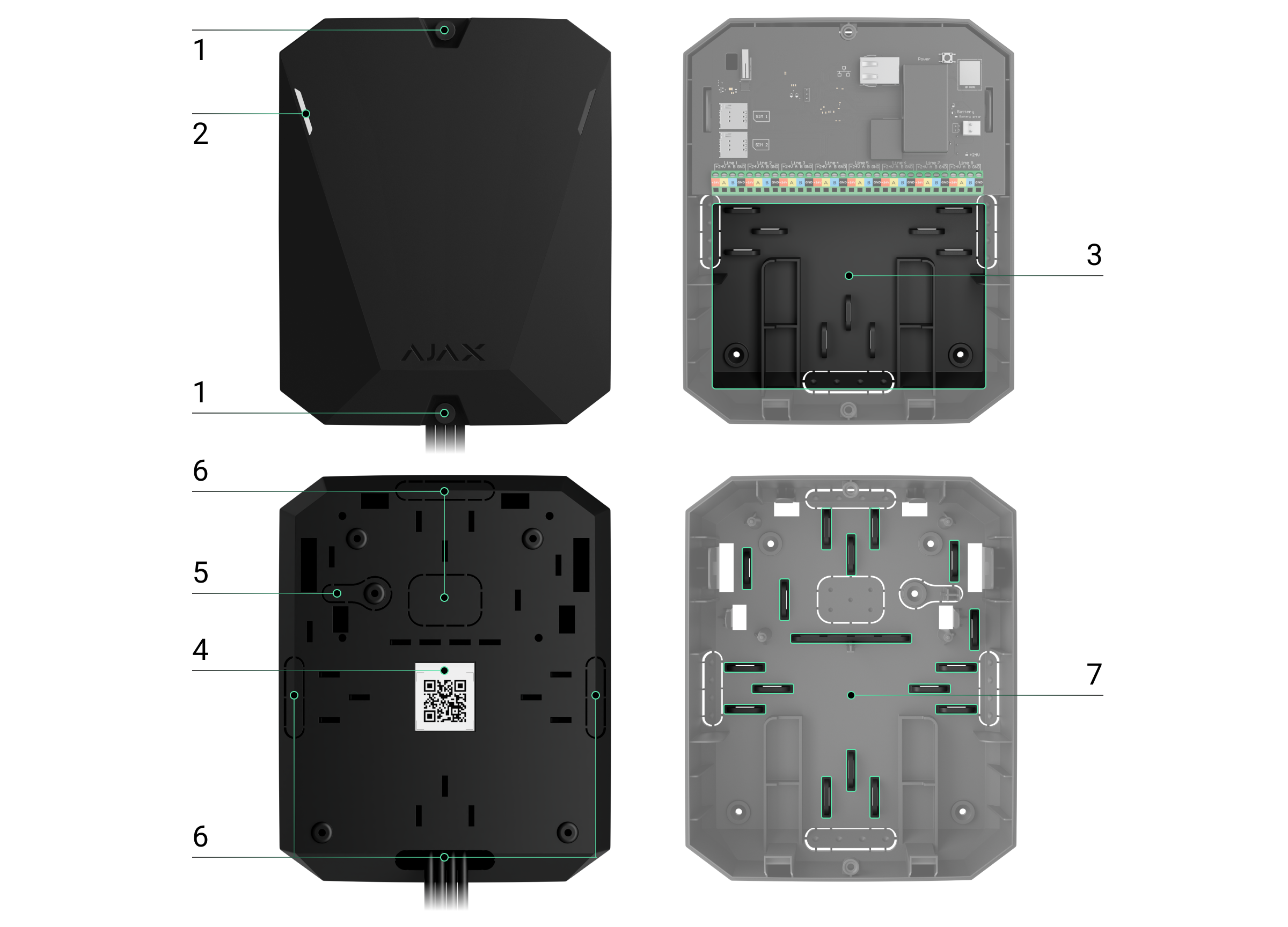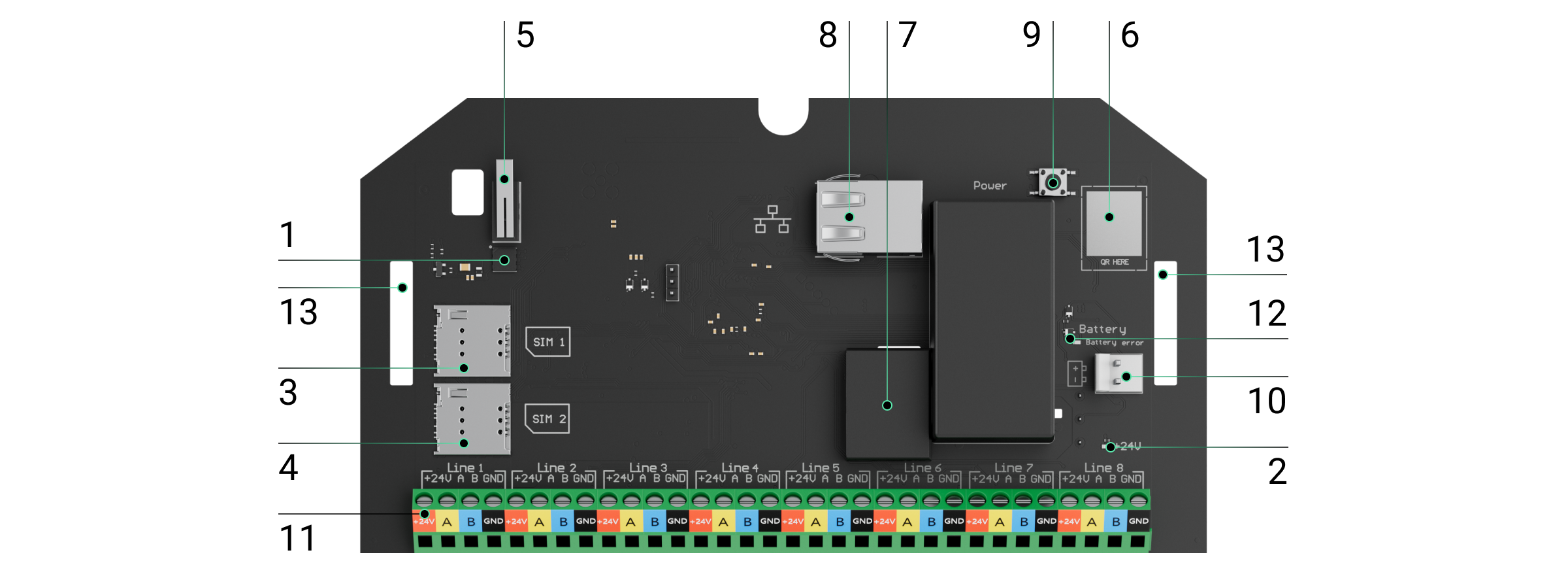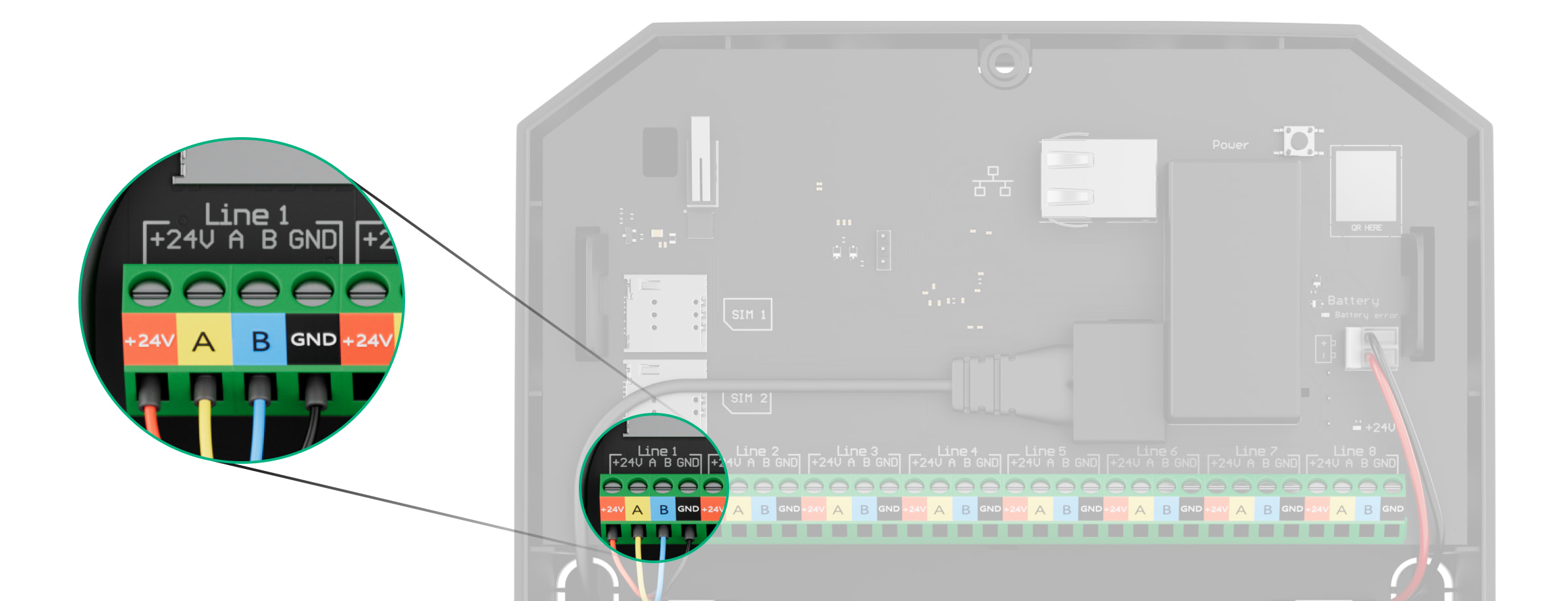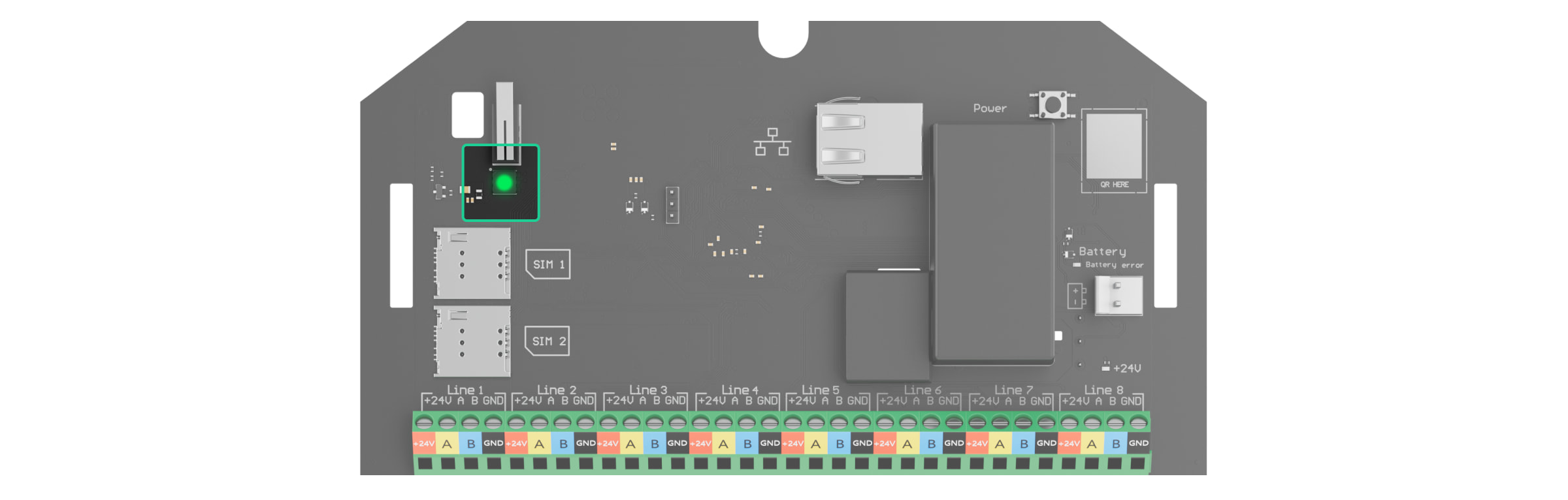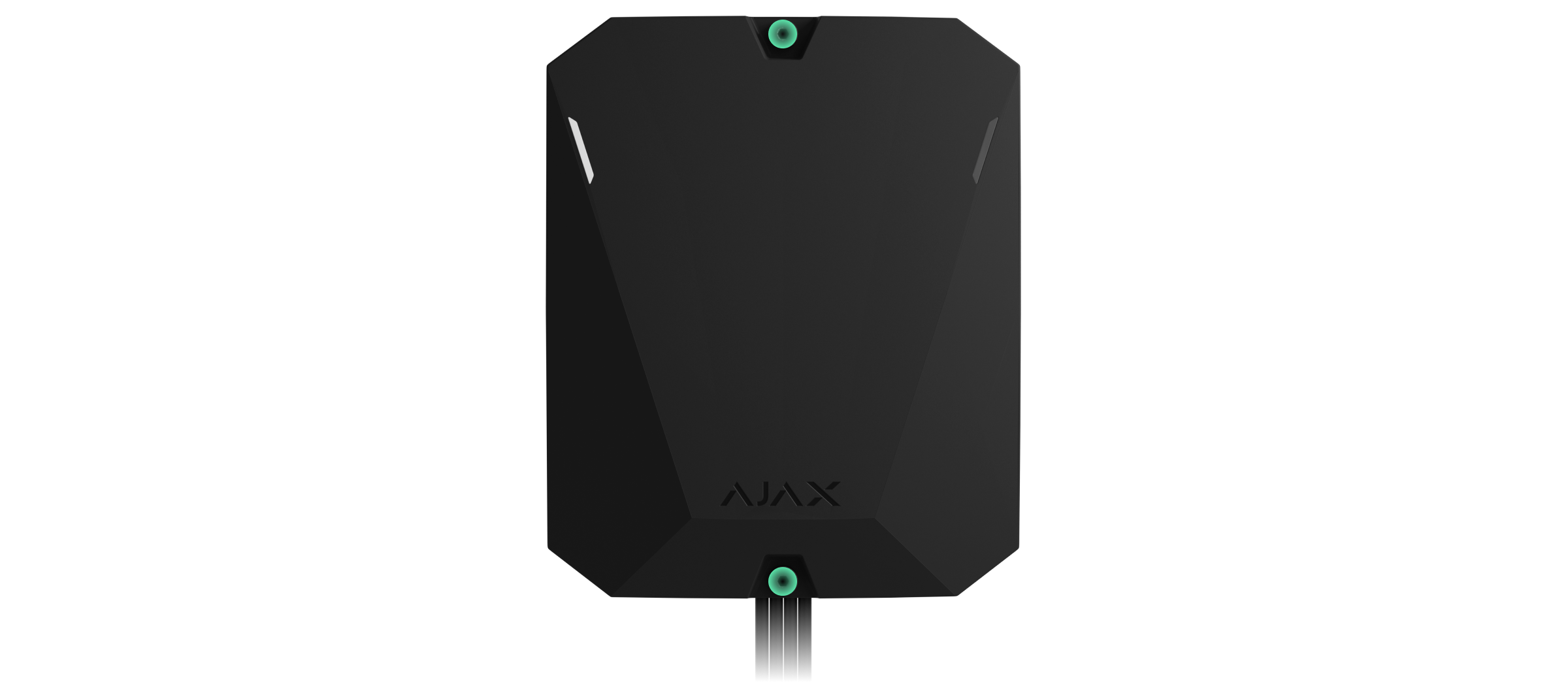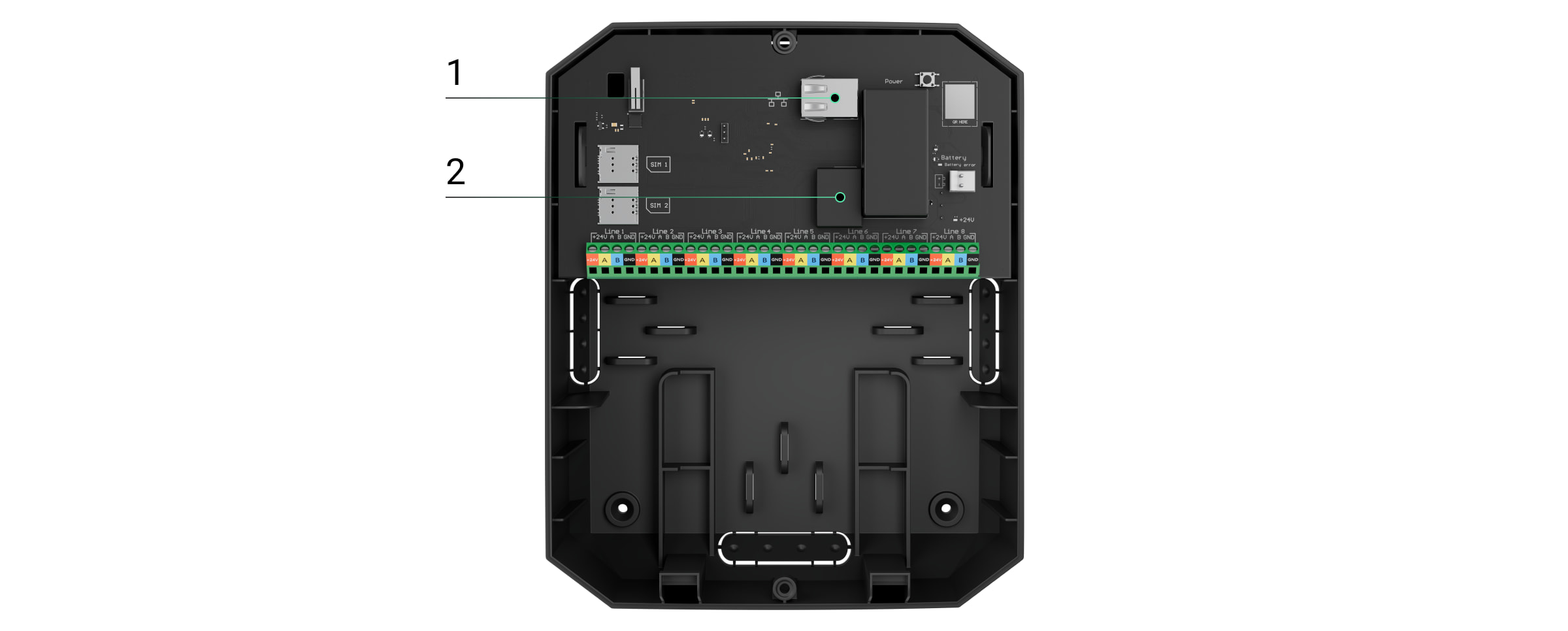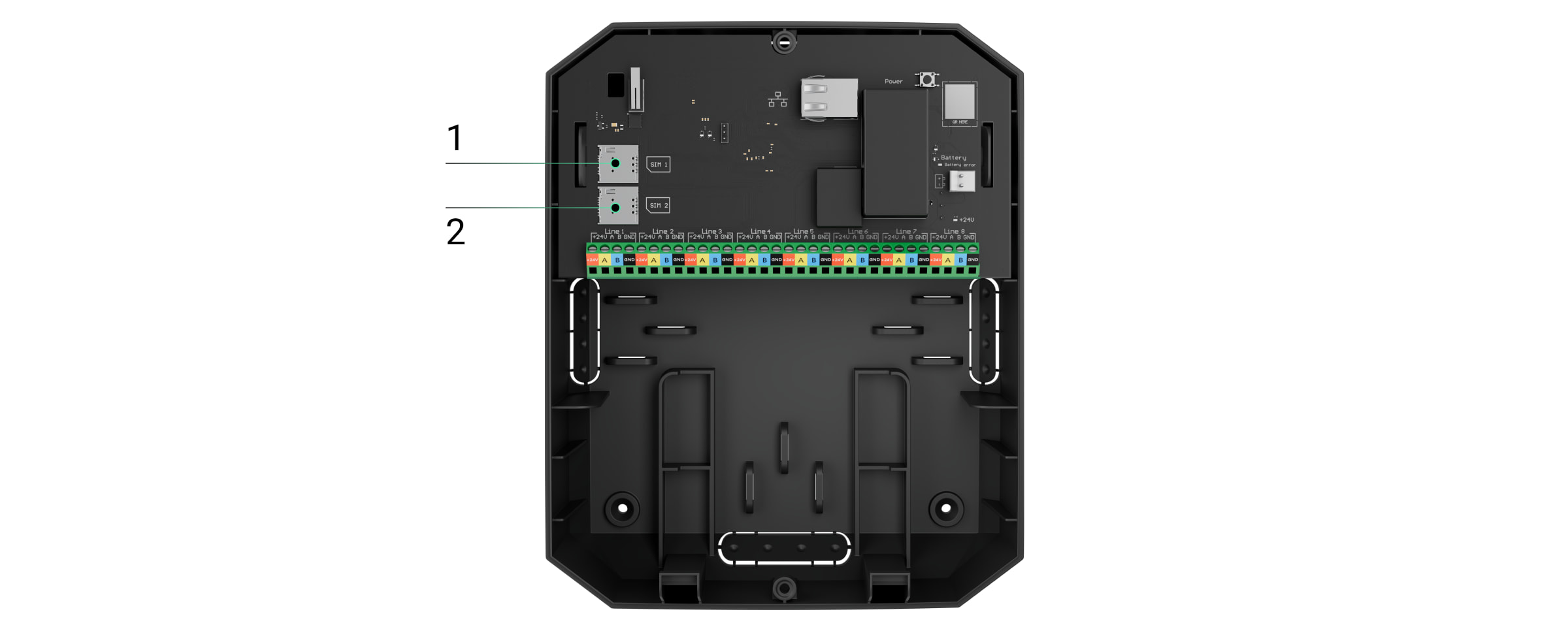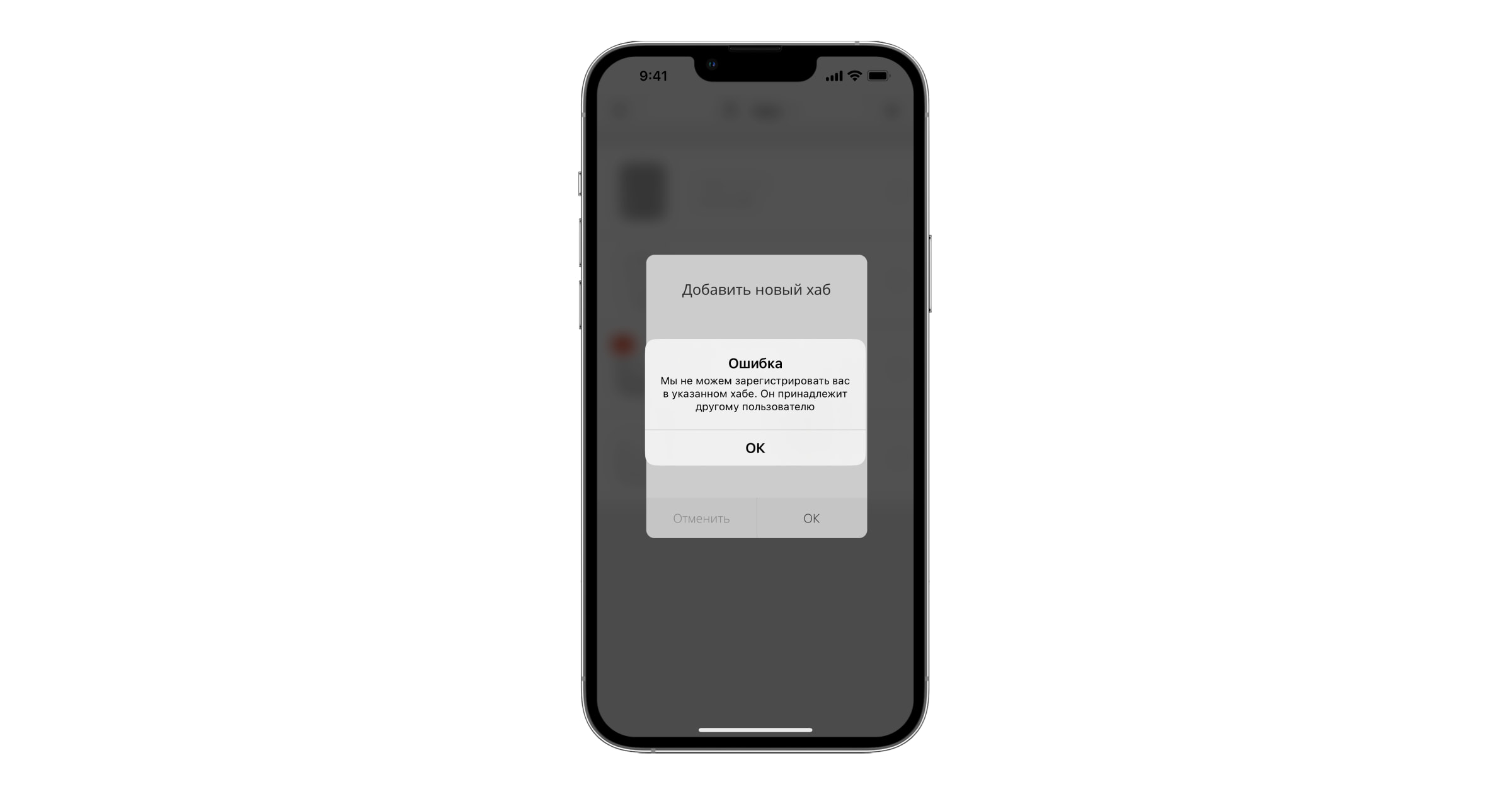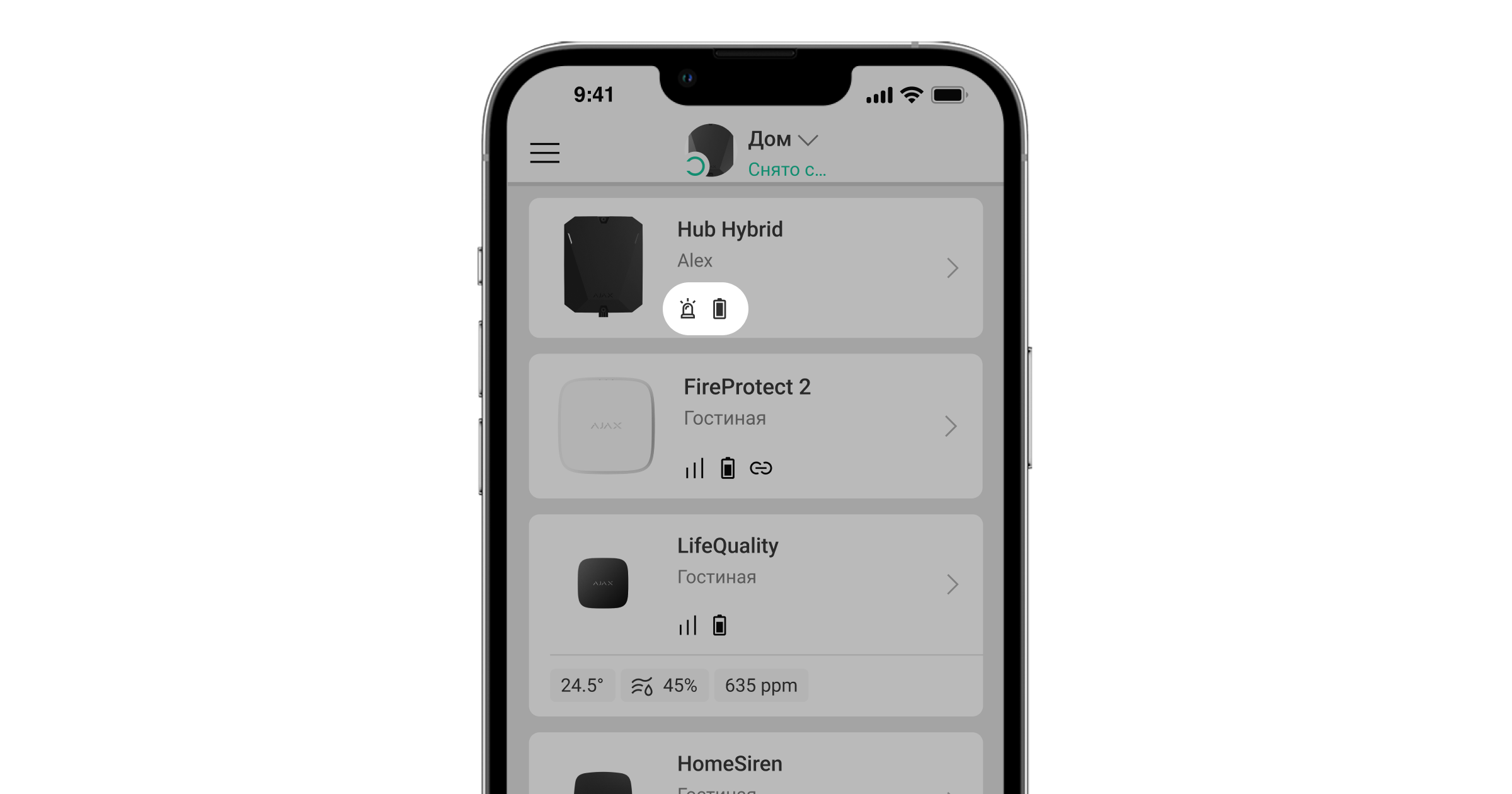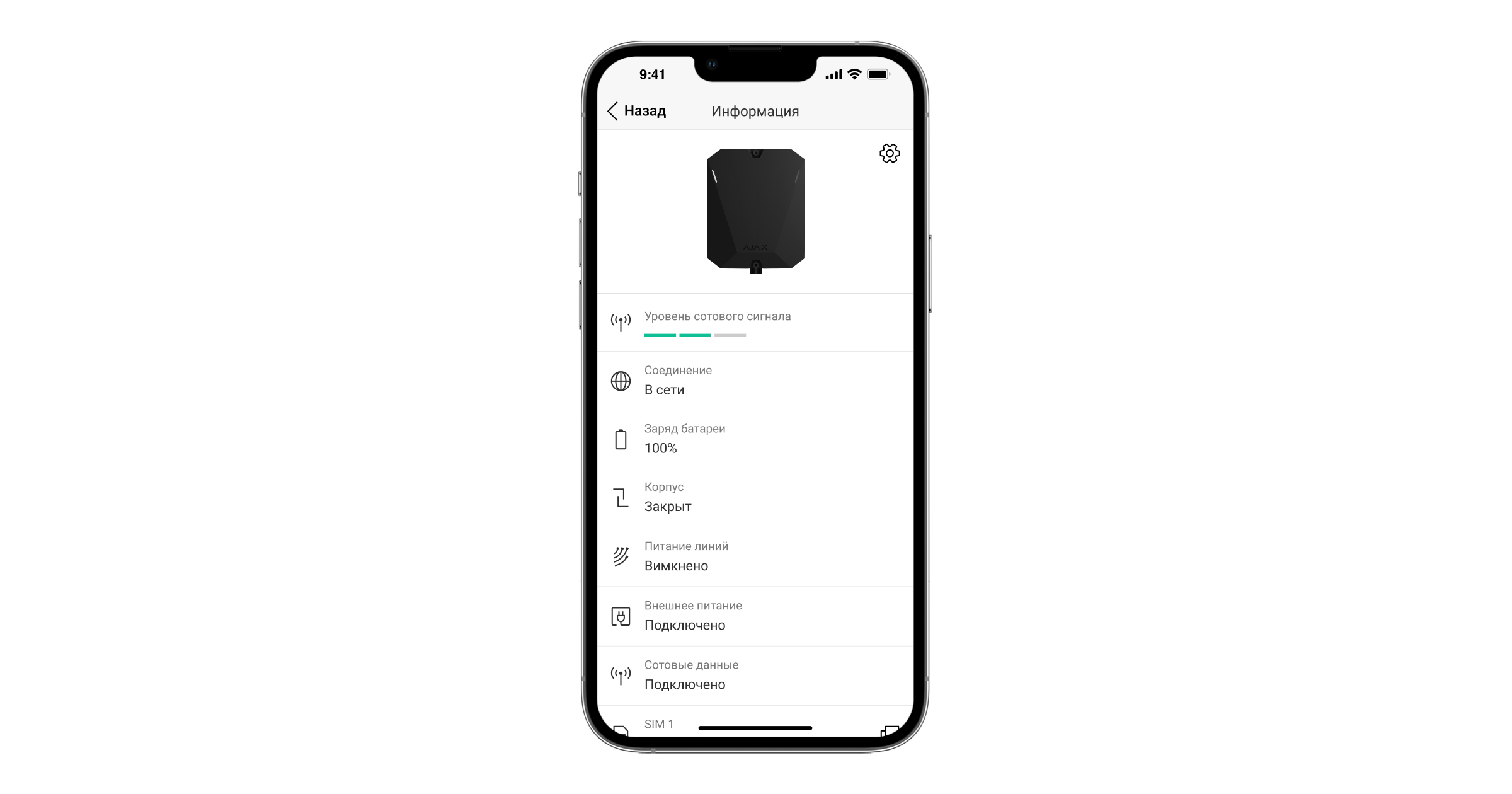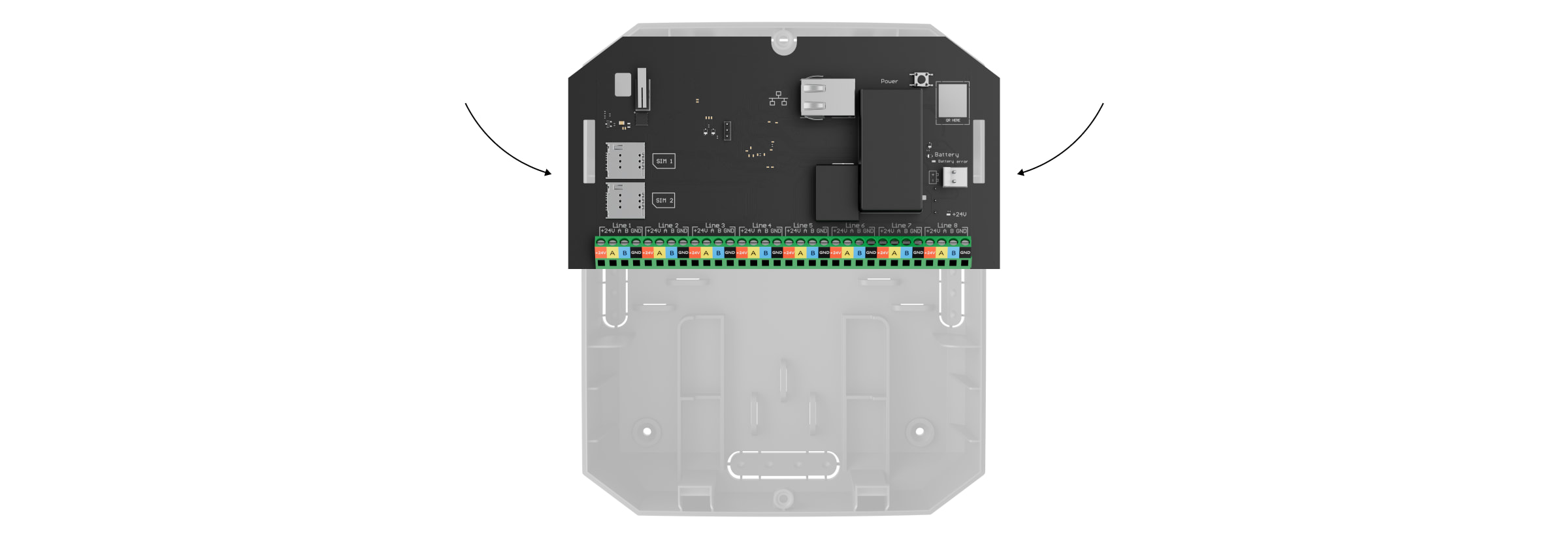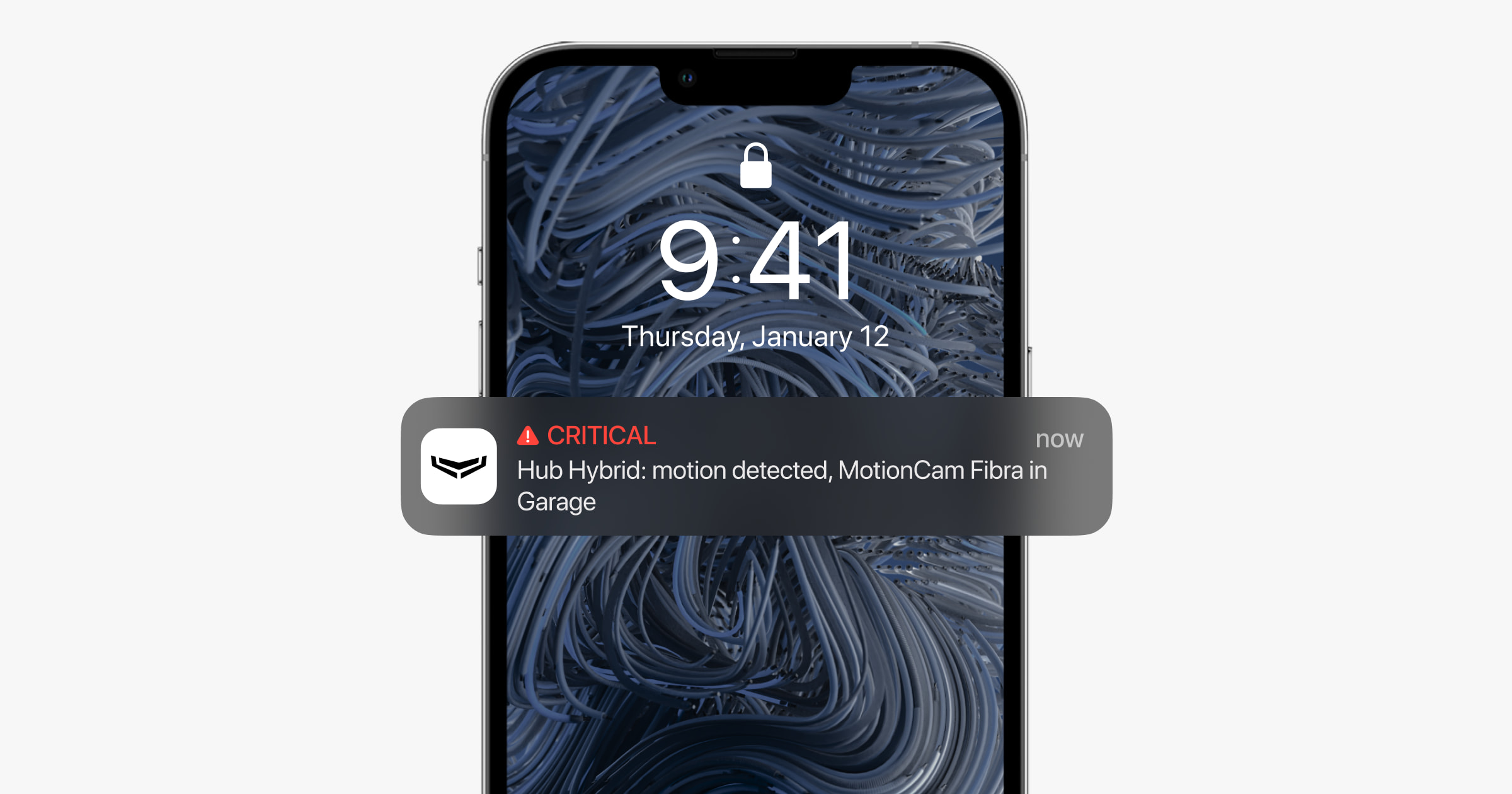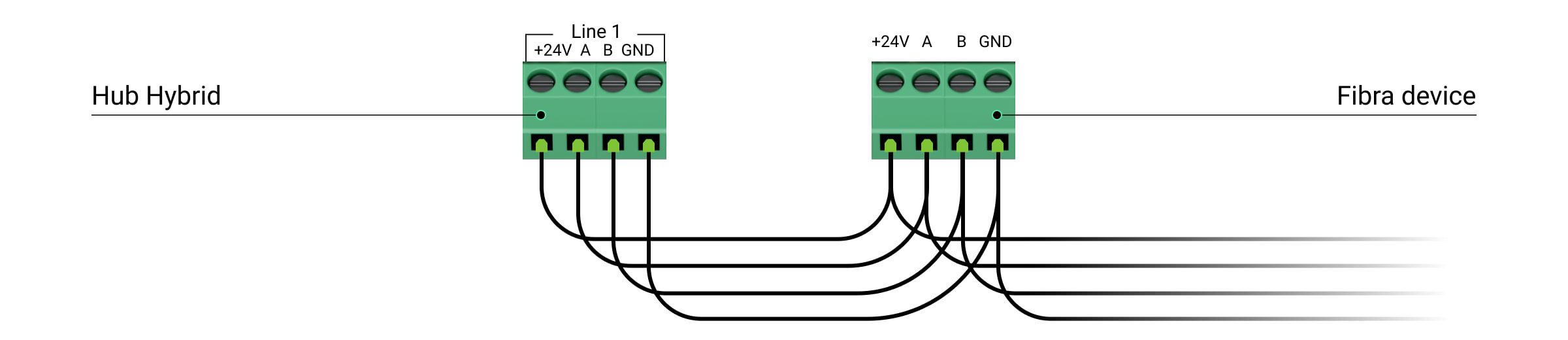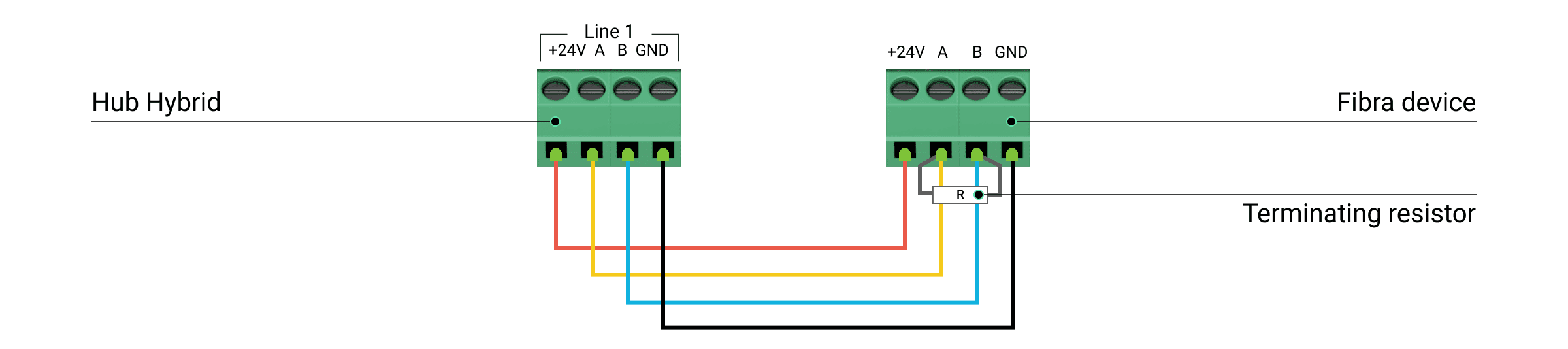Hub Hybrid — гибридная централь системы безопасности Ajax. Работает с проводными и беспроводными устройствами Ajax. Управляет работой подключённых устройств, взаимодействует с пользователем и охранной компанией. Устанавливается в помещениях.
Hub Hybrid нужен доступ к интернету для подключения к облачному сервису Ajax Cloud. Соединение происходит через Ethernet и две SIM-карты. Хаб доступен в двух вариациях: с 2G и 2G/3G/4G (LTE) модемом.
Плата Hub Hybrid продается в корпусе, но можно установить плату без корпуса в Case D (430) с помощью держателей Module Holder (type B). Корпус и держатели продаются отдельно.
Установка хаба в корпус Case D (430) не соответствует требованиям Grade (EN 50131). Версия для соответствия будет доступна позже.
Функциональные элементы
Элементы корпуса
- Винты, которые фиксируют крышку корпуса. Откручиваются комплектным шестигранником (Ø 4 мм).
- Световоды для индикации состояния хаба (доступны в новой версии корпуса; в предыдущей версии светодиодный индикатор размещен на плате).
- Место с держателями для резервного аккумулятора.
Аккумулятор не входит в комплект Hub Hybrid (2G) / (4G).
- QR-код и идентификатор (серийный номер) централи.
- Перфорированная часть корпуса. Нужна для срабатывания тампера при попытке отрыва устройства от поверхности. Не выламывайте её.
- Перфорированные части корпуса для вывода кабелей подключаемых датчиков и устройств.
- Крепления для фиксации кабелей.
Элементы платы
- Светодиодный индикатор состояния хаба и подключённых каналов связи.
- Светодиодный индикатор состояния устройств, подключённых к линии Fibra.
- Слот первой карты micro-SIM.
- Слот второй карты micro-SIM.
- Кнопка тампера. Определяет снятие крышки корпуса Hub Hybrid (2G) / (4G).
- QR-код и идентификатор (серийный номер) устройства.
- Разъём подключения кабеля питания.
- Разъём подключения кабеля Ethernet.
- Кнопка включения / выключения.
- Клеммы подключения резервного аккумулятора 12 В.
- Клеммы линии Fibra для подключения проводных устройств.
- Индикатор Battery error. Загорается при нарушении полярности при подключении аккумулятора (когда к клемме “+” подключен “-” аккумулятор и наоборот).
- Отверстия, чтобы установить плату Hub Hybrid в корпус Case D (430) с помощью держателей Module Holder (type B) или в корпус хаба.
Клеммы линий Fibra
Hub Hybrid (2G) / (4G) имеет 8 линий Fibra. Нумерация от 1 до 8 указана на плате централи.
Клеммы линии Fibra:
- +24 V — клемма питания 24 В⎓.
- A — первая сигнальная клемма.
- B — вторая сигнальная клемма.
- GND — заземление.
Соблюдайте полярность и порядок подключения проводов при монтаже устройств Fibra.
Принцип работы
Hub Hybrid — это гибридная централь системы безопасности Ajax. Она управляет работой всей системы и подключённых устройств.
К Hub Hybrid подключается до 100 проводных и беспроводных устройств Ajax. Подключённые устройства защищают от вторжения, пожара и затопления, а также позволяют управлять электроприборами по сценариям или вручную — в мобильном приложении или нажатием тревожной кнопки, LightSwitch или клавиатуры с сенсорным экраном.
Чтобы контролировать работу всех устройств системы безопасности, хаб связывается с подключёнными устройствами по трём зашифрованным протоколам:
1. Jeweller — радиопротокол передачи событий и тревог беспроводных устройств Ajax. Дальность связи — до 2000 метров при отсутствии преград: стен, дверей, межэтажных перекрытий.
2. Wings — радиопротокол передачи фото датчиков MotionCam и MotionCam Outdoor. Дальность связи — до 1700 метров при отсутствии преград: стен, дверей, межэтажных перекрытий.
3. Fibra — проводной протокол передачи событий и тревог проводных устройств Ajax. Дальность связи — до 2000 метров при подключении через витую пару U/UTP cat.5.
В случае срабатывания датчика система поднимает тревогу менее чем за секунду, вне зависимости от протокола связи. При тревоге хаб активирует сирены, запускает сценарии, а также оповещает пульт охранной компании и всех пользователей.
Защита от саботажа
Hub Hybrid оснащён 3 каналами связи для соединения с сервером Ajax Cloud: Ethernet и двумя SIM-картами. Это позволяет подключить хаб к трём разным провайдерам связи одновременно. Если какой-то из каналов связи будет недоступен, хаб автоматически переключится на другой и проинформирует пульт охранной компании и пользователей системы.
При обнаружении попытки глушения система переходит на свободную радиочастоту и отправляет уведомления на пульт охранной компании и пользователям системы.
Хаб регулярно проверяет качество связи со всеми подключёнными устройствами. Если какое-либо устройство потеряет связь с централью, через заданное администратором время все пользователи системы (в зависимости от настроек), а также пульт охранной компании получат уведомление об инциденте.
Хаб нельзя незаметно отключить, даже если объект снят с охраны. Если злоумышленник попытается вскрыть корпус хаба, моментально сработает кнопка тампера. Уведомление о срабатывании отправится охранной компании и пользователям системы.
Когда плата Hub Hybrid установлена в Case D (430), в приложении отображается, что корпус хаба открыт. Установка хаба в корпус Case D (430) не соответствует требованиям Grade (EN 50131). Версия для соответствия будет доступна позже.
Хаб регулярно проверяет связь с сервером Ajax Cloud. Период опроса указывается в настройках хаба. При минимальном периоде опроса сервер может уведомить пользователей и охранную компанию уже через 60 секунд после потери связи.
К хабу можно подключить резервный аккумулятор на 7 А∙ч, который может обеспечить систему из 30 датчиков резервным питанием на 60 часов.
Используйте аккумуляторы 12 В⎓ ёмкостью 4, 7 или 9 А∙ч. Для них предназначены специальные держатели в корпусе централи и корпусе Case D (430).
Вы можете использовать аккумуляторы другой ёмкости, которые подходят по габаритам, и время полной зарядки которых не превышает 40 часов. Максимальный ток зарядки аккумулятора от Hub Hybrid — 300 мА. Максимальные размеры аккумулятора для установки в корпус Hub Hybrid — 151 × 65 × 94 мм, вес — 5 кг.
OS Malevich
Hub Hybrid работает под управлением операционной системы реального времени OS Malevich. Она защищена от вирусов и кибератак.
OS Malevich привносит в систему безопасности Ajax новые возможности и функции благодаря обновлениям по воздуху. Обновление не требует участия инженера монтажа или пользователя.
Обновление занимает до 2 минут, когда система безопасности снята с охраны, а внешнее питание и резервный аккумулятор подключены.
Индикация
Хаб предусматривает два режима светодиодной индикации:
- Соединение с сервером.
- Тревоги и неисправности.
Соединение с сервером
По умолчанию активирован режим Соединение с сервером. В зависимости от состояния связи Hub Hybrid с сервером Ajax Cloud, его светодиодный индикатор горит красным, белым, фиолетовым, желтым, синим или зеленым.
В предыдущей версии корпуса Hub Hybrid или если плата установлена в корпус Case D (430) светодиодный индикатор не виден, когда крышка корпуса закрыта. Такой индикатор пригодится только на этапе подключения и настройки хаба. Зато в новой версии на корпусе Hub Hybrid расположены световоды, поэтому состояния хаба можно просмотреть в любой момент.
Состояние устройства также можно отслеживать в приложении Ajax.
| Индикация | Событие | Примечание |
| Светится белым. | Подключено хотя бы два канала связи: Ethernet и одна или две SIM-карты. | При работе только от резервного аккумулятора индикатор будет мигать каждые 10 секунд. |
| Светится зеленым. |
Подключен один канал связи: Ethernet или одна/две SIM-карты. |
При работе только от резервного аккумулятора индикатор будет мигать каждые 10 секунд. |
| Светится красным. | Хаб не подключён к интернету или отсутствует связь с сервером Ajax Cloud. | При работе только от резервного аккумулятора индикатор будет мигать каждые 10 секунд. |
|
Внешнее питание отключено (при наличии подключённого резервного аккумулятора). |
Светится непрерывно в течение 3 минут, затем мигает каждые 10 секунд. | Цвет индикации зависит от количества подключённых каналов связи. |
Если при использовании системы вы наблюдаете индикацию, не указанную в этом руководстве пользователя, обратитесь в службу технической поддержки Ajax.
Доступ к индикации
Пользователи хаба могут увидеть индикацию, когда:
- поставили/сняли систему с охраны с помощью клавиатуры Ajax;
- ввели правильный идентификатор пользователя/персональный код на клавиатуре и выполнили действие, которое уже выполнено ранее (например, пользователь снял систему с охраны и нажал на кнопку снятия с охраны на клавиатуре);
- нажали на кнопку SpaceControl, чтобы установить/снять систему с охраны или включить Ночной режим;
- установили/сняли систему с охраны в приложениях Ajax.
Все пользователи могут видеть индикацию Изменения состояния хаба.
Индикация тревог и неисправностей
Функцию можно включить в настройках хаба в PRO-приложении Ajax: Хаб → Настройки → Сервисные → Звуки тревог и неисправностей.
Индикация доступна для хабов с версией прошивки OS Malevich 2.14 и выше и в приложениях от таких версий:
- Ajax PRO: Tool for Engineers 2.22.2 для iOS;
- Ajax PRO: Tool for Engineers 2.25.2 для Android;
- Ajax PRO Desktop 3.5.2 для macOS;
- Ajax PRO Desktop 3.5.2 для Windows.
| Индикация | Событие | Примечание |
| Изменение состояния хаба | ||
| Мигает белым один раз в секунду. | Двухэтапная постановка под охрану или Задержка на выход. | На одном из устройств действует Задержка на выход или выполняется Двухэтапная постановка под охрану. |
| Мигает зеленым один раз в секунду. | Индикация входа. | На любом из устройств действует Задержка на вход. |
| Светится белым цветом 2 секунды. | Завершение постановки под охрану. | Хаб (или одна из групп) меняет состояние режима охраны: было выключено, стало активировано. |
| Светится зеленым цветом 2 секунды. | Завершение снятия с охраны. | Хаб (или одна из групп) отключает режим охраны. |
| Индикация тревог и неисправностей | ||
| Красный и фиолетовый сверкают поочередно в течение 5 секунд. | Подтверждена тревога экстренной кнопки. |
Существует невосстановленное состояние после подтвержденной тревоги экстренной кнопки. Индикация отображается только в том случае, если в настройках включено Восстановление после подтвержденной тревоги экстренной кнопки. |
| Светится красным 5 секунд. | Неподтвержденная тревога экстренной кнопки. |
Существует невосстановленное состояние после неподтвержденной тревоги экстренной кнопки. Не отображается, если есть состояние подтвержденной тревоги экстренной кнопки. Индикация отображается только в том случае, если в настройках включено Восстановление после подтвержденной тревоги экстренной кнопки. |
| Мигает красным цветом. | Количество миганий равно идентификатору (Устройство №) тревожной кнопки (DoubleButton), которая первой сгенерировала тревогу. | Существует невозобновленное состояние после подтвержденной или неподтвержденной тревоги экстренной кнопки. |
| Желтый и фиолетовый мигают поочередно 5 секунд. | Подтверждено вторжение. |
Существует невосстановленное состояние после подтвержденного вторжения. Индикация отображается только в том случае, если в настройках включено Восстановление после подтвержденного вторжения. |
| Светится желтым 5 секунд. | Неподтвержденное вторжение. |
Существует невосстановленное состояние после неподтвержденного вторжения. Индикация не отображается, если есть подтвержденное вторжение. Индикация отображается только в том случае, если в настройках включено Восстановление после вторжения. |
| Мигает желтым цветом. | Количество миганий равно номеру устройства (Устройство №), которое первым сгенерировало тревогу о вторжении. | Существует невосстановленное состояние после подтвержденного или неподтвержденного вторжения. |
| Красный и синий мигают поочередно 5 секунд. | Открытие корпуса. |
Существует невосстановленное состояние тампера или открытая крышка на одном из устройств или хабе. Индикация отображается только в том случае, если в настройках включено Восстановление после открытия крышки. |
|
Желтый и синий мигают поочередно 5 секунд. Индикация отображается только в том случае, если в настройках включено Восстановление после сбоев. |
Другие неисправности. |
Существует невосстановленное состояние неисправности или в системе зарегистрирована неисправность одного из устройств или хаба. Индикация отображается только в том случае, если в настройках включено Восстановление после сбоев. Сейчас Восстановление после сбоев недоступно в приложениях Ajax. |
| Светится темно-синим 5 секунд. | Принудительное отключение. | Одно из устройств выключено или отключены уведомления о состоянии корпуса. |
| Светится синим 5 секунд. | Автоматическое выключение. | Одно из устройств автоматически выключается по таймеру открытия или по количеству срабатываний. |
| Зеленый и синий мигают поочередно. |
Окончание таймера тревоги. |
Отображается по истечении времени таймера тревоги (для подтверждения тревоги). |
Когда в системе ничего не происходит (нет тревоги, неисправности, открытия крышки корпуса и т. д.), светодиод белый или зеленый, что указывает на такие состояния хаба:
- Под охраной/частично под охраной или включен Ночной режим — светодиод горит белым;
- Снят с охраны — светодиод горит зеленым.
В хабах с прошивкой OS Malevich 2.15.2 и выше светодиод горит зеленым в режимах Под охраной/частично под охраной и Ночной режим.
Индикация тревоги
Если система снята с охраны и присутствует любая из индикаций, приведенных в таблице — светодиод будет мигать желтым цветом один раз в секунду.
При наличии в системе нескольких состояний, индикации отображаются поочередно в той же последовательности, что приведена в таблице.
Учетная запись Ajax
Чтобы настроить систему, установите PRO-приложение Ajax и создайте учётную запись, если у вас её не было. Не создавайте новую учётную запись для каждого хаба — одна учётная запись может управлять несколькими системами безопасности. При необходимости права доступа для учётной записи можно настроить индивидуально для каждого хаба.
Настройки пользователей, системы и параметры подключённых устройств хранятся на хабе. Смена администратора хаба, добавление или удаление пользователей не приводят к сбросу настроек устройств, подключённых к хабу.
Добавить и настроить Hub Hybrid можно только в PRO-приложениях Ajax.
Подключение хаба к Ajax Cloud
Hub Hybrid нужен доступ к интернету для подключения к серверу Ajax Cloud. Подключение необходимо для работы приложений Ajax, удалённой настройки и управления системой, а также отправки пуш-уведомлений пользователям.
Централь подключается к интернету через Ethernet и две SIM-карты. Подключите все каналы связи для большей надёжности и доступности системы.
Чтобы подключить хаб к Ajax Cloud:
- Открутите винты, фиксирующие крышку корпуса хаба, если они установлены. Винты откручиваются шестигранником Ø 4 мм. Этот шестигранник включен в комплект с централью.
- Снимите крышку корпуса хаба.
- При необходимости установите плату Hub Hybrid в корпус Case D (430) с помощью держателей Module Holder (type B).
- Подключите кабели питания и Ethernet в соответствующие разъёмы:
1 — Разъём для Ethernet-кабеля.
2 — Разъём для кабеля питания. - Установите SIM-карты:
1 — Слот для установки первой карты micro-SIM.
2 — Слот для установки второй карты micro-SIM. - Подключите резервный аккумулятор 12 В⎓ ёмкостью 4, 7 или 9 А∙ч. Корпус хаба и Case D (430) рассчитаны на установку аккумулятора такого типа.
- Зажмите кнопку включения хаба. После включения на плате хаба загорятся светодиоды линий Fibra.
- Дождитесь подключения централи к интернету. Зелёный или белый цвет индикатора покажет, что хаб готов к работе.
Если не подключился Ethernet
Если хаб не подключился к интернету по Ethernet, в настройках роутера отключите прокси, фильтрацию по МАС-адресам и активируйте DHCP — хаб автоматически получит IP-адрес. После этого в приложении Ajax вы сможете задать статический IP-адрес хаба.
Если не подключилась SIM-карта
Для подключения к сотовой сети в хаб нужно установить карту формата micro-SIM с отключённым запросом пин-кода и достаточной суммой на счету для оплаты услуг по тарифам оператора. Отключить запрос пин-кода можно, установив SIM-карту в телефон.
Если хаб не подключается к сотовой сети, используйте Ethernet для настройки её параметров: роуминга, точки доступа APN, имени пользователя и пароля. Чтобы узнать эти параметры, обратитесь в службу поддержки мобильного оператора.
Добавление хаба в PRO-приложение Ajax
Добавить и настроить Hub Hybrid можно только в PRO-приложениях Ajax.
Добавив хаб в учётную запись, вы получите права администратора. Пользователь с правами администратора может приглашать в систему других пользователей и определять их права. К Hub Hybrid может быть подключено до 50 пользователей.
Каждая подключённая к хабу учётная запись PRO, а также профиль охранной компании считается пользователем системы.
Смена администратора и удаление его из списка пользователей хаба не приводят к сбросу настроек системы или подключённых к ней устройств.
Если на хабе уже есть пользователи, добавить вашу учетную запись на него может администратор хаба, PRO с правами на настройку системы или монтажная компания, которая обслуживает нужный хаб. Вы получите уведомление о том, что хаб подключен к другой учетной записи. Чтобы узнать, кому принадлежат права администратора на хабе, обратитесь в нашу службу технической поддержки.
Чтобы добавить хаб в PRO-приложение Ajax:
- Подключите к хабу внешнее питание, резервный аккумулятор, Ethernet и/или SIM-карты.
- Включите хаб и дождитесь, пока светодиодный индикатор состояния связи загорится зелёным или белым цветом.
- Откройте PRO-приложение Ajax. Разрешите приложению доступ к запрашиваемым функциям. Это позволит использовать все возможности приложений Ajax и не пропускать уведомления о тревогах и событиях.
- Создайте пространство.
Функциональность пространство доступна в приложениях таких версий и выше:
- Ajax Security System 3.0 для iOS;
- Ajax Security System 3.0 для Android;
- Ajax PRO: Tool for Engineers 2.0 для iOS;
- Ajax PRO: Tool for Engineers 2.0 для Android;
- Ajax PRO Desktop 4.0 для macOS;
- Ajax PRO Desktop 4.0 для Windows.
- Нажмите Добавить хаб.
- Выберите способ — самостоятельно или с пошаговым руководством. Если вы настраиваете систему впервые, воспользуйтесь пошаговым руководством.
Если выбрали самостоятельное добавление.
- Задайте имя хаба.
- Отсканируйте QR-код хаба или введите идентификатор вручную.
- Дождитесь добавления хаба. После привязки хаб отобразится в меню Устройства
PRO-приложения Ajax.
Если выбрали пошаговое руководство.
Следуйте инструкциям в приложении. По завершении хаб и подключённые устройства будут отображаться в меню Устройства PRO-приложения Ajax.
Счётчик неисправностей
Когда обнаруживается неисправность хаба (например, отсутствует внешнее питание), на иконке устройства в приложении Ajax отображается счётчик неисправностей.
Все неисправности можно увидеть в состояниях хаба. Поля с неисправностями будут подсвечиваться красным цветом.
Иконки хаба
Иконки отображают некоторые из состояний Hub Hybrid. Увидеть их можно в приложении Ajax, во вкладке Устройства .
| Иконка | Значение |
| Хаб работает в сети 2G. | |
|
Хаб работает в сети 3G. Доступно только для Hub Hybrid (4G). |
|
|
Хаб работает в сети 4G (LTE). Доступно только для Hub Hybrid (4G). |
|
| SIM-карта не установлена. Установите хотя бы одну SIM-карту. | |
| SIM-карта неисправна или на ней установлен пин-код. Проверьте работу SIM-карты в телефоне и отключите запрос пин-кода. | |
| Уровень заряда аккумулятора Hub Hybrid. Отображается с шагом 1%. | |
| У Hub Hybrid обнаружена неисправность. Откройте состояния хаба, чтобы узнать детали. | |
|
Хаб на связи с пультом охранной компании по прямому подключению. Иконка не отображается, если прямое подключение отсутствует или не настроено. |
|
|
Отсутствует связь хаба с пультом охранной компании по прямому подключению. Иконка не отображается, если прямое подключение отсутствует или не настроено. |
Состояния хаба
Состояния можно узнать в приложении Ajax:
- Перейдите во вкладку Устройства
.
- Выберите Hub Hybrid в списке.
| Параметр | Значение |
| Неисправность |
По нажатию на Поле появляется, только если обнаружена неисправность. |
| Уровень сотового сигнала |
Уровень сигнала мобильной сети на активной сим-карте. Устанавливайте хаб в местах, где уровень сотовой связи будет иметь 2–3 деления. При установке хаба в месте со слабым или нестабильным уровнем сигнала он не сможет дозвониться или отправить SMS о событии или тревоге. |
| Соединение | Состояние соединения между хабом и Ajax Cloud:
Когда у Hub Hybrid нет связи с сервером, в списке устройств иконки хаба и всех подключенных устройств становятся полупрозрачными. |
| Заряд батареи |
Уровень заряда резервной батареи хаба. Отображается с шагом 1%. При уровне заряда 20% и ниже хаб сообщит о разряде аккумулятора. |
| Корпус | Состояние тамперов, которые реагируют на отрыв или нарушения целостности корпуса:
|
| Питание линий | Состояние питания на линиях Fibra централи:
|
| Внешнее питание | Состояние подключения внешнего питания:
|
| Уровень мощности шума (дБм) |
Уровень мощности шума в радиоканале. Измеряется в месте, где установлен хаб. Первые два значения показывают уровень на частотах Jeweller, а третье — на Wings. Приемлемое значение –80 дБм и ниже. Например, значение –95 дБм считается допустимым, а –70 дБм — недопустимым. |
| Сотовые данные | Состояние подключения хаба к мобильному интернету:
Если уровень сотового сигнала имеет 1–3 деления, а на счету хаба достаточно средств и/или есть бонусные SMS/звонки — он сможет звонить и отправлять SMS, даже если в этом поле отображается состояние Не подключено. |
| Активна | Отображает активную SIM-карту:
|
| SIM-карта 1 |
Номер SIM-карты, установленной в первый слот. Чтобы скопировать номер, нажмите на него. Если номер телефона отображается как «Неизвестный номер» — он не записан в память SIM-карты оператором. |
| SIM-карта 2 |
Номер SIM-карты, установленной во второй слот. Чтобы скопировать номер, нажмите на него. Если номер телефона отображается как «Неизвестный номер» — он не записан в память SIM-карты оператором. |
| Ethernet | Состояние подключения хаба к интернету через Ethernet:
|
| Пультовой мониторинг | Состояние прямого подключения хаба к пульту охранной компании:
Поле отображается, если охранная компания использует прямое подключение для получения событий и тревог системы безопасности. |
| Модель хаба |
Название модели хаба: Hub Hybrid (2G) или Hub Hybrid (4G). |
| Аппаратная версия | Аппаратная версия Hub Hybrid. Не обновляется. |
| Прошивка |
Версия прошивки централи. Обновляется удалённо. |
| Идентификатор |
Идентификатор (первые 8 цифр серийного номера) централи. Идентификатор находится на коробке устройства и плате под QR-кодом. |
| IMEI | Уникальный серийный номер для идентификации модема хаба в сети GSM, состоящий из 15 цифр. Отображается только когда SIM-карта установлена в хаб. |
Выбор места установки централи
Фиксируйте корпус централи на вертикальной поверхности с помощью комплектных элементов крепежа. Все необходимые для этого отверстия в корпусе уже сделаны.
Вертикальная фиксация хаба необходима для реагирования тампера на попытку демонтажа. Перед установкой аккумулятора ознакомьтесь с его документацией — некоторые аккумуляторы можно устанавливать только вертикально (клеммами вверх). Другой способ установки может привести к быстрой деградации аккумулятора.
Желательно выбирать такое место установки, чтобы хаб был скрыт от посторонних глаз. Например, в кладовой. Это поможет снизить вероятность саботажа или глушения системы безопасности. Учитывайте, что устройство предназначено для установки только внутри помещений.
Выбирайте такое место установки, чтобы хаб можно было подключить по всем возможным каналам связи: Ethernet и двум SIM-картам. Уровень сигнала сотовой связи в месте установки должен быть стабильным и составлять 2—3 деления. Мы не гарантируем корректную работу устройства при низком уровне сигнала сотовой связи.
При выборе места установки учитывайте удалённость хаба от беспроводных устройств и наличие между ними преград для прохождения радиосигнала: стен, межэтажных перекрытий, расположенных в помещении габаритных объектов.
Примерно рассчитать уровень сигнала в месте установки беспроводных устройств поможет наш калькулятор дальности радиосвязи. Для расчёта дальности проводного соединения используйте калькулятор дальности Fibra.
Проведите тесты уровня сигнала Jeweller, Wings и Fibra. В выбранном месте установки хаб должен иметь стабильный уровень сигнала 2—3 деления со всеми подключёнными устройствами. При уровне сигнала в 1 или 0 делений мы не гарантируем стабильную работу системы безопасности.
Если в системе есть устройства с уровнем сигнала 1 или 0 делений — пересмотрите размещение хаба или устройства. Если это невозможно или устройство после перемещения всё ещё имеет низкий или нестабильный уровень сигнала — используйте ретрансляторы.
Монтаж централи
Во время монтажа и эксплуатации системы безопасности Ajax придерживайтесь правил и требований нормативно-правовых актов по электробезопасности. Не разбирайте устройство под напряжением и не используйте его с повреждённым кабелем питания.
Перед монтажом убедитесь, что выбрали оптимальное место расположения устройства и оно соответствует условиям этой инструкции.
Чтобы установить Hub Hybrid с корпусом хаба:
- Заранее подготовьте отверстия для кабелей, осторожно выломав перфорированные части корпуса Hub Hybrid.
- Закрепите корпус комплектными шурупами на вертикальной поверхности в выбранном месте установки. Используйте все точки фиксации, которые есть на корпусе. Одна из них, в перфорированной части крепления над тампером, нужна для срабатывания тампера при попытке демонтажа хаба.
- Установите плату Hub Hybrid в корпус на держатели.
- Подключите резервный аккумулятор 12 В⎓. Не подключайте сторонние блоки питания. Это может привести к выходу централи из строя.
Используйте аккумулятор на 12 В⎓ ёмкостью 4, 7 или 9 А∙ч. Максимальные размеры аккумулятора для установки в корпус — 151 × 65 × 94 мм, а вес — 5 кг. Для аккумуляторов такого формфактора в корпусе хаба предусмотрены специальные держатели. Вы можете использовать аккумуляторы другой ёмкости, если они подходят по габаритам и время их зарядки не превышает 40 часов. Максимальный ток зарядки аккумулятора от Hub Hybrid — 300 мА.
- Включите хаб.
- Установите на корпус хаба крышку и закрепите её комплектными винтами.
- Проверьте состояние корпуса хаба в PRO-приложении Ajax. Если в приложении отображается, что корпус хаба открыт — проверьте плотность крепления крышки централи.
Где нельзя устанавливать хаб
На улице. Это может привести к выходу централи из строя.
Вблизи металлических предметов и зеркал. Они могут вызывать затухание или экранирование радиосигнала. Это может привести к потерям связи хаба с беспроводными устройствами Ajax.
В местах с высоким уровнем радиопомех. Это может приводить к потерям связи хаба с беспроводными устройствами Ajax или ложным оповещениям о глушении системы безопасности.
С другой платой хаба в Case D (430).
На расстоянии менее 1 метра от роутера и силовых кабелей. Это может привести к потерям связи хаба с беспроводными устройствами.
На расстоянии менее 1 метра от устройств Jeweller. Это может привести к потерям связи хаба с этими устройствами.
В местах, где у хаба будет уровень сигнала в 1 или 0 делений с подключёнными устройствами. Это может привести к потерям связи хаба с этими устройствами.
В помещениях с влажностью и температурой, выходящими за пределы допустимых. Это может привести к выходу централи из строя.
В местах без сигнала сотовой связи или с уровнем сигнала в 1 деление. Мы не гарантируем корректную работу устройства при низком уровне сигнала сотовой связи.
Подготовка к подключению устройств
Перед добавлением устройств в систему создайте хотя бы одну виртуальную комнату. Комнаты нужны для сортировки устройств и информативности уведомлений. Названия устройств и комнат отображаются в тексте событий и тревог системы безопасности Ajax.
Подключение беспроводных устройств
Хаб несовместим с другими хабами, uartBridge и ocBridge Plus.
Чтобы добавить устройство на хаб, в PRO-приложении Ajax:
- Откройте комнату и выберите Добавить устройство.
- Назовите устройство, отсканируйте или впишите вручную его QR-код, выберите группу, если режим групп включён.
- Нажмите Добавить — запустится обратный отсчет времени, за которое необходимо добавить устройство.
- Следуйте инструкциям в приложении, чтобы подключить устройство.
- Повторите шаги 1–4, чтобы добавить все необходимые устройства.
Для привязки к хабу устройство должно находиться в зоне действия радиосвязи хаба — на одном охраняемом объекте.
Подключение проводных устройств
Хаб несовместим с другими хабами, uartBridge и ocBridge Plus.
Технология проводной связи Fibra позволяет создавать сегменты длиной до 2000 метров. До 8 сегментов в одной системе под управлением Hub Hybrid.
Централь оснащена 8 линиями, которые совместимы со всеми устройствами Fibra, независимо от типа. Охранные датчики, клавиатуры и сирены подключаются к одной линии и обеспечивают безопасность определённой зоны объекта.
Проектирование и подготовка
Чтобы система работала корректно, важно правильно подготовить проект и установить все устройства. Нарушение основных правил монтажа и рекомендаций руководства пользователя может приводить к некорректной работе или потерям связи хаба с установленными устройствами.
При создании проекта размещения устройств учитывайте схему разводки силовых кабелей объекта. Прокладывать сигнальные кабели устройств Fibra необходимо на расстоянии не менее 50 см от силовых кабелей при параллельной прокладке, а в случае их пересечения соблюдайте угол 90°.
Всего к Hub Hybrid можно подключить до 100 устройств Ajax. При этом не важно, в каком соотношении находятся проводные и беспроводные устройства системы. Например, можно подключить 50 проводных и 50 беспроводных устройств или 99 проводных и 1 беспроводное.
Для объектов на этапе строительства или ремонта рекомендуем прокладывать кабели проводных устройств после прокладки электропроводки. Если возможно, используйте защитные трубы для прокладки кабелей, их упорядочивания и фиксации; для крепления можно использовать стяжки, клипсы и скобы.
По возможности не допускайте повреждения кабелей извне. При внешней прокладке кабелей (без монтажа в стены) используйте короб-канал. Каналы и коробы необходимо заполнять кабелями не более чем наполовину. Не допускайте провисания кабелей. Короб-канал должен быть спрятан от посторонних глаз, например, за мебелью.
Рекомендуем прокладывать кабели внутри стен, пола и/или потолка. Это обеспечит большую безопасность — кабелей не будет видно, их нельзя будет случайно повредить, и к ним не сможет добраться злоумышленник.
При выборе кабеля учитывайте длину соединительных линий и количество подключаемых устройств — эти параметры влияют на уровень сигнала. Рекомендуем использовать медные экранированные кабели с качественным изоляционным слоем. Перед монтажом проверьте кабели на наличие перегибов и повреждений.
При монтаже соблюдайте радиус изгиба кабеля, иначе вы рискуете повредить или сломать проводник. Он указывается производителем в технических характеристиках кабеля.
Уровень сигнала и длина кабеля
Уровень сигнала Fibra определяется количеством недоставленных или повреждённых пакетов данных за определённый промежуток времени. Об уровне сигнала сообщает иконка во вкладке Устройства
:
- Три деления — отличный уровень сигнала.
- Два деления — хороший уровень сигнала.
- Одно деление — низкий уровень сигнала, стабильная работа не гарантирована.
- Перечёркнутая иконка — сигнал отсутствует.
На уровень сигнала влияют такие факторы: количество подключённых устройств к одной линии, длина и тип кабеля, а также качество подключения проводника к клеммам устройств.
Максимальная длина кабеля зависит от его типа, материала и метода подключения устройств. При подключении лучом (хаб – устройства – терминирующий резистор) с помощью витой пары U/UTP cat.5 (4×2×0,51) длина линии может достигать 2000 метров.
Минимальная длина кабеля для подключения проводных устройств — 1 метр.
При кольцевом подключении (хаб – устройства – хаб) максимальная длина кабеля — 500 метров при использовании витой пары.
Топология Кольцо доступна с прошивкой OS Malevich 2.16 и выше.
Установка и подключение
Перед монтажом датчиков и устройств убедитесь, что выбрали оптимальное место их расположения и оно соответствует условиям руководства пользователя. Кабели должны быть скрыты от посторонних глаз и находиться в труднодоступном для злоумышленников месте, чтобы уменьшить вероятность саботажа. В идеале — кабели должны быть зашиты в стены, пол и/или потолок. Перед финальным монтажом проведите тест уровня сигнала Fibra.
Устройства подключаются к хабу с помощью четырёхжильного кабеля. Две жилы обеспечивают питание устройства (+24 V и GND), а ещё две (A и B) используются для обмена данными между подключёнными устройствами и хабом. При подключении обязательно соблюдайте полярность и порядок подключения проводов.
Устройства подключаются к хабу по двум топологиям: Кольцо и Луч. Устройства, подключаемые к одной линии Fibra, подключаются последовательно, одно за другим, как показано на схеме ниже.
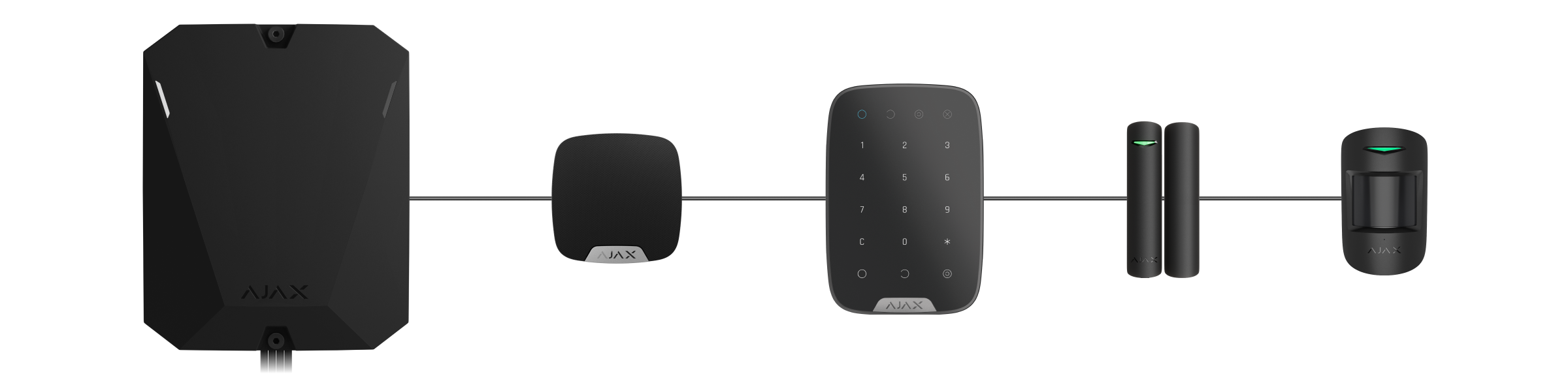
Рекомендуем равномерно распределять проводные устройства по всем линиям Fibra централи для повышения надёжности.
Рекомендуем подключать проводные устройства по топологии Кольцо. В этом случае при обрыве линии устройства будут подключены к централи по топологии Луч и продолжат передавать события и тревоги на хаб. Уведомление об обрыве отправится пользователям и охранной компании.
При подключении по топологии Кольцо требуется подключение двух линийна один сегмент и уменьшается максимальная длина проводного соединения — 500 метров (при подключении по топологии Луч — 2000 метров).
| Подключение лучом | Подключение кольцом |
|
|
Топология Кольцо доступна с прошивкой OS Malevich 2.16 и выше.
При подключении устройств не скручивайте кабели, а спаивайте. Концы кабелей, которые подключаются к клеммам устройств, должны быть залужены, чтобы повысить надёжность подключения.
Соблюдайте полярность и порядок подключения проводов. Надёжно фиксируйте кабель в клеммах. Если в корпусе устройств предусмотрены крепления для фиксации кабелей, закрепите проводник стяжками.
Чтобы подключить датчик или устройство:
- Обесточьте и выключите хаб. Отключите резервный аккумулятор.
1 — Внешнее питание
2 — Резервный аккумулятор - Заведите четырёхжильные кабели в хаб. Подключите кабель к клеммам линий централи:
+24V — клемма питания 24 В⎓.
А, B — сигнальные клеммы.
GND — заземление. - Подключите другой конец четырёхжильного кабеля к клеммам первого устройства в линии, соблюдая полярность и порядок подключения проводов. Надёжно зафиксируйте кабель в клеммах устройства.
- Если к сегменту подключается ещё устройства, подготовьте и заведите кабель для следующего устройства в клеммы.
+24V — клемма питания 24 В⎓.
А, B — сигнальные клеммы.
GND — заземление. - Подключите остальные устройства к линии, если это необходимо.
- Установите терминирующий резистор 120 Ом для последнего устройства в линии, если используете подключение по топологии Луч. Терминирующий резистор устанавливается между клеммами A и B последнего устройства в линии.
Если устройства подключаются по топологии Кольцо, терминирующий резистор не нужен. В этом случае подключите последнее устройство в линии к клеммам следующей линии Fibra хаба.
Номинальное сопротивление терминирующего резистора — 120 Ом. Резисторы входят в монтажный комплект Hub Hybrid.
Топология Кольцо доступна с прошивкой OS Malevich 2.16 и выше.
- Подключите питание к хабу и включите его.
- Добавьте устройства в систему вручную или с помощью сканирования линий.
- Проведите Тест уровня сигнала Fibra каждого подключённого устройства. Рекомендуемое значение уровня сигнала — два или три деления. В ином случае проверьте подключение и целостность кабеля или пересмотрите размещение устройств системы.
Добавление проводных устройств
Доступно два способа добавления проводных устройств: вручную и с помощью сканирования линий. Вручную удобно добавлять небольшое количество устройств. Например, при замене неисправного датчика на новый. Автоматическое сканирование линий удобно при добавлении большого количества устройств.
Чтобы добавить проводное устройство вручную:
- Откройте PRO-приложение Ajax.
- Выберите объект, на который хотите добавить устройство.
- Перейдите во вкладку Устройства
и нажмите Добавить устройство.
- Назовите устройство, отсканируйте или впишите QR-код (размещён на корпусе и упаковке), выберите комнату и группу, если режим групп включён.
- Нажмите Добавить.
Чтобы добавить устройства с помощью сканирования линий:
- Откройте PRO-приложение Ajax.
- Выберите объект, на который хотите добавить устройства.
- Перейдите во вкладку Устройства
.
- Нажмите Добавить устройство.
- Нажмите Добавить все устройства Fibra.
- Хаб запустит процесс сканирования линий.
После сканирования на экране PRO-приложения отобразится список подключённых к хабу проводных устройств. В списке устройства отсортированы по линиям, к которым они подключены физически.
По умолчанию название устройства включает его имя и идентификатор. Чтобы привязать устройство к хабу, отредактируйте его имя, присвойте ему комнату и группу, если режим групп активирован.
Сканирование доступно также в меню Линии (Хаб → Настройки → Линии → Добавить все устройства Fibra).
Чтобы инженер монтажа мог правильно назвать устройство, присвоить ему комнату и группу, мы предусмотрели два способа идентификации устройств: по индикации светодиода и по тревоге.
Способ 1: Добавление по миганию светодиода
После сканирования на экране PRO-приложения отобразится список подключённых к хабу проводных устройств.
Нажмите на любое из устройств в этом списке. По нажатию светодиодный индикатор устройства начнёт мигать. После идентификации устройства привяжите его к хабу.
Чтобы привязать устройство к хабу:
- Нажмите на устройство в списке.
- Задайте имя устройства.
- Укажите комнату и группу, если режим групп включён.
- Нажмите Сохранить.
- Привязанное устройство пропадёт из списка доступных к добавлению.
Способ 2: Добавление по тревоге
Активируйте опцию Приоритет сработавших устройств.
Спровоцируйте тревогу. Например, пройдитесь перед датчиком движения, нажмите на любую кнопку клавиатуры или спровоцируйте сработку тампера сирены.
После срабатывания датчик переместится в верх списка в категорию Сработавших устройств. Устройство будет находиться в этой категории 5 секунд, после чего перенесётся обратно в категорию линии. После идентификации устройства привяжите его к хабу.
Чтобы привязать устройство к хабу:
- Нажмите на иконку «плюс».
- Задайте имя устройства.
- Укажите комнату и группу, если режим групп включён.
- Нажмите Сохранить.
- Привязанное устройство пропадёт из списка доступных к добавлению.
Обновление статусов проводных устройств зависит от интервала опроса (устанавливается в настройках Jeweller/Fibra).
Если на хаб уже добавлено максимальное количество устройств (для Hub Hybrid — 100 при настройках по умолчанию), при добавлении вы получите уведомление об ошибке.
Подключённые устройства Ajax работают только с одним хабом. После добавления на новый хаб они не удаляются из списка устройств старого хаба. Это необходимо сделать через PRO-приложение Ajax.
Настройки хаба
Настройки централи можно изменить в PRO-приложениях Ajax. Для этого:
- Войдите в PRO-приложение Ajax.
- Выберите объект из списка.
- Перейдите в меню Устройства
.
- Выберите хаб.
- Перейдите в его Настройки, нажав на иконку шестерёнки
.
- Выберите категорию настроек и внесите изменения. После внесения изменений для сохранения новых параметров нажмите кнопку Назад.
Имя хаба отображается в тексте SMS и пуш-уведомлений. Имя может содержать до 12 символов кириллицей или до 24 латиницей.
Чтобы изменить его, нажмите на иконку карандаша и введите новое имя хаба.
Выбор виртуальной комнаты, к которой приписан хаб. Название комнаты отображается в тексте SMS и пуш-уведомлений.
Настройки проводного подключения к интернету.
- Ethernet — включает и выключает Ethernet-модуль хаба.
- DHCP / Статический — выбор способа получения хабом IP-адреса. Если выбрано DHCP хаб автоматически получает IP-адрес и другие настройки сети. Статический позволяет вручную задать IP-адрес и другие сетевые настройки хаба.
- IP-адрес — IP-адрес хаба.
- Маска подсети — маска подсети, в которой работает хаб.
- Шлюз — шлюз, который используется хабом.
- DNS — DNS хаба.
Настройки мобильной сети и установленных SIM-карт. В главном меню редактируются настройки, которые касаются обеих SIM-карт, а в подменю — частные параметры SIM-карт.
Настройки главного меню
Сотовые данные — отключает и включает модуль сотовой связи хаба.
Роуминг — если опция активна, SIM-карты могут работать в роуминге.
Игнорировать ошибки при регистрации в сети — если опция активна, хаб игнорирует ошибки при попытке подключения к сети через сим-карту. Активируйте эту опцию, если сим-карта не может подключиться к сети.
Отключить проверку связи с оператором — если опция активна, хаб игнорирует ошибки связи с оператором. Активируйте эту опцию, если SIM-карта не может подключиться к сети.
SIM-карта 1 — отображает номер установленной SIM-карты. Если номер телефона отображается как Неизвестный номер — он не записан в память сим-карты оператором. По клику на поле переходит в настройки этой сим-карты.
SIM-карта 2 — отображает номер установленной SIM-карты. Если номер телефона отображается как Неизвестный номер — он не записан в память сим-карты оператором. По клику на поле переходит в настройки этой сим-карты.
Настройки подменю сим-карт
APN, Имя пользователя и Пароль — настройки подключения к интернету через сим-карту. Чтобы узнать настройки сотового оператора, обратитесь в службу поддержки вашего провайдера. Настройки APN применяются только после успешного подключения с новыми параметрами. При неудачной попытке подключения хаб продолжает работать на предыдущих настройках APN.
Расход мобильного трафика. Меню содержит информацию о мобильном трафике, используемом системой безопасности Ajax, позволяет сбросить статистику и проверить баланс сим-карты.
Данные считаются на хабе и могут отличаться от статистики оператора. Это связано с тем, что каждый оператор считает входящий и исходящий трафик индивидуально.
Входящий — количество принятых хабом данных. Отображается в Кб или Мб.
Исходящий — количество отправленных хабом данных. Отображается в Кб или Мб.
Сбросить статистику — сбрасывает статистику по входящему и исходящему трафику.
USSD-запрос. В поле вводится код, который используется для проверки баланса. Например, *111#. Чтобы отправить запрос, после ввода кода нажмите Проверить баланс. Результат запроса отобразится под кнопкой проверки баланса.
Настройка паролей клавиатур для людей, которые не зарегистрированы в системе.
С обновлением OS Malevich 2.13.1 мы добавили возможность создать пароль для людей, которые не подключены к хабу. Это удобно, например, для предоставления клининговой компании доступа к управлению охраной. Зная код доступа, достаточно ввести его на клавиатуре Ajax для снятия или постановки системы под охрану.
Чтобы установить код доступа для незарегистрированного в системе человека
- Нажмите Добавить код.
- Установите Имя пользователя и Код доступа.
- Нажмите Добавить.
Если вы хотите установить код принуждения, изменить код доступа, настройки доступа к группам, Ночному режиму, идентификатор кода, временно отключить или удалить этот код — выберите его в списке и внесите изменения.
Созданные коды доступа действуют для всех клавиатур, подключенных к хабу. Hub Hybrid поддерживает до 50 кодов доступа.
Hub Hybrid поддерживает более 1 000 000 вариаций PIN-кодов.
Настройка доступна только в PRO-приложениях Ajax
Настройте требования по длине паролей, которые используются для авторизации пользователей и их доступа к системе. Можно выбрать опцию Гибкая (от 4 до 6 символов) или указать фиксированную длину пароля: 4 символа, 5 символов или 6 символов.
Важно: если задается фиксированная длина пароля, система сбрасывает все настроенные ранее пароли.
Фиксированная длина пароля нужна для функции Легкое управление охраной, которая позволяет снимать систему с охраны без нажатия кнопки снятия с охраны на клавиатуре после ввода кода или использования устройства доступа.
Настройки постановки/снятия с охраны по расписанию. Расписание охраны можно применять как для отдельных групп и всего объекта, так и для Ночного режима.
Запускает тест зоны обнаружения подключённых датчиков. Тест позволяет проверить работу устройств и их зону обнаружения тревог.
Настройка периода опроса между хабом и подключёнными устройствами. Настройки определяют, как часто хаб обменивается данными с устройствами и как быстро обнаруживается потеря связи.
Интервал опроса хаб – датчик, сек — периодичность опроса хабом подключённых устройств, задаётся в диапазоне от 12 до 300 секунд. Значение по умолчанию — 36 секунд. Устанавливается для проводных и беспроводных устройств системы.
Количество недоставленных ответов, чтобы считать датчик потерянным — счётчик недоставленных ответов. Значение по умолчанию — 8 ответов (для беспроводных и проводных устройств настраивается отдельно).
Не уменьшайте стандартные значения периода и интервала опроса без крайней необходимости.
Время до отправки сообщения о потере связи между хабом и устройством считается по формуле:
Интервал опроса хаб-датчик × Количество недоставленных ответов, чтобы считать датчик потерянным.
Чем меньше период опроса, тем быстрее хаб узнает о событиях подключённых устройств, а устройства получат команды хаба. Информация о тревогах и саботаже передаётся мгновенно, вне зависимости от интервала опроса. Уменьшение периода опроса влияет на срок работы беспроводных устройств от батареи.
Интервал опроса ограничивает максимальное количество подключаемых устройств:
| Интервал | Лимит на подключение |
| 12 секунд | 39 устройств |
| 24 секунды | 79 устройств |
| 36 секунд (по умолчанию) | 100 устройств |
При любых настройках периода опроса к централи можно подключить до 10 сирен.
Настройки телефонии доступны в OS Malevich 2.25 и новее.
Настройки отображаются в PRO-приложениях Ajax, если в систему добавлен хотя бы один SpeakerPhone Jeweller.
Настройки телефонии позволяют настроить хаб Ajax на связь с пультом централизованного наблюдения (ПЦН) по протоколу SIP.
В PRO Desktop можно создать и применить шаблон настроек телефонии, чтобы сэкономить время на настройке нескольких систем.
Группа настроек проводных подключенных устройств Fibra.
Питание линий — управление питанием линий Hub Hybrid. Когда включено, питание подаётся на подключенные устройства Fibra. Питание по умолчанию включено.
Тест питания линий — запускает тест питания линий Hub Hybrid. Он имитирует максимально возможное энергопотребление: датчики дают сигналы тревоги, активируются клавиатуры, включаются сирены.
Если система проходит тест — всем проводным устройствам будет достаточно питания в любых ситуациях.
Во время теста питания линий активируются подключенные проводные сирены.
Добавить все устройства Fibra — запускает сканирование линий Fibra. Функция показывает все подключенные к хабу проводные устройства, позволяя быстро задать имена, группы охраны и комнаты расположения.
Группа сервисных настроек хаба. Делится на 2 подгруппы: общие настройки и расширенные.
Общие настройки
Яркость LED
Настройка яркости светодиодного индикатора хаба. Задаётся в диапазоне от 1 до 10. Значение по умолчанию — 10.
Обновление прошивки
Меню содержит настройки обновления прошивки хаба.
- Автоматическое обновление ПО настраивает автоматические обновления OS Malevich (включено при начальных настройках):
- Если включено — прошивка автоматически обновляется при наличии новой версии, когда система не под охраной и внешнее питание подключено к хабу.
- Если выключено — система не обновляется автоматически. При наличии новой версии прошивки приложение предложит обновить OS Malevich.
- Проверить наличие обновлений позволяет вручную проверять и устанавливать новые версии прошивки, которые доступны или были предназначены для хаба. Эта опция доступна только когда включена настройка Автоматическое обновление ПО.
Логи хаба
Настройка позволяет выбрать канал передачи логов хаба или отключить их запись:
- Ethernet — логи системы передаются по проводному интернету.
- Отключить — логирование отключено.
Логи — это файлы, содержащие информацию о работе системы. Не отключайте логи, так как эта информация может помочь в случае возникновения ошибок в работе системы. Логи передаются только через Ethernet.
Задержка оповещений о потере внешнего питания
Настройка длительности задержки при отправке оповещения о потере внешнего питания.
Задержку можно установить от 1 минуты до 1 часа с интервалом выбора 1 минута.
Доступно для Hub Hybrid (2G) / (4G) с OS Malevich 2.22 и более новой.
Количество уведомлений «Пока хаб не в сети»
События за время отсутствия связи с сервером записываются в буфер хаба и будут доставлены в приложения Ajax после восстановления связи.
Эта настройка позволяет выбрать количество последних событий, которые система отправит в приложения Ajax после восстановления связи.
Можно выбрать от 100 (при начальных настройках) до 1000 событий с шагом 50 событий.
Доступно для Hub Hybrid (2G) / (4G) с OS Malevich 2.25 и более новой.
Расширенные настройки
Настройка системы по PD 6662
Открывает пошаговый гид по настройке системы для соответствия британскому охранному стандарту PD 6662:2017.
Соединение с сервером
Настройки связи между хабом и сервером Ajax Cloud:
- Интервал опроса хаб – сервер, сек. Периодичность опроса хабом сервера Ajax Cloud. Задаётся в диапазоне от 10 до 300 секунд. Рекомендованное и заданное по умолчанию значение — 60 секунд.
- Задержка уведомления о потере связи с хабом, сек. Задержка необходима для снижения риска ложного оповещения о потере связи с сервером Ajax Cloud. Активируется после 3 неудачных опросов хаб – сервер. Задаётся в диапазоне от 30 до 600 секунд. Рекомендованное и заданное по умолчанию значение — 300 секунд.
Время до отправки сообщения о потере связи между хабом и Ajax Cloud считается по формуле:
(Интервал опроса × 3) + Временной фильтр.
При заданных по умолчанию настройках Ajax Cloud регистрирует потерю связи с хабом через 8 минут:
(60 с × 3) + 300 с = 8 минут.
- Получать уведомление о потере связи с сервером без тревоги. Приложения Ajax могут информировать о потере связи между хабом и сервером двумя способами: стандартным сигналом пуш-уведомления или звуком сирены (включён по умолчанию). Когда опция активна — оповещение приходит со стандартным сигналом пуш-уведомления.
- Сообщать о потере связи с каналом. Система безопасности Ajax может уведомлять о потере связи хаба с сервером Ajax Cloud даже по одному из каналов связи как пользователей, так и охранную компанию.В меню можно выбрать каналы связи, о потере подключения в которых будет оповещать система (Ethernet и/или сотовая связь), а также задержку отправки таких уведомлений.
- Задержка отправки уведомления, мин. — время задержки перед отправкой уведомления о потере подключения по одному из каналов связи. Задаётся в диапазоне от 3 до 30 минут.
Время отправки уведомления о потере подключения по одному из каналов связи считается по формуле:
(Интервал опроса × 3) + Временной фильтр + Задержка отправки уведомления.
Звуки тревог и неисправностей
Меню содержит три группы настроек сирен: параметры активации сирен, индикация сирен после тревог и параметры активации уведомлений на клавиатуре.
Параметры активации сирен
Если открыт корпус хаба или датчика. Когда функция активна, хаб активирует подключенные сирены, если открыт корпус хаба, датчика или любого другого устройства Ajax.
Если нажата тревожная кнопка в приложении. Когда функция активна, хаб активирует подключённые сирены, если была нажата тревожная кнопка в приложении Ajax.
Отключить реакцию сирен на нажатие тревожной кнопки SpaceControl можно в настройках брелока в приложении Ajax (Устройства → SpaceControl → Настройки
).
Настройки индикации сирен после тревог
Настройка доступна только в PRO-приложениях Ajax
Светодиодной индикацией сирена может информировать, что в системе под охраной была тревога. Благодаря этой возможности пользователи и проезжающие мимо патрули охранных компаний могут увидеть, что в системе было срабатывание.
Параметры активации уведомлений на клавиатуре
Настройка доступна только в PRO-приложениях Ajax
Подключенные к хабу клавиатуры будут издавать звуковой сигнал, оповещая о неисправности. Чтобы активировать звуковые уведомления, включите опции Когда любое устройство разряжено и Когда любое устройство не в сети.
Настройки звуковых оповещений о неисправностях доступны с прошивкой OS Malevich 2.15 и выше.
Звуковые оповещения о неисправностях поддерживают клавиатуры с такими или выше версиями прошивок:
- 5.57.1.1 для KeyPad Jeweller;
- 5.57.5.0 для KeyPad Plus Jeweller;
- 6.57.11.12 для KeyPad Fibra.
Настройки батареи
Меню содержит следующие настройки: Экономия заряда батареи, Увеличить срок службы батареи.
Настройка доступна только в PRO-приложениях Ajax.
Экономия заряда батареи
Режим экономии заряда батареи позволяет увеличить время работы резервной батареи хаба, работающего без внешнего питания. Когда эта настройка включена, хаб переходит в режим ожидания при потере внешнего питания.
Для экономии заряда резервной батареи хаб отключает свои каналы связи (сотовая сеть, Ethernet, Wi-Fi) при переходе в режим ожидания. Таким образом, в режиме ожидания хаб не подключен к Ajax Cloud и ПЦН, пока в системе не произойдет какое-либо событие. В приложениях Ajax хаб и добавленные на него устройства будут иметь серый цвет и будут недоступны для настройки или управления. Хаб будет иметь состояние Режим энергосбережения, а устройства — Не в сети.
Режим ожидания не влияет на работу системы. Срабатывание любого датчика активирует хаб на определенное время, чтобы передать событие на ПЦН и пользователям. Светодиод хаба мигает красным каждые 30 секунд, а его яркость снижается до минимальной.
Если хаб находится в режиме ожидания, изменить режим охраны можно только с помощью клавиатуры или брелока. Изменение режима охраны системы и настройка хаба, находящегося в режиме ожидания, в приложениях Ajax не предусмотрены.
Активируйте Режим экономии заряда батареи, чтобы настроить время работы хаба:
| Настройка | Значение |
| Период активности для передачи событий |
Время, в течение которого хаб остается подключенным к Ajax Cloud после того, как в системе произошло какое-либо событие. Значение при начальных настройках — 10 минут. Однако время можно настроить от 5 минут до 1 часа. |
| Интервал опроса сервером |
Время между подключениями хаба в режиме ожидания к серверу. Значение при начальных настройках — 6 часов. Однако время можно настроить от 1 часа до 24 часов. |
Функция Экономия заряда батареи позволяет увеличить время работы резервной батареи до 200 часов для Hub Hybrid (2G) и Hub Hybrid (4G) при использовании резервного аккумулятора 12 В⎓ емкостью 7 А∙ч. Этот показатель зависит от конфигурации системы и количества добавленных на хаб устройств.
Функция Экономия заряда батареи доступна для хабов с версией прошивки OS Malevich 2.19 и выше.
Если активирована функция Экономии заряда батареи, ваша система не будет соответствовать стандарту EN 50131 на уровне класса Grade 2, 3.
Важно: хаб не перейдёт в режим ожидания, если в вашей системе есть хотя бы один ретранслятор, который добавили на хаб через Ethernet. Это необходимо, чтобы обеспечить связь с устройствами, добавленными через ретранслятор.
[/info_block]
Увеличить срок службы батареи
Функция Увеличить срок службы батареи позволяет продлить срок службы резервной батареи хаба. Когда функция включена, зарядка останавливается на 100% и автоматически восстанавливается на уровне 80%.
Функция Увеличить срок службы батареи доступна для хабов с версией OS Malevich 2.25 и новее.
Прекращать заряжать батарею, если она неисправна
Когда эта функция активирована и после 40 часов непрерывной зарядки возникает неисправность аккумулятора, его зарядка автоматически прекращается. Чтобы возобновить процесс зарядки, необходимо повторно подключить аккумулятор.
Функция Прекращать заряжать батарею, если она неисправна доступна для хабов с версией OS Malevich 2.27 и новее.
Настройка пожарных датчиков
Настройка синхронной тревоги пожарных датчиков Ajax. Функция включает встроенные сирены всех пожарных датчиков, стоит хотя бы одному из них зафиксировать тревогу.
Проверка целостности системы
Это параметр, который отвечает за проверку состояния охранных датчиков и устройств перед постановкой системы под охрану. По умолчанию проверка целостности системы отключена.
Когда плата Hub Hybrid установлена в Case D (430), в приложении отображается, что корпус хаба открыт. Если вы используете функцию Проверка целостности системы, отключите опцию Состояние корпуса. Установка хаба в корпус Case D (430) не соответствует требованиям Grade (EN 50131). Версия для соответствия будет доступна позже.
Подтверждение тревоги
Настройка доступна только в PRO-приложениях Ajax
Это специальное событие, которое хаб отправляет на ПЦН и пользователям системы, если несколько заданных администратором устройств сработали в течение установленного периода времени.
Реагируя на подтверждённые тревоги, охранная компания и полиция снижают количество выездов на ложные срабатывания.
Восстановление после тревоги
Настройка доступна только в PRO-приложениях Ajax
Функция не позволяет поставить систему под охрану, если в ней ранее была зафиксирована тревога. Для постановки под охрану система должна быть восстановлена авторизованным пользователем или PRO. Типы тревог, требующие восстановления системы, определяются при настройке функции.
Функция исключает ситуацию, когда пользователь ставит под охрану систему с датчиками, которые генерируют ложные тревоги.
Постановка/снятие с охраны
Настройка доступна только в PRO-приложениях Ajax
Первая опция Соответствие стандартам позволяет выбрать определенный стандарт для настройки системы в соответствии с установленными требованиями. После выбора нужного стандарта ниже в меню будут отображены соответствующие настройки постановки/снятия с охраны. Доступны следующие стандарты:
- EN 50131 — европейский стандарт для систем безопасности и защиты от вторжения, который также регламентирует концепцию грейдов для систем безопасности.
- PD 6662 — британский стандарт для систем безопасности и защиты от вторжения, требования которого направлены на уменьшение количества неподтвержденных тревог и обеспечение реакции полиции только на реальные угрозы.
- VdS — немецкий стандарт для систем безопасности и защиты от вторжения, который регулирует процесс постановки/снятия системы с охраны.
- ANSI/SIA CP-01-2019 — американский стандарт, регламентирующий требования и функции, направленные на уменьшение количества ложных срабатываний, вызванных пользователем или оборудованием.
EN 50131
После активации EN 50131 в меню можно задать параметры функций Под охрану в два этапа, Перезапуск таймера на выход и Ошибка при выходе, в настройках постановки под охрану, а также задать время Задержки отправки тревоги в настройках снятия с охраны.
PD 6662
После активации PD 6662 в меню будет показан перечень настроек постановки/снятия с охраны для соответствия требованиям стандарта.
Используйте соответствующую пошаговую инструкцию в приложении Ajax PRO для быстрой и удобной настройки системы согласно PD 6662. Перейдите: Хаб → Настройки → Сервисные → Настройка системы по PD 6662 и следуйте подсказкам приложения.
VdS
В системе Ajax с хабом с версией прошивки OS Malevich 2.25 или более новой есть функция принцип неотвратимости (нем. Zwangsläufigkeit).
После активации VdS, все устройства в системе работают без задержки на выход, но задержки на вход продолжают работать.
Система автоматически проверяет, все ли двери и замки закрыты. При постановке системы под охрану дверь блокируется сторонним блокировочным элементом. Дополнительно система проверяет, заблокирована ли дверь, чтобы убедиться, что система поставлена под охрану в соответствии с принципом неотвратимости (нем. Zwangsläufigkeit).
Система не может быть поставлена под охрану, если в ней есть неисправности. Если обнаружены неисправности или дверь не заблокирована, система оповещает о неудачной попытке постановки под охрану.
ANSI/SIA CP-01-2019
Систему Ajax под управлением хабов с версией прошивки OS Malevich 2.19 и выше можно настроить в соответствии с требованиями ANSI/SIA CP-01-2019.
Только централи Hub 2 (4G) Jeweller и Hub 2 Plus Jeweller сертифицированы в соответствии с ANSI/SIA CP-01-2019.
После активации ANSI/SIA CP-01-2019 в меню можно задать параметры функций Перезапуск таймера на выход и Непокинутые помещения в настройках постановки под охрану. Также можно выбрать устройства, которые должны подавать Спецсигнал на отбой тревоги или Спецсигнал на отмену тревоги, и настроить Время для отмены тревоги.
В соответствии с этим стандартом, в системе должны быть активированы функции задержки на вход/выход, зоны пересечения*, автоматического отключения устройств и тестирования системы. Параметры этих функций можно задать в настройках хаба и соответствующих устройств.
* Функция зоны пересечения будет доступна в следующих версиях прошивки OS Malevich.
Автоматическое отключение устройств
Настройка доступна только в PRO-приложениях Ajax
Функция позволяет игнорировать тревоги и/или другие события устройств без удаления их из системы. События отключённых устройств не будут приходить на ПЦН и пользователям системы безопасности.
Автоматическое отключение устройств бывает трех видов: по таймеру, по количеству тревог и по количеству однотипных событий. Также возможно ручное отключение конкретного устройства.
По нажатию открывает руководство пользователя централи в приложении Ajax.
Меню автоматического переноса устройств и настроек с другого хаба. Учитывайте, что вы находитесь в настройках хаба, на который хотите импортировать данные.
Удаляет вашу учётную запись с хаба. Все настройки, привязанные датчики и устройства, а также приглашённые пользователи сохраняются в памяти хаба.
Сброс настроек хаба
Чтобы вернуть хаб к заводским настройкам:
- Включите хаб, если он выключен.
- Удалите всех пользователей и инсталляторов с хаба.
- Зажмите кнопку включения на 30 секунд — светодиодный индикатор на плате хаба начнет мигать красным.
- Удалите хаб из своей учётной записи.
Настройка пространства
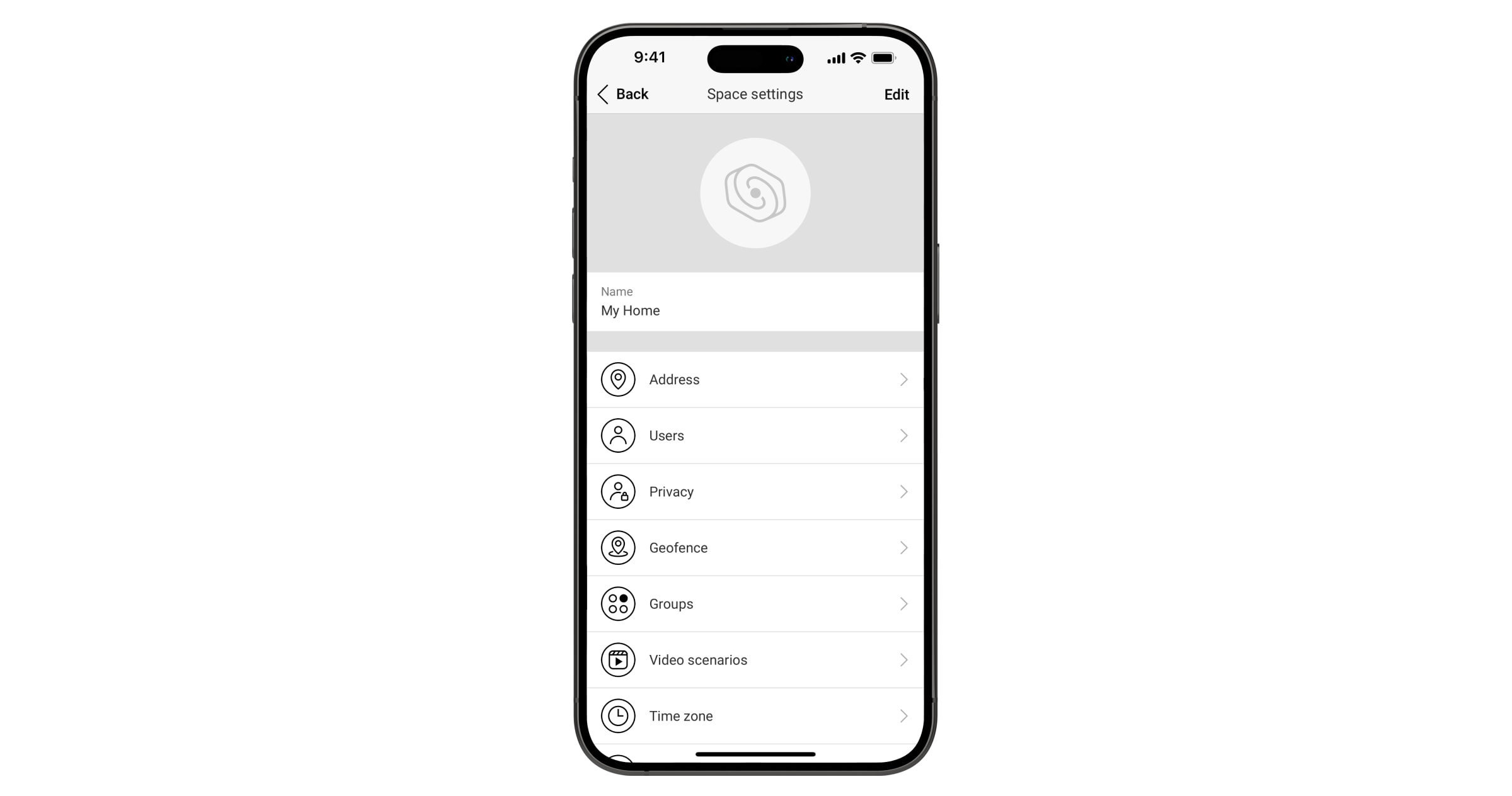
Настройки можно изменить в приложении Ajax:
- Выберите нужное пространство, если у вас их несколько или вы пользуетесь PRO-приложением.
- Перейдите на вкладку Управление.
- Перейдите в Настройки, нажав на иконку шестеренки
в нижнем правом углу.
- Задайте необходимые параметры.
- Нажмите Назад, чтобы сохранить настройки.
Дополнительные возможности
Видеонаблюдение
К централи можно подключить сторонние камеры: благодаря поддержке RTSP-протокола реализована интеграция с IP-камерами и видеорегистраторами Dahua, Hikvision, Safire, EZVIZ и Uniview.
Всего к системе можно подключить до 25 устройств видеонаблюдения.
Сценарии
С помощью Hub Hybrid можно создать 32 сценария и уменьшить влияние человеческого фактора на безопасность. Хаб может управлять охраной всего объекта или группы по расписанию; активировать дым-машину, если в помещение проникнут злоумышленники; обесточить помещение и включить аварийное освещение при пожаре; перекрыть воду при протечке; управлять осветительными приборами, электрозамками, ролетами и гаражными воротами — при смене режима охраны, по нажатию кнопки или по тревоге датчика.
Сценарии можно использовать для сокращения количества рутинных действий и повышения производительности. Устройства автоматизации Ajax реагируют на изменения температуры и качества воздуха. Например, настроить включение обогрева при низких температурах, управлять системой подачи, увлажнителем и кондиционером воздуха для поддержания комфортного климата в помещении.
Фотоверификация
Hub Hybrid поддерживает беспроводные датчики движения MotionCam и MotionCam Outdoor. Обнаружив движение, датчики делают серии снимков, благодаря которым можно в динамике оценить происходящее на объекте. Так они избавляют пользователей от лишнего беспокойства, а охранные компании — от напрасных выездов патрулей.
Датчик активирует камеру, когда находится в режиме охраны и детектирует движение. Фотоподтверждения видят только пользователи с правами доступа к ленте событий, а также уполномоченные сотрудники охранной компании, если система безопасности подключена к пульту мониторинга.
Если активирована функция Фото по запросу, датчики могут делать фото по команде пользователя системы или PRO с соответствующими правами. Факт съёмки всегда фиксируется в ленте событий хаба.
Снимки защищены шифрованием на каждом этапе передачи. Они сохраняются на сервере Ajax Cloud, не обрабатываются и не анализируются.
Обслуживание
Регулярно проверяйте работоспособность централи и подключенных устройств. Оптимальная периодичность проверки — раз в три месяца. Очищайте корпус хаба от пыли, паутины и других загрязнений по мере их появления. Используйте мягкую сухую салфетку, пригодную для ухода за техникой.
Не используйте для очистки вещества, содержащие спирт, ацетон, бензин и другие активные растворители.
Технические характеристики
Комплектация
- Hub Hybrid (2G) или Hub Hybrid (4G).
- Кабель питания.
- Ethernet-кабель.
- Корпус.
- Восемь терминирующих резисторов 120 Ом.
- Монтажный комплект.
- Краткая инструкция.
Гарантия
Гарантия на продукцию общества с ограниченной ответственностью «Аджакс Системс Манюфекчуринг» действует 2 года после покупки.
Если устройство работает некорректно, рекомендуем сначала обратиться в службу поддержки: в половине случаев технические вопросы могут быть решены удалённо.
Связаться с технической поддержкой: