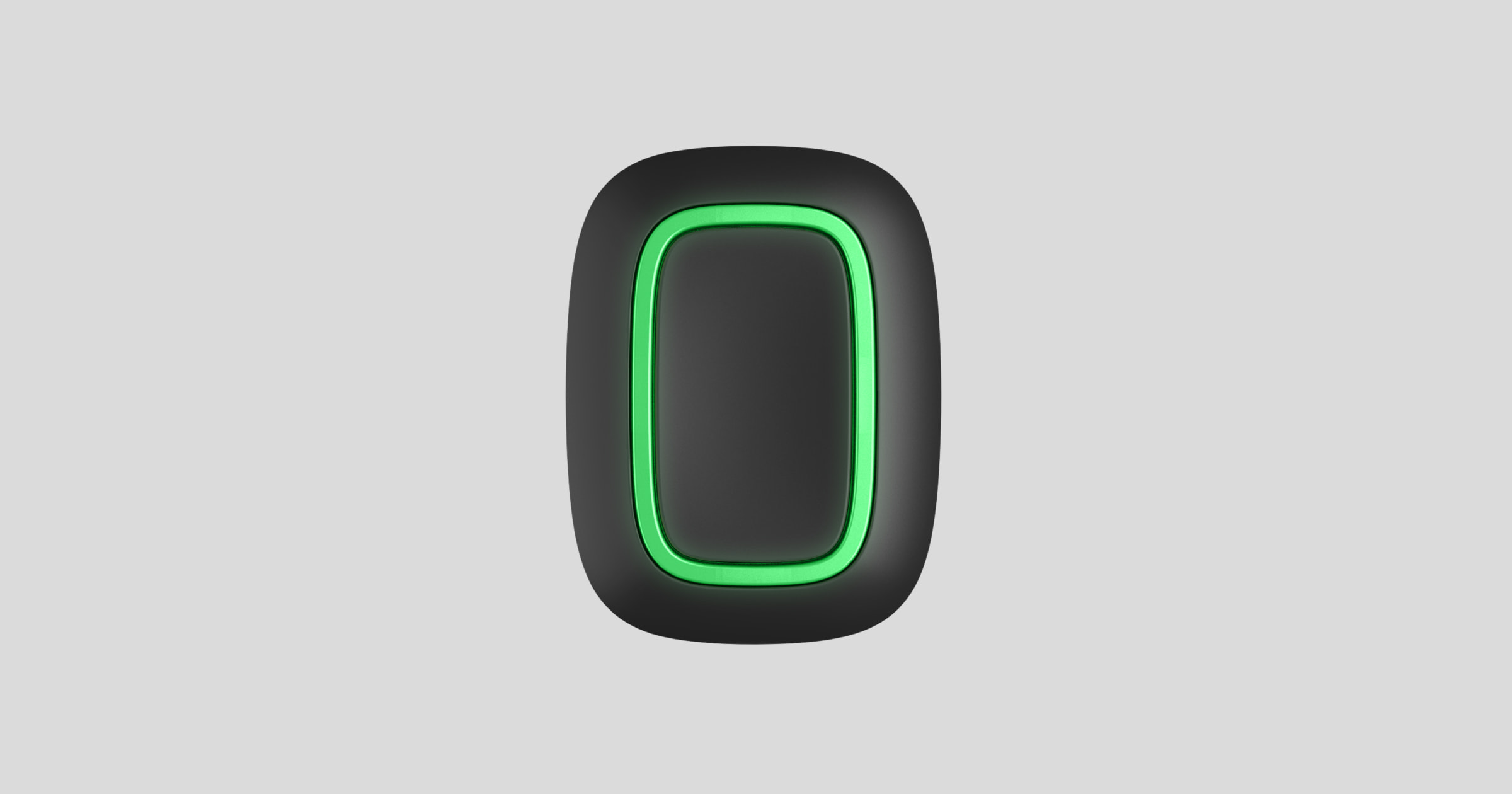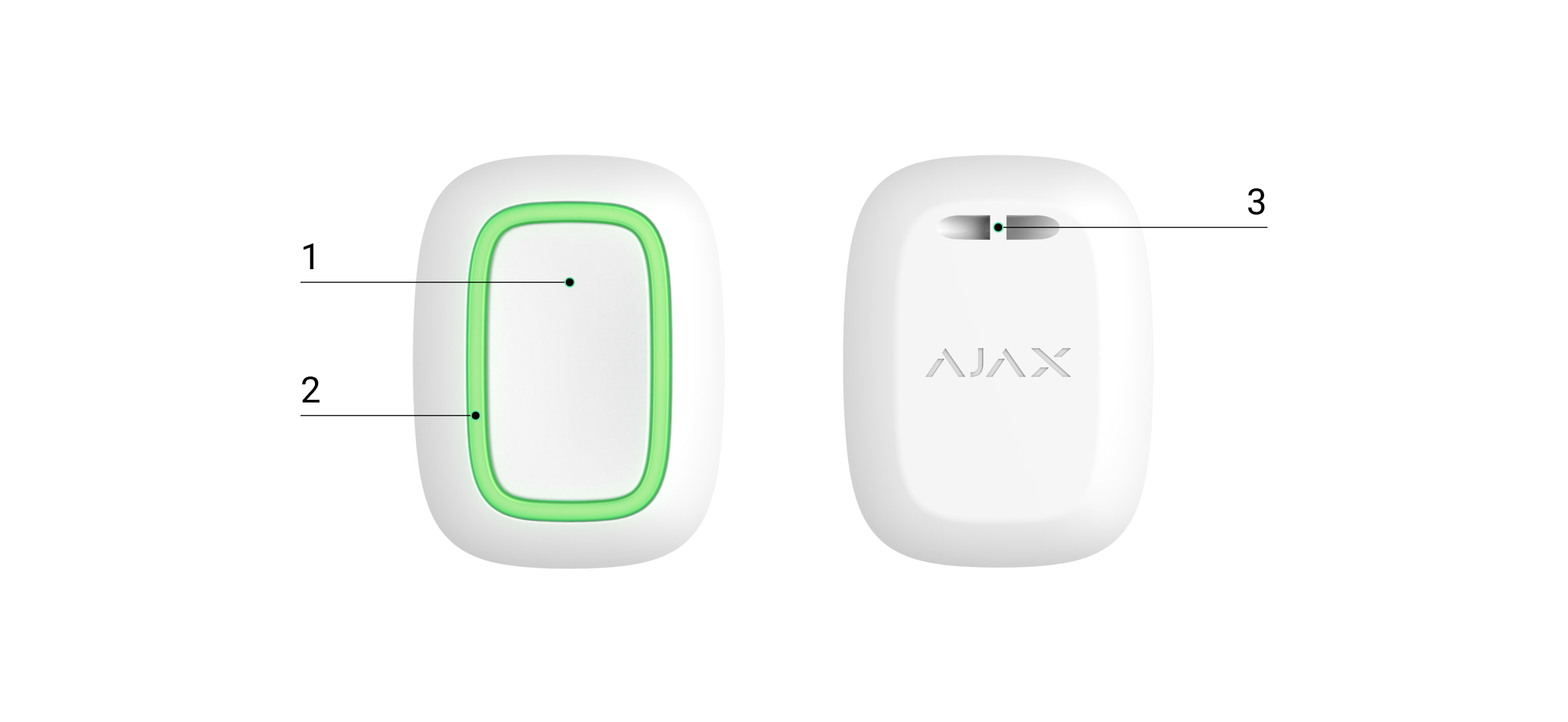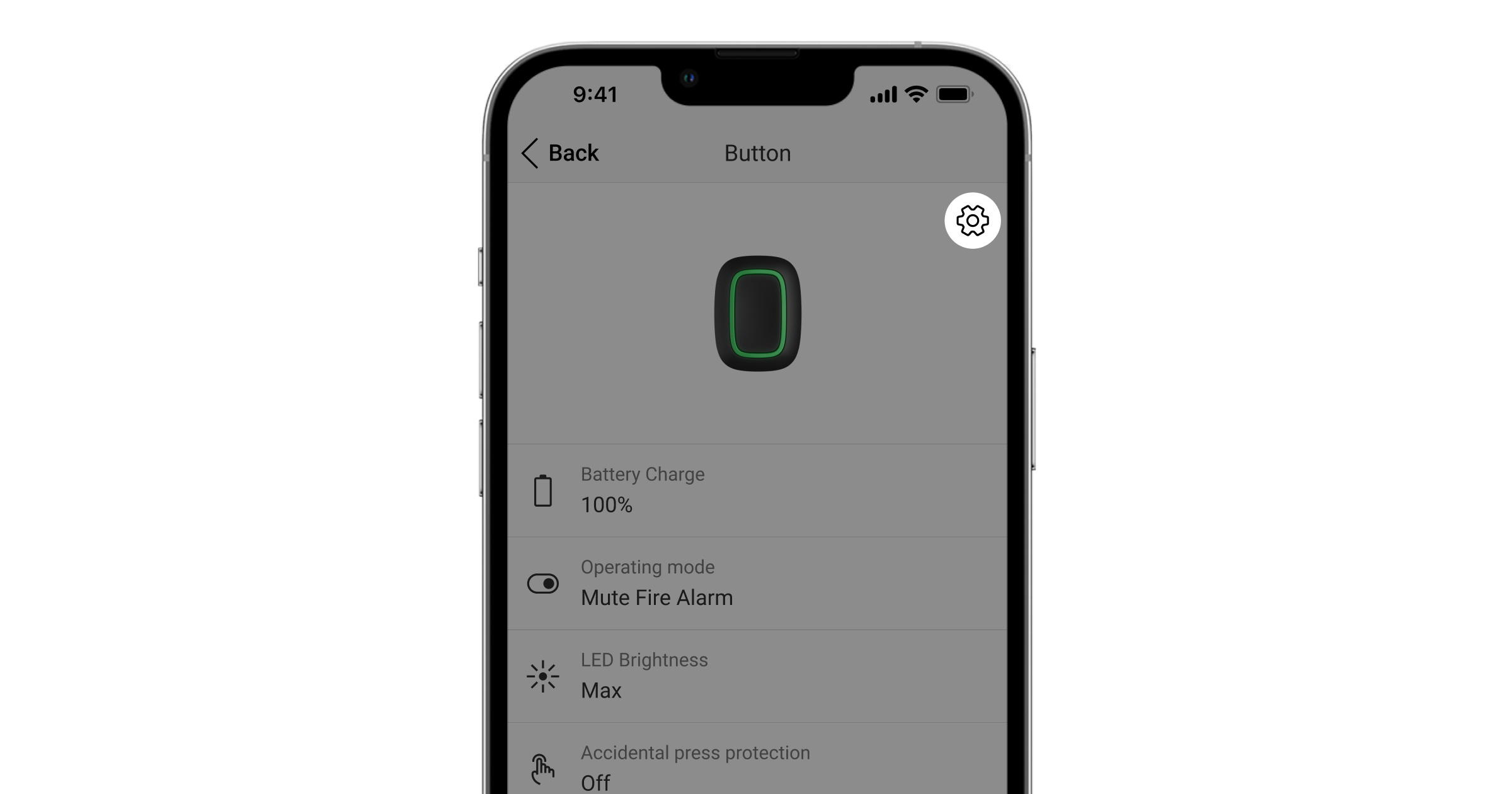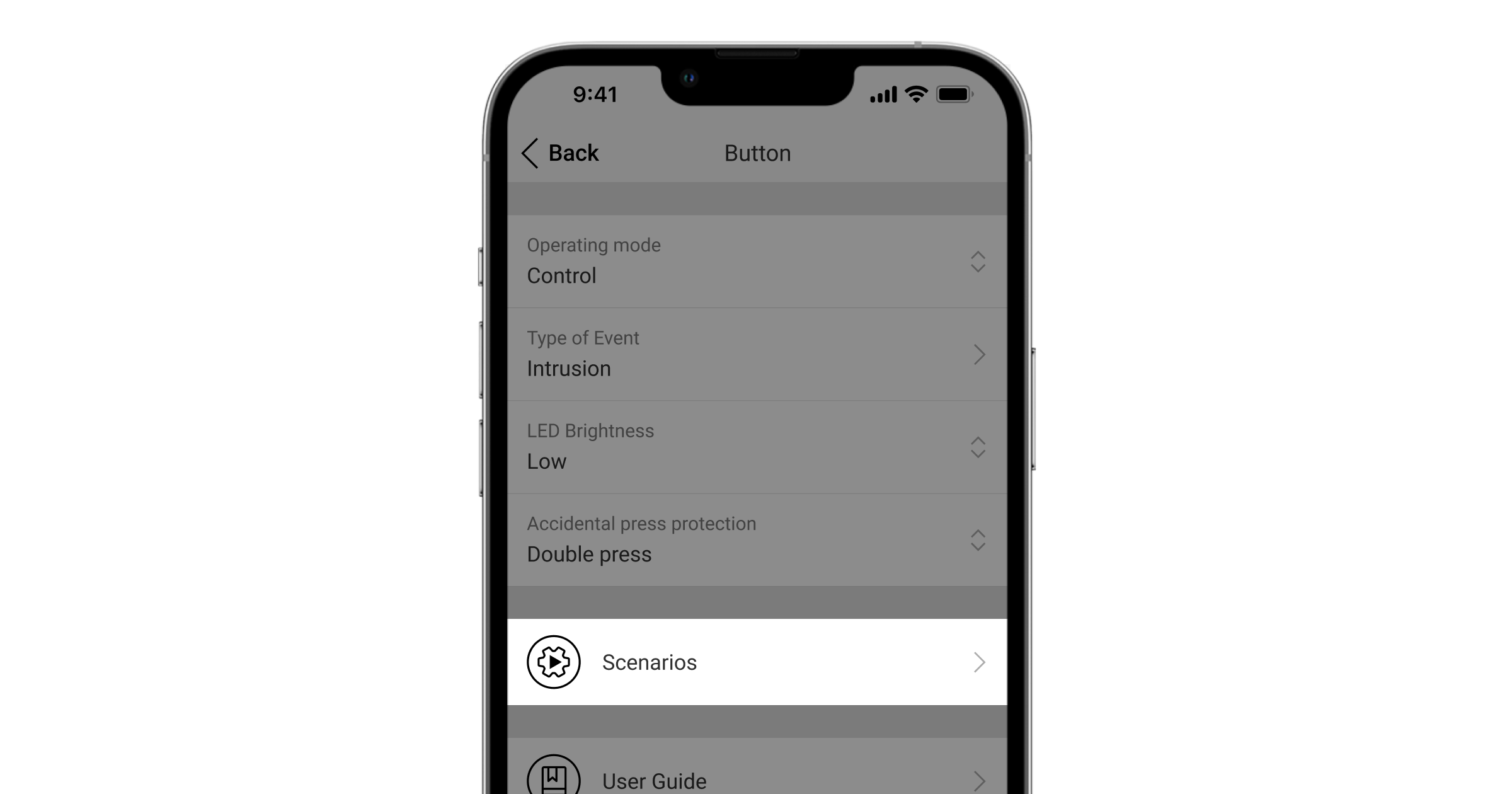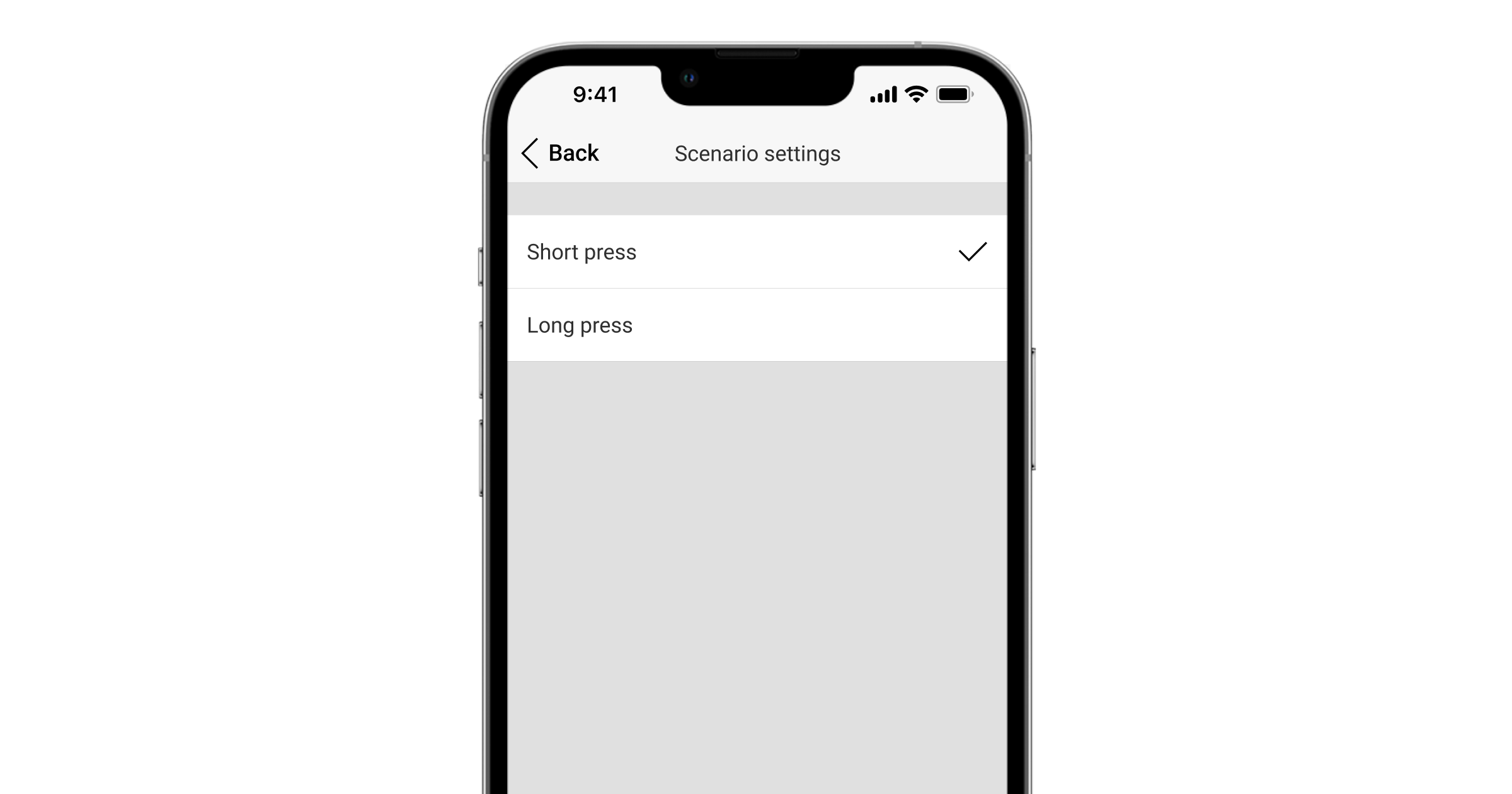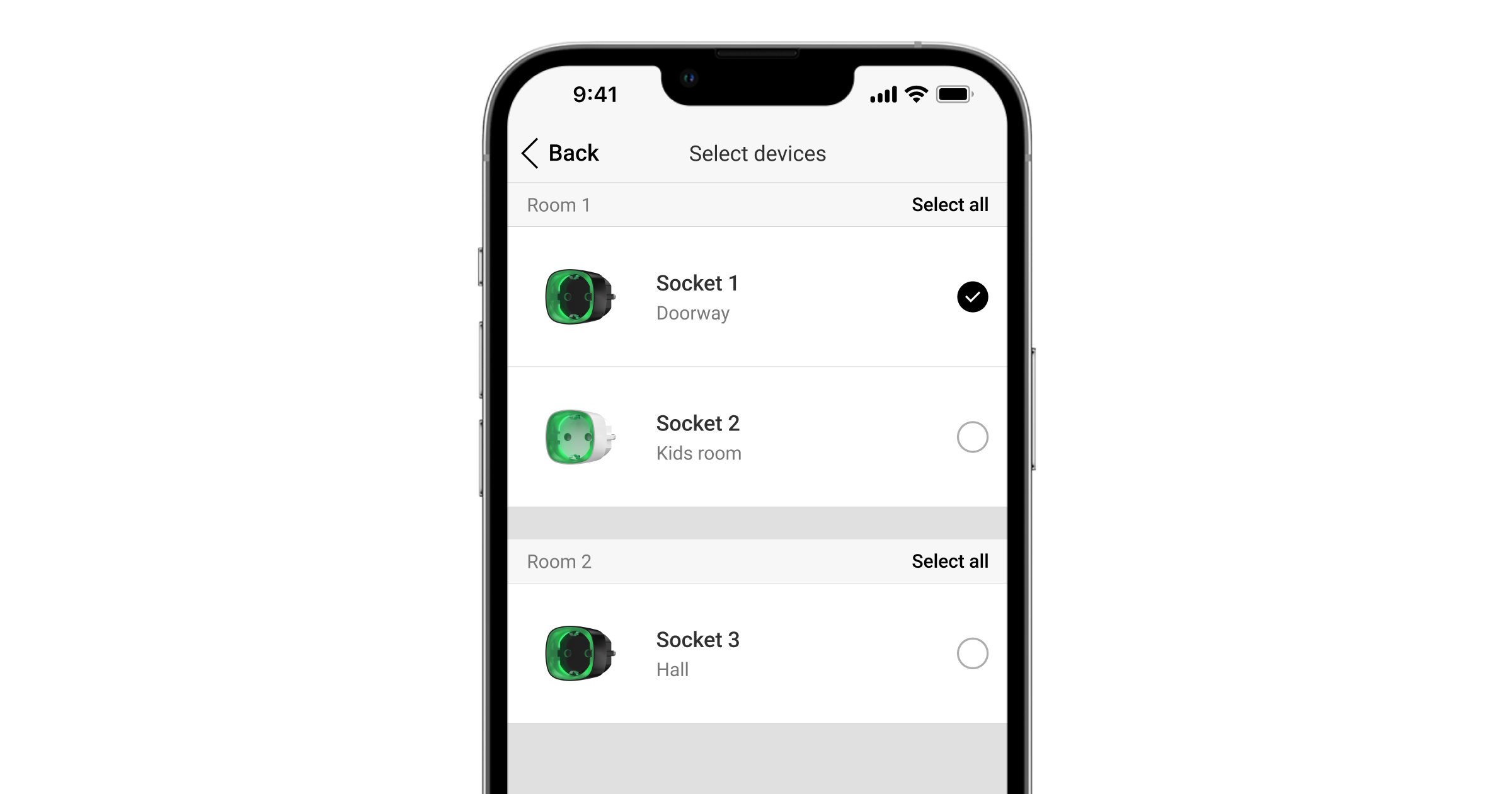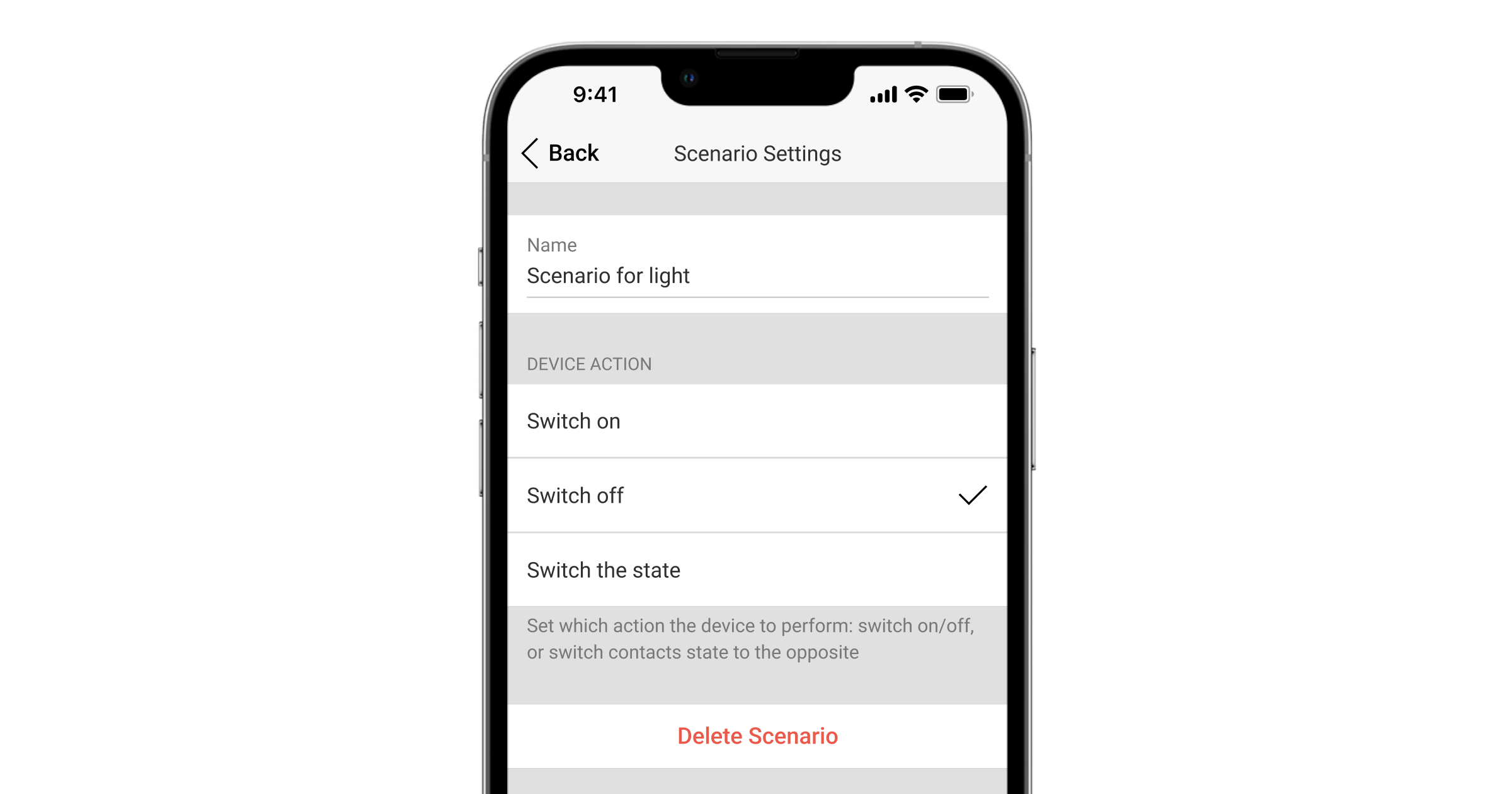Button — беспроводная тревожная кнопка с защитой от случайных нажатий и дополнительным режимом управления устройствами автоматизации.
Button работает только с хабами Ajax. Подключение к модулям интеграции ocBridge Plus и uartBridge не предусмотрено.
Button подключается к системе безопасности и настраивается через приложения Ajax на iOS, Android, macOS и Windows. Обо всех тревогах и событиях пользователя уведомляют пуш-уведомления, SMS и звонки (если включены).
Принцип работы
Button — беспроводная тревожная кнопка, при нажатии передающая сигнал тревоги пользователям, а также на пульт охранной организации. В режиме управления Button позволяет управлять устройствами автоматизации Ajax коротким и длинным нажатием кнопки.
В режиме тревоги Button может работать как тревожная кнопка и сигнализировать об угрозе, или же оповещать о необходимости неотложной помощи, вторжении, пожаре, газовой тревоге или затоплении. Тип тревоги выбирается в настройках кнопки. От выбранного типа зависит текст уведомлений о тревогах, а также коды событий, передаваемые на пульт централизованного наблюдения охранной компании (ПЦН).
Назначить действие устройства автоматизации (Relay, WallSwitch или Socket) по нажатию кнопки можно в настройках Button — меню Сценарии.
Button имеет защиту от ложных срабатываний и передает тревоги на расстоянии до 1300 метров от хаба. Учитывайте, что любые преграды, препятствующие прохождению сигнала (например, стены или межэтажные перекрытия) сокращают это расстояние.
Кнопку удобно носить при себе. Ее можно повесить на запястье или на шею. Корпус устройства защищен от пыли и брызг.
При подключении Button через ретранслятор радиосигнала учитывайте, что кнопка не переключается автоматически между радиосетями ретранслятора и хаба. Назначить Button хабу или другому ретранслятору можно вручную в приложении.
Button имеет опцию Автоматической проверки заряда батареи — система раз в день проверяет уровень заряда батареи устройства. Если автоматическая проверка отключена, информация об уровне заряда будет обновляться только после нажатия самого устройства.
Функция доступна для кнопок с прошивкой версии 6.60.0.13 и новее. При добавлении на хаб с OS Malevich версии 2.17 и новее (кроме Hub (2G) Jeweller и Hub (4G) Jeweller).
Добавление в систему
Прежде чем добавить устройство
- Установите приложение Ajax.
- Войдите в учетную запись или создайте новую.
- Выберите пространство или создайте новое.
Функциональность пространства доступна в приложениях таких версий или выше:
- Ajax Security System 3.0 для iOS;
- Ajax Security System 3.0 для Android;
- Ajax PRO: Tool for Engineers 2.0 для iOS;
- Ajax PRO: Tool for Engineers 2.0 для Android;
- Ajax PRO Desktop 4.0 для macOS;
- Ajax PRO Desktop 4.0 для Windows.
- Добавьте хотя бы одну виртуальную комнату.
- Добавьте в пространство совместимый хаб. Убедитесь, что хаб включен и имеет доступ к интернету: через Ethernet, Wi-Fi и/или мобильную связь.
- Убедитесь, что хаб не находится в режиме охраны и не обновляется. Для этого проверьте его статус в приложении Ajax.
Добавить устройство на хаб может только администратор пространства или PRO с доступом к настройкам системы.
Добавление на хаб
- Откройте приложение Ajax и выберите пространство, на которое хотите добавить кнопку.
- Перейдите во вкладку Устройства
и нажмите Добавить устройство.
- Назовите устройство, отсканируйте или же впишите вручную QR–код (размещен на упаковке), выберите комнату и группу (если режим групп включен).
- И нажмите Добавить — начнется обратный отсчет.
- Зажмите кнопку на 7 секунд. Когда Button будет добавлен, светодиоды один раз мигнут зеленым.
Чтобы произошло обнаружение и сопряжение, Button должен находиться в зоне действия радиосвязи хаба (на одном охраняемом объекте).
Подключенная кнопка появится в списке устройств хаба в приложении. Обновление статусов устройства в списке не зависит от установленного в настройках хаба времени опроса. Данные обновляются только при нажатии на Button.
Button работает только с одним хабом. При подключении к новому хабу, кнопка Button перестает передавать команды на старый хаб. Учитывайте, что после добавления на новый хаб Button не удаляется автоматически из списка устройств старого хаба. Это необходимо сделать вручную через приложение Ajax.
Состояния
Состояния Button можно посмотреть в меню устройства:
- Приложение Ajax → Устройства
→ Button
| Параметр | Значение |
| Импорт данных | Отображает ошибку переноса данных на новый хаб:
|
| Заряд батареи | Уровень заряда батареи устройства. Есть два состояния:
Вы можете проверить заряд батареи, нажав на иконку Функция доступна для кнопок с прошивкой версии 6.60.0.13 и новее. При добавлении на хаб с OS Malevich версии 2.17 и новее (кроме Hub (2G) Jeweller и Hub (4G) Jeweller). |
| Режим работы | Отображает режим работы кнопки. Есть три режима:
|
| Яркость LED | Отображает текущую яркость светового индикатора:
|
|
Защита от случайного нажатия (отображается только для режимов работы Тревога и Глушить пожарную тревогу) |
Отображает выбранный способ защиты от случайных нажатий:
|
| ReX | Отображает статус использования ретранслятора радиосигнала |
| Принудительное отключение | Показывает статус работы устройства: активно или полностью отключено пользователем |
| Прошивка | Версия прошивки Button |
| Идентификатор |
Идентификатор устройства. Используется для подключения к хабу. Доступен на плате устройства и упаковке. |
| Устройство № | Номер шлейфа (зоны) устройства. |
Настройка
Регулировать параметры устройства можно в его настройках:
- Приложение Ajax → Устройства
→ Button → Настройки
| Параметр | Значение |
| Имя | Имя устройства, можно изменить |
| Комната | Выбор виртуальной комнаты, к которой приписано устройство |
| Автоматическая проверка заряда батареи |
Система раз в день проверяет уровень заряда батареи устройства. Если автоматическая проверка отключена, информация об уровне заряда будет обновляться только после нажатия самого устройства. Функция доступна для кнопок с прошивкой версии 6.60.0.13 и новее. При добавлении на хаб с OS Malevich версии 2.17 и новее (кроме Hub (2G) Jeweller и Hub (4G) Jeweller). |
| Оповещать, если устройство не выходило на связь более 3 дней | Когда включено, пользователь получает соответствующее уведомление, если кнопка не имеет связи с хабом в течение трех дней. Настройка доступна, если включена опция Автоматическая проверка заряда батареи. |
| Режим работы | Показывает режим работы кнопки. Есть три режима:
|
|
Тип события (отображается, если выбран режим работы Тревога) |
Выбор типа события Button:
От выбранного типа события зависит текст SMS и уведомления в приложении, а также код события, передаваемого на ПЦН |
| Яркость LED | Отображает текущую яркость световых индикаторов:
|
| Защита от случайного нажатия (отображается только для режимов работы Тревога и Глушить пожарную тревогу) |
Отображает выбранный способ защиты от случайных нажатий:
|
| Активировать сирену, если нажата тревожная кнопка | Когда включено, подключенные к системе сирены активируются при нажатии в режиме тревожной кнопки. Ajax Button активирует все сирены, независимо от групп, в которых они есть. |
| Сценарии | Открывает меню создания и настройки сценариев |
| Проверка заряда батареи |
Открывает меню проверки заряда батареи. Функция доступна для кнопок с прошивкой версии 6.60.0.13 и новее. При добавлении на хаб с OS Malevich версии 2.17 и новее (кроме Hub (2G) Jeweller и Hub (4G) Jeweller). |
| Руководство пользователя | Открывает руководство пользователя Button |
| Принудительное отключение |
Позволяет пользователю отключить устройство, не удаляя его из системы. Устройство не будет выполнять команды системы и запускать сценарии автоматизации. Тревожная кнопка отключенного устройства неактивна |
| Удалить устройство | Отключает Button от хаба и удаляет его настройки |
Индикация работы
Button оповещает о своем состоянии красным или зеленым цветом световых индикаторов.
| Категория | Индикация | Событие |
| Добавление или удаление из хаба. Замена батареек | Зеленые светодиоды мигают 3 раза. |
Кнопка не добавлена ни на один хаб. Индикация актуальна для кнопок с версией прошивки от 6.60.X.X.X и новее. |
| Зеленые светодиоды мигают 6 раз. |
Кнопка удалена из хаба или произведена замена батареек. Индикация актуальна для кнопок с версией прошивки от 6.60.X.X.X и новее. Для предыдущих версий прошивки эта индикация означает, что кнопка не добавлена ни на один хаб. |
|
| Горит зеленым на несколько секунд. | Добавление кнопки на хаб. | |
| Индикация доставки команды | Кратковременно горит зеленым. | Команда доставлена на хаб. |
| Кратковременно горит красным. | Команда не доставлена на хаб. | |
| Индикация длинного нажатия в режиме Управление |
Кратковременно мигает зеленым. | Button распознал зажимание как длинное нажатие и отправил на хаб соответствующую команду. |
|
Индикация обратной связи (следует за Индикацией доставки команды)
|
Мигает зеленым примерно на полсекунды после индикации доставки команды. | Хаб принял и выполнил команду. |
| Кратковременно мигает красным после индикации доставки команды. | Хаб не выполнил команду. | |
|
Состояние батареи (следует за Индикацией обратной связи) |
После основной индикации горит красным и плавно гаснет. |
Батарея Button требует замены. При этом команды кнопки доставляются системе безопасности. |
Варианты использования
Режим Тревога
В режиме тревожной кнопки Button может вызвать охрану или помощь, а также оповестить об экстренной ситуации — активировать сирены и прислать другим пользователям уведомление в приложении. В настройках Button можно выбрать один тип тревоги из восьми:
- Вторжение
- Пожар
- Неотложная помощь
- Тревожная кнопка
- Газ
- Неисправность
- Затопление
- Информационный (не отправляется на пульт мониторинга охранной компании)
От выбранного типа зависят тексты уведомлений в приложении и коды событий, которые передаются на пульт централизованного наблюдения охранной компании (ПЦН).
Учитывайте, что в режиме Тревога нажатие Button активирует тревогу независимо от режима охраны системы безопасности.
Тревога при нажатии Button также может запускать сценарий в системе Ajax.
Button можно закрепить на ровной поверхности или носить с собой. Чтобы установить кнопку на ровной поверхности (например, под столом), используйте двусторонний скотч. Чтобы носить на ремешке, используйте отверстие для крепления на корпусе Button.
Режим Управление
Button можно использовать как кнопку управления устройствами автоматизации. В режиме Управление Button имеет две опции нажатия: короткое и длинное (кнопка зажата более чем на 3 секунды). Эти нажатия запускают действие одного или нескольких устройств автоматизации: Relay, WallSwitch или Socket.
Чтобы привязать действие устройства автоматизации к длинному или короткому нажатию Button:
- Откройте приложение Ajax и перейдите во вкладку Устройства
.
- Выберите Button в списке устройств и перейдите в настройки, нажав на иконку с шестеренкой
.
- Выберите режим Управление в разделе Режим работы кнопки. Нажмите на физическую кнопку Button, чтобы изменения сохранились
- Перейдите в меню Сценарии. Нажмите Создать сценарий, если создаете сценарий впервые, или Добавить сценарий, если в системе безопасности уже есть созданные сценарии.
- Выберите опцию нажатия для запуска сценария: Короткое или Длинное.
- Выберите устройство автоматизации, которое будет выполнять действие.
- Введите Имя сценария и задайте Действие устройства, которое будет выполняться по нажатию Button.
- Включается
- Выключается
- Меняет состояние
При настройке сценария для устройств автоматизации, которые работают в импульсном режиме, настройка Действие устройства недоступна. При выполнении сценария такие устройства будут замыкать/размыкать контакты в течение установленного времени. Режим работы и длительность импульса устанавливается в настройках устройства автоматизации.
- Нажмите Далее — сценарий отобразится в списке сценариев устройства.
Глушение синхронной тревоги пожарных датчиков
По нажатию кнопки Button можно заглушать синхронную пожарную тревогу (если выбран соответствующий режим работы кнопки). Реакция системы на нажатие кнопки зависит от состояния системы:
- Синхронная тревога пожарных датчиков включена и уже распространилась — по первому нажатию кнопки Button заглушаются все сирены пожарных датчиков, кроме тех, которые зарегистрировали тревогу. Повторное нажатие кнопки заглушает оставшиеся датчики.
- Идёт время задержки распространения синхронной тревоги — по нажатию заглушается сирена сработавшего пожарного датчика Ajax.
С обновлением OS Malevich 2.12 пользователи могут глушить тревоги пожарных датчиков в своих группах устройств, не влияя на работу датчиков в тех группах, к которым у них нет доступа.
Применение
Button можно закрепить на поверхности или носить с собой.
Как закрепить Button
Для крепления на поверхности (например, под столом) используйте Holder.
Чтобы установить кнопку в крепление:
- Выберите место для установки крепления.
- Протестируйте, доходят ли команды от Button на хаб, нажав на кнопку. Если нет — выберите другое место размещения кнопки или используйте ретранслятор радиосигнала.
При подключении Button через ретранслятор радиосигнала учитывайте, что кнопка не переключается автоматически между ретранслятором и хабом. Назначить кнопку хабу или другому ретранслятору можно в приложении Ajax.
- Закрепите Holder на поверхности при помощи комплектных шурупов или двустороннего скотча.
- Вставьте кнопку в крепление.
Учитывайте, что крепление Holder не идёт в комплекте с устройством.
Как носить Button c собой

Кнопку удобно носить при себе благодаря специальному отверстию на корпусе. Её можно повесить на запястье или на шею, а также повесить на кольцо от связки ключей.
Button имеет степень защиты IP55. Это значит, что корпус устройства защищен от пыли и брызг. А утопленные в корпус тугие кнопки и программная защита исключают случайные нажатия.
Обслуживание
Очищайте корпус кнопки от пыли, паутины и других загрязнений по мере их появления. Используйте мягкую сухую салфетку, пригодную для ухода за техникой. Не используйте для очистки Button вещества, содержащие спирт, ацетон, бензин и другие активные растворители.
Предустановленная батарея обеспечивает до 5 лет работы Button при обычной частоте использования — одно нажатие в день. При более частом использовании срок работы от батареи может уменьшиться. Проверить уровень заряда батареи можно в приложении Ajax в состояниях Button.
Предустановленная батарея чувствительна к низким температурам и при значительном охлаждении индикатор заряда батареи в приложении может показать некорректные значения, пока кнопка не нагреется.
Значение уровня заряда обновляется при каждом нажатии на кнопку.
При разряде батареи пользователь получит уведомление в приложении Ajax, а светодиод будет плавно загораться и гаснуть красным при нажатии.
Комплектация
- Button
- Элемент питания CR2032 (предустановлен)
- Двухсторонняя клейкая лента
- Краткая инструкция
Гарантия
Гарантия на продукцию общества с ограниченной ответственностью «Аджакс Системс Манюфекчуринг» действует 2 года после покупки и не распространяется на комплектную батарею.
Если устройство работает некорректно, рекомендуем сначала обратиться в службу поддержки: в большинстве случаев технические вопросы могут быть решены удалённо.
Связаться с технической поддержкой: