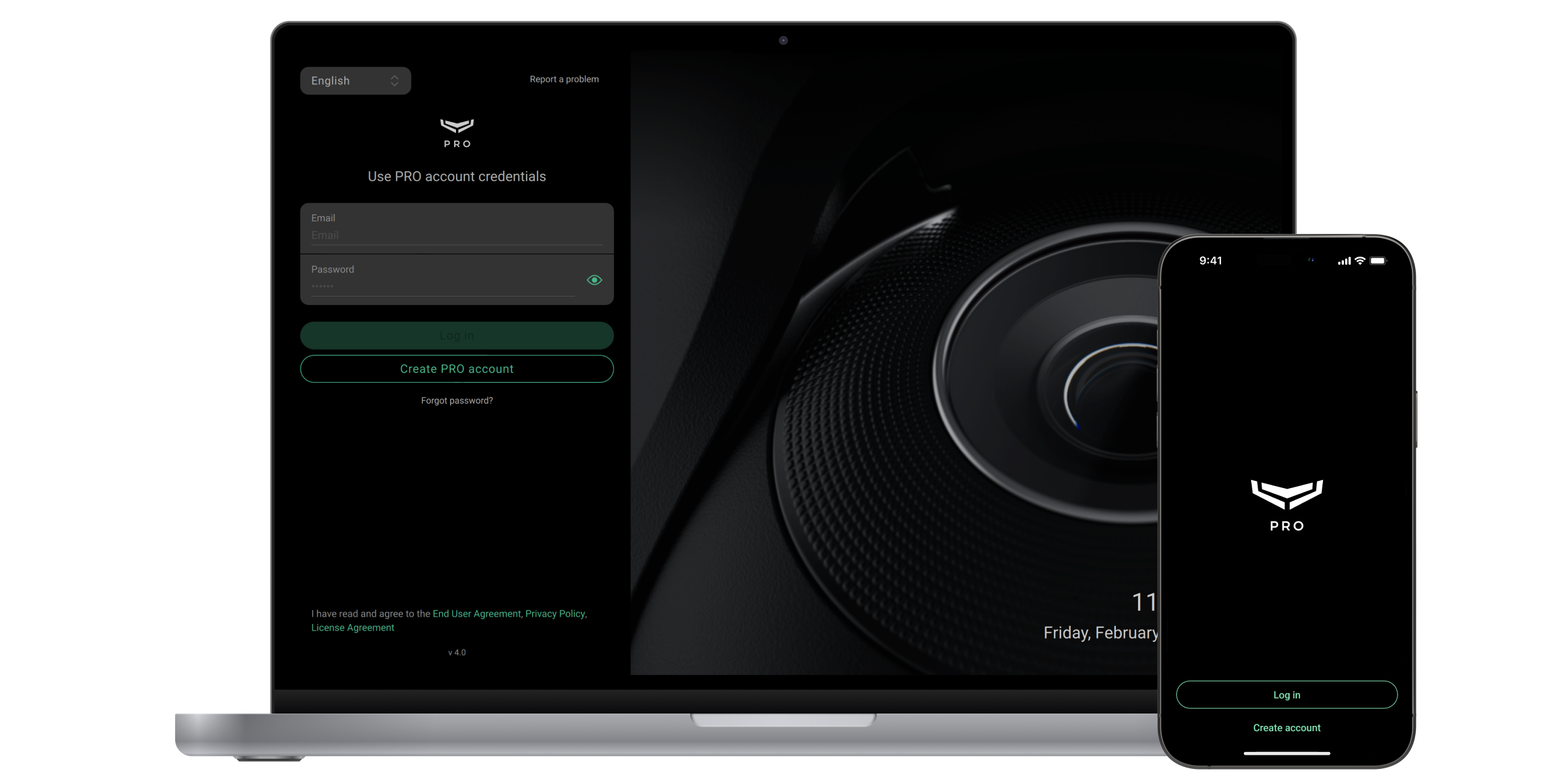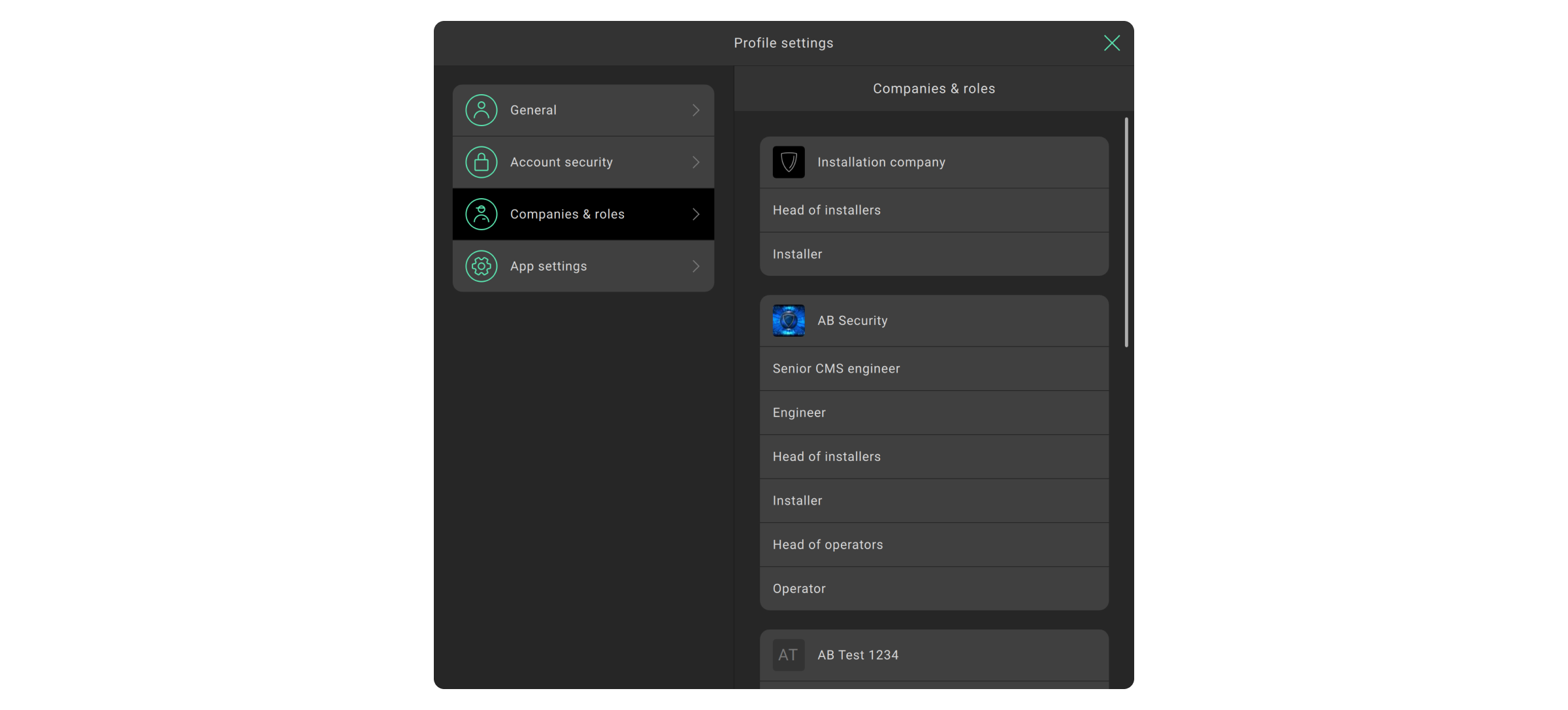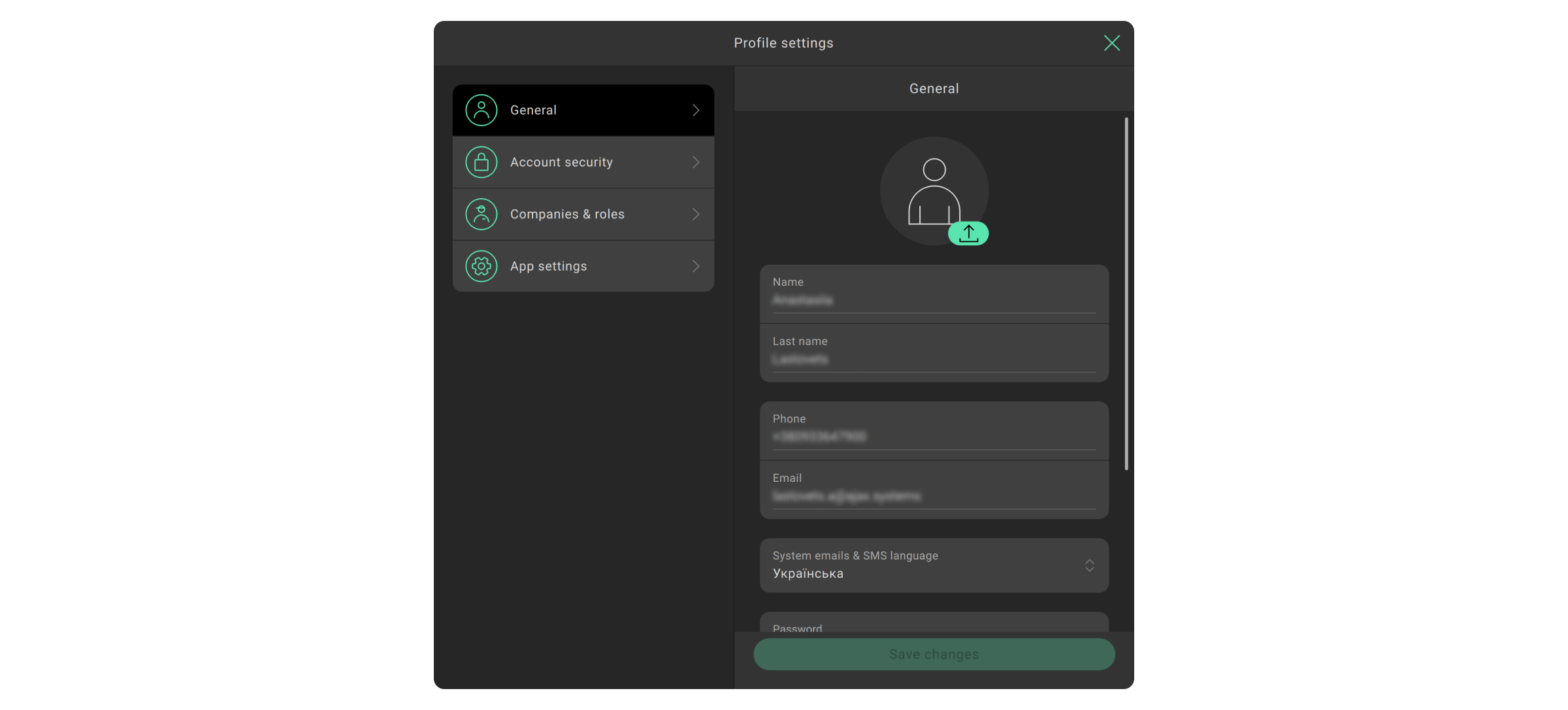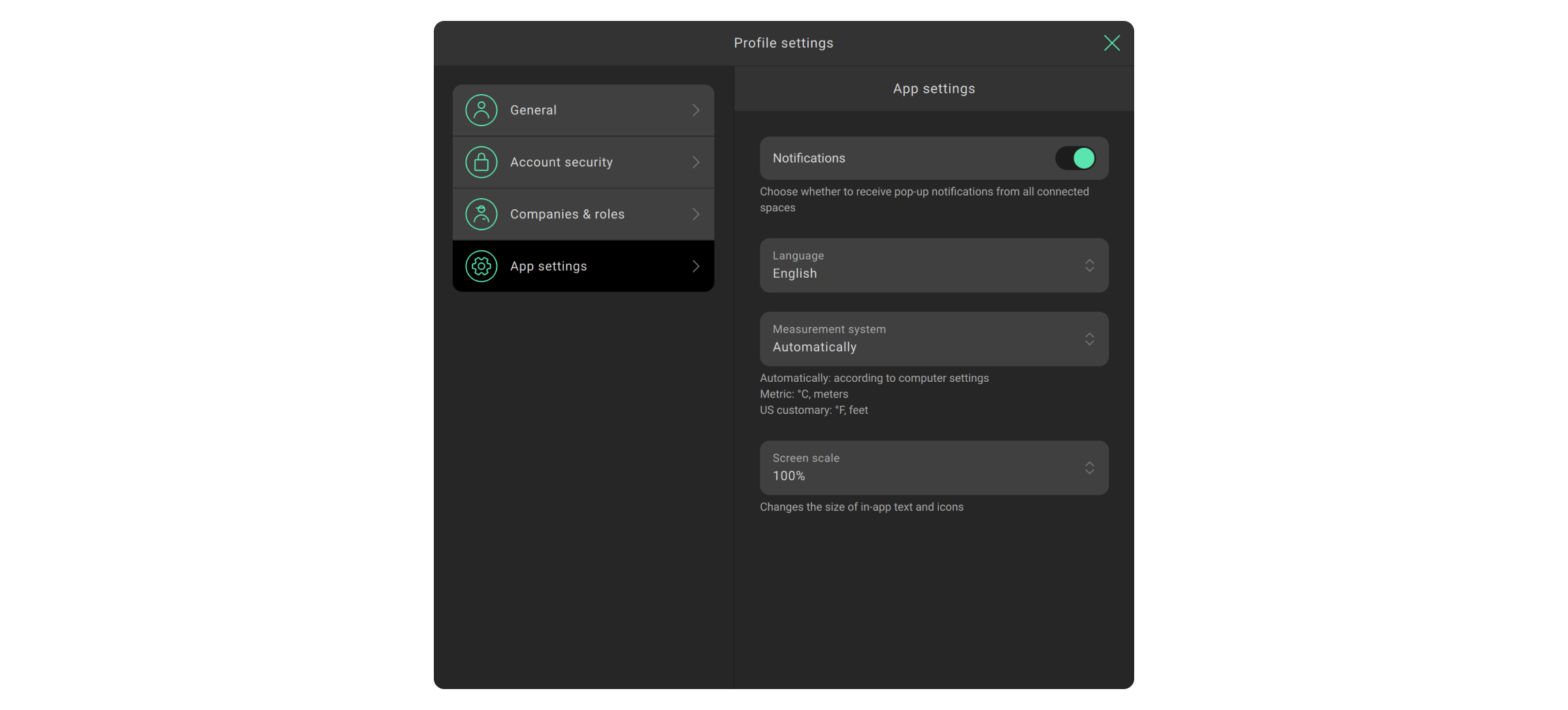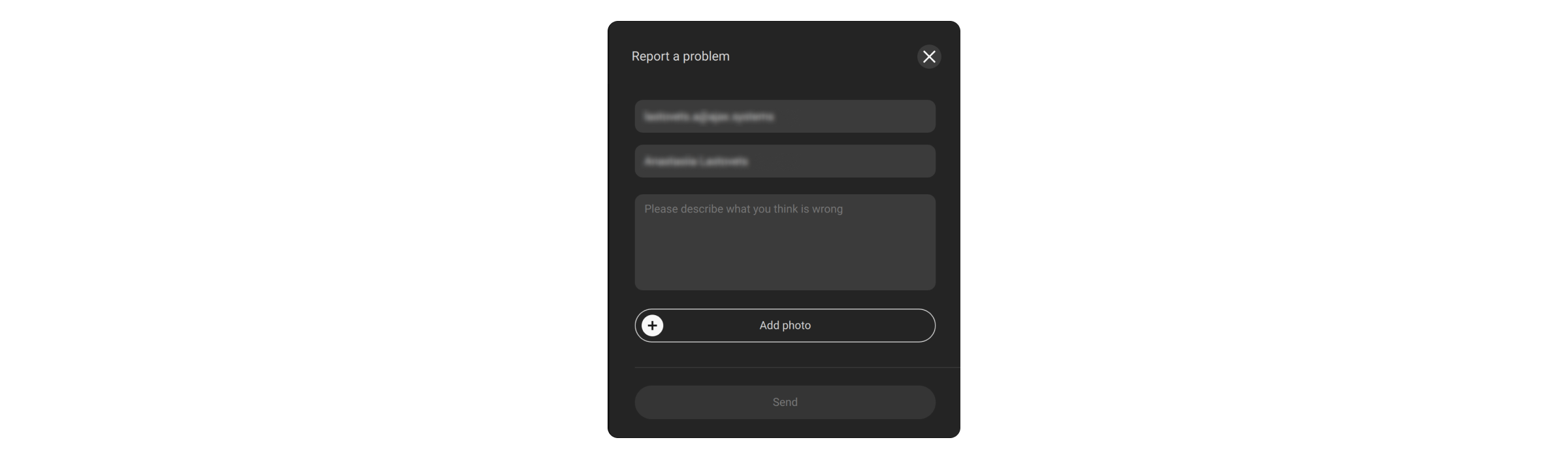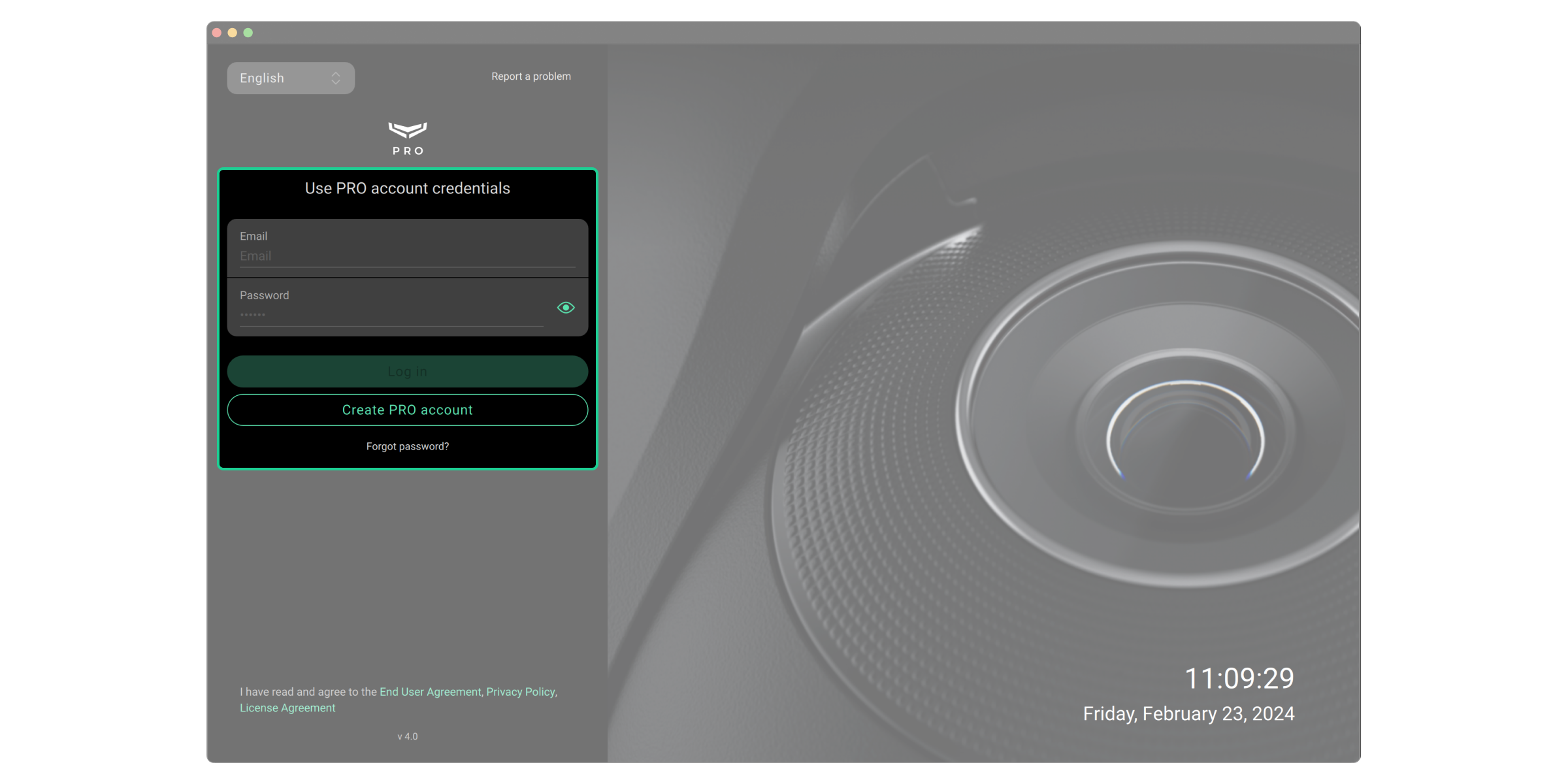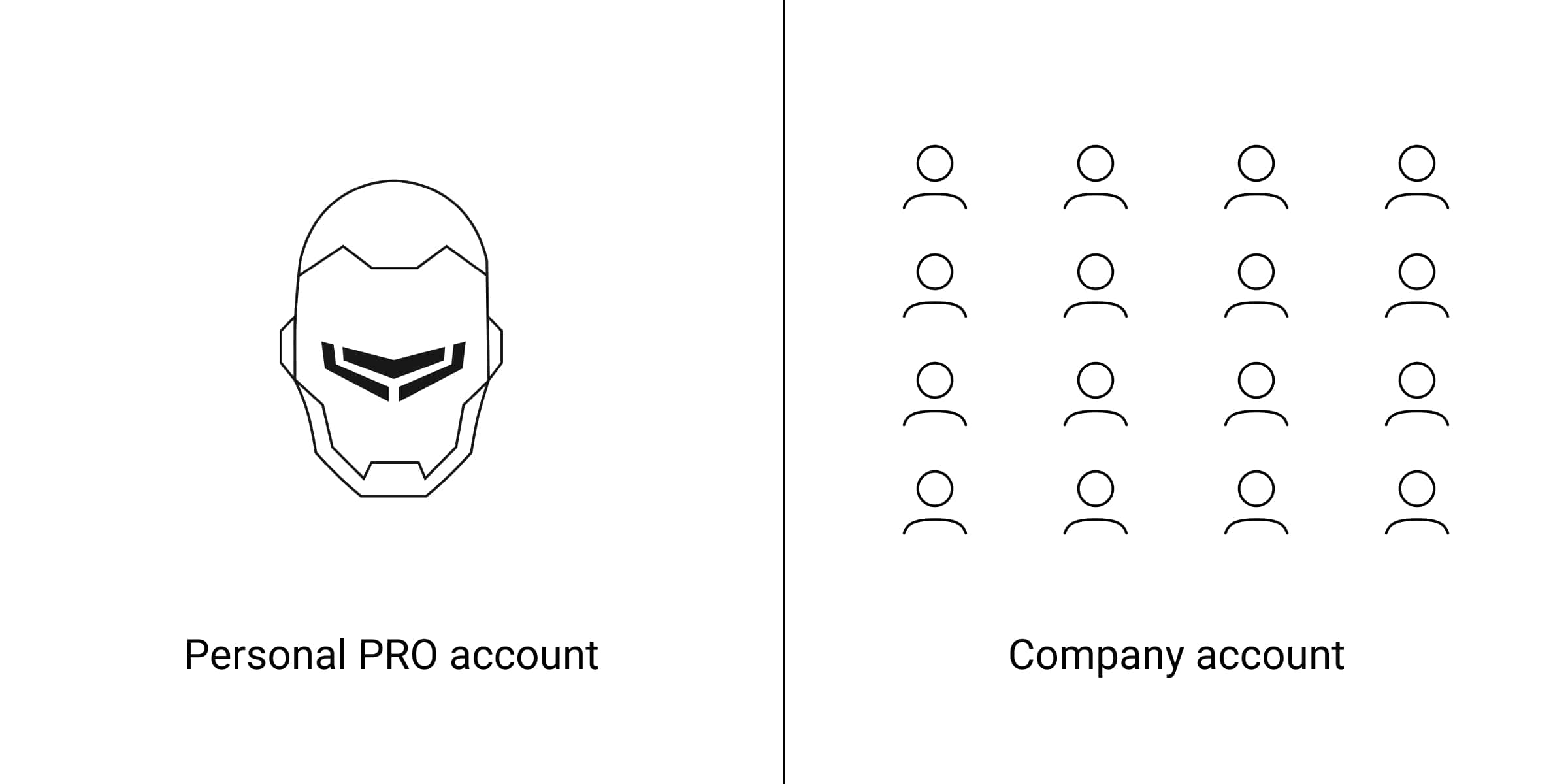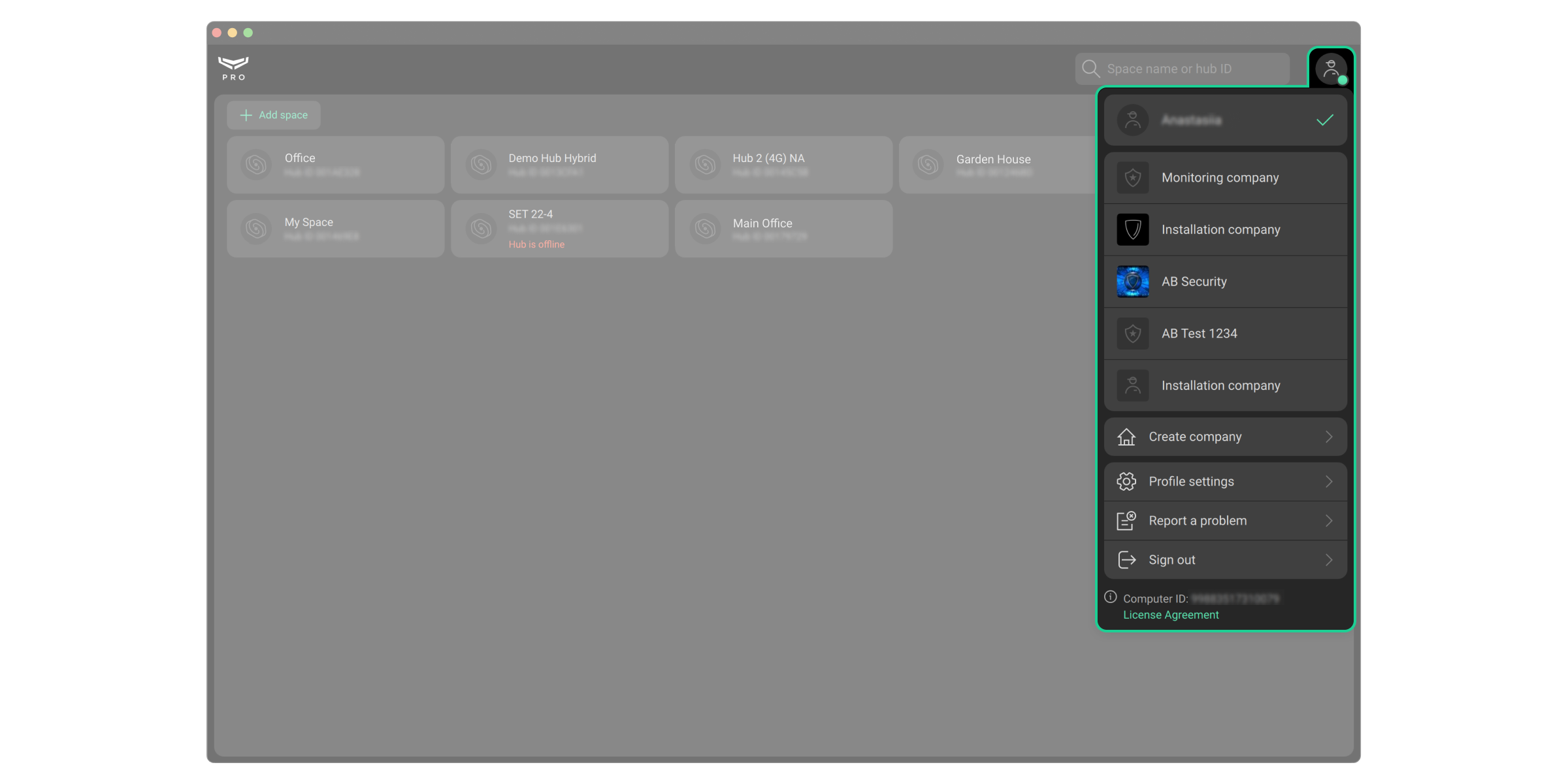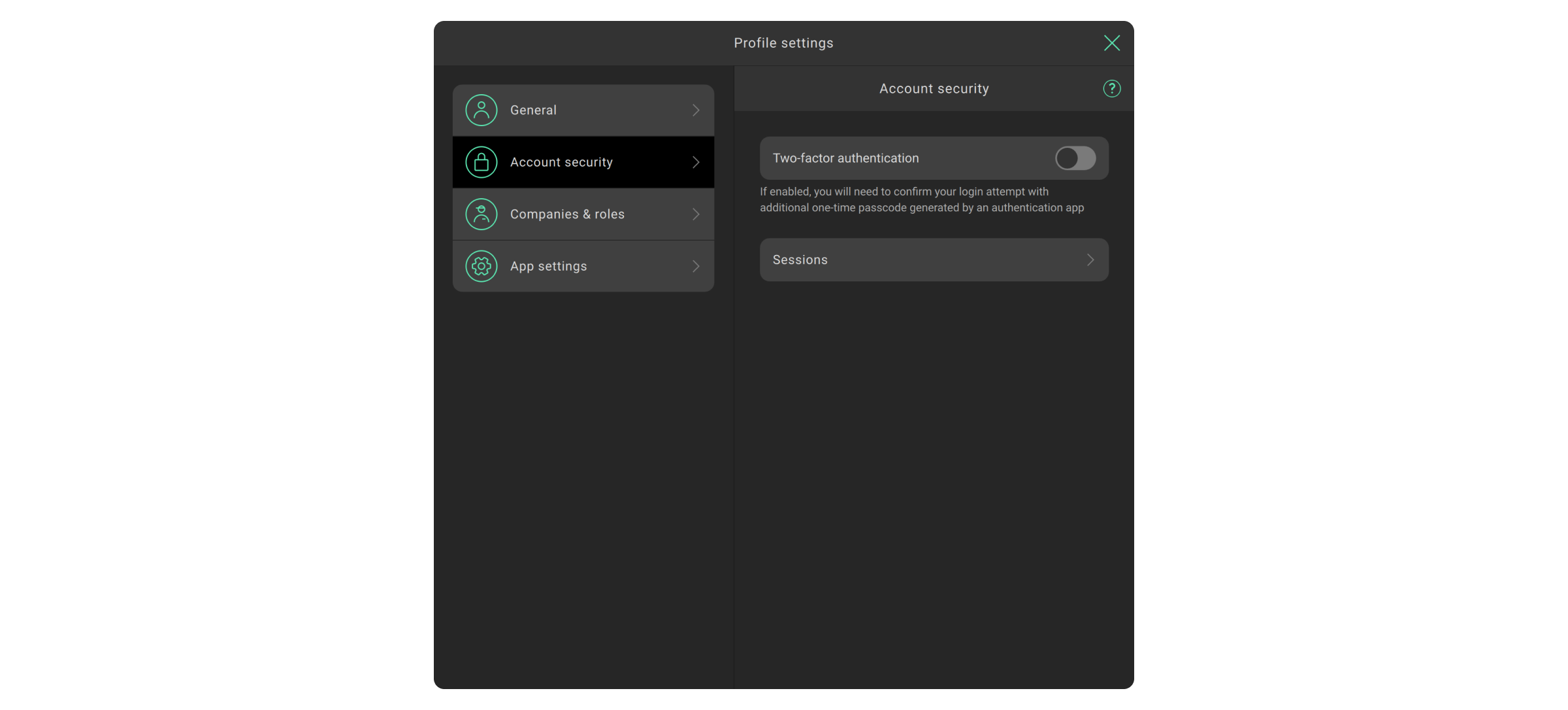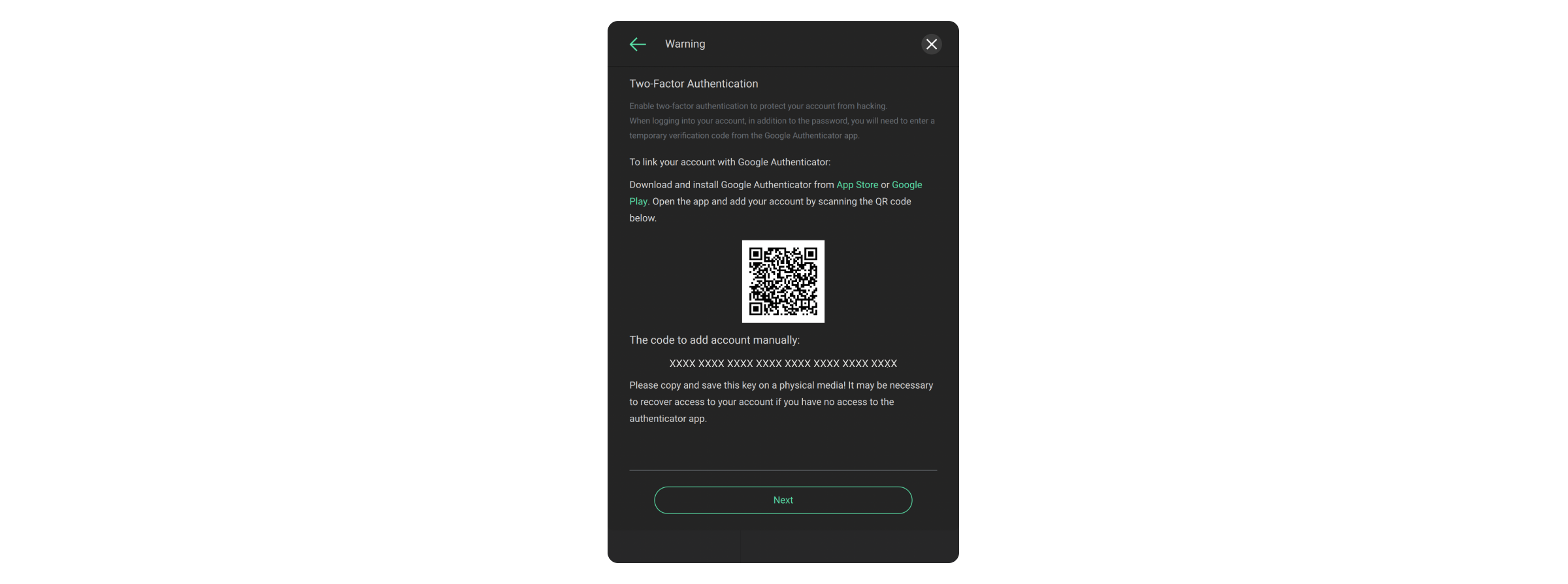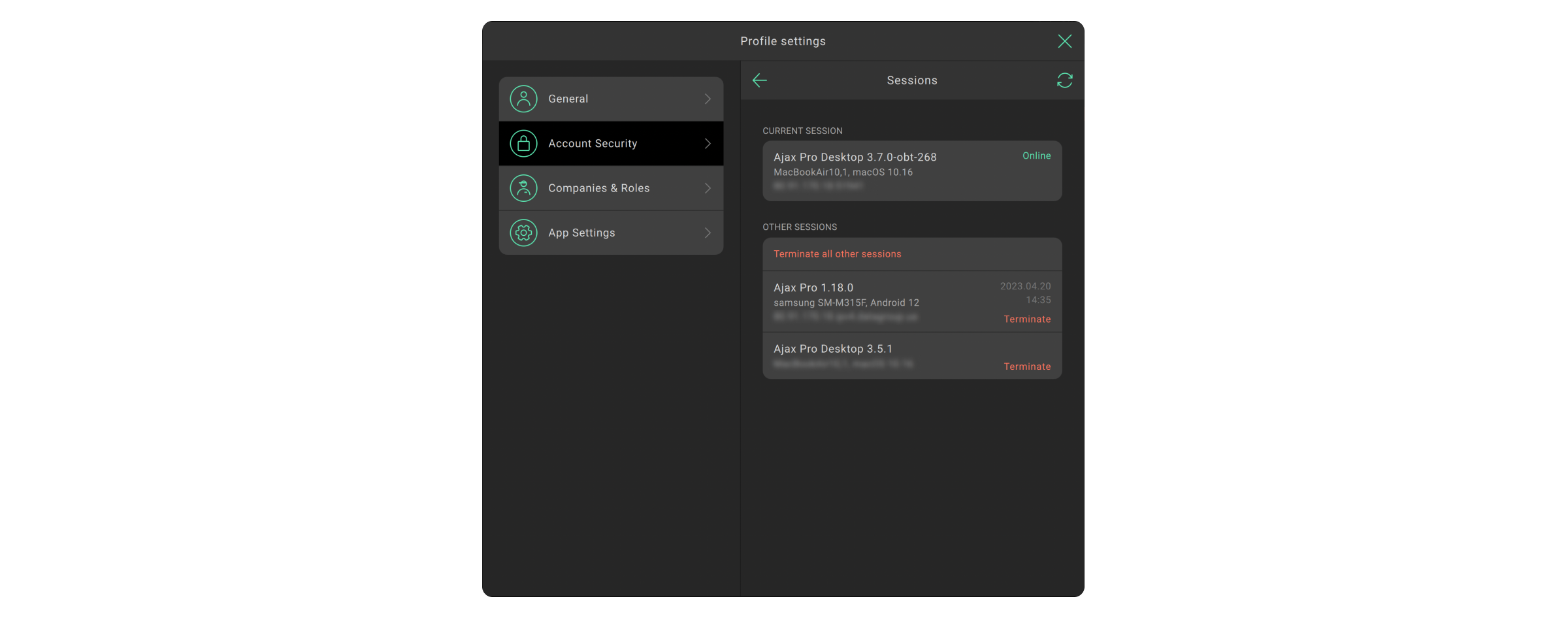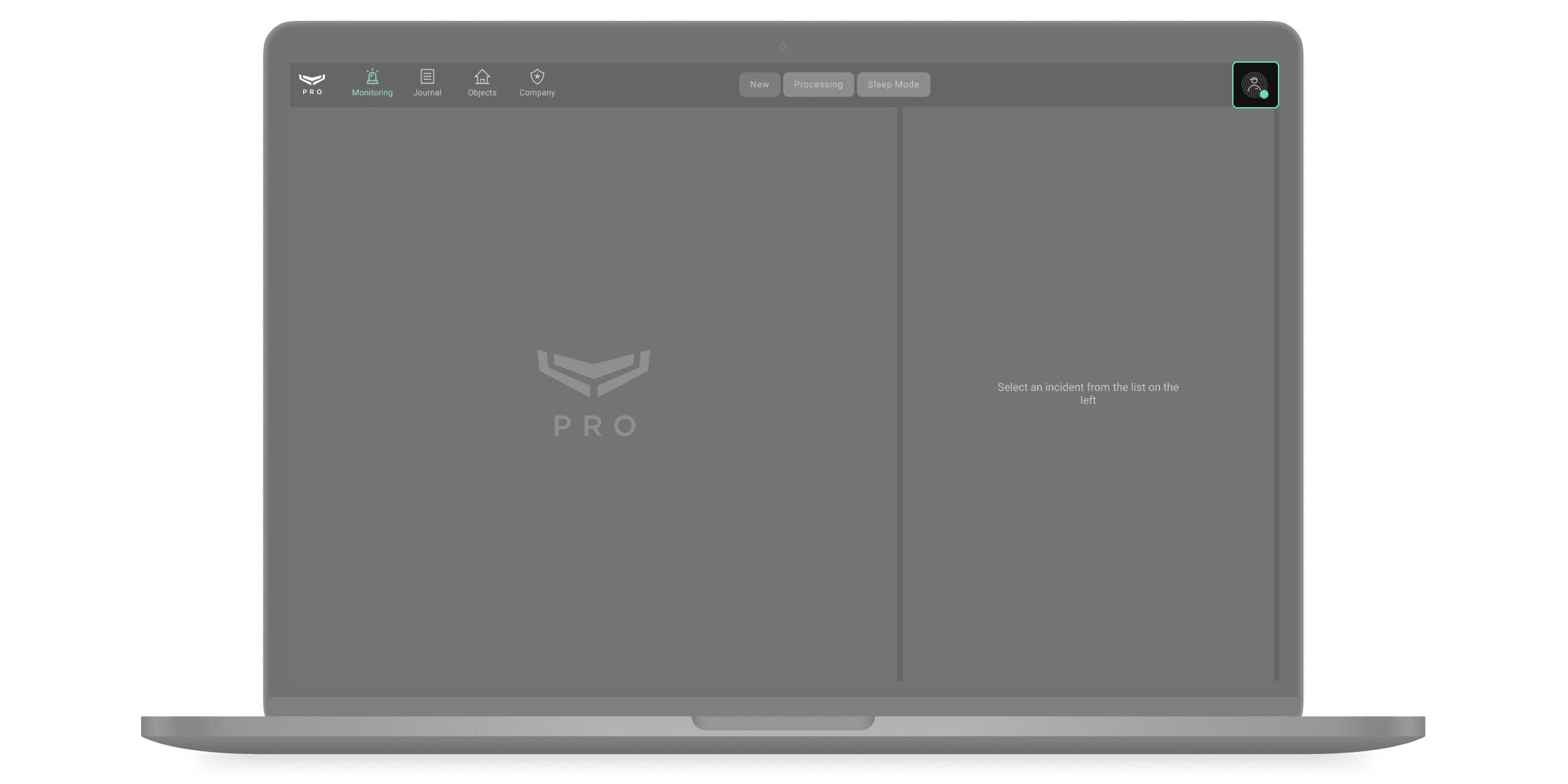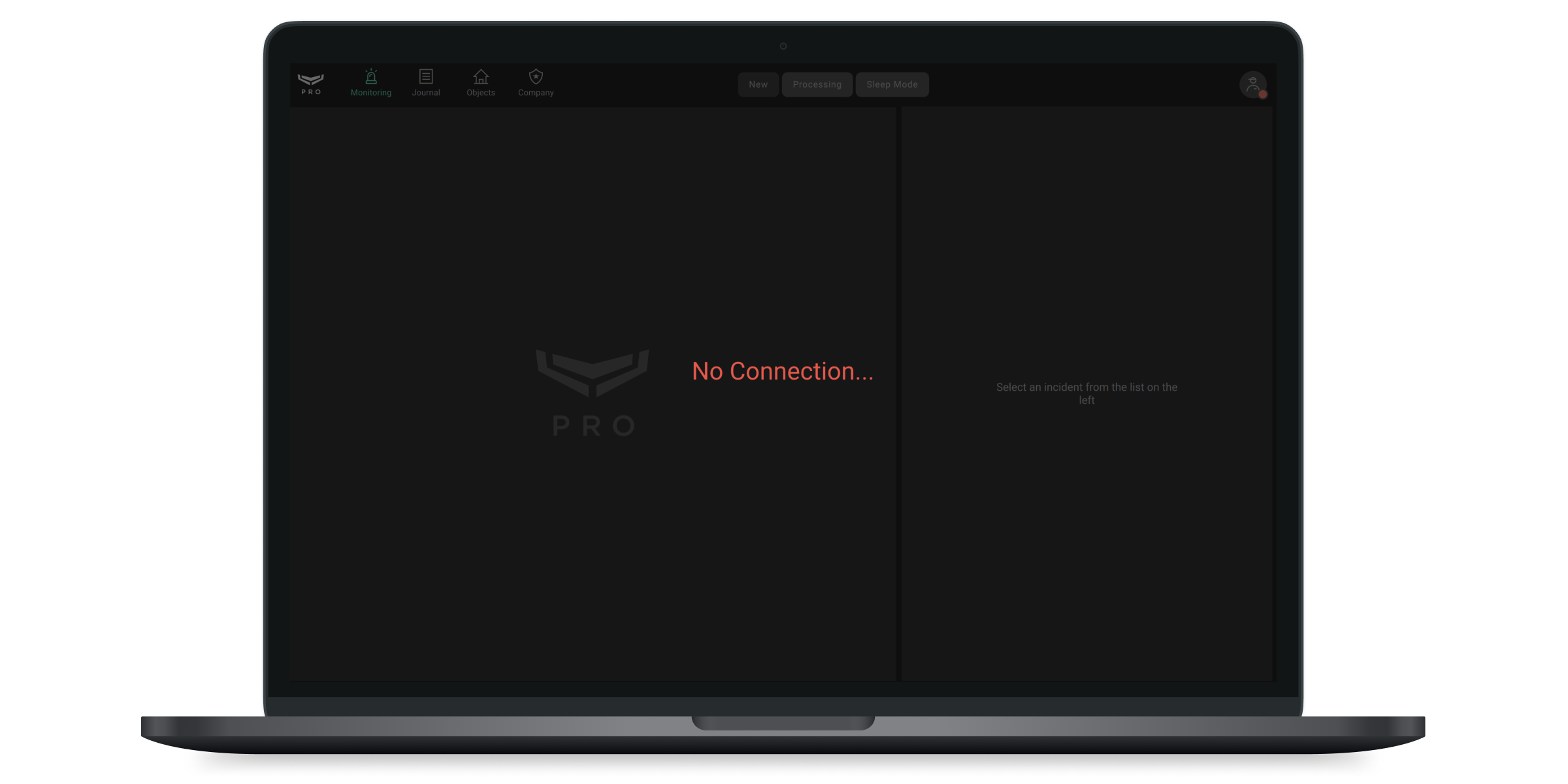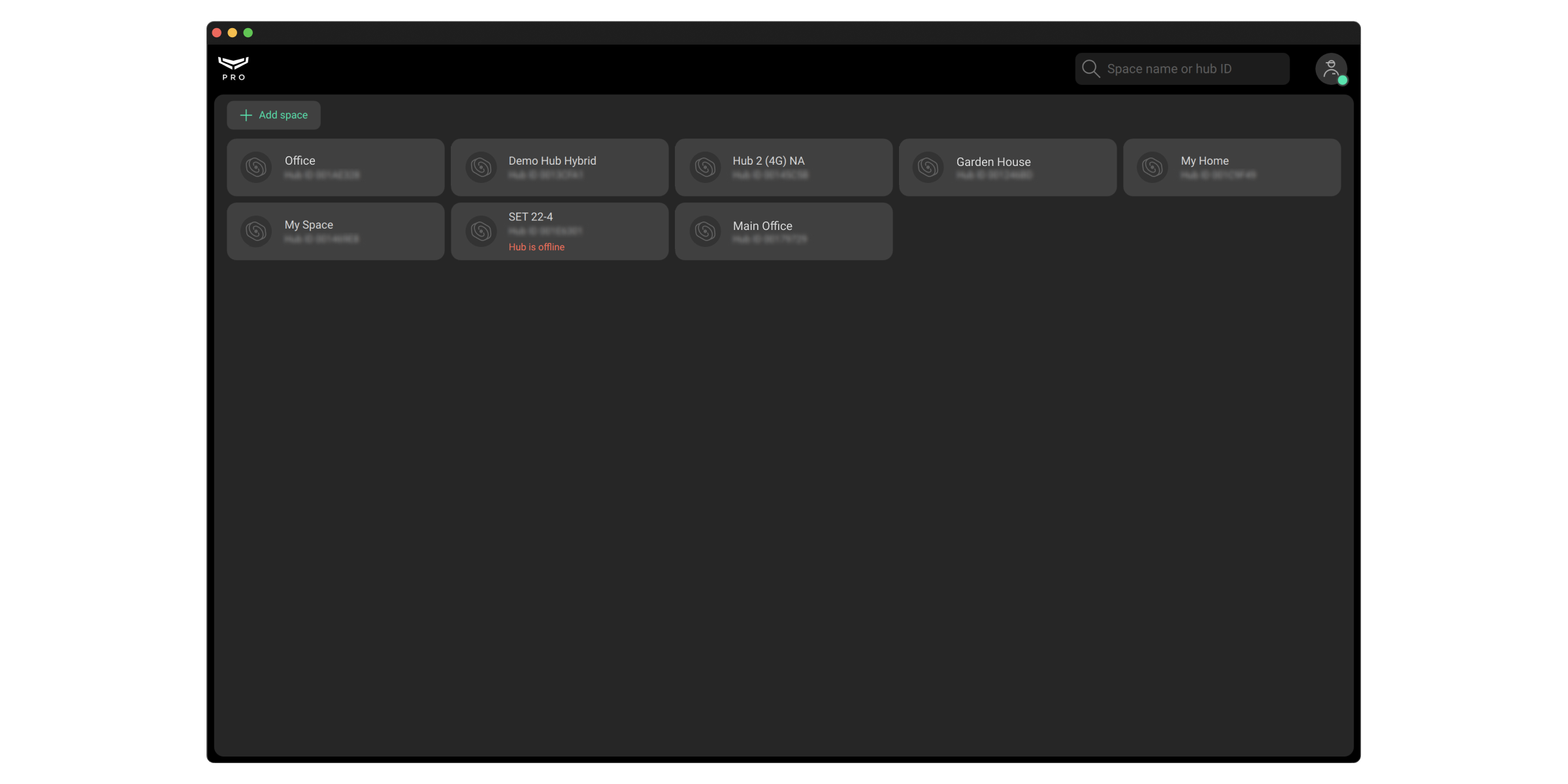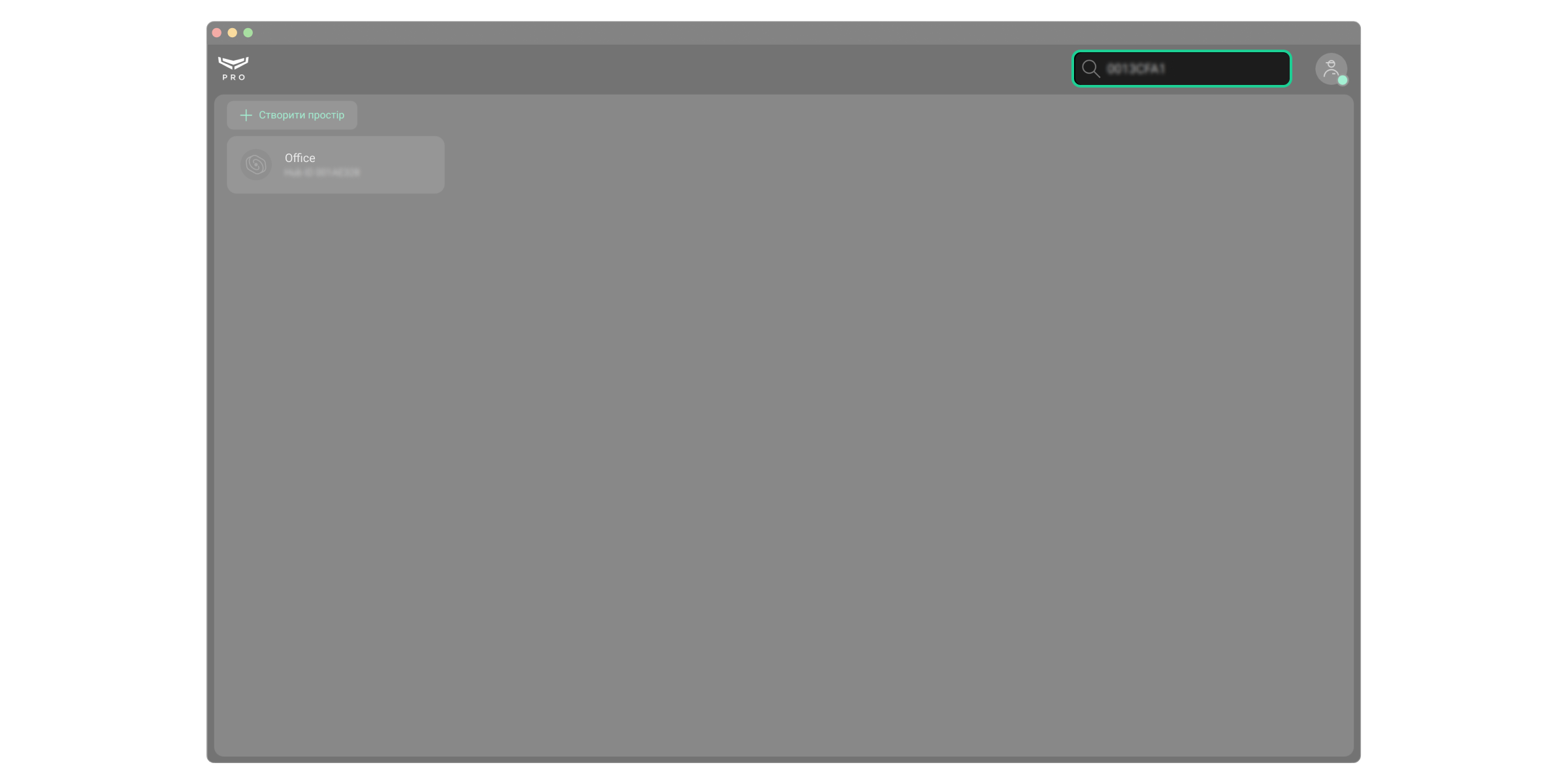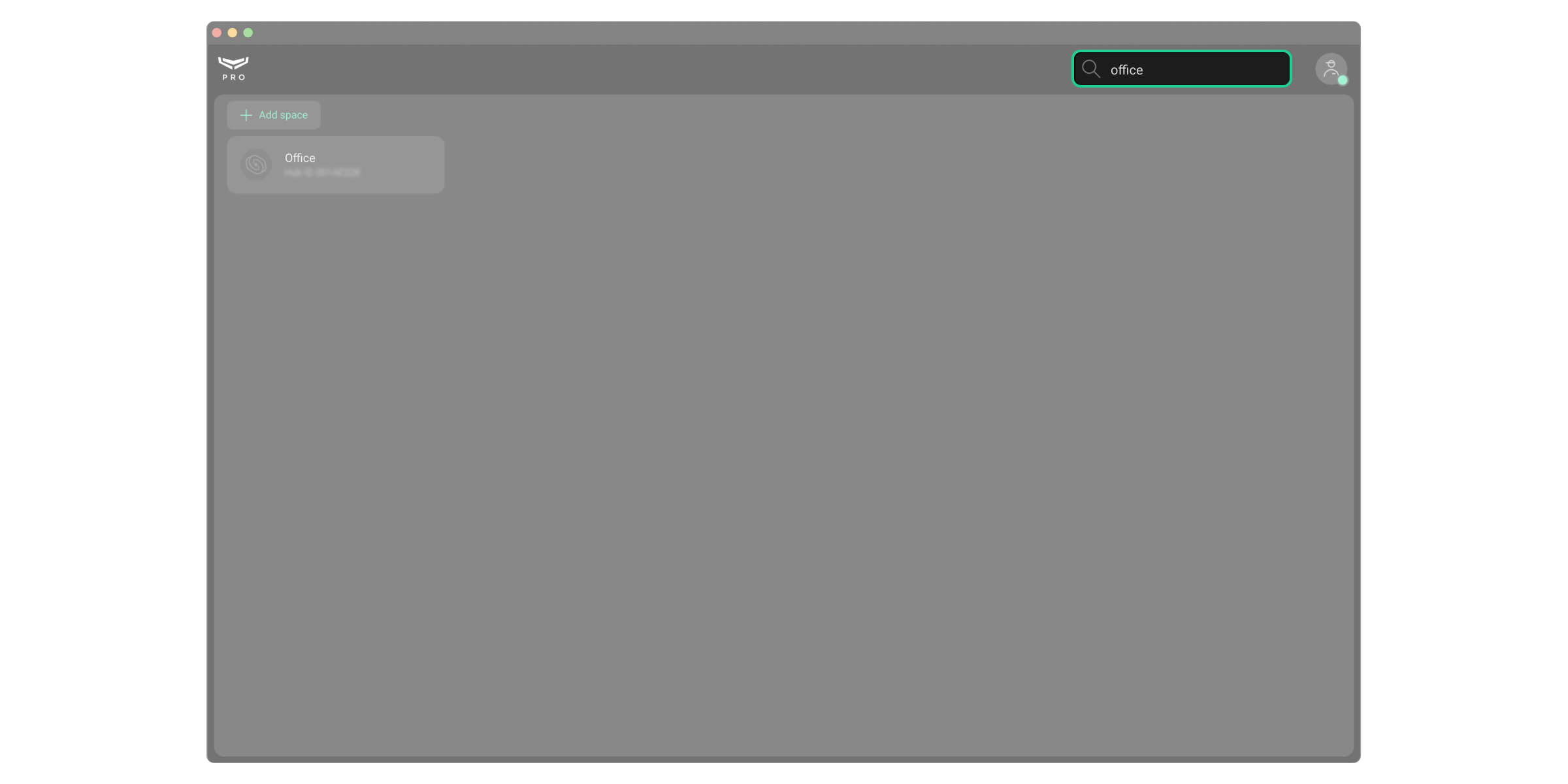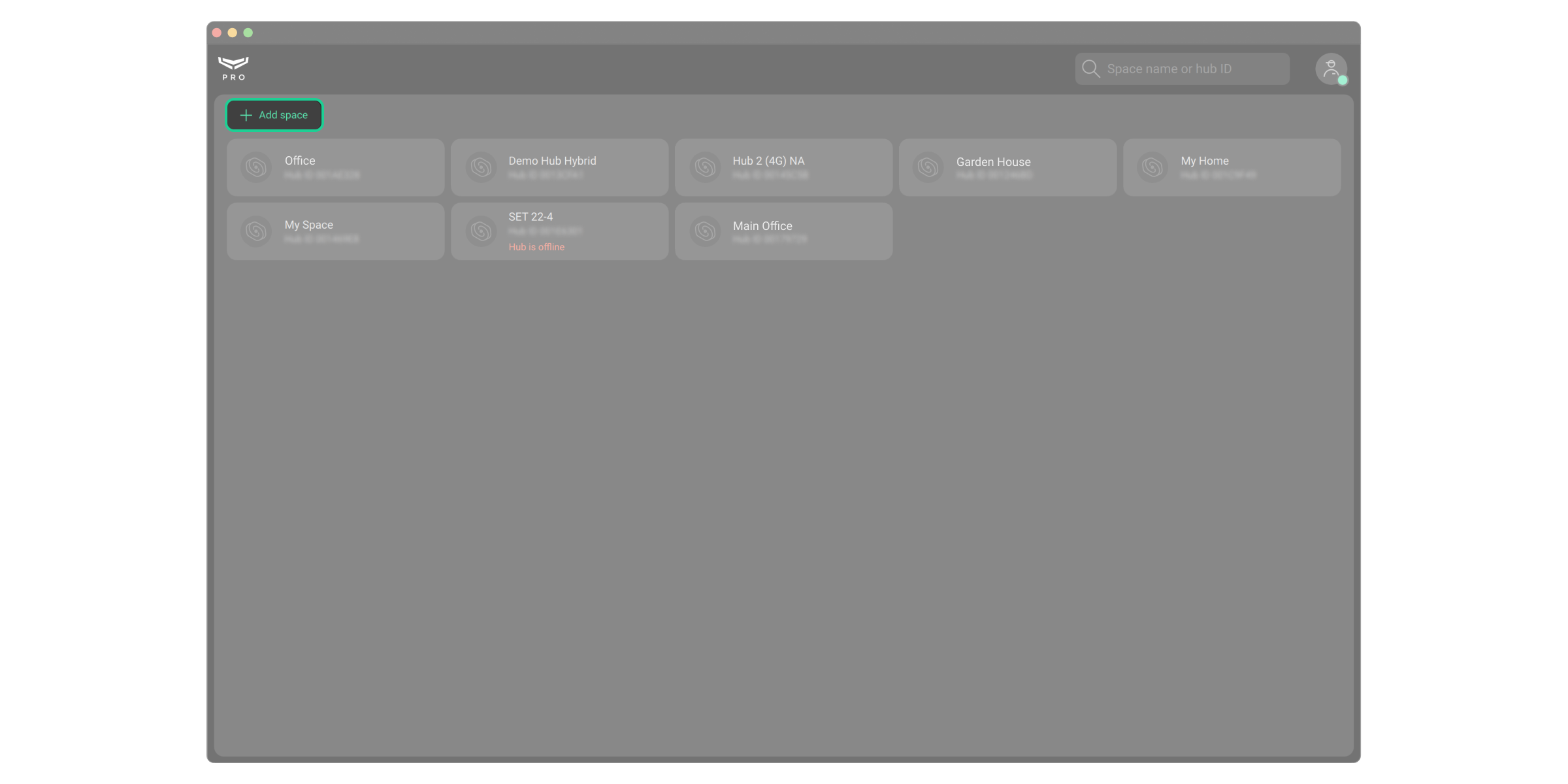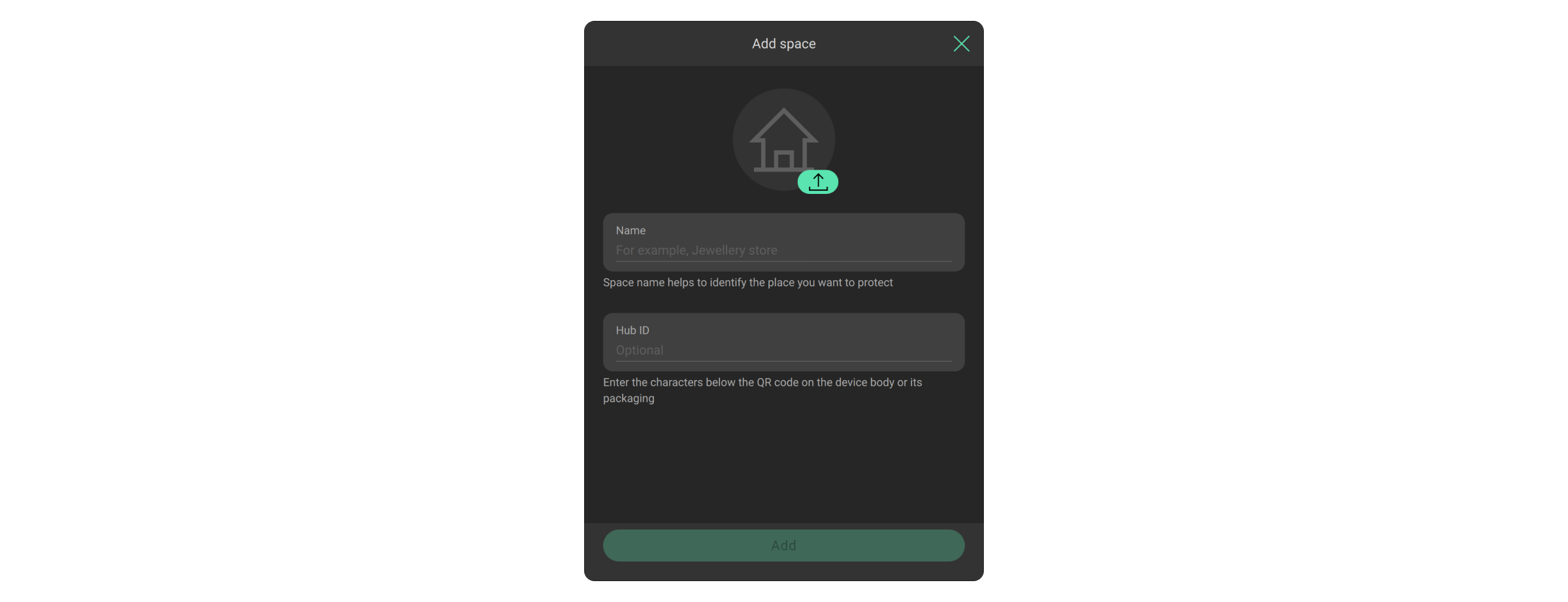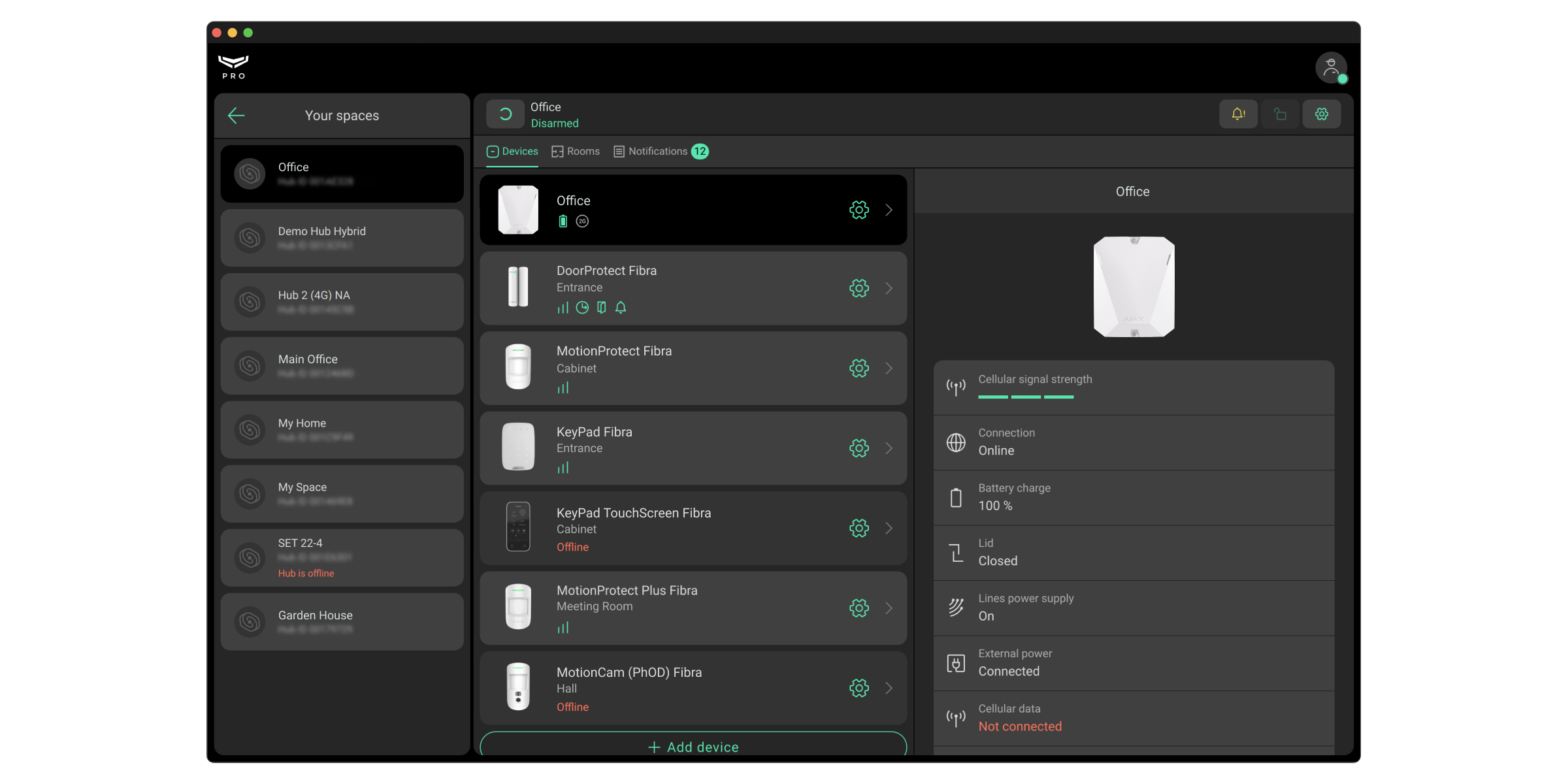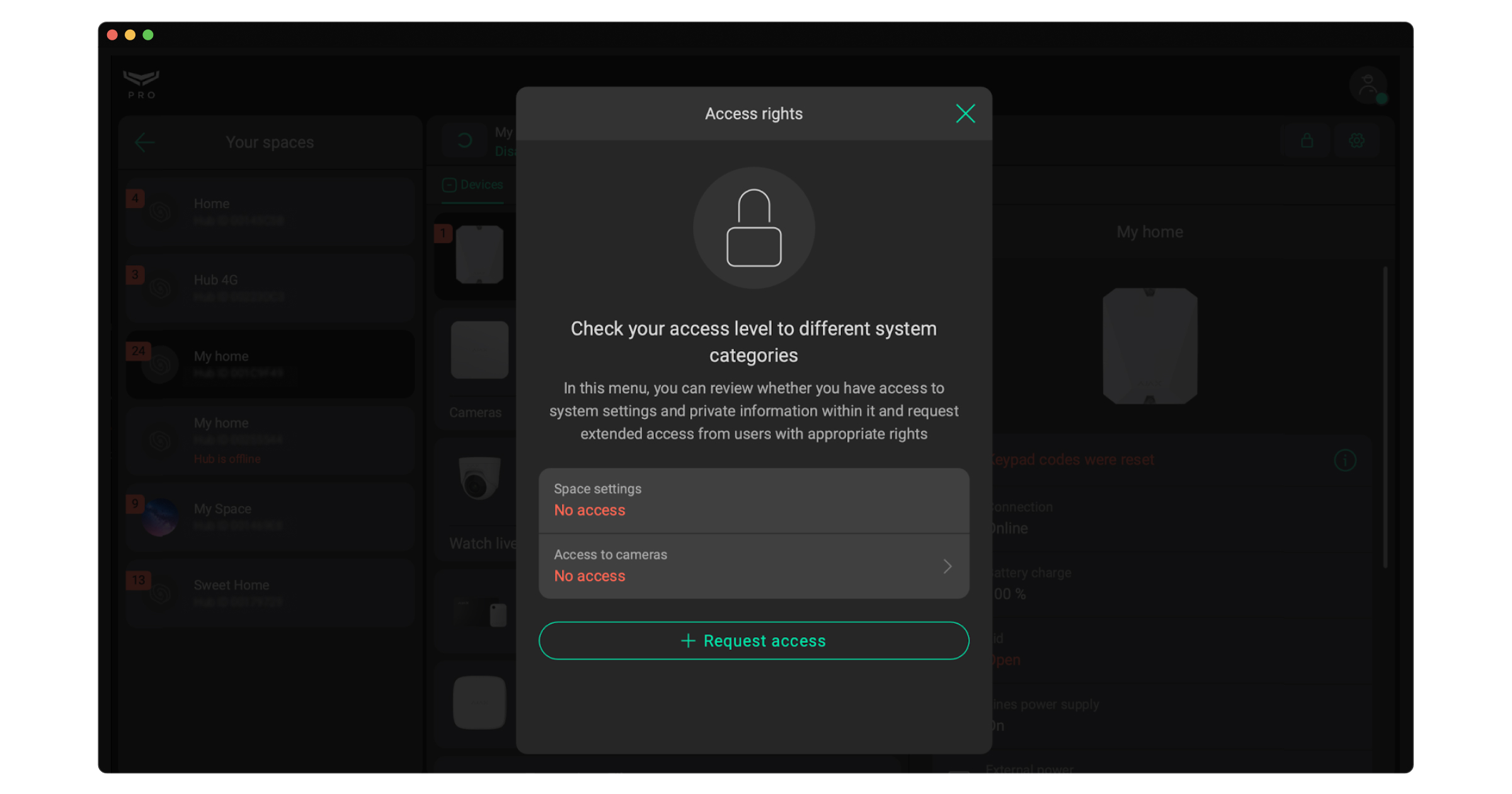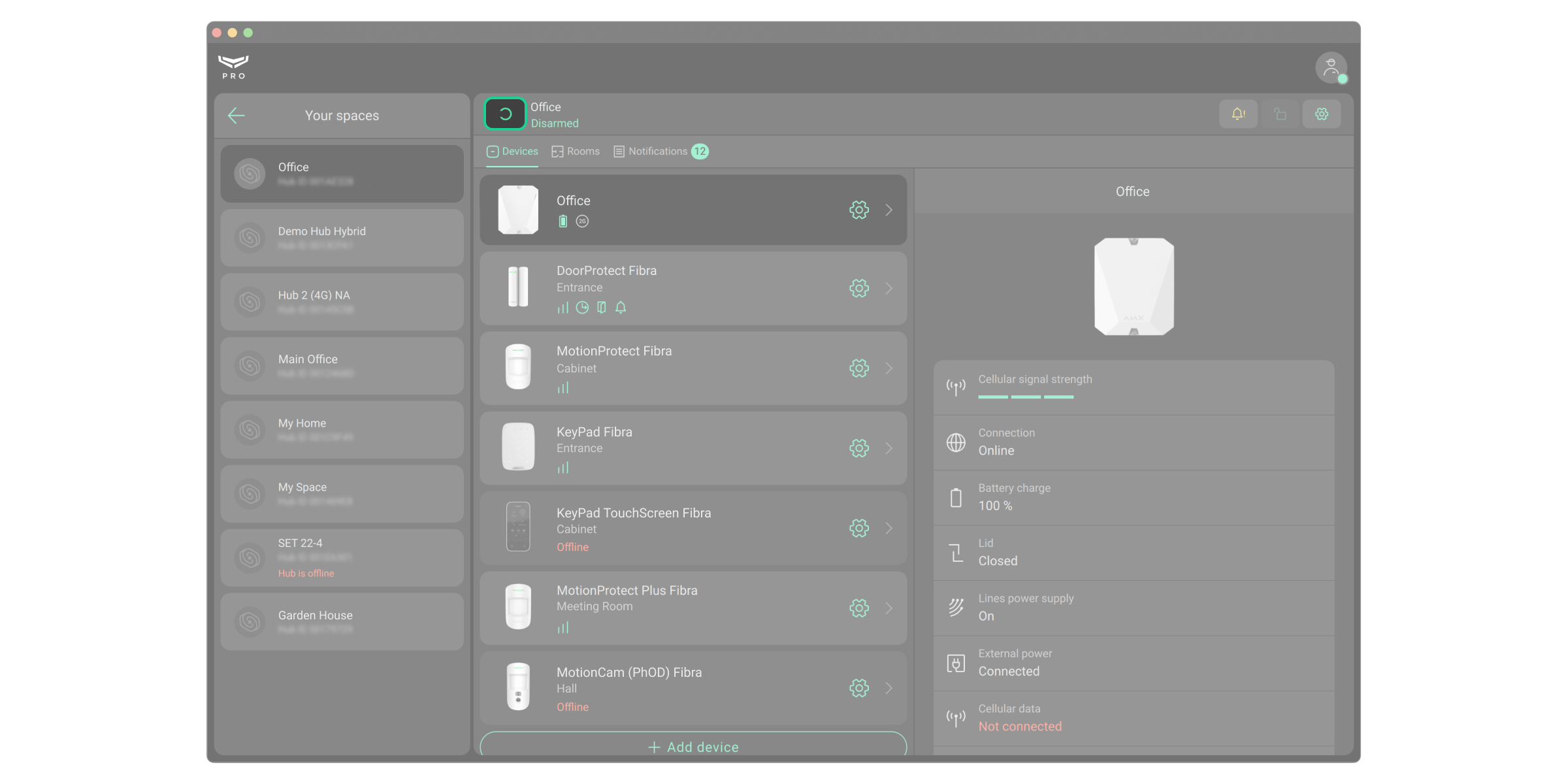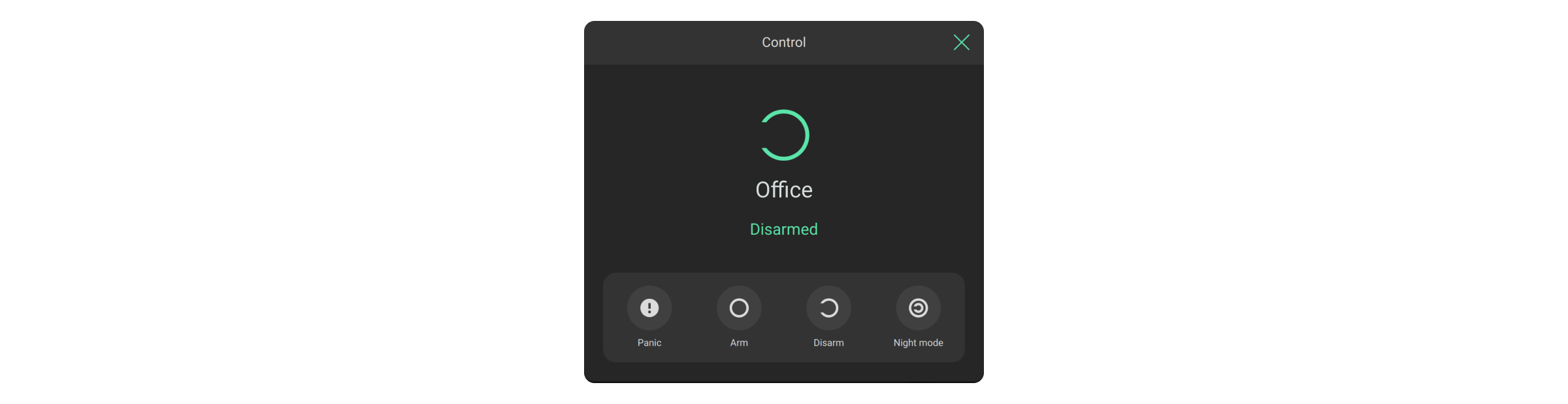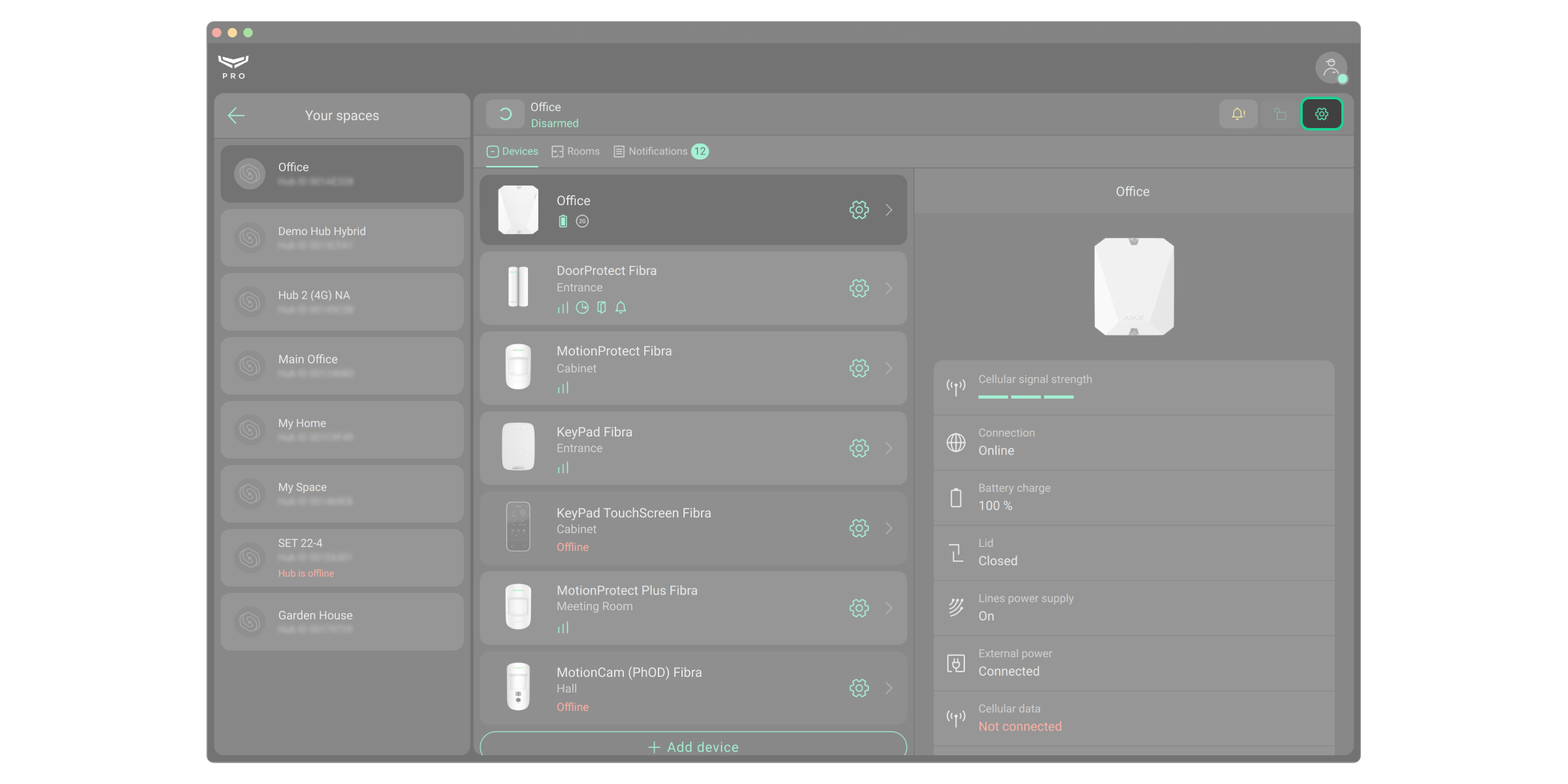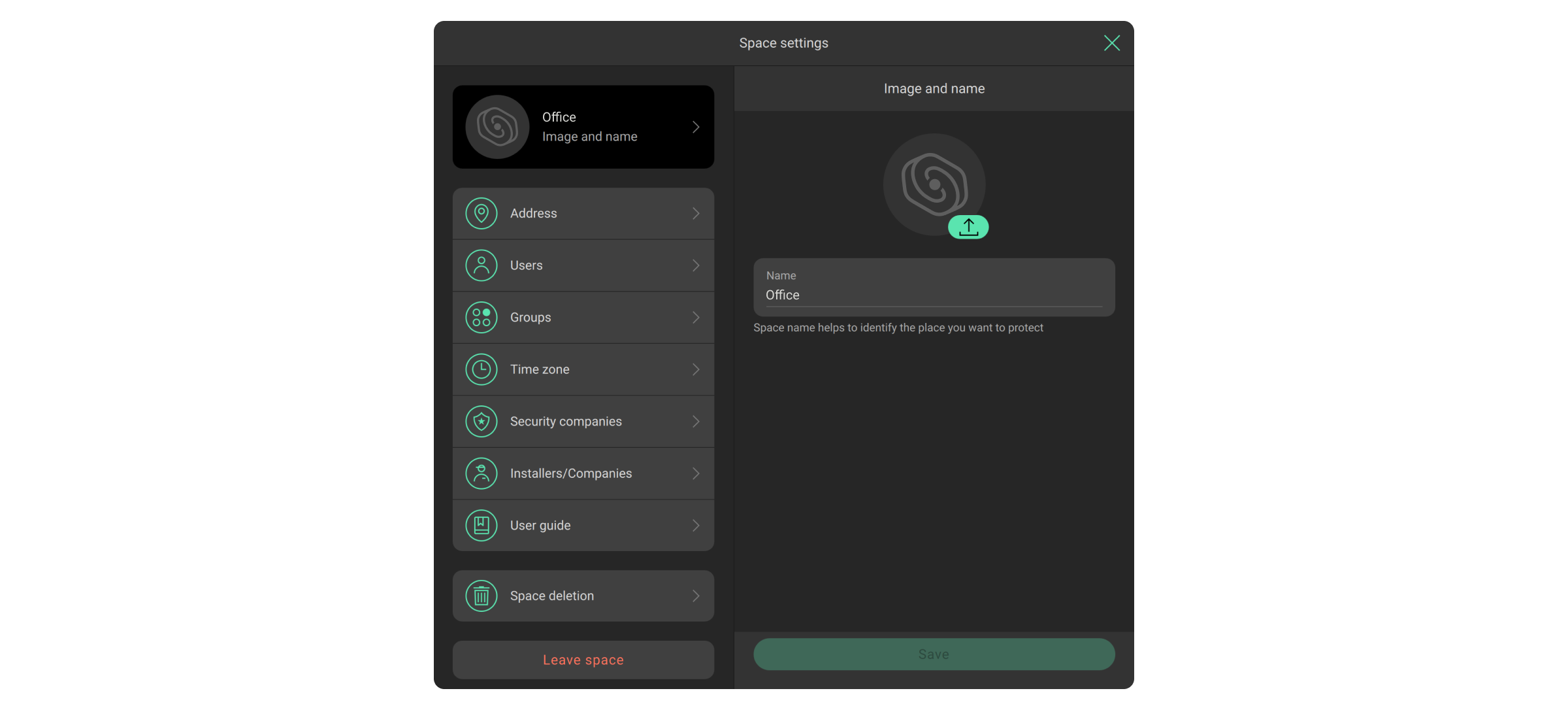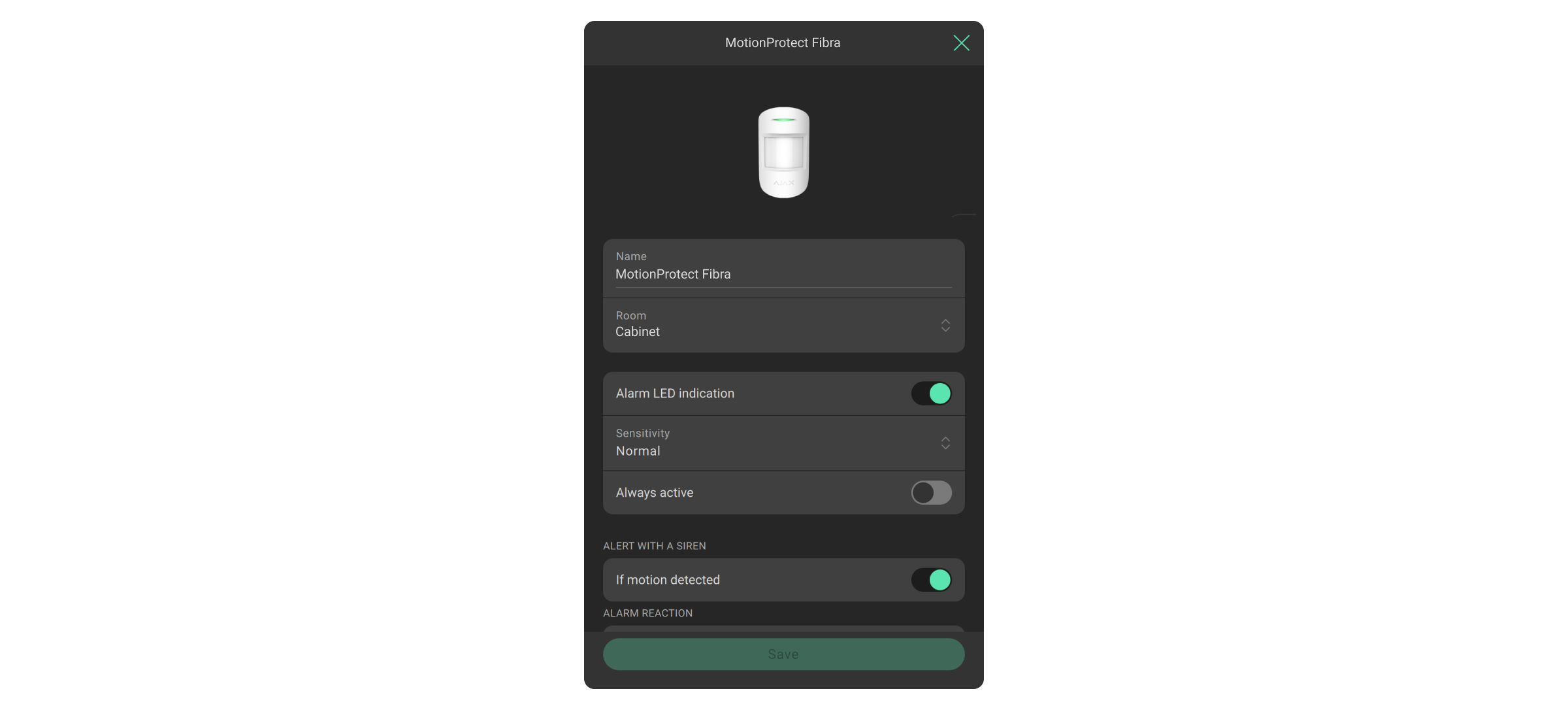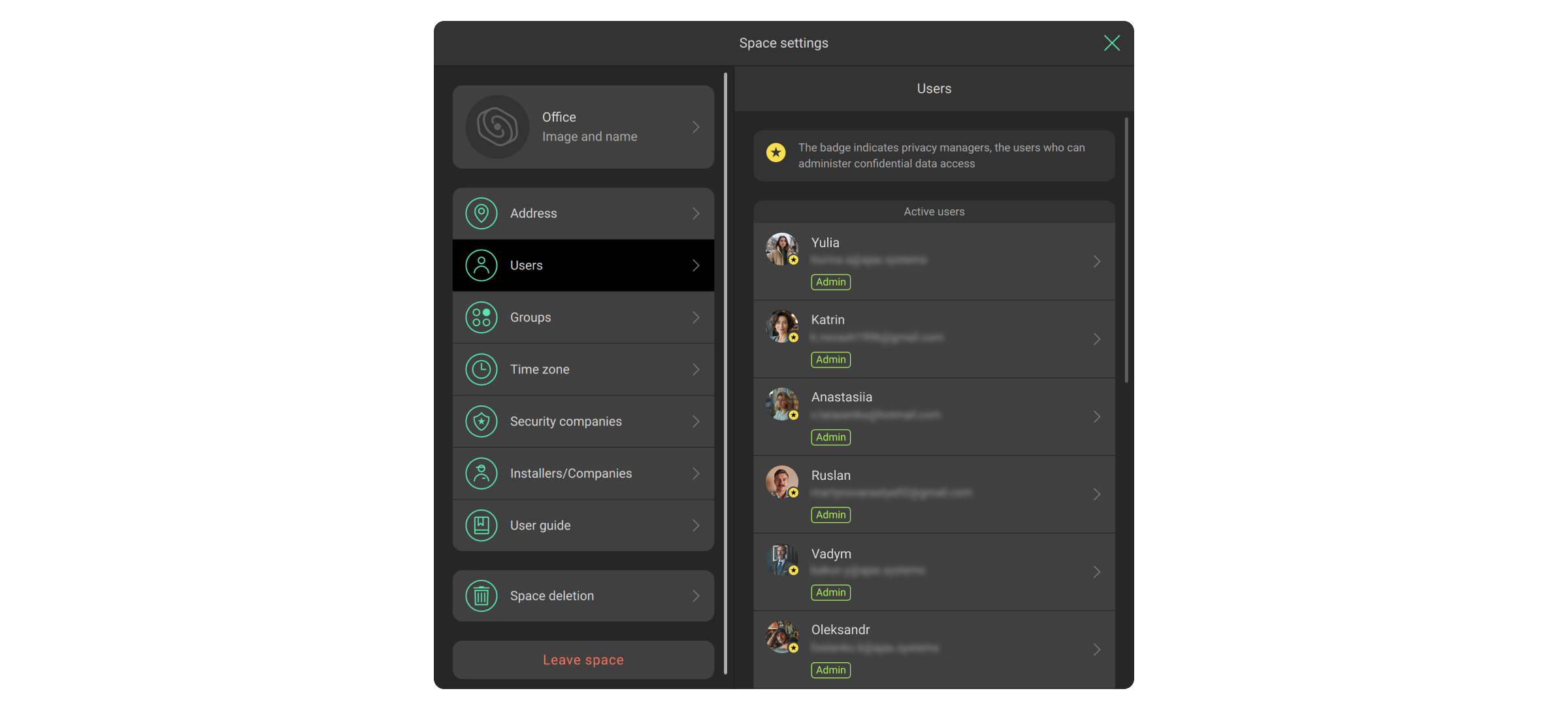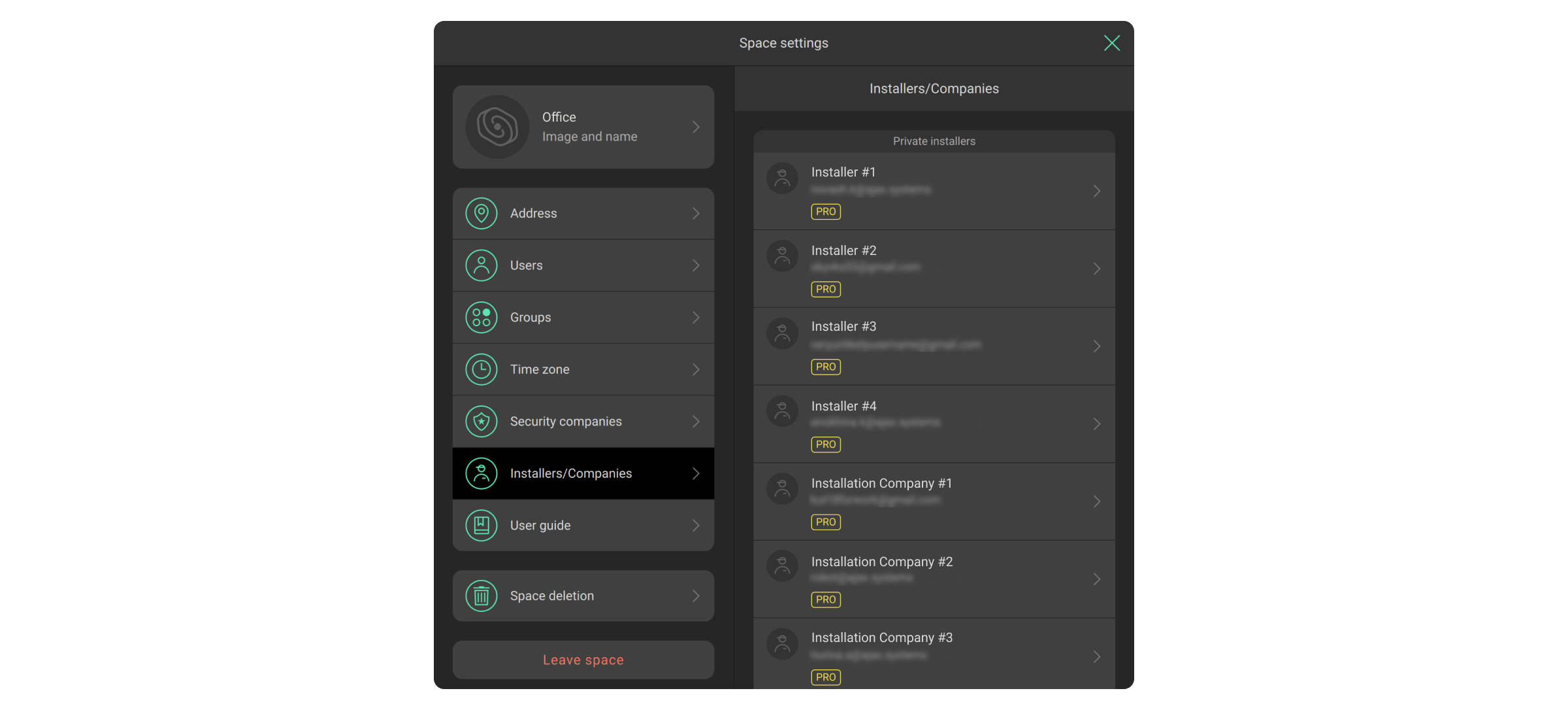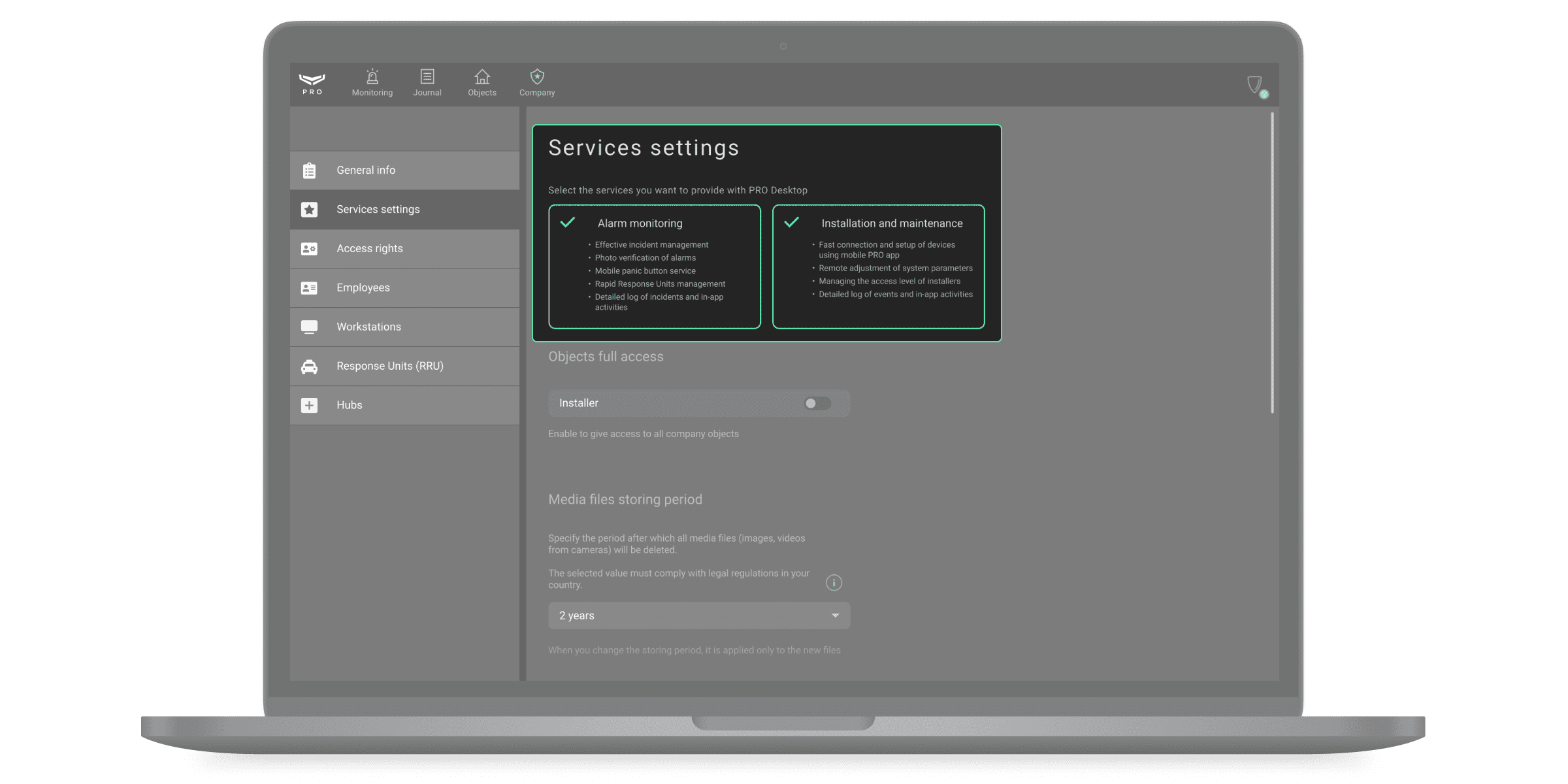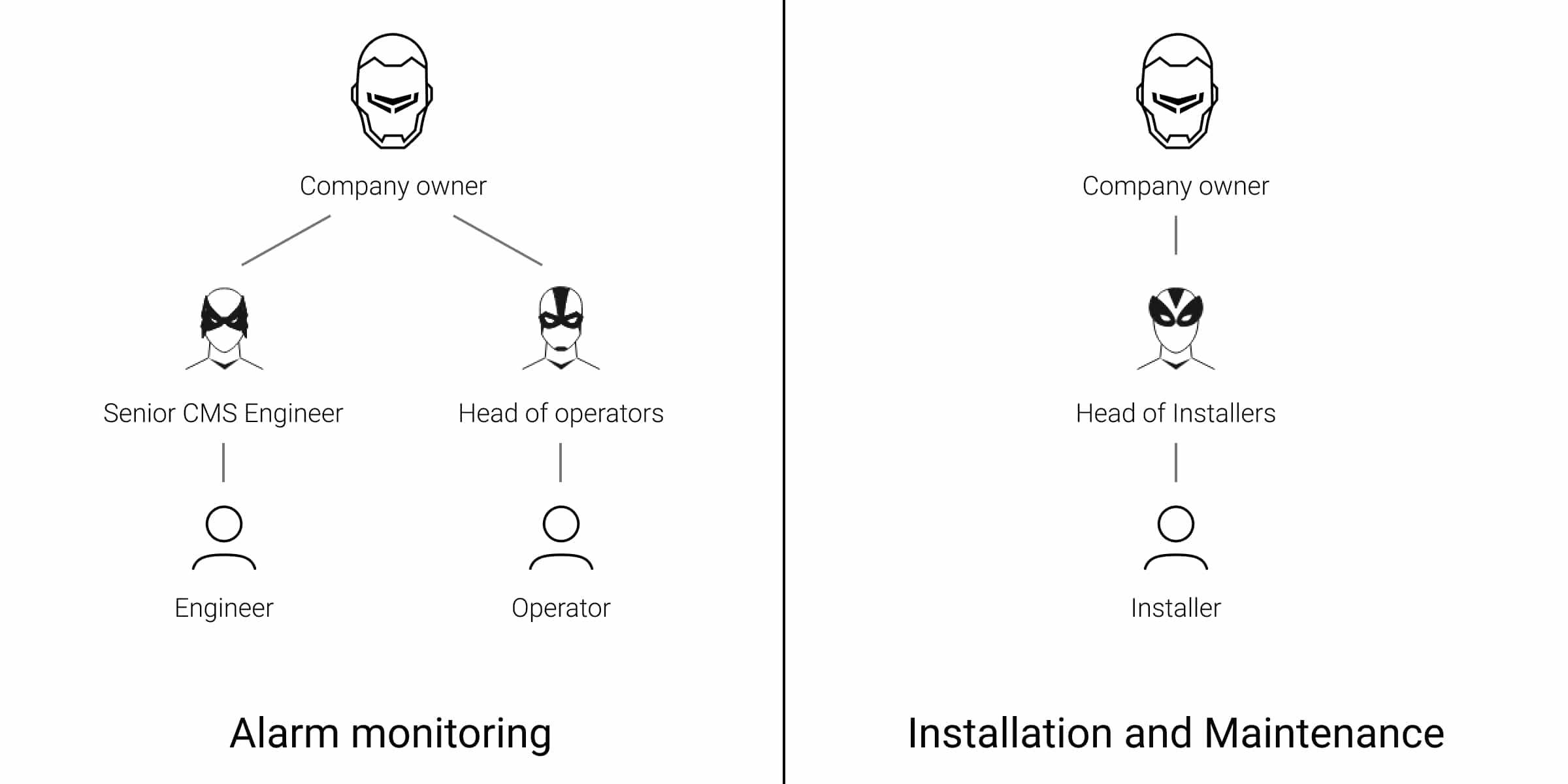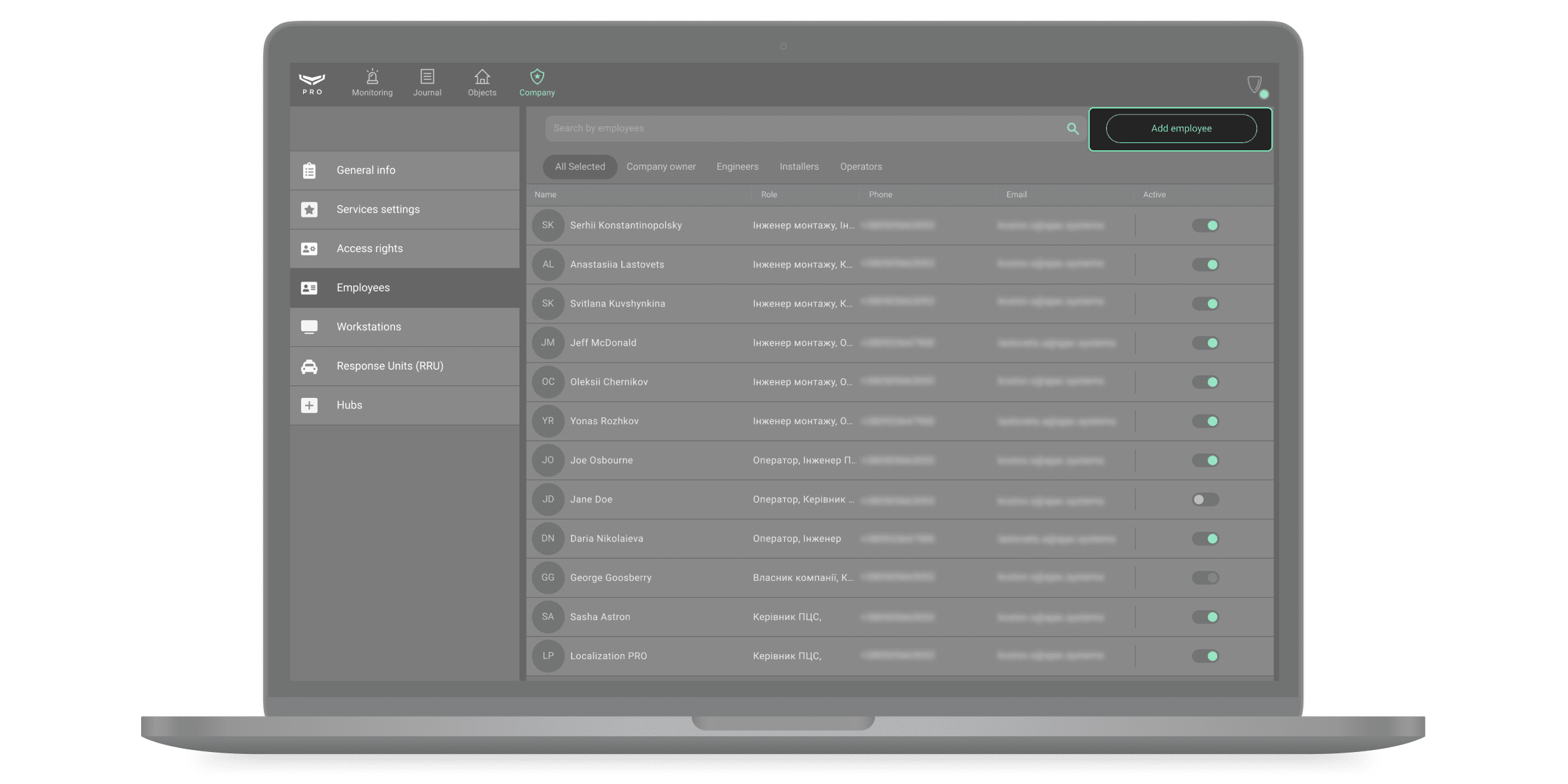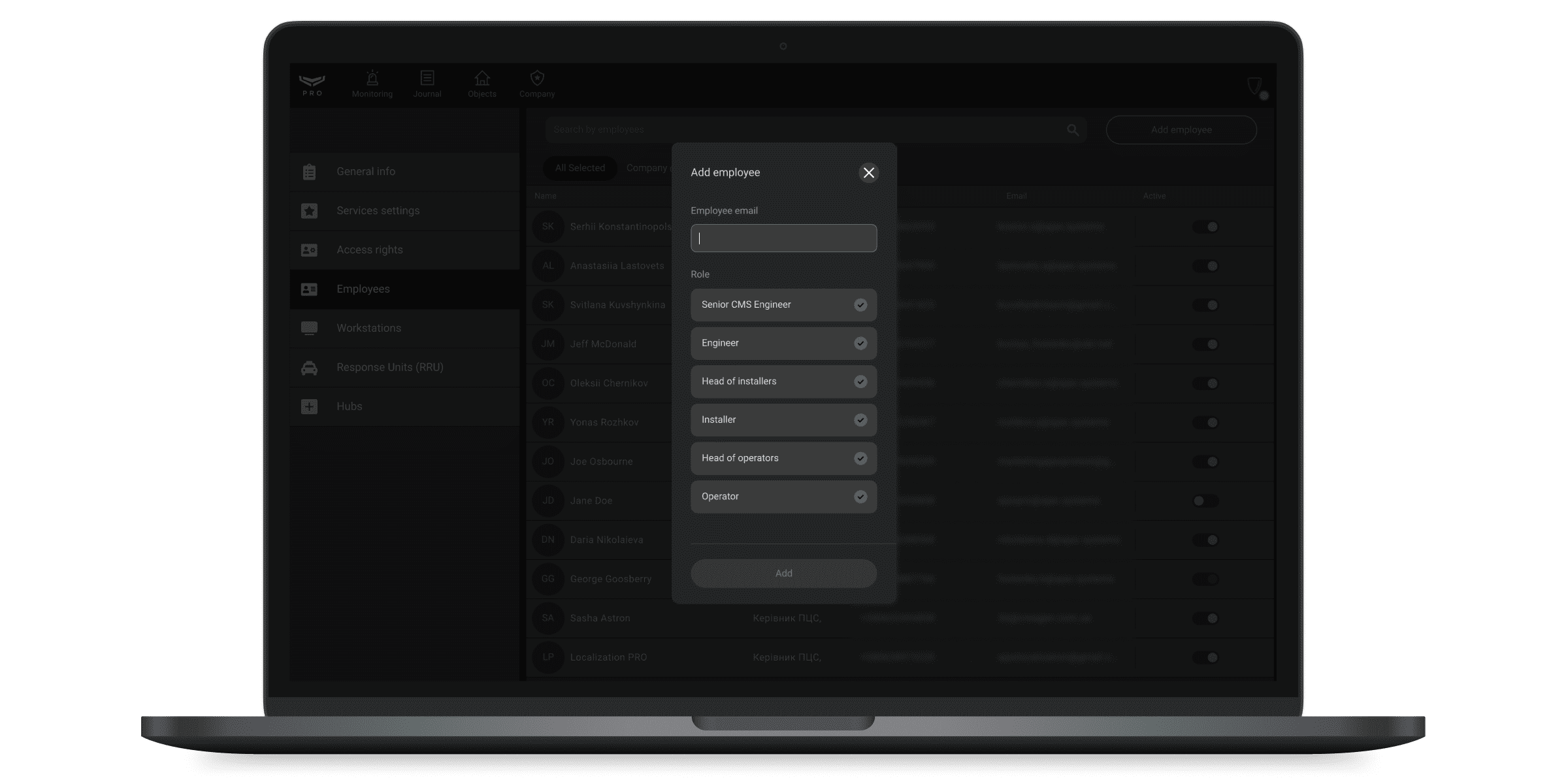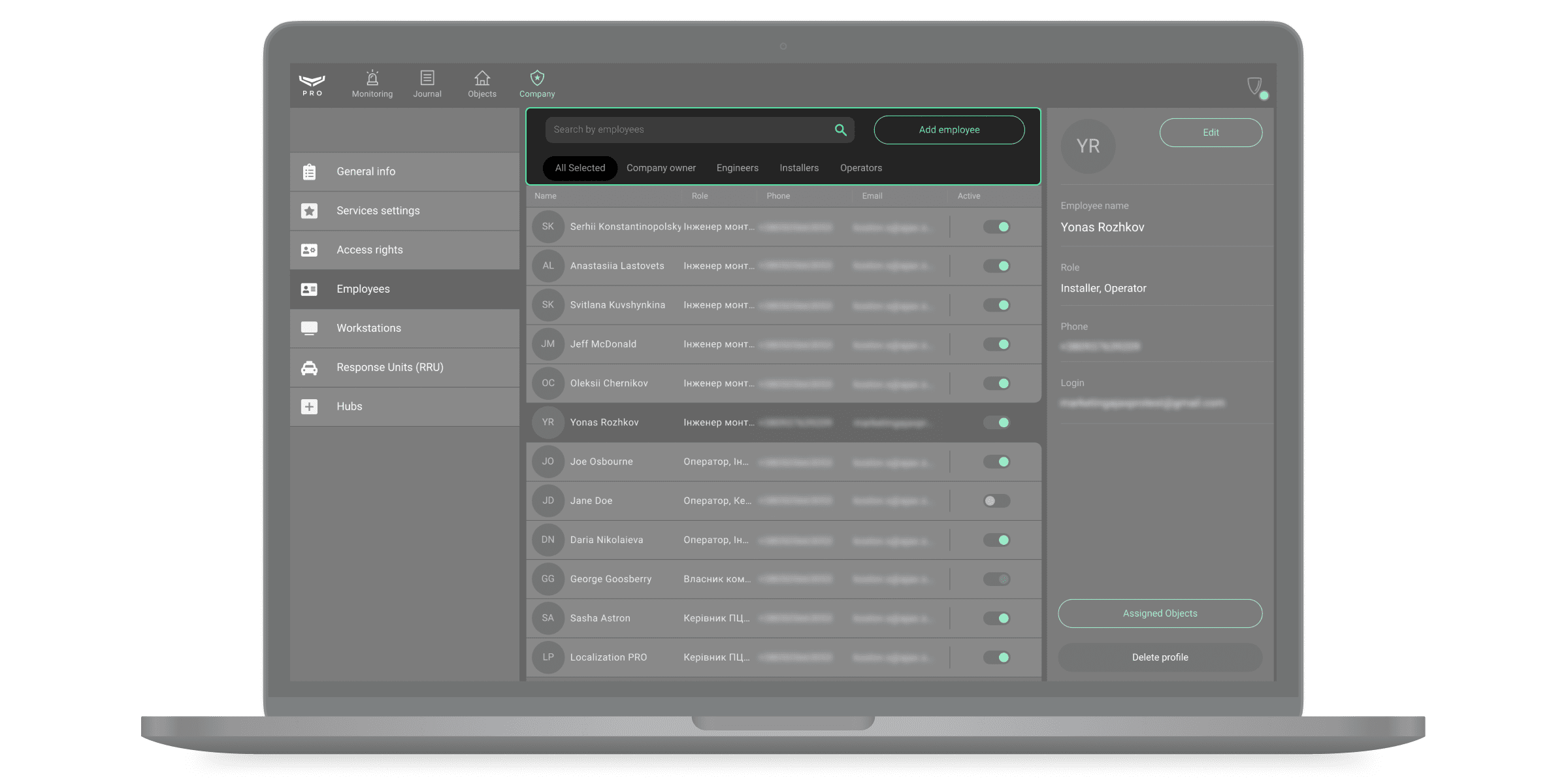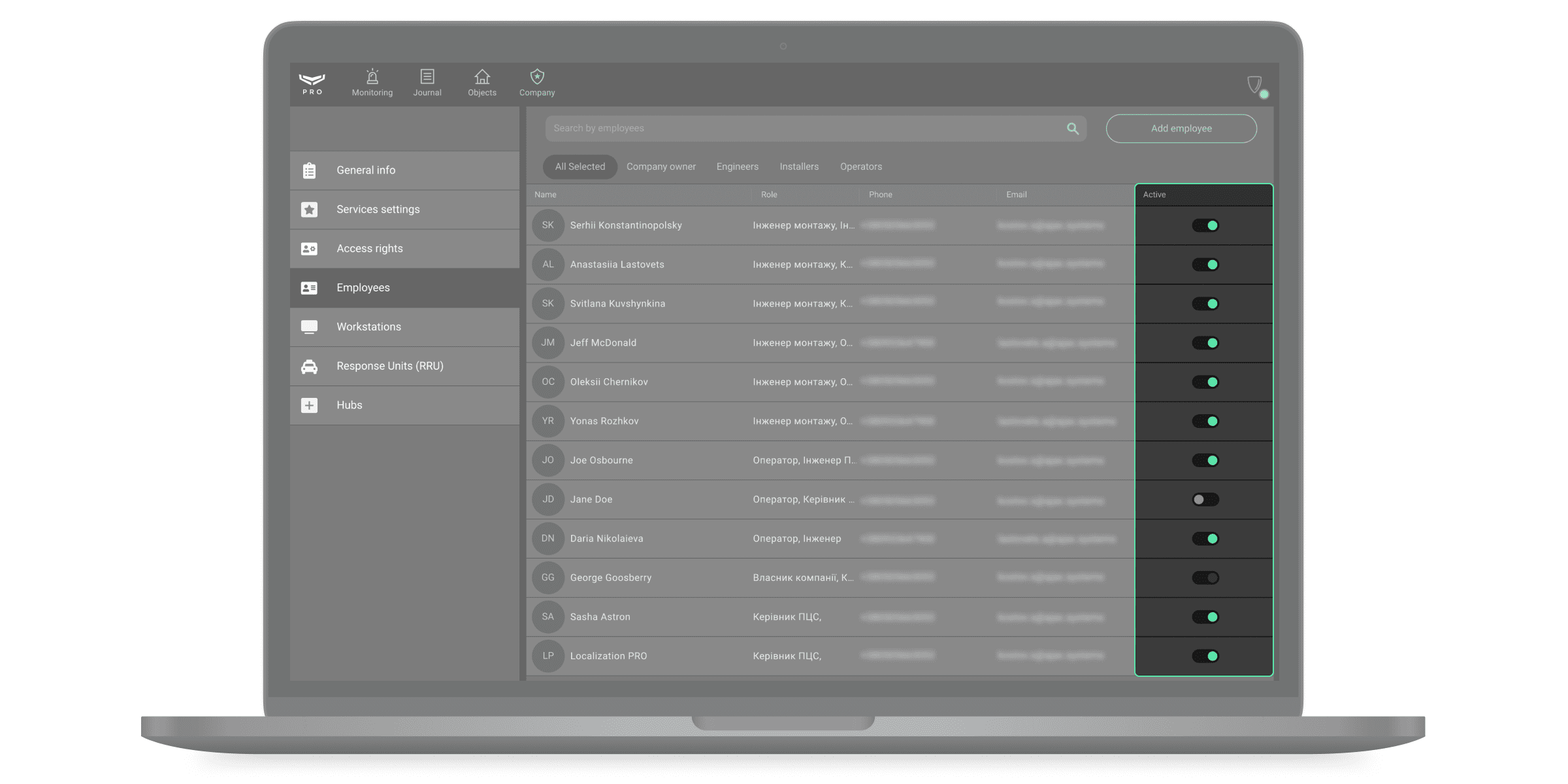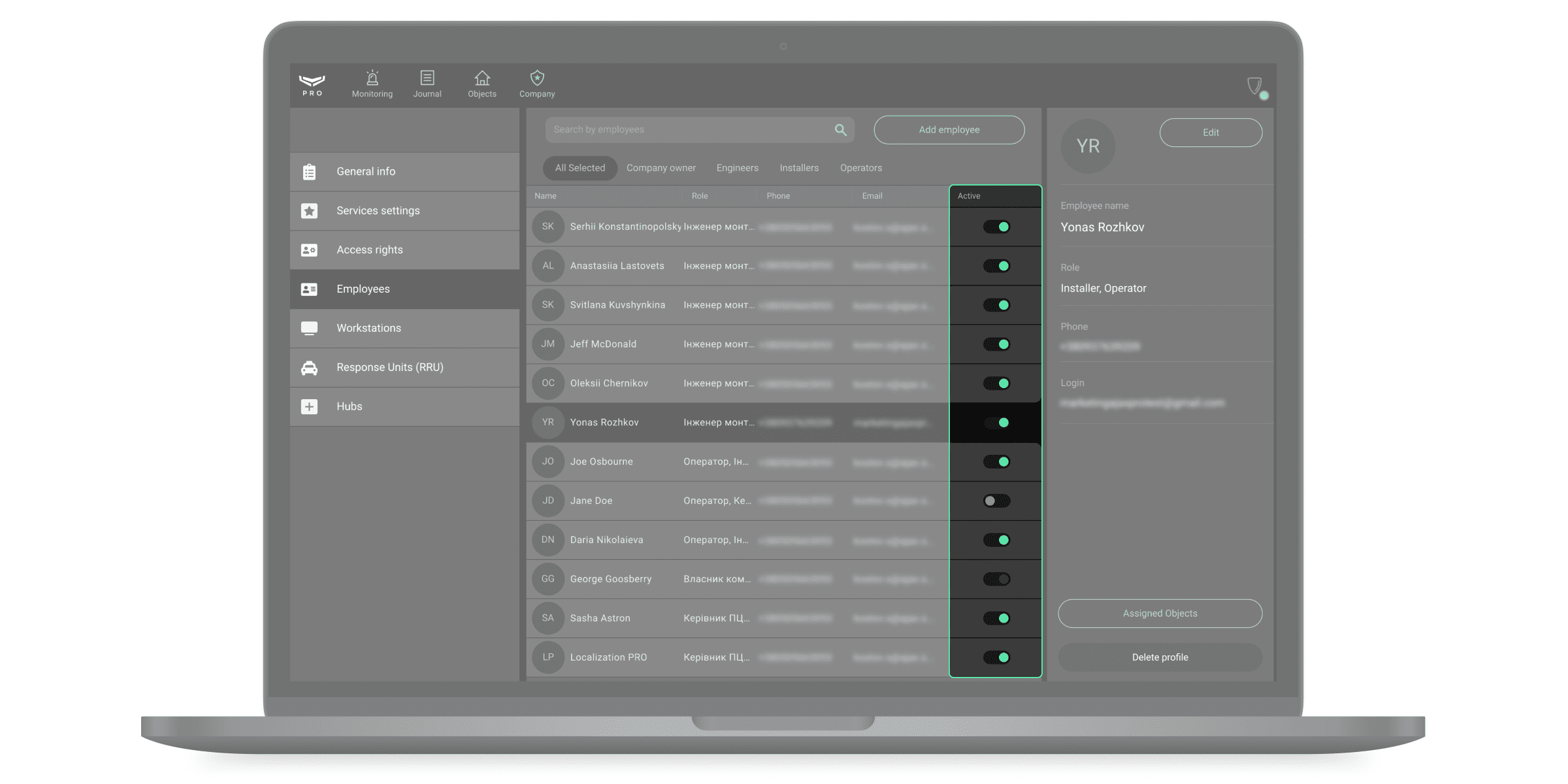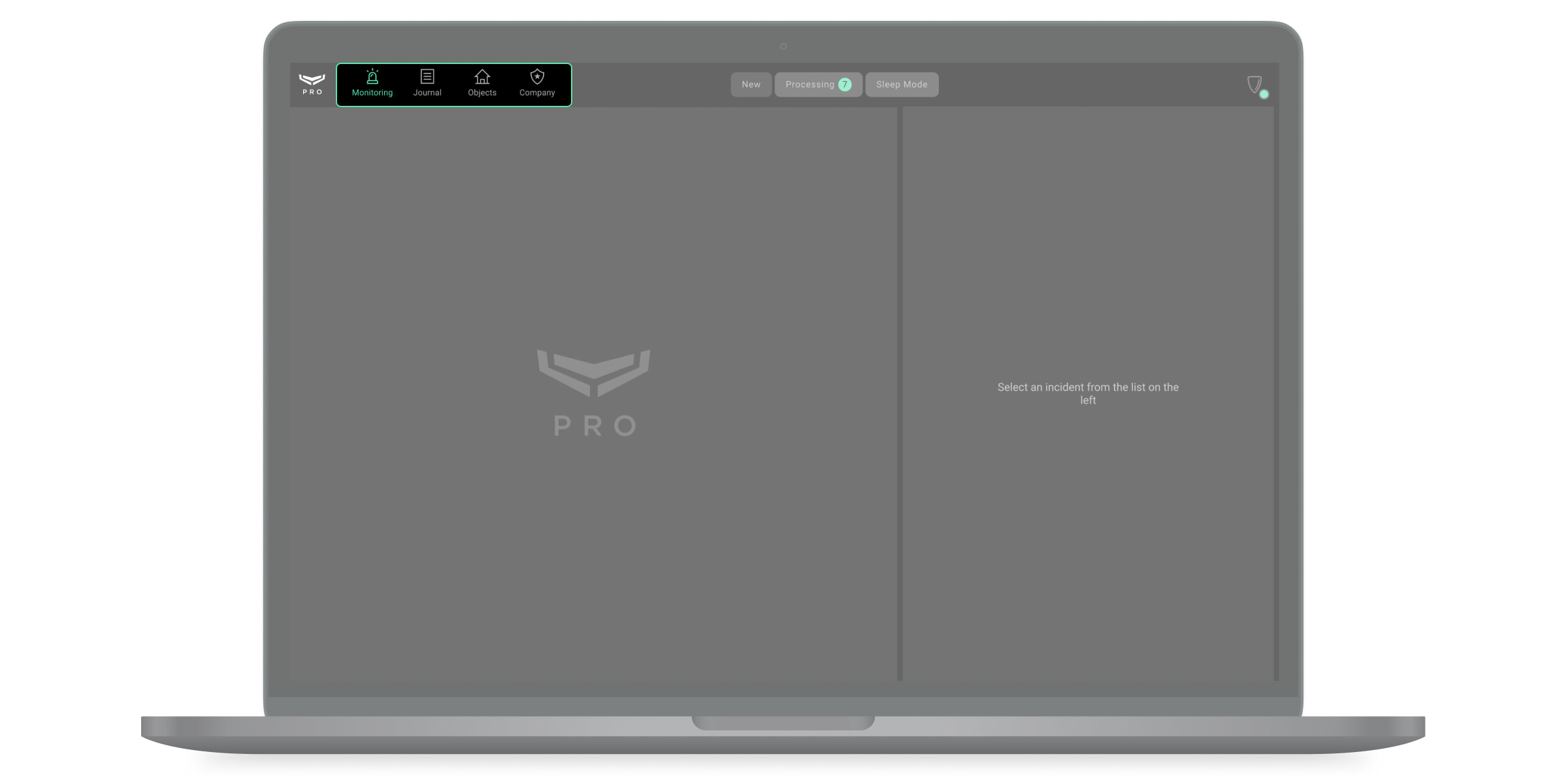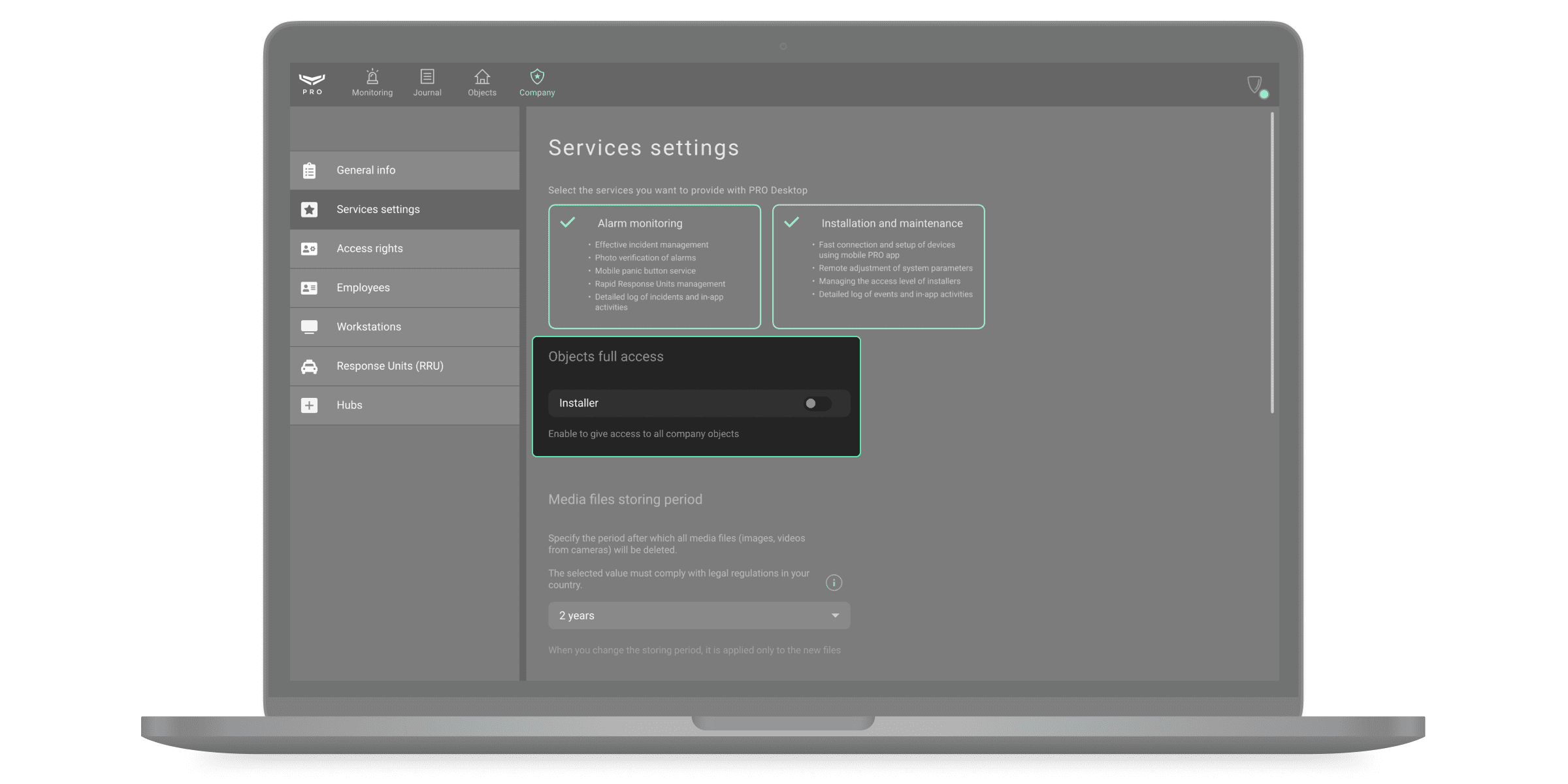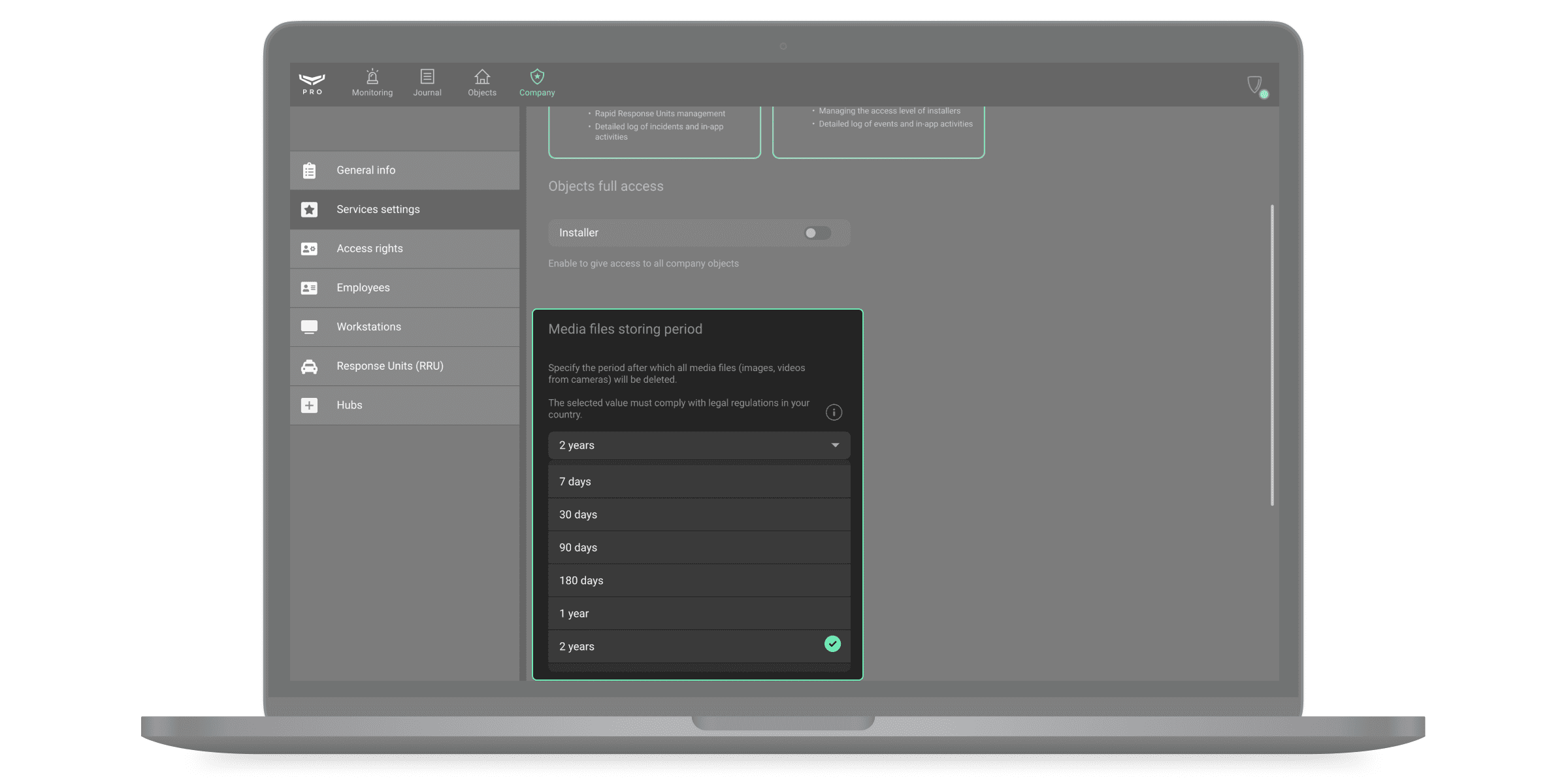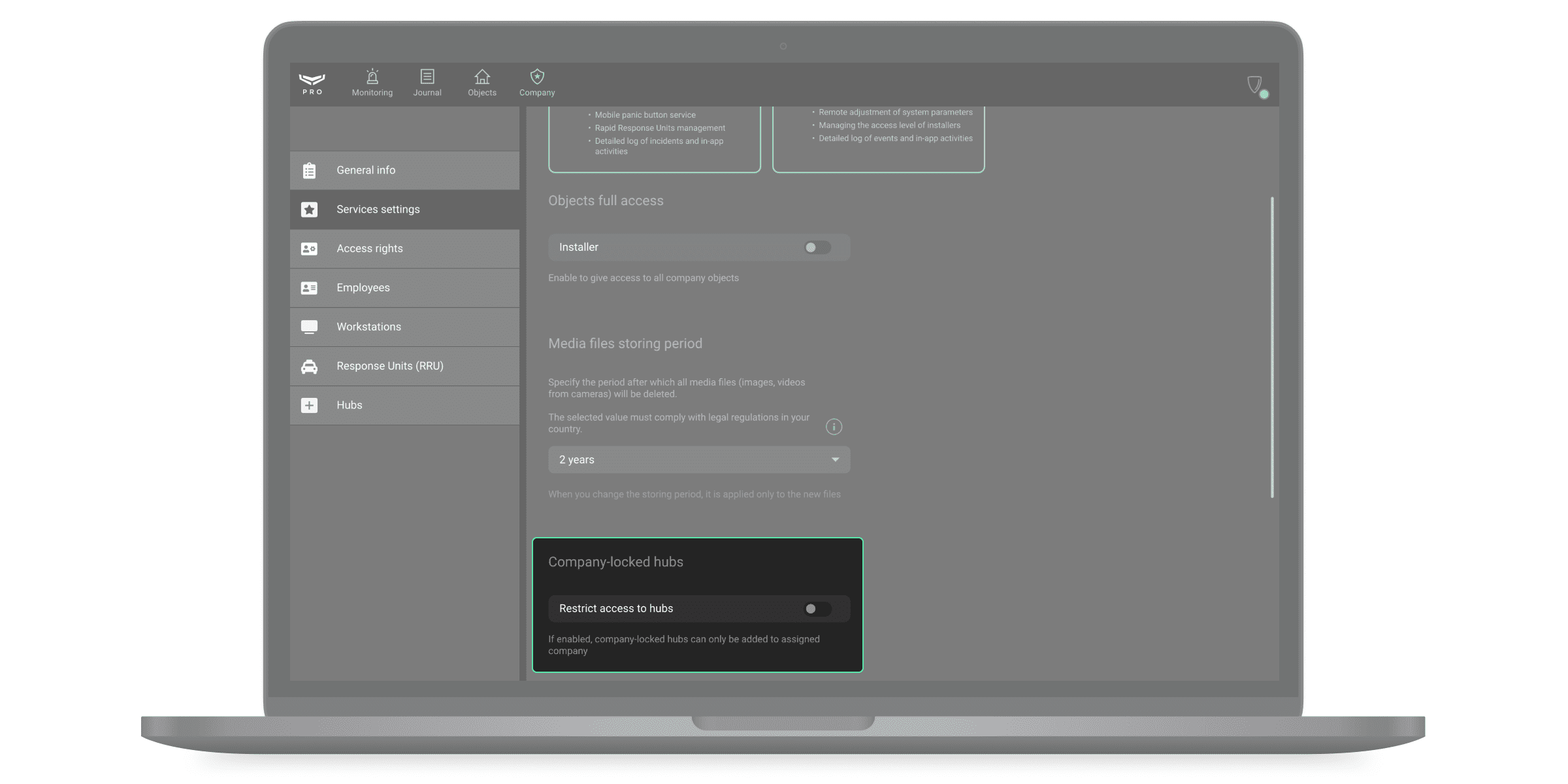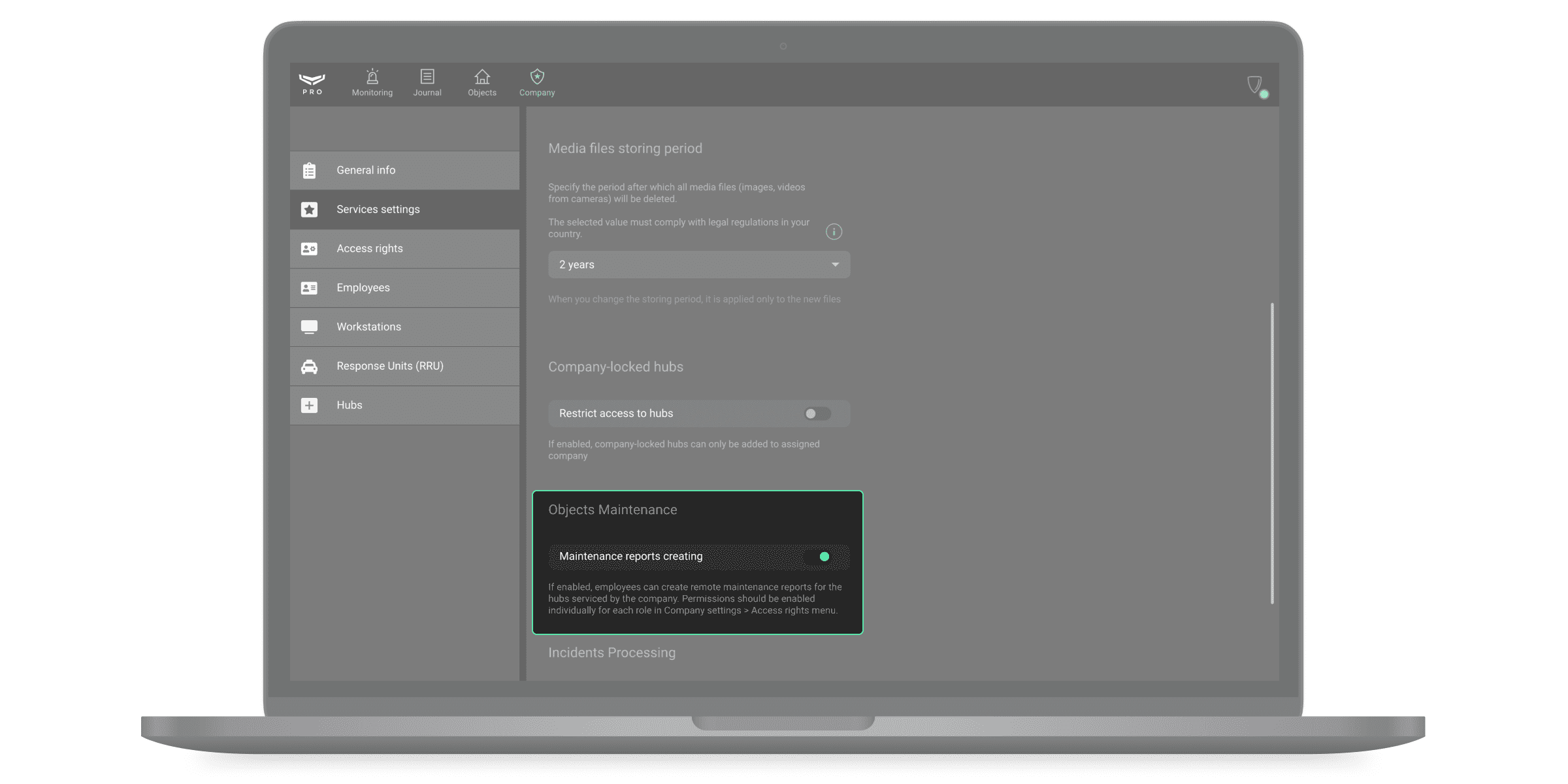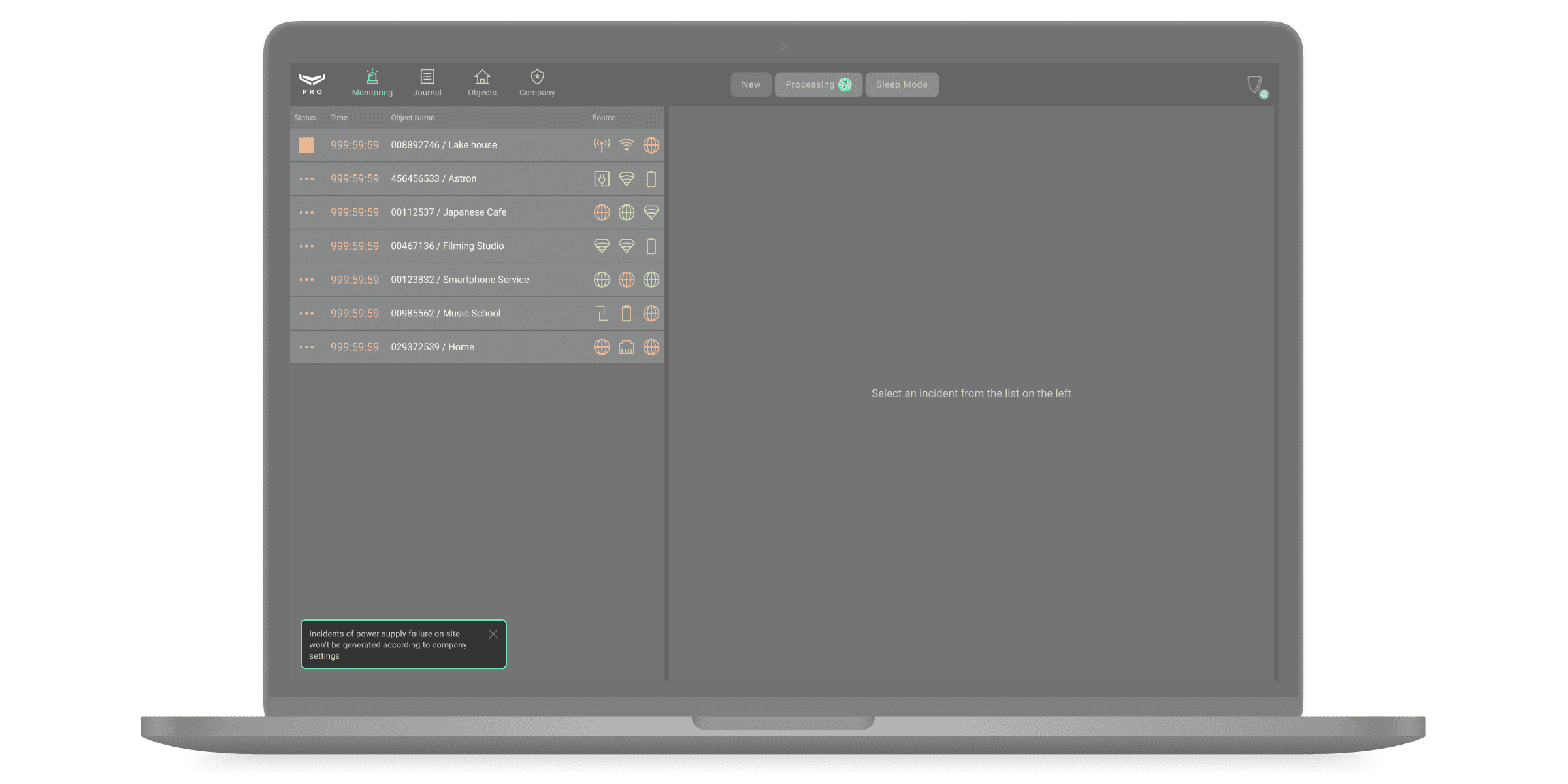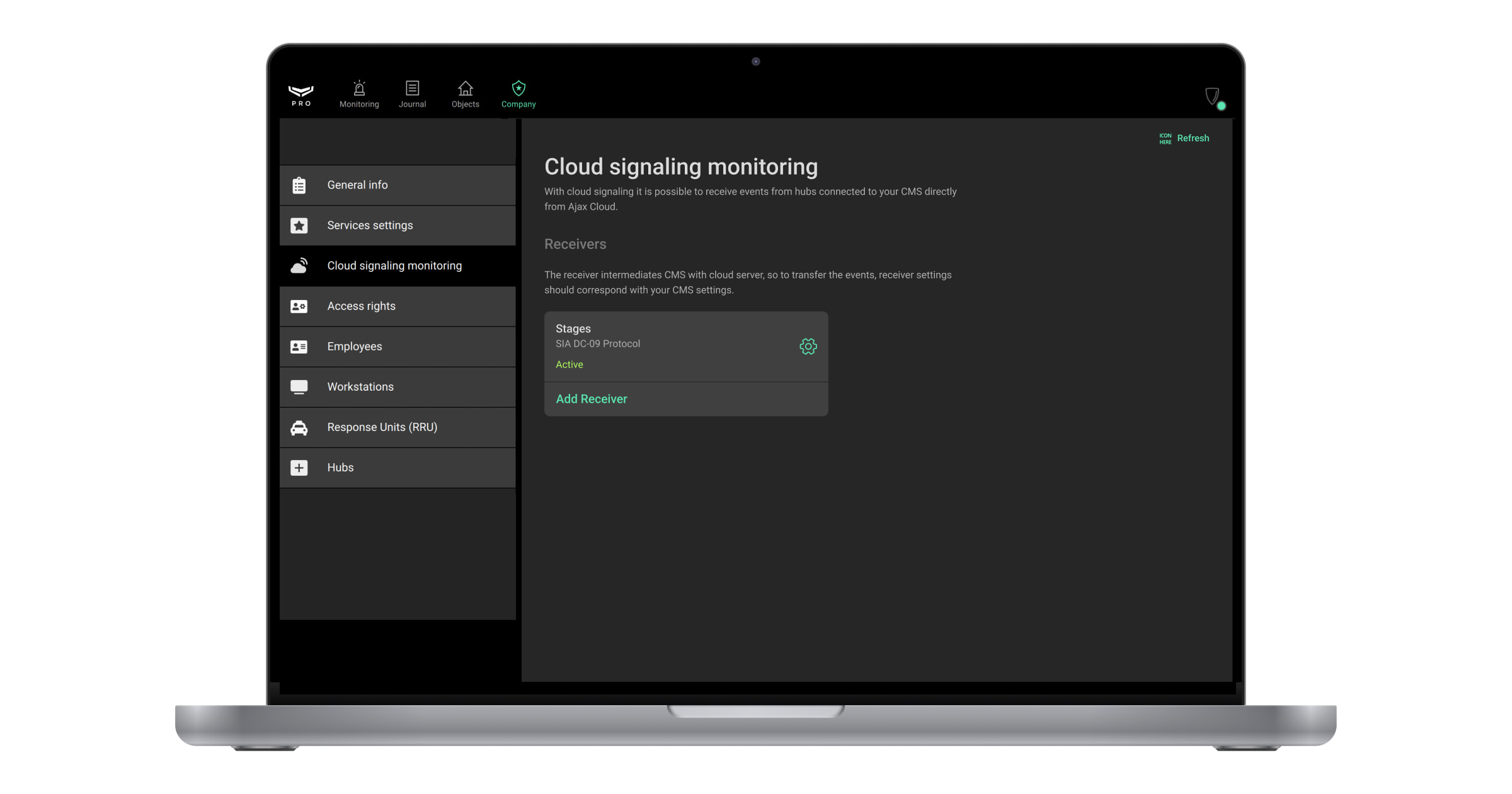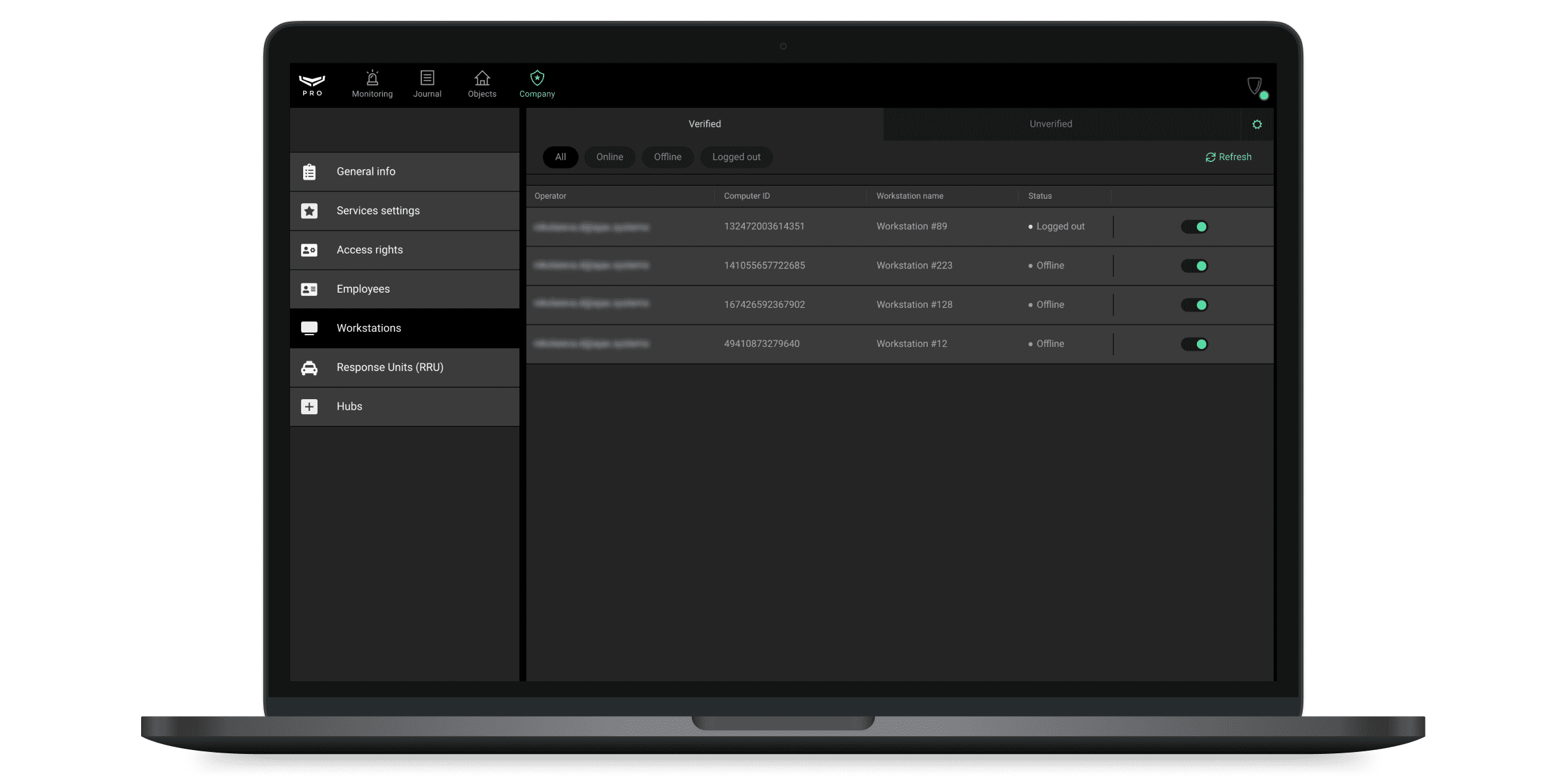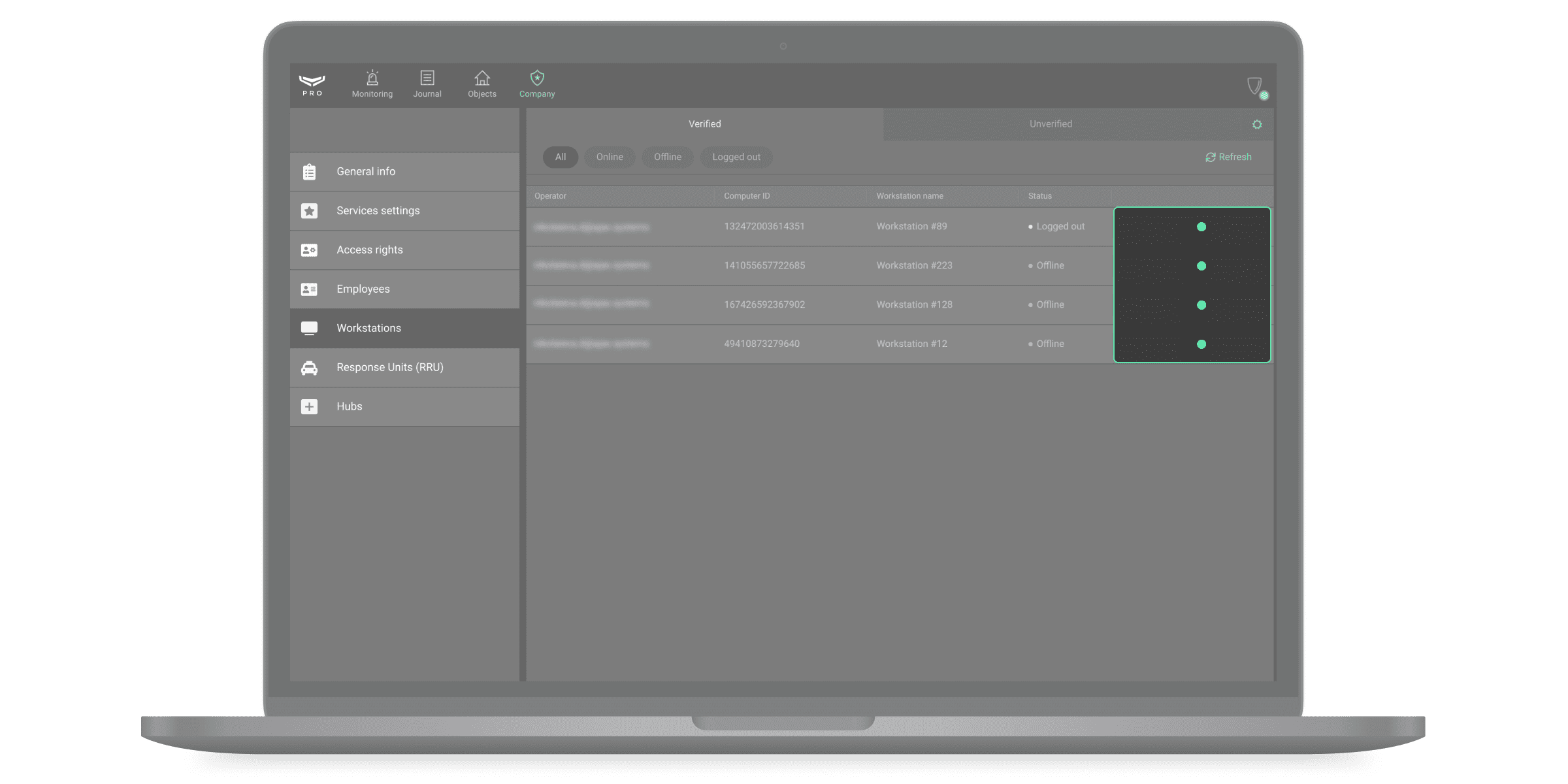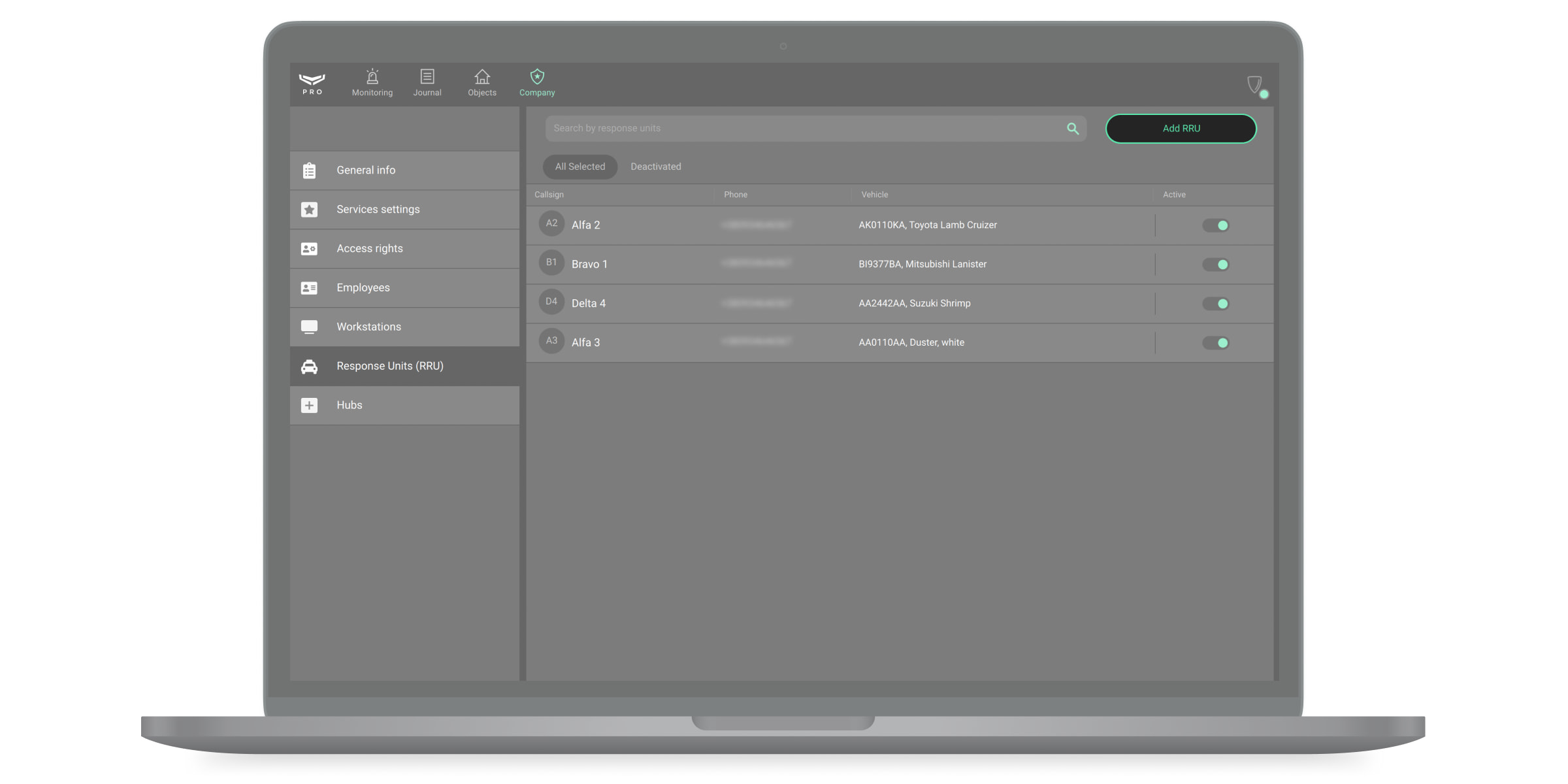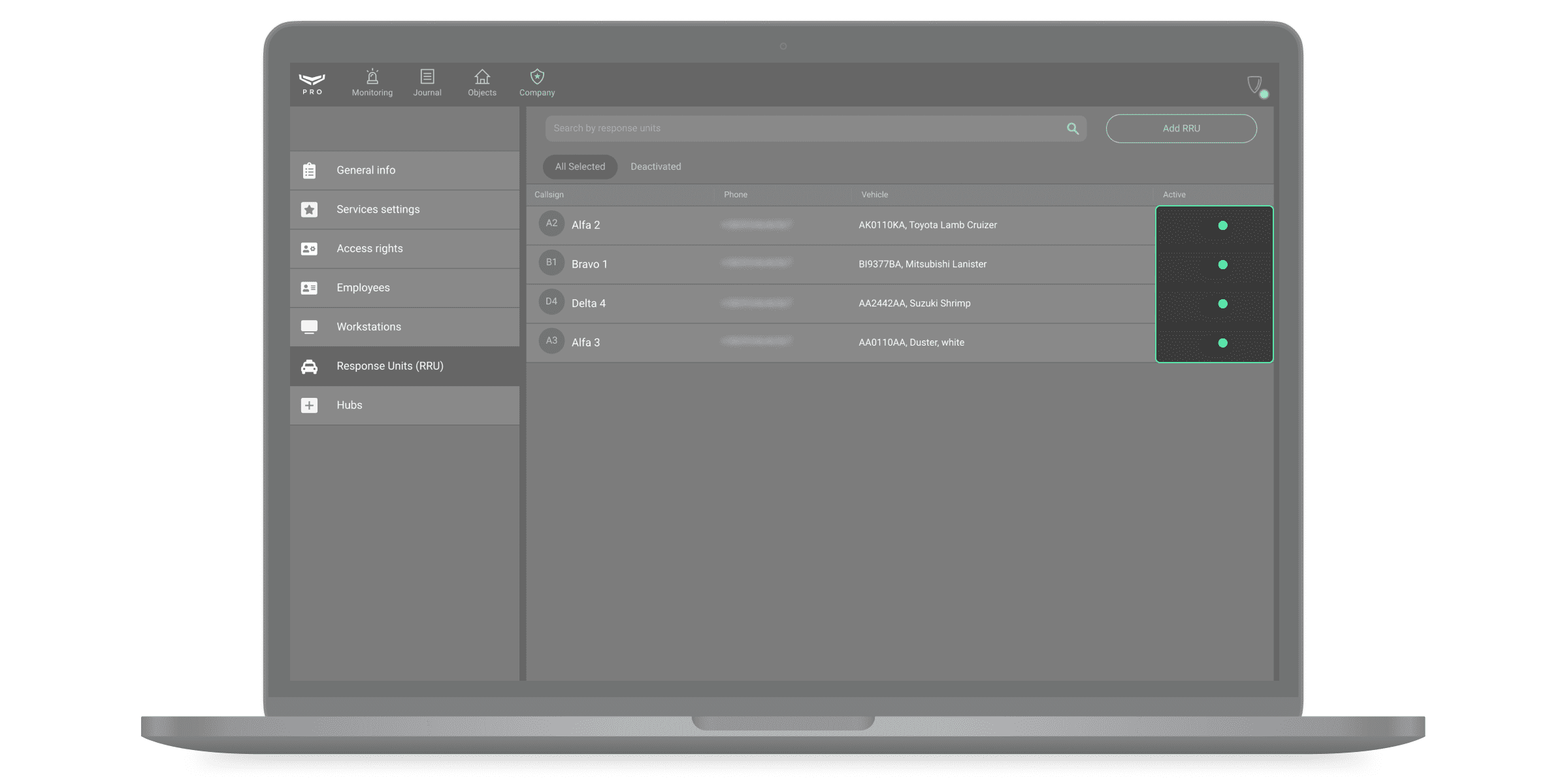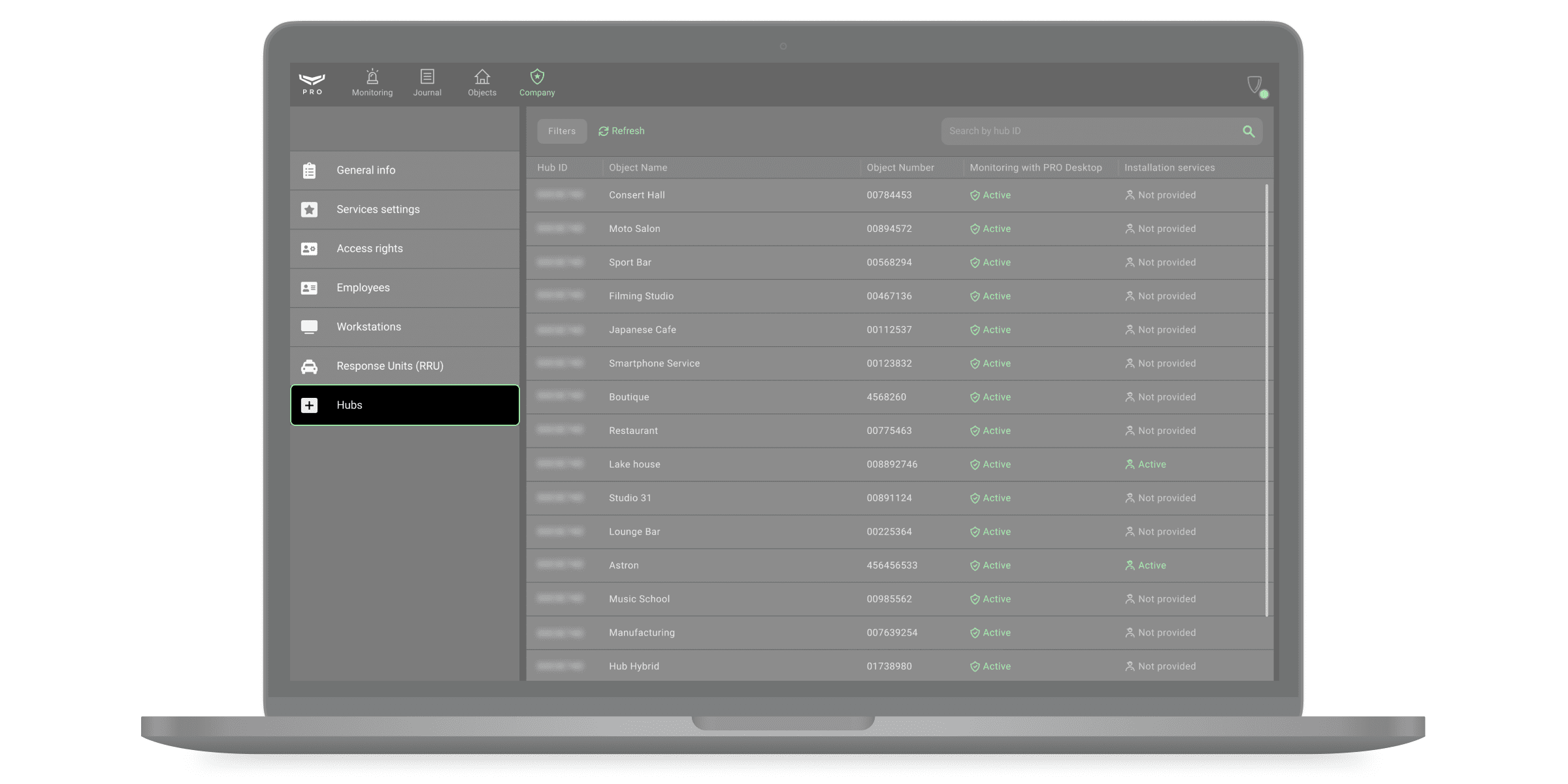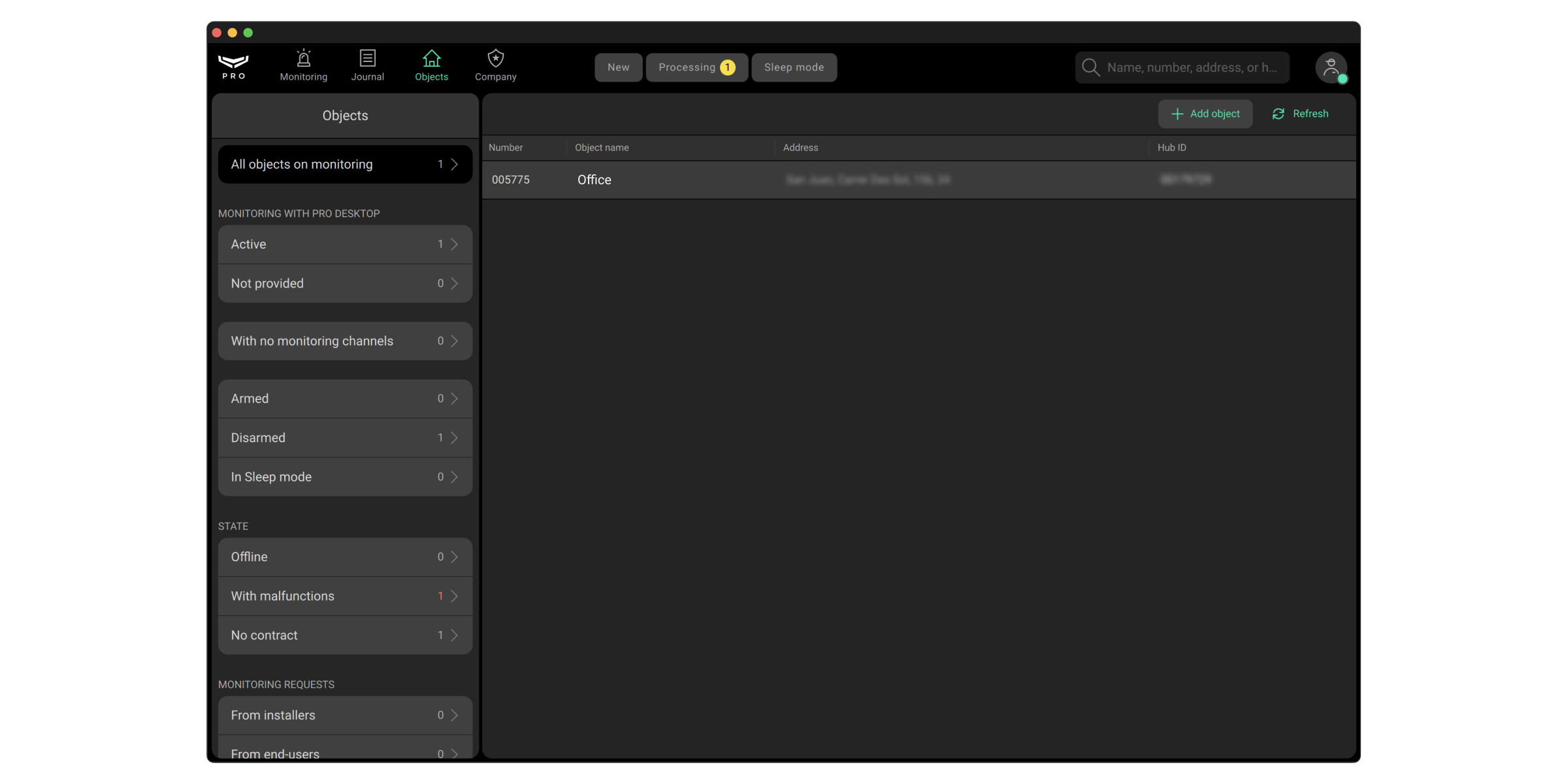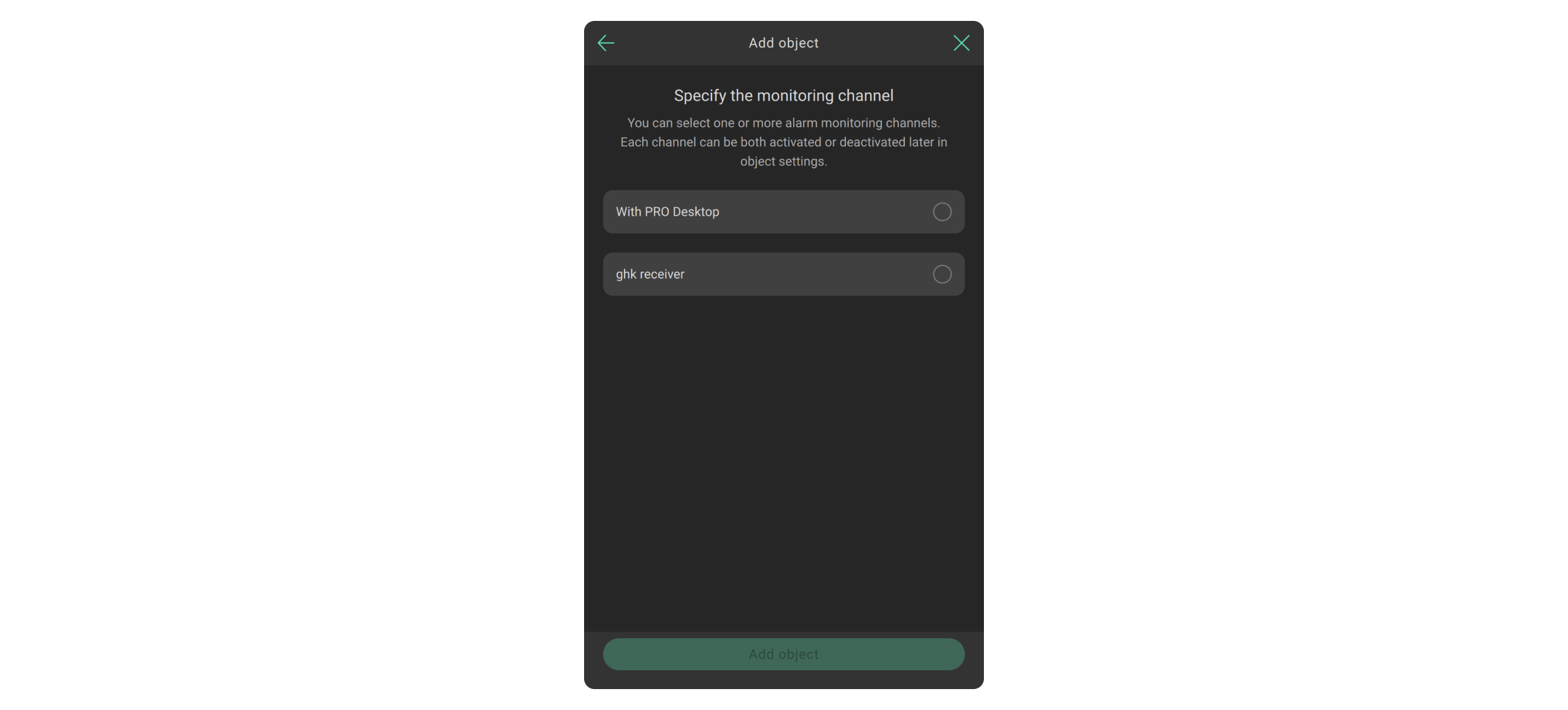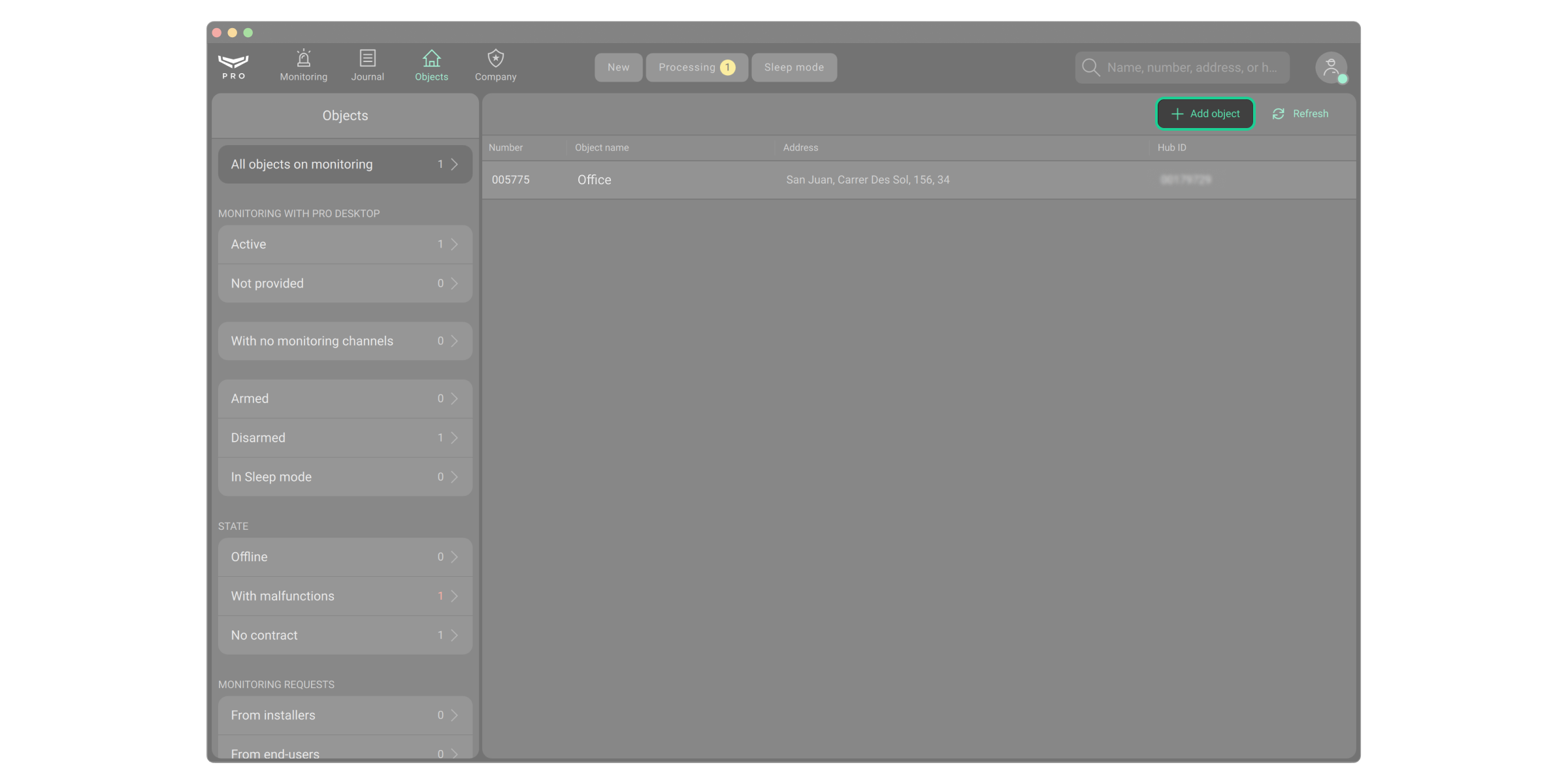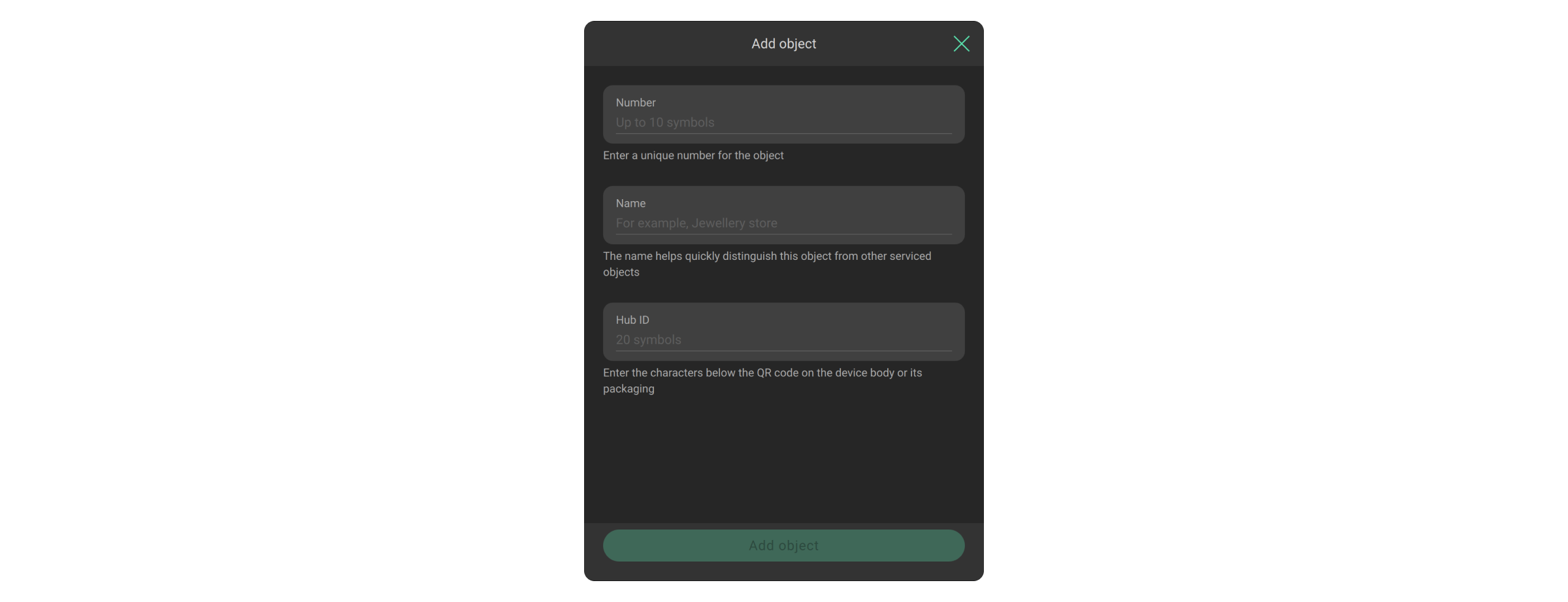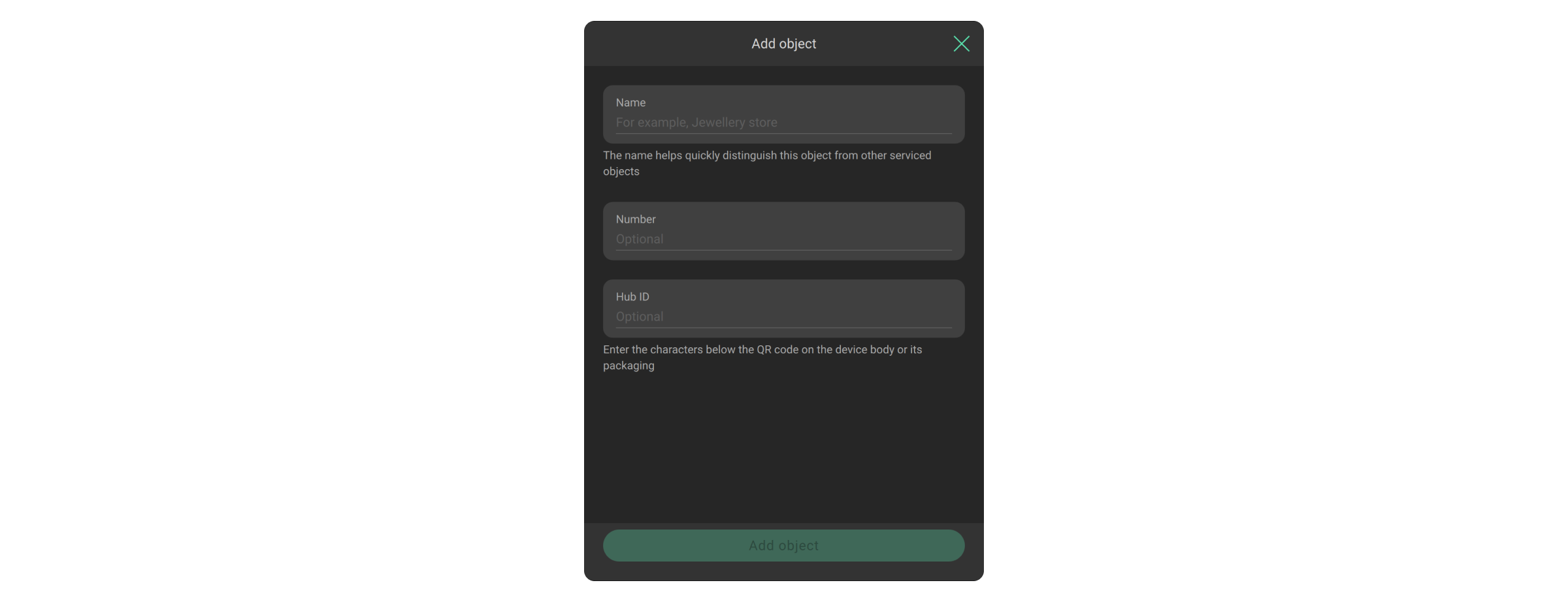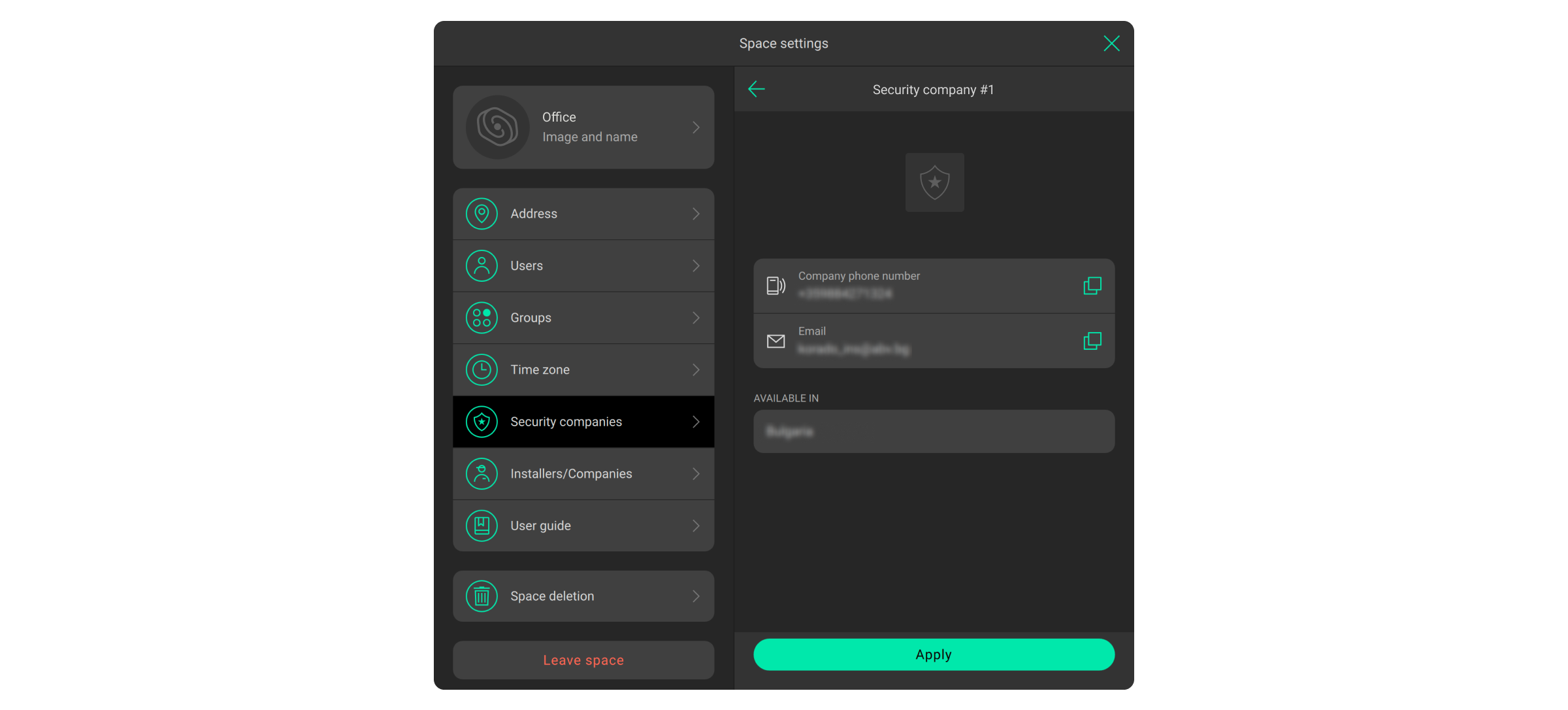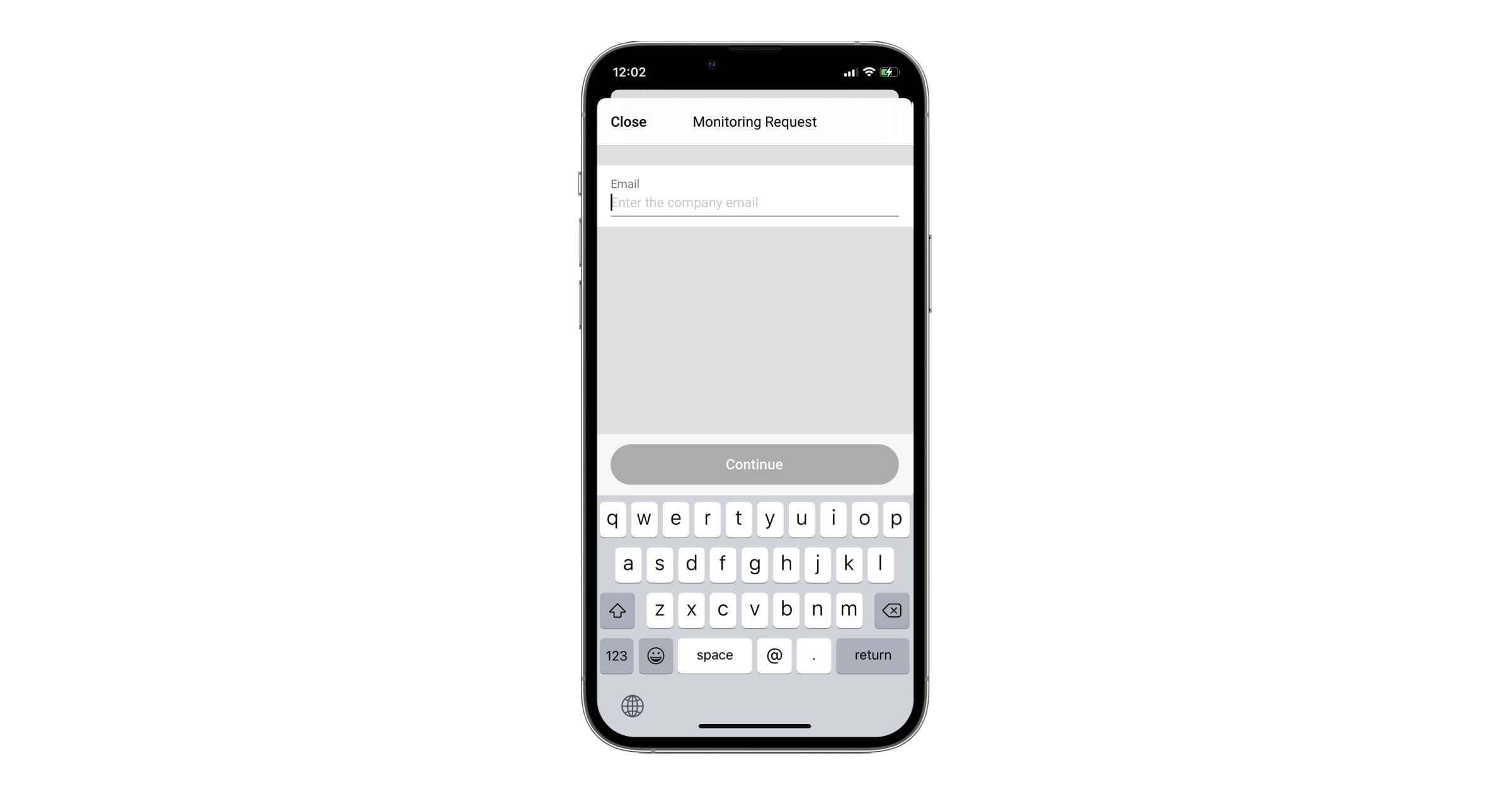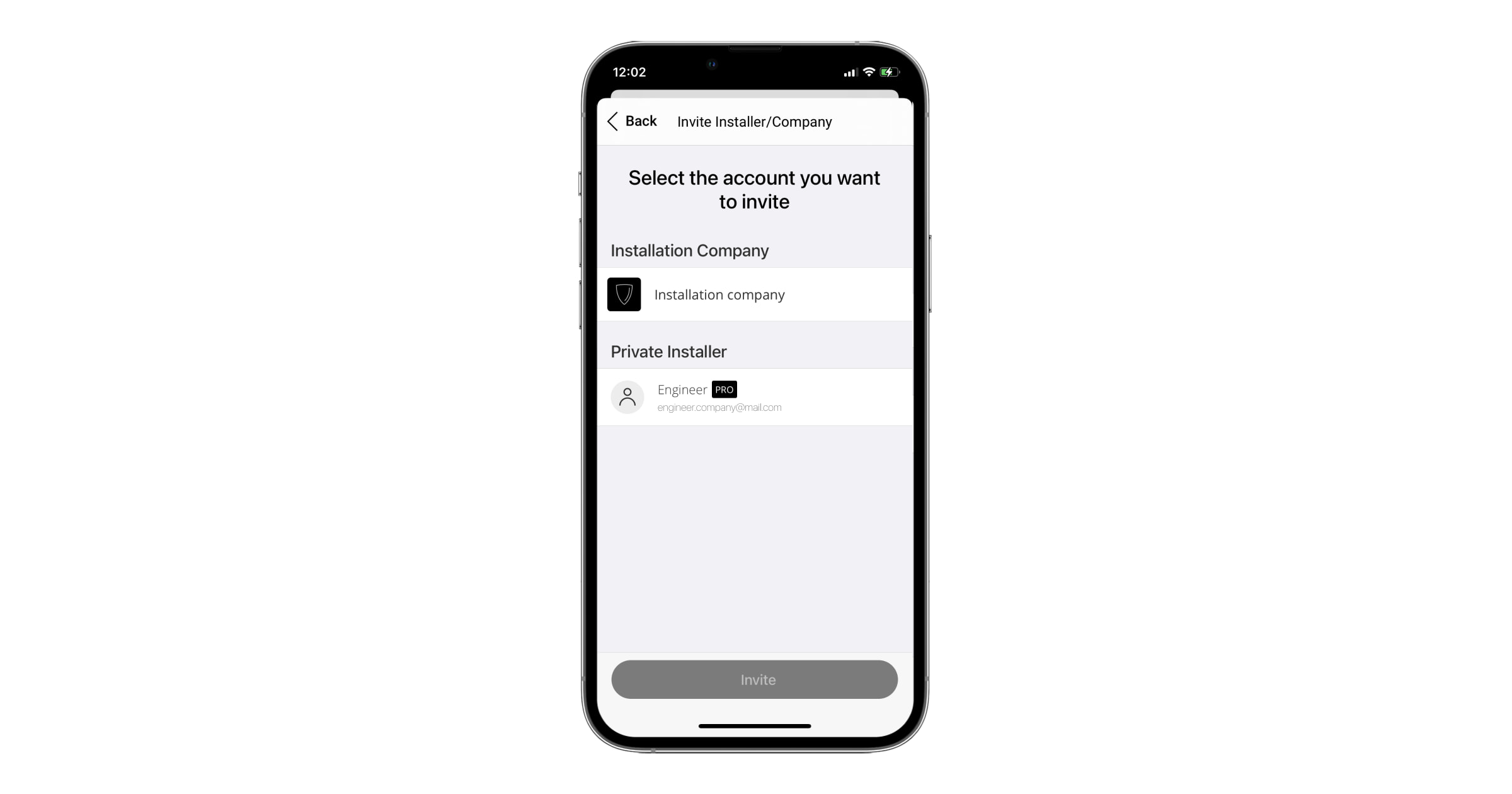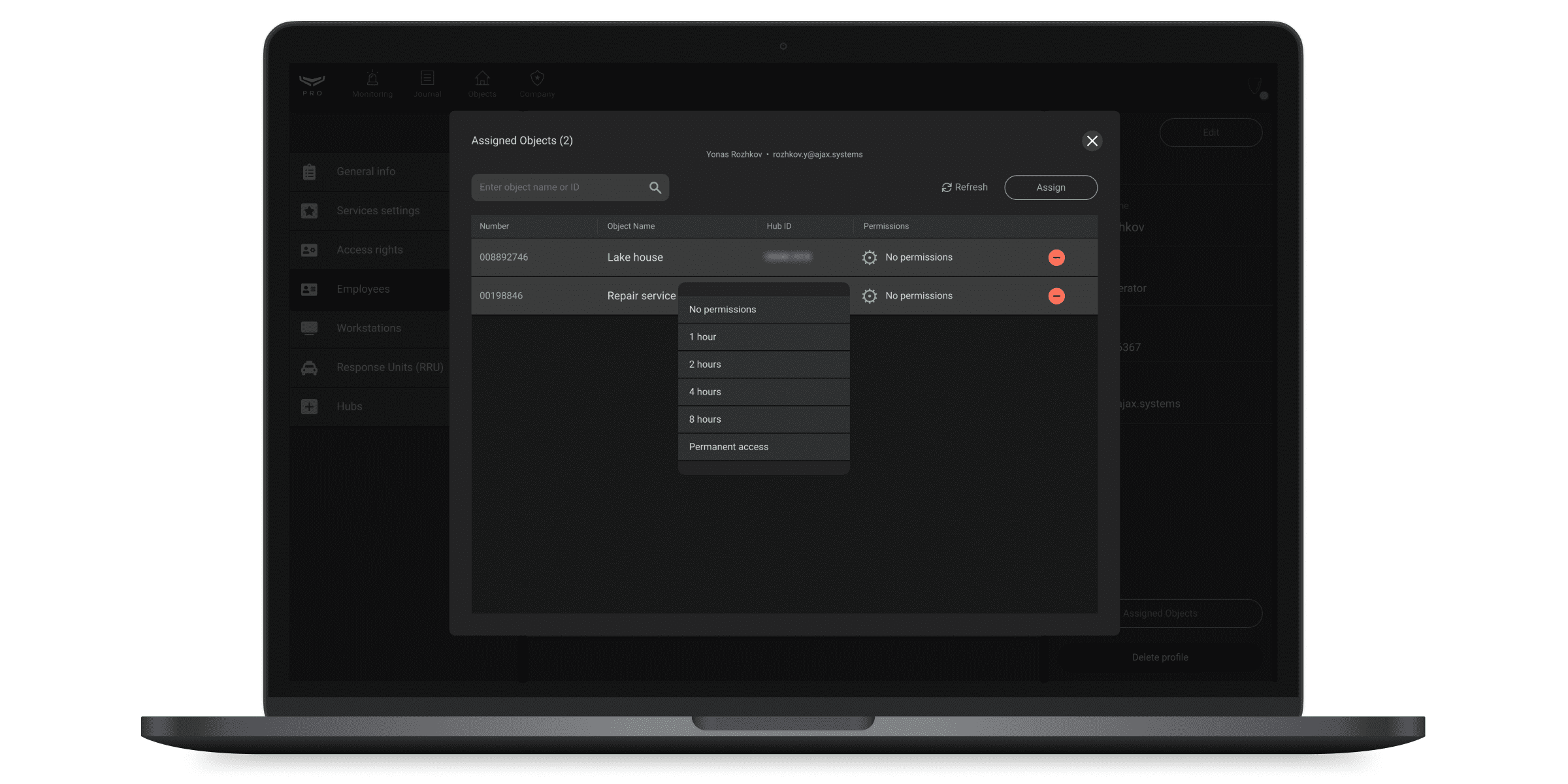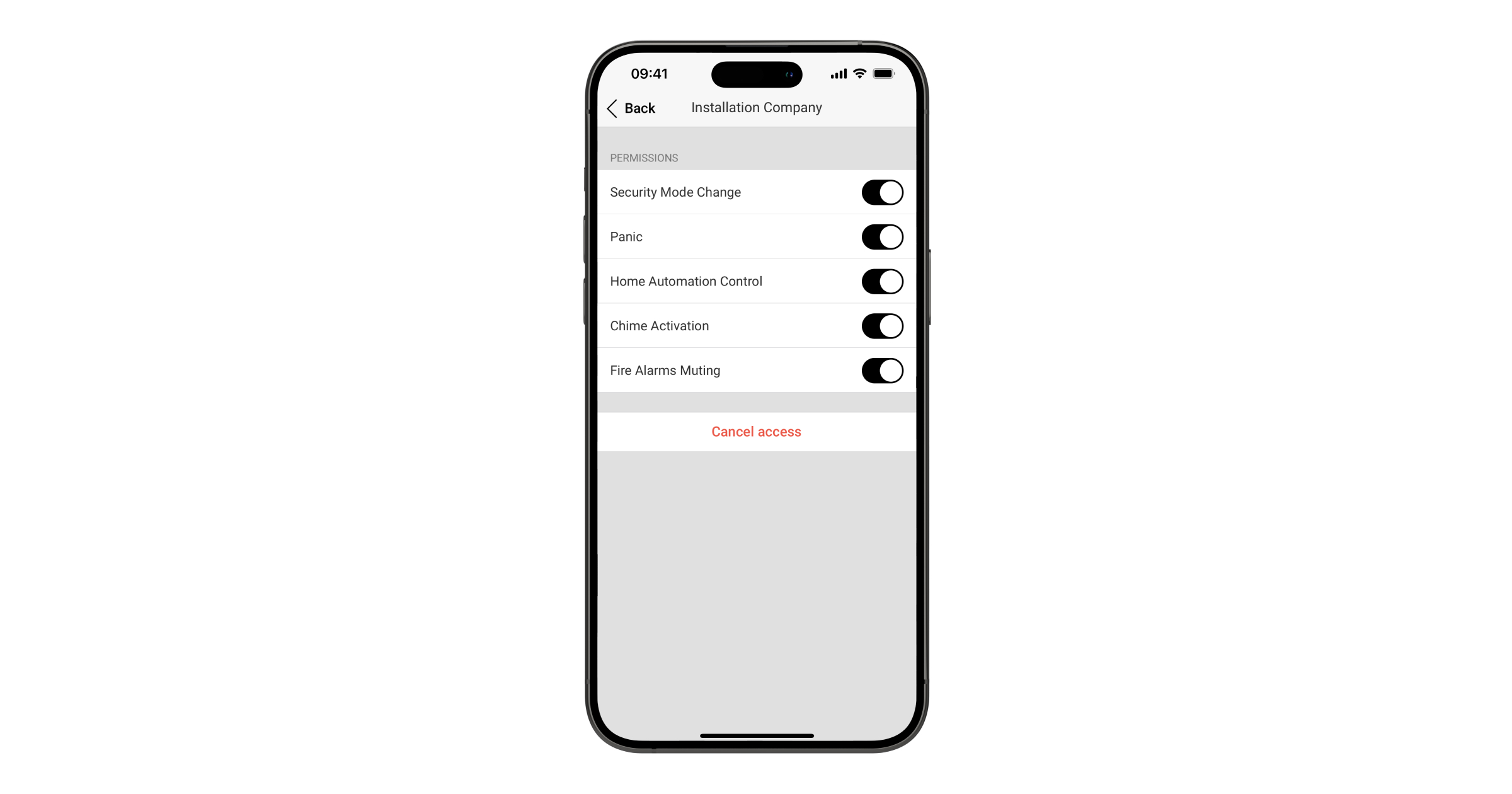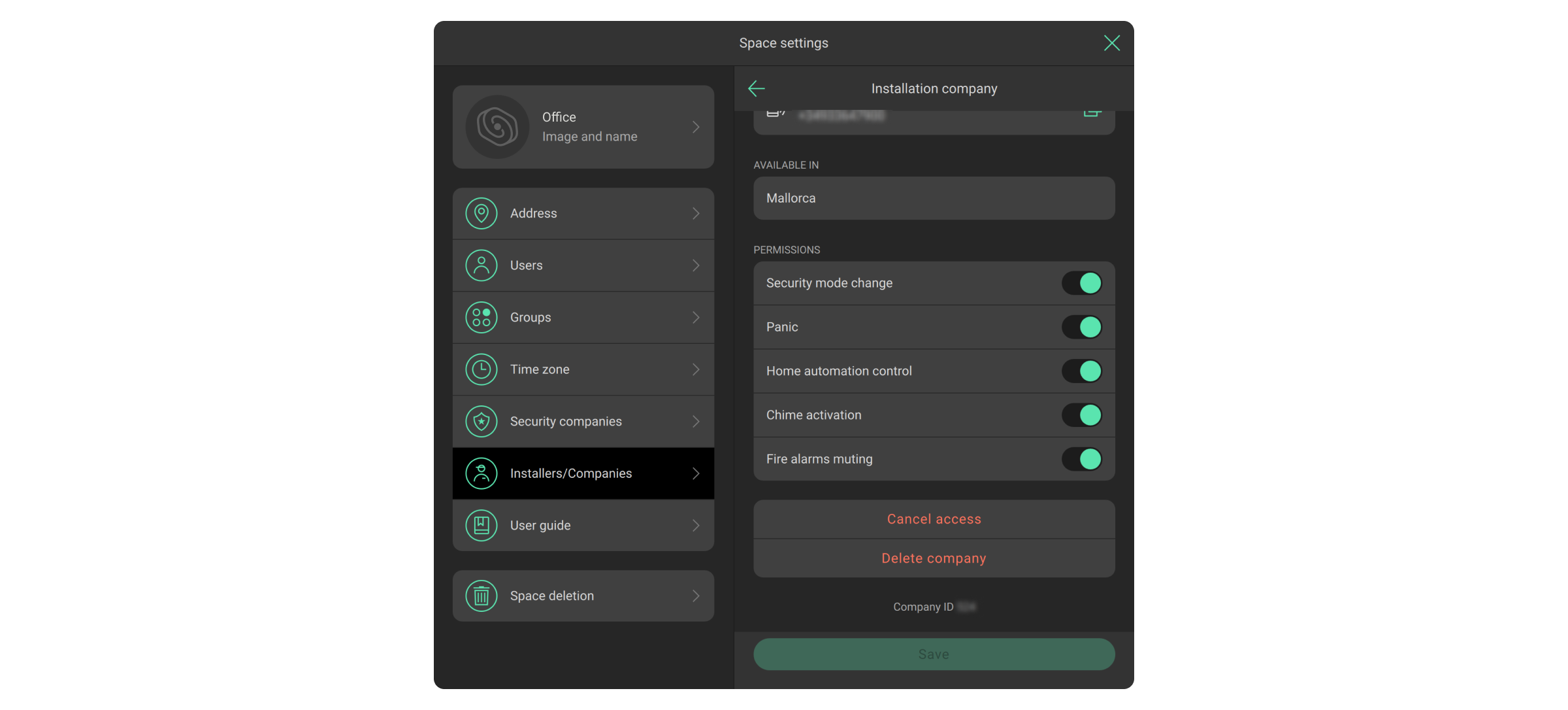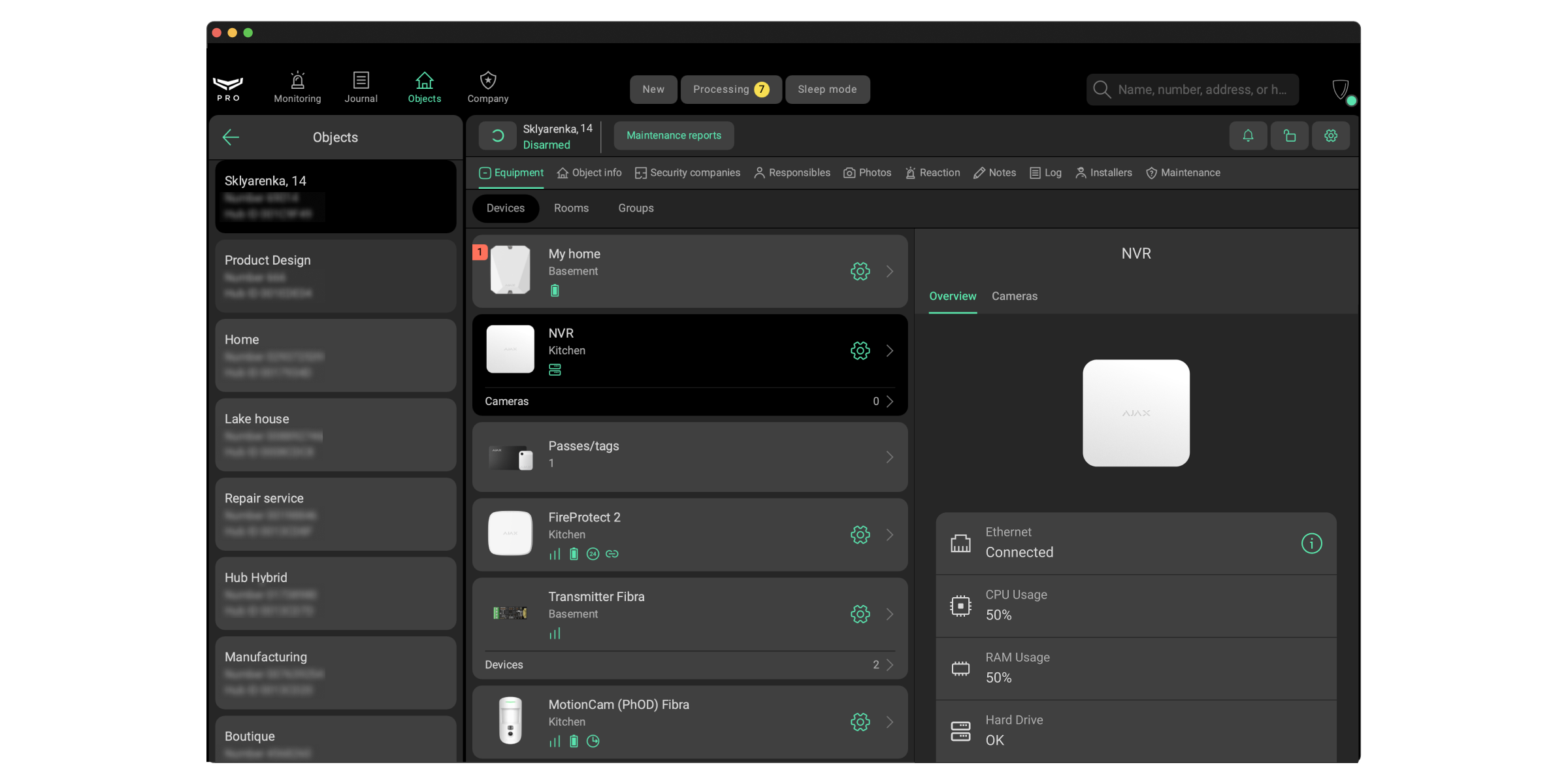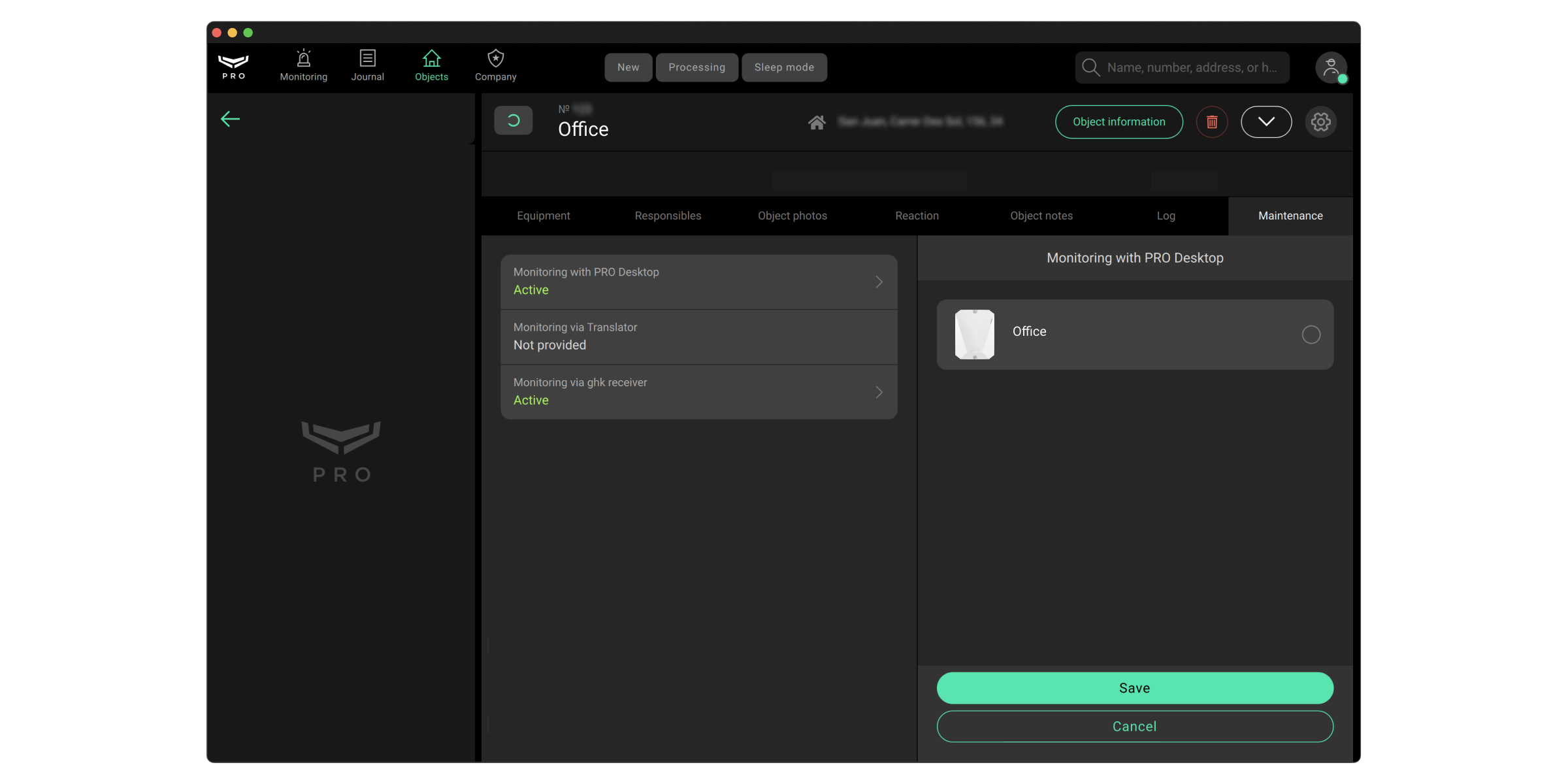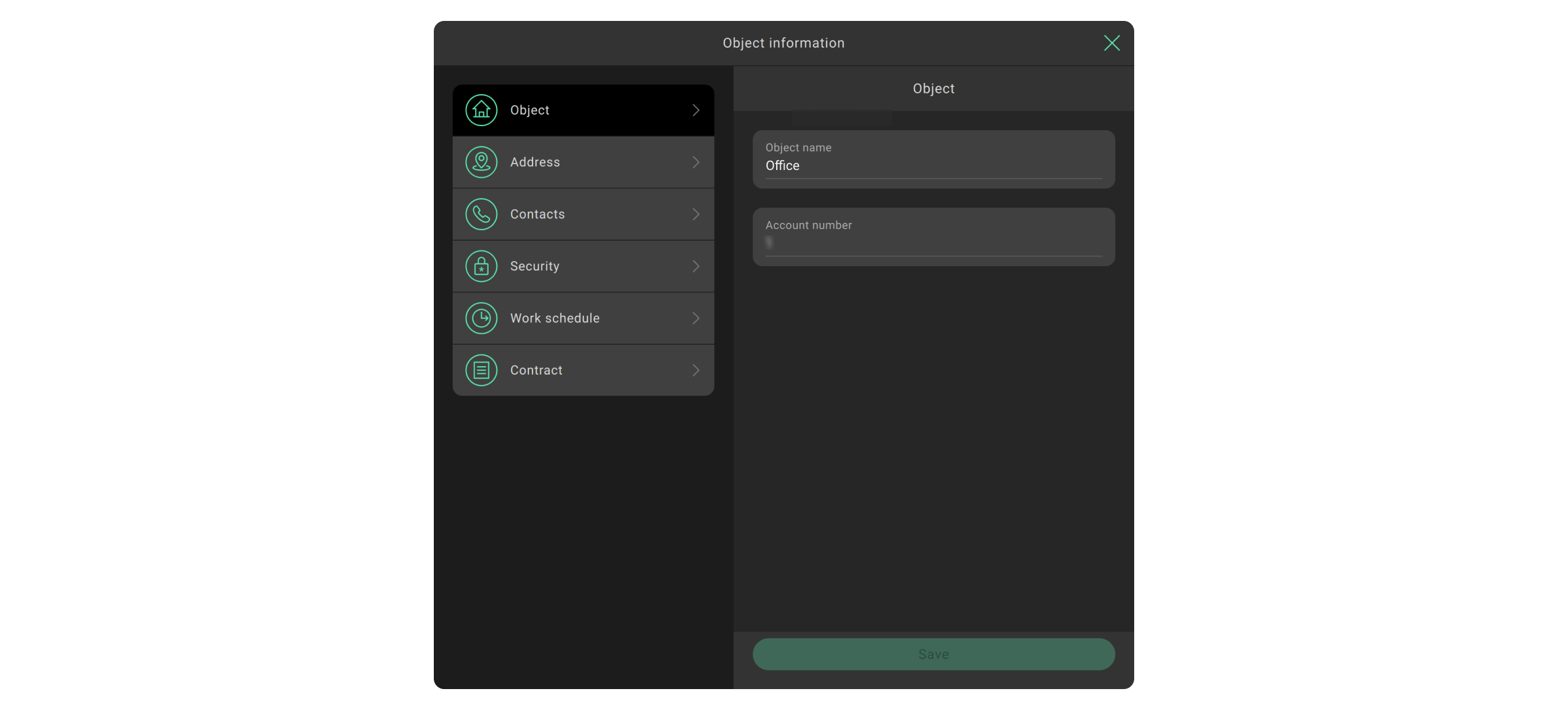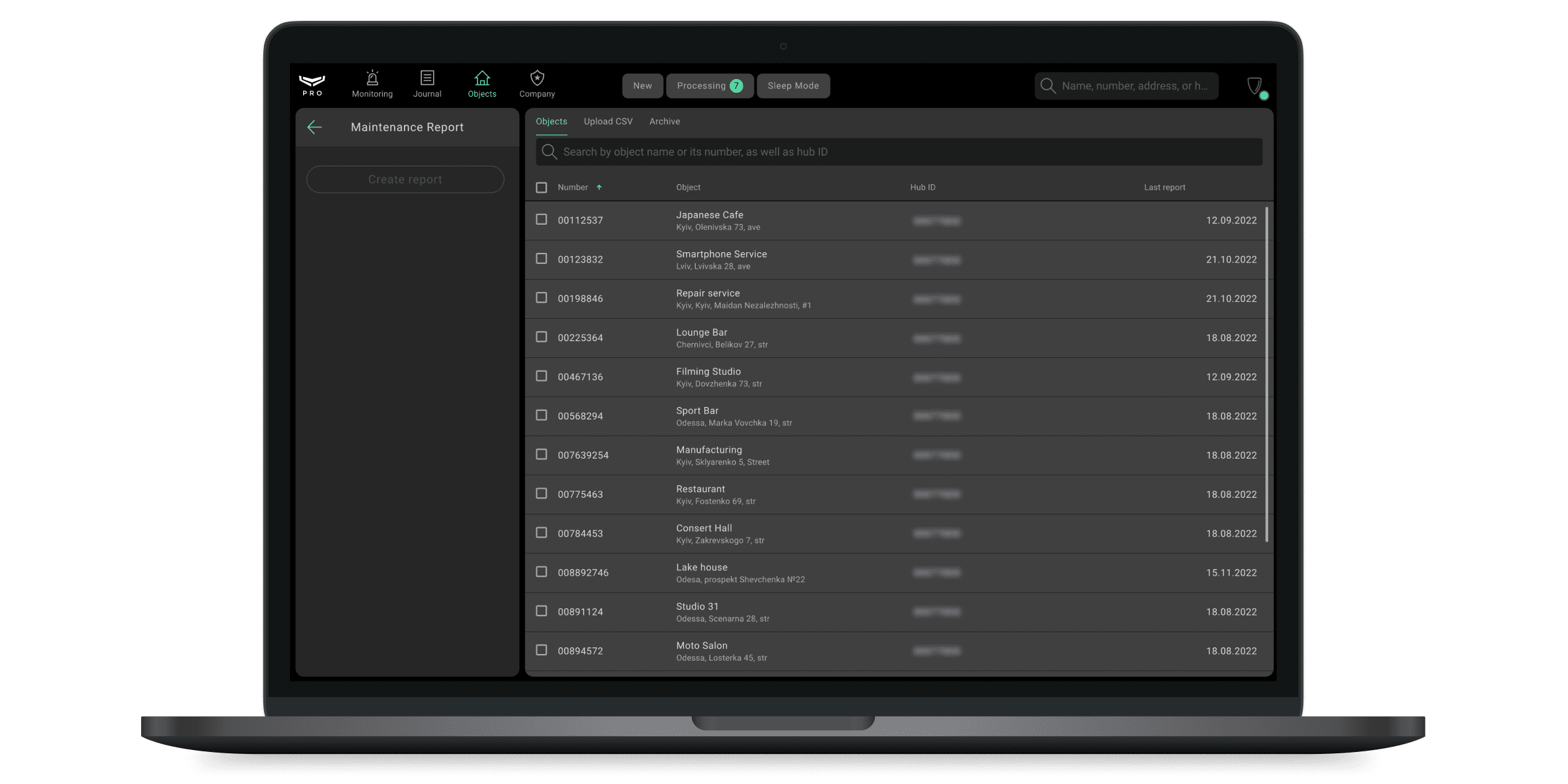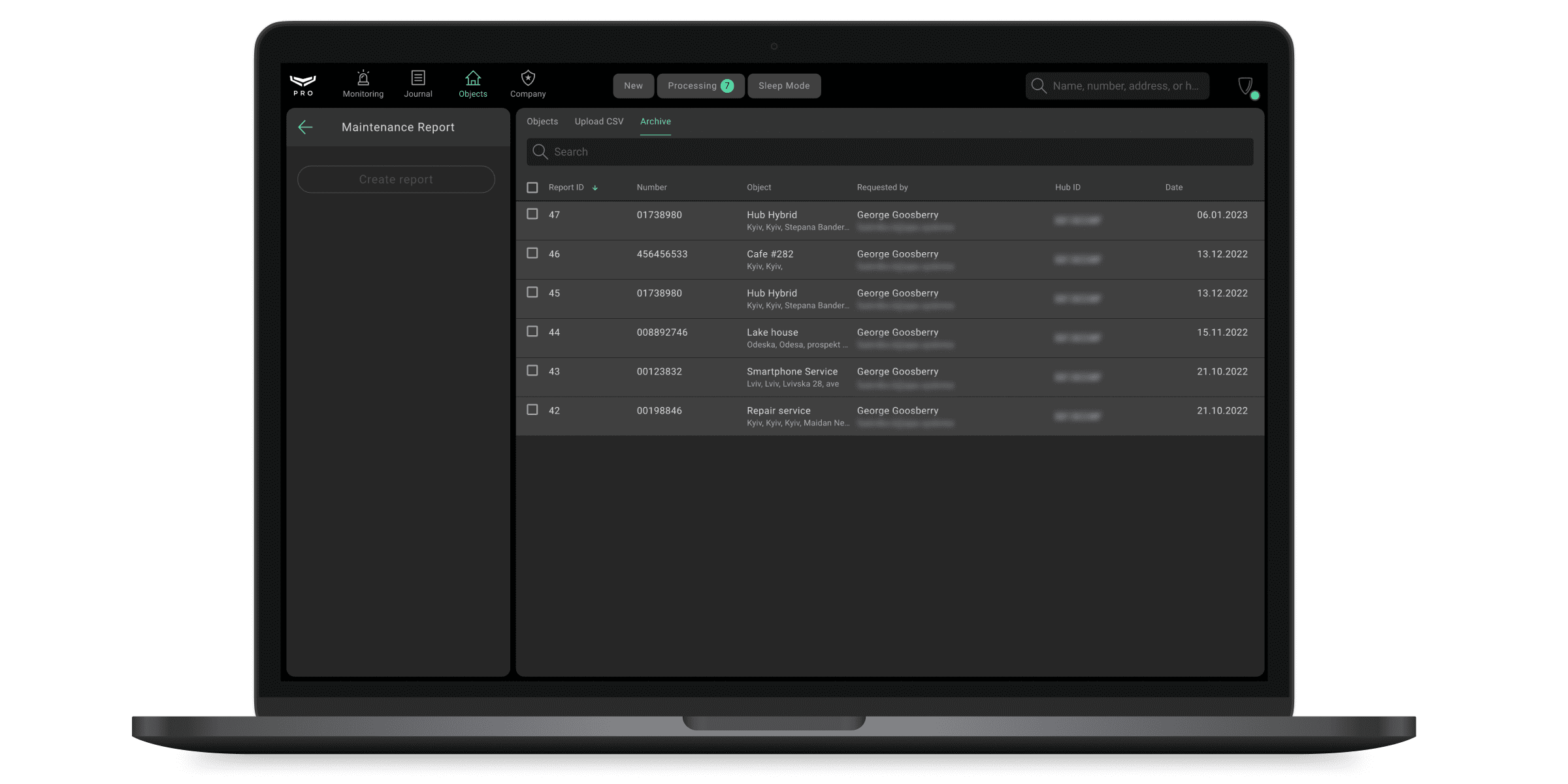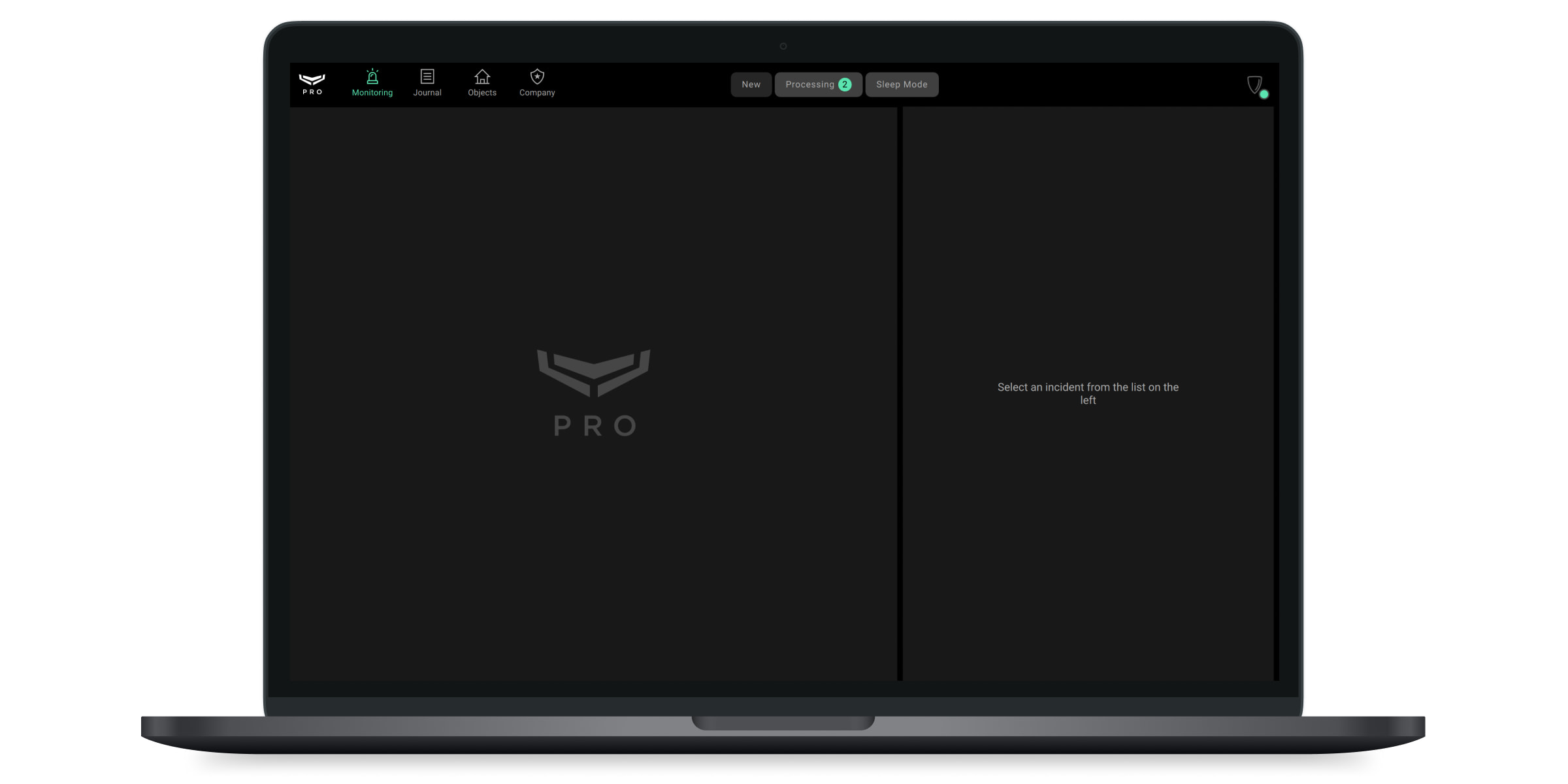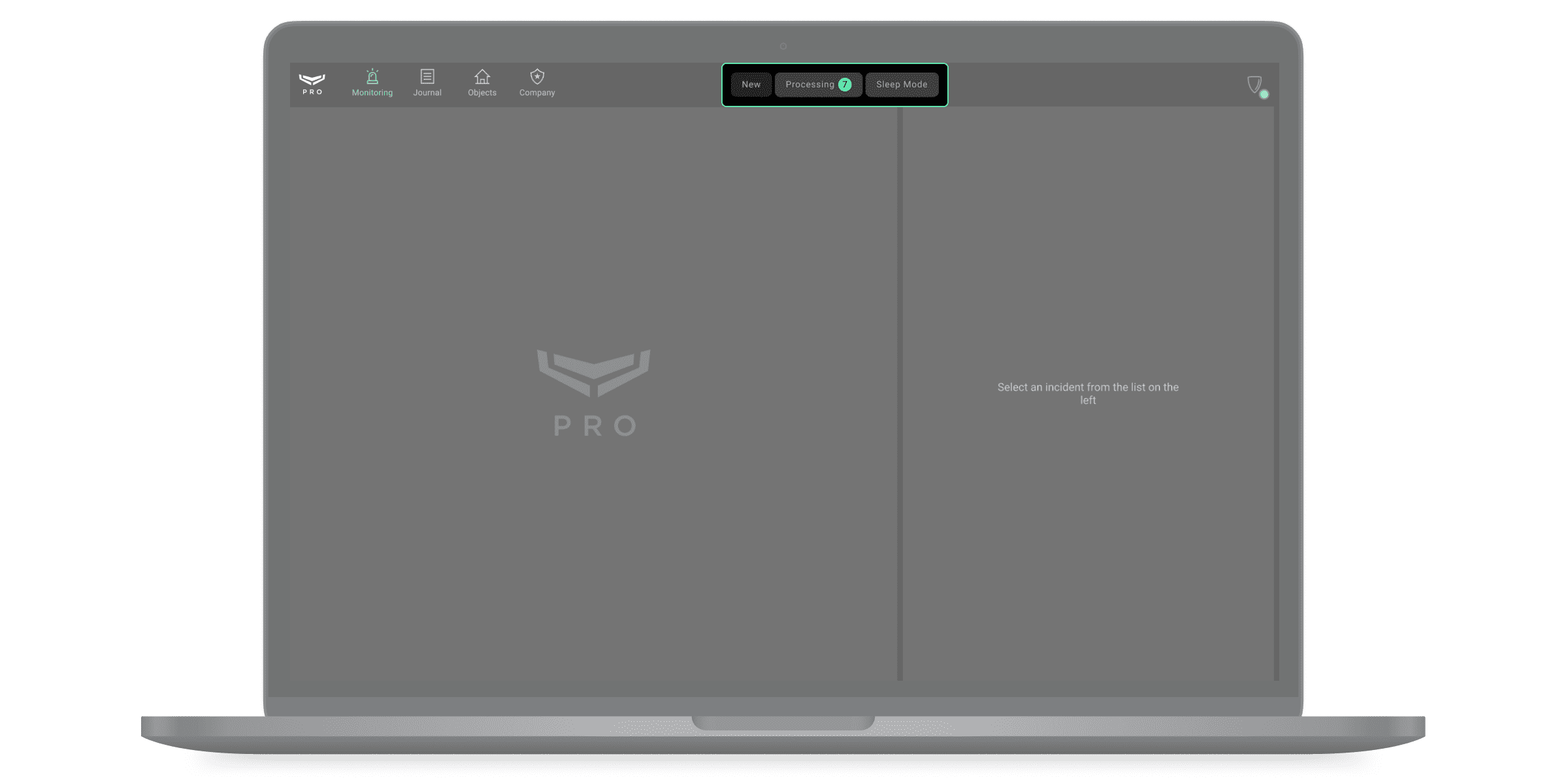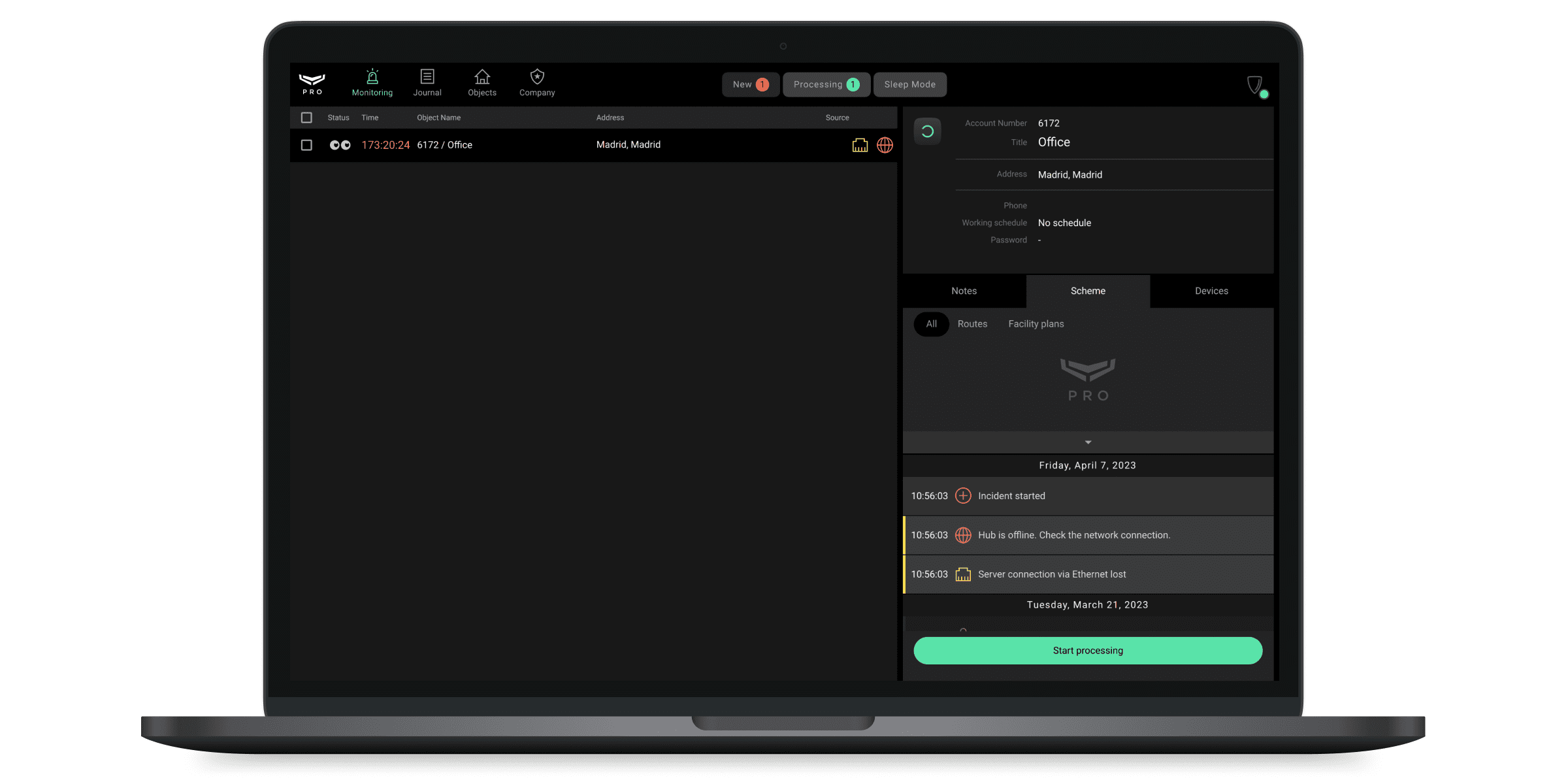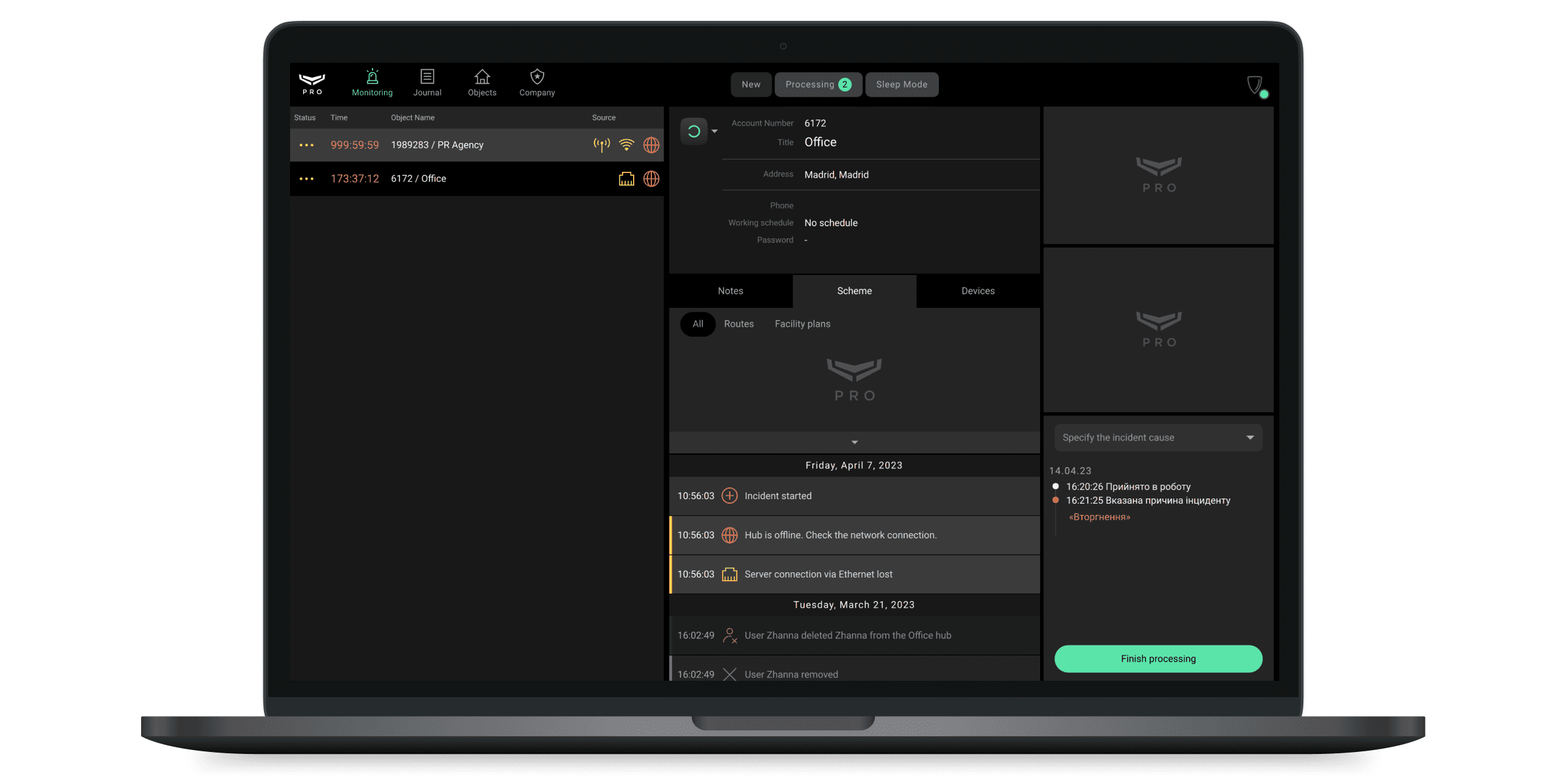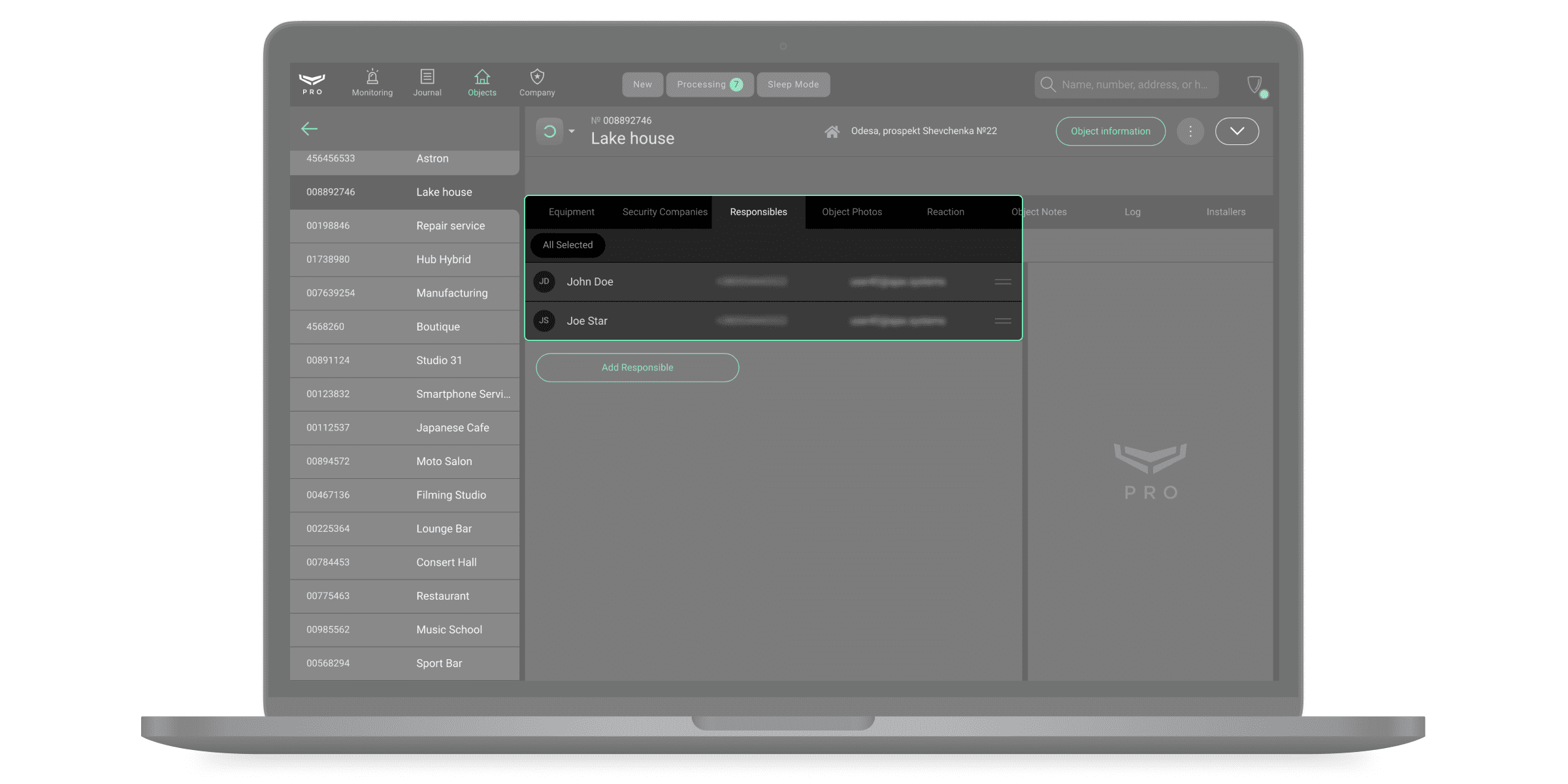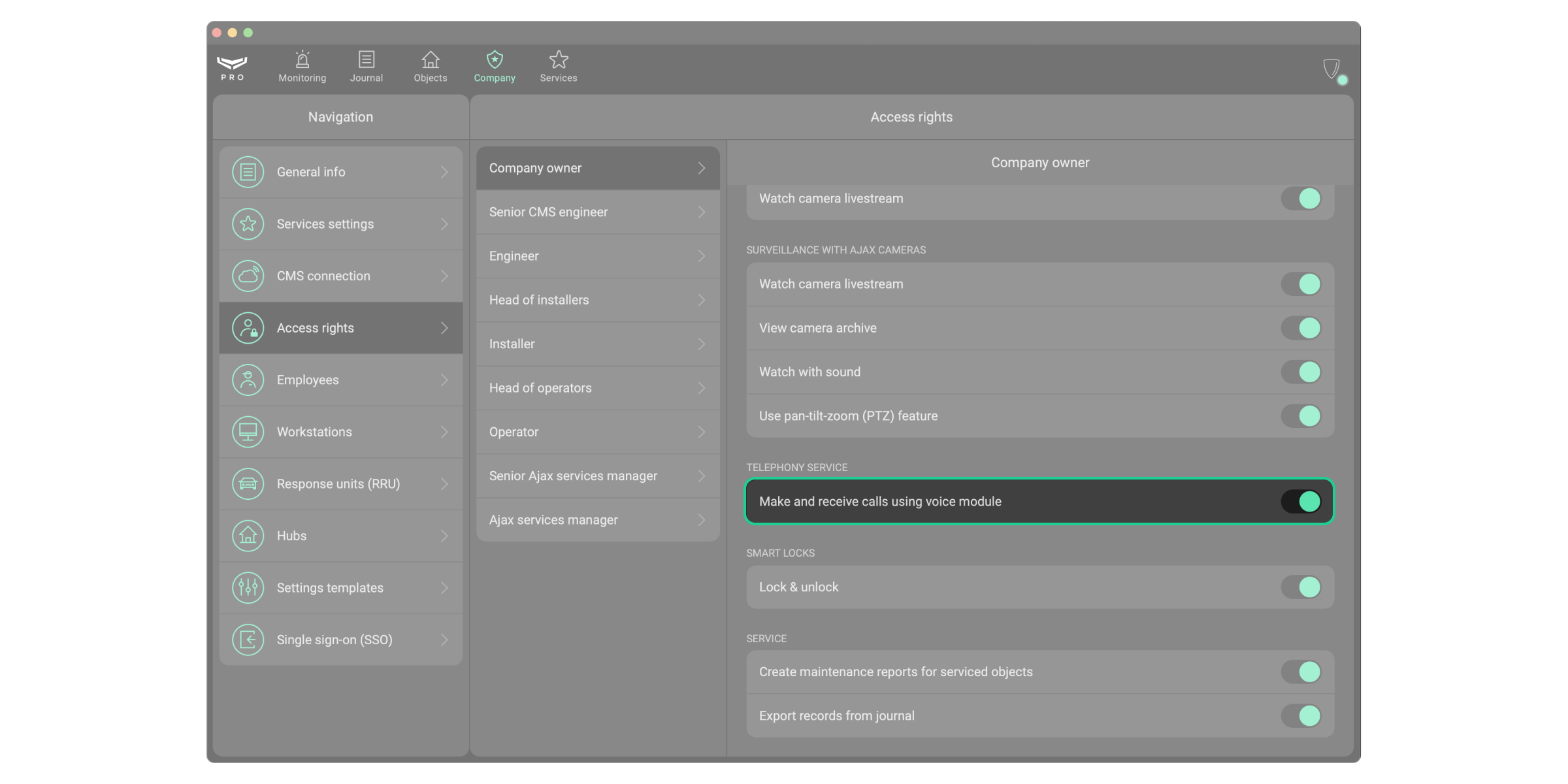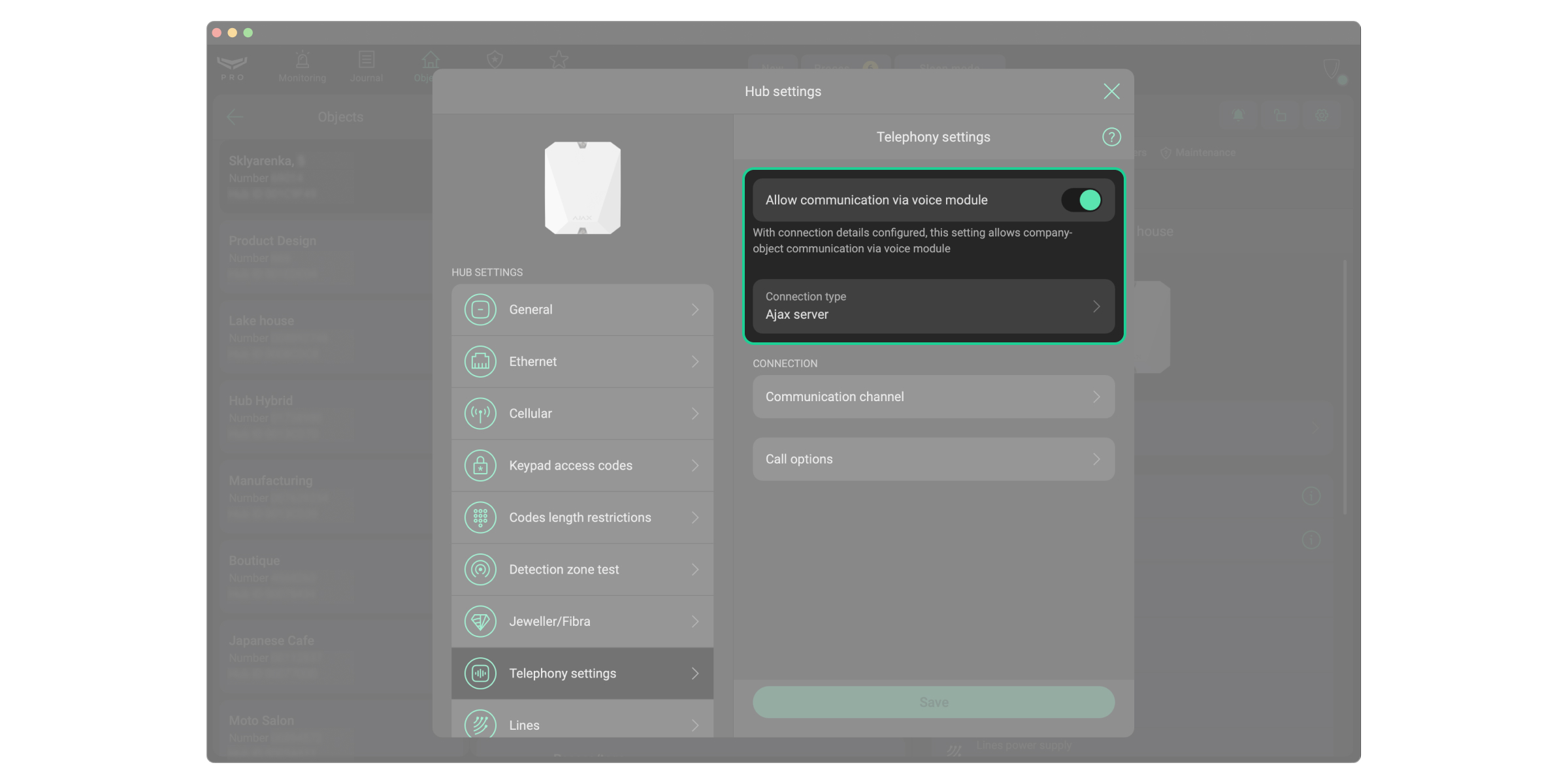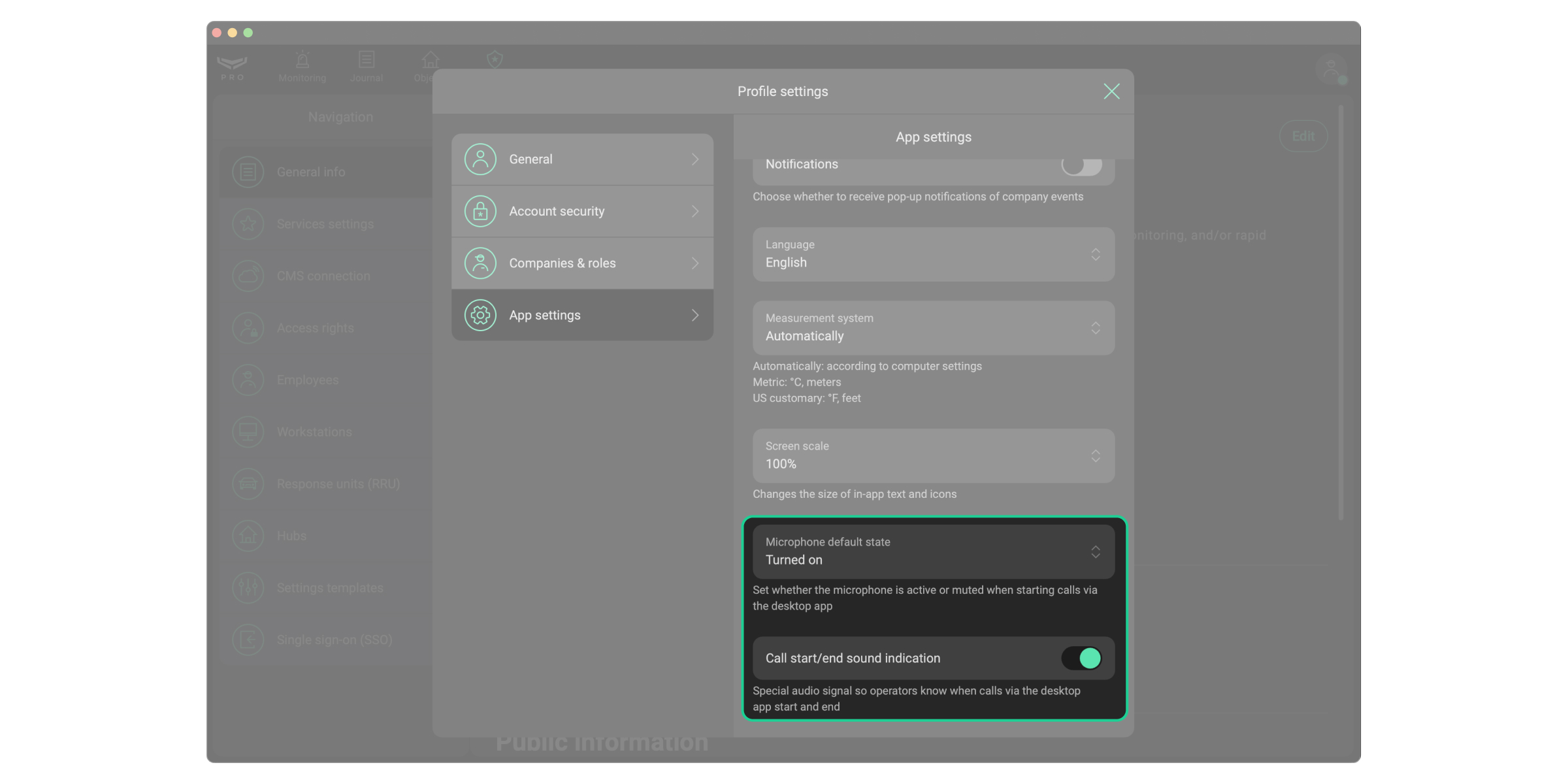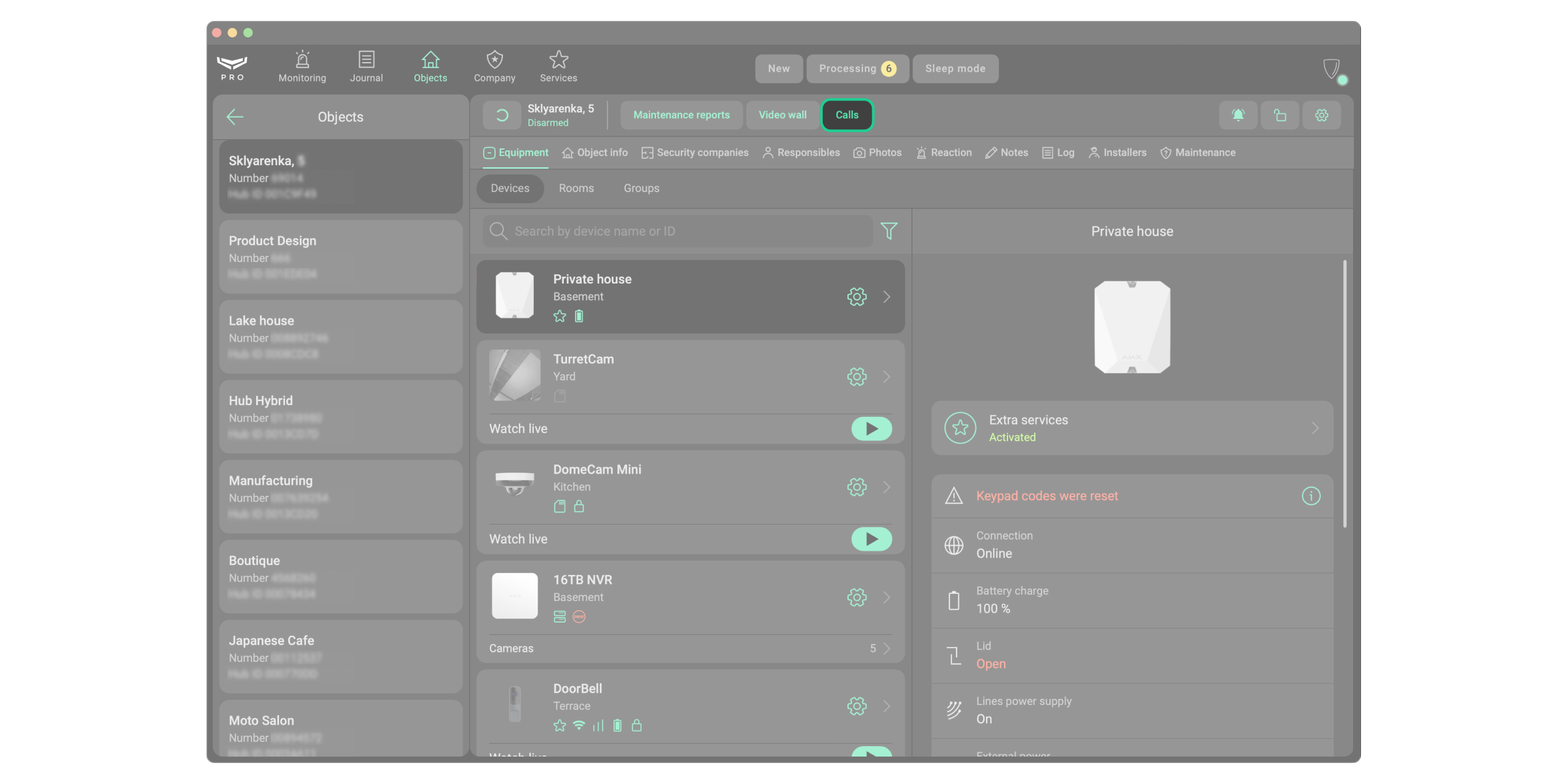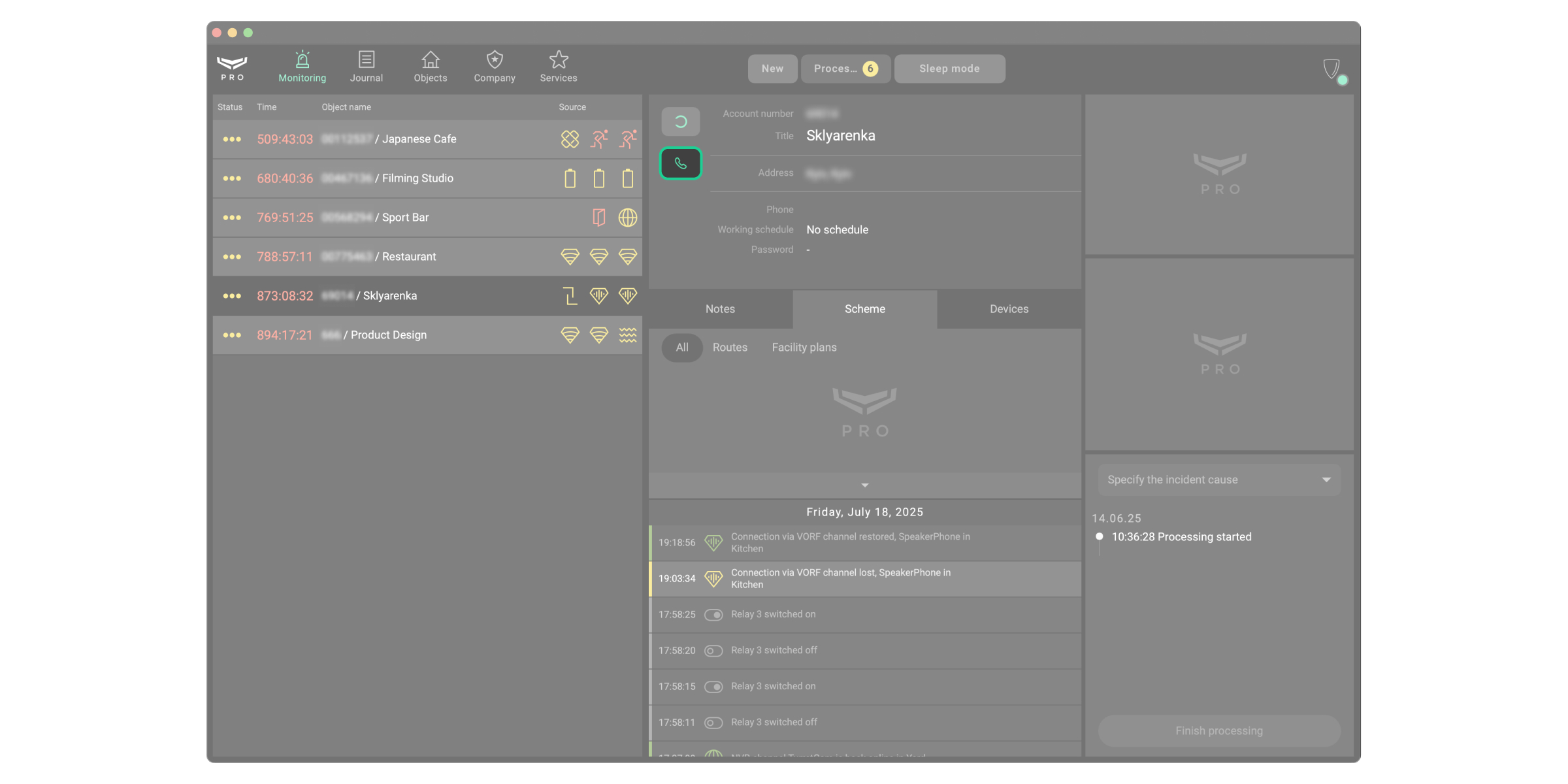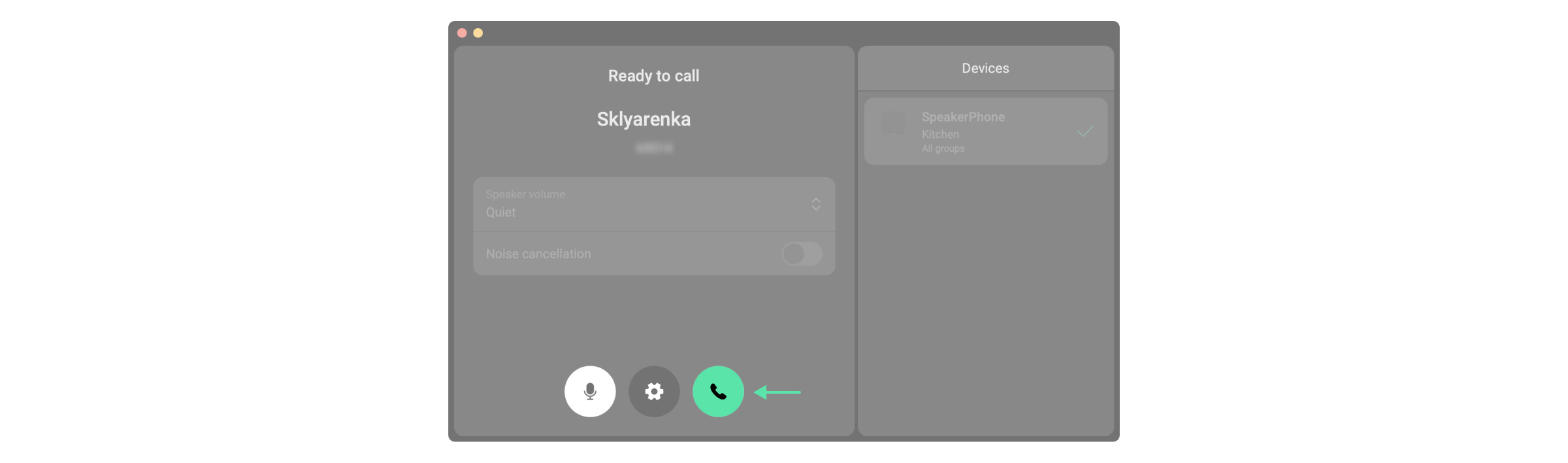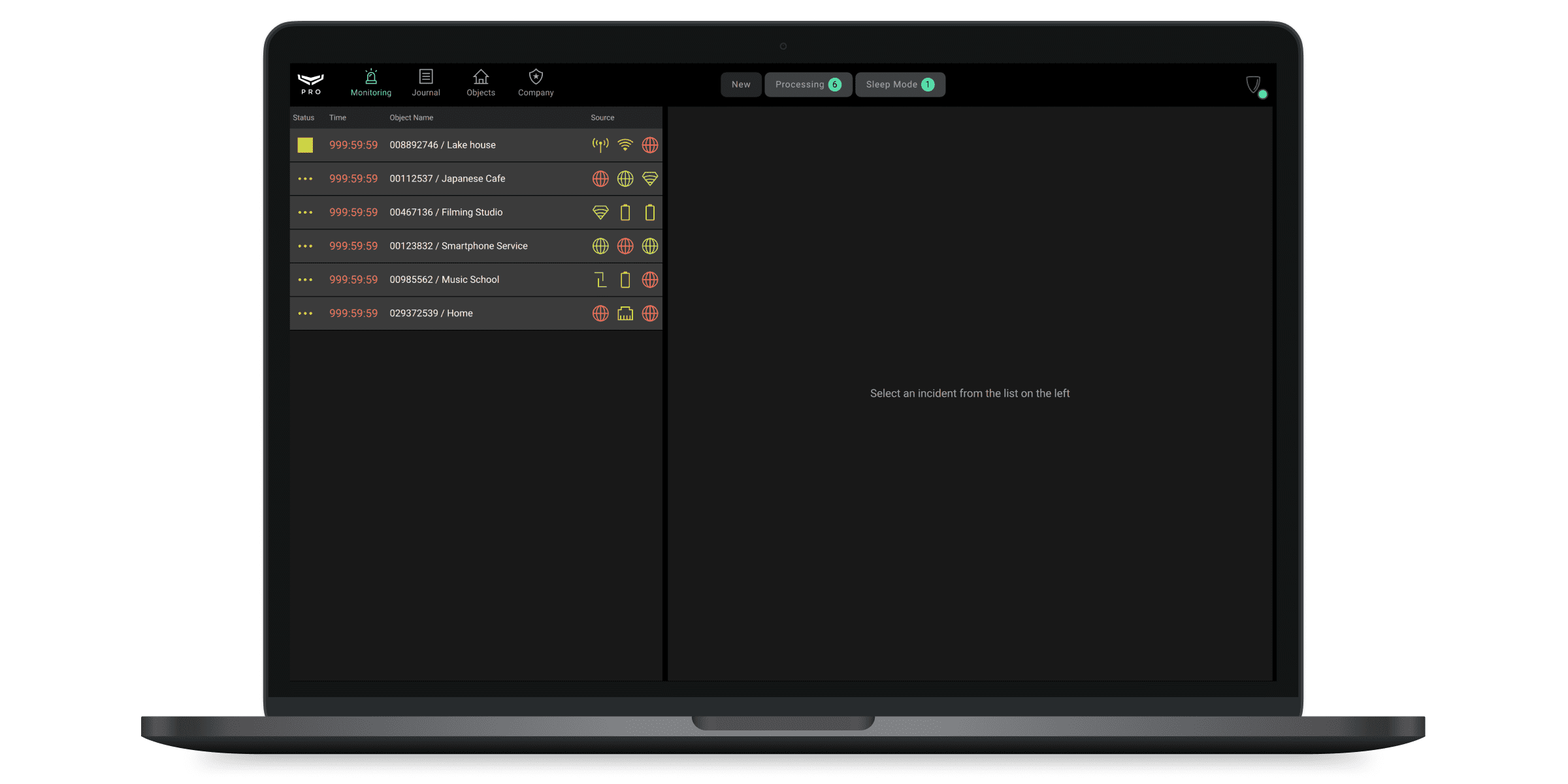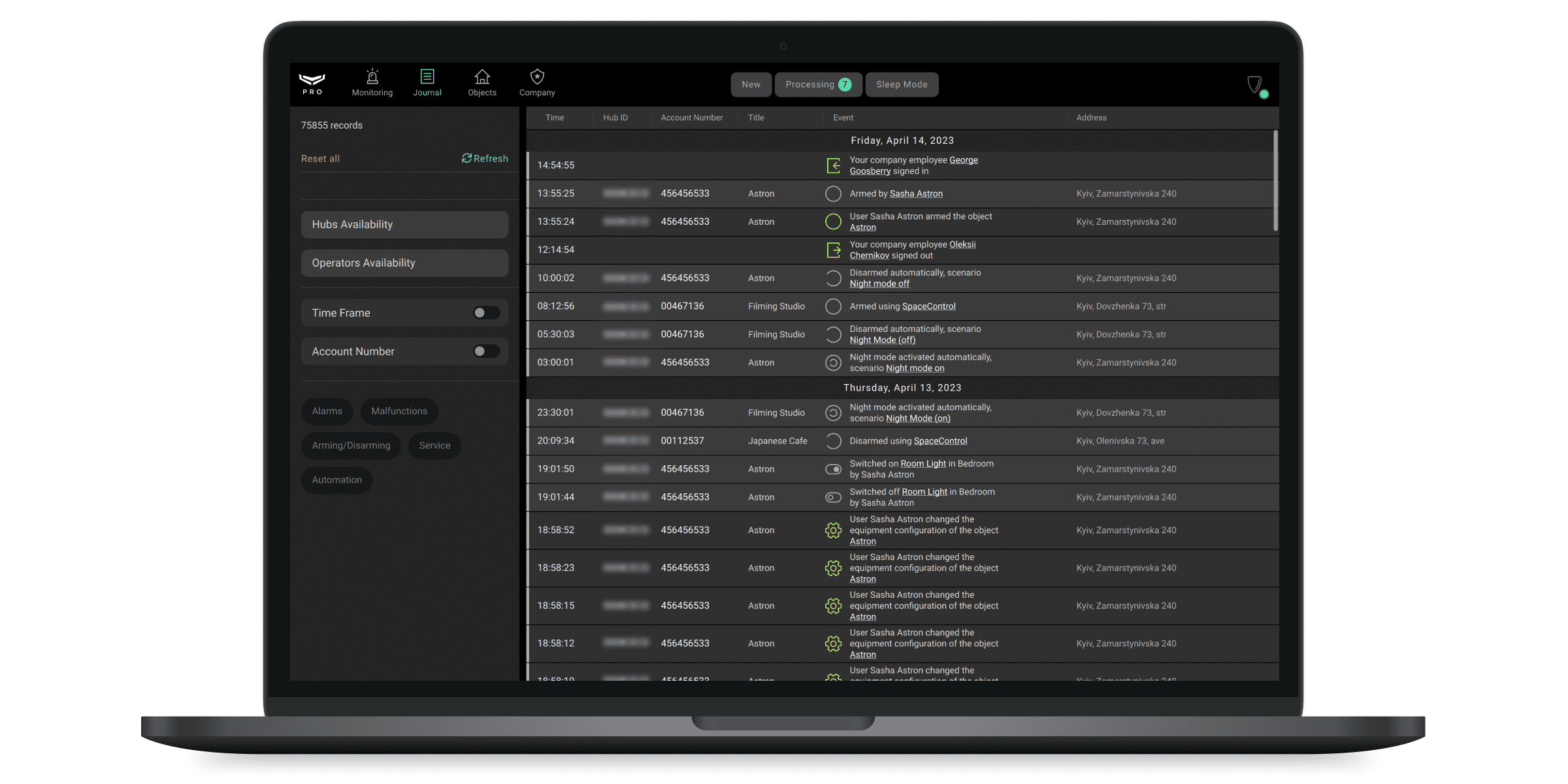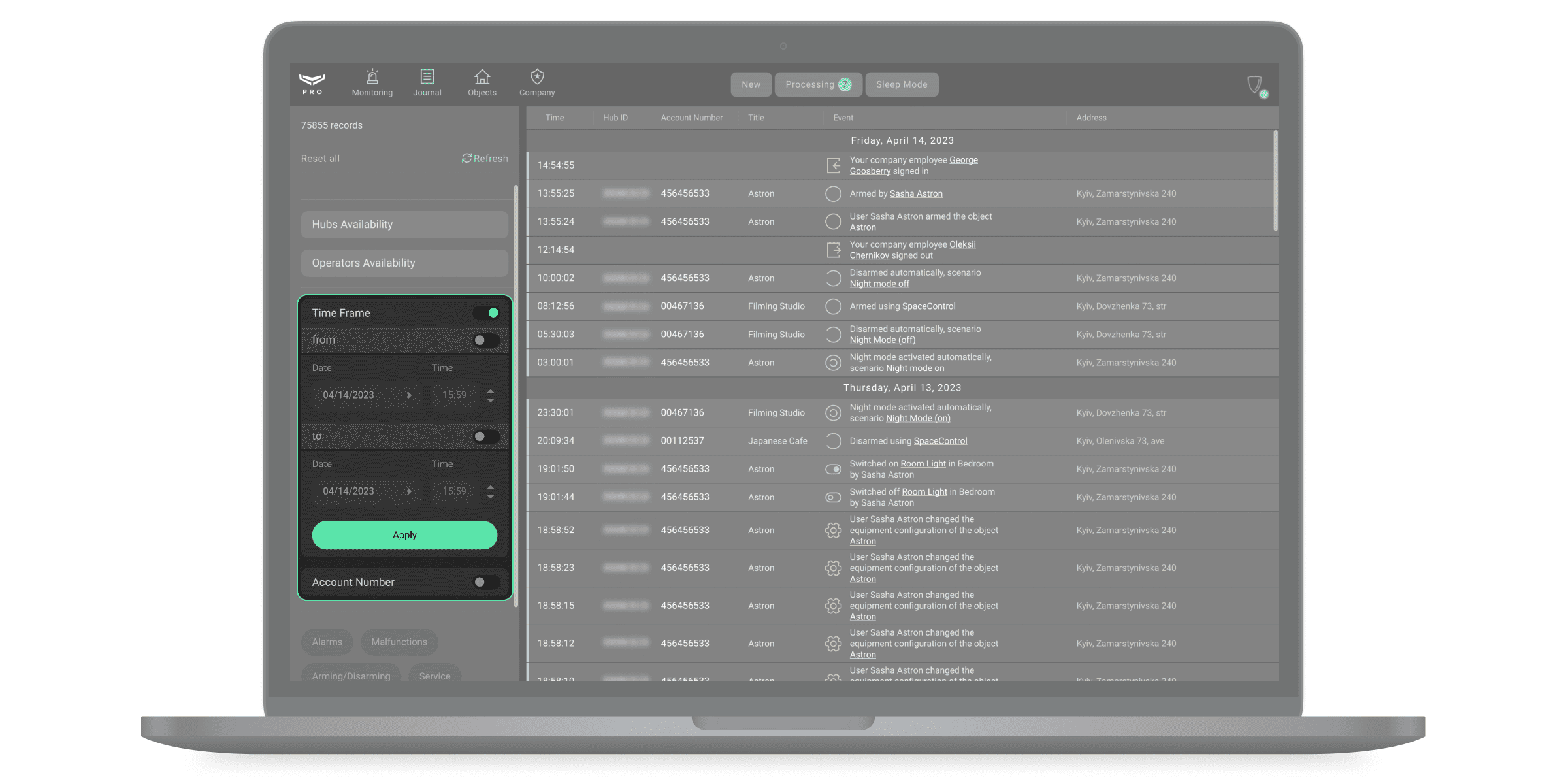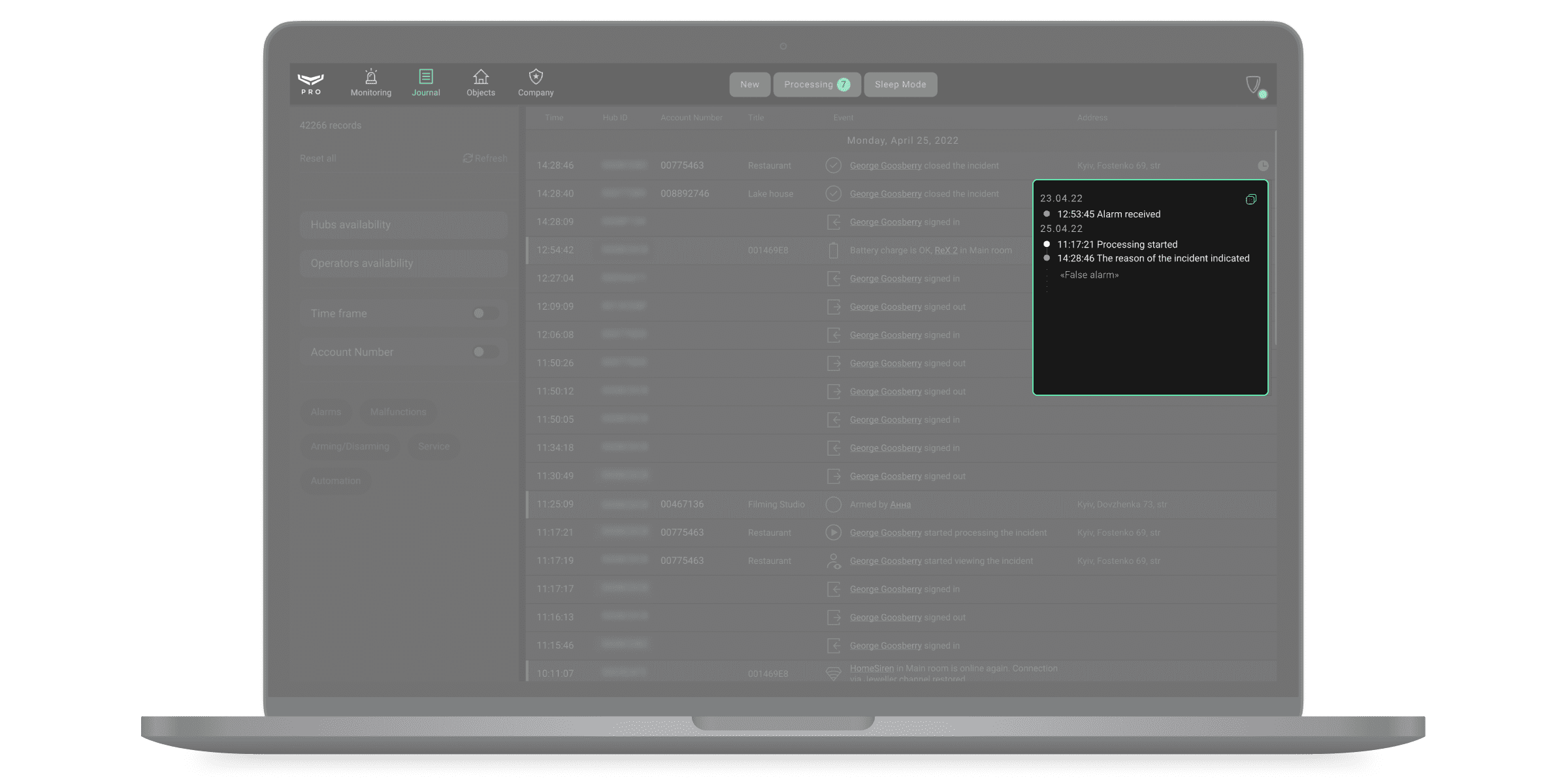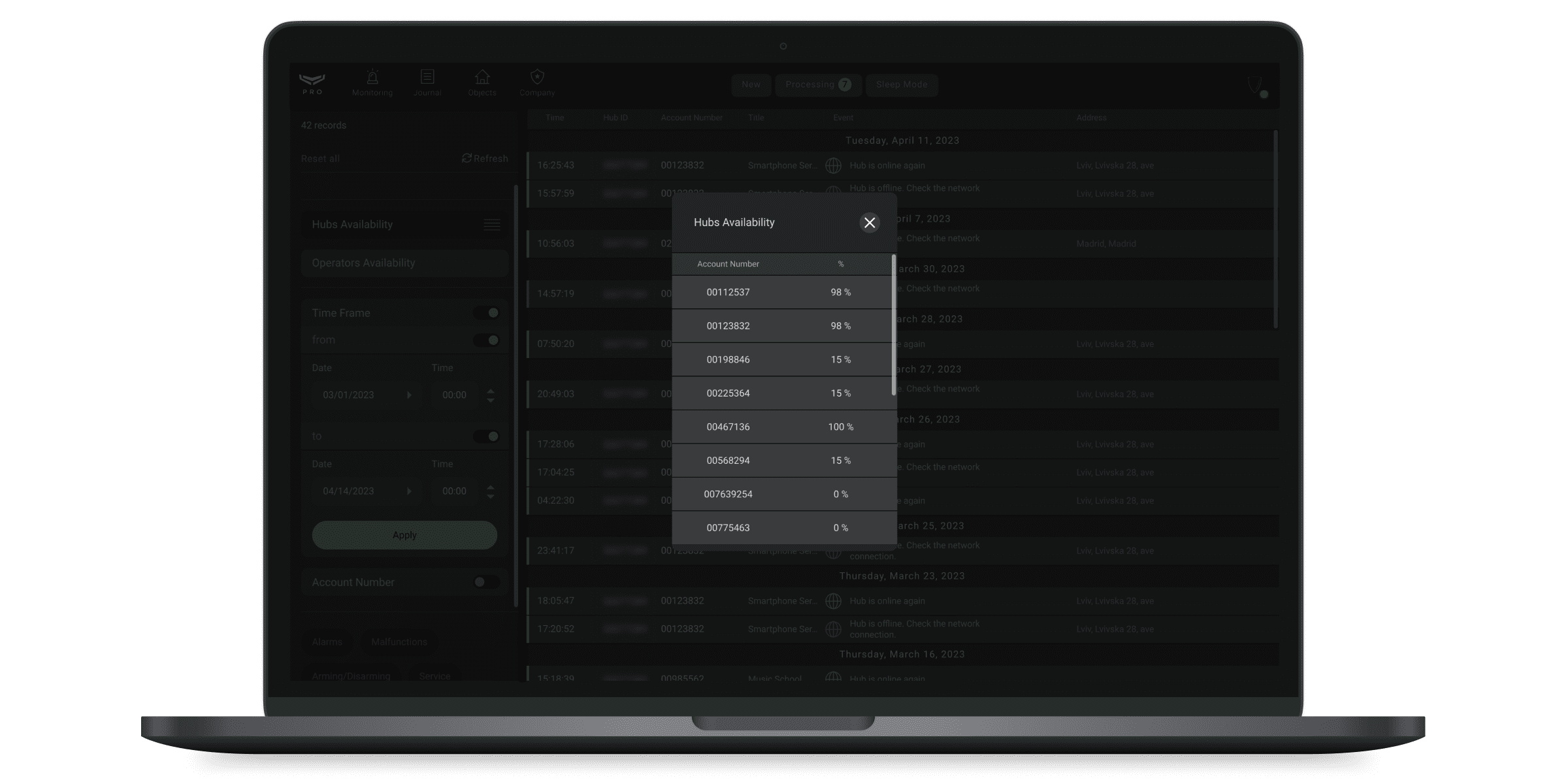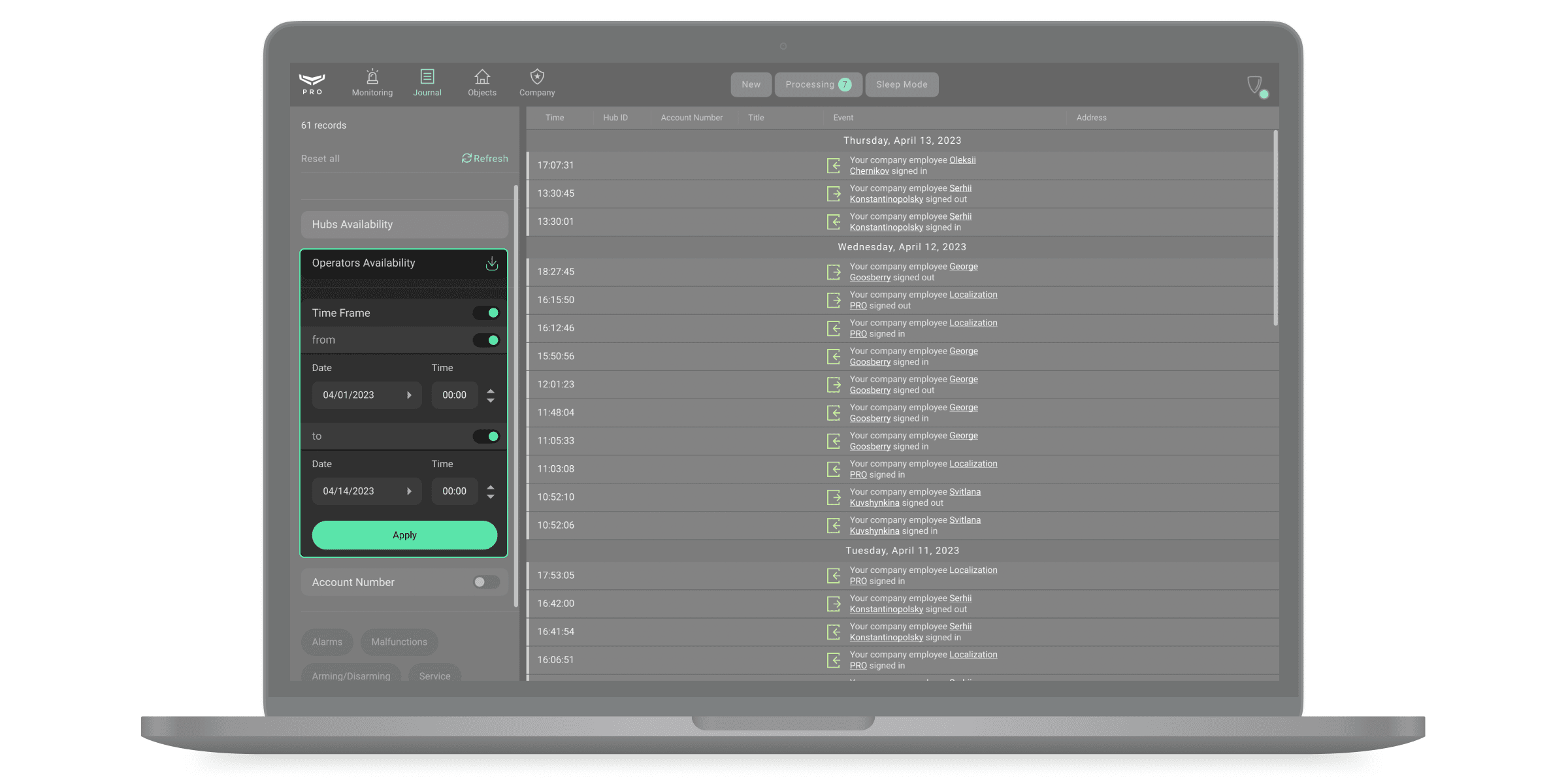Ajax PRO Desktop — приложение для мониторинга и администрирования систем Ajax. Позволяет настраивать и тестировать устройства, управлять доступами пользователей, мониторить и обрабатывать события и тревоги неограниченного количества систем Ajax.
Ajax PRO Desktop можно использовать параллельно с PRO-приложениями для смартфонов. Монтажные и обслуживающие компании могут использовать приложение для настройки и подключения систем безопасности, а охранные и мониторинговые — чтобы развернуть пульт централизованного наблюдения (ПЦН).
Типы PRO–приложений Ajax и их возможности
PRO-приложения Ajax делятся на два типа: для компьютеров (ПК) и для смартфонов.
PRO-приложение для ПК — это Ajax PRO Desktop. Это приложение доступно для Windows и macOS. В приложении для ПК можно создавать компании, управлять их настройками, добавлять сотрудников и регулировать их права. Ajax PRO Desktop нужен для мониторинга и удалённой настройки систем Ajax.
PRO-приложение для смартфонов — это Ajax PRO: Tool for Engineers. Позволяет создавать пространства в персональном PRO-аккаунте или учетной записи компании, добавлять автономные устройства (например, камеры Ajax, NVR или умные замки Yale) и хабы, управлять настройками доступных систем.
| Ajax PRO Desktop (приложение для ПК) |
Ajax PRO: Tool for Engineers (приложение для смартфонов) |
|
| Подключить устройства и настроить систему | + | + |
| Подключить пространство к компании | + | + |
|
Создать компанию |
+ | — |
| Редактировать информацию о компании | + | — |
|
Добавить сотрудников |
+ | — |
|
Изменить права сотрудников |
+ | — |
|
Мониторинг событий и тревог |
+ | — |
Общая информация
Одна подключенная к пространству компания — это один пользователь, независимо от того, сколько сотрудников (PRO-аккаунтов) привязано к этой компании. К пространству можно подключить любое количество компаний в пределах лимита пользователей. В пространство без хаба можно добавить до 200 пользователей, а лимит пользователей в пространстве с хабом (максимальное количество пользователей) зависит от модели хаба.
При повторном входе после закрытия приложения необходимо использовать логин и пароль от PRO-аккаунта. Если для PRO-аккаунта включена двухфакторная аутентификация, её нужно будет пройти при входе.
Установка приложения Ajax PRO Desktop
- Скачайте установочный файл приложения.
- Откройте загруженный файл.
- Установите Ajax PRO Desktop.
Создание PRO-аккаунта и вход в приложение
Для входа в Ajax PRO Desktop необходим PRO-аккаунт. Аккаунт должен быть зарегистрирован в любом из этих двух приложений: Ajax PRO Desktop или Ajax PRO: Tool for Engineers. Вы не можете войти в PRO-приложение с логином и паролем от приложения для конечных пользователей Ajax Security System. PRO-аккаунт отличается от аккаунта, созданного в приложении для конечных пользователей.
Если у вас есть PRO-аккаунт: заполните поля Почта и Пароль, а затем клацните Войти.
Если у вас нет PRO-аккаунта: клацните Создать PRO-аккаунт в Ajax PRO Desktop или Ajax PRO: Tool for Engineers и следуйте инструкциям приложения. При создании PRO-аккаунта вы можете использовать те же email и номер телефона, что и в аккаунте приложения Ajax Security System. Это будут разные учётные записи.
Виды учётных записей
В PRO-приложениях Ajax доступно два вида учётных записей: личный PRO-аккаунт и учётная запись компании.
Личный PRO-аккаунт нужен для подключения к компаниям, а также настройки и управления подключенными системами безопасности Ajax.
Учётные записи компаний необходимы для ведения охранного бизнеса: мониторинга тревог и событий, обслуживания, настройки и установки систем Ajax.
Переключение между личным PRO-аккаунтом и аккаунтом компании
При входе в приложение автоматически открывается та компания, с которой PRO-аккаунт работал в прошлый раз. Чтобы перейти в личный PRO-аккаунт или аккаунт другой компании:
- Клацните на меню с логотипом охранной компании или инициалами.
- Выберите личный PRO-аккаунт или аккаунт компании.
Безопасность аккаунта
Для защиты PRO-аккаунта от взлома настройте двухфакторную аутентификацию и отслеживайте сессии на других устройствах. Используйте оба инструмента защиты, чтобы снизить вероятность доступа посторонних к вашему PRO-аккаунту.
Смените пароль и активируйте двухфакторную аутентификацию при обнаружении посторонних сессий учетной записи.
Как включить двухфакторную аутентификацию
- Клацните на аватарку (иконку) PRO-аккаунта.
- Перейдите в меню Настройки профиля.
- Выберите вкладку Безопасность.
- Включите опцию Двухфакторная аутентификация.
- Подключите аутентификатор, следуя инструкциям на экране. Например, приложение Google Authenticator.
Как прервать сессию аккаунта
- Клацните на аватарку (иконку) аккаунта.
- Перейдите в меню Настройки профиля.
- Выберите вкладку Безопасность.
- Клацните на Сессии.
Сессия устройства, с которого вы зашли в приложение, называется Текущая сессия. Ниже доступны Другие сессии устройств, с которых выполнен вход в PRO-аккаунт. Вы можете завершить сессию, клацнув Завершить, или Завершить все другие сессии, кроме текущей.
Состояние соединения с Ajax Cloud
Индикатор в правом верхнем углу экрана Ajax PRO Desktop показывает статус соединения с сервером Ajax Cloud. Если интернет-соединение активно, индикатор горит зелёным. Если соединение отсутствует — красным, а на экране отображается сообщение Нет соединения.
Работа с личным PRO-аккаунтом
При входе открывается список привязанных к PRO-аккаунту пространств. Хабы, с которыми нет связи, отмечены красной подписью Не в сети. Счётчик неисправностей (красный значок с цифрой) показывает суммарное количество неисправностей конкретной системы безопасности. Информация о количестве неисправностей и хабах, находящихся вне сети (если в пространстве есть хаб), обновляется автоматически.
Пространство — это виртуальная среда, где собраны различные автономные устройства, расположенные на одном физическом объекте. В пространство можно добавить хаб с датчиками, только NVR с камерами или умные замки Yale, или скомбинировать все эти элементы в одной системе.
Функциональность пространство доступна для хабов с версией прошивки, начиная от OS Malevich 2.6, и приложений таких версий и выше:
- Ajax Security System 3.0 для iOS;
- Ajax Security System 3.0 для Android;
- Ajax PRO: Tool for Engineers 2.0 для iOS;
- Ajax PRO: Tool for Engineers 2.0 для Android;
- Ajax PRO Desktop 4.0 для macOS;
- Ajax PRO Desktop 4.0 для Windows.
Поиск нужного пространства. В приложении доступен поиск пространств по их имени или идентификатору хаба (если в пространстве есть хаб). Пространства отображаются одновременно с вводом текста.
Кнопка Создать пространство позволяет привязать новое пространство к PRO-аккаунту.
Меню системы безопасности
Меню содержит комнаты, устройства, ленту уведомлений и кнопки управления охраной объекта. Кнопка Ваши пространства возвращает к списку привязанных пространств.
PRO-аккаунт может иметь временный или постоянный доступ к настройкам системы и просмотру видео с камер. Чтобы проверить уровень доступа к различным составляющим системы, нажмите или
, в правом верхнем углу. В указанном на скриншоте поле отображается время, на которое PRO-аккаунту предоставлен доступ к настройкам пространства и количество камер к которым предоставлен доступ. Клацните по полю и выберите необходимую опцию, чтобы запросить временный или постоянный доступ. Запрос может подтвердить администратор пространства.
PRO-аккаунт может управлять режимами охраны объекта, если ему предоставлено такое право администратором пространства. В указанном на скриншоте поле отображается состояние охраны конкретной системы Ajax. Клацнув по полю, можно изменить режим охраны или нажать Тревожную кнопку, если у PRO-аккаунта есть на это право.
Настройка системы безопасности
Изменение настроек пространства
- Выберите пространство в списке и перейдите в меню Настройки
.
- Внесите изменения.
- Закройте настройки.
Изменение настроек хаба или устройств
- Перейдите в меню Устройства
.
- Выберите устройство в списке.
- Перейдите в его Настройки
.
- Внесите изменения.
Все настройки устройства описаны в руководстве пользователя этого устройства.
Управление пользователями
- Перейдите в Настройки
пространства.
- Выберите меню Пользователи.
- Внесите изменения: добавьте пользователей, измените их права или удалите.
Управление PRO-аккаунтами
- Перейдите в Настройки
пространства.
- Выберите меню Инженеры монтажа.
- Внесите изменения: добавьте PRO-аккаунт, измените его права или удалите его.
Работа с учётной записью компании
Учётная запись компании объединяет в одном профиле все объекты охраны, аккаунты сотрудников и экипажи групп быстрого реагирования (ГБР).
Типы услуг компании
Ajax PRO Desktop — это комплексный инструмент для работы охранного, монтажного и сервисного бизнеса. В приложении есть набор функций как для Мониторинга тревог, так и для Монтажа и обслуживания.
Набор функций выбирается независимо. Приложение также позволяет выбрать сразу оба типа услуг: Мониторинг тревог и Монтаж и обслуживание. Это предусмотрено для компаний, которые одновременно устанавливают системы безопасности и реагируют на их тревоги и события.
Владелец указывает типы услуг при регистрации компании и может изменить их в любой момент. Интерфейс и функции приложения подстраиваются под выбранный тип услуг.
Создание компании
Создавший компанию PRO-аккаунт становится владельцем компании. Такой PRO-аккаунт имеет доступ ко всем модулям Ajax PRO Desktop, может добавлять и удалять сотрудников, а также менять информацию о компании. Один PRO-аккаунт может создать неограниченное количество компаний.
Роль владельца компании может быть присвоена только одному PRO-аккаунту. Компанию должен создавать владелец или уполномоченный сотрудник компании. Удаление компании или смена владельца не предусмотрены.
Чтобы создать компанию:
- Откройте Ajax PRO Desktop.
- Войдите в PRO-аккаунт.
- Перейдите в личный PRO-аккаунт, если открыта учётная запись компании.
- Перейдите в модуль Компания.
- Клацните Создать компанию.
- Введите название компании и страну обслуживания.
- Укажите тип услуг, которые предоставляет компания: мониторинг тревог, монтаж и обслуживание или сразу оба типа услуг.
- Заполните информацию о компании и следуйте инструкциям приложения.
В форме регистрации укажите доступный и работающий адрес электронной почты. Для завершения создания компании на почту владельца придёт код валидации. Этот код необходимо ввести на последнем этапе регистрации. После валидации компания создаётся автоматически. Ждать дополнительного подтверждения не нужно.
Сотрудники
Добавить сотрудников или изменить роли уже подключенных PRO-аккаунтов можно в меню Сотрудники (модуль Компания → меню Сотрудники). Добавить можно только того сотрудника, у которого уже есть PRO-аккаунт. Аккаунт может быть зарегистрирован в любом из этих двух приложений: Ajax PRO Desktop или Ajax PRO: Tool for Engineers.
Роли сотрудников
Если выбран тип услуг Мониторинг тревог:
- Владелец компании
- Руководитель ПЦН
- Инженер ПЦН
- Руководитель операторов
- Оператор
Если выбран тип услуг Монтаж и обслуживание:
- Владелец компании
- Руководитель монтажа
- Инженер монтажа
Если выбраны оба типа услуг: доступны все роли сотрудников.
Права и доступы сотрудников
Как добавить сотрудника, изменить его данные или отключить его
Для добавления сотрудника у него должен быть зарегистрирован PRO-аккаунт.
Чтобы добавить сотрудника, в Ajax PRO Desktop:
- Перейдите в модуль Компания.
- Перейдите в меню Сотрудники.
- Клацните Добавить сотрудника.
- Введите email адрес, на который зарегистрирован PRO-аккаунт сотрудника.
- Определите роль сотрудника.
- Клацните Добавить.
После добавления владелец PRO-аккаунта получит уведомление на email адрес. Добавление сотрудника будет зафиксировано в журнале событий Ajax PRO Desktop.
Чтобы отредактировать данные или удалить PRO-аккаунт сотрудника, выберите его в списке. Справа появится окно с деталями и кнопками Редактировать и Удалить учетную запись.
Чтобы найти сотрудника, воспользуйтесь сортировкой или поиском по имени, телефону и электронной почте.
Ajax PRO Desktop позволяет временно отключить PRO-аккаунт сотрудника, не удаляя его из системы — на случай отпуска или больничного. Для этого переведите тогл (переключатель) напротив имени сотрудника в неактивное положение. Временно отключенный сотрудник не имеет доступа к модулям компании в Ajax PRO Desktop.
Настройки приватности
Съемка и просмотр фото по запросу, просмотр трансляции с камер вживую или их архива доступны для профиля компании в приложении Ajax PRO Desktop, если компании предоставлены соответствующие права доступа.
Чтобы назначить доступ определенному типу сотрудников компании, Руководитель компании или Руководитель ПЦН изменяет состояние опции Просмотр фото по тревоге и фото по сценариям тревоги в настройках прав доступа компании.
Доступ охранной компании к фото по запросу и просмотру видео с камер наблюдения вживую или из архива настраивается администратором в приложении Ajax. Также есть возможность предоставить временный доступ сотрудникам компании к видеоустройствам только после тревоги.
Снимки или видео позволяют подтвердить тревогу на охраняемом объекте. Пользователь устанавливает, при каком условии сотрудники компании в Ajax PRO Desktop могут делать фото по запросу или просматривать видео: в любой момент, когда доступные компании устройства находятся под охраной, или только в течение определенного времени после тревоги.
По запросу, администратор может настроить временный доступ к видеопотоку для инженера монтажа. Это позволяет настроить систему Ajax без угроз приватности. Отправить запрос на временный доступ к видео инженер монтажа может с помощью приложений Ajax PRO Desktop и Ajax PRO: Tool for Engineers.
Модули, меню и возможности Ajax PRO Desktop
Ajax PRO Desktop позволяет:
- Управлять PRO-аккаунтами сотрудников — модуль Компания, меню Сотрудники, меню ГБР.
- Администрировать неограниченное количество систем Ajax — модуль Объекты.
- Вести клиентскую базу объектов — модуль Объекты и меню Хабы в модуле Компания.
- Получать, распределять по операторам и обрабатывать тревоги систем Ajax — модуль Мониторинг.
- Закреплять рабочие места за операторами — модуль Компания, меню Рабочие места.
- Формировать отчёты доступности хабов и операторов (ПЦН) — модуль Журнал.
- Координировать работу групп быстрого реагирования (ГБР) — модуль Мониторинг.
- Вести журнал событий и тревог систем безопасности — модуль Журнал.
Компания
Доступ к модулю: Владелец компании, Инженер ПЦН, Руководитель ПЦН, Руководитель операторов, Оператор, Инженер монтажа, Руководитель монтажа.
Модуль Компания содержит меню и настройки для таких задач:
- Общие сведения — просмотреть информацию о компании. Редактировать может только владелец компании.
- Настройка услуг — выбрать тип услуг компании, срок хранения медиафайлов, уровень доступа к объектам и хабам и другие настройки.
- Мониторинг через Ajax Cloud — управлять приемниками, которые являются промежуточными звеньями между ПЦН и облачным сервером (доступно для Руководителя ПЦН и Инженера ПЦН).
- Права доступа — предоставить разрешение на съемку и просмотр фото по запросу, на создание отчетов о работе системы для обслуживаемых объектов.
- Сотрудники — управлять учётными записями сотрудников.
- Рабочие места — учёт компьютеров (ПК), на которых работают операторы. Помогает рассчитывать доступность ПЦН и отслеживать вход операторов в PRO-аккаунт со сторонних устройств.
- Группы реагирования (ГБР) — администрировать группы быстрого реагирования.
- Хабы — управлять хабами компании. Меню содержит объекты в Ajax Translator (если подключены), запросы на мониторинг, запросы на снятие с мониторинга.
- Шаблоны настроек — создавать и редактировать шаблоны для быстрого применения нескольких настроек одновременно.
Общие сведения
Меню содержит информацию о компании. Изменить сведения о компании может владелец, нажав кнопку Редактировать. Приложение позволяет изменить все данные о компании, кроме ее названия и владельца. Чтобы изменить название компании — обратитесь в службу технической поддержки Ajax. Чтобы применить внесенные изменения, щелкните Сохранить изменения или отмените их кнопкой Отменить.
Настройка услуг
В меню можно задать тип услуг, которые оказывает компания, и управлять другими настройками системы (доступ к объектам, срок хранения медиафайлов, отчёты о работе системы). Владелец компании выбирает тип услуг компании при регистрации в приложении и может изменить тип услуг в любой момент.
Доступ сотрудников к объектам
По умолчанию сотрудник с ролью Инженер монтажа имеет доступ к тем объектам, которые определяет ему Руководитель монтажа. Чтобы инженер монтажа мог настраивать все подключенные к компании объекты, нужно включить опцию Доступ ко всем объектам.
Для этого, в Ajax PRO Desktop:
- Перейдите в модуль Компания.
- Откройте меню Настройка услуг.
- В поле Доступ ко всем объектам включите опцию для Инженеров монтажа.
Теперь у инженера монтажа и у компании одинаковые права на настройку всех объектов. Права могут быть такими:
- Постоянный доступ к настройкам системы.
- Временный доступ: можно настраивать систему в течение заданного времени, от 1 до 8 часов.
- Нет доступа к настройкам системы.
Требовать номер объекта для запросов на мониторинг
Опция доступна только для мониторинговых компаний и отключена по умолчанию. Когда опция включена, компания получит запрос на мониторинг, только если указан номер объекта. Если опция активирована, отправлять запрос на мониторинг могут только PRO или сотрудники компаний в приложении Ajax PRO.
Срок хранения медиафайлов
Можно настроить период, по истечении которого все медиафайлы (изображения, видео с камер) будут удалены. Новый срок хранения медиафайлов применяется только к файлам, сделанным после внесения изменений.
Доступный срок хранения медиафайлов:
- 7 дней.
- 30 дней.
- 90 дней.
- 180 дней.
- 1 год.
- 2 года.
Выбранный срок хранения медиафайлов должен соответствовать законодательству вашего региона.
Хабы, привязанные к компании
Опция Ограничить доступ к хабам выключена по умолчанию. Когда она включена, привязанные к компании хабы можно добавлять только в учётную запись этой компании. Добавление к учётным записям других компаний невозможно. Обратитесь в службу технической поддержки Ajax или вашему менеджеру Ajax, чтобы узнать больше об этой функции.
Обслуживание объектов
Если включена опция Отчёты о работе системы, сотрудники компании могут формировать отчёты технической исправности охранных устройств и пожарных датчиков системы. Такие отчёты могут генерировать и скачивать только те роли, которым владелец компании дал соответствующее право. Право назначается в меню Права доступа.
Отчёты о работе системы по умолчанию выключены. Сотрудник с ролью Инженер монтажа не может формировать отчёты технической исправности тех объектов, к которым у него нет доступа.
Обработка инцидентов
Опция Получать уведомления о пропаже электроэнергии на объекте включена по умолчанию. Когда опция отключена, система не будет генерировать инциденты о пропаже внешнего питания хаба, ретранслятора радиосигнала или модуля интеграции, установленных на объекте.
После выключения функции в модуле Мониторинг появится сообщение: «Согласно настройкам компании, система не будет генерировать инциденты о потере питания на объектах».
Подключение к ПЦН
Мониторинг через Ajax Cloud — функция, помогающий установить связь между системой Ajax и сторонним софтом для мониторинга. Эта функция является промежуточным звеном между хабом и пультом мониторинга, поскольку преобразует полученные от хаба оповещения в протокол событий, который поддерживает софт ПЦН.
Мониторинг через Ajax Cloud позволяет передавать события на ПЦН непосредственно с сервера Ajax. Мониторинговые компании и компании, устанавливающие системы безопасности и реагирующие на их тревоги и события, могут использовать Ajax PRO Desktop, чтобы настраивать и подключать системы безопасности. Охранные и мониторинговые компании могут использовать приложение, чтобы организовывать ПЦН.
Когда ПЦН подключен к системе с помощью мониторинга через Ajax Cloud, мониторинговые компании могут открывать и просматривать видео с видеоустройств Ajax. Видео записывается непосредственно в Ajax PRO Desktop, как только встроенный датчик движения камеры или функция распознавания объектов с помощью ИИ активирует тревогу.
Когда срабатывает видеоустройство Ajax, ПЦН получает URL-адрес, открывающий новое окно браузера. По этой ссылке оператор попадает на виджет видеостены Ajax PRO Desktop, который отображает два видеопотока: онлайн-видео и фрагмент видео в записи.
Ajax Translator PRO— это плагин для подключения систем Ajax к стороннему софту для мониторинга. Он автоматически конвертирует события Ajax в протоколы, совместимые с пультом центрального наблюдения, обеспечивая стабильное взаимодействие систем Ajax с ПЦН.
Ajax Translator PRO — это усовершенствованная версия приложения Ajax Translator, которая имеет ограниченную производительность и функциональность. Система Ajax позволяет пользователям самостоятельно экспортировать объекты, привязанные к Ajax Translator. Это приложение генерирует CSV-файл, содержащий идентификатор хаба и номер учетной записи активных привязок. Файл можно загрузить в Ajax PRO Desktop в выбранный приемник Translator или Cloud signaling.
Права доступа
В меню Права доступа владелец компании, руководитель ПЦН и руководитель монтажа могут регулировать права доступа для ролей сотрудников. Если владелец назначил доступ определённому типу сотрудников, значит, все сотрудники с этой ролью будут иметь соответствующее право.
В этом меню можно включить или выключить такие права:
| Владелец компании | Руководитель ПЦН | Руководитель монтажа | |
| Снимать и просматривать фото по запросу и в сценариях по расписанию | + | + | – |
| Просматривать фото по тревоге и фото по сценариям тревоги | + | + | – |
| Добавлять инженера/компании или охранную компанию | + | – | + |
| Назначать администраторов | + | – | + |
| Предоставлять администратору доступ к настройкам системы | + | – | + |
| Изменять режим охраны объекта | + | + | + |
| Просматривать трансляции вживую со сторонних камер видеонаблюдения | + | + | – |
| Просматривать трансляции вживую с камер Ajax со звуком и без звука | + | + | – |
| Просматривать архив камер Ajax | + | + | – |
| Использовать PTZ (панорамирование, наклон, зум) | + | + | – |
| Принимать и делать вызовы через голосовой модуль | + | + | – |
| Запирать и отпирать замок | + | – | – |
| Формировать отчеты о работе обслуживаемых систем | + | – | – |
| Выгружать записи журнала событий и данные объекта | + | – | – |
Если руководитель компании предоставил право на создание отчётов о работе систем для определённой роли, все сотрудники с этой ролью могут создавать отчёты, скачивать их, а также будут иметь доступ к архиву отчётов.
Рабочие места
В меню Рабочие места можно присвоить каждому компьютеру уникальный идентификатор (ID компьютера) и привязать к нему учетную запись сотрудника. Эта информация используется для формирования отчета по доступности ПЦН.
Чтобы закрепить рабочее место за оператором, нужно подтвердить его вход в учетную запись. Сделать это можно нажав «+» в строке с электронной почтой оператора во вкладке Неподтвержденные. При нажатии на строку, справа открывается расширенная информация об учетной записи и кнопка Подтвердить.
При подтверждении рабочего места необходимо присвоить ему имя — для удобства отображения в журнале событий. ID компьютера присваивается автоматически.
После подтверждения рабочего места, учётная запись оператора отображается во вкладке Подтверждённые вместе с данными о компьютере. Рабочее место можно временно отключить либо удалить — выбрав запись в списке и клацнув Удалить из подтверждённых.
Для удобства навигации по списку рабочих мест предусмотрены фильтры.
В меню Рабочие места можно настроить типы событий, которые генерируют инциденты. Ajax PRO Desktop уведомляет об инцидентах во вкладке Мониторинг. Чтобы выбрать события, которые генерируют инциденты — клацните на иконку шестерёнки во вкладке Неподтвержденные.
Откроется окно, в нем выберите типы событий:
- Оператор не в сети — отсутствует интернет-соединения с компьютером оператора.
- Вход с неподтверждённого компьютера — вход в учётную запись с ПК, который не был подтвержден руководителем операторов.
Как управлять группами реагирования в меню ГБР
Чтобы добавить новую группу быстрого реагирования, в меню Группы реагирования (ГБР) клацните кнопку Добавить группу.
Откроется окно с формой, в которой нужно указать данные экипажа. Эта информация будет отображаться в модуле Мониторинг при обработке тревоги, а также в модуле Объекты при прикреплении ГБР к объекту. К одному экипажу можно добавить 2 номера телефона. Обязательные для заполнения поля отмечены звездочкой.
Отключить Группы реагирования (ГБР) можно временно, не удаляя ее из системы. Для этого в строке с нужной группой клацните на переключатель. Левое положение — экипаж неактивен, правое — активен.
Для каждого объекта можно настроить коды для ГБР, которые активируются только после тревоги и действительны ограниченное время. С помощью этого кода экипаж ГБР может изменить режим охраны с любой клавиатуры Ajax на объекте.
Хабы
Меню Хабы предназначено для администрирования хабов, привязанных к компании. Здесь можно принимать запросы на мониторинг/снятие с мониторинга, добавление/удаление объектов, а также перенос объектов из Ajax Translator в Ajax PRO Desktop (если учётная запись Ajax Translator привязана к аккаунту компании). Хабы отображаются в меню списком, где указаны идентификатор хаба, статусы объекта, номер и название объекта в Ajax PRO Desktop.
Статус хаба также отображается в этом окне. Мониторинг с помощью Ajax PRO Desktop отвечает за услуги мониторинга, а Установка и обслуживание — за услуги по монтажу и настройке систем Ajax.
| Мониторинг с помощью Ajax PRO Desktop | Значение |
| Активный | Объект принят на мониторинг. |
| Ожидает удаления | Объект снят с мониторинга (находится во вкладке Сняты с мониторинга в модуле Объекты). |
| Не подключён | Запрос на мониторинг не отправлялся. |
| Установка и обслуживание | Значение |
| Обслуживается | Запрос на монтажные услуги был отправлен. |
| Не предоставляется | Услуги по монтажу и обслуживанию не предоставляются. У Инженеров монтажа и Руководителей монтажа нет доступа к настройкам системы. |
При выборе хаба открывается окно деталей, где находятся кнопки создания/удаления объекта, перехода в карточку объекта, а также удаления хаба из учётной записи компании. Удаление из учётной записи означает, что объект будет удален как в Ajax PRO Desktop, так и в Ajax Translator (если учётная запись в Ajax Translator привязана к аккаунту в Ajax PRO Desktop).
Шаблоны настроек
Система Ajax позволяет PRO создать шаблоны, чтобы быстро применить несколько настроек одновременно. С версией прошивки Ajax PRO Desktop 4.17 и выше можно создать шаблон настроек телефонии. Это позволяет настроить хаб Ajax, чтобы подключить его к пульту централизованного наблюдения (ПЦН) по протоколу SIP.
PRO может создать не более 5 шаблонов.
Применить шаблон настроек может PRO в настройках хаба.
Система единого входа (SSO)
Меню Система единого входа (SSO) позволяет настраивать доступ сотрудников к PRO-приложениям Ajax с помощью поставщиков идентификации (англ. identity provider, IdP), чтобы сотрудники могли пройти аутентификацию через IdP, используя корпоративные учетные данные. Настройки SSO доступны в приложении Ajax PRO Desktop версии 5.30 или более поздней. Только владелец компании имеет право настраивать SSO.
SSO использует протокол SAML (Security Assertion Markup Language) для аутентификации в PRO-приложениях Ajax. Кроме того, использование сертификатов безопасности является обязательным для SSO в PRO-приложениях Ajax.
Кнопка Единый вход (SSO) всегда доступна на начальной странице, независимо от того, настроено ли SSO для компании.
Объекты
Роли сотрудников с доступом к модулю: Инженер ПЦН, Руководитель ПЦН, Руководитель операторов, Оператор, Инженер монтажа, Руководитель монтажа.
Модуль Объекты предназначен для администрирования объектов в Ajax PRO Desktop. Чтобы перейти к модулю — выберите Объекты в списке модулей в левом верхнем углу экрана.
Объект в Ajax PRO Desktop — это пространство. Все подключенные к пространству устройства автоматически привязываются к объекту и отображаются во вкладке Оборудование.
Экран модуля состоит из двух частей: списка объектов и меню сортировки. В списке объектов указаны их номера в Ajax PRO Desktop, названия, адреса, а также идентификаторы хабов (ID). В меню сортировки объектов доступны такие пункты:
- Мониторинг через Ajax Cloud:
- <Имя приемника> — перечень объектов, находящихся на мониторинге <Имя приемника>.
- Не подключено — перечень объектов, которые не находятся на мониторинге приемников.
- Мониторинг в Ajax PRO Desktop:
- Активный — все объекты Ajax PRO Desktop, кроме удаленных во вкладке Снято с мониторинга.
- Не предоставляется — перечень объектов, которые не находятся на мониторинге в Ajax PRO Desktop.
- Без выбранных каналов мониторинга — список объектов, которые не находятся на мониторинге ни через Ajax Cloud, ни в Ajax PRO Desktop.
- Под охраной — объекты, системы безопасности которых сейчас находятся в режиме охраны.
- Сняты с охраны — объекты, режим охраны которых сейчас не активен.
- В Спящем режиме — объекты, чьи уведомления о тревогах игнорируются.
- Не в сети — объекты, где отсутствует соединение с хабом.
- С неисправностями — объекты, где система безопасности сообщает о неисправности: разряженной батарее датчика, неуспешных попытках поставить объект на охрану и так далее.
- Без договора — объекты, у которых не заполнена информация о договоре с компанией. Информацию о договоре можно добавить в любой момент.
- С установкой и обслуживанием — объекты, которые находятся на обслуживании Инженеров монтажа и Руководителей монтажа.
- Запросы на мониторинг (от инженеров монтажа) — объекты, от которых был подан запрос на подключение к ПЦН через PRO-приложения Ajax.
- Запросы на мониторинг (от пользователей) — объекты, от которых был подан запрос на подключение к ПЦН через приложение Ajax для конечных пользователей Ajax Security System.
- Запросы на снятие с мониторинга — перечень объектов, от которых был подан запрос на отключение от ПЦН через любое приложение Ajax.
Отменить запрос на снятие с мониторинга может только пользователь администратор или PRO-аккаунт с правом на настройку системы. Сделать это можно в любом приложении Ajax: вкладка Управление → Настройки
пространства → Охранные компании.
- Ожидают удаления — удалённые объекты. Объекты автоматически удаляются из этого меню через 7 дней.
В модуле Объекты также доступны такие кнопки:
- Добавить объект — позволяет привязать объект к компании по QR-коду (идентификатору) хаба или создать пустой объект.
Способ добавления объекта по идентификатору хаба зависит от роли сотрудника и типа компании: мониторинговая, монтажная или охранная (монтаж и мониторинг). Создать пустой объект может только сотрудник монтажной или охранной компании в роли Инженер монтажа или Руководитель монтажа.
- Отчёт о работе системы — открывает меню отчётов о работе системы.
- Обновить — обновляет список привязанных к компании хабов.
Добавление объекта
Добавить новый объект в Ajax PRO Desktop можно несколькими способами:
- По идентификатору хаба (его QR-коду).
- Создать пустой объект и добавить в него устройства, которые могут работать без хаба.
- По запросу из приложений Ajax.
- Переведя объект из Ajax Translator в Ajax PRO Desktop.
После подключения хаба укажите необходимую информацию в карточке объекта. Это упростит навигацию и поиск объектов в приложениях Ajax.
Сотрудники компаний, использующие мониторинг через Ajax Cloud, могут выбрать один или несколько каналов для мониторинга при добавлении объекта по идентификатору или по запросу в приложении. Это стало доступно с версией прошивки Ajax PRO Desktop 4.0 или выше.
Добавление по идентификатору
После добавления объекта для него будет создана карточка со всей информацией, необходимой для обработки тревог: адрес, контакты, схемы помещений и проезда, а также ответственные лица, комментарии и т. д. Добавить объект можно только из учетной записи компании, а не из персонального Ajax PRO-аккаунта. После добавления объекта у компании будет постоянный доступ к его настройкам.
Добавить объект по идентификатору (QR-коду) можно при соблюдении условий:
- Хаб онлайн.
- В пространстве нет администраторов или PRO.
- Хаб не добавлен к учетной записи монтажной компании, и он не привязан к другой мониторинговой компании.
Для добавления объекта по идентификатору хаба сотрудник компании должен быть в роли:
- Инженер ПЦН или Руководитель ПЦН — для мониторинговых и охранных компаний.
- Инженер монтажа или Руководитель монтажа — для монтажных и охранных компаний.
Чтобы добавить хаб, в Ajax PRO Desktop:
- Чтобы добавить объект, в Ajax PRO Desktop:
- Клацните кнопку Добавить объект.
- Укажите номер и название объекта, а также 20–значный идентификатор хаба (размещен под QR-кодом на хабе или упаковке, формат xxxxxxxxxxxxxxxxxxxx).
Параметры Номер и ID хаба не обязательны для заполнения Инженером монтажа или Руководителем монтажа охранной или монтажной компании. Однако они обязательны для заполнения Инженером ПЦС или Руководителем ПЦС мониторинговой компании.
- Клацните Добавить объект.
Создание пустого объекта
Создавать пустой объект может только Инженер монтажа или Руководитель монтажа сервисной или монтажной компании.
Чтобы создать пустой объект в Ajax PRO Desktop:
- Откройте модуль Объекты.
- Клацните кнопку Добавить объект.
- Укажите название объекта.
- Клацните кнопку Добавить объект
Добавление объекта по запросу в приложении
Запрос на добавление отправляется через приложения Ajax администратором хаба или PRO-аккаунтом с доступом к настройкам объекта. Список запросов на мониторинг и снятие с мониторинга отображается в соответствующих вкладках модуля Объекты, а также в меню Хабы модуля Компания.
Способ добавления зависит от типа оказываемых услуг:
- Для получения доступа к мониторингу тревог конечному пользователю или PRO с доступом к настройкам системы необходимо отправлять запрос на мониторинг.
- Для получения доступа к монтажу и обслуживанию сотрудник должен запросить доступ к настройкам системы.
- Для доступа обоих типов — необходимо отправлять оба запроса.
Чтобы отправить запрос на мониторинг тревог, в приложении Ajax:
- Выберите пространство, если у вас их несколько или вы пользуетесь PRO-приложением Ajax.
- Перейдите во вкладку Управление и откройте настройки пространства.
- Откройте меню Охранные компании.
- Выберите компанию и нажмите Отправить запрос.
Запрос на мониторинг также можно отправить зная email адрес компании. Для этого клацните на иконку конверта в меню Охранные компании, укажите email адрес компании, клацните Продолжить. В списке выберите компанию и подтвердите отправку запроса.
Чтобы принять запрос на мониторинг, в Ajax PRO Desktop:
- В модуле Объекты перейдите в меню Запросы на мониторинг (от пользователей) и/ли Запросы на мониторинг (от инженеров монтажа).
- Выберите хаб.
- Клацните Принять запрос. Для хаба автоматически создастся карточка объекта для заполнения информации.
- Введите номер, название объекта и клацните Сохранить. В Ajax PRO Desktop появится новый объект.
Чтобы отправить запрос на доступ к монтажу и обслуживанию, в приложении Ajax:
- Выберите пространство, если у вас их несколько или вы пользуетесь PRO-приложением Ajax.
- Перейдите во вкладку Управление и откройте настройки пространства.
- Откройте меню Инженеры монтажа.
- Клацните на кнопку Назначить.
- Введите email адрес компании, которая указана в меню Общие сведения.
- Выберите компанию и подтвердите отправку запроса.
Принимать запрос на услуги монтажной компании в Ajax PRO Desktop не нужно. После добавления у компании есть 8 часов на изменение настроек пространства, добавление устройств и приглашение пользователей. По истечении этого времени доступа компания больше не может вносить изменения в настройки объекта.
Если необходимо, Инженер монтажа или Руководитель монтажа может запросить временный или постоянный доступ, который должен подтвердить администратор пространства или PRO-аккаунт с правами на настройку системы.
PRO–аккаунт получает постоянные права на настройку системы, если в пространстве нет ни одного администратора.
Перенос объектов из Ajax Translator
Чтобы перенести объекты из Ajax Translator, свяжитесь со службой технической поддержки Ajax.
Настройка объекта
Настраивать объект может Инженер монтажа или Руководитель монтажа. Проводить настройку объекта можно с помощью приложений для смартфонов и ПК. Оба приложения предоставляют одинаковые возможности для Инженеров монтажа.
Руководитель монтажа по умолчанию имеет те же права на настройку, что предоставлены его компании. Инженер монтажа не имеет доступа к настройкам пространства (если доступ ко всем объектам отключён), пока ему не предоставит такое право Руководитель монтажа. После получения доступа Инженеры монтажа могут приступать к настройке объекта.
Предоставить доступ инженеру монтажа можно двумя способами:
| Первый способ | Второй способ |
|
|
Продление доступа к настройкам пространства
В указанном на скриншоте поле отображается время, в течение которого Инженеру монтажа предоставлен доступ к настройкам системы. Нажав на поле, можно запросить постоянный или временный доступ (на 1, 2, 4 или 8 часов).
Если времени на настройку недостаточно, Инженер монтажа может отправить запрос, чтобы увеличить время доступа к настройкам. Такой запрос получат все Руководители монтажа этой компании или администратор пространства.
Если у компании достаточно прав, любой Руководитель монтажа может предоставить это право Инженеру монтажа. Подтвердить такой запрос можно только в приложении Ajax PRO Desktop.
Если прав недостаточно — например, у компании есть права на настройку в течение 4 часов, а Инженеру монтажа необходимо 8 часов — Руководитель монтажа может запросить права доступа у администратора хаба. После подтверждения доступ будет предоставлен компании и соответствующему Инженеру монтажа.
Система позволяет руководителю монтажа автоматически подтверждать запросы инженеров к настройкам объекта или к устройствам видеонаблюдения. Чтобы включить автоматическое подтверждение:
- Перейдите в модуль Компания.
- Откройте меню Настройка услуг.
- Включите опцию Авто-подтверждение запросов на доступ к системе руководителем монтажа.
Если компания не будет иметь достаточно времени доступа, запрос инженера будет автоматически перенаправлен администратору пространства.
Настройка прав компании
Администратора пространства или PRO-аккаунт с правом на настройку системы может назначить права доступа компании. Эти настройки распространяются на всех сотрудников компании. Чтобы назначить права доступа компании, в приложении Ajax:
- Выберите объект, если у вас их несколько или пользуетесь PRO-приложением Ajax.
- Перейдите в Настройки
пространства.
- Откройте меню Инженеры монтажа.
- Выберите компанию. Перейдите в её настройки. Они позволяют предоставить или отключить право на:
- Смену режима охраны.
- Активацию тревожной кнопки в приложениях Ajax.
- Управление реле и умными розетками.
- Включение оповещений об открытии.
- Отключить пожарную сигнализацию.
Перечень доступных настроек прав доступа компании зависит от устройств, добавленных в пространство.
Администратор пространства или PRO-аккаунт с правом на настройку системы также может удалить компанию с хаба или отменить ей доступ.
Карточка объекта
Данные об объекте можно дополнять и редактировать. Данные разделены на вкладки:
- Оборудование — перечень устройств, виртуальных комнат и охранных групп объекта. При выборе устройства, открывается экран состояний, где указаны заряд батареи, состояние соединения, состояние тампера и другие данные о работе.
- Охранные компании — названия, номера телефонов и статус охранных компаний.
- Контактные лица — имена и телефоны людей, с которыми оператор может связаться в случае тревоги на объекте.
- Фото объекта — фото объекта, карта подступов к объекту, планы помещений объекта и карты проезда к объекту.
- Реагирование — информация о прикрепленных к объекту основной и резервной ГБР. Чтобы управлять группами в этом меню, нужно сначала создать их в модуле Компания в меню Группы реагирования (ГБР).
- Заметки — техническая информация об объекте: даты и детали монтажных работ, принятия на пульт, данные инженера монтажа, закреплённого за объектом.
- Лог — журнал событий объекта.
- Сервисы — информация о мониторинге в Ajax PRO Desktop, через Ajax Cloud или Ajax Translator, монтаж и обслуживание (доступно только для Руководителя ПЦН, Инженера ПЦН, Руководителя операторов и Оператора).
С версией прошивки Ajax PRO Desktop 4.0 и выше для любой мониторинговой компании стала доступна активация/деактивация канала Мониторинг в Ajax PRO Desktop. - Инженеры монтажа — информация о назначенных инженерах монтажа: имя сотрудника, электронная почта, права доступа.
Помимо времени доступа к настройкам объекта, во вкладке Оборудование отображается кнопка Отчет о работе системы. Кнопка доступна только для тех ролей сотрудников, которым владелец компании определил такое право.
Учитывайте, что сотрудники с ролью Инженер монтажа могут создавать отчёты, если у них есть доступ к настройкам этого хаба.
По нажатии на кнопку можно сгенерировать новый отчёт или скачать уже ранее созданный отчёт из архива. При попытке создать новый отчёт открывается вкладка Отчёт о работе системы.
Сотрудники компании могут скачивать до 10 отчётов за один запрос.
Редактирование карточки и удаление объекта
Над информационными вкладками объекта расположены: меню управления режимами охраны, номер объекта, его название и адрес, кнопки редактирования, удаления и кнопка, которая открывает контакты и детали работы объекта.
Клацните Информация про объект, чтобы изменить название или номер объекта, указать его местоположение, контактные данные, кодовое слово для отмены тревоги, добавить расписание работы, включить тревогу при снятии с охраны в нерабочее время или указать данные договора. Эта информация отображается в модуле Мониторинг при обработке тревоги. Обязательные для заполнения поля отмечены звёздочкой. После внесения или редактирования данных клацните Сохранить.
Чтобы удалить объект, клацните на красную иконку корзины или иконку с тремя точками, если компания выполняет обе функции: мониторинг тревог, монтаж и обслуживание. Откроется меню выбора: Прекратить мониторинг или Прекратить обслуживание. Прекращение мониторинга и сервисного обслуживания — это разные функции. Например, если объект остаётся на мониторинге, а сервисное обслуживание прекращается — операторы будут получать тревоги и события этой системы, но Инженеры монтажа не смогут вносить изменения в настройки оборудования на объекте.
При прекращении мониторинга, объект перемещается в меню Ожидают удаления и удаляется автоматически через 7 дней. В течение этого времени, объект можно вернуть в список активных, перейдя в меню Ожидают удаления в модуле Объекты и клацнув Восстановить объекты. Прекратить мониторинг можно только для тех объектов, в которых нет открытых инцидентов.
Чтобы удалить объекты без необходимости ждать 7 дней, выберите объект в меню Снято с мониторинга и клацните красный значок корзины. Подтвердите действие клацнув Прекратить мониторинг.
При прекращении сервисного обслуживания, объект удаляется безвозвратно. Это значит, что Инженеры монтажа и Руководители монтажа больше не смогут обслуживать этот объект. Для восстановления объекта, компанию нужно заново подключить через настройки хаба.
Пространство продолжит существовать после прекращения обслуживания компанией, даже если она — последний пользователь пространства.
Отчёты о работе системы
Отчёты о работе системы позволяют генерировать PDF-файлы, которые содержат информацию об охранных устройствах и пожарных датчиках, подключённых к хабу, и их состояниях. Отчёты позволяют регулярно следить за состоянием всех объектов на мониторинге.
Отчеты о работе системы можно сгенерировать только для объектов с хабами.
Один отчёт генерируется для одного объекта. Язык загружаемого отчёта будет соответствовать языку, выбранному в приложении Ajax PRO Desktop как язык для СМС.
Владелец компании может включить или выключить функцию отчётов о работе системы в любой момент.
Меню отчётов о работе системы содержит три вкладки:
- Объекты — содержит список объектов, по которым можно сгенерировать отчёты о работе системы. В этом меню также можно генерировать эти отчёты.
- Загрузить из CSV — меню загрузки списка хабов для генерации отчёта о работе системы.
- Архив — содержит уже созданные ранее отчёты о работе системы.
Вкладка Объекты
Все объекты, по которым можно сгенерировать отчёты о работе системы, находятся в этом меню. Объекты можно отсортировать:
- По номеру объекта.
- По названию или адресу объекта.
- По ID (идентификатору) хаба.
- По дате генерации последнего отчёта.
Чтобы сгенерировать отчёт, в меню Объекты:
- Выберите необходимые объекты. Для удобной навигации мы предусмотрели поиск по имени объекта, его номеру, адресу, а также по идентификатору хаба. Если вы хотите скрыть лишние объекты, включите опцию Скрыть невыбранные.
- Нажмите Создать отчёт.
- Подтвердите создание отчёта, выбрав Создать.
- Дождитесь конца создания отчёта.
- Перейдите во вкладку Архив. Выберите необходимые отчёты.
- Нажмите Скачать выбранное.
- Выберите папку и сохраните файлы.
Чтобы выбранные отчёты автоматически скачивались на ПК после создания, включите опцию Автоматически скачивать сформированный отчёт.
Поиск по вкладке объекты
Поиском по объектам компании может воспользоваться любой сотрудник компании (кроме владельца компании, если это его единственная роль). Можно воспользоваться поиском для любой категории, в которой есть объекты, кроме категорий из секции Запрос на мониторинг. Можно осуществлять поиск как для всех объектов, так и для выбранной категории из меню Объекты. В результате поиска отображается до 12 результатов, если нужного результата среди них нет, необходимо уточнить запрос.
Чтобы воспользоваться поиском:
- Нажмите на кнопку Поиск.
- Выберите критерий поиска:
- Базовый поиск – по названию, номеру, адресу объекта или ID хаба (хаб ID необходимо вводить верхним регистром).
- Имя хаба – по названию устройства, указанному для хаба.
- Контактное лицо – по телефону или имени и фамилии (в поиске по контактному лицу отображаются все контактные лица данного объекта).
- ID видеоустройства – по ID видеокамеры, видеорегистратора или другого видеоустройства.
- Договор – по номеру договора или лицом/компанией, с которой он заключен.
- Введите в поле поиска не менее 2 символов.
- После выполнения поиска можно перейти к найденному объекту, нажав на один из результатов поиска.
Выгрузка данных в CSV
Разрешение на выгрузку информации в CSV файл может выдавать только владелец компании во вкладке Права доступа с помощью опции Выгрузка данных объекта. Язык файла соответствует языку приложения только для Security state, другие поля всегда отображаются на английском языке. Не указанные значения отображаются как «–».
Для того, чтобы выгрузить информацию по всем объектам из определенной категории, необходимо:
- Выбрать категорию из меню Объекты.
- Нажать на кнопку Выгрузить данные.
- Выбрать поля, которые нужно выгрузить:
- ID хаба (обязательное поле)
- Номер объекта (обязательное поле)
- Название объекта
- Режим охраны
- Группы реагирования (ГБР)
- Адрес
- Нажать на кнопку Выгрузить данные.
- Нажать на кнопку Загрузить.
- Выбрать папку, в которую будет сохранен CSV-файл.
- После успешной выгрузки на экране появится соответствующее сообщение.
Вкладка Загрузить из CSV
Перетяните нужный CSV-файл или загрузите его с компьютера, чтобы сформировать отчёт по необходимому списку объектов. CSV-файл должен содержать ID (идентификаторы) хабов или номера объектов. Если вы загрузите файл в неправильном формате, приложение выдаст ошибку.
После загрузки файла отчёты по необходимым объектам будут сгенерированы и доступны во вкладке Архив.
Пример CSV в нужном формате файла вы можете скачать во вкладке Загрузить из CSV.
Вкладка Архив
Сгенерированные отчёты о работе системы находятся в этой вкладке. Во вкладке доступны только последние 5 отчётов для каждого из объектов. Более ранние отчёты удаляются.
Объекты можно отсортировать:
- По номеру отчёта (чем выше число, тем новее отчёт).
- По номеру объекта.
- По названию или адресу объекта (одну из двух опций можно выбрать, клацнув на название столбца).
- По имени или e-mail адресу сотрудника компании, который сгенерировал отчёт (одну из двух опций можно выбрать, клацнув на название столбца).
- По ID (идентификатору) хаба.
Для удобной навигации мы предусмотрели поиск по имени объекта, его номеру, адресу, а также по идентификатору хаба.
Чтобы скачать отчёт:
- Перейдите во вкладку Архив.
- Выберите необходимые отчёты.
- Клацните Скачать выбранное.
- Выберите папку и сохраните файлы.
Выбрав объект во вкладке Архив, вы также можете сгенерировать новый отчёт по данному объекту, если это необходимо.
PDF-файл отчёта
PDF-файл отчёта содержит всю необходимую информацию об объекте и состояниях всех устройств системы безопасности. В начале каждого файла, кроме общих данных, доступен также краткий итог проверки: стоит выехать инженеру на объект или нет. Рекомендация выехать на объект появляется в том случае, если хотя бы у одного устройства в системе обнаружена неисправность.
Название файла имеет такой формат: AA_XXXXXXXX_YYYYYYY_MM
- AA — результат проверки.
- p — проверка пройдена, отчёт не содержит неисправности.
- pw — проверка пройдена, но отчёт содержит некоторые неисправности. Рекомендуется выезд инженера на объект для проверки. Например, если у одного из датчиков низкий уровень сигнала с хабом или этот датчик временно отключён.
- f — проверка не пройдена. Рекомендуется выезд инженера на объект для проверки. Например, один из датчиков потерял связь с хабом.
- XXXXXXXX — дата создания отчёта в формате ДДММГГГГ. Например, 27032022.
- YYYYYYY — присвоенный номер объекта. Если номера нет, используется идентификатор хаба.
- MM — номер отчёта.
Мониторинг
Доступ к модулю: Владелец компании, Руководитель ПЦН, Руководитель операторов, Оператор.
Модуль Мониторинг позволяет обрабатывать события и тревоги систем безопасности Ajax, а также уведомления о работе операторов. Вкладки Инциденты, В работе и Спящий режим закреплены в верхней части экрана Ajax PRO Desktop.
Новые тревожные уведомления отображаются во вкладке Инциденты и до взятия в работу сопровождаются звуком сирены. Инцидент не считается закрытым до того, как его не закроет оператор. Одно уведомление может включать несколько тревог или событий системы безопасности. Три последних из них отображаются в виде иконок в строке уведомления, столбец Источник.
Инцидент создаётся после таких событий систем безопасности Ajax:
- Тревоги датчиков.
- Сработка тампера любого устройства системы.
- Срабатывание акселерометра сирены.
- Обнаружение глушения.
- Потеря связи с любым устройством системы.
- Потеря связи хаба и сервера Ajax Cloud по одному или всем каналам связи.
Система оповещает пользователя о событиях, которые происходят после потери хабом связи с сервером. Оповещения в ленте событий содержат дату и время, когда они произошли. Если событий несколько, они группируются в выпадающем списке. Количество событий, хранящихся в буфере хаба, можно установить в настройках хаба.
- Потеря внешнего питания централи, ретранслятора, vhfBridge или модулей интеграции.
Уведомления о пропаже электропитания на объекте можно отключить в меню Настройка услуг в модуле Компания.
- Любая другая неисправность устройств системы.
| Значения иконок тревог и событий системы | ||
| Иконка события | Описание | Иконка восстановления |
| Неисправности | ||
 |
<Device name> не в сети. Связь по каналу Jeweller утеряна. |
 |
 |
Потеряно соединение с сервером по каналу Ethernet |
 |
 |
Потеряно соединение с сервером по мобильной сети |
 |
 |
Потеряно соединение с сервером по каналу Wi-Fi |
 |
 |
Хаб не в сети. Проверьте подключение к сети. |
 |
 |
Сбой внешнего питания |
 |
 |
Батарея разряжена |
 |
| Тревоги | ||
 |
Обнаружена утечка |
 |
 |
Крышка открыта |
 |
 |
Обнаружено движение | |
 |
Обзор детектора заблокирован |
 |
 |
Обнаружено разбитие стекла | |
  |
Обнаружено открытие |
  |
 |
Обнаружен удар | |
 |
Обнаружен наклон | |
 |
Обнаружена тревога, рольставни |
 |
 |
Сотрудник вашей компании <Name> нажал тревожную кнопку | |
 |
Устройство было перемещено | |
 |
Пожарная тревога | |
  |
Обнаружен угарный газ (CO) |
 |
  |
Обнаружен дым |
 |
 |
Сигнал тревоги временно отключен |
|
  |
Температура выше порогового значения |
 |
 |
Обнаружена утечка газа |
 |
 |
Неотложная помощь |
 |
В строке уведомления отображается название, адрес, номер объекта, а также статус и прошедшее с момента поступления тревоги время просмотра инцидента оператором. Кто из операторов и когда начал просмотр инцидента фиксируется в модуле Журнал. Также в журнале фиксируются все остальные действия операторов по обработке инцидента: от взятия в работу до закрытия инцидента.
| Иконки статусов просмотра инцидента оператором | |
 |
Инцидент создан |
 |
Сотрудник вашей компании <Name> начал просмотр инцидента |
 |
Сотрудник вашей компании <Name> приступил к обработке инцидента |
 |
Сотрудник вашей компании <Name> закрыл инцидент |
Инциденты операторов
Отдельно в списке показаны инциденты пропажи связи с оператором и входы оператора в PRO-аккаунт с неподтверждённого компьютера. Эти типы инцидентов формируются согласно рабочим местам операторов, которые подтверждены в модуле Компания, и обрабатываются как тревоги систем безопасности — с указанием причины инцидента и фиксацией в журнале.
Уведомление Оператор не в сети – тип инцидента, который содержит информацию о пропаже соединения с компьютером, который подтвержден как рабочее место оператора в модуле Компания.
Уведомление Вход с неподтвержденного компьютера – тип инцидента, который содержит информацию о пользователе и компьютере, с которого совершён вход.
Обработка инцидента
Алгоритм обработки инцидентов
- Отправка хабом тревоги системы Ajax.
- Автоматическое создание Инцидента в модуле Мониторинг.
- Просмотр Инцидента оператором ПЦН или руководителем операторов.
- Взятие в работу Инцидента оператором ПЦН или руководителем операторов.
- Проверка причины тревоги: связь с контактными лицами, проверка снимков с датчиков с фотоверификацией.
- Если тревога реальна или установить причину тревоги невозможно: отправка ГБР. После выяснения причин тревоги — завершение обработки инцидента с указанием причины тревоги.
- Если тревога ложная: указание причины тревоги как «Ложная тревога» или «Нет инцидента» и завершение обработки инцидента.
Информация на экранах обработки инцидентов
При нажатии на уведомление открываются:
- Детали инцидента — время тревоги, сработавшее устройство, комната, фотоподтверждения (если сработали датчики с фотоверификацией).
- Информация об объекте — адрес, контакты, схемы помещений и прочее.
Оператор начинает обработку тревоги, нажав на кнопку Взять в работу, после чего инцидент переходит во вкладку В работе. Оператор имеет ограниченный доступ к вкладке: он видит только те инциденты, которые взял в работу. У Руководителя операторов есть полный доступ — он видит все инциденты в работе у операторов и может закрывать несколько инцидентов за один раз.
По центру вкладки В работе отображается информация об объекте, список тревог, меню управления режимами охраны, а также примечания, перечень устройств, схемы проезда и помещений.
Если на объекте установлены датчики движения с фотоверификацией, для проверки причины тревоги оператор может посмотреть серии фотографий, сделанные датчиком. Фотографии отображаются во вкладке MotionCam в хронологическом порядке, начиная с последней.
Оператор может связаться с одним из указанных в карточке объекта ответственных лиц — при обработке тревоги их имена и номера телефонов отображаются на экране приложения. Ajax PRO Desktop не поддерживает звонки из приложения. Но оператор может скопировать номер телефона ответственного лица и позвонить ему с помощью стороннего ПО. Например, с помощью приложения для IP-телефонии.
Ответственные лица назначаются при создании объекта в Ajax PRO Desktop. Это может быть, например, владелец квартиры или руководитель службы безопасности на производстве.
По результатам связи оператор ставит отметку Звонок принят — если удалось связаться и ответственное лицо приняло информацию. Если связи с ответственным лицом нет, оператор ставит отметку Нет связи. Переключаться между ответственными лицами можно с помощью стрелок. Они появляются, если все ответственные лица не могут отобразиться при текущем размере окна приложения.
Закреплённые за объектом группы быстрого реагирования отображаются под ответственными лицами. Поддерживая связь с ГБР, оператор отмечает, когда группа Выслана, Прибыла или Недоступна. Переключаться между закреплёнными группами можно с помощью стрелок. Они появляются, если все ГБР не могут отобразиться при текущем размере окна приложения.
ГБР назначаются при создании объекта в Ajax PRO Desktop.
Лог обработки инцидента отображается в правом нижнем углу экрана. К каждой записи в логе оператор может оставить комментарий, нажав на нее. В верхней части лога обработки можно выбрать причину тревоги из выпадающего списка и завершить обработку. При необходимости — причину тревоги можно снабдить комментарием. Например, чтобы более детально описать причину ложной тревоги на объекте.
При обработке инцидента, связанного с рабочим местом оператора, можно указать причину из выпадающего списка, и при необходимости — сопроводить комментарием. Обрабатывая инцидент о входе оператора с неподтвержденного компьютера, рабочее место можно подтвердить в этом же окне. Чтобы сделать это, клацните кнопку «+» рядом с данными оператора.
После завершения обработки инцидента, он закрывается и переходит в Журнал, где сохраняется лог его обработки. Вернуться к обработке инцидента нельзя.
Voice Connect
Voice Connect гарантирует безопасную двустороннюю голосовую связь между оператором ПЦН и охраняемым объектом. Функция работает непосредственно в Ajax PRO Desktop — внешний софт или SIP-инфраструктура не нужны. Операторы могут звонить на объект с помощью SpeakerPhone Jeweller прямо из интерфейса Ajax PRO Desktop.
Эта функция доступна для мониторинговых компаний и позволяет владельцу компании, руководителю операторов и оператору инициировать звонки.
Чтобы воспользоваться этой функцией, PRO-пользователь должен добавить как минимум один SpeakerPhone Jeweller на хаб Ajax с OS Malevich 2.33 или более новой версией. Эта функция доступна в Ajax PRO Desktop, начиная с версии 5.29.
Как настроить Voice Connect
Сначала настройте права доступа. Для этого откройте приложение Ajax PRO Desktop:
- Перейдите в модуль Компания.
- Перейдите в меню Права доступа.
- Выберите нужную роль — Владелец компании, Руководитель операторов или Оператор.
- Включите опцию Принимать и делать вызовы через голосовой модуль.
- При необходимости повторите эти шаги для других ролей.
После этого настройте телефонию в приложении Ajax PRO Desktop:
- Перейдите в модуль Объекты.
- Выберите нужный объект.
- Кликните на иконку
, чтобы перейти к настройкам хаба.
- Перейдите в Настройки телефонии.
- Включите опцию Разрешить вызовы через голосовой модуль.
- Убедитесь, что в поле Тип соединения выбрано Через сервер Ajax.
- Настройте Канал связи и Настройки вызова в соответствии с параметрами вашей системы. Нажмите Сохранить, чтобы применить изменения.
Кроме того, вы можете настроить соcтояние микрофона по умолчанию и звуковую индикацию вызова. Для этого в приложении Ajax PRO Desktop:
- Перейдите в Настройки профиля.
- Выберите Настройки приложения.
- Установите Состояние микрофона по умолчанию: выберите, будет ли микрофон выключен в начале вызова через Ajax PRO Desktop.
- Включите или выключите Звук в начале и в конце вызова — звуковой сигнал, оповещающий операторов о начале или окончании вызова.
Как осуществить вызов
Владелец компании, руководитель операторов и оператор могут инициировать вызовы с помощью голосового модуля в приложении Ajax PRO Desktop. Эта функция доступна как в модуле Объекты, так и в модуле Мониторинг.
Обратите внимание, что во время первого вызова компьютер может запросить доступ к микрофону. Обязательно предоставьте это разрешение, чтобы включить голосовую связь.
Чтобы осуществить звонок через модуль Объекты:
- Откройте приложение Ajax PRO Desktop и перейдите в модуль Объекты.
- Выберите нужный объект.
- Выберите Вызовы.
Чтобы осуществить звонок через модуль Мониторинг:
- Откройте приложение Ajax PRO Desktop и перейдите в модуль Мониторинг.
- Выберите нужный инцидент.
- Нажмите иконку телефона.
Нажатие на кнопку вызова в модулях Объекты или Мониторинг открывает отдельное окно, в котором можно:
- настроить громкость динамика;
- включить или выключить шумоподавление;
- включить режим трансляции голоса на все устройства (доступно, когда к хабу Ajax добавлено два или более устройств SpeakerPhone Jeweller);
- включить уменьшение фонового шума;
- переключаться между голосовыми модулями, если в пространство добавлено несколько устройств SpeakerPhone Jeweller;
- включить или выключить микрофон оператора;
- завершить вызов.
Спящий режим
Сотрудник, который имеет доступ к модулю мониторинга, может перевести объект в Спящий режим, если на нём ведутся инженерные работы или от него поступают ложные тревоги. Объекты, чьи тревоги и события временно игнорируются — отображённы во вкладке Спящий режим. Перевести объект в Спящий режим можно через меню управления режимами охраны.
При переводе объекта в Спящий режим оператор указывает время, через которое объект вернется в штатный режим работы. Можно выбрать 1, 5, 15 или 30 минут, а также указать время вручную: от 1 до 300 минут.
Пока объект находится в Спящем режиме, Ajax PRO Desktop игнорирует его тревоги и события — они не отображаются во вкладке Инциденты, но фиксируются в модуле Журнал. По завершении установленного времени объект автоматически возвращается в штатный режим работы.
Чтобы вывести объект из спящего режима до окончания установленного периода:
- Откройте меню управления режимами охраны.
- Выключите Спящий режим.
Журнал
Доступ к модулю: Владелец компании, Инженер ПЦН, Руководитель ПЦН, Руководитель операторов, Оператор, Руководитель монтажа.
Ajax PRO Desktop ведёт журнал тревог и событий всех объектов компании, а также позволяет формировать отчёты о доступности хабов и операторов ПЦН. Также, журнал содержит информацию о загрузке фрагментов видеозаписей из архива, что позволяет отследить кто, когда и какой фрагмент загрузил. Чтобы перейти к нему — выберите Журнал в списке модулей приложения.
Уведомления объектов отображаются в хронологическом порядке. Чтобы задать временной интервал уведомлений, их тип или номер объекта — воспользуйтесь фильтрами. Над фильтрами отображается счётчик отфильтрованных записей, а также кнопки сброса фильтров и обновления журнала.
Чтобы отфильтровать уведомления по устройству или пользователю — клацните на них в списке уведомлений. Клацнув на номер объекта в столбце можно отфильтровать уведомления этого объекта. Уведомления также могут быть отфильтрованы нажатием на иконку события — вы получите список всех событий одного типа.
Чтобы открыть лог обработки инцидента, клацните на иконку часов на записи о закрытии инцидента.
Отчеты о доступности
Ajax PRO Desktop может формировать отчёты, показывающие время связи с системами безопасности (Доступность хабов). Также можно сформировать отчёт о доступности операторов. Для формирования отчетов о доступности хабов, выберите фильтр Доступность хабов. По умолчанию отчет формируется за последние 7 дней. При необходимости период можно изменить в фильтре Временной промежуток, а также задать номер объекта.
Отчёт о доступности будет сформирован для выбранных объектов, если фильтр по номеру объекта активен. Если фильтр по номеру объекта неактивен, отчет будет сформирован по всем хабам компании. Задав условия, клацните кнопку формирования отчёта возле названия фильтра — отчет откроется в новом окне.
Для формирования отчёта о доступности операторов в расчет берутся только рабочие места операторов, подтвержденные в модуле Компания. Для формирования отчета клацните на фильтр Доступность операторов. Справа отобразится список из событий:
- Перекрыт обзор датчика — зафиксирован вход в учётную запись оператора.
- Сотрудник вашей компании вышел из системы — зафиксирован выход из учётной записи оператора.
- Сотрудник вашей компании создал новый приемник для мониторинга через Ajax Cloud.
- Сотрудник вашей компании изменил настройки для приемника.
- Сотрудник вашей компании удалил приемник.
- Связь с сотрудником вашей компании потеряна — потеря интернет-соединения с компьютером оператора.
- Связь с сотрудником компании восстановлена — восстановление интернет-соединения с компьютером оператора.
- Приемник потерял соединение по основному/дополнительному адресу.
- Восстановлено соединение с приемником по основному/дополнительному адресу.
- Мониторинг приостановлен: связи с операторами — нет ни одного доступного оператора.
- Мониторинг возобновлён — доступен хотя бы один оператор.
- Сотрудник вашей компании принял объект на мониторинг через приемник.
- Сотрудник вашей компании обновил номер объекта для приемника.
- Сотрудник вашей компании прекратил мониторинг объекта через приемник.
События можно отфильтровать по времени, задав и применив диапазон. Чтобы сформировать отчёт по заданным параметрам — клацните кнопку формирования отчета возле названия фильтра.
Экспорт журнала тревог и событий
Ajax PRO Desktop предусмотрена возможность экспорта журнала тревог и событий. Опция позволяет получить документ в формате CSV, который может содержать до 1000 событий.
Системные требования
С июня 2025 года новые версии Ajax PRO Desktop больше не будут работать на Windows 7, Windows 8, всех 32-битных версиях Windows. Также Ajax PRO Desktop и Ajax Desktop больше не будут работать на macOS Catalina. Чтобы в дальнейшем получать новые функции и улучшения, пожалуйста, обновите операционную систему до 64-битной версии Windows 10 (или новee) или до macOS Big Sur (или более новой версии).
Ajax PRO Desktop 4.24 и Ajax Desktop 4.24 — последние версии приложений, совместимые со старыми операционными системами. Если вы используете 32-разрядную версию ОС Windows или Windows 7, Windows 8 или macOS Catalina (10.15), вам нужна предыдущая версия Ajax PRO Desktop. Чтобы получить ссылку для загрузки, обратитесь в нашу службу поддержки с помощью формы или контактных данных, размещенных в футере.
Однако мы рекомендуем обновить операционную систему, чтобы получать новые функции.
| Минимальные | Рекомендуемые | |
| Операционная система | Microsoft® Windows® 10 (64-bit) и более новые версии | Microsoft® Windows® 11 (64-bit) и более новые версии |
| Процессор |
Intel: Intel Core i3 (8-го поколения или новее) или эквивалентный (например, Intel Core i3-8100) AMD: AMD Ryzen 3 (серия 1000 или новее) или эквивалентный (например, AMD Ryzen 3 1200) |
Intel: Intel Core i5 (12-го поколения или новее) или эквивалентный (например, Intel Core i5-12600K) AMD: AMD Ryzen 5 (серия 5000 или новее) или эквивалентный (например, AMD Ryzen 5 5600X) |
| Оперативная память | 8 ГБ | 16 ГБ |
| Видеокарта | Графический драйвер, поддерживающий версию OpenGL 2.1 и выше | Графический драйвер, поддерживающий версию OpenGL 2.1 и выше |
| Память | 2 ГБ свободного пространства | 8 ГБ свободного пространства |
| Разрешение экрана | 1600 × 900 | 1920 × 1080 |
| Минимальные | Рекомендуемые | |
| Операционная система | macOS® Big Sur (версия 11.6) и более новые версии | macOS® 15 (Sequoia) и более новые версии |
| Процессор | M1 | M3 |
| Оперативная память | 8 ГБ | 16 ГБ |
| Память | 2 ГБ свободного пространства | 8 ГБ свободного пространства |
| Разрешение экрана | 1440 × 900 | 2560 × 1600 |