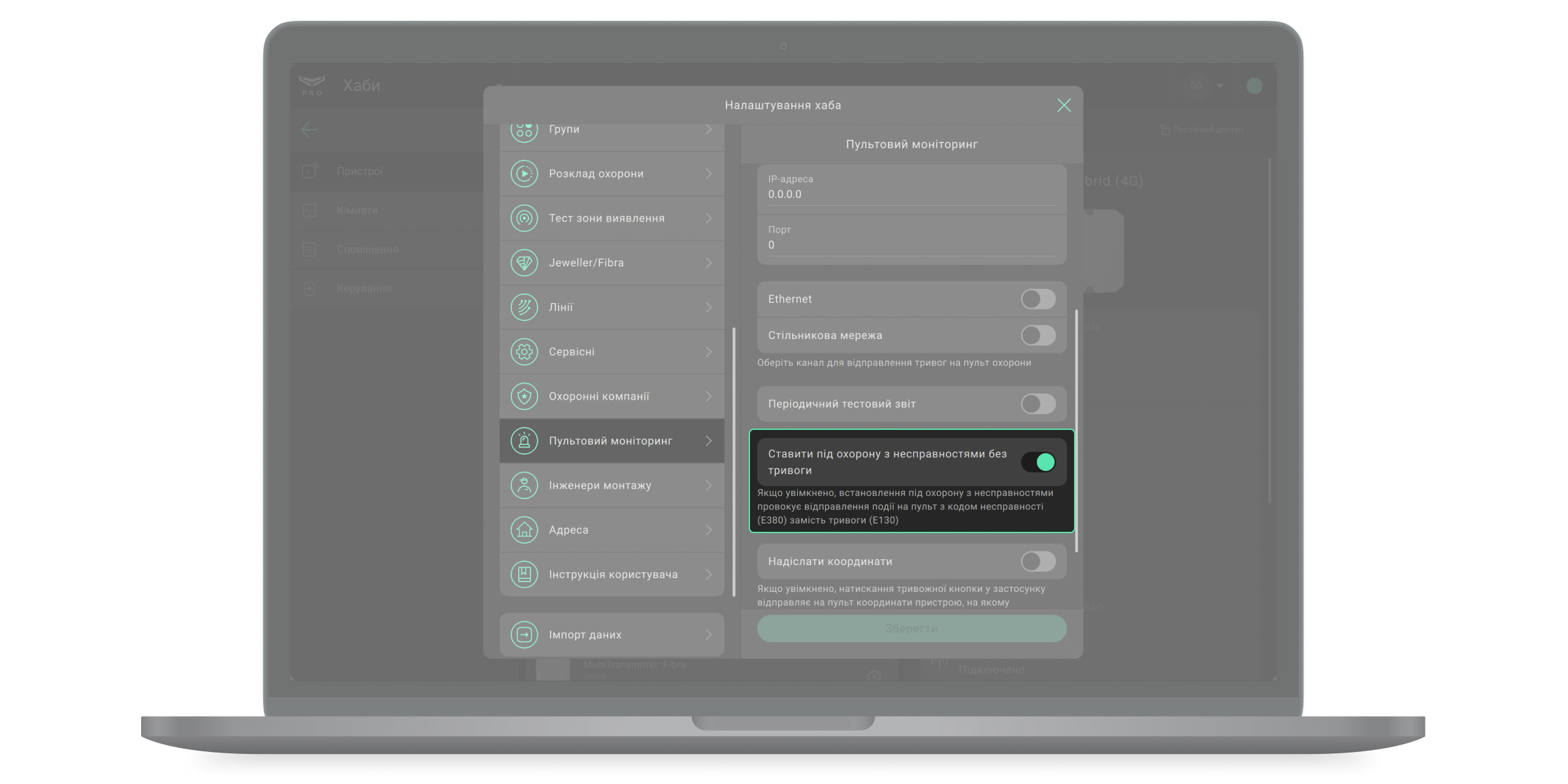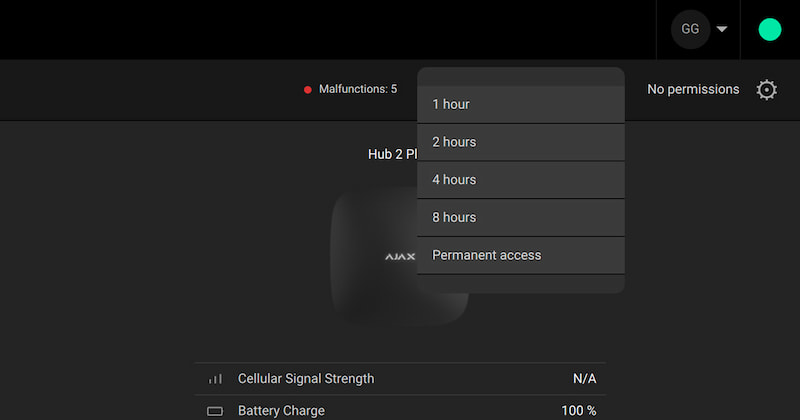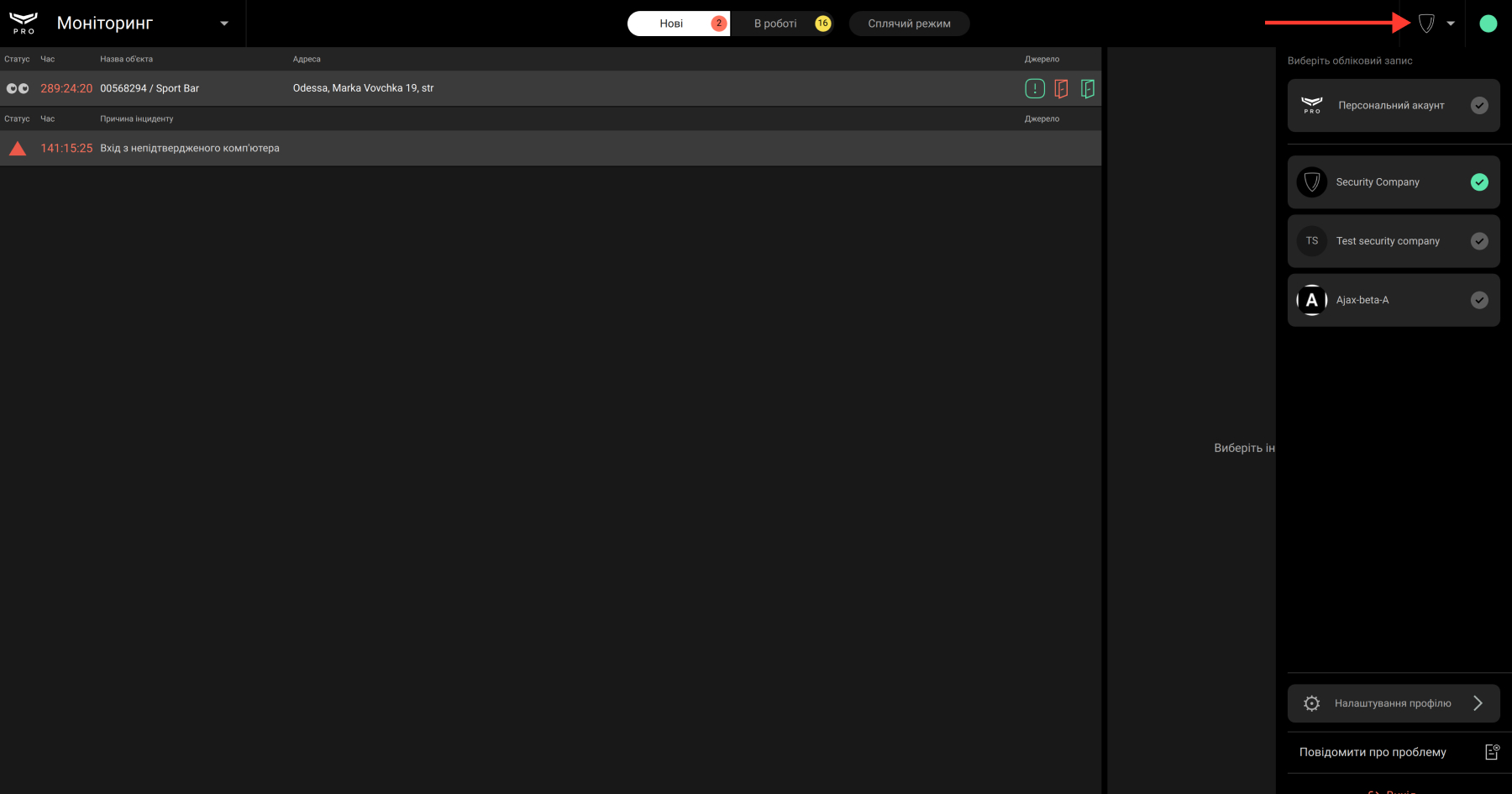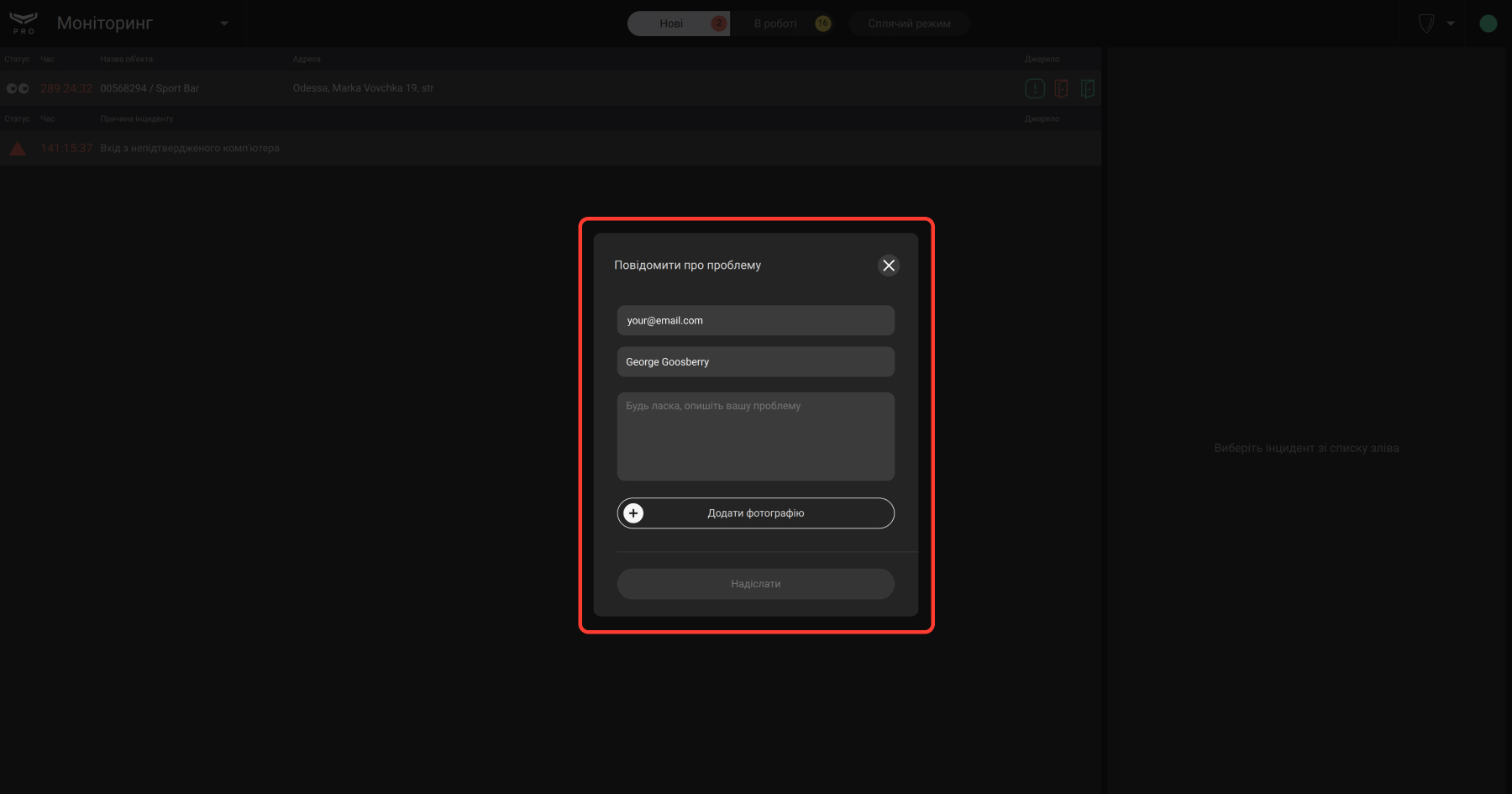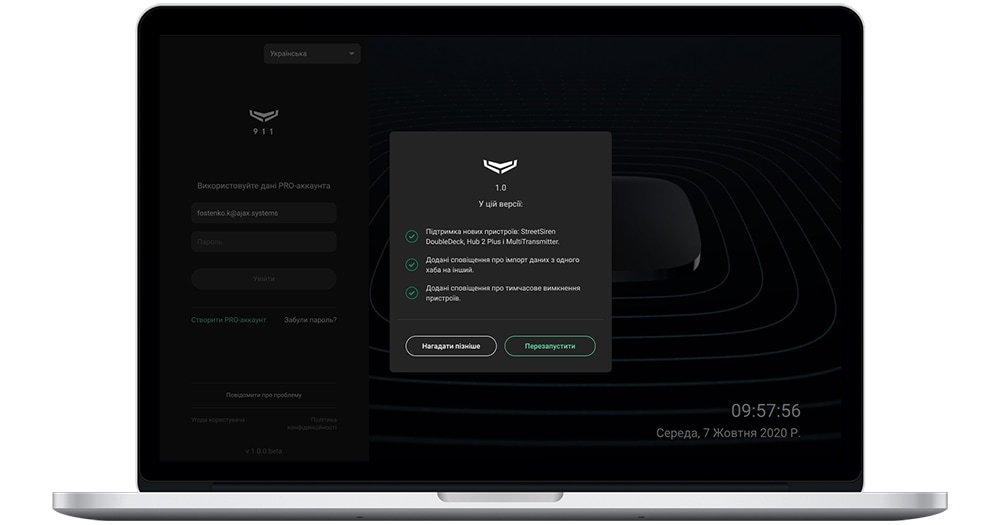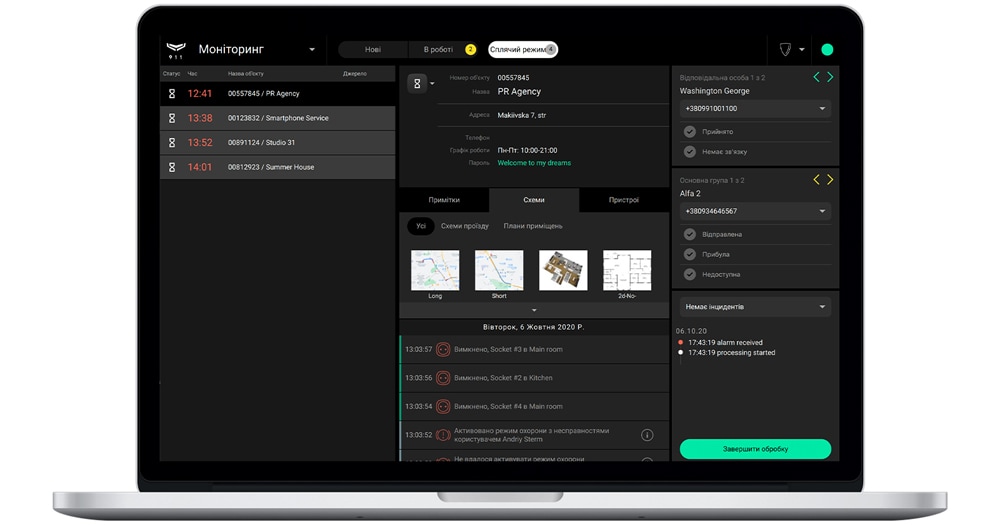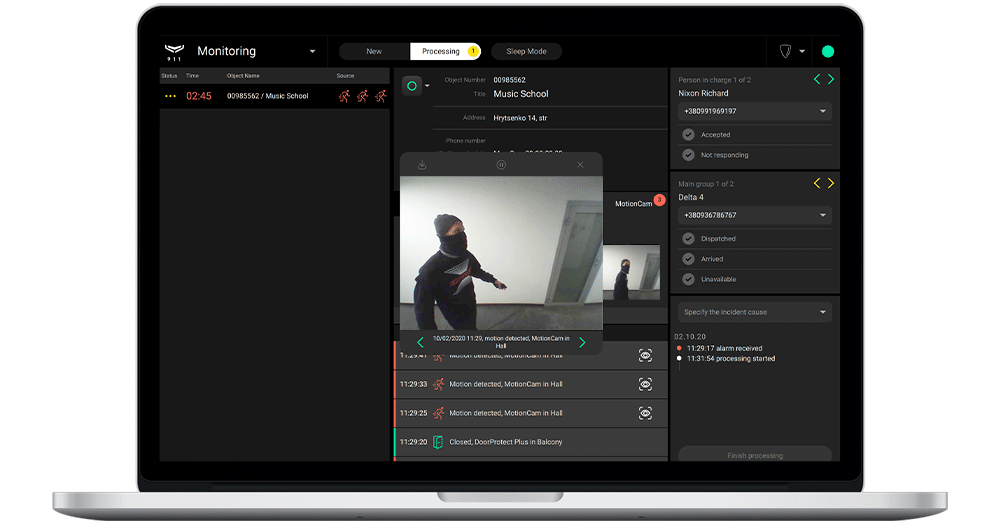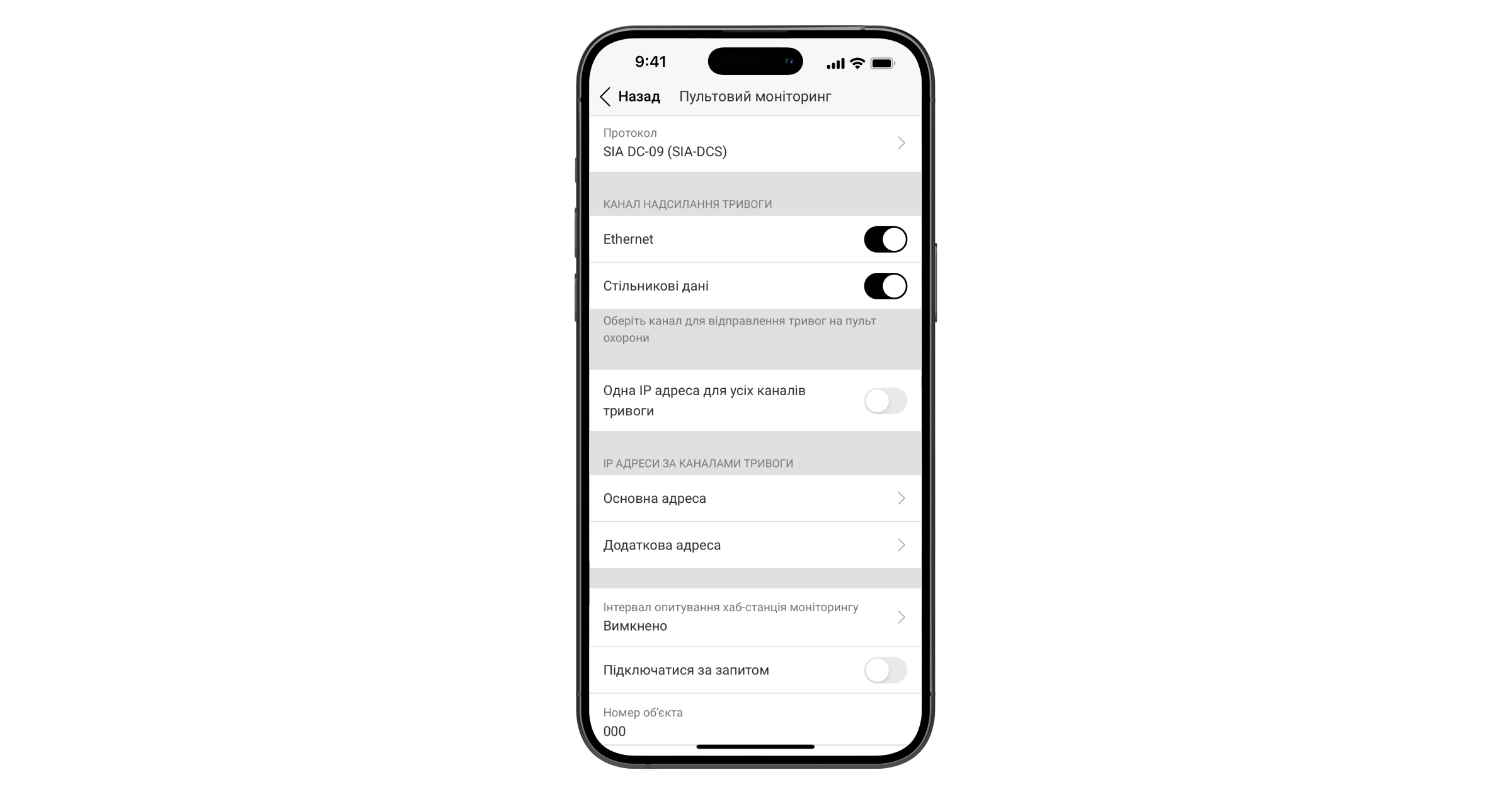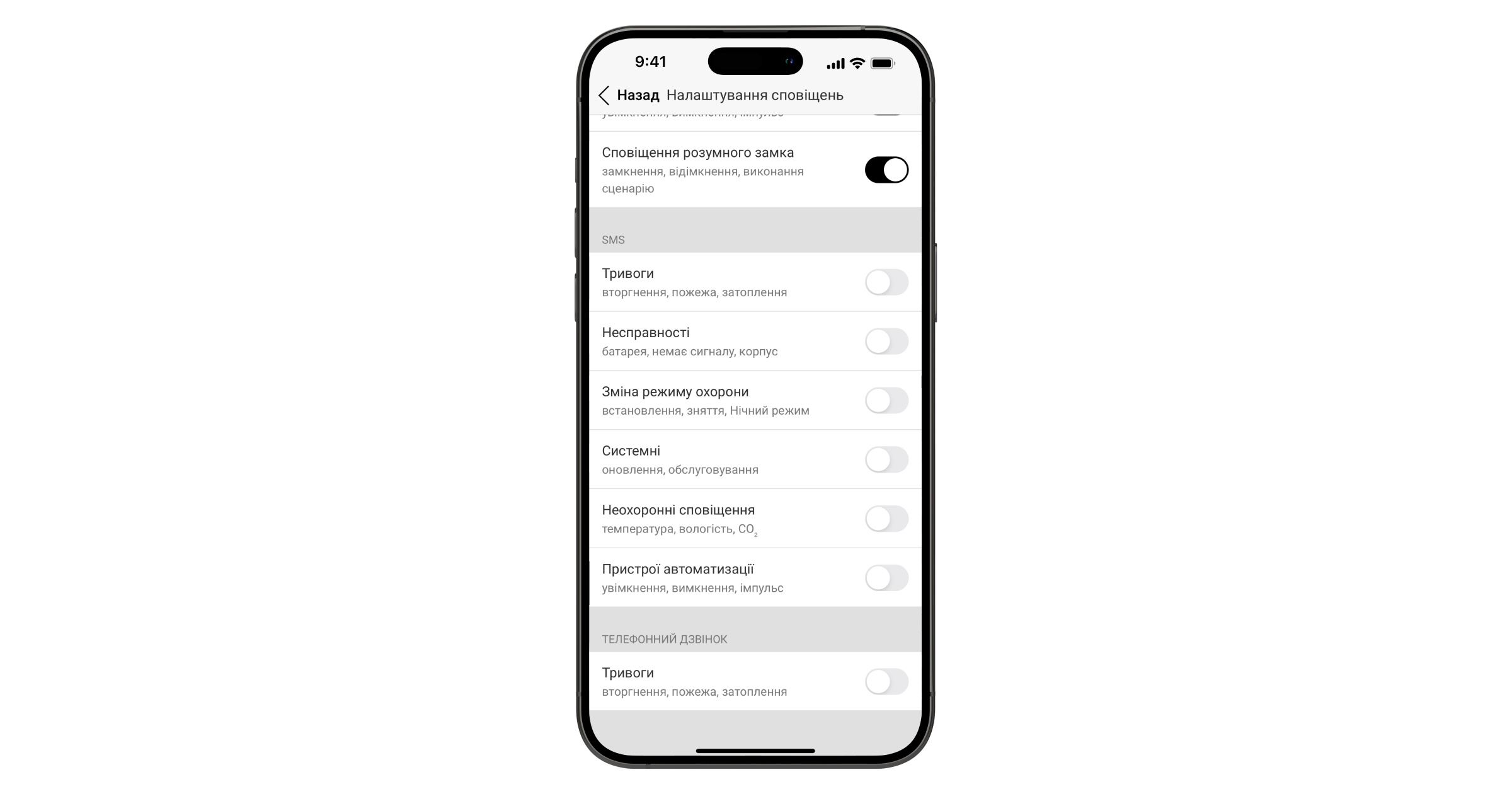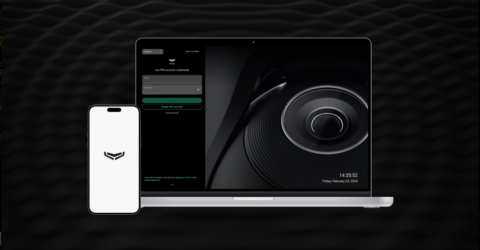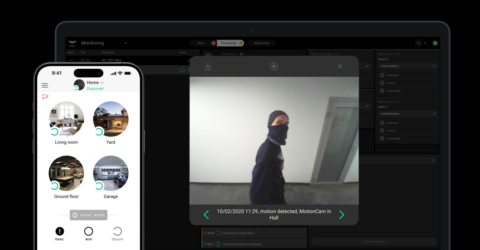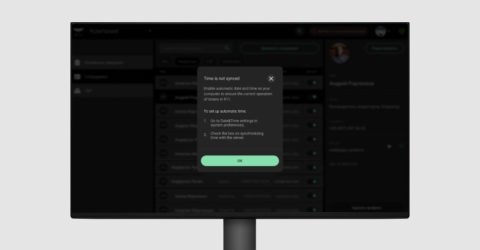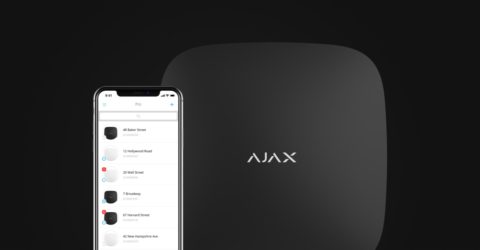PRO Desktop дає змогу налаштувати циклічну трансляцію відео з потрібних камер. Це допомагає безперервно спостерігати за ситуацією на об’єкті без потреби вручну перемикати конфігурації або канали.
Щоб створити слайд-шоу, у PRO Desktop:
- Перейдіть у вкладку Відеостіна
.
- Увімкніть опцію Увімкнути віджет Відеостіни.
- Виберіть щонайменше один дисплей, якщо їх декілька.
- Клацніть іконку слайд-шоу
.
- Клацніть кнопку Створити цикл.
- Змініть назву та клацніть кнопку Додати камери.
- Виберіть конфігурацію та необхідні канали.
- Клацніть Застосувати, а потім — Створити.
Додані слайд-шоу будуть доступні, якщо клацнути відповідну іконку . Їх можна запускати, призупиняти та редагувати.