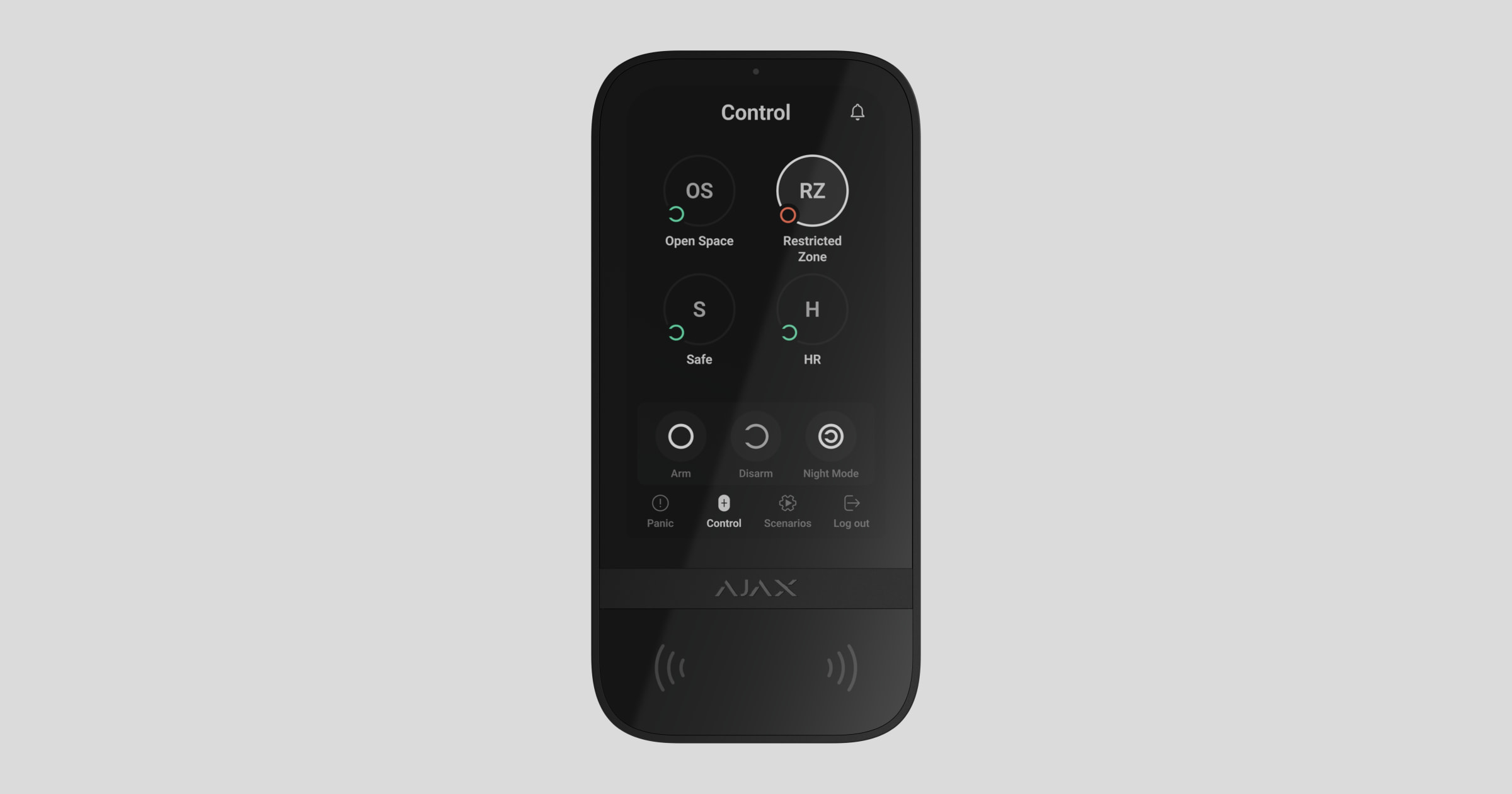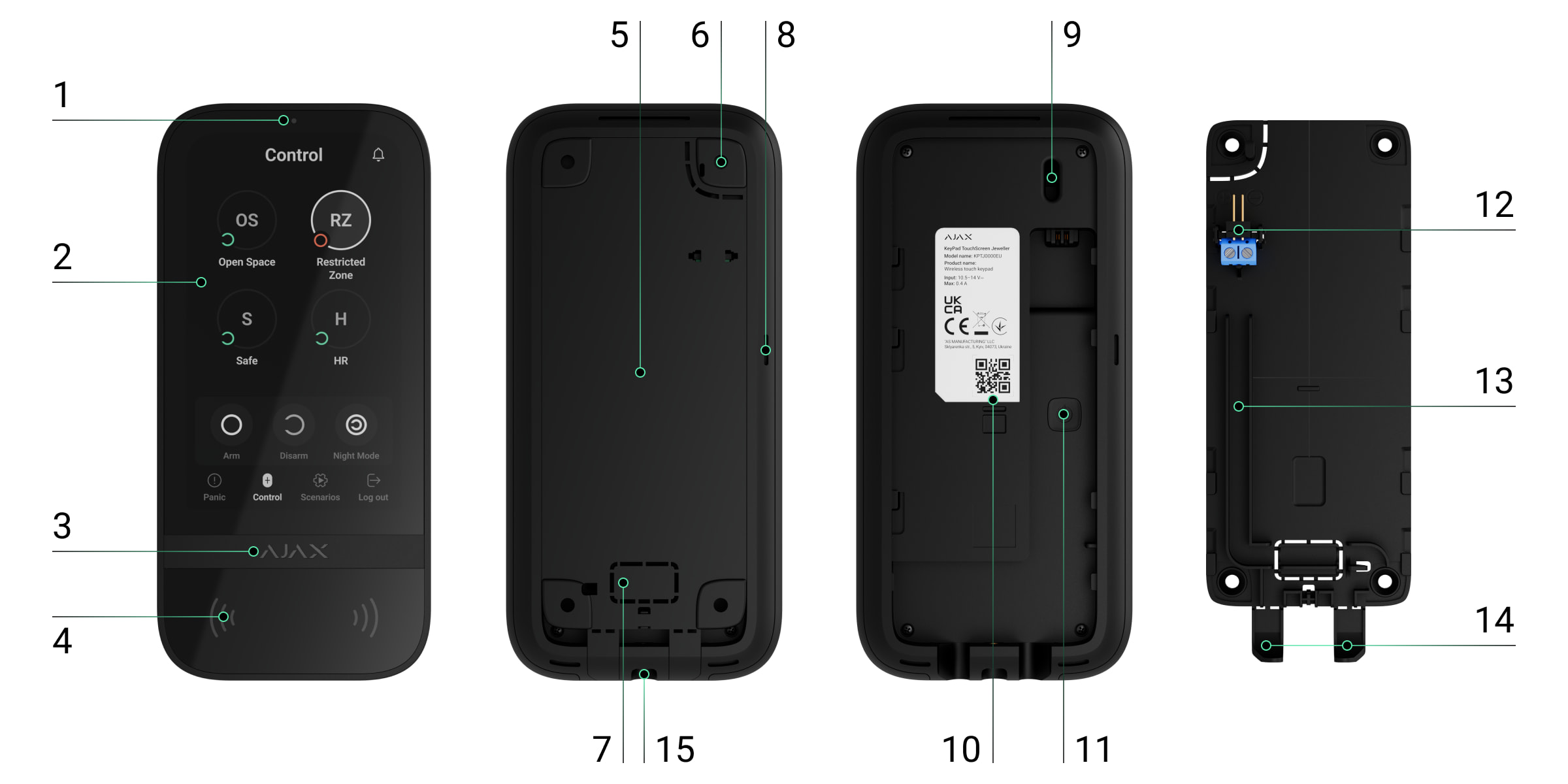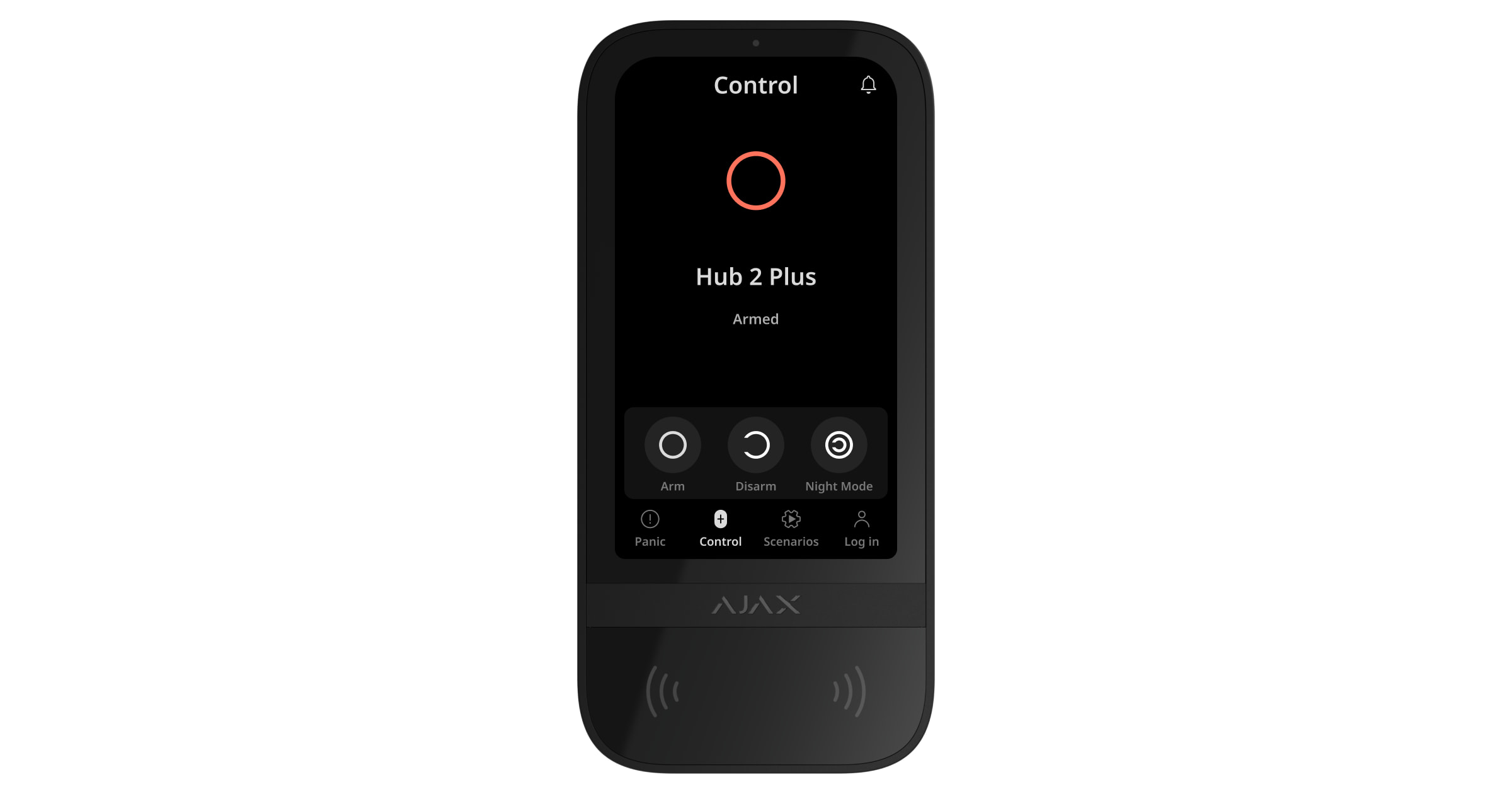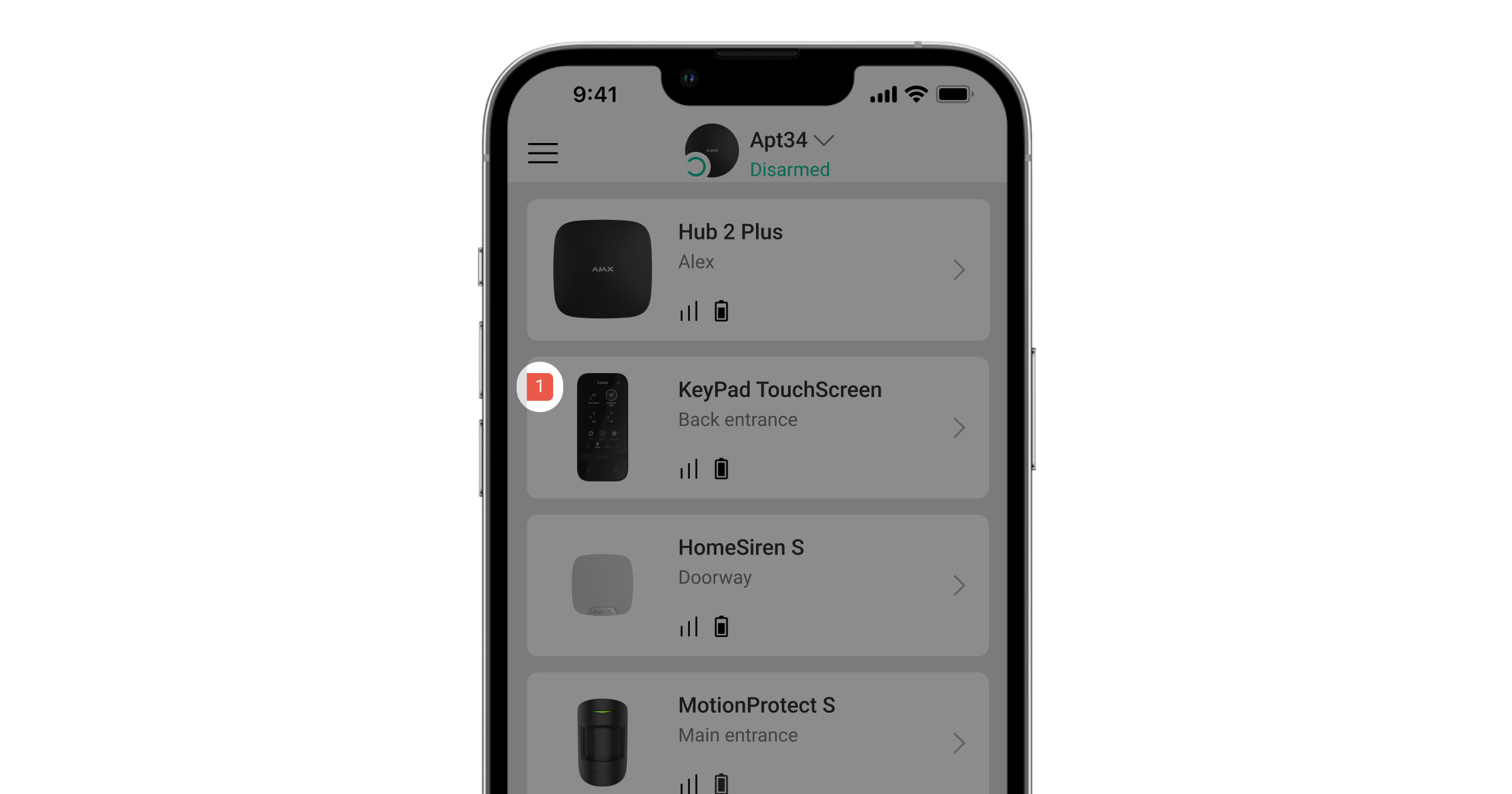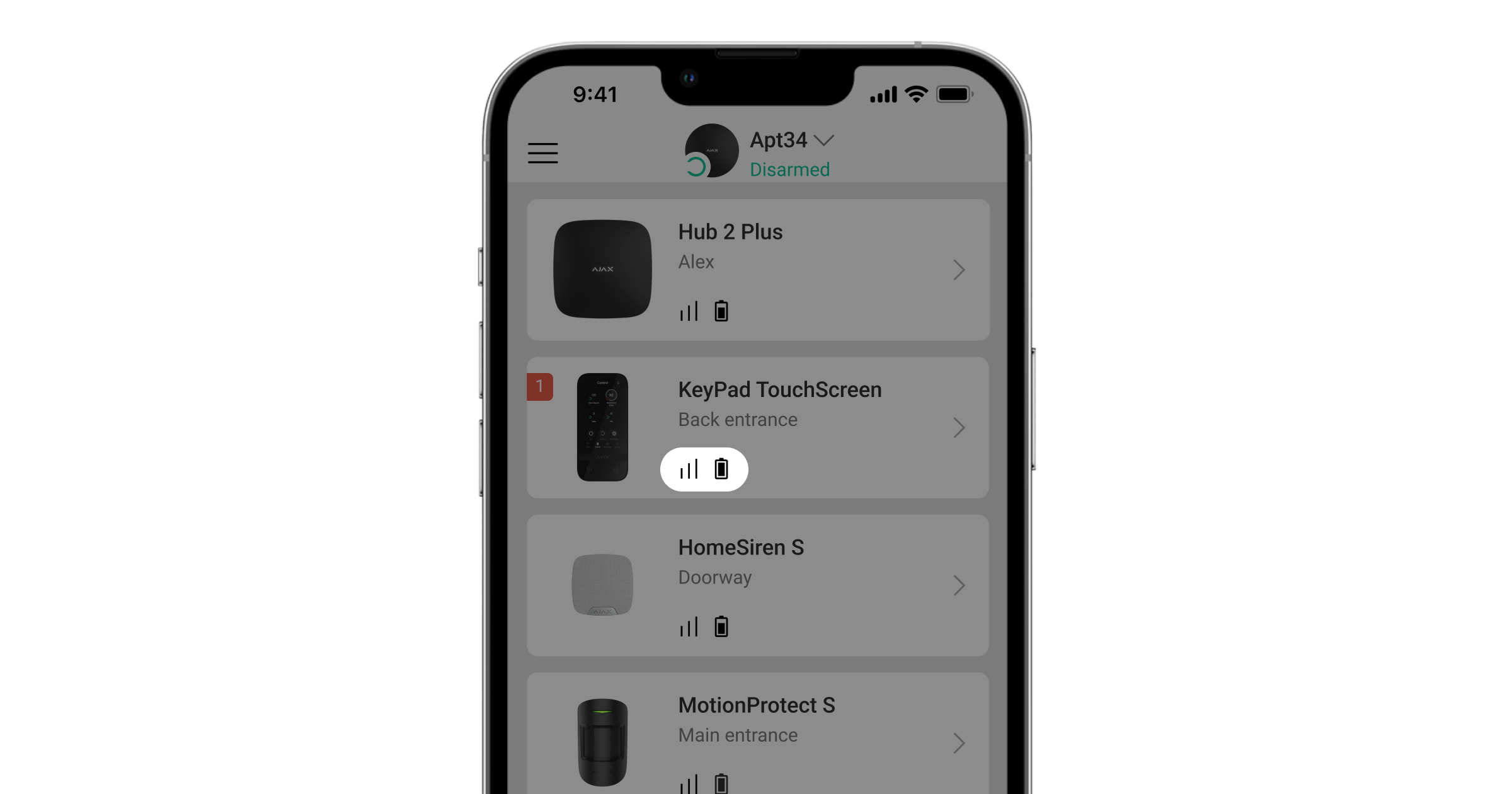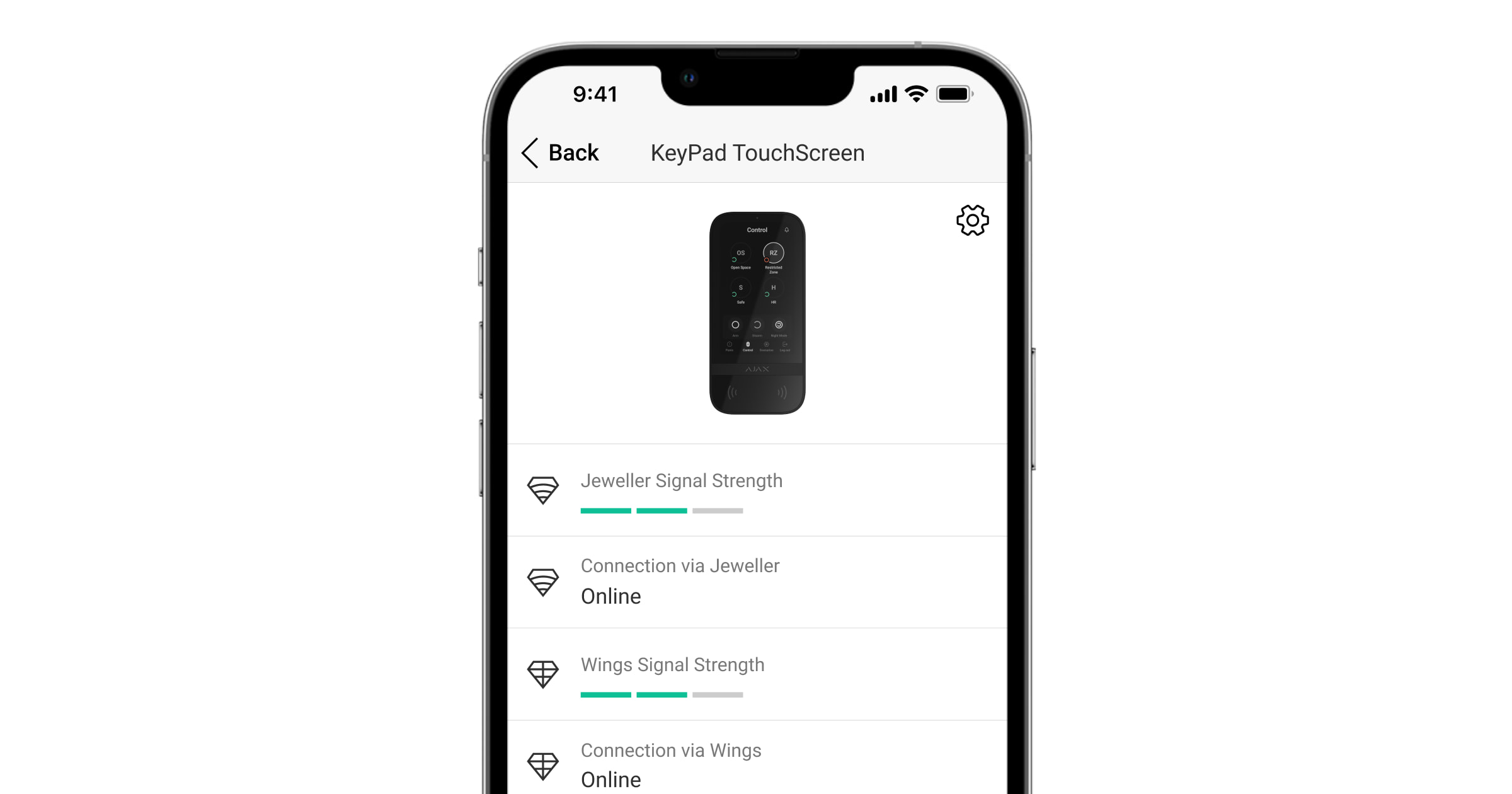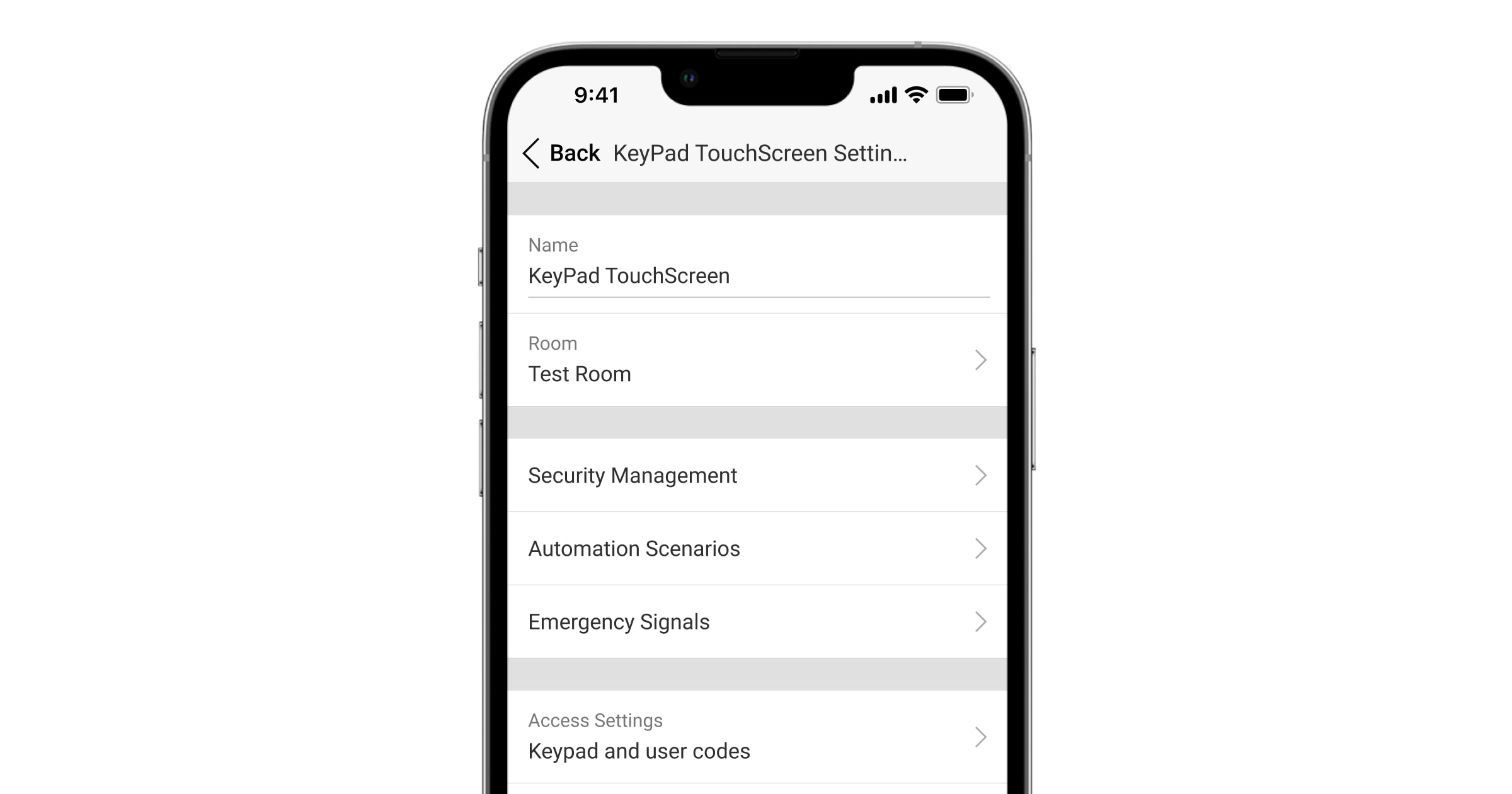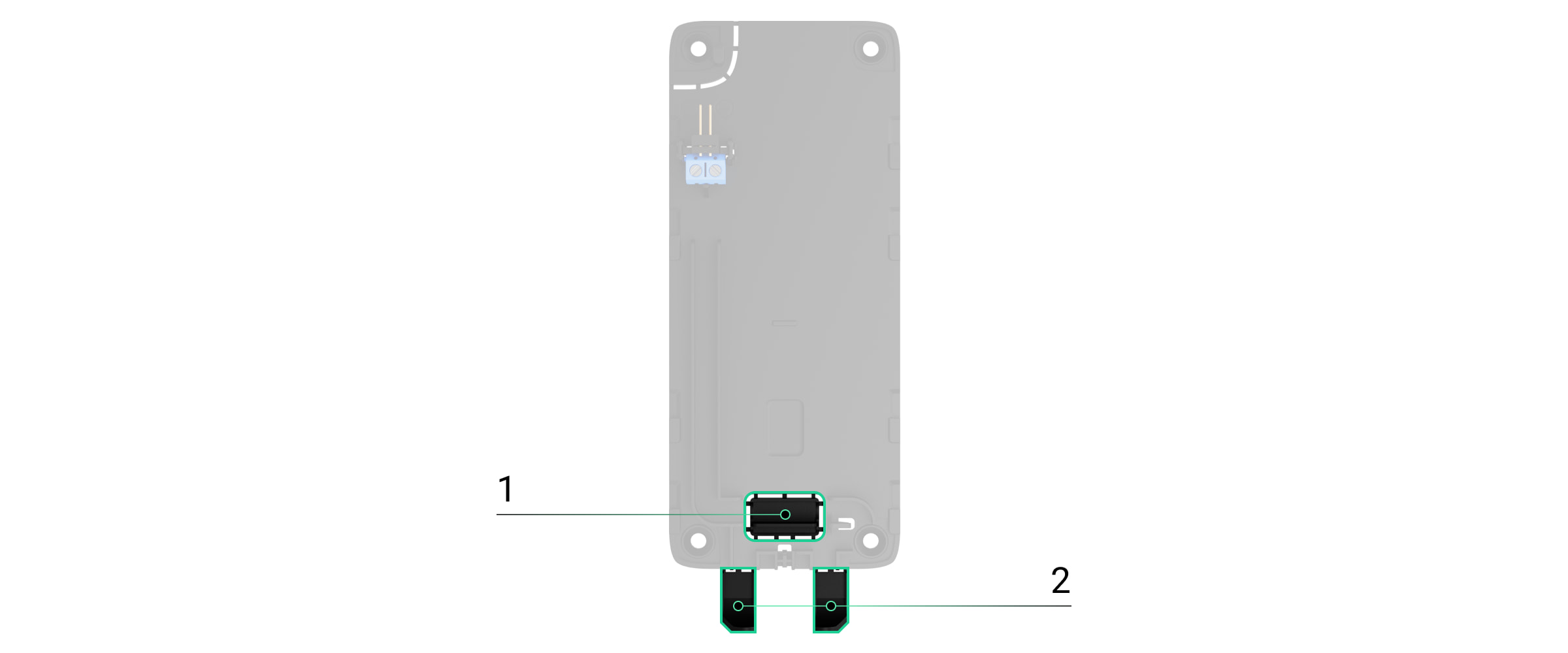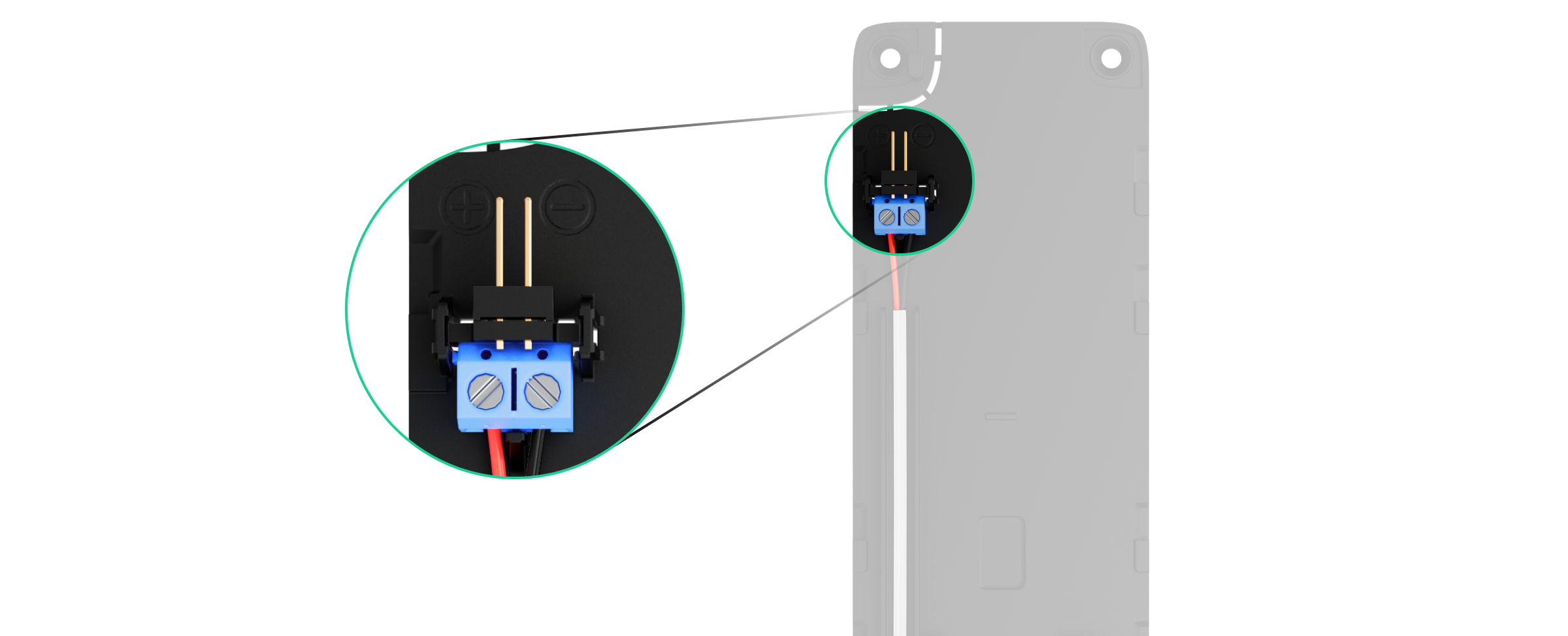KeyPad TouchScreen — беспроводная клавиатура с сенсорным экраном для управления системой Ajax. Пользователи могут аутентифицироваться с помощью смартфонов, брелоков Tag, карточек Pass и кодов. Устройство предназначено для установки в помещении.
KeyPad TouchScreen обменивается данными с хабом через два защищенных радиопротокола. Чтобы передавать тревоги и события, клавиатура использует протокол Jeweller, а чтобы обновлять прошивку, передавать список групп, комнат и другую информацию — протокол Wings. Дальность связи — до 5550 футов при отсутствии преград.
Функциональные элементы
- Датчик уровня освещенности. Нужен для автоматической регулировки яркости подсветки.
- Сенсорный IPS-дисплей с диагональю 5 дюймов.
- Логотип Ajax со светодиодным индикатором.
- Бесконтактный считыватель карточек/брелоков/Bluetooth.
- Крепёжная панель SmartBracket. Чтобы снять панель, сместите её вниз.
- Перфорированная часть крепёжной панели. Не выламывайте её. Она необходима для срабатывания тампера при попытке оторвать клавиатуру от поверхности.
- Перфорированная часть крепежной панели для вывода кабелей в стену.
- Встроенный зуммер.
- Кнопка тампера.
- QR-код с идентификатором устройства, чтобы добавить клавиатуру в систему Ajax.
- Кнопка включения/выключения клавиатуры.
- Клеммы для подключения внешнего блока питания (не входит в комплект). При необходимости можно снять с держателей.
- Канал для прокладки кабеля от внешнего блока питания.
- Перфорированные части крепежной панели для вывода кабелей снизу клавиатуры.
- Отверстие для фиксации крепежной панели SmartBracket удерживающим винтом.
Совместимые хабы и ретрансляторы
Для работы клавиатуры нужен совместимый хаб Ajax с версией OS Malevich 2.16.1 и новее.
Принцип работы
KeyPad TouchScreen оборудована встроенным зуммером, сенсорным дисплеем и считывателем для бесконтактной авторизации. Клавиатуру можно использовать для управления режимами охраны и устройствами автоматизации, а также для оповещения о тревогах в системе.
Клавиатура имеет автоматически регулируемую подсветку дисплея и активируется при приближении к ней. Чувствительность настраивается в приложении. Интерфейс KeyPad TouchScreen дублирует приложение Ajax. На выбор доступна темная и светлая темы. Сенсорный дисплей диагональю 5 дюймов позволяет увидеть текущий режим охраны объекта или любой группы и управлять сценариями автоматизации. При постановке под охрану на дисплее отображаются неисправности системы, если такие имеются (с включенной проверкой целостности системы).
Встроенный зуммер KeyPad TouchScreen в зависимости от настроек информирует о:
- тревогах;
- смене режима охраны;
- задержках на вход/выход;
- срабатывании датчиков открытия.
Клавиатура работает от предустановленных батарей. Также можно подключить внешний блок питания с напряжением 10,5–14 В⎓ и рабочим током не менее 0,5 А. Если внешнее питание подключено, предустановленные батареи работают как резервный источник питания.
Управление охраной
KeyPad TouchScreen включает и выключает охрану всего объекта или отдельных групп, а также позволяет активировать Ночной режим. Управляйте охраной с помощью вкладки Охрана . Чтобы менять режимы охраны, можно использовать:
- Смартфоны. С установленным приложением Ajax Security System и поддержкой Bluetooth Low Energy (BLE). Смартфоны можно использовать вместо карточек или брелоков. BLE — радиопротокол с низким энергопотреблением. Клавиатура поддерживает смартфоны на Android и iOS с BLE версии 4.2 и новее.
- Карточки или брелоки. Для быстрой и защищенной идентификации пользователей KeyPad TouchScreen использует технологию DESFire®. Она основана на международном стандарте ISO 14443 и сочетает в себе комплексное 128-битное шифрование и защиту от копирования.
- Коды. KeyPad TouchScreen поддерживает общий и персональные коды, коды доступа для незарегистрированных пользователей, а также охраны без ввода кода.
Коды доступа
- Код клавиатуры – общий код, задается для клавиатуры. При использовании все события поступают в приложение Ajax от имени клавиатуры.
- Код пользователя – персональный код, задается для зарегистрированного и добавленного на хаб пользователя. При использовании все события поступают в приложение Ajax от имени пользователя.
- Код доступа клавиатуры – настраивается для незарегистрированного в системе пользователя. При использовании события поступают в приложение Ajax с именем, привязанным к этому коду.
- Код для ГБР – код доступа для группы быстрого реагирования (ГБР), который активируется после тревоги и действителен ограниченное время. При активации и использовании кода события поступают в приложение Ajax с названием, привязанным к этому коду.
Количество персональных кодов, кодов доступа клавиатуры и кодов для ГБР зависит от модели хаба.
Права доступа и коды можно менять в приложениях Ajax. Скомпрометированный код меняется дистанционно, поэтому нет необходимости вызывать инженера монтажа на объект. Если пользователь потерял Pass, Tag или смартфон, администратор или PRO с правом настройки системы могут мгновенно заблокировать это устройство в приложении. Пользователь тем временем может использовать персональный код доступа для управления системой.
Управление охраной групп
С помощью KeyPad TouchScreen можно управлять охраной групп (если активирован режим групп). Также в настройках клавиатуры можно указать, какие группы будут общими (группы клавиатуры). При настройках по умолчанию все группы доступны для просмотра на дисплее клавиатуры во вкладке Охрана . Подробнее о том, как управлять охраной групп, – в разделе Управление охраной.
Если для групп настроена функция Наследуемые группы, их режим охраны может меняться автоматически в зависимости от их настроек и состояния инициаторов.
.
Тревожные кнопки
Для чрезвычайных ситуаций на клавиатуре предусмотрена вкладка Тревога с тремя кнопками:
- Тревожная кнопка;
- Пожар;
- Неотложная помощь.
В приложениях Ajax администратор или PRO с правом настройки системы могут выбрать количество кнопок для отображения во вкладке Тревога . В настройках KeyPad TouchScreen доступны два варианта: только Тревожная кнопка (по умолчанию) или все три. От выбранного типа кнопки зависит текст уведомлений в приложениях и коды событий, поступающих на пульт централизованного наблюдения (ПЦН) охранной компании.
Также можно активировать защиту от случайного нажатия. В таком случае пользователь подтверждает отправку сигнала тревоги кнопкой Отправить на дисплее клавиатуры. Экран подтверждения появляется после нажатия любой тревожной кнопки.
Тревога после нажатия кнопок может запускать сценарий по тревоге в системе Ajax.
Управление сценариями
Отдельная вкладка клавиатуры вмещает до шести кнопок, каждая из которых управляет одним устройством или группой устройств автоматизации. С помощью групповых сценариев удобно управлять несколькими выключателями, реле или розетками.
Сценарии автоматизации, которыми можно управлять с KeyPad TouchScreen создаются в настройках клавиатуры.
Индикация неисправностей и режима охраны
KeyPad TouchScreen информирует пользователей о неисправностях системы и режиме охраны с помощью:
- дисплея;
- логотипа со светодиодной индикацией;
- звуковой индикации.
В зависимости от настроек логотип мигает/светится красным постоянно или когда система/группа под охраной. Индикация KeyPad TouchScreen отображается на дисплее, когда он активирован. Встроенный зуммер информирует о тревогах, открытии дверей и задержках на вход/выход.
Ознакомление с последними событиями
Эта функция доступна для клавиатуры KeyPad TouchScreen Jeweller с версией прошивки 11.60.20.8, 12.60.20.4 или новее, добавленной к хабу с версией OS Malevich 2.33 и новее.
KeyPad TouchScreen Jeweller отображает до 100 последних событий системы с момента последней проверки. События сгруппированы и отсортированы по дате их возникновения.
Событие содержит следующую информацию:
- название устройства;
- действие;
- комната;
- фактическое время (ЧЧ:ММ).
Чтобы включить просмотр последних событий на клавиатуре:
- Откройте приложение Ajax. Выберите пространство, в которое добавлено устройство.
- Перейдите во вкладку Устройства
.
- Выберите из списка устройств KeyPad TouchScreen Jeweller и нажмите на иконку шестеренки
, чтобы перейти в Настройки.
- Перейдите в раздел Оповещения на клавиатуре.
- Активируйте опцию Раздел с последними событиями.
- Нажмите Назад, чтобы сохранить новые настройки.
Чтобы просмотреть последние события на дисплее клавиатуры:
- Перейдите во вкладку Охрана
.
- Нажмите на иконку
, чтобы просмотреть список последних событий. Если есть новые события, в верхнем правом углу иконки появится красная метка.
- Нажмите Прочитать все, чтобы очистить список последних событий. События останутся в ленте событий в приложениях Ajax.
Пометить все события как прочитанные очищает список последних событий на клавиатуре, которая используется. Другие клавиатуры, добавленные к тому же хабу, все равно будут отображать последние события.
Глушение пожарной тревоги
Пожарную тревогу, возникшую в системе, можно заглушить с помощью KeyPad TouchScreen.
Если синхронная пожарная тревога настроена, она не активируется при нажатии кнопки Пожар во вкладке Тревога. Когда клавиатура посылает тревожный сигнал, соответствующее уведомление поступит в приложение Ajax и на ПЦН.
Если активировать функцию Глушить пожарную тревогу, экран с информацией о пожарной тревоге и кнопкой для ее глушения появится на всех KeyPad TouchScreen. Если кнопку глушения уже нажали на другой клавиатуре, на дисплее других KeyPad TouchScreen появится соответствующее уведомление. Пользователь может закрыть экран глушения пожарной тревоги и пользоваться другими функциями клавиатуры. Чтобы повторно открыть экран глушения, нажмите на иконку на дисплее KeyPad TouchScreen.
Если пожарная тревога была активирована с помощью ManualCallPoint Jeweller, а уровень CO или дыма является критическим, тревогу нельзя отключить с помощью клавиатуры.
Эти типы пожарной тревоги доступны для KeyPad TouchScreen Jeweller с версией прошивки 11.60.10.19 или новее.
Чтобы мгновенно отобразить на дисплее KeyPad TouchScreen экран глушения пожарной тревоги, включите опцию Всегда активный экран в настройках клавиатуры. Также подключите внешнее питание.
При других условиях экран глушения будет отображаться только после пробуждения клавиатуры.
Код принуждения
KeyPad TouchScreen поддерживает код принуждения, который позволяет имитировать отключение сигнализации. Пользователя не разоблачат приложение Ajax и установленные на объекте сирены, но система предупредит охранную компанию и других пользователей об инциденте.
Предварительная авторизация пользователя
Опция Предварительная авторизация нужна, чтобы блокировать от посторонних лиц просмотр текущего состояния системы и панели управления. Активируется отдельно для вкладок Охрана и Сценарии
в настройках клавиатуры.
На вкладках, для которых активировали авторизацию, отображается экран для ввода кода. Пользователь сначала должен авторизоваться: ввести код или поднести к клавиатуре персональное устройство доступа. Исключение – вкладка Тревога , в которой пользователь без авторизации может отправить сигнал тревоги.
Блокировка при попытке взлома
Если в течение 1 минуты трижды ввести неправильный код или использовать неверифицированные устройства доступа, клавиатура блокируется на заданное в ее настройках время. В течение этого времени хаб будет игнорировать все коды и устройства доступа и уведомлять пользователей системы о попытке взлома. KeyPad TouchScreen отключит считыватель карт и заблокирует доступ ко всем вкладкам. На дисплее клавиатуры появится соответствующее уведомление.
PRO или администратор с правом настройки системы может разблокировать клавиатуру в приложении Ajax до завершения заданного времени блокировки.
Постановка под охрану в два этапа
KeyPad TouchScreen может участвовать в постановке под охрану в два этапа, но не может быть завершающим устройством. Процесс постановки в два этапа с помощью Tag, Pass или смартфона аналогичен постановке с помощью персонального или общего кода.
Протоколы передачи данных Jeweller и Wings
Jeweller и Wings — это двусторонние беспроводные протоколы передачи данных, которые обеспечивают быструю и надежную связь между хабом и добавленными на него устройствами. Клавиатура использует технологию Jeweller, чтобы передавать тревоги и события, а технологию Wings — чтобы обновлять прошивку, передавать список групп, комнат и другую информацию.
Передача событий на пульт
Система Ajax может передавать тревоги в приложение для мониторинга PRO Desktop, а также на ПЦН. Форматы протоколов — SurGard (Contact ID), SIA (DC-09), ADEMCO 685 и другие.
KeyPad TouchScreen передает на пульт следующие события:
- Введение кода принуждения.
- Нажатие тревожной кнопки (для каждого типа кнопки — отдельное событие).
- Блокировка клавиатуры из-за попытки взлома.
- Тревога/восстановление тампера.
- Потеря/восстановление связи между устройством и хабом (или ретранслятором радиосигнала).
- Постановка/снятие с охраны.
- Неудачная попытка поставить систему под охрану (при включённой проверке целостности системы).
- Принудительное отключение / включение клавиатуры.
- Однократное выключение/включение клавиатуры.
Когда поступает сигнал тревоги, оператор ПЦН знает, что произошло и куда именно отправить группу быстрого реагирования. Адресность устройств Ajax позволяет отправлять в PRO Desktop и на ПЦН не только события, но и тип устройства, заданное ему имя, виртуальную комнату и охранную группу. Список передаваемых параметров может отличаться в зависимости от типа ПЦН и выбранного протокола связи с ним.
Идентификатор и номер устройства можно посмотреть в его состояниях в приложении Ajax.
Добавление в систему
KeyPad TouchScreen несовместим с централями Hub Jeweller, Hub Plus Jeweller и сторонними централями систем безопасности.
Чтобы добавить KeyPad TouchScreen на хаб, клавиатура должна быть на том же объекте, что и система (в одной с хабом зоне радиосвязи). Чтобы клавиатура работала через ретранслятор радиосигнала ReX 2, нужно сначала добавить клавиатуру на хаб, а затем подключить ее к ReX 2 в настройках ретранслятора в приложении.
Хаб и устройство, работающие на разных частотах, несовместимы. Диапазон радиочастот устройств зависит от региона продажи. Рекомендуем приобретать и использовать устройства Ajax в одном регионе. Диапазон рабочих радиочастот можно уточнить в службе технической поддержки Ajax.
Прежде чем добавить устройство
- Установите приложение Ajax.
- Войдите в учетную запись или создайте новую.
- Выберите пространство или создайте новое.
Функциональность пространства доступна в приложениях таких или более новых версий:
- Ajax Security System 3.0 для iOS;
- Ajax Security System 3.0 для Android;
- Ajax PRO: Tool for Engineers 2.0 для iOS;
- Ajax PRO: Tool for Engineers 2.0 для Android;
- Ajax PRO Desktop 4.0 для macOS;
- Ajax PRO Desktop 4.0 для Windows.
- Добавьте хотя бы одну виртуальную комнату.
- Добавьте в пространство совместимый хаб. Убедитесь, что хаб включен и имеет доступ к интернету: через Ethernet, Wi-Fi и/или мобильную связь.
- Убедитесь, что хаб не находится в режиме охраны и не обновляется. Для этого проверьте его статус в приложении Ajax.
Добавить устройство на хаб может только администратор пространства или PRO с доступом к настройкам системы.
Добавление на хаб
- Откройте приложение Ajax. Выберите хаб, на который хотите добавить устройство.
- Перейдите во вкладку Устройства
и нажмите Добавить устройство.
- Назовите устройство, отсканируйте или введите вручную QR-код (размещён на корпусе клавиатуры и упаковке), выберите комнату и группу (если режим групп включён).
- Нажмите Добавить.
- Включите устройство: для этого удерживайте кнопку включения 3 секунды.
Если не удалось добавить устройство на хаб, выключите клавиатуру и повторите попытку через 5 секунд. Если на хаб уже добавили максимальное количество устройств (количество зависит от модели хаба), то при попытке добавить еще одно устройство вы получите соответствующее оповещение.
KeyPad TouchScreen имеет встроенный зуммер. Он оповещает о тревоге и определенных состояниях системы, однако не является сиреной. На хаб можно добавить до 10 таких устройств (включая сирены). Учитывайте это, планируя свою систему безопасности.
Добавленная на хаб клавиатура появится в списке устройств хаба в приложении Ajax. Обновление статусов устройств в списке зависит от настроек Jeweller (или Jeweller/Fibra), значение по умолчанию — 36 секунд.
KeyPad TouchScreen работает только с одним хабом. Как только устройство добавили на новый хаб, оно прекращает передавать команды на старый. После добавления на новый хаб клавиатура не удаляется автоматически из списка устройств старого хаба, поэтому нужно сделать это вручную в приложении Ajax.
Неисправности
Если система обнаруживает неисправность KeyPad TouchScreen, на иконке устройства в приложении Ajax появляется счетчик неисправностей. Все неисправности можно просмотреть в состояниях клавиатуры — соответствующие поля красного цвета.
Неисправності отображаются, если:
- корпус клавиатуры открыт (тревога тампера);
- нет связи с хабом или ретранслятором радиосигнала по каналу Jeweller;
- нет связи с хабом или ретранслятором радиосигнала по каналу Wings;
- батарея клавиатуры разряжена;
- температура клавиатуры выходит за допустимые пределы.
Иконки
Иконки в приложении
Иконки в приложении показывают некоторые состояния клавиатуры. Чтобы просмотреть их:
- Войдите в приложение Ajax.
- Выберите хаб.
- Перейдите во вкладку Устройства
.
| Иконка | Значение |
|
Уровень сигнала Jeweller — отображает уровень сигнала между хабом и устройством. Рекомендуемое значение 2–3 деления. |
|
| Уровень заряда батареи датчика: OK. | |
|
Обнаружена неисправность. Список и описание доступны в состояниях клавиатуры. |
|
| Отображается, если Bluetooth-модуль клавиатуры включен. | |
| Настройка Bluetooth не завершена. Описание доступно в состояниях клавиатуры. | |
|
Доступно обновление прошивки. Описание и запуск обновления доступны в состояниях и настройках клавиатуры. Иконка не доступна в приложении Ajax Security System версии 3.0 или новее для iOS и Android. Чтобы обновить прошивку KeyPad TouchScreen, подключите к клавиатуре внешнее питание. |
|
| Отображается, если клавиатура работает через ретранслятор радиосигнала. | |
| В настройках KeyPad TouchScreen включено Считывание карт/брелоков. | |
| В настройках KeyPad TouchScreen включены оповещения Об открытии. | |
|
Устройство находится в режиме тестирования угасания сигнала. |
|
|
Устройство принудительно отключено. |
|
|
Оповещения о тревогах тампера принудительно отключены. |
|
|
Устройство выключено до первого снятия системы с охраны. |
|
|
Оповещения о тревогах тампера отключены до первого снятия системы с охраны. |
|
| Устройство потеряло связь с хабом или хаб потерял связь с сервером Ajax Cloud. | |
|
Устройство не было перенесено на новый хаб. |
Иконки на дисплее
Иконки на дисплее появляются в его верхней части и информируют о некоторых состояниях или событиях в системе.
| Иконка | Значение |
|
Нужно восстановить систему после тревог. В зависимости от вида учетной записи пользователь может либо отправить запрос, либо самостоятельно восстановить систему. Для этого нужно нажать на иконку и выбрать нужную кнопку на экране. |
|
|
Глушение пожарной тревоги. Появляется на дисплее после закрытия экрана глушения пожарной тревоги. Пользователь в любой момент может нажать на иконку и заглушить пожарную тревогу, в том числе синхронную. Если пожарная тревога была активирована с помощью ManualCallPoint Jeweller, а уровень CO или дыма является критическим, тревогу нельзя отключить с помощью клавиатуры. Эти типы пожарной тревоги доступны для KeyPad TouchScreen Jeweller с версией прошивки 11.60.10.19 или новее. |
|
|
Оповещения об открытии деактивированы. Нажмите на иконку, чтобы активировать оповещения об открытии. Появляется на дисплее, если заданы нужные настройки. |
|
|
Оповещения об открытии активированы. Нажмите на иконку, чтобы деактивировать оповещения об открытии. Появляется на дисплее, если заданы нужные настройки. |
Состояния
Состояния отображают информацию об устройстве и его рабочие параметры. Состояния KeyPad TouchScreen можно проверить в приложении Ajax:
- Перейдите во вкладку Устройства
.
- Выберите в списке KeyPad TouchScreen.
| Параметр | Значение |
| Импорт данных | Отображает ошибку переноса данных на новый хаб:
|
| Неисправность |
Если нажать на Поле отображается, если система обнаружила неисправность. |
| Доступна новая версия прошивки |
Если нажать на Поле отображается, если доступна новая версия прошивки. Состояние не отображается в приложении Ajax Security System с версией 3.0 и новее для iOS и Android. Чтобы обновить прошивку KeyPad TouchScreen, подключите к клавиатуре внешнее питание. |
| Предупреждение |
Если нажать на |
| Уровень сигнала Jeweller |
Уровень сигнала Jeweller между датчиком и хабом (или ретранслятором радиосигнала). Рекомендуемое значение 2–3 деления. Jeweller — протокол для передачи событий и тревог KeyPad TouchScreen. |
| Соединение по каналу Jeweller | Состояние соединения между устройством и хабом или ретранслятором по каналу Jeweller:
|
| Уровень сигнала Wings |
Уровень сигнала Wings между устройством и хабом (или ретранслятором радиосигнала). Рекомендуемое значение 2–3 деления. Wings — протокол для обновления прошивки, передачи перечня групп, комнат и другой дополнительной информации. |
| Соединение по каналу Wings | Состояние соединения между устройством и хабом или ретранслятором по каналу Wings:
|
| Мощность радиопередатчика |
Отображает выбранную мощность радиопередатчика. Поле отображается, если выбрать опцию Максимальная или Угасание в меню Тест угасания сигнала. |
| Заряд батареи | Уровень заряда аккумуляторной батареи устройства:
Когда батареи нужно будет заменить, в приложения Ajax и на ПЦН охранной компании поступят соответствующие уведомления. После этого клавиатура будет работать до 2 недель. |
| Корпус | Состояние тампера, реагирующего на попытку оторвать устройство от поверхности или нарушить целостность корпуса:
|
| Внешнее питание | Состояние внешнего питания клавиатуры:
|
| Всегда включенный экран | Поле отображается, если опция Всегда включенный экран активирована в настройках клавиатуры и подключено внешнее питание. |
| Звуковая индикация тревог | Показывает состояние настройки Активировать сирену на клавиатуре, если в системе зафиксирована тревога. |
| Длительность тревоги |
Громкость звукового сигнала при тревоге. Интервал — 3 секунды. Поле отображается, если в настройках клавиатуры активирована опция Активировать сирену на клавиатуре, если в системе зафиксирована тревога. |
| Считывание карт/брелоков | Показывает, включен ли считыватель карт и брелоков. |
| Bluetooth | Показывает, включен ли Bluetooth-модуль клавиатуры для управления системой с помощью смартфона. |
| Легкое управление охраной | Показывает настройки функции Простое управление охраной:
|
| Настройка звуковых сигналов | |
| Постановка/Снятие с охраны | Когда опция активирована, клавиатура предупреждает о постановке и снятии с охраны коротким звуковым сигналом. |
| Включение/Выключение Ночного режима | Когда опция активирована, клавиатура оповещает о включении и выключении Ночного режима коротким звуковым сигналом. |
| Задержки на вход | Когда опция активирована, клавиатура оповещает о задержке на вход. |
| Задержки на выход | Когда опция активирована, клавиатура оповещает о задержке на выход. |
| Задержки на вход в Ночном режиме | Когда опция активирована, клавиатура оповещает о задержке на вход в Ночном режиме. |
| Задержки на выход в Ночном режиме | Когда опция активирована, клавиатура оповещает о задержке на выход в Ночном режиме. |
| Об открытии |
Когда опция активирована, клавиатура оповещает о срабатывании датчиков открытия в режиме Снято с охраны. |
| Громкость оповещений | Отображается, если включены уведомления об установке/снятии, задержке на вход/выход или открытии. Показывает уровень громкости зуммера во время оповещений. |
| Принудительное отключение | Показывает статус настройки принудительного отключения клавиатуры:
|
| Отключение до снятия с охраны | Показывает статус настройки отключения устройства до снятия с охраны:
|
| Прошивка | Версия прошивки устройства. |
| Идентификатор | Идентификатор клавиатуры. Также есть возле QR-кода на корпусе и коробке устройства. |
| Устройство № | Номер шлейфа (зоны) устройства. |
Настройки
Чтобы изменить настройки KeyPad TouchScreen, в приложении Ajax:
- Перейдите во вкладку Устройства
.
- Выберите в списке KeyPad TouchScreen.
- Нажмите на иконку
, чтобы перейти в Настройки.
- Установите необходимые параметры.
- Нажмите Назад, чтобы новые настройки сохранились.
| Настройка | Значение |
| Имя |
Имя клавиатуры. Отображается в списке устройств хаба, текстах SMS и уведомлений в ленте событий. Чтобы изменить имя устройства, нажмите на текстовое поле. Имя может содержать до 12 символов кириллицей или до 24 — латиницей. |
| Комната |
Выбор виртуальной комнаты, к которой приписан KeyPad TouchScreen. Название комнаты отображается в текстах SMS и уведомлений в ленте событий. |
| Параметры доступа | Выбор способа постановки на охрану/снятия с охраны:
Чтобы активировать Коды доступа клавиатур не зарегистрированных в системе лиц, выберите опцию Только коды клавиатур или Коды клавиатур и пользователя. |
| Код клавиатуры | Установка общего кода для управления охраной. Может содержать от 4 до 6 цифр. |
| Код принуждения |
Установка общего кода принуждения (тихая тревога). Может содержать от 4 до 6 цифр. |
| Дальность для пробуждения экрана | Выбор расстояния, на котором клавиатура будет реагировать на приближение и включать экран:
Выберите оптимальное для вас значение чувствительности, при котором клавиатура будет реагировать на приближение. |
| Глушить пожарную тревогу |
Когда опция активирована, пользователи могут глушить тревогу пожарных датчиков Ajax (в частности, синхронную) с помощью клавиатуры. Если пожарная тревога была активирована с помощью ManualCallPoint Jeweller, а уровень CO или дыма является критическим, тревогу нельзя отключить с помощью клавиатуры. Эти типы пожарной тревоги доступны для KeyPad TouchScreen Jeweller с версией прошивки 11.60.10.19 или новее. |
| Считывание карт/брелоков | Когда опция активна, режимами охраны можно управлять с помощью устройств доступа Pass и Tag. |
| Bluetooth | Когда опция активирована, режимами охраны можно управлять с помощью смартфона. |
| Чувствительность Bluetooth | Выбор чувствительности Bluetooth-модуля клавиатуры:
Настройка доступна, если опция Bluetooth активирована. |
| Блокировка при попытке взлома |
Когда опция активна, при вводе неправильного пароля или использовании неверифицированных устройств более 3 раз в течение 1 минуты клавиатура блокируется на заданное в настройках время. PRO или пользователь с правами администратора может разблокировать клавиатуру в приложении Ajax до завершения заданного времени блокировки. |
| Период блокировки | Выбор периода блокировки клавиатуры в случае попытки взлома:
Настройка доступна, если опция Блокировка при попытке взлома активирована. |
| Управление оповещениями об открытии с клавиатуры |
Когда опция активирована, пользователь может активировать/деактивировать оповещение об открытии с дисплея клавиатуры. Для этого дополнительно активируйте оповещения Об открытии в настройках клавиатуры и хотя бы одного бистабильного датчика. |
| Обновление прошивки |
Переводит устройство в режим обновления прошивки при наличии новой версии. Чтобы обновить прошивку KeyPad TouchScreen, подключите к клавиатуре внешнее питание. |
| Тест уровня сигнала Jeweller |
Переводит устройство в режим теста уровня сигнала Jeweller. |
| Тест уровня сигнала Wings |
Переводит устройство в режим теста уровня сигнала Wings. |
| Тест угасания сигнала |
Переводит устройство в режим тестирования угасания сигнала. |
| Форматирование карт/брелоков |
Позволяет удалить из памяти все хабы, привязанные к Tag или Pass. |
| Руководство пользователя | Открывает руководство пользователя KeyPad ТouchScreen в приложении Ajax. |
| Принудительное отключение |
Позволяет пользователю отключить устройство, не удаляя его из системы. Доступны три опции:
|
| Отключение до снятия с охраны |
Позволяет пользователю выключить устройство до снятия с охраны. Доступны три опции:
|
| Удалить устройство | Отвязывает устройство от хаба и удаляет его настройки. |
Управление охраной
| Настройка | Значение |
| Отображать экран управления |
Опция активирует/деактивирует управление охраной с клавиатуры. Когда опция деактивирована, вкладка Охрана |
| Общедоступные группы |
Выбор совместных групп клавиатуры, которыми смогут управлять все авторизованные пользователи. При настройках по умолчанию все группы системы, в том числе созданные после добавления KeyPad TouchScreen на хаб, — общедоступные. Настройка доступна, если активирован режим групп. |
| Предварительная авторизация | Когда опция активирована, для просмотра текущего состояния системы и управления охраной пользователь должен авторизоваться: ввести код или поднести к клавиатуре персональное устройство доступа. |
| Подтверждение авторизации с помощью кода |
Если включено, авторизация в системе с помощью устройств доступа требует подтверждения действия кодом пользователя или кодом клавиатуры. Пользователь также может выбрать время для подтверждения действия. |
| Под охрану без ввода кода |
Когда опция активирована, объект можно поставить под охрану без необходимости вводить код или подносить персональное устройство доступа. Если выключена — поставить под охрану можно после ввода кода или поднесения устройства доступа. Экран для ввода кода появится после нажатия на кнопку Под охрану Настройка доступна только при условии, что опция Подтверждение авторизации с помощью кода и Предварительная авторизация отключена. |
| Легкое управление охраной | Если активировано, пользователи могут изменить режим охраны системы (или группы) с помощью устройств доступа. Подтверждение кнопками клавиатуры не требуется:
|
| Выводить перечень неисправностей на экран |
Если активировано, список неисправностей, препятствующих постановке под охрану, появится на дисплее клавиатуры. Для этого должна быть включена Проверка целостности системы. Для отображения списка может потребоваться некоторое время. Это сокращает срок работы клавиатуры от предустановленных батарей. |
Cценарии автоматизации
| Настройка | Значение |
| Управление сценариями |
Опция активирует/деактивирует управление устройствами автоматизации с клавиатуры. Когда опция деактивирована, вкладка Сценарии |
| Сценарии для клавиатуры |
Меню позволяет создать до шести сценариев управления одним устройством или группой устройств автоматизации. После сохранения настроек кнопки для управления сценариями появляются во вкладке Сценарии Пользователь или PRO с правом настройки системы может добавлять/удалять, а также включать/выключать сценарии. Отключенные сценарии не отображаются во вкладке Сценарии |
| Предварительная авторизация | Когда опция активирована, для просмотра и управления сценариями автоматизации пользователь должен авторизоваться: ввести код или поднести к клавиатуре персональное устройство доступа. |
Сигналы тревоги
| Настройка | Значение |
| Тревожные кнопки клавиатуры |
Когда опция активирована, пользователь может отправить сигнал тревоги или вызвать подмогу непосредственно с клавиатуры во вкладке Тревога Если выключена, вкладка Тревога |
| Тип тревоги | Выбор количества кнопок для отображения во вкладке Тревога
|
| Защита от случайного нажатия | Когда опция активирована, отправка сигнала тревоги требует дополнительного подтверждения от пользователя. |
| Активировать сирену | |
| Если нажата тревожная кнопка | Когда опция активирована, подключенные к системе сирены оповещают о нажатии Тревожной кнопки. |
| Если нажата кнопка пожарной тревоги |
Когда опция активирована, подключенные к системе сирены оповещают о нажатии кнопки Пожар. Поле отображается, если в меню Тип тревоги выбрано три кнопки. |
| Если нажата кнопка неотложной помощи |
Когда опция активирована, подключенные к системе сирены оповещают о нажатии кнопки Неотложная помощь. Поле отображается, если в меню Тип тревоги выбрано три кнопки. |
Настройка экрана
| Настройка | Значение |
| Автоматическая подстройка яркости | Опция включена по умолчанию. Яркость подсветки дисплея можно регулировать автоматически в зависимости от уровня освещения. |
| Ручная подстройка яркости |
Выбор яркости подсветки дисплея: от 0 до 100% (0 — минимальная, 100 — очень яркая). Шаг настройки — 10%. Подсветка работает только при включенном дисплее клавиатуры. Настройка доступна, когда опция Автоматическая подстройка деактивирована. |
| Тема | Настройка темы интерфейса:
|
| Всегда включенный экран |
Когда опция активирована, дисплей клавиатуры всегда включен при условии подключенного внешнего питания. Опция по умолчанию выключена. В этом случае клавиатура переходит в режим сна через определенное время после завершения взаимодействия с дисплеем. |
| Индикация режима охраны | Настройка светодиодной индикации клавиатуры:
|
| Язык |
Настройка языка интерфейса клавиатуры. Настройки по умолчанию — английский язык. Чтобы изменить язык, выберите нужный и нажмите Сохранить. |
Настройка звуковой индикации
KeyPad TouchScreen содержит встроенный зуммер, который в зависимости от настроек выполняет следующие функции:
- Сообщает о статусе охраны и задержки на вход/выход.
- Оповещает об открытии.
- Информирует о тревогах.
Мы не рекомендуем использовать KeyPad TouchScreen вместо сирены. Зуммер клавиатуры служит лишь для дополнительного информирования. Сирены Ajax предназначены для отпугивания злоумышленников и привлечения внимания. Учитывая высоту монтажа, правильно установленную сирену труднее демонтировать, чем клавиатуру, расположенную на уровне глаз.
| Настройка | Значение |
| Настройки оповещений. Оповещения о смене режима охраны | |
| Постановка/Снятие с охраны |
Опция включена: звуковое оповещение поступает, если режим охраны изменили с клавиатуры, в приложении или с помощью другого устройства. Опция выключена: звуковое оповещение поступает только при изменении режима охраны с клавиатуры. Громкость звукового сигнала зависит от настроенной громкости кнопок. |
| Включение/Выключение Ночного режима |
Опция включена: звуковое оповещение поступает, если Ночной режим включили/выключили с клавиатуры, в приложении или с помощью другого устройства. Опция выключена: звуковое оповещение поступает только при включении/выключении Ночного режима с клавиатуры. Громкость звукового сигнала зависит от настроек громкости кнопок. |
| Заглушать устройство во время ввода пароля на клавиатуре | Если эта опция включена, клавиатура прекращает издавать звуковой сигнал, как только пользователь начинает вводить код. |
| Оповещения о задержках | |
| На вход |
Когда опция активирована, встроенный зуммер оповещает о задержке на вход коротким звуковым сигналом. |
| На выход |
Когда опция активирована, встроенный зуммер оповещает о задержке на выход коротким звуковым сигналом. |
| На вход в Ночном режиме |
Когда опция активирована, встроенный зуммер оповещает о задержке на вход в Ночном режиме коротким звуковым сигналом. |
| На выход в Ночном режиме |
Когда опция активирована, встроенный зуммер оповещает о задержке на выход в Ночном режиме коротким звуковым сигналом. |
| Ускоренный сигнал задержки | |
| Ускоренный сигнал о завершении Задержки на вход | Информирует пользователя о том, что время Задержки на вход истекает. Можно выбрать один из четырех вариантов времени начала ускоренного сигнала:
|
| Ускоренный сигнал о завершении Задержки на выход | Информирует пользователя о том, что время Задержки на выход истекает. Можно выбрать один из четырех вариантов времени начала ускоренного сигнала:
|
| Оповещения не под охраной | |
| Об открытии |
Когда опция активирована, встроенный зуммер коротким звуковым сигналом оповещает о срабатывании датчиков открытия, если система не под охраной. |
| Громкость оповещений | Выбор громкости зуммера для оповещения об установке/снятии, задержке на вход/выход и открытии:
|
| Кнопки | |
| Громкость | Выбор громкости оповещений зуммера о взаимодействии с элементами управления на дисплее клавиатуры. |
| Реакции на тревоги | |
| Звуковой сигнал тревоги | Настройка режима, когда встроенный зуммер оповещает о тревоге:
|
| Активировать сирену на клавиатуре, если в системе зафиксирована тревога | Когда опция активирована, встроенный зуммер оповещает о тревоге в системе. |
| Тревоги в режиме групп |
Выбор общедоступных групп, о тревоге которых оповещает KeyPad TouchScreen. Параметр Все общедоступные группы выбран по умолчанию. Если клавиатура имеет одну общедоступную группу и ее удаляют, настройка возвращается к исходному значению. Поле отображается, если режим групп активирован. |
| Длительность тревоги |
Выбор длительности звукового сигнала в случае тревоги: от 3 секунд до 3 минут. Рекомендуем подключать внешнее питание к клавиатуре для звукового сигнала продолжительностью более 30 секунд. |
Задержки на вход и выход устанавливаются в настройках соответствующих датчиков, а не в настройках клавиатуры.
Настройка реакции клавиатуры на тревоги устройств
KeyPad TouchScreen может оповещать о тревогах каждого датчика в системе с помощью встроенного зуммера. Функция будет полезна, если не нужно активировать зуммер по тревоге определённого устройства. Например, на срабатывание датчика протечки LeaksProtect.
По умолчанию реакция клавиатуры включена на тревоги всех устройств системы.
Чтобы настроить реакцию клавиатуры на тревогу устройства:
- Откройте приложение Ajax.
- Перейдите во вкладку Устройства
.
- Выберите из списка устройство, для которого нужно настроить реакцию клавиатуры.
- Нажмите на иконку
, чтобы перейти в Настройки.
- Найдите настройку Активировать сирену и выберите нужные опции. Активируйте или деактивируйте их.
- Повторите шаги 3–5 для остальных устройств системы.
Настройка реакции клавиатуры на тревогу тампера
KeyPad TouchScreen может реагировать встроенным зуммером на тревоги корпуса каждого устройства системы. Когда функция активирована, встроенный зуммер клавиатуры будет издавать звуковой сигнал при срабатывании кнопки тампера устройства.
Чтобы настроить реакцию клавиатуры на тревогу корпуса:
- Откройте приложение Ajax.
- Перейдите во вкладку Устройства
.
- Выберите хаб и перейдите в его Настройки
.
- Выберите меню Сервисные.
- Перейдите в раздел Звуки тревог и неисправностей.
- Активируйте опцию Если открыт корпус хаба или датчика.
- Нажмите Назад, чтобы новые настройки сохранились.
Кнопка тампера реагирует на открытие и закрытие корпуса вне зависимости от режима охраны устройства или системы.
Настройка реакции клавиатуры на нажатие тревожной кнопки в приложениях Ajax
Для клавиатуры можно настроить реакцию на тревогу при нажатии тревожной кнопки в приложениях Ajax. Для этого выполните следующие шаги:
- Откройте приложение Ajax.
- Перейдите во вкладку Устройства
.
- Выберите хаб и перейдите в его Настройки
.
- Выберите меню Сервисные.
- Перейдите в раздел Звуки тревог и неисправностей.
- Активируйте опцию Если нажата тревожная кнопка в приложении.
- Нажмите Назад, чтобы новые настройки сохранились.
Настройка индикации клавиатуры после тревоги

С помощью светодиодной индикации клавиатура может информировать, что в системе под охраной было срабатывание.
Принцип работы:
- Система регистрирует тревогу.
- Клавиатура проигрывает сигнал тревоги (если активирован). Его продолжительность зависит от настроек устройства.
- Светодиодный индикатор клавиатуры дважды мигает (примерно 1 раз в 3 секунды), пока систему не снимут с охраны.
Благодаря этой настройке пользователи системы и охранные компании видят, что в системе была сработка.
Индикация KeyPad TouchScreen после тревоги не работает для всегда активных датчиков, если на момент срабатывания система не была под охраной.
Чтобы включить индикацию KeyPad TouchScreen после тревоги, в приложении Ajax PRO:
- Перейдите в настройки хаба:
- Хаб → Настройки
→ Сервисные → LED-индикация.
- Хаб → Настройки
- Укажите, о каких событиях KeyPad TouchScreen будет информировать двойным миганием до снятия системы безопасности с охраны:
- Подтверждённая тревога.
- Неподтверждённая тревога.
- Вскрытие корпуса.
- Выберите нужные KeyPad TouchScreen в разделе Устройства. Нажмите Назад, чтобы сохранить изменения.
- Нажмите Назад. Все заданные параметры будут применены.
Настройка оповещений об открытии
Если Оповещения об открытии включены, KeyPad TouchScreen коротким звуковым сигналом сообщит о срабатывании датчиков открытия, когда система снята с охраны. Функция используется, например, в магазинах для оповещения сотрудников о том, что кто-то вошел в помещение.
Настройка оповещений проходит в два этапа: настройка клавиатуры и настройка датчиков открытия. В этой статье вы найдете больше информации о функции Оповещение об открытии и о том, как настроить датчики.
Чтобы настроить реакцию клавиатуры:
- Откройте приложение Ajax.
- Перейдите во вкладку Устройства
.
- Выберите KeyPad TouchScreen и перейдите в Настройки
.
- Перейдите в меню Звуковая индикация → Настройка оповещений.
- Активируйте опцию Об открытии в разделе Оповещения не под охраной.
- Задайте нужный уровень громкости оповещений.
- Нажмите Назад, чтобы новые настройки сохранились.
Если настройки выполнены правильно, в приложении Ajax во вкладке Управление появится иконка колокольчик. Нажатие на нее активирует или деактивирует звуковые оповещения об открытии.
Чтобы настроить управление уведомлениями об открытии с дисплея клавиатуры:
- Откройте приложение Ajax.
- Перейдите во вкладку Устройства
.
- Выберите KeyPad TouchScreen и перейдите в Настройки
.
- Активируйте опцию Управление оповещениями об открытии с клавиатуры.
Если настройки выполнены правильно, на дисплее клавиатуры во вкладке Охрана появится иконка колокольчик. Нажмите на нее, чтобы активировать/деактивировать звуковые оповещения об открытии.
Настройка кодов
Чтобы установить общий код клавиатуры и код принуждения:
- В приложении Ajax перейдите во вкладку Устройства
.
- Выберите клавиатуру, для которой нужно настроить код доступа.
- Перейдите в Настройки
.
- В меню Параметры доступа выберите опцию Код клавиатур или Код клавиатур и пользователя.
- Найдите пункт Код клавиатуры и нажмите на него.
- Задайте код клавиатуры. Может содержать от 4 до 6 цифр.
- Нажмите Готово.
- Найдите пункт Код принуждения и нажмите на него.
- Введите код принуждения клавиатуры. Может содержать от 4 до 6 цифр.
- Нажмите Готово.
Чтобы установить персональные коды доступа и принуждения:
- В приложении Ajax выберите хаб.
- Перейдите в Настройки
.
- Откройте меню Пользователи.
- Найдите свою учётную запись в списке и нажмите на неё.
- Перейдите в пункт Настройки кодов доступа.
- Введите Код пользователя. Может содержать от 4 до 6 цифр.
- Нажмите Сохранить.
- Введите Код принуждения. Может содержать от 4 до 6 цифр.
- Нажмите Сохранить.
- Нажмите Назад, чтобы сохранить настройки.
Чтобы установить коды доступа для пользователя без учетной записи:
- В приложении Ajax выберите хаб.
- Перейдите в Настройки
.
- Перейдите в меню Коды доступа клавиатур.
- Нажмите Добавить код. Задайте имя пользователя и код доступа. Может содержать от 4 до 6 цифр.
- Нажмите Добавить, чтобы сохранить данные.
Чтобы установить код принуждения для пользователя без учетной записи:
- В настройках хаба выберите меню Коды доступа клавиатур.
- Выберите нужного незарегистрированного пользователя.
- Нажмите Добавить код принуждения и введите нужный пароль. Может содержать от 4 до 6 цифр.
- Нажмите Готово.
Для незарегистрированных пользователей можно настроить уровень доступа к управлению охраной. Для этого активируйте режим групп. В настройках хаба выберите меню Коды доступа клавиатур, найдите нужного пользователя и задайте необходимые параметры в меню Управление охраной.
Создавать и редактировать коды для ГБР может исключительно PRO-пользователь с доступом к настройке системы в PRO-приложениях Ajax. Подробнее о настройке кодов для ГБР читайте в этой статье.
Коды для ГБР поддерживают хабы (кроме модели Hub) с версией OS Malevich 2.17 и новее.
Добавление и удаление карт и брелоков
KeyPad TouchScreen может работать с брелоками Tag, карточками Pass и сторонними устройствами, которые используют технологию DESFire®.
Перед добавлением сторонних устройств с поддержкой DESFire® убедитесь, что на них достаточно свободной памяти для работы с новой клавиатурой. Желательно предварительно отформатировать стороннее устройство.
Как отформатировать Tag или Pass — в статье.
Максимальное количество подключенных карт/брелоков зависит от модели хаба. Привязанные карты/брелоки не влияют на общий лимит устройств на хабе.
| Модель хаба | Количество Tag и Pass |
| Hub 2 (2G) | 50 |
| Hub 2 (4G) | 50 |
| Hub 2 Plus | 200 |
| Superior Hub Hybrid (2G) | 50 |
| Superior Hub Hybrid (4G) | 50 |
Чтобы добавить Tag или Pass на хаб
- Откройте приложение Ajax.
- Выберите хаб, на который хотите добавить Tag или Pass.
- Перейдите во вкладку Устройства
.
Убедитесь, что хотя бы на одной клавиатуре включена опция Считывание карт/брелоков.
- Нажмите Добавить устройство.
- Выберите Добавить карту/брелок.
- Укажите тип (Tag или Pass), цвет, имя устройства и пользователя (при необходимости).
- Нажмите Далее. После этого хаб перейдет в режим регистрации устройств.
- Подойдите к любой совместимой клавиатуре с включенным считывателем карт/брелоков и активируйте ее.
После активации на дисплее KeyPad TouchScreen появится экран для перевода клавиатуры в режим регистрации устройств доступа. Нажмите кнопку Начать.
Если в настройках клавиатуры активировано Всегда включенный экран и подключено внешнее питание, экран обновится автоматически.
Экран перевода клавиатуры в режим регистрации устройств доступа появится на всех KeyPad TouchScreen системы. Когда на одной из клавиатур администратор или PRO с правом настройки системы начнет регистрацию Tag/Pass, остальные перейдут в исходное состояние.
- Приложите Pass или Tag широкой стороной к считывателю клавиатуры на несколько секунд. Он обозначен значками волн
на корпусе. При успешном добавлении в приложение Ajax и на дисплей клавиатуры поступят уведомления.
В случае неудачного подключения попробуйте еще раз. Если на хаб уже добавили максимальное количество Tag/Pass, вы получите соответствующее уведомление в приложении при попытке добавить новое устройство доступа.
Tag и Pass могут работать с несколькими хабами одновременно. Максимальное количество хабов — 13. Если вы попытаетесь привязать к хабу Tag или Pass, у которых уже достигнут лимит хабов, вы получите соответствующее уведомление. Сначала удалите все данные из памяти такого брелока/карты, прежде чем привязать его к новому хабу.
Если нужно добавить еще один Tag или Pass, нажмите в приложении кнопку Добавить другую карту/брелок. Повторите шаги 6—9.
Чтобы удалить хабы из памяти Tag или Pass
Во время форматирования удаляются все настройки и привязки брелоков и карт. Tag и Pass удаляются только с того хаба, с которого производилось форматирование. На других хабах Tag или Pass продолжает отображаться в приложении, но им нельзя менять режим охраны. Такое устройство нужно удалить вручную.
- Откройте приложение Ajax.
- Выберите хаб.
- Перейдите во вкладку Устройства
.
- Выберите совместимую клавиатуру в списке устройств.
Убедитесь, что опция Считывание карт/брелоков включена на клавиатуре.
- Нажмите на иконку
, чтобы перейти в настройки клавиатуры.
- Нажмите Форматирование карт/брелоков.
- Нажмите Продолжить.
- Подойдите к любой совместимой клавиатуре с включенным считывателем карт/брелоков и активируйте ее.
После активации на дисплее KeyPad TouchScreen появится экран для перевода клавиатуры в режим форматирования карточек/брелоков. Нажмите кнопку Начать.
Если в настройках клавиатуры активировано Всегда включенный экран и подключено внешнее питание, экран обновится автоматически.
Экран перевода клавиатуры в режим форматирования устройств доступа появится на всех KeyPad TouchScreen в системе. Когда на одной из клавиатур администратор или PRO с правом настройки системы начнет форматирование Tag или Pass, остальные перейдут в исходное состояние.
- Приложите Pass или Tag широкой стороной к считывателю клавиатуры на несколько секунд. Он обозначен значками волн
на корпусе. При успешном форматировании в приложение Ajax и на дисплей клавиатуры поступят уведомления. Если форматирование не удалось, попробуйте еще раз.
- Если нужно отформатировать еще один Tag или Pass, нажмите в приложении кнопку Очистить другую карту/брелок. Повторите шаг 9.
Настройка Bluetooth
KeyPad TouchScreen поддерживает управление режимом охраны путем прикладывания смартфона к сенсору. Управление осуществляется через канал связи Bluetooth. Это удобно, безопасно и быстро: не нужно вводить пароль, добавлять телефон на клавиатуру, прикладывать Tag или Pass, которые можно потерять.
Bluetooth-аутентификация доступна только для пользователей приложения Ajax Security System.
Как включить Bluetooth-аутентификацию в приложении
- Добавьте KeyPad TouchScreen на нужный хаб.
- Включите сенсор Bluetooth на клавиатуре:
Устройства
→ KeyPad Touchscreen → Настройки
→ Активируйте опцию Bluetooth.
- Нажмите Назад, чтобы сохранить настройки.
Как настроить Bluetooth-аутентификацию
- Откройте приложение Ajax Security System и выберите хаб, на который добавлен KeyPad TouchScreen с включенной Bluetooth-аутентификацией. По умолчанию авторизация с помощью Bluetooth доступна всем пользователям такой системы.
Чтобы запретить отдельным пользователям авторизацию с помощью Bluetooth:
- Во вкладке Устройства
выберите хаб и перейдите к его настройкам
.
- Перейдите в меню Пользователи и выберите нужного пользователя из списка.
- В разделе Права доступа деактивируйте опцию Управление охраной с Bluetooth.
- Во вкладке Устройства
- Предоставьте приложению Ajax Security System системное разрешение на использование Bluetooth, если его ранее не было. В этом случае в Состояниях KeyPad TouchScreen появится предупреждение
. Если нажать на символ
, откроется окно с объяснением, что нужно сделать. Активируйте опцию Управлять охраной по телефону внизу открывшегося окна.
Разрешите приложению находить устройства рядом и подключаться к ним. Попап-окно для смартфонов с Android и iOS может отличаться.
Также активировать опцию Управлять охраной по телефону можно через настройки приложения:
- В левом верхнем углу экрана нажмите на иконку
, выберите пункт Настройки приложения.
- Перейдите в меню Настройки системы и активируйте опцию Управление охраной по телефону.
- В левом верхнем углу экрана нажмите на иконку
- Для стабильной работы Bluetooth-аутентификации рекомендуем настроить Геозоны. Если в приложении не активированы Геозоны и не предоставлено разрешение на использование геоданных телефона, в Состояниях KeyPad TouchScreen появится предупреждение
. Если нажать на символ
, откроется окно с объяснением, что нужно сделать.
С деактивированной функцией Геозоны Bluetooth-аутентификация может работать нестабильно. Приложение нужно будет запустить и свернуть, если система переведет его в спящий режим.
Активированная и настроенная функция Геозоны позволит управлять системой быстрее с помощью Bluetooth. Достаточно будет разблокировать телефон и поднести его к сенсору клавиатуры.
- Активируйте опцию Работать в фоновом режиме для управления охраной по Bluetooth. Для этого перейдите в Устройства
→ Хаб → Настройки
→ Геозоны.
- Убедитесь, что на смартфоне включен Bluetooth. Если выключен, в Состояниях клавиатуры появится предупреждение
. Если нажать на символ
, откроется окно с объяснением, что нужно сделать.
- Если используете смартфон с Android, в настройках приложения активируйте опцию Повторный запуск приложения. Для этого в верхнем левом углу нажмите
→ Настройки приложения → Настройки системы.
Предварительная авторизация
Если опция активирована, просмотр текущего состояния системы и панели управления недоступен. Для просмотра пользователь должен авторизоваться: ввести соответствующий код или поднести к клавиатуре персональное устройство доступа.
Если предварительная авторизация пользователя включена, в настройках клавиатуры недоступна активация охраны без ввода кода.
Авторизоваться можно двумя способами:
- Через вкладку Охрана
. После авторизации пользователь увидит общедоступные группы системы (если активирован режим групп). Они указываются в настройках клавиатуры: Управление охраной → Общедоступные группы. По умолчанию все группы системы общедоступные.
- Через вкладку Вход
. После авторизации пользователь увидит доступные для него группы, которые были скрыты из списка общедоступных групп.
Если с дисплеем клавиатуры не взаимодействовали в течение 10 секунд после авторизации, он возвращается к начальному экрану. Необходимо повторно ввести код или приложить устройство авторизации для управления системой с помощью KeyPad TouchScreen.
- Введите код клавиатуры (при необходимости код принуждения клавиатуры).
- Нажмите ОК.
Например: 1234 → OK.
Ошибочно введенные цифры сбрасываются кнопкой .
- Введите идентификатор пользователя.
- Нажмите
.
- Введите код пользователя (при необходимости код принуждения пользователя).
- Нажмите ОК.
Например: 4 → → 1234 → OK.
- Введите код доступа (при необходимости код принуждения незарегистрированного пользователя).
- Нажмите ОК.
Например: 1234 → OK.
- Введите Код для ГБР.
- Нажмите ОК.
Например: 1234 → OK.
Поднесите авторизованный Tag или Pass к считывателю клавиатуры. Он обозначен значками волн на корпусе. В этом разделе описан процесс добавления карточек/брелоков в систему.
Поднесите авторизованный смартфон с включенным Bluetooth и разблокированным экраном к считывателю клавиатуры. Он обозначен значками волн на корпусе. В этом разделе описан процесс настройки Bluetooth для клавиатуры.
Управление охраной
Управлять Ночным режимом, охраной всего объекта или отдельных групп можно с помощью кодов, Tag/Pass или смартфона. Коды доступа настраивает PRO или пользователь с правом настройки системы. Подробнее о том, как добавить Tag или Pass на хаб — в разделе. Чтобы управлять смартфоном, предварительно установите нужные параметры Bluetooth в настройках клавиатуры. Включите Bluetooth и геолокацию на смартфоне и разблокируйте экран.
KeyPad TouchScreen блокируется на заданное в настройках время, если в течение 1 минуты трижды ввести неправильный код или поднести неавторизованное устройство доступа. Оповещения о попытке взлома поступают пользователям и на ПЦН охранной компании. Разблокировать KeyPad TouchScreen может пользователь или PRO с правом настройки системы в приложении Ајах.
Если режим групп выключен, текущее состояние режима охраны системы обозначено соответствующей иконкой на дисплее клавиатуры:
— под охраной.
— снято с охраны.
— Ночной режим.
Если режим групп активирован, пользователи видят на дисплее состояние режима охраны каждой группы отдельно. Если кнопка группы имеет белый контур и обозначена иконкой , она под охраной. Если кнопка имеет серый контур и обозначена иконкой
, ее сняли с охраны.
Кнопки групп в Ночном режиме обрамлены в белый квадрат на дисплее клавиатуры.
Если пользователь изменил режим охраны персональным кодом или кодом доступа, Tag/Pass или смартфоном, в ленте событий хаба и уведомлениях указано его имя. Если он использовал общий код — указано имя клавиатуры, с которой сменил режим охраны.
Последовательность действий для изменения режима охраны клавиатурой зависит от того, включена ли предварительная авторизация пользователя в настройках KeyPad TouchScreen.
Если предварительная авторизация включена
- Активируйте клавиатуру, приблизившись к ней или проведя перед сенсором рукой. Выполните предварительную авторизацию.
- Во вкладке Охрана
нажмите кнопку установки
/снятия
/Ночного режима
.
- Активируйте клавиатуру, приблизившись к ней или проведя перед сенсором рукой. Выполните предварительную авторизацию.
- Во вкладке Охрана
нажмите на группы, которые нужно установить или снять с охраны.
После авторизации через вкладку Охрана будут открыты общедоступные группы клавиатуры. Если одновременно нажать кнопку установки
/снятия
/Ночного режима
на дисплее клавиатуры, режим охраны изменится только для общих групп клавиатуры.
Чтобы изменить режим охраны групп, доступных пользователю, авторизуйтесь через вкладку Вход .
Чтобы снять с охраны с помощью кода принуждения:
- Активируйте клавиатуру, приблизившись к ней или проведя перед сенсором рукой. Выполните предварительную авторизацию соответствующим кодом принуждения.
- Во вкладке Охрана
нажмите кнопку снятия
.
Если предварительная авторизация отключена
- Активируйте клавиатуру, приблизившись к ней или проведя перед сенсором рукой.
- Во вкладке Охрана
нажмите кнопку установки
/снятия
/Ночного режима
.
- Введите соответствующий код, приложите Tag/Pass или смартфон.
- Активируйте клавиатуру, приблизившись к ней или проведя перед сенсором рукой.
- Во вкладке Охрана
нажмите на нужные группы, чтобы изменить их режим охраны.
- Введите соответствующий код, приложите Tag/Pass или смартфон.
- Чтобы изменить режим охраны групп, доступных пользователю, сначала авторизуйтесь с помощью кода, брелока/карточки или смартфона через вкладку Вход
. Нажмите на нужные группы, чтобы изменить их режим охраны.
Если на клавиатуре нажать кнопку установки /снятия
/Ночного режима
, режим охраны изменится для всех групп, отображаемых на дисплее.
Чтобы снять с охраны с помощью кода принуждения:
- Активируйте клавиатуру, приблизившись к ней или проведя перед сенсором рукой.
- Во вкладке Охрана
нажмите кнопку снятия
.
- Введите соответствующий код принуждения.
Пример ввода кодов
| Код | Пример | Примечание |
|
Код клавиатуры Код принуждения клавиатуры |
1234 → OK | Ошибочно введенные цифры можно сбросить кнопкой |
|
Код пользователя Код принуждения пользователя |
2 → |
Сначала нужно ввести идентификатор пользователя, нажать на Ошибочно введенные цифры можно сбросить кнопкой |
|
Код незарегистрированного пользователя Код принуждения незарегистрированного пользователя |
1234 → OK | Ошибочно введенные цифры можно сбросить кнопкой |
| Код для ГБР | 1234 → OK | Ошибочно введенные цифры можно сбросить кнопкой |
Легкое управление охраной
Опция Легкое управление охраной позволяет менять режим охраны на противоположный после прикладывания Tag/Pass или смартфона. Подтверждать кнопками постановку или снятие
не нужно. Опция активируется в настройках клавиатуры.
Чтобы изменить режим охраны на противоположный
- Активируйте клавиатуру, приблизившись к ней или проведя перед сенсором рукой. При необходимости выполните предварительную авторизацию.
- Приложите Tag/Pass или смартфон.
Постановка под охрану в два этапа
KeyPad TouchScreen может участвовать в постановке под охрану в два этапа, но не может быть завершающим устройством. Процесс установки с помощью Tag, Pass или смартфона аналогичен установке с помощью персонального или общего кода.
Пользователи системы могут увидеть на дисплее клавиатуры, что процесс постановки под охрану начался или не завершился. Если режим групп активирован, цвет кнопок групп зависит от текущего состояния:
- Серый — снято с охраны, процесс постановки не начат.
- Зеленый — процесс постановки под охрану начат.
- Желтый — постановка под охрану не завершена.
- Белый — под охраной.
Управление сценариями с помощью клавиатуры
KeyPad TouchScreen позволяет создать до шести сценариев двух типов. Сценарий Заданное действие позволяет управлять одним или группой устройств автоматизации и Ajax WaterStop Jeweller. Сценарий Изменение состояния позволяет переключать состояние выбранного устройства автоматизации или Ajax WaterStop Jeweller из вкладки Сценарии.
- Откройте приложение Ajax. Выберите хаб, на котором есть KeyPad TouchScreen и хотя бы одно устройство автоматизации. При необходимости добавьте.
- Перейдите во вкладку Устройства
.
- Выберите из списка KeyPad TouchScreen и перейдите в меню Настройки
.
- Перейдите в меню Сценарии автоматизации. Активируйте опцию Управление сценариями.
- Перейдите в меню Сценарии для клавиатуры.
- Нажмите Добавить сценарий.
- Выберите тип сценария Заданное действие.
- Выберите одно или несколько устройств автоматизации. Нажмите Далее.
- В поле Имя введите название сценария.
- Выберите действие устройства во время выполнения сценария.
- Нажмите Сохранить.
- Нажмите Назад, чтобы вернуться в меню Сценарии автоматизации.
- При необходимости активируйте опцию Предварительная авторизация.
Созданные сценарии отображаются в приложении: KeyPad TouchScreen → Настройки → Сценарии автоматизации → Сценарии для клавиатуры. В любой момент их можно отключить, изменить настройки или удалить.
Чтобы удалить сценарий:
- Перейдите в меню Настройки
KeyPad TouchScreen.
- Перейдите в меню Сценарии автоматизации → Сценарии для клавиатуры.
- Выберите сценарий, который хотите удалить.
- Нажмите Далее.
- Нажмите Удалить сценарий.
Если опция Предварительная авторизация активирована, просмотр сценариев автоматизации и управление ими доступны после авторизации пользователя. Для этого перейдите во вкладку Сценарии , введите код или поднесите к клавиатуре персональное устройство доступа.
Для выполнения сценария нажмите на соответствующую кнопку во вкладке Сценарии .
На дисплее KeyPad TouchScreen отображаются только активированные в настройках клавиатуры сценарии.
Индикация
KeyPad TouchScreen может оповещать о тревогах, задержках на вход и выход, текущем режиме охраны, неисправностях и других состояниях с помощью:
- дисплея;
- логотипа со светодиодной индикацией;
- встроенного зуммера.
Индикация на дисплее KeyPad TouchScreen отображается, когда он активен. В верхней части вкладки Охрана отображаются иконки, которые информируют об определенных состояниях системы или клавиатуры. Например, пожарная тревога, восстановление системы после тревог, уведомление об открытии. Информация о режиме охраны обновится, даже если его изменят другим устройством: брелоком, другой клавиатурой или в приложении.
| Событие | Индикация | Примечание |
| Тревога. | Встроенный зуммер издает звуковой сигнал. |
Если включена опция Активировать сирену на клавиатуре, если в системе зафиксирована тревога. Длительность звукового сигнала зависит от настроек клавиатуры. |
| В системе под охраной обнаружена тревога. | Светодиодный индикатор дважды мигает примерно каждые 3 секунды до снятия системы с охраны. |
Чтобы активировать, нужно включить в настройках хаба Индикацию после тревог. Также выберите KeyPad TouchScreen в качестве устройства для информирования о тревогах других устройств. Индикация включается после того, как встроенный зуммер воспроизведет сигнал тревоги полностью. |
| Включение устройства/Загрузка обновленных настроек системы на клавиатуру. | На дисплее во время загрузки данных отображается соответствующее уведомление. | |
| Выключение устройства. | Светодиодный индикатор загорается на 1 секунду, затем мигает трижды. | |
| Систему безопасности или группу установили под охрану. | Встроенный зуммер издает короткий звуковой сигнал. | Если активировано Оповещение о Постановке/Снятии с охраны. |
| Систему безопасности или группу перевели в Ночной режим. | Встроенный зуммер издает короткий звуковой сигнал. | Если активировано Оповещение о Включении/Выключении Ночного режима. |
| Систему сняли с охраны. |
Встроенный зуммер издает два коротких звуковых сигнала. Светодиодный индикатор постоянно горит зеленым, если внешнее питание подключено. |
Если активировано Оповещение о Постановке/Снятии с охраны.
Этот тип светодиодной индикации доступен для KeyPad TouchScreen Jeweller с версией прошивки 11.60.10.19 или новее. |
| Система в режиме охраны. |
Светодиодный индикатор мигает красным каждые 3 секунды, если внешнее питание не подключено. Светодиодный индикатор постоянно светится красным, если внешнее питание подключено. |
Если активирована Индикация режима охраны. Индикация включается, когда клавиатура переходит в режим сна (гаснет дисплей). |
| Введён неправильный код. |
На дисплее появляется соответствующее уведомление. Встроенный зуммер издает короткий звуковой сигнал (если настроено). |
Громкость звукового сигнала зависит от настроек громкости кнопок. |
| Ошибка при добавлении карты/брелока. |
На дисплее появляется соответствующее уведомление. Светодиодный индикатор мигает красным один раз. Встроенный зуммер издает длинный звуковой сигнал. |
Громкость звукового сигнала зависит от настроек громкости кнопок. |
| Успешное добавление карты/брелока. |
An appropriate notification is shown on the display. The built-in buzzer emits a short beep. |
Громкость звукового сигнала зависит от настроек громкости кнопок. |
| Батарея разряжена. | Светодиодный индикатор плавно загорается и гаснет при срабатывании тампера, тревоге или постановке и снятии системы с охраны (если индикация включена). | |
| Срабатывание тампера. | Светодиодный индикатор светится красным 1 секунду. | |
| Тест уровня сигнала Jeweller или Wings. | Светодиодный индикатор светится зеленым на протяжении теста. | Включается после запуска соответствующего теста в настройках клавиатуры. |
| Обновление прошивки. | Светодиодный индикатор периодически светится зеленым во время обновления прошивки. | Включается после запуска обновления прошивки в Состояниях клавиатуры. |
| Глушение синхронной пожарной тревоги. |
На дисплее появляется соответствующее уведомление. Встроенный зуммер издает звуковой сигнал. |
|
| Клавиатура деактивирована. | На дисплее появляется соответствующее уведомление. | Если активирована опция Полностью для настройки клавиатуры Принудительное отключение или Отключение до снятия с охраны. |
| Нужно восстановить систему. | На дисплее появляется соответствующий экран для восстановления или отправки запроса на восстановление системы после тревог. |
В системе должна быть настроена функция Восстановление после тревоги. Экран появляется при постановке под охрану или включении Ночного режима, если ранее система фиксировала тревогу или неисправность. Восстановить систему могут администратор или PRO с правом настройки системы. Остальные пользователи могут отправить запрос на восстановление. |
| Отсчет задержки на вход/выход (если Оповещение о задержках включено) |
Светодиодный индикатор загорается вместе со звуковым сигналом, если включен Ускоренный сигнал задержек. | Светодиодный индикатор загорается красным для задержек на вход и зеленым — для задержек на выход.
Этот тип индикации доступен для KeyPad TouchScreen Jeweller с версией прошивки 11.60.10.19 или новее. |
Мгновенные уведомления о неисправностях
При потере связи устройств с хабом или при низком заряде батарей KeyPad TouchScreen может оповещать пользователей системы звуковым сигналом. Светодиодный индикатор клавиатуры также будет мигать в случае оповещения. Сообщения о неисправностях можно увидеть в ленте событий, текстах SMS и пуш-уведомлений.
Активировать звуковые оповещения о неисправностях можно в приложениях Ajax PRO и PRO Desktop:
- Во вкладке Устройства
выберите хаб и перейдите к его настройкам
:
Выберите Сервисные → Звуки тревог и неисправностей.
- Включите функции: Когда любое устройство разряжено и Когда любое устройство не в сети.
- Нажмите Назад, чтобы сохранить настройки.
| Событие | Индикация | Примечание |
| Когда любое устройство не в сети. |
Два коротких звуковых сигнала, светодиодный индикатор дважды мигает красным. Повторяется ежеминутно, пока есть устройства, которые находятся не в сети. |
Пользователь может отложить индикацию на 12 часов. |
| Когда KeyPad TouchScreen не в сети. |
Два коротких звуковых сигнала, светодиодный индикатор дважды мигает красным. Повторяется ежеминутно, пока KeyPad TouchScreen не в сети. |
Отложить индикацию невозможно. |
| Когда любое устройство разряжено. |
Три коротких звуковых сигнала, светодиодный индикатор трижды мигает красным. Повторяется каждую минуту, пока заряд батареи не восстановится или пока соответствующее устройство не будет удалено из системы. |
Пользователь может отложить индикацию на 4 часа. |
Звуковые оповещения о неисправностях поступают после завершения индикации клавиатуры. Если в системе есть несколько неисправностей, клавиатура будет оповещать в первую очередь о потере связи устройства с хабом.
Тестирование работоспособности
В системе Ajax предусмотрено несколько тестов для того, чтобы правильно выбрать место установки устройств. Тестирование начинается не сразу. Однако время ожидания не превышает продолжительность одного периода опроса «хаб—устройство». Интервал опроса можно проверить и установить в настройках хаба (Хаб → Настройки → Jeweller или Jeweller/Fibra).
Чтобы запустить тест, в приложении Ajax:
- Выберите нужный хаб.
- Перейдите во вкладку Устройства
.
- Выберите в списке KeyPad TouchScreen.
- Перейдите в Настройки
.
- Выберите тест:
- Запустите и проведите тестирование.
Выбор места установки
Устройство предназначено для использования только внутри помещений.
Когда выбираете место установки устройства, учитывайте факторы, влияющие на его работу:
- уровень сигнала Jeweller и Wings;
- удаленность клавиатуры от хаба или ретранслятора радиосигнала;
- наличие между устройствами препятствий для радиосигнала: стен, межэтажных перекрытий или габаритных объектов, расположенных в помещении.
Соблюдайте рекомендации по размещению при разработке проекта системы безопасности объекта. Проектировать и устанавливать систему должны профессионалы. Список рекомендуемых партнёров доступен по ссылке.
Клавиатуру KeyPad TouchScreen удобней всего размещать внутри помещений рядом со входом. Так пользователь успеет выключить охрану до окончания задержки на вход и включить охрану, когда выходит из помещения.
Рекомендуемая высота установки клавиатуры — 1,3—1,5 метра от пола. Монтируйте клавиатуру на ровной вертикальной поверхности. Так KeyPad TouchScreen можно будет прочно закрепить и предотвратить ложные срабатывания тампера.
Уровень сигнала
Уровень сигнала Jeweller и Wings определяется соотношением количества недоставленных или повреждённых пакетов данных к ожидаемым за определённый промежуток времени. Об уровне сигнала сообщает иконка во вкладке Устройства
в приложениях Ajax:
- три деления — отличный уровень сигнала;
- два деления — достаточный уровень сигнала;
- одно деление — низкий уровень сигнала, стабильная работа не гарантирована;
- перечёркнутая иконка — сигнал отсутствует.
Проверьте уровень сигнала Jeweller и Wings перед монтажом клавиатуры. Если уровень сигнала на уровне одного деления или отсутствует, мы не гарантируем стабильную работу устройства. В этом случае рекомендуем переместить устройство: смена места даже на 20 см может значительно улучшить уровень сигнала. Если после перемещения датчик всё равно имеет низкий или нестабильный уровень сигнала, используйте ретранслятор радиосигнала ReX 2. KeyPad TouchScreen несовместим с ретранслятором радиосигнала ReX.
Где нельзя устанавливать клавиатуру
- На улице. Это может привести к выходу клавиатуры из строя.
- В местах, где клавиатуру могут перекрывать предметы одежды (например, рядом с вешалкой), силовые или Ethernet-кабели. Это может привести к ложным срабатываниям клавиатуры и быстрому разряду встроенных батарей.
- Вблизи металлических предметов и зеркал, вызывающих ослабление и экранирование сигнала.
- В помещениях, где температура или влажность выходят за пределы допустимых. Это может привести к выходу устройства из строя.
- Ближе 1 метра от хаба или ретранслятора радиосигнала. Это может привести к потере связи с клавиатурой.
- В месте с низким уровнем сигнала. Это может привести к потери связи с датчиком.
- Рядом с датчиками разбития стекла. Звук встроенного зуммера клавиатуры может спровоцировать тревогу.
- В местах, где звуковой сигнал встроенного зуммера может быть заглушен. Например, внутри шкафа или за плотными шторами.
Установка
Перед монтажом KeyPad TouchScreen убедитесь, что выбрали оптимальное место установки, которое соответствует условиям этого руководства.
Чтобы установить клавиатуру:
- Снимите крепежную панель SmartBracket с клавиатуры. Для этого сначала выкрутите удерживающий винт и сдвиньте крепежную панель вниз.
- Зафиксируйте крепежную панель SmartBracket с помощью двустороннего скотча в выбранном месте установки.
Используйте двусторонний скотч только для временного крепления. Закрепленное на скотч устройство может в любой момент отклеиться от поверхности. К тому же тампер не сработает, если злоумышленник попытается оторвать закрепленную на скотч клавиатуру от поверхности.
Для удобства монтажа на внутренней стороне крепежной панели SmartBracket есть разметка. Пересечение двух линий обозначает центр устройства (не крепежной панели). Ориентируйтесь на них, когда устанавливаете клавиатуру.
- Установите клавиатуру на SmartBracket. Светодиодный индикатор загорится примерно на 1 секунду. Этот сигнал указывает на то, что корпус закрыт.
Если светодиодный индикатор датчика не срабатывает при установке на SmartBracket, проверьте состояние тампера в приложении Ajax, целостность крепления, а также плотность фиксации датчика на панели.
- Проведите тесты уровня сигнала Jeweller и Wings. Рекомендуемое значение уровня сигнала — два или три деления. Если уровень сигнала показывает одно деление или отсутствует, мы не гарантируем стабильную работу устройства. Попробуйте переместить устройство: изменение места даже на 20 см может значительно усилить уровень сигнала. Если после перемещения клавиатура все равно имеет низкий или нестабильный уровень сигнала, используйте ретранслятор радиосигнала ReX 2.
- Выполните тест угасания сигнала. Во время тестирования уровень сигнала можно увеличить или уменьшить, имитируя изменения обстоятельств в месте установки. Если место размещения выбрали правильно, клавиатура будет иметь стабильный уровень сигнала 2–3 деления.
- Если тесты выполнены успешно, снимите клавиатуру с крепежной панели SmartBracket.
- Зафиксируйте крепёжную панель SmartBracket комплектными шурупами. Используйте все точки фиксации.
Выбрав другие средства крепежа, убедитесь, что они не повреждают и не деформируют крепёжную панель.
- Установите клавиатуру на крепёжную панель SmartBracket.
- Закрутите удерживающий винт в нижней части корпуса клавиатуры. Винт нужен, чтобы надежно закрепить и защитить клавиатуру от быстрого демонтажа.
Подключение внешнего блока питания
В процессе подключения стороннего блока питания и эксплуатации KeyPad TouchScreen придерживайтесь общих правил электробезопасности при использовании электроприборов, а также требований нормативно-правовых актов по электробезопасности.
KeyPad TouchScreen оборудован клеммами для подключения внешнего блока питания 10,5–14 В⎓. Рекомендуемые электрические параметры блока питания: напряжение – 12 В⎓, ток – от 0,5 А.
Рекомендуем подключать внешнее питание, когда есть потребность во всегда активном экране и чтобы предотвратить быструю разрядку батарей (например, если клавиатура установлена в помещении с низкой температурой). Также внешнее питание необходимо для обновления прошивки клавиатуры.
Когда подключено внешнее питание, предустановленные батареи работают как резервный источник питания. Не вынимайте их, когда подключаете блок питания.
Перед установкой устройства обязательно проверьте, нет ли повреждений изоляции проводов. Используйте только заземленный источник питания. Не разбирайте устройство под напряжением. Не используйте устройство с повреждённым кабелем питания.
Чтобы подключить внешний блок питания:
- Снимите крепежную панель SmartBracket. Подготовьте отверстия для кабеля, осторожно выломав соответствующую перфорированную часть корпуса:
1 — для вывода кабеля в стену.
2 — для вывода кабеля снизу клавиатуры. Достаточно выломать одну из перфорированных частей. - Обесточьте кабель внешнего питания.
- Подключите кабель к клеммным колодкам, соблюдая полярность (указана на пластике).
- Проложите кабель в кабельном канале. Пример для вывода кабеля снизу клавиатуры:
- Включите клавиатуру и установите на крепежную панель.
- Проверьте состояние батарей и внешнего питания клавиатуры в приложении Ajax, а также общую работу устройства.
Обновление прошивки
Обновление прошивки KeyPad TouchScreen можно установить, когда доступна новая версия. Узнать об этом можно в списке устройств в приложениях Ajax PRO: Tool for Engineers и PRO Desktop. Если обновление доступно, напротив соответствующей клавиатуры появится иконка . Установить обновление прошивки может админ или PRO с доступом к настройкам системы в состояниях или настройках KeyPad TouchScreen. Обновление длится до 1 часа или 2 часов (если клавиатура работает через ReX 2).
Подключите внешний блок питания к клавиатуре, чтобы обновить прошивку. Без внешнего питания обновление не запустится.
Если в месте установки KeyPad TouchScreen не подведено внешнее питание, вы можете воспользоваться отдельной крепежной панелью SmartBracket для KeyPad TouchScreen. Для этого снимите клавиатуру с основной крепежной панели, и установите на запасную, к которой подключен внешний блок питания с напряжением 10,5-14 В⎓ и током от 0,5 А.
Приобрести отдельно крепежную панель можно у официальных представителей Ajax Systems.
Обслуживание
Регулярно проверяйте работоспособность KeyPad TouchScreen. Оптимальный период проверки — раз в три месяца. Очищайте корпус устройства от пыли, паутины и других загрязнений по мере их появления. Используйте мягкую сухую салфетку, предназначенную для ухода за техникой.
Не используйте для очистки устройства вещества, содержащие спирт, ацетон, бензин и другие активные растворители. Бережно протирайте сенсорную панель.
Расчетное время работы от установленных батарей – до 1,5 года (по умолчанию и до четырех взаимодействий с клавиатурой в сутки).
Когда батареи нужно будет заменить, система заблаговременно пришлет соответствующее уведомление в приложении Ajax. Светодиодный индикатор будет плавно загораться и гаснуть при смене режима охраны.
Технические характеристики
Гарантия
Гарантия на продукцию общества с ограниченной ответственностью «Аджакс Системс Манюфекчуринг» действует 2 года после покупки.
Если устройство работает некорректно, рекомендуем сначала обратиться в службу поддержки: в большинстве случаев технические вопросы можно решить дистанционно.
Связаться с технической поддержкой: