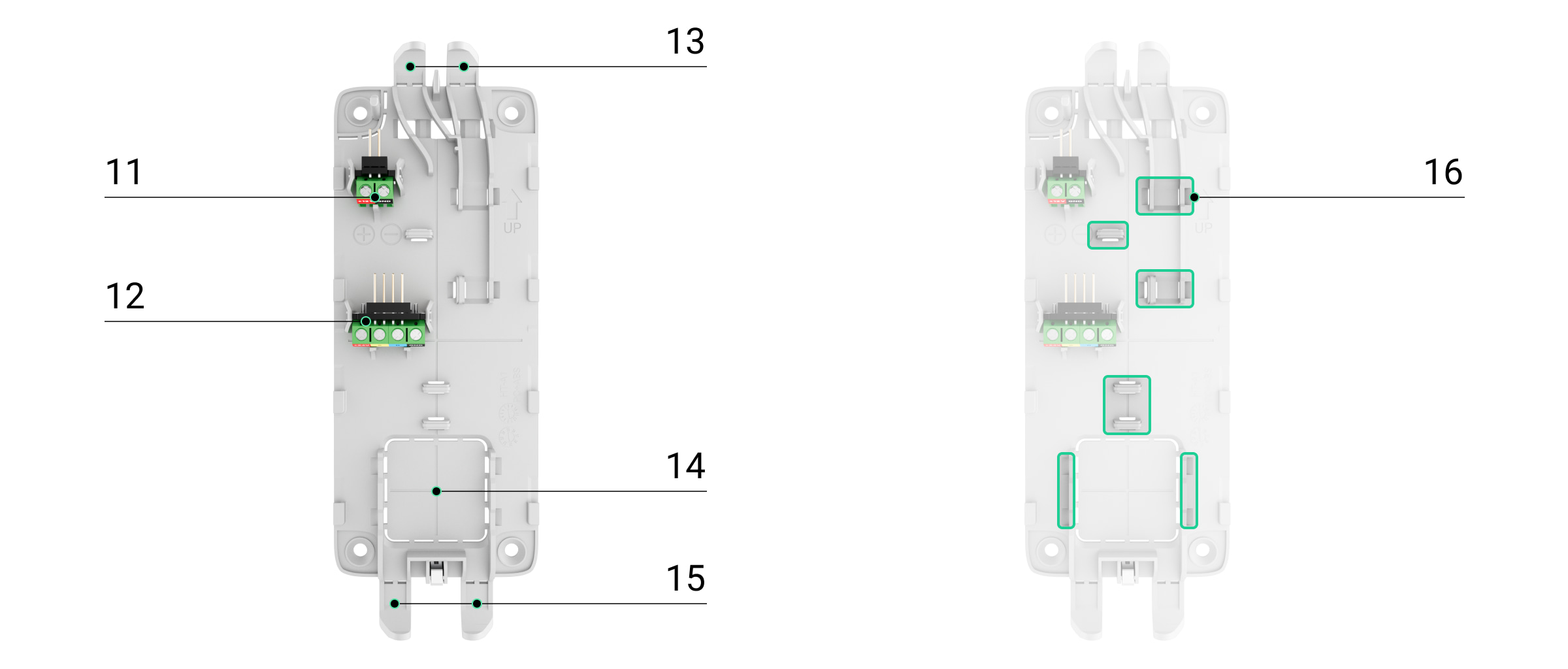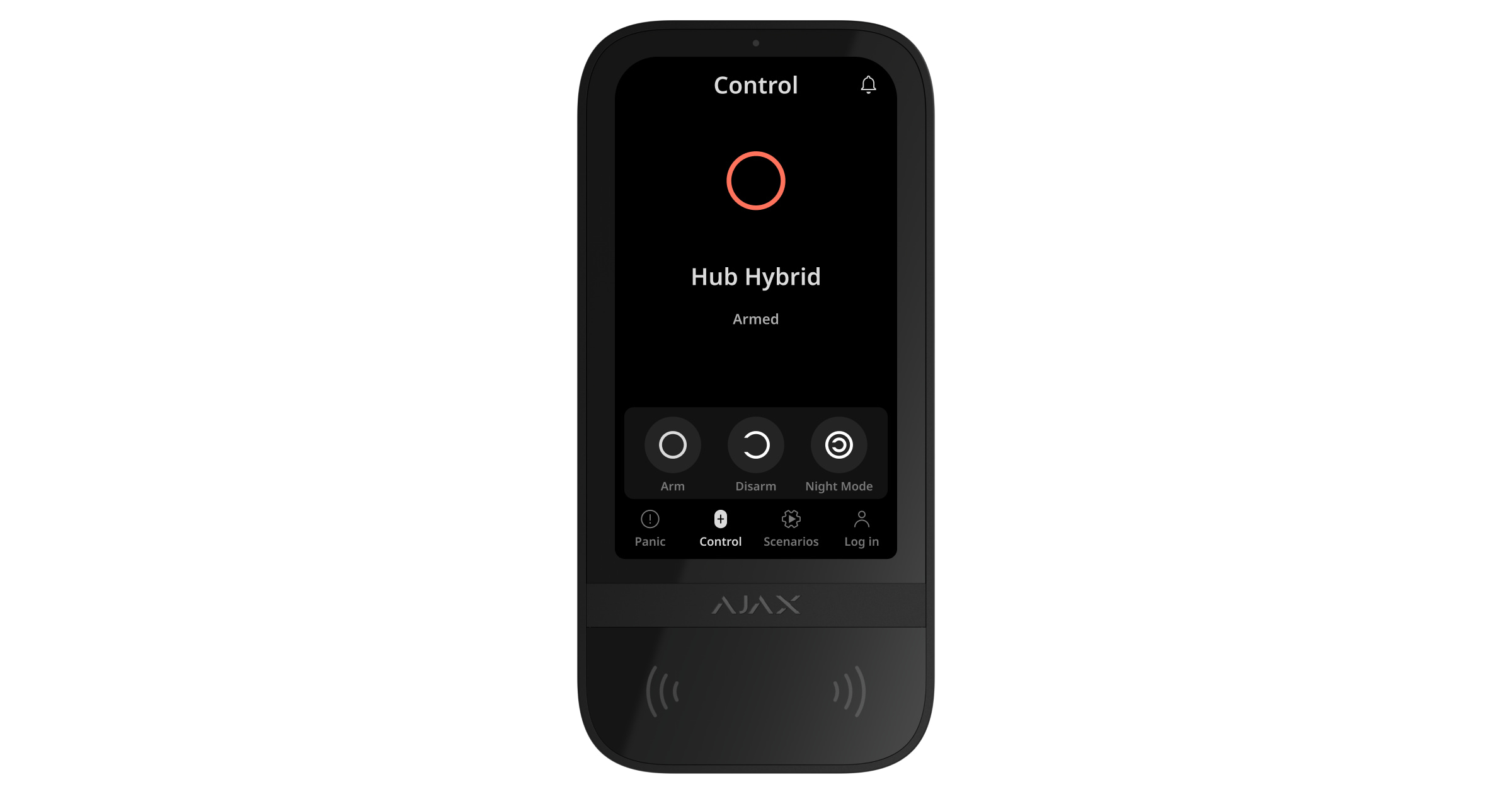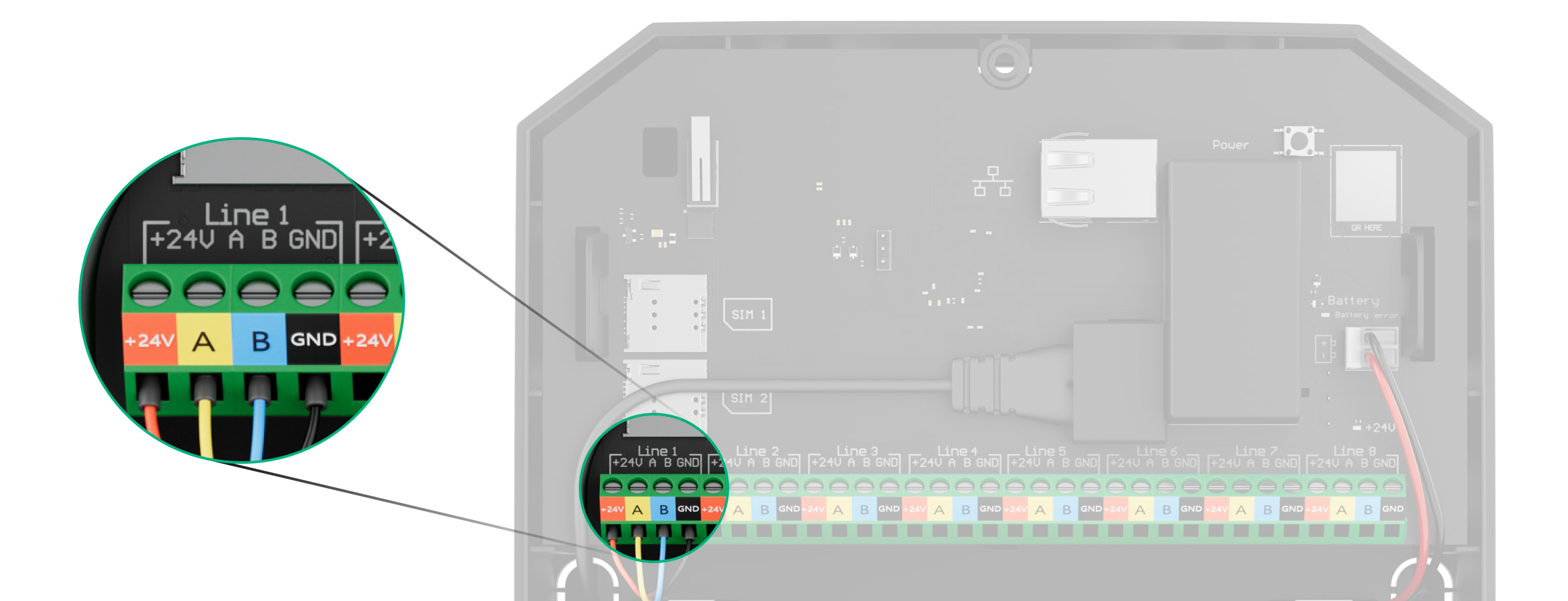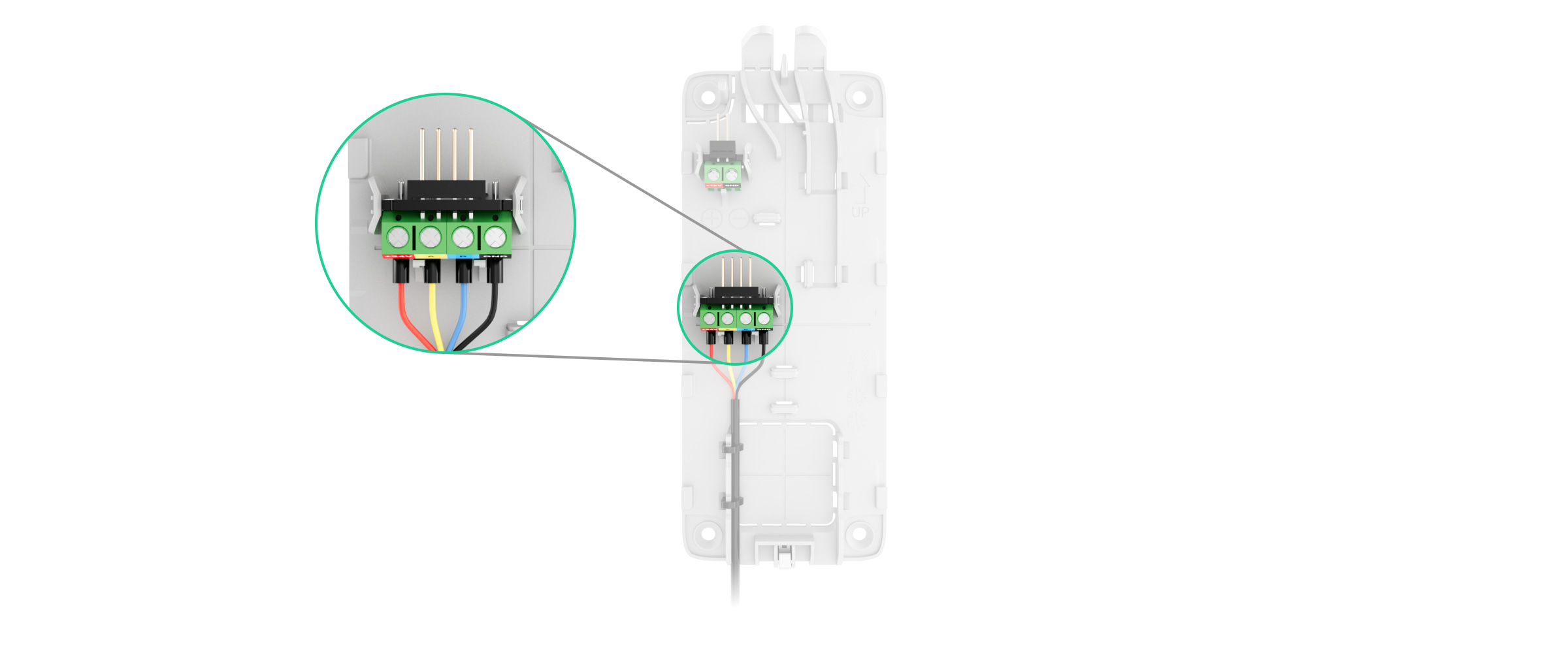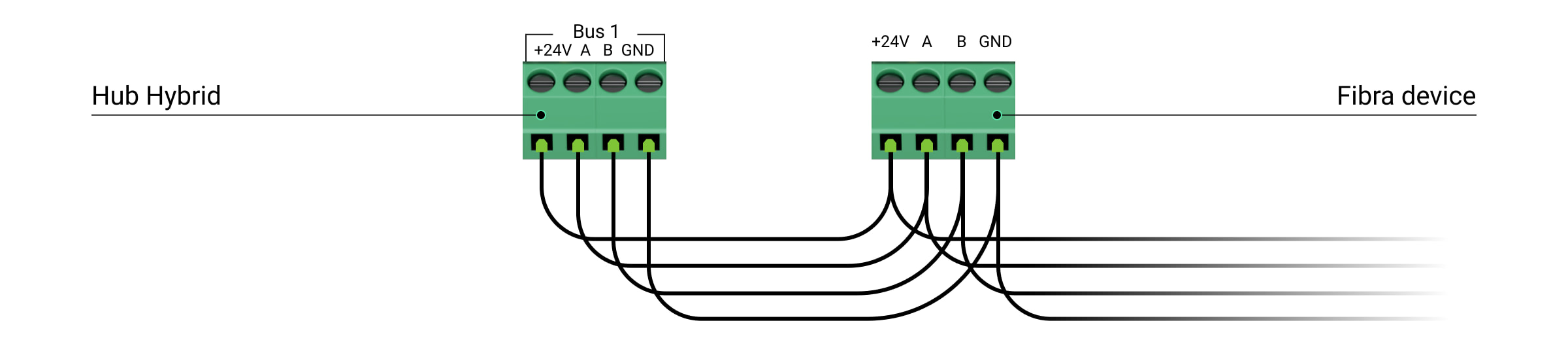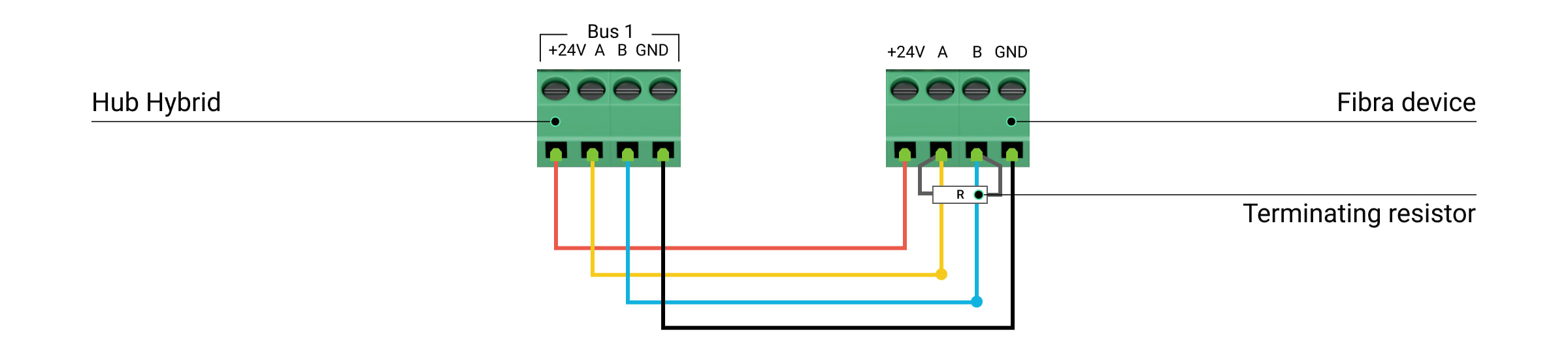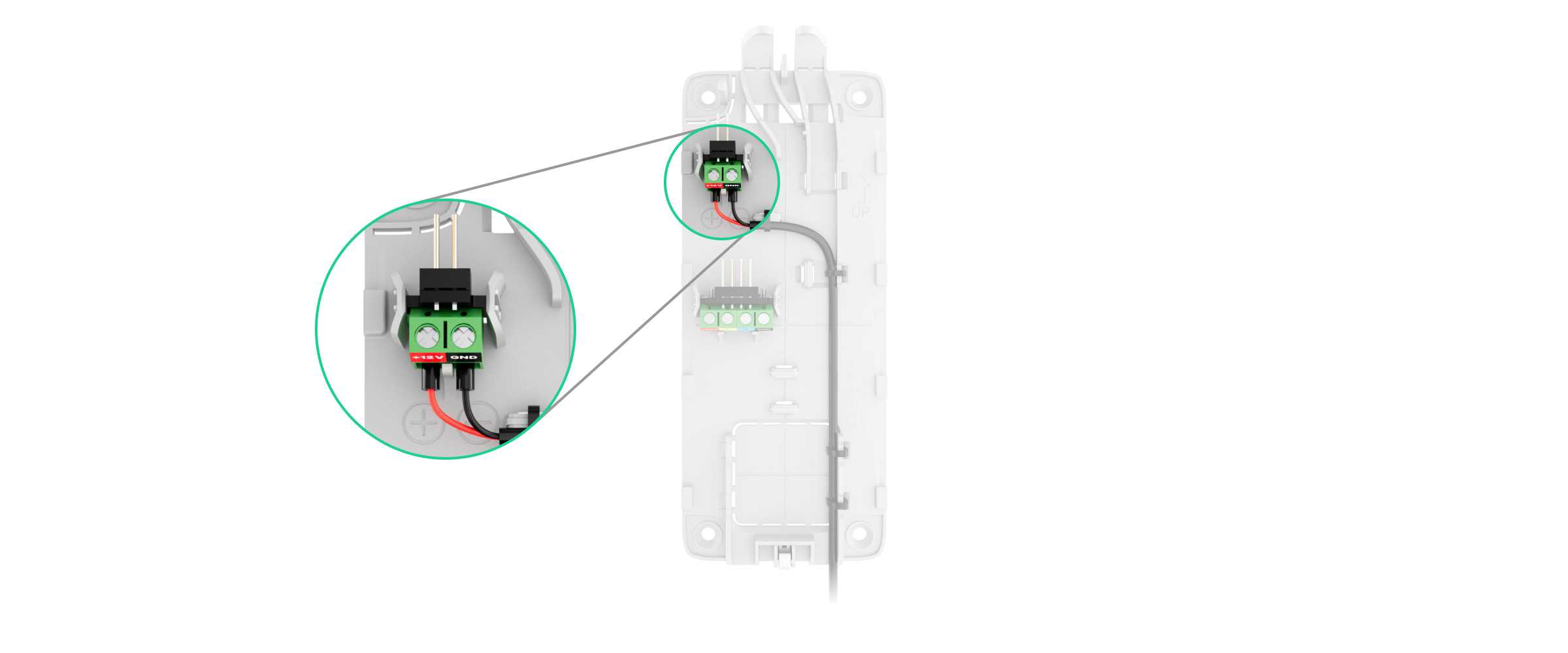KeyPad TouchScreen Fibra ito przewodowa klawiatura z ekranem dotykowym przeznaczona do zarządzania systemem Ajax. Użytkownicy mogą korzystać z uwierzytelniania za pomocą smartfonów, breloków Tag, kart Pass i kodów. Urządzenie jest przeznaczone wyłącznie do użytku wewnątrz pomieszczeń.
Moduł działa jako część systemu Ajax, wymieniając dane z hubem poprzez bezpieczny protokół komunikacji przewodowej Fibra.
KeyPad TouchScreen Fibra jest częścią linii urządzeń przewodowych Fibra. Tylko akredytowani partnerzy Ajax Systems mogą instalować, sprzedawać i administrować tymi urządzeniami.
Elementy funkcjonalne
- Sensor światła otoczenia do automatycznej regulacji jasności podświetlenia.
- Ekran dotykowy IPS o przekątnej 5 cali.
- Logo Ajax ze wskaźnikiem LED.
- Czytnik kart/breloków/Bluetooth.
- Uchwyt montażowy SmartBracket. Aby zdjąć panel, przesuń go w dół.
- Perforowana część uchwytu montażowego do wyzwalania sabotażu w przypadku jakiejkolwiek próby odłączenia klawiatury od powierzchni. Nie należy jej odłamywać.
- Wbudowany sygnalizator alarmowy.
- Otwór do zamocowania uchwytu montażowego SmartBracket za pomocą wkrętu do mocowania.
- Przycisk styku antysabotażowego.
- Kod QR z identyfikatorem urządzenia do dodania klawiatury do systemu Ajax.
- Zaciski do podłączenia zewnętrznego modułu zasilającego (brak w zestawie). W razie potrzeby zaciski można wyjąć z uchwytów.
- Zaciski wejściowe do podłączenia linii Fibra do KeyPad TouchScreen Fibra.
- Perforowana część uchwytu montażowego do prowadzenia przewodów od dołu.
- Perforowana część uchwytu montażowego do poprowadzenia przewodów przez ścianę.
- Perforowana część uchwytu montażowego do prowadzenia przewodów od dołu.
- Łączniki do mocowania przewodów z opaskami.
Kompatybilne huby
Do działania klawiatury wymagany jest Hub Hybrid (2G) lub Hub Hybrid (4G) z oprogramowaniem sprzętowym OS Malevich 2.21 lub nowszym.
Zasada działania
KeyPad TouchScreen posiada wbudowany sygnalizator dźwiękowy, wyświetlacz dotykowy oraz czytnik do uwierzytelniania metodą zbliżeniową. Klawiatura może być wykorzystywana do sterowania trybami bezpieczeństwa i urządzeniami automatyzacji oraz do powiadamiania o alarmach systemu.
Klawiatura może automatycznie dostosować jasność podświetlenia i wybudza się po zbliżeniu. Czułość można regulować w aplikacji. Interfejs KeyPad TouchScreen jest dziedziczony z aplikacji Ajax Security System. Do wyboru są ciemne i jasne wersje interfejsu. Ekran dotykowy z wyświetlaczem o przekątnej 5 cali umożliwia dostęp do trybu bezpieczeństwa obiektu lub dowolnej grupy oraz zapewnia kontrolę nad scenariuszami automatyzacji. Wyświetlacz wskazuje również usterki systemu, jeśli występują (gdy włączona jest funkcja sprawdzania integralności systemu).
W zależności od ustawień wbudowany w KeyPad TouchScreen sygnalizator dźwiękowy informuje o:
- alarmach;
- zmianie trybu bezpieczeństwa;
- opóźnieniach przy wejściu/wyjściu;
- wyzwoleniu czujników magnetycznych.
Klawiatura jest zasilana z panelu sterowania i posiada zapasowe źródło zasilania – fabrycznie zainstalowane baterie. KeyPad TouchScreen może być również zasilany przez zasilacz innej firmy o zakresie napięcia 10,5-14 V⎓ i prądzie roboczym od 0,5 A.
Kontrola bezpieczeństwa
KeyPad TouchScreen może uzbrajać i rozbrajać cały obiekt lub określone grupy, a także aktywować Tryb nocny. Użyj karty Sterowanie , aby zmienić tryb bezpieczeństwa. Możesz sterować bezpieczeństwem za pomocą KeyPad TouchScreen poprzez:
- Smartfony. Z zainstalowaną aplikacją Ajax Security System i obsługą Bluetooth Low Energy (BLE). Smartfony mogą być używane zamiast Tag lub Pass do autoryzacji użytkowników. BLE to protokół radiowy o niskim zużyciu energii. Klawiatura obsługuje smartfony z systemem Android i iOS z BLE 4.2 lub nowszym.
- Karty lub breloki. Aby szybko i bezpiecznie identyfikować użytkowników, KeyPad TouchScreen korzysta z technologii DESFire®. DESFire® opiera się na międzynarodowej normie ISO 14443, zapewniającej zarówno szyfrowanie 128-bitowe, jak i ochronę przed kopiowaniem.
- Kody. KeyPad TouchScreen obsługuje kody ogólne, osobiste i kody dla niezarejestrowanych użytkowników.
Kody dostępu
- Kod klawiatury – ogólny kod ustawiony dla klawiatury. Gdy jest używany, wszystkie zdarzenia dostarczane do aplikacji Ajax są skojarzone z tą klawiaturą.
- Kod użytkownika – osobisty kod ustawiany dla użytkowników podłączonych do huba. Gdy jest używany, wszystkie zdarzenia są dostarczane do aplikacji Ajax w imieniu użytkownika.
- Kod dostępu do klawiatury – skonfigurowany dla osoby, która nie jest zarejestrowana w systemie. Gdy jest używany, zdarzenia są dostarczane do aplikacji Ajax z nazwą skojarzoną z tym kodem.
- Kod RRU to kod dostępu dla jednostek odpowiedzi (RRU) aktywowany po alarmie i ważny przez określony czas. Gdy kod jest aktywowany i używany, zdarzenia są dostarczane do aplikacji Ajax z nazwą powiązaną z tym kodem.
Zarówno hybrydowy zespół Hub (2G) jak i hybrydowy zespół Hub (4G) obsługują do 50 kodów osobistych, klawiatury i kodów RRU.
Ustawienia dostępu i kody można dostosowywać w aplikacjach Ajax. Jeśli kod zostanie naruszony, można go zmienić zdalnie, więc nie ma potrzeby wzywania instalatora do obiektu. Jeśli użytkownik zgubi Pass, Tag lub smartfon, administrator lub PRO z uprawnieniami do konfiguracji systemu może natychmiast zablokować dane urządzenie w aplikacji. W międzyczasie użytkownik może sterować systemem przy użyciu kodu osobistego.
Kontrola bezpieczeństwa grupy
KeyPad TouchScreen umożliwia kontrolowanie bezpieczeństwa grup (jeśli włączony jest Tryb grupowy). Można również zmienić ustawienia klawiatury, aby określić, które grupy będą współdzielone (grupy klawiatur). Domyślnie wszystkie grupy są widoczne na wyświetlaczu klawiatury na karcie Sterowanie . Więcej informacji na temat zarządzania bezpieczeństwem grup można znaleźć w tej sekcji.
Przyciski awaryjne
W sytuacjach awaryjnych na klawiaturze znajduje się karta Alarm napadowy z trzema przyciskami:
- Przycisk napadowy;
- Pożar;
- Alarm pomocniczy.
W aplikacji Ajax administrator lub PRO z uprawnieniami do konfiguracji systemu może wybrać liczbę przycisków wyświetlanych na karcie Alarm napadowy . W ustawieniach KeyPad TouchScreen dostępne są dwie opcje: tylko Przycisk napadowy (domyślnie) lub wszystkie trzy przyciski. Tekst powiadomień w aplikacjach i kody zdarzeń wysyłanych do stacji monitorowania alarmów (CMS) zależą od wybranego typu przycisku.
Można również włączyć ochronę przed przypadkowym naciśnięciem. W takim przypadku użytkownik potwierdza wysłanie alarmu, naciskając przycisk Wyślij na wyświetlaczu klawiatury. Po naciśnięciu dowolnego przycisku napadowego wyświetlony zostanie ekran potwierdzenia.
Naciśnięcie przycisków awaryjnych może uruchomić Scenariusze alarmowe w systemie Ajax.
Zarządzanie scenariuszami
Oddzielna karta klawiatury zawiera do sześciu przycisków, które sterują jednym urządzeniem automatyzacji lub grupą urządzeń. Scenariusze grupowe zapewniają wygodniejsze sterowanie wieloma przełącznikami, przekaźnikami lub inteligentnymi gniazdkami jednocześnie.
Twórz scenariusze automatyzacji w ustawieniach klawiatury i zarządzaj nimi za pomocą KeyPad TouchScreen.
Sygnalizacja awarii i trybu bezpieczeństwa
KeyPad TouchScreen informuje użytkowników o awariach systemu i trybie bezpieczeństwa poprzez:
- wyświetlacz;
- logo;
- sygnalizację dźwiękową.
W zależności od ustawień logo świeci na czerwono w sposób ciągły lub wtedy gdy system lub grupa są uzbrojone. Wskazanie KeyPad TouchScreen pojawia się na wyświetlaczu tylko wtedy, gdy jest aktywne. Wbudowany sygnalizator powiadamia o alarmach, otwarciu drzwi i opóźnieniach wejścia/wyjścia.
Wyciszanie alarmu pożarowego
W przypadku wystąpienia alarmu pożarowego w systemie możesz go wyciszyć za pomocą KeyPad TouchScreen.
Naciśnięcie przycisku awaryjnego Pożar na karcie Alarm napadowy nie aktywuje Alarmu połączonych czujników pożarowych (jeśli jest włączony). Podczas wysyłania sygnału alarmowego za pośrednictwem klawiatury, odpowiednie powiadomienie zostanie automatycznie przesłane do aplikacji oraz CMS.
Ekran z informacją o alarmie pożarowym i przyciskiem do jego wyciszenia pojawi się na wszystkich urządzeniach KeyPad TouchScreen z włączoną funkcją Wyciszanie alarmu pożarowego. Jeśli przycisk wyciszenia został już naciśnięty na innej klawiaturze, na pozostałych KeyPad TouchScreen pojawi się odpowiednie powiadomienie. Użytkownicy mogą zamknąć ekran wyciszenia alarmu pożarowego i skorzystać z innych funkcji klawiatury. Aby ponownie otworzyć ekran wyciszenia, naciśnij ikonę na ekranie wyświetlacza Keypad TouchScreen.
Aby natychmiast wyświetlić ekran wyciszenia alarmu pożarowego na urządzeniu KeyPad TouchScreen, włącz funkcję Zawsze aktywny wyświetlacz w ustawieniach klawiatury KeyPad. Podłącz również moduł zasilający innej firmy.
W przeciwnym razie ekran wyciszenia będzie wyświetlany tylko po wybudzeniu klawiatury.
Kod pod przymusem
KeyPad TouchScreen obsługuje kod pod przymusem, który pozwala symulować deaktywację alarmu. W takiej sytuacji zarówno aplikacja Ajax, jak i syreny zainstalowane w obiekcie nie ujawnią działań użytkownika. Pomimo to agencja ochrony i inni użytkownicy systemu alarmowego zostaną w dalszym ciągu poinformowani o wydarzeniu.
Wstępna autoryzacja użytkownika
Funkcja wstępnej autoryzacji jest niezbędna, aby zapobiec nieautoryzowanemu dostępowi do panelu sterowania i bieżącego stanu systemu. Funkcję tą można ustawić oddzielnie dla kart Sterowanie i Scenariusze
w ustawieniach klawiatury .
Ekran wprowadzania kodu jest wyświetlany na kartach, dla których aktywowano wstępną autoryzację. Użytkownik musi najpierw dokonać uwierzytelnienia poprzez wprowadzenie kodu lub przyłożenie osobistego urządzenia dostępowego do klawiatury. Wyjątek stanowi karta Alarm , która umożliwia nieautoryzowanym użytkownikom wysłanie sygnału alarmowego.
Blokada nieautoryzowanego dostępu
Jeżeli trzy razy z rzędu zostanie wprowadzony błędny kod lub w ciągu jednej minuty zostanie użyte nieuwierzytelnione urządzenie dostępowe, klawiatura zostanie zablokowana na czas określony w ustawieniach. W tym czasie hub zignoruje wszystkie kody i urządzenia dostępowe, informując jednocześnie użytkowników systemu alarmowego o próbie nieautoryzowanego dostępu. KeyPad TouchScreen wyłączy czytnik i zablokuje dostęp do wszystkich kart. Na wyświetlaczu klawiatury pojawi się odpowiednie powiadomienie.
PRO lub użytkownik z odpowiednimi uprawnieniami może odblokować klawiaturę poprzez aplikację przed upływem określonego czasu blokady.
Uzbrajanie dwuetapowe
KeyPad TouchScreen może uczestniczyć w uzbrajaniu dwuetapowym, ale nie może być używana jako urządzenie drugiego etapu. Dwuetapowy proces uzbrajania przy użyciu Tag, Pass lub smartfona jest podobny do korzystania z osobistego lub ogólnego hasła klawiatury.
Protokół przesyłania danych Fibra
Klawiatura wykorzystuje technologię Fibra do przesyłania alarmów i zdarzeń oraz do aktualizacji oprogramowania sprzętowego. Jest to protokół przewodowego przesyłania danych zapewniający szybką i niezawodną, dwukierunkową komunikację między hubem a podłączonymi urządzeniami.
Wysyłanie zdarzeń do stacji monitorowania
System alarmowy Ajax może przesyłać alarmy zarówno do aplikacji monitorującej PRO Desktop, a także do stacji monitorowania alarmów (CMS) w formatach SurGard (Contact ID), SIA (DC-09), ADEMCO 685 i innych protokołach.
KeyPad TouchScreen może przesyłać następujące zdarzenia:
- Wprowadzenie kodu pod przymusem.
- Naciśnięcie przycisku napadowego. Każdy przycisk ma swój własny kod zdarzenia.
- Blokada klawiatury z powodu próby nieautoryzowanego dostępu.
- Alarm/przywrócenie styku antysabotażowego.
- Utrata/przywrócenie połączenia między KeyPad TouchScreen a hubem.
- Uzbrajanie/rozbrajanie systemu.
- Nieudana próba uzbrojenia systemu alarmowego (kiedy włączona jest funkcja sprawdzenia integralności systemu).
- Permanentna dezaktywacja/aktywacja klawiatury.
- Jednorazowa dezaktywacja/aktywacja klawiatury.
- Wykrycie niskiego napięcia na linii Fibra i przywrócenie normalnych wartości napięcia.
- Niski poziom naładowania baterii zapasowej i przywrócenie poziomu naładowania baterii.
- Awaria/przywrócenie baterii zapasowej.
- Wykrycie awarii; klawiatura nie może naładować baterii zapasowej.
Po odebraniu alarmu operator stacji monitorowania należącej do agencji ochrony wie, co się stało oraz wie dokładnie, gdzie należy wysłać zespół szybkiego reagowania. Adresowalność urządzeń Ajax pozwala na wysyłanie do PRO Desktop lub CMS powiadomień zawierających typ urządzenia, jego nazwę, grupę bezpieczeństwa oraz wirtualne pomieszczenie. Należy wziąć pod uwagę, że lista możliwych do przesłania parametrów może się różnić w zależności od typu CMS i wybranego protokołu komunikacyjnego ze stacją monitorowania.
Identyfikator i numer urządzenia można znaleźć w stanach urządzenia w aplikacji Ajax.
Dodawanie do systemu
KeyPad TouchScreen Fibra jest kompatybilny tylko z Hub Hybrid (2G) i Hub Hybrid (4G). Tylko akredytowani partnerzy mogą dodawać i konfigurować urządzenia Fibra w aplikacjach Ajax PRO.
Przed dodaniem urządzenia
- Zainstaluj aplikację Ajax PRO.
- Utwórz konto PRO, jeśli jeszcze go nie posiadasz. Dodaj do aplikacji kompatybilny hub, skonfiguruj niezbędne ustawienia i utwórz co najmniej jedno wirtualne pomieszczenie.
- Upewnij się, że hub jest włączony i ma dostęp do internetu przez sieć Ethernet i/lub komórkową.
- Upewnij się, że hub jest rozbrojony i nie jest aktualizowany, sprawdzając jego status w aplikacji Ajax.
Dodawanie do huba
W aplikacji Ajax PRO dostępne są dwa sposoby dodawania urządzeń: automatycznie i ręcznie.
- Otwórz aplikację Ajax PRO i wybierz hub, do którego chcesz dodać KeyPad TouchScreen.
- Przejdź do karty Urządzenia
i naciśnij Dodaj urządzenie.
- Wybierz Dodaj wszystkie urządzenia Fibra. Hub przeskanuje linie Fibra. Po zeskanowaniu zostaną pokazane wszystkie urządzenia podłączone do huba, które nie zostały jeszcze dodane do systemu.
- Wybierz żądane urządzenie z listy. Po wybraniu tej opcji wskaźnik LEDbędzie migać, identyfikując dane urządzenie, a na wyświetlaczu klawiatury pojawi się odpowiednie powiadomienie.
- Ustaw nazwę urządzenia oraz określ pomieszczenie i grupę zabezpieczeń, jeśli włączony jest Tryb grupowy. Kliknij Zapisz.
Jeśli próba połączenia nie powiedzie się, przed ponowną próbą sprawdź, czy połączenie przewodowe jest prawidłowo skonfigurowane. Jeśli do huba dodano już maksymalną liczbę urządzeń (100 dla Hub Hybrid), podczas dodawania zostanie wyświetlone powiadomienie o błędzie.
KeyPad TouchScreen posiada wbudowany sygnalizator, który może powiadamiać o alarmach i określonych stanach systemu, ale nie jest syreną. Do huba można przypisać maksymalnie 10 takich urządzeń (w tym syreny). Należy wziąć to pod uwagę podczas projektowania systemu alarmowego.
Po podłączeniu do huba klawiatura pojawi się na liście urządzeń huba w aplikacji Ajax. Częstotliwość aktualizacji statusów urządzeń na liście zależy od ustawień Jeweller/Fibra, z domyślną wartością 36 sekund.
KeyPad TouchScreen może pracować tylko z jednym hubem. Gdy urządzenie jest sparowane z nowym hubem, nie wysyła już powiadomień do starego. Dodanie klawiatury do nowego huba nie powoduje automatycznego usunięcia jej z listy urządzeń starego huba. Należy zrobić to w aplikacji Ajax.
Awarie
Po wykryciu awarii KeyPad TouchScreen aplikacja Ajax wyświetla licznik awarii na ikonie urządzenia. Wszystkie awarie są wskazywane w stanach klawiatury. Pola z awariami zostaną zaznaczone na czerwono.
Awaria jest wyświetlana w następujących sytuacjach:
- obudowa klawiatury została otwarta (wyzwolono styk antysabotażowy);
- nie ma połączenia z hubem;
- bateria zapasowa klawiatury jest rozładowana;
- bateria zapasowa nie jest zainstalowana;
- bateria zapasowa nie działa prawidłowo;
- KeyPad TouchScreen ma awarię i nie może naładować baterii zapasowej;
- niskie napięcie na linii Fibra;
- temperatura klawiatury jest poza dopuszczalnymi normami.
Ikony
Ikony w aplikacji
Ikony w aplikacji wyświetlają niektóre stany klawiatury. Aby uzyskać do nich dostęp:
- Zaloguj się do aplikacji Ajax.
- Wybierz hub.
- Przejdź do karty Urządzenia
.
| Ikona | Znaczenie |
|
Siła sygnału Fibra. Pokazuje poziom sygnału pomiędzy hubem a urządzeniem. Zalecana wartość to 2–3 kreski. |
|
| Poziom naładowania baterii zapasowej klawiatury jest prawidłowy lub bateria jest w trakcie ładowania. | |
| Poziom naładowania baterii zapasowej klawiatury jest niski. | |
| Klawiatura działa nieprawidłowo lub nie jest zainstalowana. | |
| Wyświetlane, gdy moduł Bluetooth klawiatury jest włączony. | |
| Konfiguracja Bluetooth nie została zakończona. Opis jest dostępny w stanach klawiatury. | |
|
Dostępna jest aktualizacja oprogramowania sprzętowego. Przejdź do stanów klawiatury lub ustawień, aby znaleźć opis i przeprowadź aktualizację. Ikona nie jest dostępna w aplikacji Ajax Security System w wersji 3.0 i wyższej dla systemów iOS i Android. |
|
| Odczyt Pass/Tag jest włączony w ustawieniach KeyPad TouchScreen. | |
| Dzwonek po otwarciu jest włączony w ustawieniach KeyPad TouchScreen. | |
|
Urządzenie jest permanentnie dezaktywowane. |
|
|
Powiadomienia o alarmach sabotażowych są permanentnie dezaktywowane. |
|
|
Urządzenie jest dezaktywowane do czasu pierwszego rozbrojenia systemu. |
|
|
Powiadomienia o alarmach sabotażowych są wyłączone do momentu pierwszego rozbrojenia systemu. |
Ikony na wyświetlaczu
Ikony pojawiają się w górnej części wyświetlacza i informują o określonych stanach systemu lub zdarzeniach.
| Ikona | Znaczenie |
|
Wymagane jest przywrócenie systemu po alarmie. Użytkownik może wysłać prośbę lub przywrócić system w zależności od typu konta. Aby to zrobić, należy kliknąć ikonę i wybrać odpowiedni przycisk na ekranie. |
|
|
Wyciszenie alarmów pożarowych. Pojawia się po zamknięciu ekranu wyciszania alarmu pożarowego. Użytkownicy mogą kliknąć ikonę w dowolnym momencie i wyciszyć alarm pożarowy, w tym połączony alarm pożarowy. |
|
|
Dzwonek po otwarciu jest wyłączony. Kliknij ikonę, aby włączyć. Pojawia się na wyświetlaczu po zastosowaniu wymaganych ustawień. |
|
|
Dzwonek po otwarciu jest włączony. Kliknij ikonę, aby wyłączyć. Pojawia się na wyświetlaczu po zastosowaniu wymaganych ustawień. |
Stany
Stany zawierają informacje o urządzeniu i jego parametrach pracy. Stany KeyPad TouchScreen można znaleźć w aplikacjach Ajax:
- Przejdź do karty Urządzenia
.
- Wybierz KeyPad TouchScreen z listy.
| Parametr | Wartość |
| Awaria |
Kliknięcie Pole to jest wyświetlane tylko w przypadku wykrycia awarii. |
| Dostępna nowa wersja oprogramowania sprzętowego |
Kliknięcie Pole jest wyświetlane, jeśli dostępna jest nowa wersja oprogramowania sprzętowego. Stan nie jest wyświetlany w aplikacji Ajax Security System w wersji 3.0 i wyższej dla systemów iOS i Android. |
| Ostrzeżenie |
Kliknięcie |
| Siła sygnału Fibra |
Poziom sygnału Fibra między urządzeniem a hubem. Zalecana wartość to 2–3 kreski. Fibra to protokół do przesyłania zdarzeń i alarmów KeyPad TouchScreen. |
| Połączenie przez Fibra | Status połączenia na kanale Fibra pomiędzy urządzeniem a hubem:
|
| Napięcie linii | Wartość napięcia na linii Fibra, do której podłączona jest klawiatura. |
| Stan naładowania baterii | Statusy baterii zapasowej urządzenia:
Do wskazywania poziomu naładowania baterii zapasowej w linii Fibra służy ikona |
| Pokrywa | Stan styku antysabotażowego klawiatury, który reaguje na oderwanie lub otwarcie obudowy urządzenia:
|
| Zasilanie zewnętrzne | Stan podłączenia zewnętrznego zasilania klawiatury:
|
| Zawsze aktywny wyświetlacz | Wyświetlane, gdy przełącznik Zawsze aktywny wyświetlacz jest włączony w ustawieniach klawiatury i podłączone jest zewnętrzne zasilanie. |
| Sygnalizacja dźwiękowa alarmów | Pokazuje stan ustawienia Włącz syrenę klawiatury w przypadku wykrycia alarmu w systemie. |
| Czas trwania alarmu |
Czas trwania sygnału dźwiękowego w przypadku alarmu. Ustawianie w odstępach co 3 sekundy. Wyświetlane, gdy przełącznik Włącz syrenę klawiatury w przypadku wykrycia alarmu w systemie jest włączony. |
| Odczyt Pass/Tag | Pokazuje, czy czytnik kart i breloków jest włączony. |
| Bluetooth | Wskazuje, czy moduł Bluetooth klawiatury jest włączony i umożliwia sterowanie systemem ze smartfona. |
| Ustawienia sygnałów dźwiękowych | |
| Uzbrajanie/rozbrajanie | Po włączeniu klawiatura powiadamia o uzbrojeniu i rozbrojeniu krótkim sygnałem dźwiękowym. |
| Aktywacja/dezaktywacja Trybu nocnego | Po włączeniu klawiatura powiadamia o włączeniu/wyłączeniu Trybu nocnego krótkim sygnałem dźwiękowym. |
| Opóźnienia wejścia | Po włączeniu klawiatura sygnalizuje dźwiękiem opóźnienia przy wejściu. |
| Opóźnienia wyjścia | Po włączeniu klawiatura sygnalizuje dźwiękiem opóźnienia przy wyjściu. |
| Opóźnienia wejścia w Trybie nocnym | Po włączeniu klawiatura sygnalizuje dźwiękiem opóźnienia przy wejściu w Trybie nocnym. |
| Opóźnienia wyjścia w Trybie nocnym | Po włączeniu klawiatura sygnalizuje dźwiękiem opóźnienia przy wyjściu w Trybie nocnym. |
| Dzwonek po otwarciu |
Po włączeniu tej funkcji syrena powiadamia o wyzwoleniu czujnika magnetycznego W trybie systemu Rozbrojono. |
| Głośność sygnału dźwiękowego | Wyświetlane, jeśli aktywowane są powiadomienia o uzbrojeniu/rozbrojeniu, opóźnieniu wejścia/wyjścia i otwarciu. Wskazuje poziom głośności sygnalizatora dla powiadomień. |
| Permanentna dezaktywacja | Pokazuje status ustawienia permanentnej dezaktywacji klawiatury:
|
| Jednorazowa dezaktywacja | Pokazuje status ustawienia jednorazowej dezaktywacji klawiatury:
|
| Oprogramowanie | Wersja oprogramowania sprzętowego klawiatury. |
| ID urządzenia | Identyfikator klawiatury. Dostępny również jako kod QR na obudowie urządzenia i jego opakowaniu. |
| Nr urządzenia | Numer obwodu (strefy) urządzenia. |
| Nr linii | Numer linii Fibra, do której podłączony jest KeyPad TouchScreen. |
Ustawienia
Aby zmienić ustawienia KeyPad TouchScreen w aplikacji Ajax:
- Przejdź do karty Urządzenia
.
- Wybierz KeyPad TouchScreen z listy.
- Przejdź do Ustawień, klikając ikonę koła zębatego
.
- Ustaw wymagane parametry.
- Kliknij Powrót, aby zapisać nowe ustawienia.
| Ustawienie | Wartość |
| Nazwa |
Nazwa klawiatury. Jest wyświetlana na liście urządzeń huba, w SMS-ach i powiadomieniach o zdarzeniach. Aby zmienić nazwę modułu, kliknij pole tekstowe. Nazwa może zawierać do 12 znaków cyrylicy lub do 24 znaków łacińskich. |
| Pomieszczenie |
Wybór wirtualnego pomieszczenia, do którego przypisano KeyPad TouchScreen. Nazwa pomieszczenia jest wyświetlana w treści SMS-ów i w powiadomieniach o zdarzeniach. |
| Ustawienia dostępu | Wybór metody uzbrajania/rozbrajania:
Aby uaktywnić Kody dostępu klawiatury ustawione dla osób, które nie są zarejestrowane w systemie, należy wybrać na klawiaturze opcje: Tylko kody klawiatury lub Kody klawiatury i użytkownika. |
| Kod klawiatury | Wybór kodu ogólnego do sterowania bezpieczeństwem. Zawiera 4 do 6 cyfr. |
| Kod pod przymusem |
Wybór ogólnego kodu pod przymusem do cichego alarmu. Zawiera 4 do 6 cyfr. |
| Zakres wykrywania ekranu | Ustalanie odległości, przy której klawiatura reaguje na zbliżenie i włącza wyświetlacz:
Wybierz optymalną czułość, z jaką klawiatura będzie reagować na zbliżanie. |
| Wyciszenie alarmu pożarowego |
Po włączeniu tej funkcji użytkownicy mogą wyciszyć alarm czujników pożarowych Ajax (nawet połączonych) za pomocą klawiatury. |
| Odczyt Pass/Tag | Po włączeniu tryb bezpieczeństwa może być kontrolowany za pomocą urządzeń dostępowych Pass i Tag. |
| Bluetooth | Po włączeniu tryb bezpieczeństwa może być kontrolowany za pomocą smartfona. |
| Czułość Bluetooth | Regulacja czułości modułu Bluetooth klawiatury:
Dostępne, jeśli Bluetooth jest włączony. |
| Blokada nieautoryzowanego dostępu |
Po włączeniu klawiatura zostanie zablokowana na ustawiony czas w przypadku wprowadzenia błędnego kodu lub w przypadku użycia nieuwierzytelnionych urządzeń dostępowych więcej niż 3 razy z rzędu w ciągu 1 minuty. PRO lub użytkownik z uprawnieniami do konfiguracji systemu może odblokować klawiaturę poprzez aplikację przed upływem określonego czasu blokady. |
| Czas blokowania, min | Wybór czasu blokady klawiatury urządzenia po nieautoryzowanych wprowadzeniach kodu:
Dostępne, jeśli włączona jest Blokada nieautoryzowanego dostępu. |
| Aktywacja dzwonka za pomocą klawiatury |
Po włączeniu użytkownik może aktywować/dezaktywować z poziomu klawiatury powiadomienia o uruchomieniu czujników magnetycznych. Należy włączyć także opcję Dzwonek po otwarciu w ustawieniach klawiatury i przynajmniej jeden czujnik bistabilny. |
| Aktualizacja oprogramowania sprzętowego |
Przełącza urządzenie w tryb aktualizacji oprogramowania sprzętowego. |
| Test siły sygnału Fibra |
Przełącza urządzenie w tryb testu siły sygnału Fibra. |
| Resetuj Pass/Tag |
Umożliwia usunięcie z pamięci urządzenia wszystkich hubów powiązanych z Tag lub Pass. |
| Instrukcja użytkownika | Otwiera instrukcję użytkownika KeyPad TouchScreen w aplikacji Ajax. |
| Permanentna dezaktywacja |
Umożliwia użytkownikowi wyłączenie urządzenia bez usuwania go z systemu. Dostępne są trzy opcje:
|
| Jednorazowa dezaktywacja |
Umożliwia użytkownikowi wyłączenie zdarzeń urządzenia do momentu pierwszego rozbrojenia. Dostępne są trzy opcje:
|
| Usuń urządzenie | Usuwa sparowanie urządzenia, odłącza go od huba i kasuje jego ustawienia. |
Zarządzanie bezpieczeństwem
| Ustawienie | Wartość |
| Ekran sterowania |
Aktywuje/dezaktywuje kontrolę bezpieczeństwa z klawiatury. Po wyłączeniu karta Sterowanie |
| Wspólne grupy |
Wybór grup, które będą współdzielone i dostępne do zarządzania dla wszystkich uprawnionych użytkowników. Wszystkie grupy systemowe i grupy utworzone po dodaniu KeyPad TouchScreen do huba są domyślnie współdzielone. Dostępne, jeśli włączony jest Tryb grupowy. |
| Wstępna autoryzacja | Po włączeniu użytkownik musi najpierw dokonać uwierzytelnienia, aby uzyskać dostęp do panelu sterowania i aktualnego stanu systemu: wprowadzić kod lub okazać osobiste urządzenie dostępowe. |
| Uzbrojenie bez kodu |
Po włączeniu użytkownik może uzbroić obiekt bez wprowadzania kodu lub okazywania osobistego urządzenia dostępowego. Po wyłączeniu należy wprowadzić kod lub okazać urządzenie dostępowe, aby uzbroić system. Ekran wprowadzania kodu pojawi się po naciśnięciu przycisku Uzbrój Dostępne, jeśli wstępna autoryzacja jest wyłączona. |
| Uproszczona zmiana trybu uzbrojenia/Łatwe zarządzanie przypisaną grupą |
Po włączeniu użytkownicy mogą zmieniać stan uzbrojenia systemu (lub grupy) za pomocą urządzeń dostępowych bez konieczności potwierdzania za pomocą przycisków klawiatury. Dostępne, jeśli Tryb grupowy jest włączony lub tylko jedna grupa jest włączona w menu Wspólne grupy. |
| Pokaż listę usterek na ekranie | Po włączeniu na wyświetlaczu klawiatury pojawi się lista awarii uniemożliwiających uzbrojenie. W tym celu należy włączyć sprawdzanie integralności systemu. |
Scenariusze automatyzacji
| Ustawienie | Wartość |
| Zarządzanie scenariuszami |
Aktywuje/dezaktywuje zarządzanie scenariuszami z klawiatury. Po wyłączeniu karta Scenariusze |
| Scenariusze klawiatury |
Menu pozwala na utworzenie do sześciu scenariuszy sterowania urządzeniami automatyzacji lub grupą urządzeń. Po zapisaniu ustawień na wyświetlaczu klawiatury pojawią się przyciski do zarządzania scenariuszami (karta Scenariusze Użytkownik lub PRO z uprawnieniami do konfiguracji systemu może dodawać lub usuwać oraz włączać/wyłączać scenariusze. Wyłączone scenariusze nie są wyświetlane na karcie Scenariusze |
| Wstępna autoryzacja | Po włączeniu, aby uzyskać dostęp do zarządzania scenariuszami, użytkownik powinien najpierw dokonać uwierzytelnienia: wprowadzić kod lub okazać osobiste urządzenie dostępowe. |
Sygnały alarmowe
| Ustawienie | Wartość |
| Przyciski awaryjne na ekranie |
Po włączeniu tej funkcji użytkownik może wysłać sygnał alarmowy lub wezwać pomoc z klawiatury poprzez kartę Alarm napadowy Po wyłączeniu zakładka Alarm napadowy |
| Typ przycisku | Wybór liczby przycisków wyświetlanych na karcie Alarm napadowy
|
| Ochrona przed przypadkowym uruchomieniem | Po włączeniu, wysłanie alarmu wymaga dodatkowego potwierdzenia ze strony użytkownika. |
| Alarm z syreną | |
| Jeśli użyto przycisk napadowy | Jeśli jest włączona, syreny przypisane do systemu uruchomią się po naciśnięciu Przycisku napadowego. |
| Po naciśnięciu przycisku alarmu pożarowego |
Po włączeniu, syreny przypisane do systemu są aktywowane po naciśnięciu przycisku Pożar. Przełącznik jest wyświetlany, jeśli w menu Typ przycisku włączona jest opcja z trzema przyciskami. |
| Jeśli naciśnięto pomocniczy przycisk żądania |
Po włączeniu syreny przypisane do systemu są aktywowane po naciśnięciu przycisku Alarm pomocniczy. Przełącznik jest wyświetlany, jeśli w menu Typ przycisku włączona jest opcja z trzema przyciskami. |
Ustawienia wyświetlacza
| Ustawienie | Wartość |
| Automatyczna regulacja | Przełącznik jest domyślnie włączony. Jasność podświetlenia wyświetlacza jest regulowana automatycznie w zależności od poziomu oświetlenia otoczenia. |
| Ręczna regulacja jasności |
Wybierz jasność podświetlenia: od 0 do 100% (0 – podświetlenie jest minimalne, 100 – podświetlenie jest maksymalne). Ustawianie w przyrostach o 10%. Podświetlenie jest włączone tylko wtedy, gdy wyświetlacz jest aktywny. Ręczna regulacja jest dostępna, gdy przełącznik Automatyczna regulacja jest wyłączony. |
| Wygląd | Dostosowywanie wyglądu interfejsu:
|
| Zawsze aktywny wyświetlacz |
Wyświetlacz klawiatury będzie zawsze włączony, gdy funkcja jest aktywna oraz podłączone jest zewnętrzne zasilanie. Przełącznik jest domyślnie wyłączony. W tym przypadku klawiatura przechodzi w stan uśpienia po upływie określonego czasu od ostatniej interakcji z ekranem. |
| Wskazanie trybu uzbrojenia | Ustawianie wskaźnika LED klawiatury:
|
| Język |
Konfiguracja języka interfejsu klawiatury. Domyślnie ustawiony jest język angielski. Aby zmienić język, należy wybrać żądany język i kliknąć Zapisz. |
Ustawienia sygnalizacji dźwiękowej
KeyPad TouchScreen posiada wbudowany sygnalizator, który pełni następujące funkcje w zależności od ustawień:
- Wskazuje status zabezpieczeń, a także Opóźnienia wejścia/wyjścia.
- Dzwonek po otwarciu.
- Informuje o alarmach.
Nie zalecamy korzystania z KeyPad TouchScreen zamiast syreny. Sygnalizator klawiatury jest dedykowany wyłącznie do dodatkowych powiadomień. Syreny Ajax są przeznaczone do odstraszania intruzów i zwracania na siebie uwagi. Prawidłowo zainstalowana syrena jest trudniejsza w demontażu ze względu na wyższą pozycję montażową niż klawiatura zamontowana na wysokości oczu.
| Ustawienie | Wartość |
| Ustawienia sygnałów dźwiękowych. Sygnał dźwiękowy przy zmianie trybu uzbrojenia | |
| Uzbrajanie/rozbrajanie |
Po włączeniu: powiadomienie dźwiękowe jest wysyłane, jeśli tryb bezpieczeństwa zostanie zmieniony z klawiatury, innego urządzenia lub aplikacji. Jeśli wyłączone: powiadomienie dźwiękowe jest wysyłane, jeśli tryb bezpieczeństwa zostanie zmieniony tylko z klawiatury. Głośność sygnału dźwiękowego zależy od głośności skonfigurowanych przycisków. |
| Aktywacja/dezaktywacja Trybu nocnego |
Po włączeniu: powiadomienie dźwiękowe jest wysyłane, jeśli Tryb nocny jest aktywowany/dezaktywowany za pomocą klawiatury, innego urządzenia lub aplikacji. Po włączeniu: powiadomienie dźwiękowe jest wysyłane, gdy Tryb nocny jest aktywowany/dezaktywowany tylko za pomocą klawiatury. Głośność sygnału dźwiękowego zależy od głośności skonfigurowanych przycisków. |
| Sygnał dźwiękowy przy opóźnieniach | |
| Opóźnienia wejścia |
Po włączeniu wbudowany sygnalizator emituje sygnał dźwiękowy w przypadku opóźnienia na wejście. |
| Opóźnienia wyjścia |
Po włączeniu wbudowany sygnalizator emituje sygnał dźwiękowy w przypadku opóźnienia na wyjście. |
| Opóźnienia wejścia w Trybie nocnym |
Po włączeniu wbudowany sygnalizator emituje sygnał dźwiękowy opóźnienie przy wejściu w Trybie nocnym. |
| Opóźnienia wyjścia w Trybie nocnym |
Po włączeniu wbudowany sygnalizator emituje sygnał dźwiękowy opóźnienie przy wyjściu w Trybie nocnym. |
| Sygnał dźwiękowy przy rozbrojeniu | |
| Dzwonek po otwarciu |
Po włączeniu wbudowany sygnalizator informuje krótkim sygnałem dźwiękowym o wyzwoleniu czujników magnetycznych w trybie Rozbrojonym. |
| Głośność sygnału dźwiękowego | Wybór poziomu głośności wbudowanego sygnalizatora dla powiadomień o uzbrojeniu/rozbrojeniu, opóźnieniu wejścia/wyjścia i otwarciu:
|
| Przyciski | |
| Głośność | Dostosuj głośność powiadomień sygnalizatora dla interakcji z wyświetlaczem klawiatury. |
| Reakcje alarmów | |
| Alarm dźwiękowy | Ustawienie trybu, w którym wbudowany sygnalizator włącza alarm:
|
| Aktywacja sygnalizatora klawiatury w przypadku wykrycia alarmu w systemie | Po włączeniu wbudowany sygnalizator informuje o alarmie w systemie. |
| Alarm w Trybie grupowym |
Wybór grupy (spośród wspólnych grup), dla której klawiatura będzie informować o alarmie. Opcja Wszystkie wspólne Grupy jest ustawiona domyślnie. Jeśli klawiatura ma tylko jedną wspólną grupę i zostanie ona usunięta, ustawienie powróci do wartości początkowej. Wyświetlane, jeśli włączony jest Tryb grupowy. |
| Czas trwania alarmu |
Długość sygnału dźwiękowego w przypadku alarmu: od 3 sekund do 3 minut. Podłączenie zewnętrznego zasilania do klawiatury jest zalecane w przypadku sygnału dźwiękowego trwającego dłużej niż 30 sekund. |
Należy dostosować opóźnienia wejścia/wyjścia w ustawieniach właściwych czujników, a nie zaś w ustawieniach klawiatury.
Ustawianie reakcji klawiatury na alarmy urządzenia
KeyPad TouchScreen może reagować na alarmy z każdego czujnika w systemie za pomocą wbudowanego sygnalizatora. Jest to przydatna funkcja, gdy nie ma potrzeby włączania sygnalizatora w przypadku alarmów z konkretnego urządzenia. Można to na przykład zastosować do wyzwalania czujnika zalania LeaksProtect.
Domyślnie reakcja klawiatury jest włączona dla alarmów wszystkich urządzeń w systemie.
Aby ustawić reakcję klawiatury na alarm urządzenia:
- Otwórz aplikację Ajax.
- Przejdź do karty Urządzenia
.
- Z listy wybierz urządzenie, dla którego chcesz skonfigurować reakcję klawiatury.
- Przejdź do Ustawień urządzenia, klikając ikonę
.
- Znajdź opcję Alarm z syreną i przełącz ją w celu aktywacji. Włącz lub wyłącz funkcję.
- Powtórz kroki 3-5 dla pozostałych urządzeń systemu.
Ustawianie reakcji klawiatury na alarm sabotażowy
KeyPad TouchScreen może reagować na alarmy z obudowy każdego urządzenia w systemie za pomocą wbudowanego sygnalizatora. Gdy funkcja jest aktywna, wbudowany w klawiaturę sygnalizator wyemituje sygnał dźwiękowy po uruchomieniu styku antysabotażowego urządzenia.
Aby ustawić reakcję klawiatury na alarm po wyzwoleniu styku antysabotażowego:
- Otwórz aplikację Ajax.
- Przejdź do karty Urządzenia
.
- Wybierz hub i przejdź do jego Ustawień
.
- Wybierz menu Opcje systemowe.
- Przejdź do sekcji Dźwięki i alerty.
- Włącz funkcję Jeśli otwarta jest obudowa huba lub czujnika.
- Kliknij Powrót, aby zapisać nowe ustawienia.
Styk antysabotażowy reaguje na otwieranie i zamykanie obudowy, niezależnie od trybu uzbrojenia urządzenia lub systemu.
Ustawienie reakcji klawiatury na naciśnięcie przycisku napadowego w aplikacji Ajax
W aplikacjach Ajax można skonfigurować reakcję klawiatury na alarm po naciśnięciu przycisku napadowego. Aby to zrobić, należy wykonać następujące kroki:
- Otwórz aplikację Ajax.
- Przejdź do karty Urządzenia
.
- Wybierz hub i przejdź do jego Ustawień
.
- Wybierz menu Opcje systemowe.
- Przejdź do sekcji Dźwięki i alerty.
- Włącz funkcję Jeśli został naciśnięty przycisk napadowy w aplikacji.
- Kliknij Powrót, aby zapisać nowe ustawienia.
Ustawianie wskazania klawiatury po alarmie

Klawiatura może informować o alarmach wyzwolonych w uzbrojonym systemie za pomocą sygnalizacji LED.
Funkcja działa następująco:
- System rejestruje alarm.
- Klawiatura emituje sygnał alarmowy (jeśli jest włączony). Czas trwania i głośność sygnału zależą od ustawień urządzenia.
- Dioda LED klawiatury miga dwukrotnie (raz na 3 sekundy) do momentu rozbrojenia systemu.
Dzięki tej funkcji użytkownicy systemu oraz patrole interwencyjne agencji ochrony widzą, że system został uruchomiony.
Wskazanie KeyPad TouchScreen po alarmie nie działa w przypadku czujników zawsze aktywnych, jeżeli taki czujnik został uruchomiony w rozbrojonym systemie.
Aby włączyć dla KeyPad TouchScreen wskazanie po alarmie, w aplikacji Ajax PRO:
- Przejdź do ustawień huba:
- Hub → Ustawienia
→ Opcje systemowe → Wskaźnik LED.
- Hub → Ustawienia
- Określ zdarzenia, o których KeyPad TouchScreen będzie informować dwukrotnym miganiem wskaźnika LED do chwili rozbrojenia systemu:
- Potwierdzony alarm włamania/napadu.
- Pojedynczy alarm włamaniowy/napadowy.
- Otwarcie pokrywy.
- Wybierz żądany KeyPad TouchScreen w menu Urządzenia. Kliknij Powrót, aby zapisać nowe parametry.
- Kliknij Powrót. Wszystkie wartości zostaną zastosowane.
Jak ustawić Dzwonek
Jeśli włączona jest opcja Dzwonek po otwarciu, KeyPad TouchScreen informuje krótkim sygnałem dźwiękowym o wyzwoleniu czujników magnetycznych w momencie rozbrojenia systemu. Funkcja jest wykorzystywana np. w sklepach do powiadamiania pracowników, że ktoś wszedł do budynku.
Powiadomienia konfiguruje się w dwóch etapach: konfiguracja klawiatury i konfiguracja czujników magnetycznych. W tym artykule znajduje się więcej informacji na temat Dzwonka i sposobu konfiguracji czujników.
Aby ustawić reakcję klawiatury:
- Otwórz aplikację Ajax.
- Przejdź do karty Urządzenia
.
- Wybierz KeyPad TouchScreen i przejdź do Ustawienia
.
- Przejdź do menu Sygnalizacja dźwiękowa→ Ustawienia sygnałów dźwiękowych.
- Włącz funkcję Dzwonek po otwarciu na karcie Sygnał przy rozbrojeniu.
- Ustaw odpowiednią głośność powiadomień.
- Kliknij Powrót, aby zapisać ustawienia.
Jeśli ustawienia są prawidłowe, na karcie Sterowanie aplikacji Ajax pojawi się ikona dzwonka. Należy kliknąć ją, aby aktywować lub dezaktywować dzwonek po otwarciu.
Aby ustawić sterowanie dzwonkiem z wyświetlacza klawiatury:
- Otwórz aplikację Ajax.
- Przejdź do karty Urządzenia
.
- Wybierz KeyPad TouchScreen i przejdź do Ustawienia
.
- Ustaw funkcję Aktywacja dzwonka za pomocą klawiatury.
Jeśli ustawienia zostały wprowadzone prawidłowo, ikona dzwonka pojawi się na karcie Sterowanie na wyświetlaczu klawiatury. Należy kliknąć ją, aby aktywować lub dezaktywować dzwonek po otwarciu.
Ustawianie kodów
Aby ustawić kod klawiatury i kod pod przymusem dla klawiatury:
- W aplikacji Ajax przejdź na kartę Urządzenia
.
- Wybierz klawiaturę, dla której chcesz ustawić kod dostępu.
- Przejdź do Ustawień
.
- Wybierz opcję Tylko kody klawiatury lub Kody klawiatury użytkownika w menu Opcje dostępu.
- Znajdź pozycję Kod klawiatury i kliknij ją.
- Ustaw kod klawiatury. Zawiera od 4 do 6 cyfr.
- Naciśnij Zapisz.
- Znajdź pozycję Kod pod przymusem i kliknij ją.
- Ustaw kod pod przymusem dla klawiatury. Zawiera od 4 do 6 cyfr.
- Naciśnij Zapisz.
Aby ustawić kod osobisty i osobisty kod pod przymusem:
- Wybierz hub w aplikacji Ajax.
- Przejdź do menu Ustawienia
.
- Otwórz menu Użytkownicy.
- Znajdź na liście swoje konto i kliknij je.
- Przejdź do pozycji Ustawienia kodu dostępu.
- Wprowadź Kod użytkownika. Zawiera od 4 do 6 cyfr.
- Naciśnij Zapisz.
- Wybierz Kod pod przymusem. Zawiera od 4 do 6 cyfr.
- Naciśnij Zapisz.
- Kliknij Powrót, aby zapisać ustawienia.
Aby utworzyć kod dostępu dla użytkownika bez konta:
- Wybierz hub w aplikacji Ajax.
- Przejdź do menu Ustawienia
.
- Przejdź do menu Kody dostępu do klawiatury.
- Kliknij Dodaj kod. Określ Nazwę i Kod dostępu. Zawiera od 4 do 6 cyfr.
- Kliknij Dodaj, aby zapisać dane.
Aby utworzyć kod pod przymusem dla użytkownika bez konta:
- W ustawieniach huba wybierz menu Kody dostępu klawiatury.
- Wybierz żądanego niezarejestrowanego użytkownika.
- Kliknij Dodaj kod pod przymusem. Ustaw kod. Zawiera od 4 do 6 cyfr.
- Kliknij Gotowe.
Dla niezarejestrowanych użytkowników można dostosować dostęp do zarządzania bezpieczeństwem. Najpierw włącz Tryb grupowy. Następnie wybierz menu Kody dostępu klawiatury w ustawieniach huba, znajdź żądanego użytkownika i ustaw odpowiednie parametry w menu Zarządzanie bezpieczeństwem.
Tylko PRO z uprawnieniami do konfiguracji systemu może tworzyć i konfigurować kody RRU w aplikacjach Ajax PRO. Więcej informacji na temat konfigurowania tej funkcji można znaleźć w tym artykule.
Kody RRU są obsługiwane przez huby (z wyjątkiem modelu Hub) z systemem OS Malevich 2.17 i nowszym.
Dodawanie kart i breloków
KeyPad TouchScreen może współpracować z brelokami Tag, kartami Pass oraz urządzeniami innych firm, które obsługują technologię DESFire®.
Przed dodaniem urządzeń innych firm obsługujących DESFire® należy upewnić się, że mają one wystarczającą ilość wolnej pamięci do obsługi nowej klawiatury. Zalecamy, aby urządzenie innej firmy było wstępnie sformatowane.
Ten artykuł zawiera informacje o tym, jak zresetować Tag lub Pass.
Maksymalna liczba połączonych przepustek i tagów wynosi 50 dla Hub Hybrid (2G) i Hub Hybrid (4G). Podłączone urządzenia Tag i Pass nie mają wpływu na całkowity limit urządzeń przypisanych do huba.
Dodawanie Tag lub Pass do systemu
- Otwórz aplikację Ajax.
- Wybierz hub, do którego chcesz dodać Tag lub Pass.
- Przejdź do karty Urządzenia
.
Upewnij się, że funkcja Odczyt Pass/Tag jest włączona w ustawieniach co najmniej jednej klawiatury.
- Kliknij Dodaj urządzenie.
- Wybierz Dodaj Pass/Tag.
- Określ typ (Tag lub Pass), kolor, nazwę urządzenia i użytkownika (jeśli to konieczne).
- Kliknij Dalej. Następnie hub przełączy się w tryb rejestracji urządzeń.
- Przejdź do dowolnej kompatybilnej klawiatury z włączoną funkcją Odczyt Pass/Tag i aktywuj ją.
Po aktywacji KeyPad TouchScreen wyświetli ekran umożliwiający przełączenie klawiatury w tryb rejestracji urządzeń dostępowych. Kliknij przycisk Start.
Ekran jest automatycznie aktualizowany po podłączeniu zasilania zewnętrznego i włączeniu funkcji Zawsze aktywny wyświetlacz jest włączona w ustawieniach klawiatury.
Ekran przełączania klawiatury w tryb rejestracji pojawi się na wszystkich KeyPad TouchScreen przypisanych do systemu. Kiedy administrator lub PRO z uprawnieniami do konfigurowania systemu rozpocznie rejestrację Tag/Pass na jednej klawiaturze, pozostałe powracają do stanu początkowego.
- Przyłóż kartę Pass lub brelok Tag szeroką stroną do czytnika klawiatury na kilka sekund. Jest on oznaczony ikonką fali
na obudowie. Po pomyślnym dodaniu otrzymasz powiadomienie w aplikacji Ajax oraz na wyświetlaczu klawiatury.
Jeśli połączenie nie powiedzie się, spróbuj ponownie po 5 sekundach. Należy pamiętać, że jeśli do huba została już dodana maksymalna liczba urządzeń Tag lub Pass, to podczas dodawania nowego urządzenia w aplikacji Ajax zostanie wyświetlone odpowiednie powiadomienie.
Tag i Pass mogą współpracować z kilkoma hubami jednocześnie. Maksymalna liczba hubów wynosi 13. Jeśli spróbujesz powiązać z hubem urządzenie Tag lub Pass, które osiągnęło już limit hubów, otrzymasz odpowiednie powiadomienie. Aby powiązać taki brelok/kartę z nowym hubem, należy zresetować go.
Jeśli chcesz dodać kolejny Tag lub Pass, kliknij Dodaj kolejny Pass/Tag w aplikacji. Powtórz kroki 6-9.
Jak usunąć Tag lub Pass z huba
Należy pamiętać, że zresetowanie spowoduje usunięcie z breloka lub karty wszystkich ustawień i powiązań. W tym przypadku zresetowany Tag lub Pass jest usuwany tylko z huba, na którym dokonano resetu. W innych hubach Tag lub Pass są nadal wyświetlane w aplikacji, ale nie można ich używać do zarządzania trybami bezpieczeństwa. Urządzenia te należy usunąć ręcznie.
- Otwórz aplikację Ajax.
- Wybierz hub.
- Przejdź do karty Urządzenia
.
- Wybierz kompatybilną klawiaturę z listy urządzeń.
Upewnij się, że funkcja Odczyt Pass/Tag jest włączona w ustawieniach klawiatury.
- Przejdź do ustawień klawiatury, klikając ikonę
.
- Kliknij menu Resetuj Pass/Tag.
- Kliknij Kontynuuj.
- Przejdź do dowolnej kompatybilnej klawiatury z włączoną funkcją Odczyt Pass/Tag i aktywuj ją.
Po aktywacji KeyPad TouchScreen wyświetli ekran umożliwiający przełączenie klawiatury w tryb resetowania urządzeń dostępowych. Kliknij przycisk Start.
Ekran jest automatycznie aktualizowany po podłączeniu zasilania zewnętrznego i włączeniu funkcji Zawsze aktywny wyświetlacz jest włączona w ustawieniach klawiatury.
Ekran przełączania klawiatury w tryb resestowania pojawi się na wszystkich KeyPad TouchScreen przypisanych do systemu. Kiedy administrator lub PRO z uprawnieniami do konfigurowania systemu rozpocznie reset Tag/Pass na jednej klawiaturze, pozostałe powracają do stanu początkowego.
- Przyłóż kartę Pass lub brelok Tag szeroką stroną do czytnika klawiatury na kilka sekund. Jest on oznaczony ikonką fali
na obudowie. Po pomyślnym sformatowaniu otrzymasz powiadomienie w aplikacji Ajax oraz na wyświetlaczu klawiatury. Jeśli formatowanie nie powiodło się, spróbuj ponownie.
- Jeśli chcesz zresetować inny Tag lub Pass, kliknij Zresetuj kolejny Pass/Tag w aplikacji. Powtórz krok 9.
Ustawienia Bluetooth
KeyPad TouchScreen obsługuje sterowanie trybami bezpieczeństwa poprzez przyłożenie smartfona do sensora. Zarządzanie bezpieczeństwem odbywa się za pośrednictwem kanału komunikacyjnego Bluetooth. Metoda ta jest wygodna, bezpieczna i szybka, gdyż nie wymaga podawania hasła, dodawania telefonu do klawiatury czy korzystania z urządzeń Tag lub Pass, które można zgubić.
Uwierzytelnianie Bluetooth jest dostępne tylko dla użytkowników Ajax Security System.
W celu włączenia uwierzytelniania Bluetooth w aplikacji
- Podłącz KeyPad TouchScreen do huba.
- Włącz czujnik Bluetooth klawiatury:
Urządzenia
→ KeyPad Touchscreen → Ustawienia
→ Włącz przełącznik Bluetooth.
- Kliknij Powrót, aby zapisać ustawienia.
Aby skonfigurować uwierzytelnianie Bluetooth
- Otwórz aplikację Ajax Security System i wybierz hub, do którego dodano KeyPad TouchScreen z włączoną funkcją uwierzytelniania Bluetooth. Domyślnie uwierzytelnianie za pomocą Bluetooth jest dostępne dla wszystkich użytkowników takiego systemu.
Aby zablokować możliwość uwierzytelniania Bluetooth dla niektórych użytkowników:
- Na karcie Urządzenia
wybierz hub i przejdź do jego ustawień
.
- Otwórz menu Użytkownicy i wybierz żądanego użytkownika z listy.
- W sekcji Uprawnienia wyłącz Zarządzanie bezpieczeństwem przez Bluetooth .
- Na karcie Urządzenia
- Zezwól aplikacji Ajax Security System na korzystanie z Bluetooth, jeśli wcześniej nie udzielono pozwolenia. W takiej sytuacji w Stanach KeyPad TouchScreen pojawi się ostrzeżenie
. Naciśnięcie symbolu
powoduje otwarcie okna z objaśnieniami czynności. Uruchom Zarządzanie bezpieczeństwem za pomocą telefonu w dolnej części otwartego okna.
Nadaj aplikacji uprawnienia do wyszukiwania i łączenia się z pobliskimi urządzeniami. Wyskakujące okno może się różnić dla smartfonów z systemem Android lub iOS.
W ustawieniach aplikacji można również włączyć Zarządzanie bezpieczeństwem za pomocą telefonu:
- Kliknij ikonę
w lewym górnym rogu ekranu i wybierz menu Ustawienia aplikacji.
- Otwórz menu Ustawienia systemu i włącz Zarządzanie bezpieczeństwem za pomocą telefonu.
- Kliknij ikonę
- Zalecamy skonfigurowanie Geolokalizacji w celu zapewnienia stabilnego działania uwierzytelniania Bluetooth. Ostrzeżenie
pojawia się w Stanach KeyPad TouchScreen, jeśli funkcja Geolokalizacja jest wyłączona, a aplikacja nie może korzystać z lokalizacji smartfona. Naciśnięcie symbolu
powoduje otwarcie okna z objaśnieniami czynności.
Uwierzytelnianie Bluetooth może być niestabilne, jeśli funkcja Geolokalizacja jest wyłączona. Konieczne będzie uruchomienie i zminimalizowanie aplikacji, jeśli system przełączy ją w tryb uśpienia.
Aktywowanie i skonfigurowanie funkcji Geolokalizacja pozwala na szybsze sterowanie systemem poprzez Bluetooth. Wystarczy odblokować telefon i przyłożyć go do sensora klawiatury.
- Włącz funkcję Utrzymuj aplikację aktywną, aby zarządzać bezpieczeństwem przez Bluetooth. W tym celu przejdź do Urządzenia
→ Hub → Ustawienia
→ Geolokalizacja.
- Upewnij się, że w smartfonie włączona jest funkcja Bluetooth. Jeśli jest ona wyłączona, w Stanach klawiatury pojawi się ostrzeżenie
. Naciśnięcie symbolu
powoduje otwarcie okna z objaśnieniami czynności.
- Włącz funkcję Usługa Keep-Alive w ustawieniach aplikacji dla smartfonów z systemem Android. W tym celu, w lewym górnym rogu ekranu kliknij
→ Ustawienia aplikacji → Ustawienia systemu.
Wstępna autoryzacja
Po włączeniu dostęp do panelu sterowania i aktualnego stanu systemu jest zablokowany. Aby go odblokować, użytkownik powinien się uwierzytelnić: wprowadzić odpowiedni kod lub przyłożyć osobiste urządzenie dostępowe do klawiatury.
Jeśli wstępna autoryzacja jest włączona, funkcja Uzbrojenie bez kodu jest niedostępna w ustawieniach klawiatury.
Możesz uwierzytelnić się na dwa sposoby:
- Poprzez kartę Sterowanie
. Po zalogowaniu użytkownik widzi udostępnione w systemie grupy (o ile aktywowany jest Tryb grupowy). Są one określone w ustawieniach klawiatury: Zarządzanie bezpieczeństwem → Wspólne grupy. Domyślnie wszystkie grupy systemowe są współdzielone.
- Poprzez kartę Logowanie
. Po zalogowaniu użytkownik widzi dostępne grupy, które były ukryte na liście grup udostępnionych.
Wyświetlacz klawiatury automatycznie wraca do ekranu głównego po upływie 10 sekund od ostatniej interakcji z nim. Aby zarządzać systemem za pomocą KeyPad TouchScreen, wprowadź kod lub ponownie skorzystaj z osobistego urządzenia dostępowego.
- Wprowadź kod klawiatury lub kod pod przymusem klawiatury (w razie potrzeby).
- Naciśnij OK.
Na przykład: 1234 → OK.
Błędnie wprowadzone liczby można usunąć przy użyciu przycisku.
- Wprowadź identyfikator użytkownika.
- Naciśnij
.
- Wprowadź kod osobisty lub kod pod przymusem (w razie potrzeby).
- Naciśnij OK.
Na przykład: 4 → → 1234 → OK.
- Wprowadź kod dostępu lub kod pod przymusem (w razie potrzeby) niezarejestrowanego użytkownika.
- Naciśnij OK.
Na przykład: 1234 → OK.
- Wprowadź Kod RRU.
- Naciśnij OK.
Na przykład: 1234 → OK.
Zbliż zweryfikowany Tag lub Pass do czytnika klawiatury. Jest on oznaczony ikonką fali na obudowie. W tym rozdziale znajdują się informacje na temat dodawania karty/breloka do systemu.
Zbliż zweryfikowany smartfon z włączoną funkcją Bluetooth i odblokowanym ekranem do czytnika klawiatury. Jest on oznaczony ikonką fali na obudowie. W tym rozdziale znajdują się informacje na temat dostosowywania ustawień Bluetooth dla klawiatury.
Zarządzanie bezpieczeństwem
Korzystając z kodów, Tag/Pass lub smartfona, można kontrolować Tryb nocny i sterować bezpieczeństwem całego obiektu lub oddzielnych grup. Użytkownik lub PRO z uprawnieniami do konfiguracji systemu może ustawić kody dostępu. W tym rozdziale znajdują się informacje na temat dodawania Tag lub Pass do huba. Aby sterować za pomocą smartfona, należy dostosować odpowiednie parametry Bluetooth w ustawieniach klawiatury. Włącz Bluetooth smartfona, lokalizację i odblokuj ekran.
W przypadku trzech kolejnych prób nieudanego wprowadzenia prawidłowego kodu lub niezweryfikowanego urządzenia dostępowego w ciągu 1 minuty KeyPad TouchScreen zostanie automatycznie zablokowany na czas określony w ustawieniach. Odpowiednie powiadomienia są wysyłane do użytkowników oraz do stacji monitorowania agencji ochrony. Użytkownik lub PRO z uprawnieniami do konfiguracji systemu może odblokować KeyPad TouchScreen w aplikacji Ajax.
Jeśli Tryb grupowy jest wyłączony, odpowiednia ikona na wyświetlaczu klawiatury wskazuje bieżący tryb bezpieczeństwa:
— Uzbrojony.
— Rozbrojony.
— Tryb nocny.
Jeśli włączony jest tryb grupowy, użytkownicy widzą tryb bezpieczeństwa każdej grupy osobno. Grupa jest uzbrojona, gdy kontur przycisku jest biały i jest oznaczona ikoną . Grupa jest rozbrojona, jeśli kontur jej przycisku jest szary i jest oznaczona ikoną
.
Przyciski grup w Trybie nocnym są oznaczone białym kwadratem na wyświetlaczu klawiatury.
Po użyciu kodu osobistego lub kodu dostępu, Tag, Pass lub smartfonu nazwa użytkownika, który zmienił tryb bezpieczeństwa, jest wyświetlana w kanale zdarzeń huba i w powiadomieniach. Jeśli używany jest kod ogólny, wyświetlana jest nazwa klawiatury, z której zmieniono tryb bezpieczeństwa.
Kolejność zmiany trybu bezpieczeństwa za pomocą klawiatury uzależniona jest od tego, czy w ustawieniach KeyPad TouchScreen włączona jest wstępna autoryzacja użytkownika.
Jeśli wstępna autoryzacja jest włączona
- Aktywuj klawiaturę, zbliżając się do niej lub trzymając dłoń przed sensorem. Przeprowadź Wstępną autoryzację.
- Na karcie Sterowanie
naciśnij przycisk Uzbrój
/ Rozbrój
/ Tryb Nocny
.
- Aktywuj klawiaturę, zbliżając się do niej lub trzymając dłoń przed sensorem. Przeprowadź Wstępną autoryzację.
- Na karcie Sterowanie
wybierz grupy, które chcesz uzbroić lub rozbroić.
Współdzielone grupy klawiatur będą dostępne po uwierzytelnieniu na karcie Sterowanie . W tym przypadku, jeśli na ekranie klawiatury naciśniesz przycisk Uzbrój
/ Rozbrój
/ Tryb Nocny
, tryb bezpieczeństwa zmieni się tylko dla grup klawiatur współdzielonych.
Przeprowadź uwierzytelnianie na karcie Zaloguj się , aby zmienić tryb bezpieczeństwa grup dostępnych dla użytkownika.
Aby rozbroić system za pomocą kodu pod przymusem:
- Aktywuj klawiaturę, zbliżając się do niej lub trzymając dłoń przed sensorem. Przeprowadzić Wstępną autoryzację z odpowiednim kodem pod przymusem.
- Naciśnij przycisk Rozbrój
na karcie Sterowanie
.
Jeśli wstępna autoryzacja jest wyłączona
- Aktywuj klawiaturę, zbliżając się do niej lub trzymając dłoń przed sensorem.
- Na karcie Sterowanie
naciśnij przycisk Uzbrój
/ Rozbrój
/ Tryb Nocny
.
- Wprowadź odpowiedni kod, okaż Tag/Pass lub smartfon.
- Aktywuj klawiaturę, zbliżając się do niej lub trzymając dłoń przed sensorem.
- Na karcie Sterowanie
wybierz grupy, które chcesz uzbroić lub rozbroić.
- Wprowadź odpowiedni kod, okaż Tag/Pass lub smartfon.
- Aby zmienić tryb bezpieczeństwa dla grup dostępnych dla użytkownika, należy najpierw uwierzytelnić się za pomocą kodu, breloka/karty lub smartfona na karcie Zaloguj się
. Wybierz grupy, które chcesz uzbroić lub rozbroić.
Jeśli na ekranie klawiatury naciśniesz przycisk Uzbrój / Rozbrój
/ Tryb Nocny
, tryb bezpieczeństwa zmieni się tylko dla wyświetlanych grup.
Aby rozbroić system za pomocą kodu pod przymusem:
- Aktywuj klawiaturę, zbliżając się do niej lub trzymając dłoń przed sensorem.
- Naciśnij przycisk Rozbrój
na karcie Sterowanie
.
- Wprowadź odpowiedni kod pod przymusem.
Przykład wprowadzania kodów
| Kod | Przykład | Uwaga |
|
Kod klawiatury Kod pod przymusem dla klawiatury |
1234 → OK | Błędnie wprowadzone liczby można skasować przyciskiem |
|
Kod użytkownika Kod pod przymusem użytkownika |
2 → |
Najpierw wprowadź identyfikator użytkownika, naciśnij Błędnie wprowadzone liczby można skasować przyciskiem |
|
Kod niezarejestrowanego użytkownika Kod pod przymusem niezarejestrowanego użytkownika |
1234 → OK | Błędnie wprowadzone liczby można skasować przyciskiem |
| Kod RRU | 1234 → OK | Błędnie wprowadzone liczby można skasować przyciskiem |
Uproszczona zmiana trybu uzbrojenia
Funkcja Uproszczona zmiana trybu uzbrojenia umożliwia zmianę trybu bezpieczeństwa na tryb przeciwny za pomocą Tagu/Pass lub smartfona, bez konieczności potwierdzania przyciskami uzbrojenia lub rozbrojenia
. Przejdź do ustawień klawiatury, aby włączyć tę funkcję.
Aby zmienić tryb bezpieczeństwa na przeciwny
- Aktywuj klawiaturę, zbliżając się do niej lub trzymając dłoń przed sensorem. Przeprowadź Wstępną autoryzację jeśli jest to konieczne.
- Okaż Tag/Pass lub smartfon.
Uzbrajanie dwuetapowe
KeyPad TouchScreen może uczestniczyć w uzbrajaniu dwuetapowym, ale nie może być używana jako urządzenie drugiego etapu. Dwuetapowy proces uzbrajania przy użyciu Tag, Pass lub smartfona jest podobny do korzystania z osobistego lub ogólnego hasła klawiatury.
Użytkownicy systemu mogą zobaczyć na wyświetlaczu klawiatury, czy uzbrajanie zostało rozpoczęte, czy nie. Jeśli włączony jest Tryb grupowy, kolor przycisków grupy zależy od bieżącego stanu:
- Szary – rozbrojony, proces uzbrajania nie został rozpoczęty.
- Zielony –proces uzbrajania został rozpoczęty.
- Żółty – uzbrajanie jest niekompletne.
- Biały – uzbrojony.
Sterowanie scenariuszami za pomocą klawiatury
KeyPad TouchScreen pozwala na tworzenie do sześciu scenariuszy sterowania dla pojedynczych urządzeń lub grupy urządzeń automatyzacji.
Aby utworzyć scenariusz:
- Otwórz aplikację Ajax. Wybierz hub z przynajmniej jednym KeyPad TouchScreen i urządzeniem automatyzacji. Jeśli to konieczne, dodaj jeden.
- Przejdź na kartę Urządzenia
.
- Wybierz KeyPad TouchScreen z listy i przejdź do menu Ustawienia
.
- Przejdź do menu Scenariusze automatyzacji. Włącz Zarządzanie scenariuszami.
- Otwórz menu Scenariusze klawiatury.
- Naciśnij Dodaj scenariusz.
- Wybierz jedno lub więcej urządzeń automatyzacji. Naciśnij Dalej.
- Wprowadź nazwę scenariusza w polu Nazwa.
- Wybierz działanie urządzenia podczas wykonywania scenariusza.
- Naciśnij Zapisz.
- Naciśnij przycisk Powrót, aby powrócić do menu Scenariusze automatyzacji.
- W razie potrzeby aktywuj Wstępną autoryzację.
Utworzone scenariusze są wyświetlane w aplikacji: KeyPad TouchScreen → Ustawienia → Scenariusze automatyzacji → Scenariusze klawiatury. Istnieje możliwość dezaktywacji, dostosowania ustawień lub usunięcia ich w dowolnym momencie.
Aby usunąć scenariusz:
- Przejdź na kartę Ustawienia
KeyPad TouchScreen.
- Otwórz menu Scenariusze automatyzacji → Scenariusze klawiatury.
- Wybierz scenariusz, który chcesz usunąć.
- Naciśnij Dalej.
- Kliknij Usuń scenariusz.
Użytkownik może zobaczyć scenariusze automatyzacji i zarządzać nimi po uwierzytelnieniu, gdy funkcja Wstępnej autoryzacji jest włączona. Przejdź na kartę Scenariusze , wprowadź kod lub przyłóż osobiste urządzenie dostępowe do klawiatury.
Aby zrealizować scenariusz, naciśnij odpowiedni przycisk na karcie Scenariusze .
KeyPad TouchScreen wyświetla tylko aktywowane scenariusze w ustawieniach klawiatury.
Wyciszanie alarmu pożarowego
Rozdział w opracowaniu
Wskazanie
KeyPad TouchScreen informuje użytkowników o alarmach, opóźnieniach wejścia/wyjścia, aktualnym trybie bezpieczeństwa, awariach i innych stanach systemu poprzez:
- wyświetlacz;
- logo ze wskaźnikiem LED;
- wbudowany sygnalizator alarmowy.
Wskazanie KeyPad TouchScreen pojawia się na wyświetlaczu tylko wtedy, gdy jest aktywne. Ikony wskazujące niektóre stany systemu lub klawiatury są wyświetlane w górnej części karty Sterowanie . Przykładowe funkcje obejmują sygnalizację alarmu pożarowego, przywracanie systemu po alarmie oraz dzwonek po otwarciu. Informacje o trybie bezpieczeństwa zostaną zaktualizowane, nawet gdy zostanie on zmieniony za pomocą innego urządzenia: breloka, innej klawiatury lub w aplikacji.
| Zdarzenie | Wskazanie | Uwaga |
| Alarm. | Wbudowany sygnalizator emituje sygnał dźwiękowy. |
Wyświetlane, gdy przełącznik Włącz syrenę klawiatury w przypadku wykrycia alarmu w systemie jest włączony. Czas trwania i głośność sygnału dźwiękowego zależą od ustawień klawiatury. |
| Wykrycie alarmu w uzbrojonym systemie. | Wskaźnik LED miga dwukrotnie raz na 3 sekundy do momentu rozbrojenia systemu. |
Aby aktywować, należy włączyć opcję Wskazanie po alarmie w ustawieniach huba. Należy również określić KeyPad TouchScreen jako urządzenie informujące o alarmach innych urządzeń. Wskaźnik włącza się po zakończeniu odtwarzania sygnału alarmowego przez wbudowany sygnalizator. |
| Włączenie urządzenia/wczytywanie zaktualizowanej konfiguracji systemu do klawiatury. | Podczas ładowania danych na wyświetlaczu pojawi się odpowiednie powiadomienie. | |
| Wyłączanie urządzenia. | Wskaźnik LED zaświeci się na 1 sekundę, a następnie miga trzy razy. | |
| System lub grupa są uzbrojone. | Wbudowany sygnalizator emituje krótki dźwięk. | Jeśli powiadomienia o Uzbrojeniu/rozbrojeniu są włączone. |
| System lub grupa zostały przełączone w Tryb nocny. | Wbudowany sygnalizator emituje krótki dźwięk. | Jeśli powiadomienia o Aktywacji/dezaktywacji trybu nocnego są włączone. |
| System jest rozbrojony. | Wbudowany sygnalizator emituje dwa krótkie dźwięki. | Jeśli powiadomienia o Uzbrojeniu/rozbrojeniu są włączone. |
| System w trybie uzbrojenia. |
Wskaźnik LED świeci się na czerwono przez krótki czas co 3 sekundy, jeśli zewnętrzne zasilanie nie jest podłączone. Wskaźnik LED świeci na czerwono w sposób ciągły, jeśli podłączone jest zasilanie zewnętrzne. |
Jeśli włączona jest opcja Wskazanie trybu uzbrojenia. Wskaźnik włącza się, gdy klawiatura przechodzi w tryb uśpienia (wyświetlacz gaśnie). |
| Wprowadzono nieprawidłowy kod. |
Na wyświetlaczu pojawi się odpowiednie powiadomienie. Wbudowany sygnalizator emituje krótki dźwięk (jeśli jest ustawiony). |
Siła sygnału dźwiękowego zależy od głośności skonfigurowanych przycisków. |
| Błąd podczas dodawania karty/breloka. |
Na wyświetlaczu pojawi się odpowiednie powiadomienie. Wskaźnik LED zaświeci się raz na czerwono. Wbudowany sygnalizator emituje długi dźwięk. |
Siła sygnału dźwiękowego zależy od głośności skonfigurowanych przycisków. |
| Pomyślnie dodano kartę/brelok. |
Na wyświetlaczu pojawi się odpowiednie powiadomienie. Wbudowany sygnalizator emituje krótki dźwięk. |
Siła sygnału dźwiękowego zależy od głośności skonfigurowanych przycisków. |
| Niski poziom baterii zapasowej. | Wskaźnik LED płynnie zapala się i gaśnie po wyzwoleniu styku antysabotażowego, aktywacji alarmu lub uzbrojeniu lub rozbrojeniu systemu (jeśli sygnalizacja jest aktywna). | |
| Wyzwolenie styku antysabotażowego. | Wskaźnik LED zaświeci się na czerwono na 1 sekundę. | |
| Test siły sygnału Fibra. | Podczas testu wskaźnik LED świeci się na zielono. | Włącza się po uruchomieniu odpowiedniego testu w ustawieniach klawiatury. |
| Aktualizacja oprogramowania sprzętowego. | Wskaźnik LED okresowo świeci się na zielono podczas aktualizacji oprogramowania sprzętowego. | Włączane po rozpoczęciu aktualizacji oprogramowania w Stanach klawiatury. |
| Wyciszanie połączonego alarmu pożarowego. |
Na wyświetlaczu pojawi się odpowiednie powiadomienie. Wbudowany sygnalizator emituje sygnał dźwiękowy. |
|
| Klawiatura jest wyłączona. | Na wyświetlaczu pojawi się odpowiednie powiadomienie. | Jeśli wybrano opcję Całkowicie, w ustawieniach klawiatury zostanie Permanentna lub Jednorazowa dezaktywacja. |
| Wymagane jest przywrócenie systemu. | Na wyświetlaczu pojawi się odpowiedni ekran do przywrócenia lub wysłania żądania przywrócenia systemu po alarmie. |
Funkcja Przywrócenie systemu po alarmie musi zostać dostosowana w systemie. Ekran pojawi się, gdy system zostanie uzbrojony lub przestawiony na Tryb nocny, jeśli w systemie wystąpił wcześniej alarm lub awaria. Administratorzy lub PRO z uprawnieniami do konfiguracji systemu mogą przywrócić system. Inni użytkownicy mogą wysłać prośbę o przywrócenie. |
| Próba uzbrojenia systemu, gdy jest on już uzbrojony. |
Na wyświetlaczu pojawi się odpowiednie powiadomienie. Wbudowany sygnalizator emituje krótki dźwięk. |
Po wprowadzeniu prawidłowego kodu i jeśli włączone są powiadomienia o uzbrojeniu/rozbrojeniu. |
| Próba rozbrojenia systemu, gdy jest on już rozbrojony. |
Na wyświetlaczu pojawi się odpowiednie powiadomienie. Wbudowany sygnalizator emituje dwa krótkie dźwięki. |
Po wprowadzeniu prawidłowego kodu i jeśli włączone są powiadomienia o uzbrojeniu/rozbrojeniu. |
| Usuwanie klawiatury z huba. | Wskaźnik LED mignie na czerwono 6 razy, a następnie 3 razy, ale szybciej. | |
| Jeśli kod zostanie wprowadzony nieprawidłowo, klawiatura zostanie zablokowana. |
Na wyświetlaczu pojawi się odpowiednie powiadomienie. Wbudowany sygnalizator emituje dźwięk. |
Siła sygnału dźwiękowego zależy od głośności skonfigurowanych przycisków. |
Dźwiękowe powiadamianie o awariach
Jeśli któreś z urządzeń jest w trybie offline lub bateria jest bliska wyczerpania, KeyPad TouchScreen może powiadomić użytkowników systemu dźwiękiem. Wskaźnik LED klawiatury będzie również migać. Powiadomienia o awariach będą wyświetlane w zdarzeniach, treści SMS-ów lub powiadomień push.
Aby włączyć dźwiękowe powiadamianie o awariach, użyj aplikacji Ajax PRO i PRO Desktop:
- Kliknij Urządzenia
, wybierz hub i otwórz jego ustawienia
:
Kliknij Opcje systemowe → Dźwięki i alerty.
- Włącz przełączniki: Jeśli poziom naładowania baterii dowolnego urządzenia jest niski oraz Jeśli jakiekolwiek urządzenie jest offline.
- Kliknij Powrót, aby zapisać ustawienia.
| Zdarzenie | Wskazanie | Uwaga |
| Jeśli jakiekolwiek urządzenie jest offline. |
Dwa krótkie sygnały dźwiękowe, wskaźnik LED miga dwa razy. Sygnał dźwiękowy jest emitowany co minutę, aż wszystkie urządzenia w systemie będą w trybie online. |
Użytkownicy mogą opóźnić sygnalizację dźwiękową o 12 godzin. |
| Jeśli KeyPad TouchScreen jest w trybie offline. |
Dwa krótkie sygnały dźwiękowe, wskaźnik LED miga dwa razy. Sygnał dźwiękowy jest emitowany co minutę, aż klawiatura w systemie będzie w trybie online. |
Opóźnienie sygnalizacji dźwiękowej nie jest możliwe. |
| Jeśli poziom naładowania baterii dowolnego urządzenia jest niski. |
Trzy krótkie sygnały dźwiękowe, wskaźnik LED miga trzy razy. Sygnał dźwiękowy jest emitowany co minutę, aż bateria zostanie naładowana lub urządzenie zostanie usunięte z systemu. |
Użytkownicy mogą opóźnić sygnalizację dźwiękową o 4 godziny. |
Dźwiękowe powiadamianie o awariach pojawia się po zakończeniu sygnalizacji klawiatury. Jeśli w systemie wystąpi kilka awarii, klawiatura w pierwszej kolejności powiadamia o utracie połączenia między urządzeniem a hubem.
Test działania
System Ajax oferuje kilka rodzajów testów, które pomagają wybrać odpowiednie miejsce instalacji urządzeń. Testy nie rozpoczynają się natychmiast. Czas oczekiwania nie przekracza jednak czasu trwania jednego interwału ping „hub–urządzenie”. Interwał pingowania można sprawdzić i skonfigurować w ustawieniach huba (Hub → Ustawienia → Jeweller/Fibra).
Aby uruchomić test w aplikacji Ajax:
- Wybierz żądany hub.
- Przejdź do karty Urządzenia
.
- Wybierz KeyPad TouchScreen z listy.
- Przejdź do Ustawień
.
- Uruchom Test siły sygnału Fibra.
Umieszczenie urządzenia
Urządzenie jest przeznaczone wyłącznie do użytku wewnątrz pomieszczeń.
Przy wyborze lokalizacji urządzenia należy wziąć pod uwagę parametry wpływające na jego działanie:
- Siła sygnału Fibra.
- Długość przewodu używanego do podłączenia KeyPad TouchScreen.
Podczas projektowania systemu dla obiektu należy stosować się do tych zaleceń. Tylko profesjonaliści powinni zajmować się projektowaniem i instalacją systemu Ajax. Lista autoryzowanych partnerów Ajax jest dostępna tutaj.
KeyPad TouchScreen najlepiej umieścić w pomieszczeniu w pobliżu wejścia. Umożliwia to rozbrojenie systemu przed upływem czasu opóźnienia na wejście, jak również szybkie uzbrojenie systemu przy opuszczaniu obiektu.
Zalecana wysokość montażu wynosi 1,3–1,5 metra lub nad podłogą. Zainstaluj urządzenie na płaskiej, pionowej powierzchni. Zapewnia to, że KeyPad TouchScreen jest bezpiecznie przymocowany do powierzchni i zapobiega wyzwalaniu fałszywych alarmów sabotażowych.
Poziom sygnału
Siła sygnału Fibra jest określana przez liczbę niedostarczonych lub uszkodzonych pakietów danych w określonym czasie. Ikona na karcie Urządzenia
wskazuje poziom sygnału:
- Trzy kreski — doskonały poziom sygnału.
- Dwie kreski – dobry poziom sygnału,
- Jedna kreska – niski poziom sygnału, nie gwarantuje stabilnego działania.
- Przekreślona ikona — brak sygnału.
Nie instaluj klawiatury
- Na zewnątrz. Może to prowadzić do awarii klawiatury.
- W miejscach, gdzie części garderoby (na przykład obok wieszaka), przewody zasilające lub przewód Ethernet mogą zasłaniać klawiaturę urządzenia. Może to prowadzić do fałszywego wyzwolenia klawiatury.
- W pomieszczeniach o temperaturze i wilgotności przekraczających dopuszczalne granice. Może to spowodować uszkodzenie klawiatury.
- W miejscu o niskim poziomie sygnału. Może to skutkować utratą połączenia z hubem.
- Obok czujników stłuczenia szkła. Wbudowany sygnalizator może uruchomić alarm.
- W miejscach, gdzie sygnał dźwiękowy będzie tłumiony (wewnątrz mebli, za grubymi zasłonami itp.).
Projektowanie
W celu zapewnienia prawidłowej instalacji i konfiguracji urządzeń kluczowe jest odpowiednie przygotowanie projektu systemu. Należy uwzględnić liczbę i rodzaje urządzeń w obiekcie, ich dokładną lokalizację i wysokość montażu, długość linii przewodowych Fibra, rodzaj zastosowanego przewodu oraz inne parametry. Przeczytaj artykuł, aby poznać wskazówki dotyczące przygotowania projektu systemu Fibra.
Długość i rodzaj przewodu
Maksymalny zasięg komunikacji dla połączenia przewodowego przy użyciu topologii promieniowej wynosi 2000 metrów, a przy użyciu topologii pierścieniowej – 500 metrów.
Zalecane rodzaje przewodów:
- U/UTP kat. 5 4 × 2 × 0,51, z żyłą miedzianą;
- przewód sygnałowy 4 × 0,22 z żyłą miedzianą.
Należy pamiętać, że zasięg połączenia przewodowego może się różnić w przypadku użycia innych rodzajów przewodów. Nie przetestowano jeszcze innych rodzajów przewodów.
Weryfikacja za pomocą kalkulatora
Aby zapewnić prawidłowe stworzenie projektu i działanie systemu w praktyce, opracowaliśmy kalkulator zasilania Fibra. Na etapie projektowania systemu kalkulator pomaga określić jakość komunikacji i długość kabla dla przewodowych urządzeń Fibra.
Przygotowanie do instalacji
Ułożenie przewodów
Przed ułożeniem przewodów należy sprawdzić przepisy elektryczne i przeciwpożarowe obowiązujące w danym regionie. Należy ściśle przestrzegać odpowiednich norm i przepisów. Wskazówki dotyczące rozmieszczenia przewodów są dostępne w tym artykule.
Prowadzenie przewodów
Przed rozpoczęciem instalacji zalecamy dokładne zapoznanie się z sekcją Umieszczenie urządzeń. Należy bez żadnych odstępstw realizować ustalony projekt systemu. Naruszenie podstawowych zasad instalacji KeyPad TouchScreen oraz zaleceń zawartych w niniejszej instrukcji może prowadzić do nieprawidłowej działania, a także utraty połączenia z urządzeniem. Wskazówki dotyczące prowadzenia przewodów są dostępne w tym artykule.
Przygotowanie przewodów do podłączenia
Najpierw należy usunąć warstwę izolacyjną i odsłonić przewody, używając ściągacza izolacji. Końcówki przewodów, które będą podłączane do zacisków urządzenia, muszą być ocynowane lub zaciśnięte tulejką. Zapewnia to niezawodne połączenie i chroni przewód przed utlenianiem. Wskazówki dotyczące przygotowania przewodów są dostępne w tym artykule.
Instalacja
Przed zainstalowaniem KeyPad TouchScreen upewnij się, że wybrana lokalizacja jest optymalna i zgodna z wymaganiami niniejszej instrukcji.
Aby zamontować klawiaturę:
- Wyłącz zasilanie linii w aplikacji Ajax PRO:
- Hub → Ustawienia
→ Linie → Zasilanie linii.
- Hub → Ustawienia
- Poprowadź kabel łączący KeyPad TouchScreen z obudową huba. Podłącz przewody do wymaganej linii huba.
+24V – zacisk zasilania 24 V⎓
A, B – zaciski sygnałowe
GND – masa. - Zdejmij uchwyt montażowy SmartBracket z klawiatury. Najpierw odkręć wkręt do mocowania i zsuń panel w dół.
- Ostrożnie wyłam niezbędną perforowaną część, aby wyprowadzić przewód z tyłu (od góry, od dołu lub przez ścianę).
- Poprowadź przewód z huba i opcjonalnie zewnętrznego zasilacza do obudowy klawiatury.
- Podłącz przewody do zacisków wejściowych KeyPad TouchScreen zgodnie z poniższym schematem. Zwróć uwagę na prawidłową polaryzację i kolejność połączeń przewodów. Pewnie przymocuj przewód do zacisków.
- Jeśli KeyPad TouchScreen nie jest ostatnim urządzeniem na linii, przygotuj wcześniej drugi przewód. Podłącz przewody do klawiatury zgodnie z poniższym rysunkiem. Końcówki przewodów pierwszego i drugiego kabla, które będą wprowadzone do zacisków czujnika, należy ocynować i zlutować ze sobą lub zacisnąć specjalnymi tulejkami.
- Jeśli KeyPad TouchScreen jest ostatnim urządzeniem w linii i wykorzystywana jest topologia promieniowa (radialna), zainstaluj rezystor końcowy na dwóch stykach, podłączając go do zacisków sygnałowych klawiatury. Rezystor końcowy (120 Ohm) wchodzi w zakres kompletnego zestawu Hub Hybrid.
- Jeśli KeyPad TouchScreen nie jest ostatnim urządzeniem na linii, przygotuj wcześniej drugi przewód. Podłącz przewody do klawiatury zgodnie z poniższym rysunkiem. Końcówki przewodów pierwszego i drugiego kabla, które będą wprowadzone do zacisków czujnika, należy ocynować i zlutować ze sobą lub zacisnąć specjalnymi tulejkami.
- Podłącz przewód zewnętrznego zasilania do odpowiednich zacisków. Jest to konieczne do aktualizacji oprogramowania sprzętowego i utrzymania aktywności ekranu.
- Poprowadź przewody przez kanały i przymocuj je opaskami.
Przykłady prowadzenia przewodów:
- Tymczasowo przymocuj uchwyt montażowy SmartBracket za pomocą dwustronnej taśmy klejącej do wybranego miejsca instalacji.
Dwustronna taśma klejąca może być używana tylko do tymczasowego montażu. Urządzenie przymocowane za pomocą taśmy klejącej może w każdej chwili odkleić się od powierzchni. Dopóki urządzenie jest przyklejone taśmą, styk antysabotażowy nie zadziała po oderwaniu urządzenia od powierzchni.
SmartBracket posiada oznaczenia po wewnętrznej stronie ułatwiające montaż. Punkt przecięcia dwóch linii wyznacza środek urządzenia (nie zaś uchwytu montażowego). Ponadto przycisk UP na SmartBracket oznacza górną część klawiatury. Dopasuj te oznaczenia podczas montażu klawiatury.
- Umieść klawiaturę na uchwycie SmartBracket.
- Włącz zasilanie linii w aplikacji Ajax PRO:
- Hub → Ustawienia
→ Linie → Zasilanie linii.
- Hub → Ustawienia
- Wskaźnik LED urządzenia zacznie migać. Sygnał ten oznacza, że obudowa klawiatury jest zamknięta.
Jeśli podczas instalacji w SmartBracket wskaźnik LED nie jest aktywny, sprawdź stan styku antysabotażowego w aplikacji Ajax, integralność mocowania oraz szczelność mocowania klawiatury w uchwycie.
- Dodaj klawiaturę do systemu.
- Uruchom test działania klawiatury.
- Jeśli testy zakończą się pomyślnie, odłącz klawiaturę od SmartBracket.
- Przymocuj SmartBracket do powierzchni za pomocą dołączonych wkrętów. Wykorzystaj wszystkie punkty mocowania.
W przypadku stosowania innych elementów łączących należy upewnić się, że nie uszkodzą one, ani nie zdeformują panelu.
- Umieść klawiaturę w uchwycie montażowym SmartBracket.
- Dokręć wkręt do mocowania na spodzie obudowy klawiatury. Wkręt jest potrzebny dla pewniejszego zamocowania i ochrony klawiatury przed nagłym demontażem.
Podłączanie modułu zasilającego innego producenta
Podczas podłączania zewnętrznego źródła zasilania i użytkowania urządzenia KeyPad TouchScreen należy przestrzegać ogólnych przepisów bezpieczeństwa dotyczących korzystania z urządzeń elektrycznych, jak również wymagań określonych w aktach prawnych dotyczących bezpieczeństwa elektrycznego.
KeyPad TouchScreen jest wyposażony w zaciski do podłączenia modułu zasilającego 10,5 V-14 V⎓. Zalecane parametry elektryczne zasilacza to: 12 V⎓ o natężeniu prądu od 0,5 A.
Zalecamy podłączenie zewnętrznego źródła zasilania, gdy konieczne jest utrzymanie ciągłej aktywności wyświetlacza oraz, aby uniknąć szybkiego rozładowania baterii, na przykład podczas korzystania z klawiatury w pomieszczeniach o niskiej temperaturze.
Nie należy wyjmować fabrycznie zainstalowanych baterii zapasowych podczas podłączania zasilacza.
Przed montażem urządzenia należy sprawdzić przewody pod kątem uszkodzeń izolacji. Należy korzystać wyłącznie z uziemionego źródła zasilania. Nie demontuj urządzenia, jeśli jest ono pod napięciem. Nie wolno używać urządzenia z uszkodzonym przewodem zasilania.
Aby podłączyć moduł zasilający innego producenta:
- Zdejmij uchwyt montażowy SmartBracket. Ostrożnie wyłam perforowaną część obudowy, aby przygotować otwory na przewody:
1 — aby wyprowadzić przewód od góry, wystarczy wyłamać jedną z perforowanych części.
2 – do wyprowadzenia przewodu przez ścianę.
3 — aby wyprowadzić przewód od dołu, wystarczy wyłamać jedną z perforowanych części. - Odłącz zewnętrzny przewód zasilający.
- Podłącz przewód do zacisków, zwracając uwagę na biegunowość (oznaczoną na plastiku).
- Po zainstalowaniu klawiatury i dodaniu jej do koncentratora sprawdź stan baterii zapasowych i zasilania zewnętrznego w aplikacji Ajax, a także ogólne działanie urządzenia.
Aktualizacja oprogramowania sprzętowego
Aktualizacja oprogramowania sprzętowego KeyPad TouchScreen może być zainstalowana, gdy dostępna jest nowa wersja. Możesz to sprawdzić na liście urządzeń w aplikacjach Ajax PRO: Tool for Engineers i PRO Desktop. Jeśli dostępna jest aktualizacja, na odpowiedniej klawiaturze pojawi się ikona . Administrator lub PRO z dostępem do ustawień systemowych może uruchomić aktualizację w stanach KeyPad TouchScreen, lub ustawieniach. Aktualizacja trwa do 1 godziny.
Konserwacja
Regularnie sprawdzaj działanie KeyPad TouchScreen. Optymalna częstotliwość kontroli to raz na trzy miesiące. Czyść na bieżąco obudowę urządzenia z kurzu, pajęczyn i innych zanieczyszczeń. Używaj miękkiej, suchej chusteczki odpowiedniej do konserwacji sprzętu.
Do czyszczenia urządzenia nie należy używać żadnych substancji zawierających alkohol, aceton, benzynę i inne aktywne rozpuszczalniki. Delikatnie przetrzyj ekran dotykowy.
Urządzenie utrzymuje działanie przez okres do 1,5 roku na fabrycznie zainstalowanych bateriach. Wartość ta została obliczona na podstawie domyślnych ustawień oraz do 4 interakcji z klawiaturą dziennie.
System wysyła wcześniejsze ostrzeżenie, gdy zbliża się czas wymiany baterii. Podczas zmiany trybu bezpieczeństwa dioda LED będzie powoli zapalać się i gasnąć.
Dane techniczne
Gwarancja
Gwarancja dla produktów Limited Liability Company “Ajax Systems Manufacturing” jest ważna 2 lata po zakupie.
Jeśli urządzenie nie działa prawidłowo, zalecamy najpierw skontaktować się z działem wsparcia technicznego Ajax. W większości przypadków problemy techniczne można rozwiązać zdalnie.
Wsparcie techniczne: