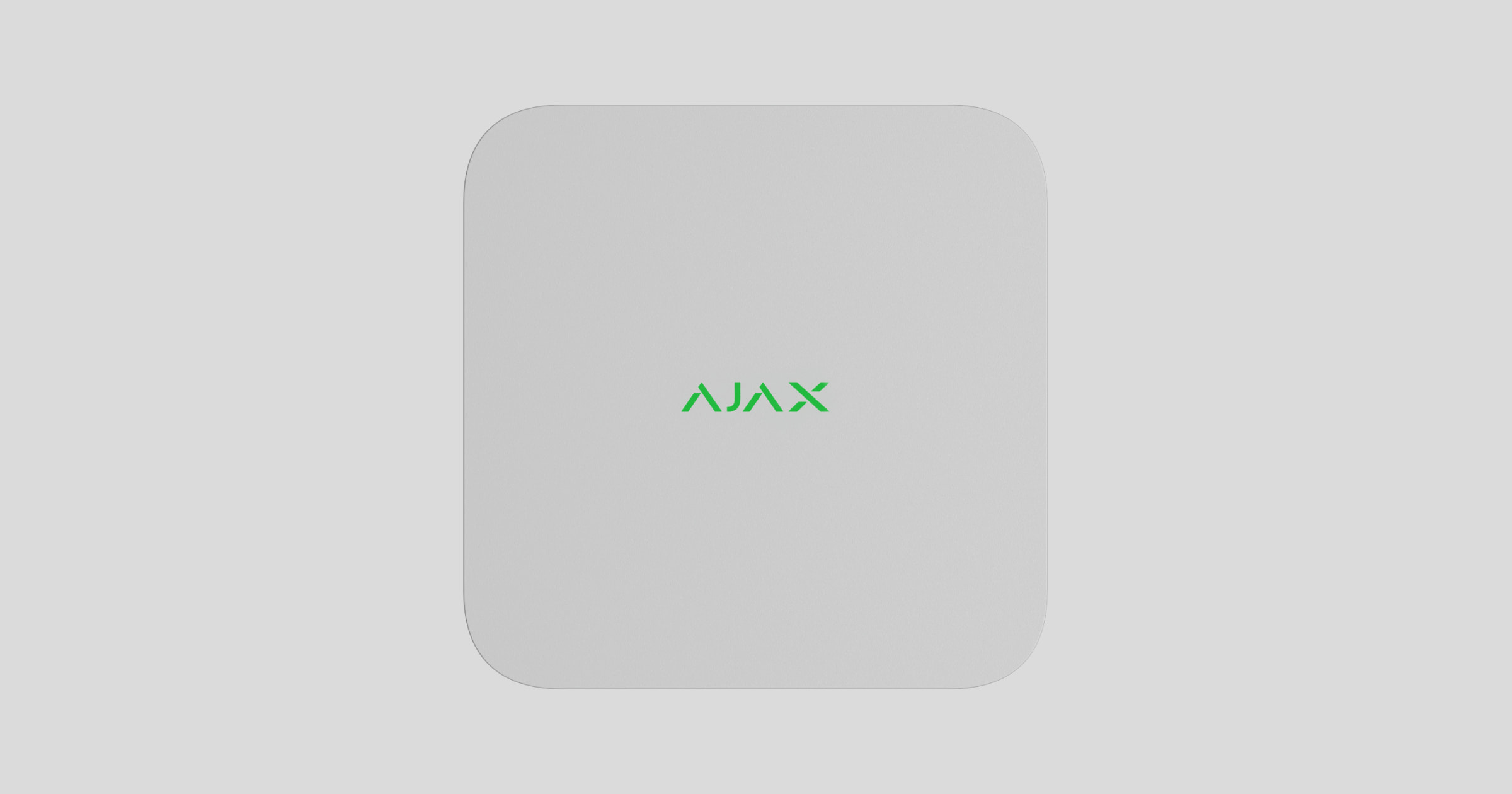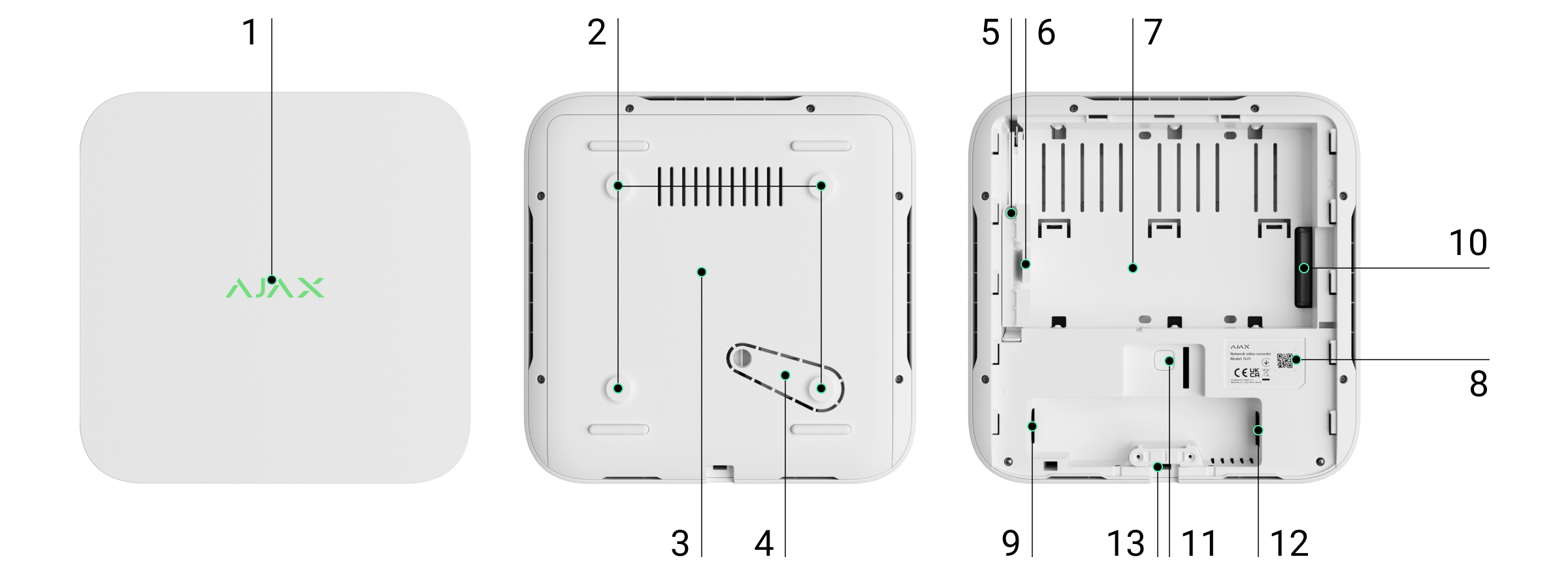NVR — сетевой видеорегистратор для домашней и офисной системы видеонаблюдения. К устройству можно подключить камеры Ajax и IP-камеры сторонних производителей.
Пользователь может просматривать видео в архиве и онлайн в приложениях Ajax. Видеорегистратор записывает полученные данные при соответствующих настройках и наличии жесткого диска (не входит в комплект). Если жесткий диск не установлен, видеорегистратор используется только для интеграции сторонних IP-камер в систему Ajax. NVR предоставляет пользователю видеоподтверждение тревог.
Используйте жесткие диски мощностью не более 7 Вт.
NVR нужен доступ к интернету для подключения к облачному сервису Ajax Cloud. Видеорегистратор подключается к сети через Ethernet с помощью соответствующего разъема.
Устройство имеет несколько версий:
- NVR (8-ch);
- NVR (16-ch);
- NVR DC (8-ch);
- NVR DC (16-ch).
Функциональные элементы
- Логотип со светодиодным индикатором.
- Отверстия для крепления SmartBracket к поверхности.
- Крепёжная панель SmartBracket.
- Перфорированная часть крепёжной панели. Не выламывайте её. Необходима для срабатывания тампера при попытке оторвать датчик от поверхности.
- Отверстие для крепления фиксатора жесткого диска с помощью винта.
- Фиксатор жесткого диска.
- Место для установки жесткого диска.
- QR-код с идентификатором устройства. Нужен, чтобы добавить NVR в систему Ajax.
- Разъем для подключения к источнику питания.
- Разъем для подключения жесткого диска.
- Кнопка сброса параметров.
- Разъем для подключения кабеля Ethernet.
- Фиксатор кабелей.
Принцип работы
NVR — это видеорегистратор для подсоединения IP-камер сторонних производителей, поддерживающих протоколы ONVIF и RTSP, и камер Ajax. NVR позволяет установить накопитель с объемом памяти до 16 ТБ (не входит в комплектацию NVR). Также NVR может работать без жесткого диска.
Необходимый объем памяти и ориентировочную продолжительность записи для NVR или камеры в зависимости от их настроек можно определить с помощью калькулятора видеоархива.
NVR позволяет:
- Добавлять и настраивать IP-камеры (разрешение камеры, яркость, контрастность и т. д.).
- Просматривать видео с добавленных камер в реальном времени с возможностью увеличивать масштаб.
- Просматривать видео из архива: доступна навигация по хронологии записи и календарю (если жесткий диск подключен к видеорегистратору).
- Выбирать, какое устройство обнаруживает движение в кадре, — NVR или камера видеонаблюдения.
- Настраивать обнаружение движения с помощью NVR (зоны обнаружения, уровень чувствительности).
- Просматривать Видеостену, объединяющую изображение со всех подключенных камер.
- Создавать сценарии видеонаблюдения, чтобы при срабатывании датчика в приложение Ajax поступала короткая видеозапись с выбранной камеры.
Фрагменты видеозаписей, загруженные с NVR с версией прошивки 2.244 и новее, имеют цифровую подпись Ajax, которая подтверждает целостность экспортируемого видео. Для проверки подлинности загруженных видеозаписей используйте программу медиа-плеер Ajax.
- Настраивать подключение по протоколу ONVIF для интеграции устройства в такие системы управления видеонаблюдением (VMS), как Milestone, Genetec, Axxon и Digifort.
Авторизацию по протоколу ONVIF поддерживает NVR, начиная с версии прошивки 2.289.
Администратор, или PRO с доступом к настройкам системы, может настроить подключение по протоколу ONVIF в приложениях:
- Ajax Security System с версией 3.25 или новее.
- Ajax PRO: Tool for Engineers с версией 2.25 или новее.
- Ajax PRO Desktop, начиная с версии 4.20.
- Ajax Desktop, начиная с версии 4.21.
NVR предназначен для установки в помещении. Рекомендуем устанавливать видеорегистратор на ровной горизонтальной или вертикальной поверхности для лучшего теплообмена жесткого диска. Не накрывайте видеорегистратор другими предметами.
Устройство оборудовано тампером. Он реагирует на попытки взлома или открытия крышки корпуса. Оповещение о срабатывании тампера поступает в приложения Ajax.
Выбор места установки

Желательно выбирать такое место установки, чтобы видеорегистратор был скрыт от посторонних глаз. Например, в кладовой. Это поможет снизить вероятность саботажа. Учитывайте, что устройство предназначено для установки только внутри помещений.
Устройство выполнено в компактном корпусе с пассивным охлаждением. Если NVR установлен в недостаточно вентилируемых помещениях, возможно превышение рабочей температуры накопителя памяти. Выбирайте твердую ровную горизонтальную или вертикальную поверхность для монтажа корпуса и не накрывайте его другими предметами.
Следуйте рекомендациям по размещению на этапе проектирования системы Ajax для объекта. Проектированием и установкой охранной системы должны заниматься профессионалы. Список авторизованных партнеров Ajax доступен по ссылке.
Где нельзя устанавливать NVR:
- На улице. Это может привести к выходу видеорегистратора из строя.
- В помещениях, где показатели температуры и влажности не соответствуют рабочим параметрам.
Установка
Установка NVR:
- Снимите с видеорегистратора SmartBracket, потянув заднюю панель вниз.
- Закрепите SmartBracket на твердой ровной поверхности комплектными шурупами. Используйте по меньшей мере две точки фиксации. Чтобы тампер устройства реагировал на попытку демонтажа, обязательно зафиксируйте корпус в точке с перфорированным участком.
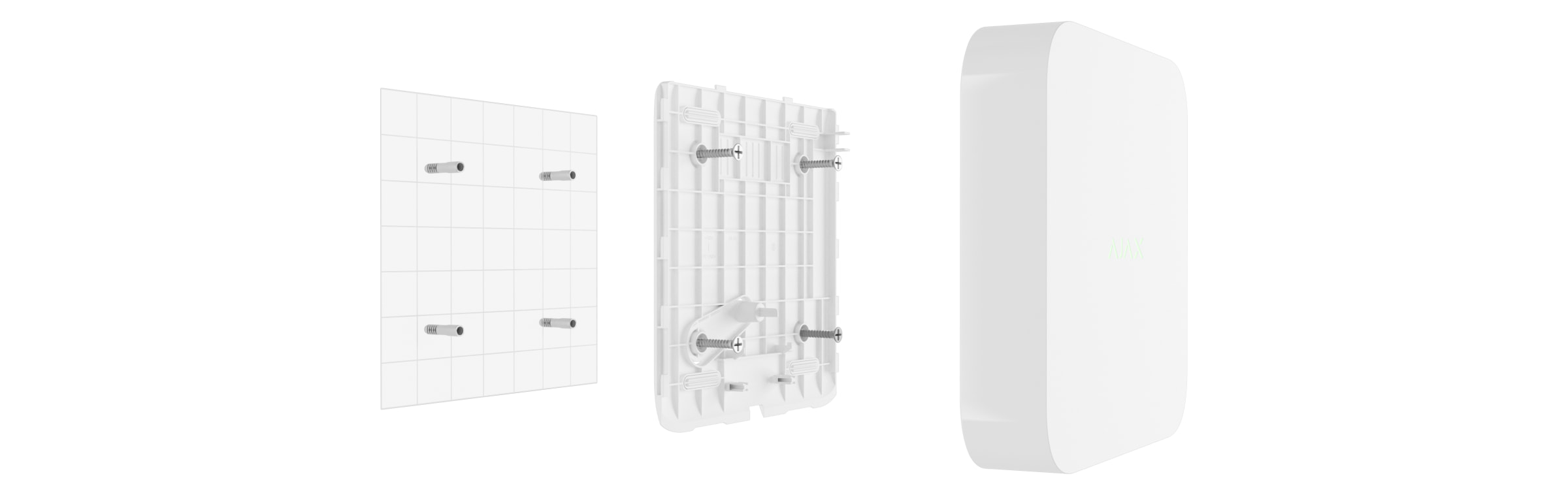
- Поднимите фиксатор жесткого диска, нажав на кнопку.
В случае замены жесткого диска подождите 10 секунд после отсоединения устройства от источника питания. Жесткий диск содержит быстро вращающиеся пластины. Резкие движения или удары могут вывести механизм из строя, что приведет к физическому повреждению и потере данных.
Не передвигайте и не переворачивайте видеорегистратор, когда жесткий диск вращается.
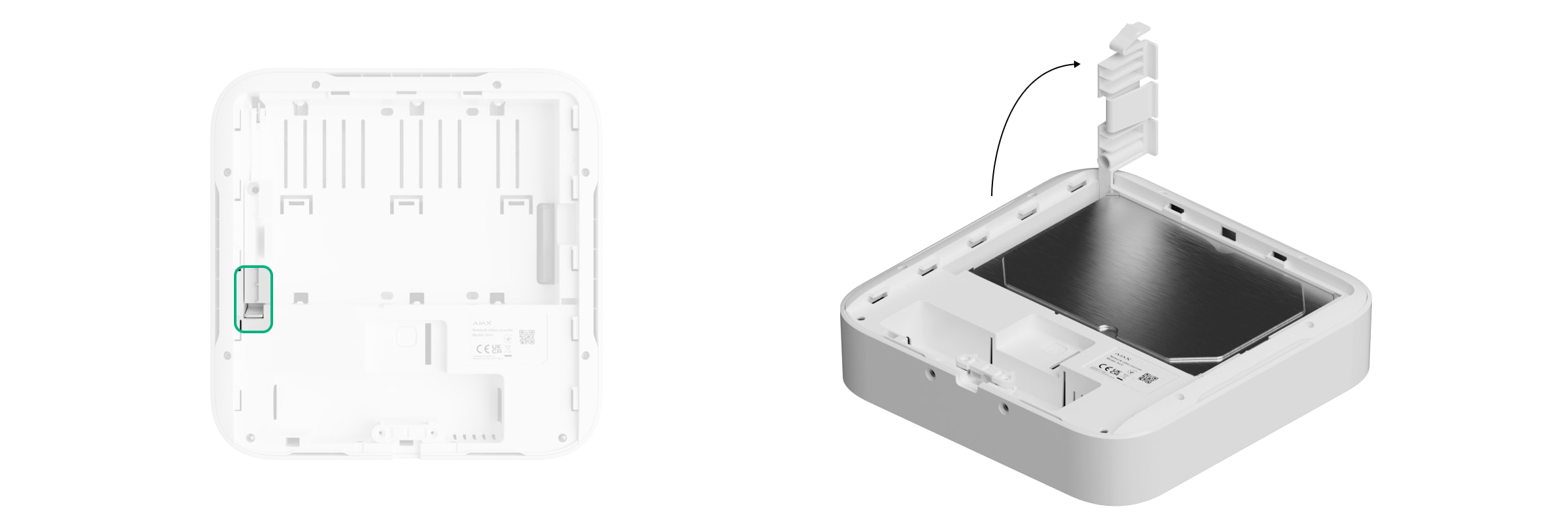
- Установите накопитель памяти в корпус видеорегистратора так, чтобы разъемы совпадали.

- Опустите фиксатор жесткого диска.
- Закрепите накопитель памяти в корпусе видеорегистратора комплектным винтом, используя место для фиксации.

- Подключите к видеорегистратору внешнее питание, Ethernet.
- Добавьте устройство в систему.
- Вставьте видеорегистратор в SmartBracket.
Светодиодный индикатор загорится желтым цветом, а после подключения видеорегистратора к интернету — зеленым. При неудачном подключении к серверу Ajax Cloud логотип загорится красным.
Добавление в систему
Прежде чем добавить устройство
- Установите приложение Ajax.
- Войдите в свой аккаунт или создайте новый.
- Выберите пространство или создайте новое.
- Добавьте хотя бы одну виртуальную комнату.
- Убедитесь, что пространство не находится в режиме охраны.
Добавить устройство в пространство может только администратор пространства или PRO с доступом к настройкам системы.
Добавление в пространство
- Откройте приложение Ajax. Выберите пространство, в которое хотите добавить NVR.
- Перейдите во вкладку Устройства
и нажмите Добавить устройство.
- Просканируйте или введите QR-код вручную. QR-код расположен на задней части корпуса под крепежной панелью SmartBracket и на коробке.
- Задайте имя устройства.
- Выберите виртуальную комнату.
- Нажмите Добавить.
- Убедитесь, что видеорегистратор включен и имеет доступ к интернету. Логотип со светодиодным индикатором должен светиться зеленым.
- Нажмите Добавить.
Добавленный NVR появится в списке устройств в приложении Ajax.
NVR работает только с одним пространством. Чтобы подключить видеорегистратор к новому пространству, нужно удалить NVR из списка устройств старого пространства. Это нужно сделать вручную в приложении Ajax.
Добавление IP-камеры на NVR
Количество камер и видеорегистраторов NVR, которые могут быть добавлены в пространство, можно рассчитать с помощью калькулятора видеоустройств.
- Откройте приложение Ajax. Выберите пространство, в которое добавлен NVR.
- Перейдите во вкладку Устройства
.
- Найдите NVR в списке, нажмите Камеры.
- Нажмите Добавить камеру.
- Подождите, пока не завершится сканирование сети и не появятся доступные IP-камеры, подключенные к локальной сети.
- Выберите нужную камеру.
- Если камера стороннего производителя, введите имя пользователя и пароль (указанные в документации к камере), нажмите Добавить.
- Если логин и пароль введены корректно, появится видео с добавленной камеры. Если возникла ошибка, проверьте корректность введенных данных и попробуйте еще раз.
- Убедитесь, что видео соответствует добавленной камере. Нажмите Далее.
Подключенная к видеорегистратору IP-камера появится в списке камер NVR в приложении Ajax.
Возврат к настройкам по умолчанию
Чтобы восстановить настройки по умолчанию NVR:
- Выключите NVR, отключив питание.
- Нажмите и удерживайте кнопку сброса параметров.
- Удерживая кнопку нажатой, подключите питание к NVR и дождитесь фиолетовой светодиодной индикации. Для этого понадобится примерно 50 с.
После подключения питания к NVR с нажатой кнопкой сброса параметров светодиодный индикатор видеорегистратора горит желтым в течение 20 с. Затем он гаснет на 30 с и светится фиолетовым. Это означает, что NVR вернулся к настройкам по умолчанию.
- Отпустите кнопку сброса параметров.
Иконки
Иконки показывают некоторые состояния устройства. Ознакомиться с ними можно в приложениях Ajax:
- Выберите пространство в приложении Ajax.
- Перейдите во вкладку Устройства
.
- Найдите NVR в списке.
| Иконка | Значение |
 |
Жесткий диск подключен. |
 |
Жесткий диск не подключен. |
 |
Жесткий диск форматируется или имеет периодические сбои в работе. Если форматирование не запущено, замените жесткий диск. |
 |
Обнаружены неисправности в работе жесткого диска. Рекомендуется перезагрузить NVR или отформатировать жесткий диск. |
| Доступно обновление прошивки. Описание и запуск обновления доступны в состояниях и настройках устройства. | |
| Не удалось установить новую прошивку. | |
| Устройство потеряло связь с сервером Ajax Cloud. | |
|
Подключение устройства по протоколу ONVIF активировано. |
Состояния
Состояния отображают информацию об устройстве и его рабочие параметры. О состояниях видеорегистратора можно узнать в приложениях Ajax:
- Выберите пространство в приложении Ajax.
- Перейдите во вкладку Устройства
.
- Выберите NVR из списка устройств.
| Параметр | Значение |
| Подключить по Bluetooth | Настройка Ethernet с использованием Bluetooth. |
| Обновление прошивки | Отображается, когда доступно обновление прошивки:
Чтобы просмотреть дополнительную информацию об обновлении прошивки устройства, нажмите на иконку |
| Ethernet | Состояние соединения NVR с интернетом через Ethernet:
При нажатии на иконку |
| Загрузка процессора | Отображается от 0 до 100%. |
| Использование оперативной памяти | Отображается от 0 до 100%. |
| Жесткий диск | Состояние подключения жесткого диска к NVR:
|
| Температура жесткого диска | Температура жесткого диска. |
| Камеры (в сети / подключено) | Количество подключенных к видеорегистратору IP-камер. |
| Корпус | Состояние тампера, который реагирует на попытки оторвать устройство от поверхности или нарушить целостность корпуса:
|
| Текущая глубина архива | Глубина записи жесткого диска. Показывает, сколько дней первой записи. |
| Интеграция с ONVIF |
Показывает текущее состояние интеграции устройства по протоколу ONVIF. Это состояние отображается только тогда, когда активирована интеграция в ONVIF. |
| Время работы | Продолжительность работы NVR с момента последней перезагрузки. |
| Прошивка | Версия прошивки NVR. |
| Идентификатор | Идентификатор/серийный номер NVR. Также доступен на задней части корпуса под крепежной панелью SmartBracket и на коробке. |
Настройка
Чтобы изменить настройки видеорегистратора в приложении Ajax:
- Перейдите во вкладку Устройства
.
- Выберите NVR из списка.
- Перейдите в Настройки, нажав на иконку шестеренки
.
- Установите необходимые параметры.
- Нажмите Назад, чтобы новые настройки сохранились.
| Настройка | Значение |
| Имя |
Имя видеорегистратора. Отображается в списке устройств хаба, текстах SMS и уведомлений в ленте событий. Чтобы изменить имя видеорегистратора, нажмите на текстовое поле. Имя может содержать до 12 символов кириллицей или до 24 — латиницей. |
| Комната |
Выбор виртуальной комнаты NVR. Название комнаты отображается в текстах SMS и уведомлений в ленте событий. |
| Обновление прошивки | Версия прошивки NVR. |
| Ethernet |
Настройка типа соединения NVR с облачным сервисом через Ethernet. Доступные типы соединения:
|
| Архив |
Выбор максимально возможной глубины архива: задается в диапазоне от 1 до 360 дней или может быть неограниченной. Позволяет форматировать жесткий диск. |
| Сервисные |
Открывает меню настроек Сервисные. |
| Мониторинг |
Настройка доступна в PRO приложениях Ajax. Позволяет PRO с доступом к настройкам системы определить Номер зоны для событий на пульт наблюдения — уникальный номер устройства, идентифицирующий его на пульте централизованного наблюдения (ПЦН). Для камер, которые подключены через NVR, дополнительно можно определить опцию Отправлять события от детекторов устройства на пульт наблюдения. Она определяет, будут ли отправляться на ПЦН уведомления об обнаружении движения или объектов. Чтобы установить эту опцию, перейдите в настройки подключенной камеры и выберите меню Мониторинг. |
| Сообщить о проблеме | Позволяет описать проблему и отправить соответствующий отчет. |
| Руководство пользователя | Открывает инструкцию по использованию NVR. |
| Удалить устройство | Отвязывает NVR от пространства. |
Сервисные
| Настройка | Значение |
| Часовой пояс |
Выбор часового пояса. Часовой пояс, установленный пользователем, отображается при просмотре видеозаписи с камеры. |
| Яркость LED | Уровень яркости логотипа устройства регулируется ползунком. |
| Соединение через ONVIF |
Настройка подключения устройства по протоколу ONVIF к сторонним системам управления видеонаблюдением. |
| Соединение с сервером | |
| Задержка уведомления о потере связи с облачным сервисом, с |
Задержка нужна, чтобы минимизировать риск ложного события о потере связи с облачным сервисом. По истечении указанного времени система отправит соответствующее уведомление. Задержку можно настроить в диапазоне от 30 до 600 с. |
| Интервал опроса камера—облачный сервис, с |
Периодичность опроса облачного сервиса можно настроить в диапазоне от 30 до 300 с. Чем короче интервал, тем быстрее будет обнаружена потеря связи с облачным сервисом. |
| Получать оповещения о потере связи с облачным сервисом без тревоги | Если включено, приложение использует стандартный звук оповещения вместо тревожного, когда камера теряет связь с облаком. |
Настройка NVR через Bluetooth
Если NVR потерял соединение с сервером или не удалось подключить видеорегистратор из-за некорректных настроек сети, можно изменить настройки Ethernet через Bluetooth. Доступ имеет пользователь с правами администратора, в учетную запись которого добавлен этот NVR.
Чтобы подключить NVR после потери соединения с Ajax Cloud:
- Перейдите во вкладку Устройства
.
- Выберите NVR из списка.
- Перейдите в настройки через Bluetooth, нажав на иконку шестеренки
.
- Убедитесь, что Bluetooth включен на смартфоне. Нажмите Далее.
- Перезагрузите NVR: для этого выключите и включите видеорегистратор.
Bluetooth видеорегистратора включен в течение трех минут после подключения питания. Если не удалось подключить NVR к сети, выключите и включите видеорегистратор и повторите попытку.
- Установите нужные параметры сети.
- Нажмите Подключить.
Индикация
| Событие | Индикация | Примечание |
| NVR загружается после того, как питание подключено. | Горит желтым. | Если NVR подключился к Ajax Cloud, цвет индикации меняется на зеленый. |
| NVR имеет питание и подключен к интернету. | Горит зелёным. | |
| NVR не подключен к интернету или связь с сервером Ajax Cloud отсутствует. | Горит красным. | |
|
Мигает каждую секунду зеленым или красным. Цвет зависит от состояния соединения с сервером Ajax Cloud. | Индикатор мигает, пока не будет выполнено одно из следующих условий:
|
Обслуживание
Устройство не требует обслуживания.
Технические характеристики
Гарантия
Гарантия на продукцию общества с ограниченной ответственностью «Аджакс Системс Манюфекчуринг» действует 2 года после покупки.
Если устройство работает некорректно, рекомендуем сначала обратиться в службу технической поддержки: в большинстве случаев технические вопросы могут быть решены удалённо.
Связаться с технической поддержкой:
Произведено ООО «АС МАНЮФЕКЧУРИНГ»