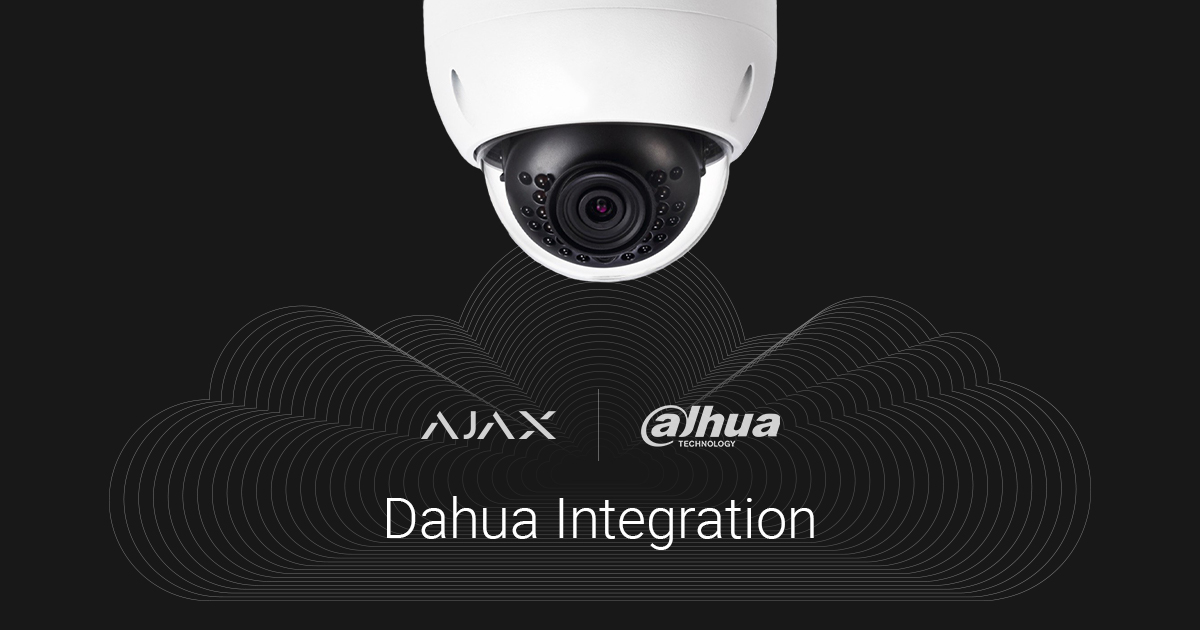В октябре 2017 года мы добавили возможность привязки к Ajax любой IP-камеры с поддержкой RTSP протокола. Процедура привязки требовала получения RTSP ссылки потока, что оказалось непростой задачей для пользователей, которые не имели опыта в подключении камер видеонаблюдения. Поэтому мы решили упростить этот процесс до уровня привязки устройств Ajax.
Мы не несём ответственность за нестабильную работу подключенных устройств видеонаблюдения, так как интеграция работает с помощью стороннего SDK. Рекомендуем подключать камеры и видеорегистраторы с помощью RTSP-ссылки.
Передача видео осуществляется следующим образом:
- Поток с видеорегистратора (DVR) или камеры отправляется на облако Dahua.
- При помощи SDK производителя мы транслируем видеопоток с облака прямо в приложения Ajax.
Прежде чем привязать к Ajax видеорегистратор / камеру Dahua
Подключите и настройте систему видеонаблюдения Dahua, следуя рекомендациям инструкции производителя системы видеонаблюдения.
Как привязать видеорегистратор / камеру к хабу
Если в вашей системе видеонаблюдения используется видеорегистратор, есть два способа добавления видеопотока в приложения Ajax:
- Привязка видеорегистратора Dahua. В приложении будут доступны все потоки камер видеорегистратора — отдельные потоки нельзя скрыть, между каналами видеорегистратора можно переключаться в приложении.
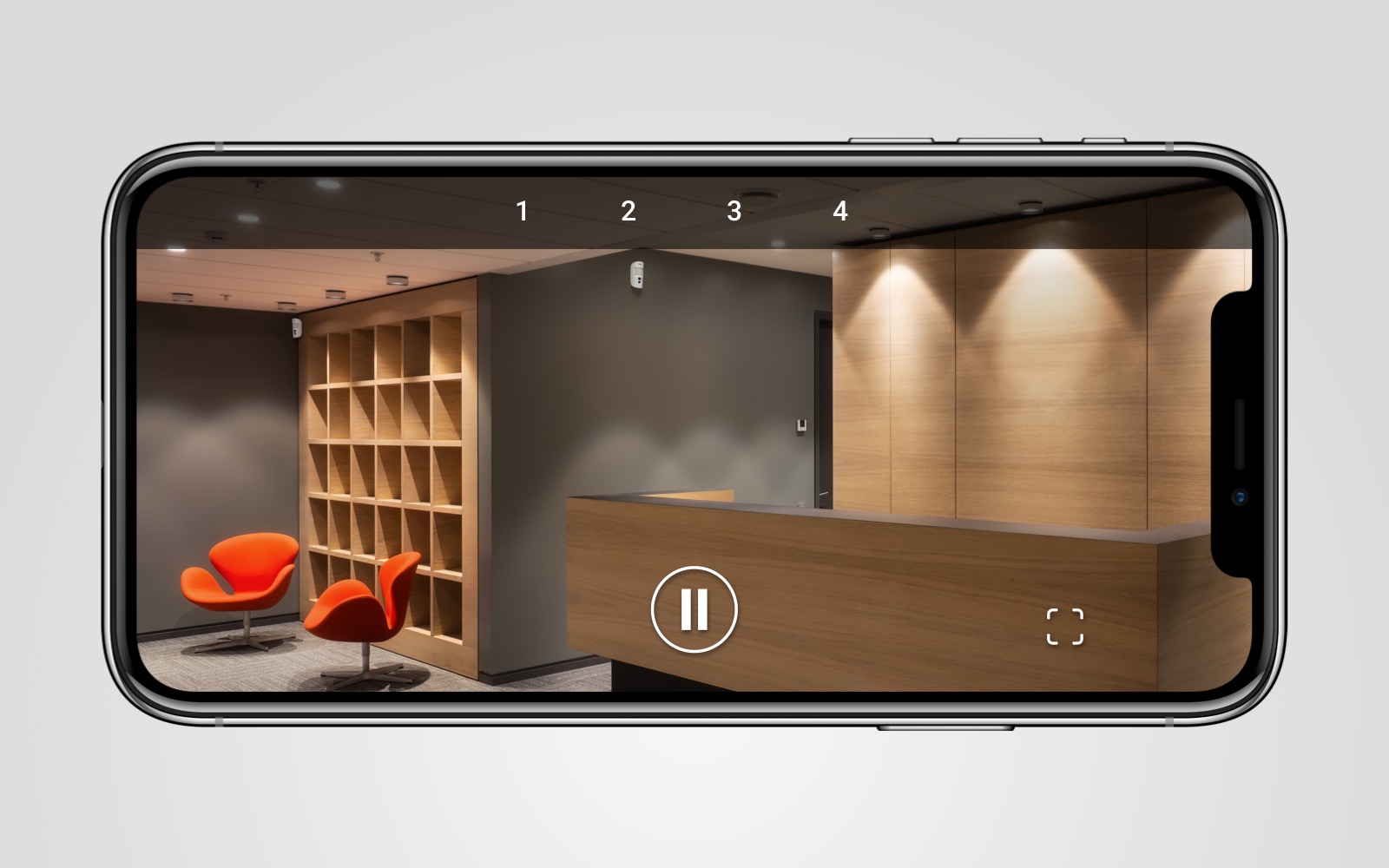
- Привязка камер по отдельности. В этом случае вы сами определяете, потоки каких камер видеорегистратора доступны пользователям хаба. Каждая камера отображается как отдельное устройство и занимает слот в пределах лимита хаба (10 камер у Hub, 25 у Hub 2 и Superior Hub Hybrid, 50 у Hub Plus и 100 у Hub 2 Plus).
Для привязки видеорегистратора / камеры в приложении Ajax:
- Перейдите во вкладку Устройства
.
- Нажмите Добавить камеру.
- Выберите опцию Dahua.
- Укажите:
- имя камеры;
- QR–код камеры (просканируйте его или введите вручную серийный номер);
- комнату;
- имя пользователя и пароль камеры или видеорегистратора, заданные при настройке устройства.
- Нажмите Добавить.
Подключение камер и видеорегистраторов IMOU с помощью QR-кода не предусмотрена. Интегрировать устройства видеонаблюдения этой марки можно, используя RTSP-ссылку.
Для просмотра видеопотока, откройте камеру в приложении Ajax.
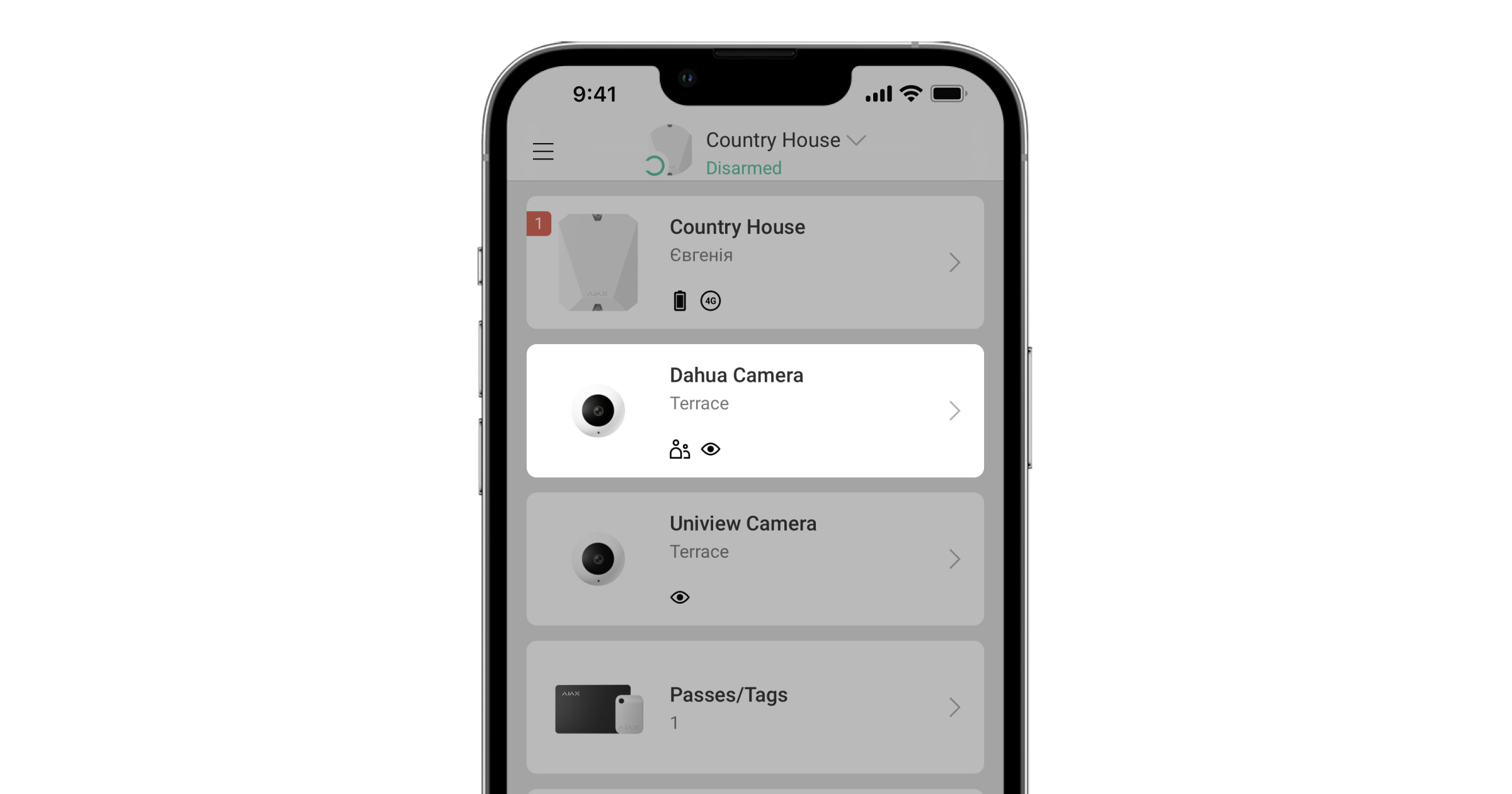
Сменив ориентацию смартфона, поток разворачивается на весь экран. Также, видео можно поставить на паузу и сделать скриншот.
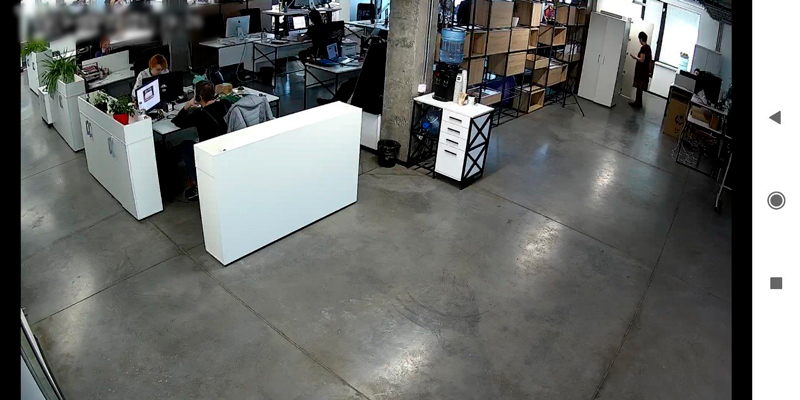
Как настроить доступ пользователей к потокам камер
Приложение Ajax позволяет настроить, кто из пользователей может иметь доступ к видеопотоку. Управлять настройками приватности может:
- Пользователь системы с правами администратора (по умолчанию).
- Пользователь системы без прав администратора, если такое право было предоставлено.
Пользователи PRO-приложений не могут управлять настройками приватности, но они могут настроить доступ других пользователей.
Чтобы настроить пользователю доступ к камерам, в приложении Ajax:
- Перейдите на вкладку Устройства
.
- Выберите хаб и перейдите в его Настройки
.
- Нажмите Приватность.
- Выберите кому предоставляются доступы: Пользователи, Инженеры монтажа и Компании.
- Выберите нужного пользователя системы.
- Выберите камеру.
- Включите или выключите опцию Просмотр видео.
- Нажмите Назад — настройки будут сохранены.