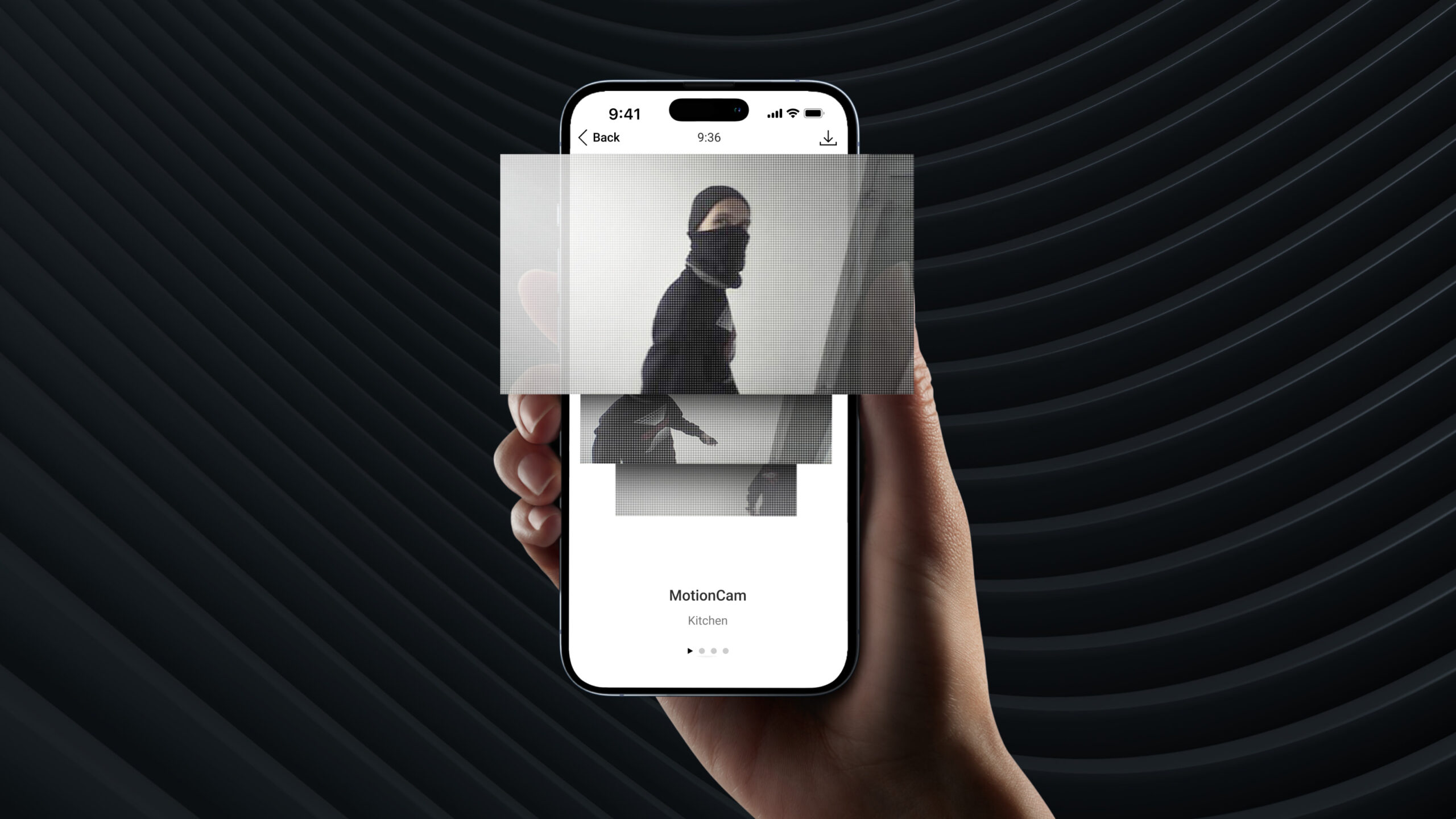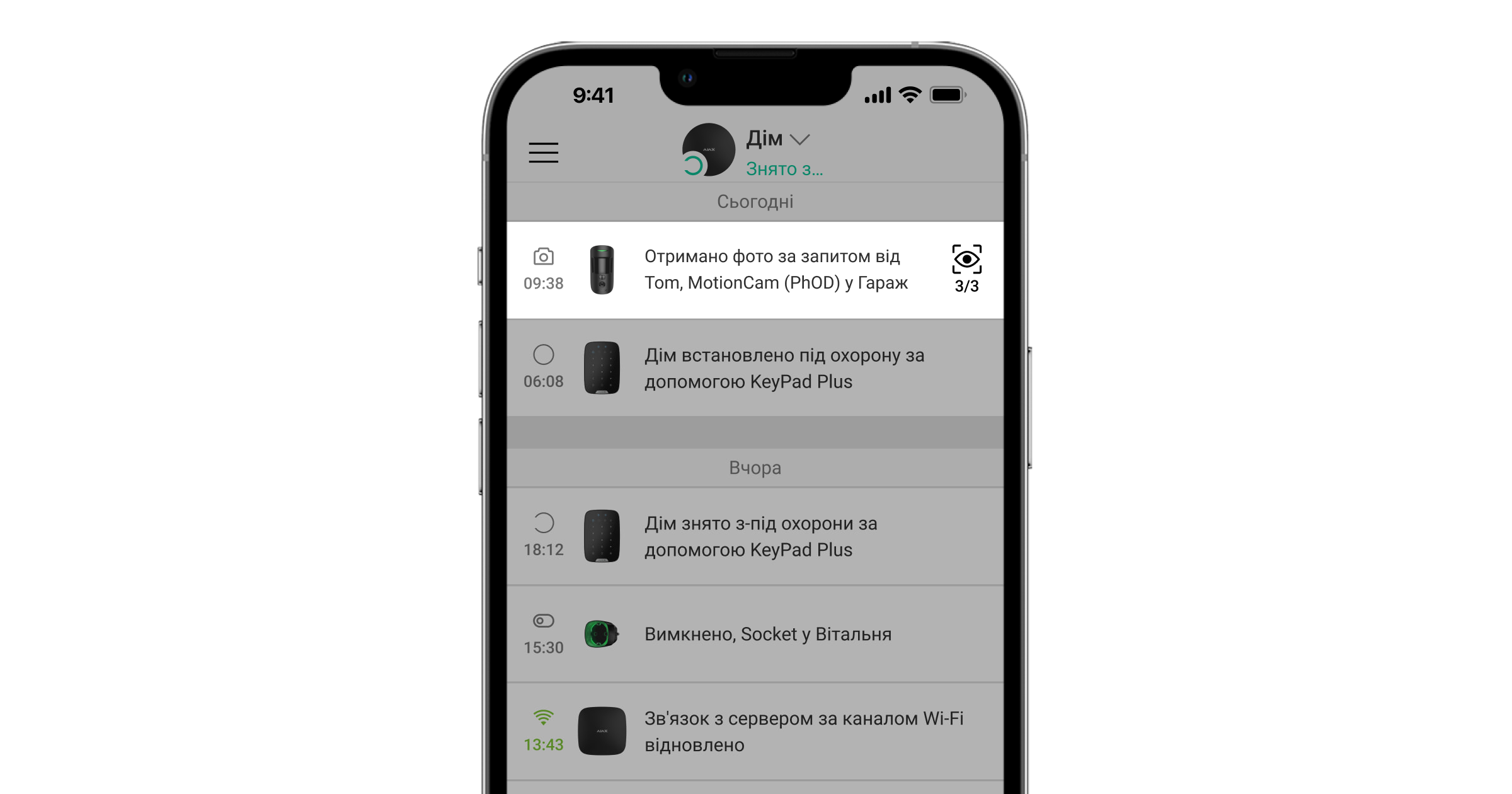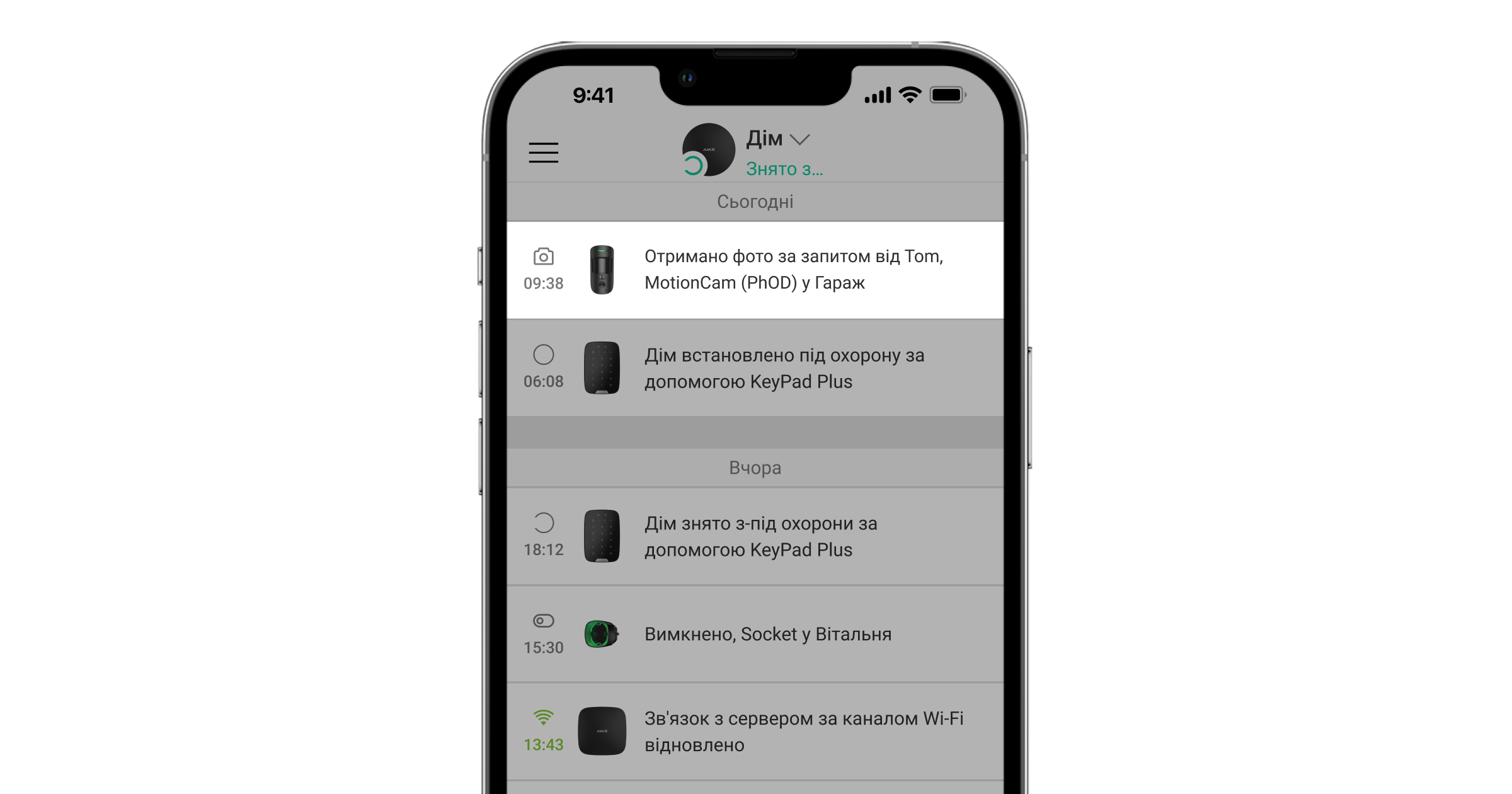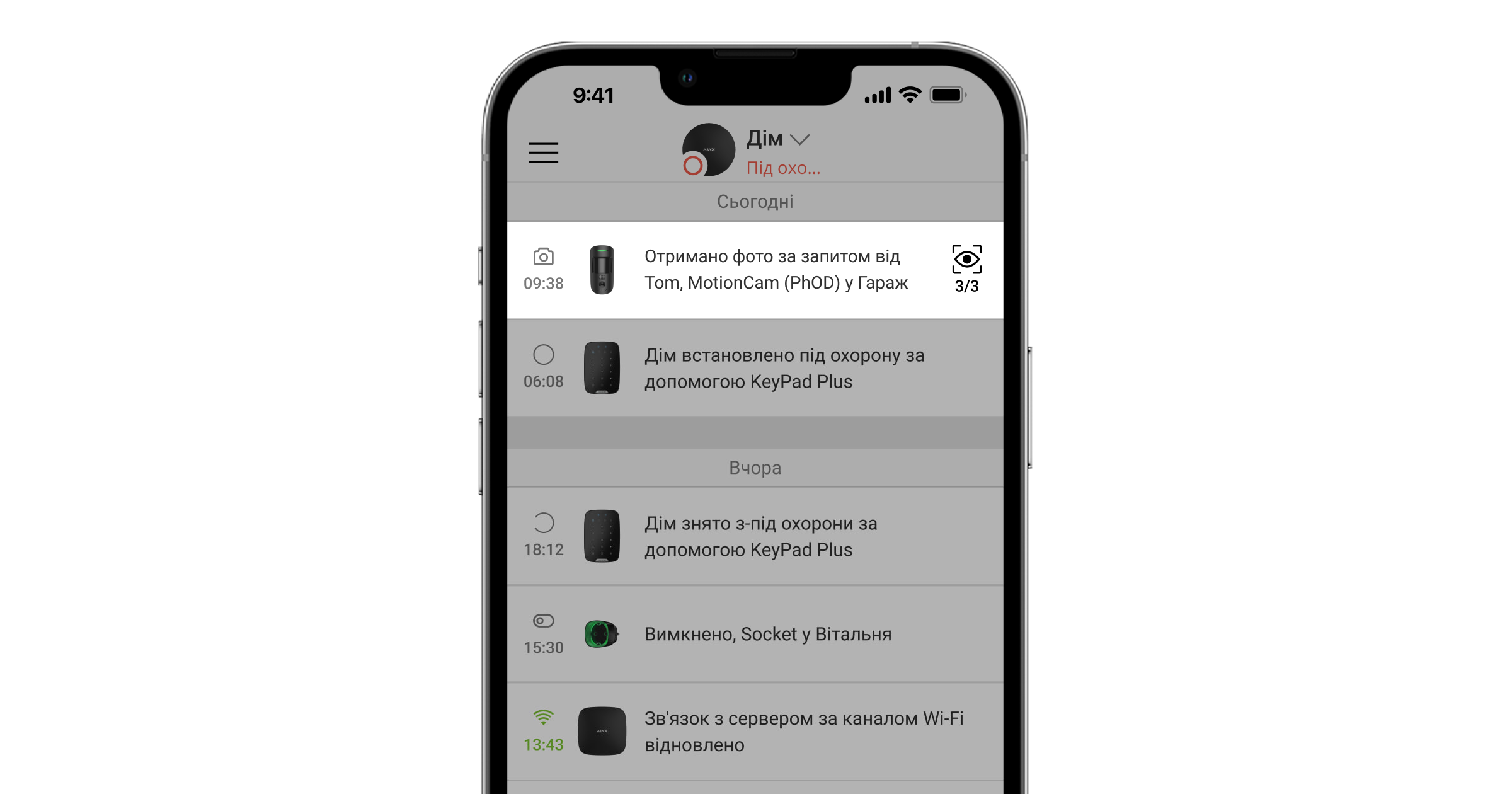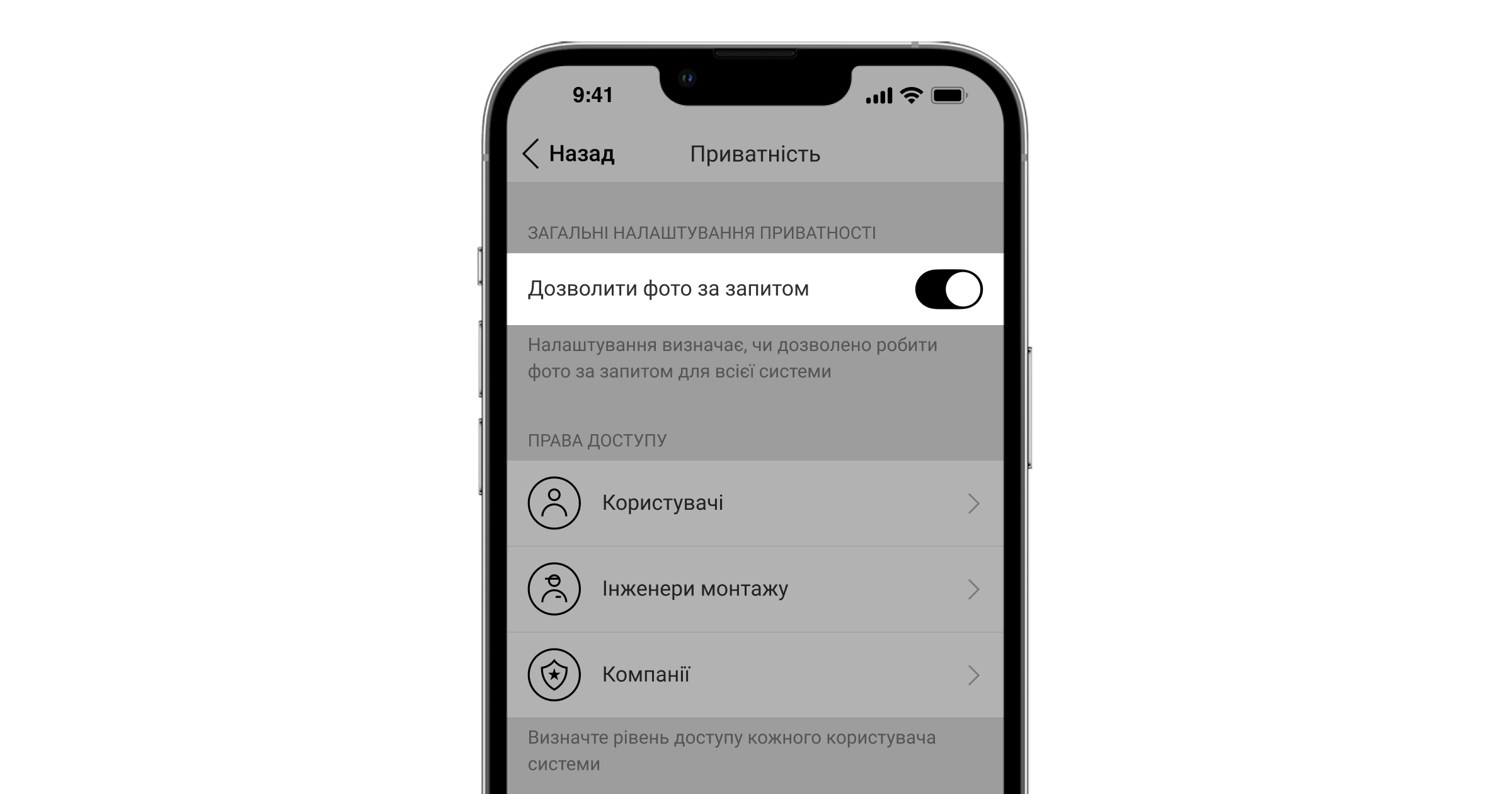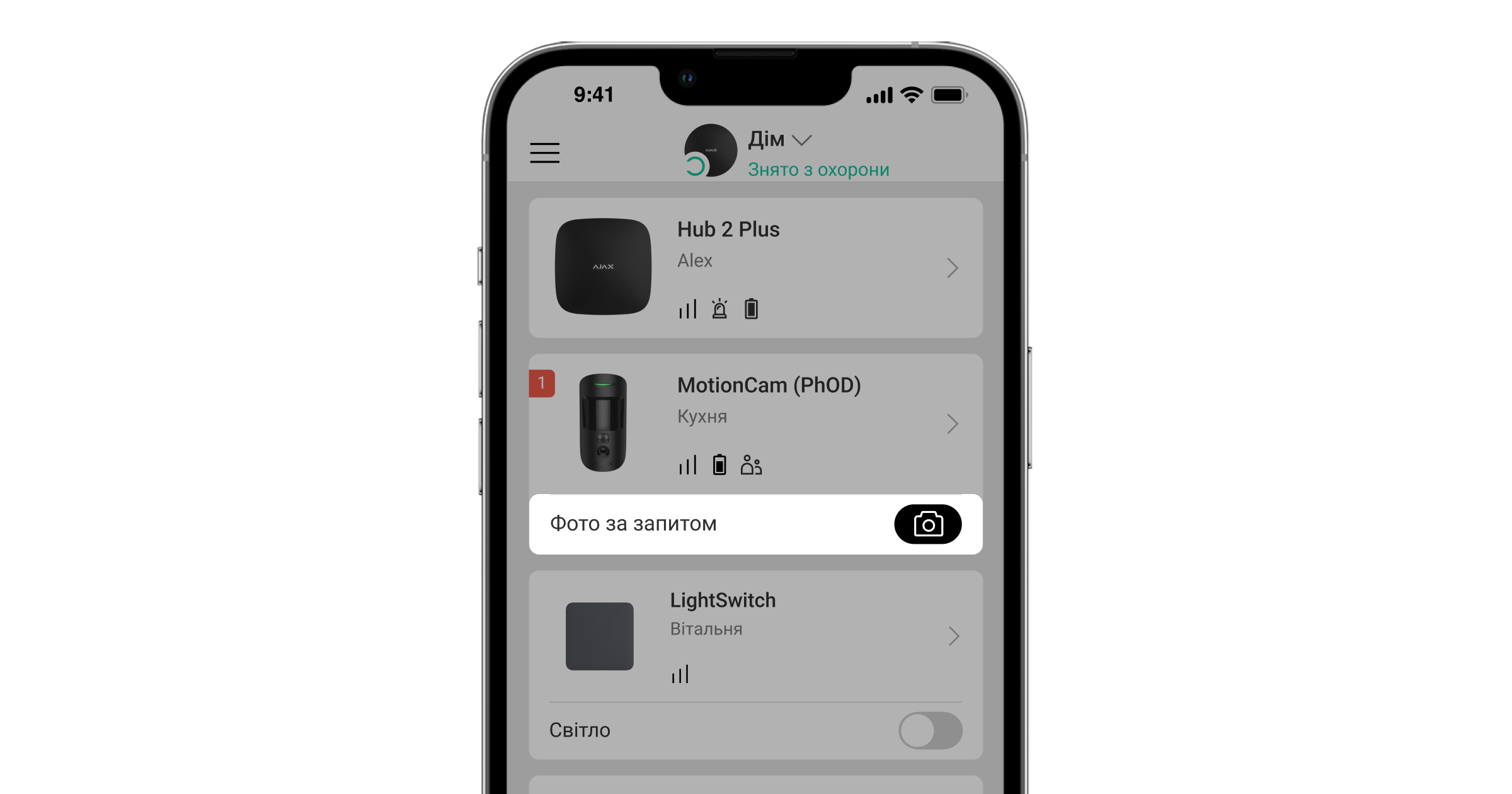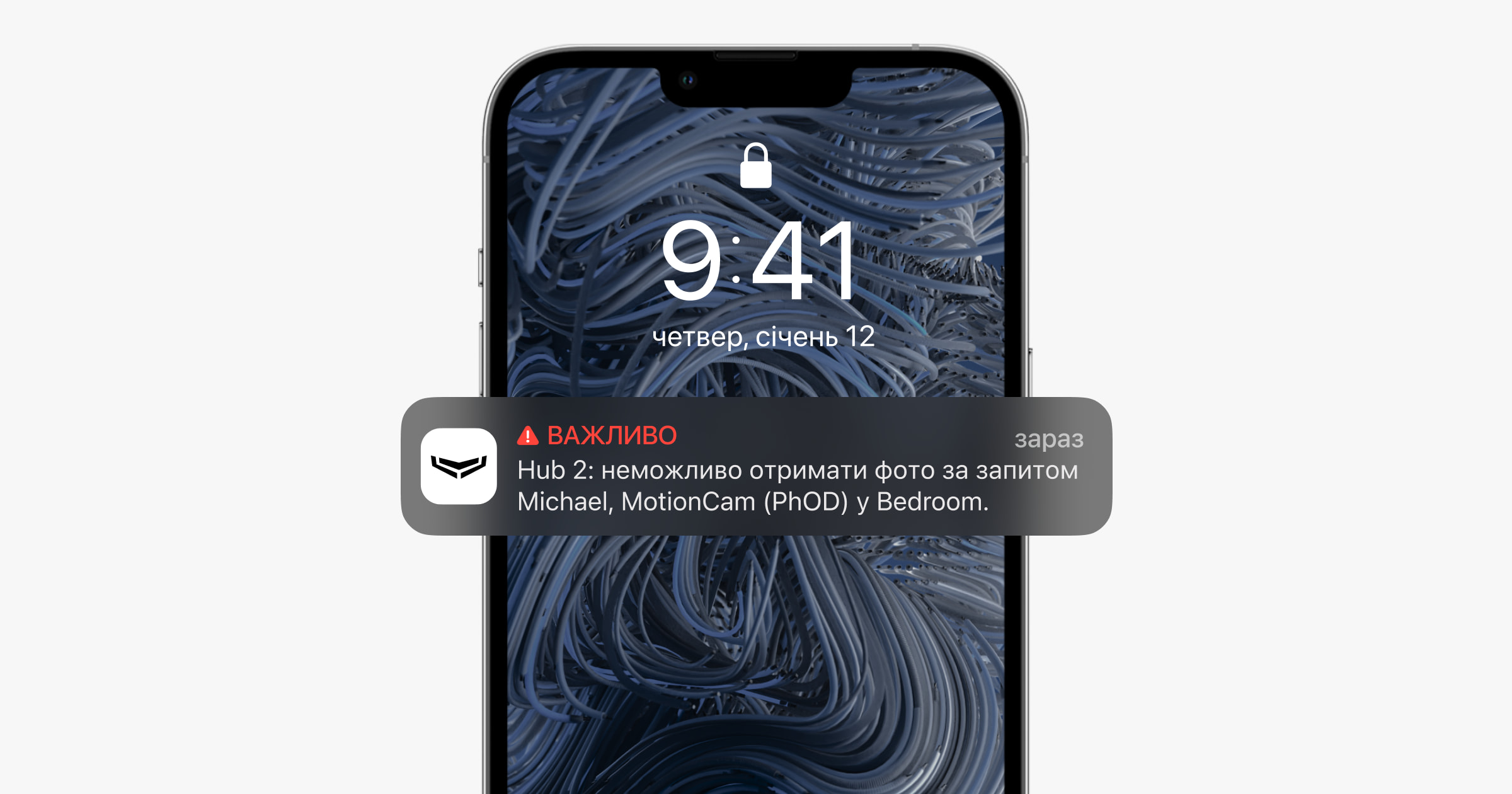Фото за запитом дає змогу користувачам і компаніям робити знімки за допомогою камер, що вбудовані в датчики руху Ajax. Завдяки цій функції можна перевірити ситуацію на об’єкті: дізнатися, чим зайняті діти, чи все гаразд із домашнім улюбленцем, або просто переглянути, як справи вдома. Залежно від налаштувань, фото можна робити будь-коли або коли датчики перебувають у режимі охорони.
Користувач також може налаштувати доступ охоронної компанії до фото за запитом і перегляду відео з камер спостереження. Функція дає змогу підтвердити тривогу на обʼєкті, що охороняється. Користувач установлює, за якої умови співробітники компанії можуть робити фото за запитом: у будь-який момент, коли доступні компанії пристрої перебувають під охороною або лише протягом певного часу після тривоги. Це дає змогу налаштувати систему Ajax без загроз приватності.
Пристрої, які підтримують функцію Фото за запитом
Датчики руху:
- MotionCam (PhOD) Jeweller.
- Superior MotionCam (PhOD) Jeweller.
- Superior MotionCam AM (PhOD) Jeweller.
- Superior MotionCam HD (PhOD) Jeweller.
- Superior MotionCam (PhOD) Fibra.
- MotionCam Outdoor (PhOD) Jeweller.
- MotionCam Outdoor HighMount (PhOD) Jeweller.
Стандартні датчики [без (PhOD)] не підтримують функцію Фото за запитом.
Хаби з версією прошивки OS Malevich 2.13 і новіше:
Версії застосунків із підтримкою функції Фото за запитом
- Ajax версії 2.20.1 та новіше (для iOS);
- Ajax версії 2.23.1 та новіше (для Android);
- Ajax PRO версії 1.14.1 та новіше (для iOS);
- Ajax PRO версії 1.14.1 та новіше (для Android);
- Ajax PRO Desktop версії 3.2 та новіше (для macOS);
- Ajax PRO Desktop версії 3.2 та новіше (для Windows).
Налаштування приватності
OS Malevich 2.13 додає нове право користувачів: керування налаштуваннями приватності (налаштування простору, пункт Приватність).
Керувати налаштуваннями приватності може:
- користувач системи із правами адміністратора (за початкових налаштувань);
- користувач системи без прав адміністратора, якщо отримає таке право.
За початкових налаштувань функцію Фото за запитом вимкнено для всіх користувачів. Користувачі з правом керувати налаштуваннями приватності визначають, які інші користувачі й охоронні компанії можуть робити та переглядати фото за запитом, а також які датчики можна використовувати для знімання.
Налаштування приватності не поширюються на фото, зроблені датчиками в разі тривоги. Фото в разі тривоги можуть бачити всі користувачі системи, які мають доступ до стрічки подій хаба.
Користувачі PRO-застосунків не можуть керувати налаштуваннями приватності, але можуть робити фото за запитом, якщо їм буде надано таке право.
Доступ до фото за запитом
Користувачі з правом керувати налаштуваннями приватності визначають:
- які користувачі, інженери монтажу (користувачі PRO-застосунків) або компанії можуть робити та переглядати фото за запитом;
- які датчики можна використовувати для знімання фото за запитом;
- які камери можна використовувати для перегляду трансляції наживо;
- коли кожен датчик може робити фото за запитом: в будь-який момент, коли датчик перебуває в режимі охорони або лише після тривоги.
Користувачі PRO Desktop можуть робити та переглядати фото за запитом з особистого облікового запису, якщо користувач з правами адміністратора надав їм відповідні права доступу. В меню Права доступу модуля Компанія керівник компанії може регулювати права доступу для ролей співробітників. Якщо керівник призначив доступ певному типу співробітників, усі співробітники з цією роллю матимуть відповідне право.
Приклад системи з двома датчиками та шістьма користувачами, два з яких — охоронні компанії.
Користувач 1✅ Керує налаштуваннями приватності. Визначає, хто з користувачів має право робити фото за запитом. |
Користувач 2✅ Керує налаштуваннями приватності. Визначає, хто з користувачів має право робити фото за запитом. |
Користувач 3🚫 Не керує налаштуваннями приватності. |
Користувач 4🚫 Не керує налаштуваннями приватності. |
Користувач 5(охоронна компанія) 🚫 Не керує налаштуваннями приватності. |
Користувач 6(охоронна компанія) 🚫 Не керує налаштуваннями приватності. |
Варіанти розподілу прав
Користувач має доступ до фото за запитом у будь-який момент
Такий користувач може запросити фото з датчиків, до яких має доступ, і переглядати всі знімки цих датчиків. Користувач також бачить сповіщення у стрічці подій хаба та отримає пуш-сповіщення про подію, якщо їх увімкнено для цього користувача.
Користувач має доступ до фото за запитом, коли датчик у режимі охорони
Такий користувач може запросити фото датчиків, до яких має доступ, лише коли датчик знаходиться в режимі охорони. Для перегляду доступні лише ті фото, які було зроблено датчиком у режимі охорони. Якщо фото за запитом зроблено, коли датчик знято з охорони, користувач бачить подію у стрічці, але не може переглянути знімки. Користувач також отримає пуш-сповіщення про подію, якщо їх увімкнено для цього користувача.
| Фото за запитом із датчика в режимі «Знято з охорони» |
| Фото за запитом із датчика в режимі «Під охороною» |
Компанія має доступ до фото за запитом лише після тривоги
Налаштування доступне тільки для компаній. Охоронна компанія може запросити фото датчиків, до яких має доступ, лише після тривоги. Переглянути можна лише фото, зроблені протягом певного часу після тривоги будь-якого датчика в системі. Час на фото після тривоги може становити від 5 до 30 хвилин. Його встановлює користувач із правом керувати налаштуваннями приватності.
Компанія також має налаштування приватності, доступні для рівнів доступу Користувачі й Інженери монтажу. Співробітники компанії можуть зробити фото за запитом у будь-який момент або лише коли пристрій, доступний компанії, перебуває під охороною.
Користувач не має доступу до фото за запитом
Такий користувач бачить подію у стрічці, але не може переглянути знімки. Користувач також отримає пуш-сповіщення про подію, якщо їх увімкнено для цього користувача.
Передавання фото за запитом на ПЦС
Фото за запитом надходить на пульт охоронної компанії, тільки якщо ввімкнена опція Перегляд фото за тривогою та фото за сценаріями тривоги в налаштуваннях прав доступу компанії. Знімання та перегляд фото за запитом доступні для профілю компанії в застосунку PRO Desktop, якщо компанія має відповідні права доступу.
Видимість фото, знятих за запитом
Зроблені за запитом фото доступні лише тим користувачам і компаніям, які на момент знімання мали право на фото за запитом. Отримавши право на фото за запитом, користувач не може переглядати знімки, зроблені до отримання такого права. Втративши право на фото за запитом, користувач може переглядати лише знімки, зроблені в період наявності прав доступу.
Як надати або отримати право на керування налаштуваннями приватності
За початкових налаштувань право на керування налаштуваннями приватності є у всіх адміністраторів хаба.
Щоб надати право на керування налаштуваннями приватності, у застосунку Ajax:
- Виберіть простір, якщо у вас їх декілька.
- Перейдіть на вкладку Керування
.
- Натисніть на іконку шестерні
, щоб перейти до налаштувань простору.
- Виберіть у списку пункт Користувачі.
- Виберіть користувача. Увімкніть опцію Керування налаштуваннями приватності.
- Повторіть кроки 4–5 для інших користувачів, яким бажаєте надати право на керування налаштуваннями приватності.
Якщо у системі немає користувача з правом адміністратора
Надати право на керування налаштуваннями приватності може PRO-користувач із правами налаштування системи.
Щоб надати право на керування налаштуваннями приватності, у PRO-застосунку Ajax:
- Виберіть простір.
- Перейдіть на вкладку Керування
.
- Натисніть на іконку шестерні
, щоб перейти до налаштувань простору.
- Виберіть у списку пункт Користувачі.
- Виберіть користувача та увімкніть опцію Керування налаштуваннями приватності.
- Повторіть кроки 4–5 для інших користувачів, яким бажаєте надати право на керування налаштуваннями приватності.
Як увімкнути та налаштувати фото за запитом
Увімкнути та налаштувати фото за запитом може користувач із правом на керування налаштуваннями приватності.
Щоб увімкнути та налаштувати фото за запитом, у застосунку Ajax:
- Виберіть простір, якщо у вас їх декілька.
- Перейдіть на вкладку Керування
.
- Натисніть на іконку шестерні
, щоб перейти до налаштувань простору.
- Виберіть пункт Приватність та ввімкніть опцію Дозволити фото за запитом.
- Виберіть категорію користувачів:
- Користувачі;
- Інженери монтажу (користувачі PRO-застосунку).
- Виберіть конкретного користувача або PRO. Відкриється список прив’язаних до хаба камер, відеореєстраторів і датчиків із фотоверифікацією.
- Виберіть датчик або камеру/відеореєстратор, до яких бажаєте надати доступ.
- Увімкніть опцію Робити та переглядати фото (для датчика) або Перегляд трансляції наживо (для камери або відеореєстратора).
За потреби активуйте інші опції прав доступу до камери або відеореєстратора.
- Визначте, коли користувач може робити та переглядати фото за запитом: у будь-який момент або коли датчик у режимі охорони.
- Натисніть Назад, щоб зберегти налаштування.
- Повторіть кроки 6–10 для інших пристроїв, до яких потрібно надати доступ. Чорною іконкою позначено пристрої, до яких користувач уже має доступ.
- Виберіть простір, якщо у вас їх декілька.
- Перейдіть на вкладку Керування
.
- Натисніть на іконку шестерні
, щоб перейти до налаштувань простору.
- Виберіть пункт Приватність та ввімкніть опцію Дозволити фото за запитом.
- Виберіть категорію користувачів — Компанії.
- Виберіть конкретну компанію.
- Увімкніть опцію Робити та переглядати фото.
- Виберіть датчики з фотоверифікацією, до яких бажаєте надати доступ.
- Визначте, коли компанія може робити та переглядати фото за запитом: у будь-який момент, коли датчик у режимі охорони або лише після тривоги.
- Установіть, протягом якого часу після тривоги компанія може зробити фото на доступних їй пристроях. Налаштування доступне, якщо вибрана опція Лише після тривоги.
- Натисніть Назад, щоб зберегти налаштування.
Після збереження налаштувань приватності всі користувачі з доступом до стрічки подій отримають сповіщення з інформацією про те, який користувач отримав права доступу та який користувач ці права надав.
Як задати роздільну здатність та кількість знімків для фото за запитом
Задати роздільну здатність та кількість знімків за запитом може користувач системи з правами адміністратора, PRO з повними правами або інженер монтажу з правами на налаштування системи.
Налаштування кількості та роздільної здатності знімків датчика доступне за ввімкненої опції Дозволити фото за запитом.
Для цього в застосунку Ajax:
- Виберіть простір, якщо у вас їх декілька.
- Перейдіть на вкладку Пристрої
та виберіть потрібний датчик.
- Натисніть на іконку шестерні
, щоб перейти до Налаштувань.
- Визначте кількість знімків під час знімання за запитом.
- Визначте роздільну здатність знімків. Вказана роздільна здатність буде використовуватися також під час знімання фото за тривогою.
- Натисніть Назад, щоб застосувати налаштування.
- Повторіть кроки 2–6 для інших датчиків, для яких потрібно налаштувати роздільну здатність та кількість знімків під час знімання за запитом.
Як увімкнути та налаштувати доступ до камер
Користувач має змогу ввімкнути та налаштувати доступ компанії до камер. Відео з вибраних камер спостереження будуть доступні для компанії незалежно від режиму охорони обʼєкта.
Для цього в застосунку Ajax:
- Виберіть простір, якщо у вас їх декілька.
- Перейдіть на вкладку Керування
.
- Натисніть на іконку шестерні
, щоб перейти до налаштувань простору.
- Виберіть пункт Приватність.
- Виберіть категорію користувачів — Компанії.
- Виберіть конкретну компанію.
- Виберіть категорію пристроїв Власні камери та канали відеореєстратора, щоб надати доступ до відеопристроїв Ajax.
- Виберіть камери, до яких бажаєте надати доступ.
- Увімкніть опцію Перегляд трансляції наживо.
- За потреби налаштуйте інші права доступу:
- Перегляд архіву камери.
- Завантажувати відео з архіву.
- Відтворення зі звуком.
- Використання PTZ (панорамування, нахилу, зуму).
- Задайте, коли співробітники компанії матимуть доступ до вибраних можливостей камери.
- Натисніть Назад, щоб зберегти налаштування.
- Повторіть кроки 6–13 для інших камер, до яких потрібно надати доступ.
Швидкість доставлення фото за запитом
Час доставлення фото з датчиків MotionCam Outdoor (PhOD) Jeweller та MotionCam Outdoor HighMount (PhOD) Jeweller
| Роздільна здатність, пікселів | Час доставлення, с |
| 320 × 176 (за початкових налаштувань) |
до 9 |
| 640 × 352 | до 20 |
Час доставлення фото з датчиків Superior MotionCam AM (PhOD) Jeweller та Superior MotionCam HD (PhOD) Jeweller
| Роздільна здатність, пікселів | Час доставлення, с |
| 160 × 120 | до 3 |
| 320 × 240 | до 4.5 |
| 640 × 480 (за початкових налаштувань) |
до 11 |
| 960 × 720 | до 15.5 |
Час доставлення фото з датчиків MotionCam (PhOD) Jeweller, Superior MotionCam (PhOD) Jeweller і Superior MotionCam (PhOD) Fibra
| Роздільна здатність, пікселів | Час доставлення, с |
| 160 × 120 | до 7 |
| 320 × 240 (за початкових налаштувань) |
до 9 |
| 640 × 480 | до 20 |
У таблиці вказано час доставлення одного фото при рівні сигналу 2–3 поділки між датчиком і хабом або ретранслятором. Хаб під’єднано до інтернету через Ethernet або 4G (LTE). Час доставлення у разі підключення датчика через ретранслятор доступний за посиланням.
Як зробити фото за запитом
Зробити фото за запитом можна у застосунку Ajax. Для цього:
- Увійдіть у застосунок Ajax.
- Перейдіть на вкладку Пристрої
.
- Натисніть на кнопку з іконкою камери у полі датчика. Кнопка зображується, якщо користувач має дозвіл робити фото за запитом на цьому пристрої за поточного стану системи.
- Після натискання з’явиться повідомлення про надсилання запиту.
Фото буде зроблене протягом 2 секунд після натискання. У стрічці подій з’явиться сповіщення, навпроти якого — іконка ока з лічильником доставлених знімків. Щойно знімок стане доступним для перегляду, сіра іконка змінить колір на чорний. Щоб переглянути знімки, натисніть на сповіщення.
Користувачам системи надійде сповіщення про знімання фото за запитом з іменем користувача, інженера монтажу або назвою компанії, які запросили фото.
Якщо датчик не може зробити фото за запитом (наприклад, якщо хаб або ретранслятор втратить зв’язок із датчиком), у стрічці подій буде зображено сповіщення про помилку.
Додаткові можливості та корисні посилання
Датчики з підтримкою функції Фото за запитом можуть не лише робити фото за запитом і за тривогою, коли виявили рух. Якщо налаштувати відповідні сценарії, датчики також можуть робити фото за тривогою інших пристроїв Ajax і за розкладом.
Датчики з фотоверифікацією також доступні без підтримки функції Фото за запитом. Такі датчики можуть робити фото лише за тривогою, коли виявили рух.
Дізнатися більше про особливості роботи фотоверифікації в системі Ajax можна за посиланням
До системи Ajax можна під’єднати камери та мережеві відеореєстратори Ajax, а також сторонні камери. Підтримується безшовна інтеграція з брендами Dahua, Hikvision, Safire, Uniview та EZVIZ. Камери й аналогові відеореєстратори інших виробників можна підʼєднатиза допомогою протоколу RTSP або інтеграції SDK.