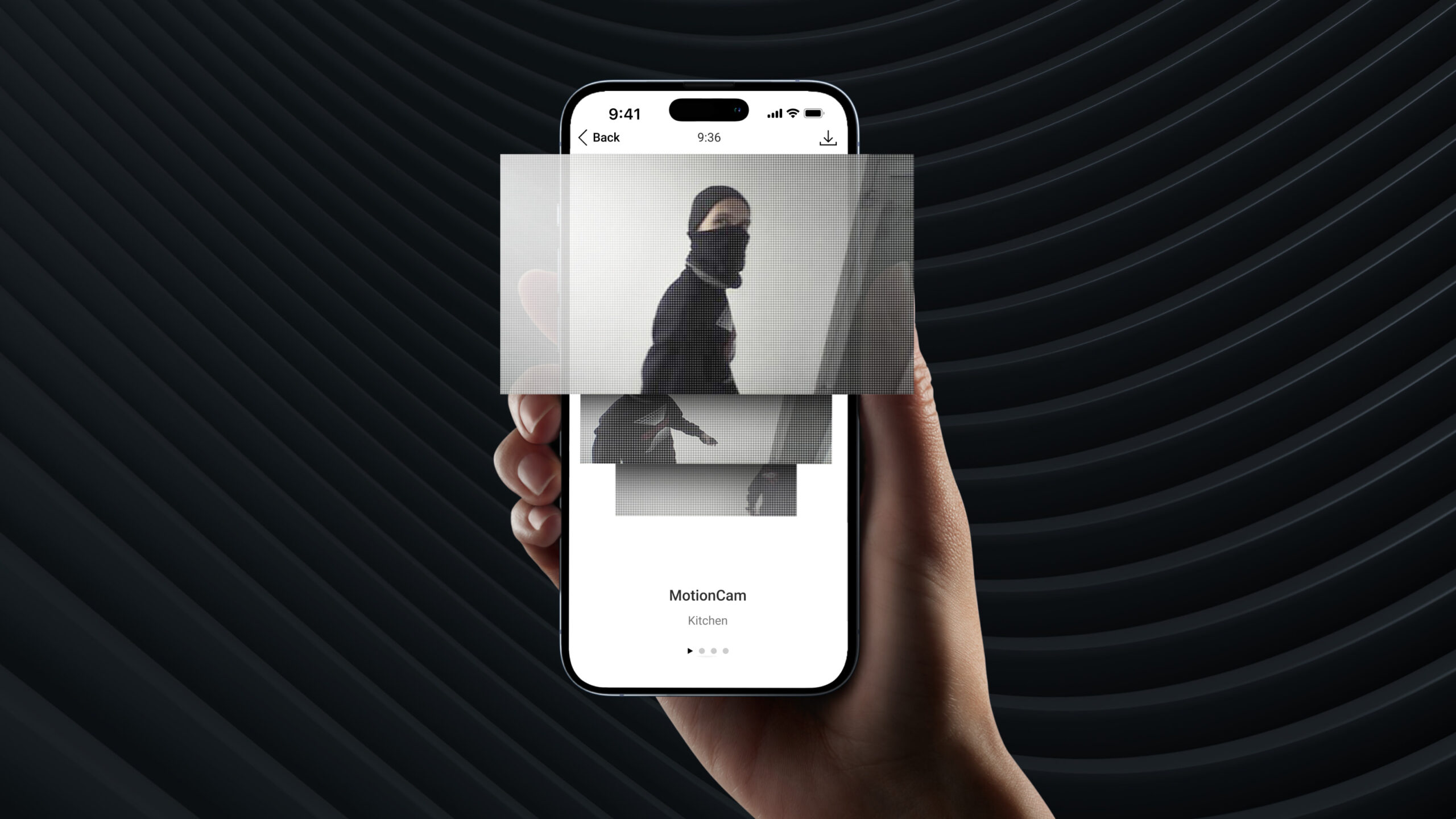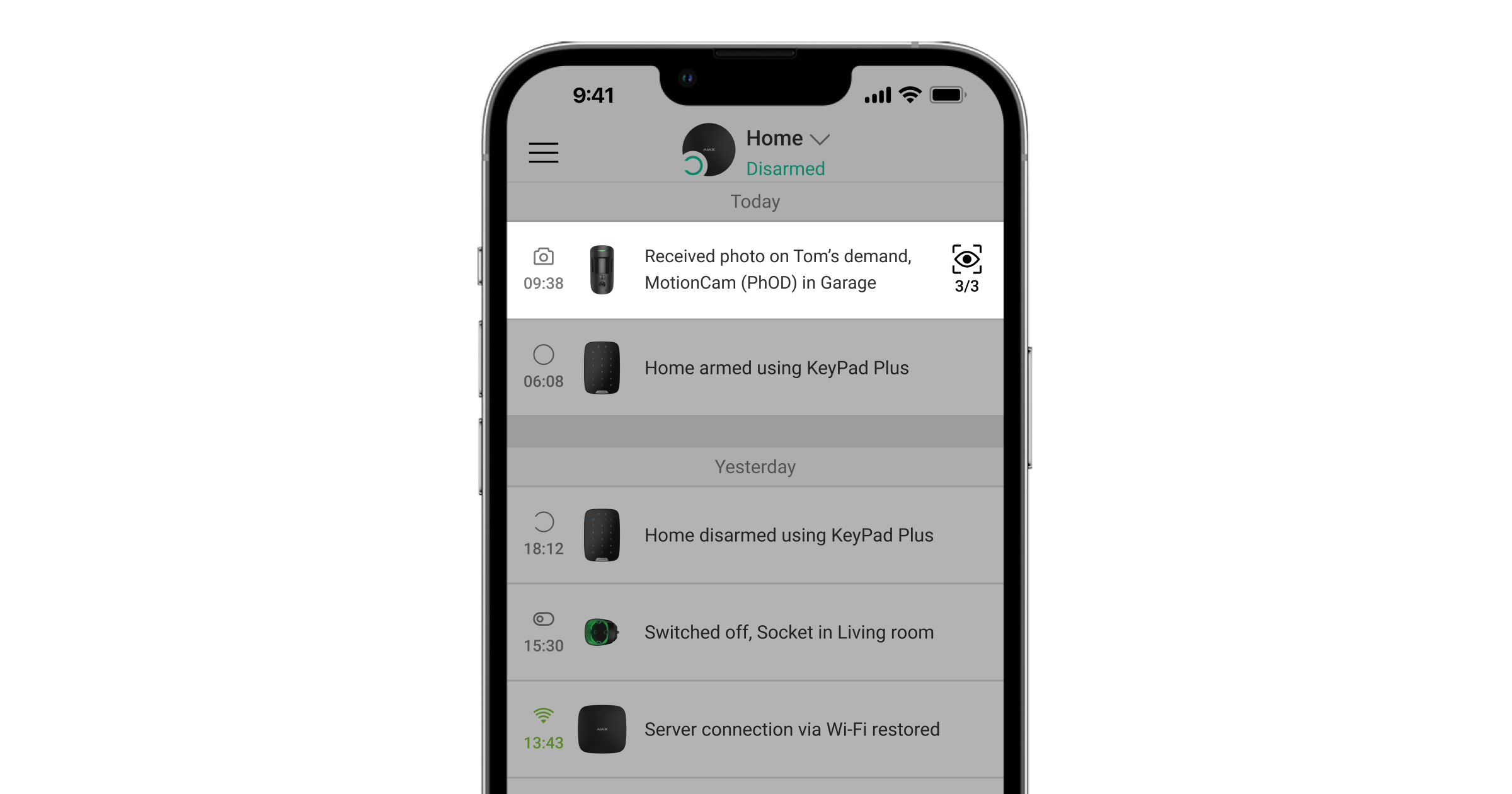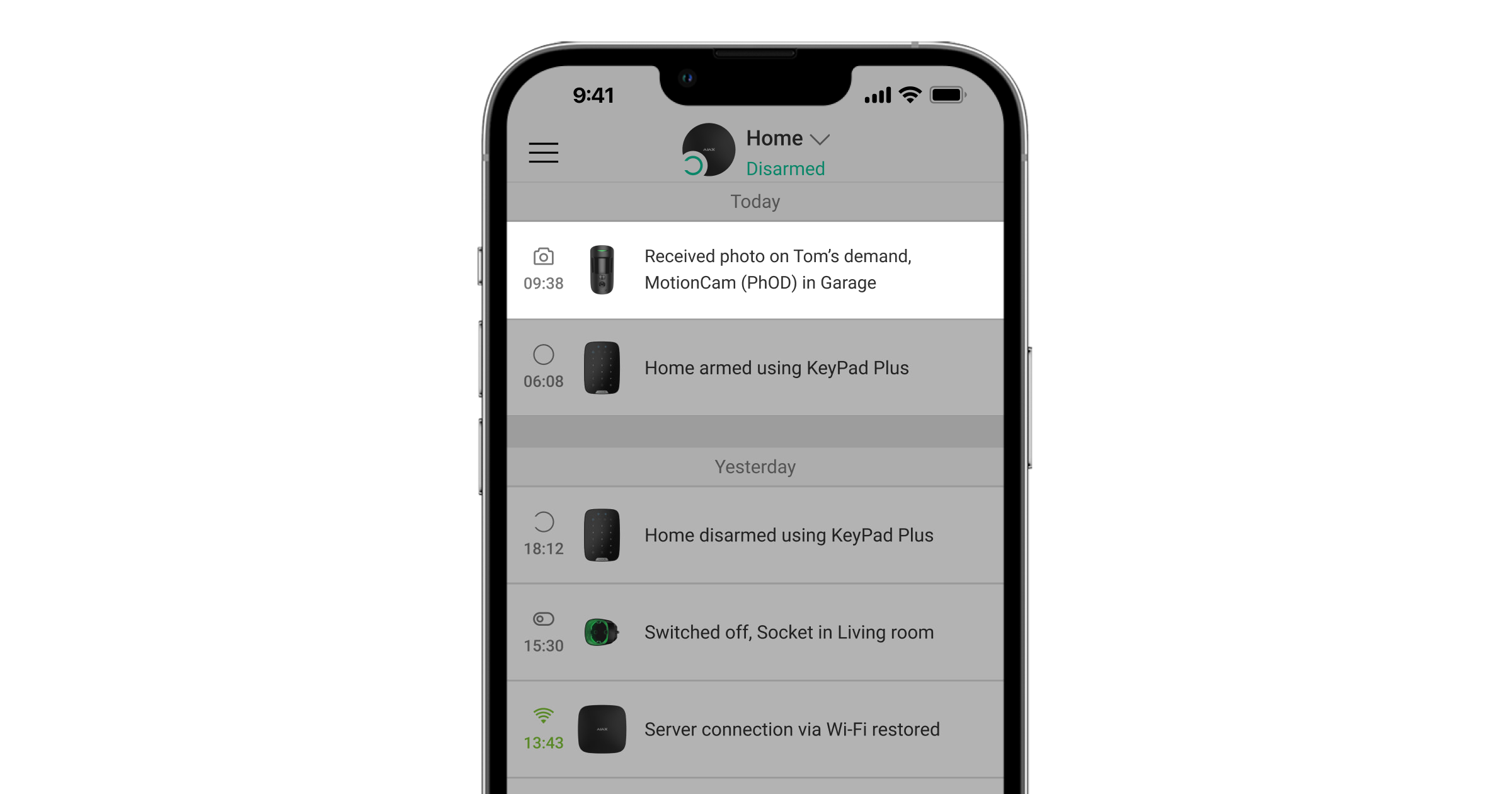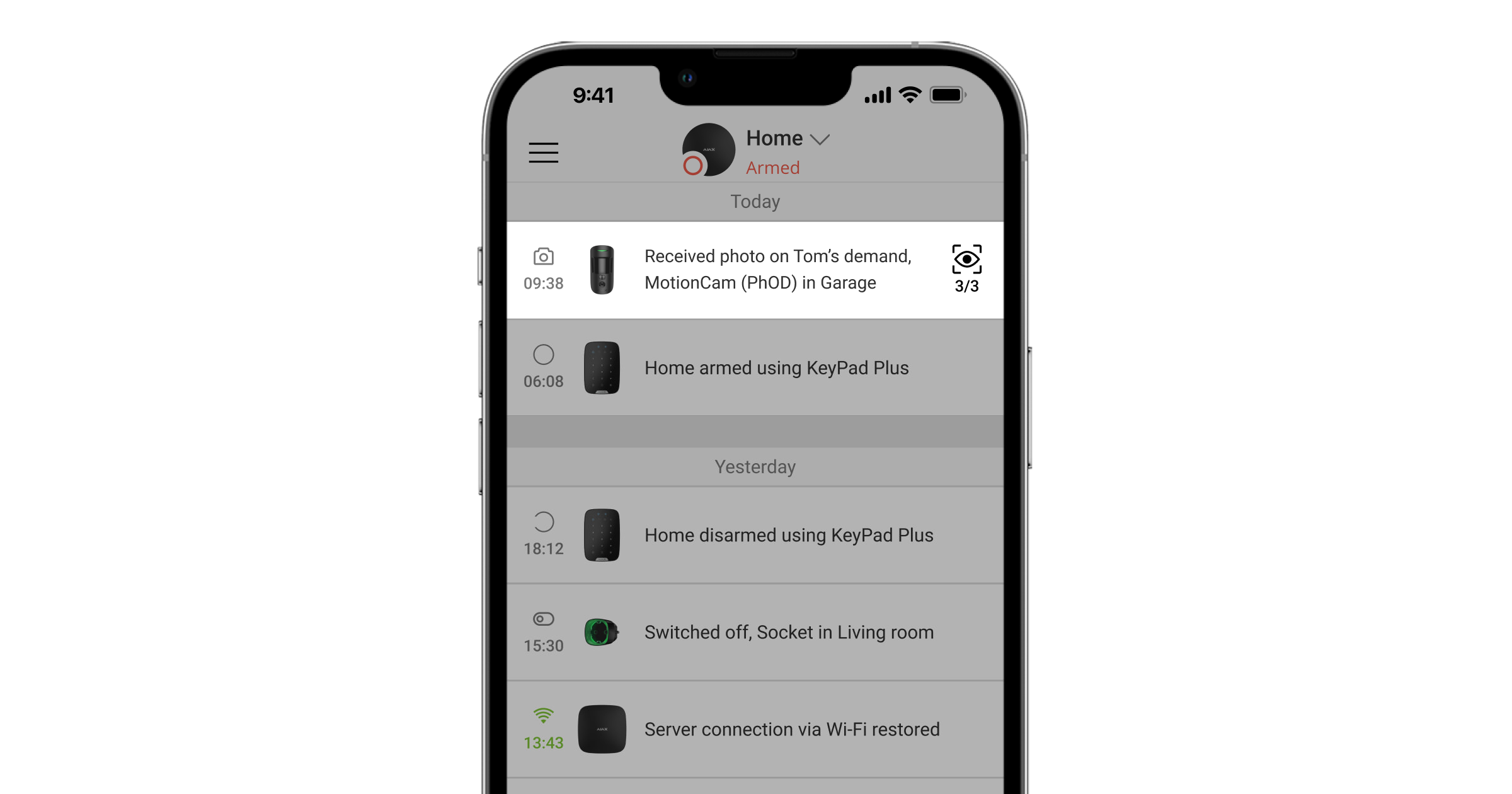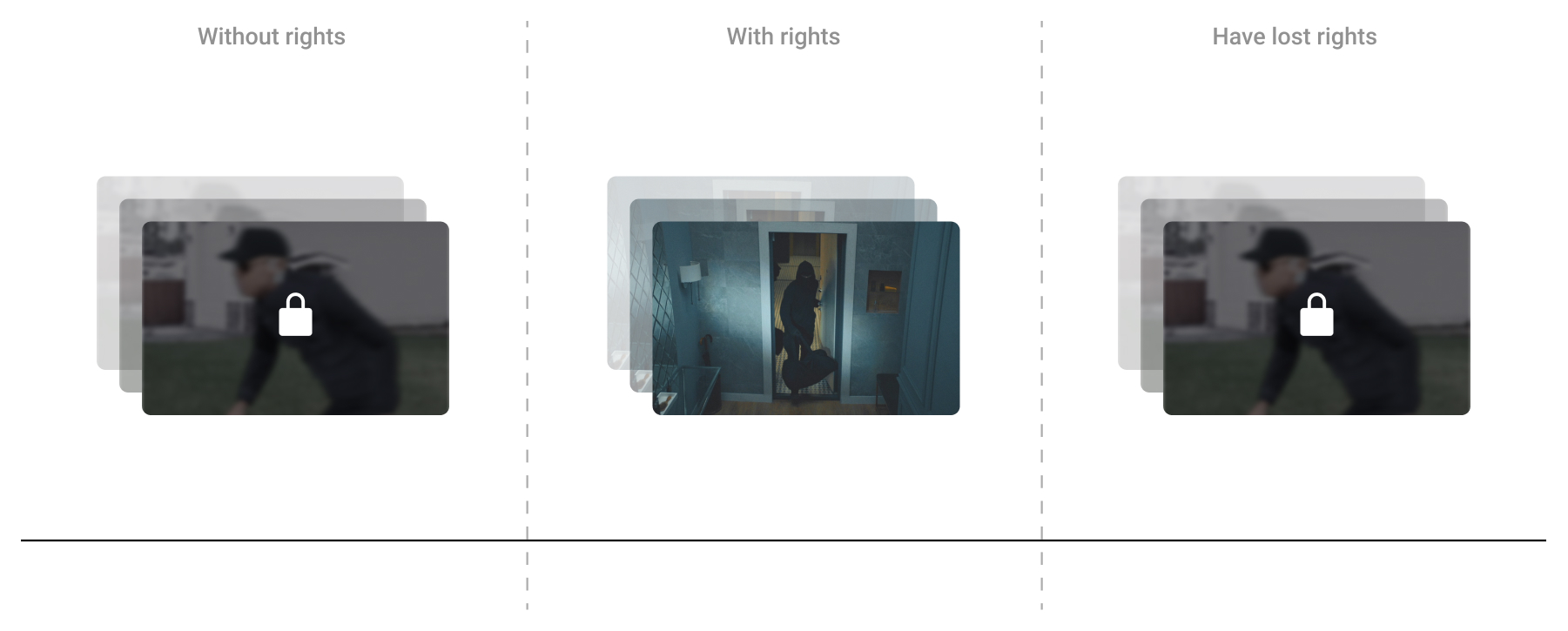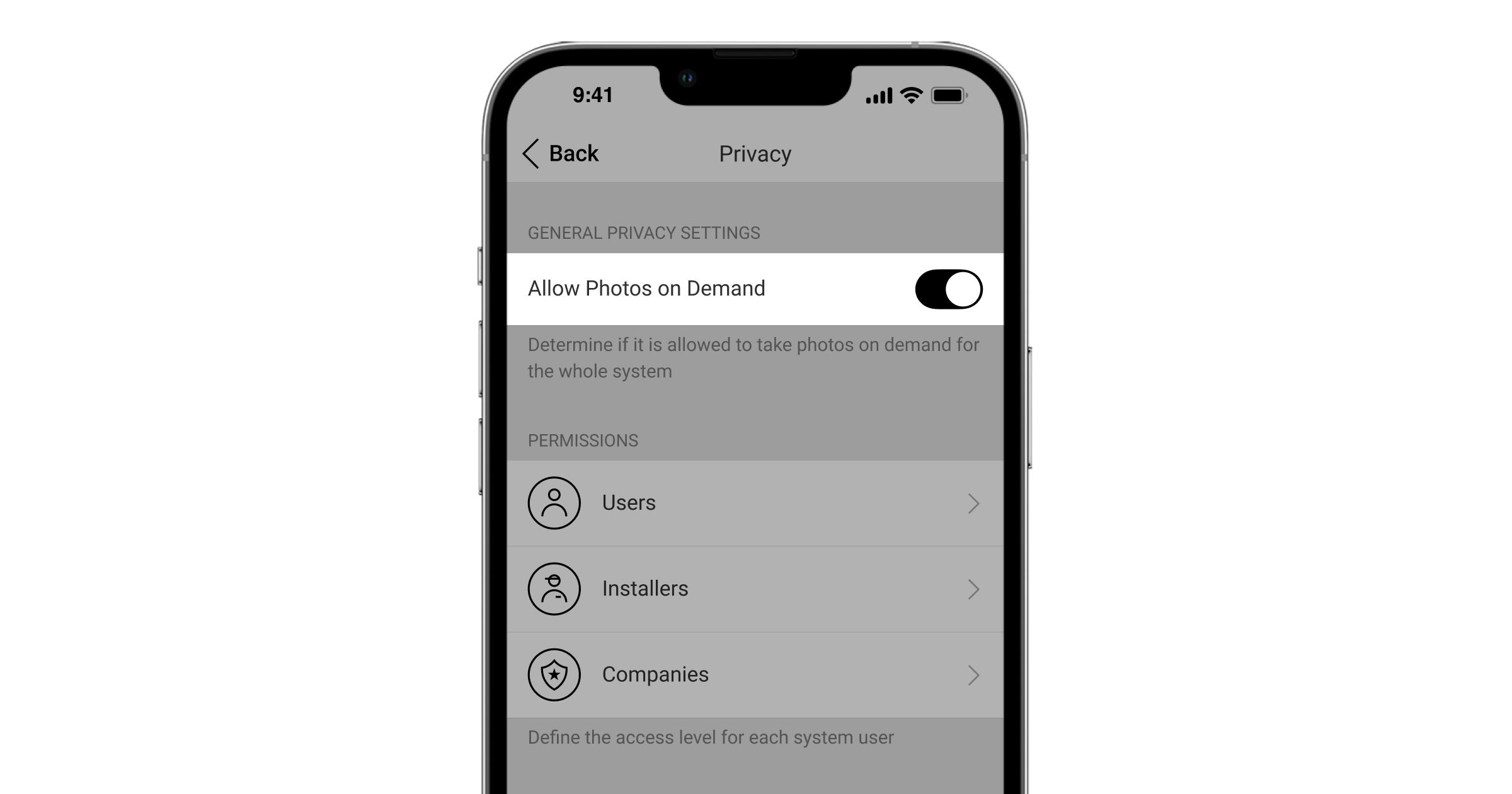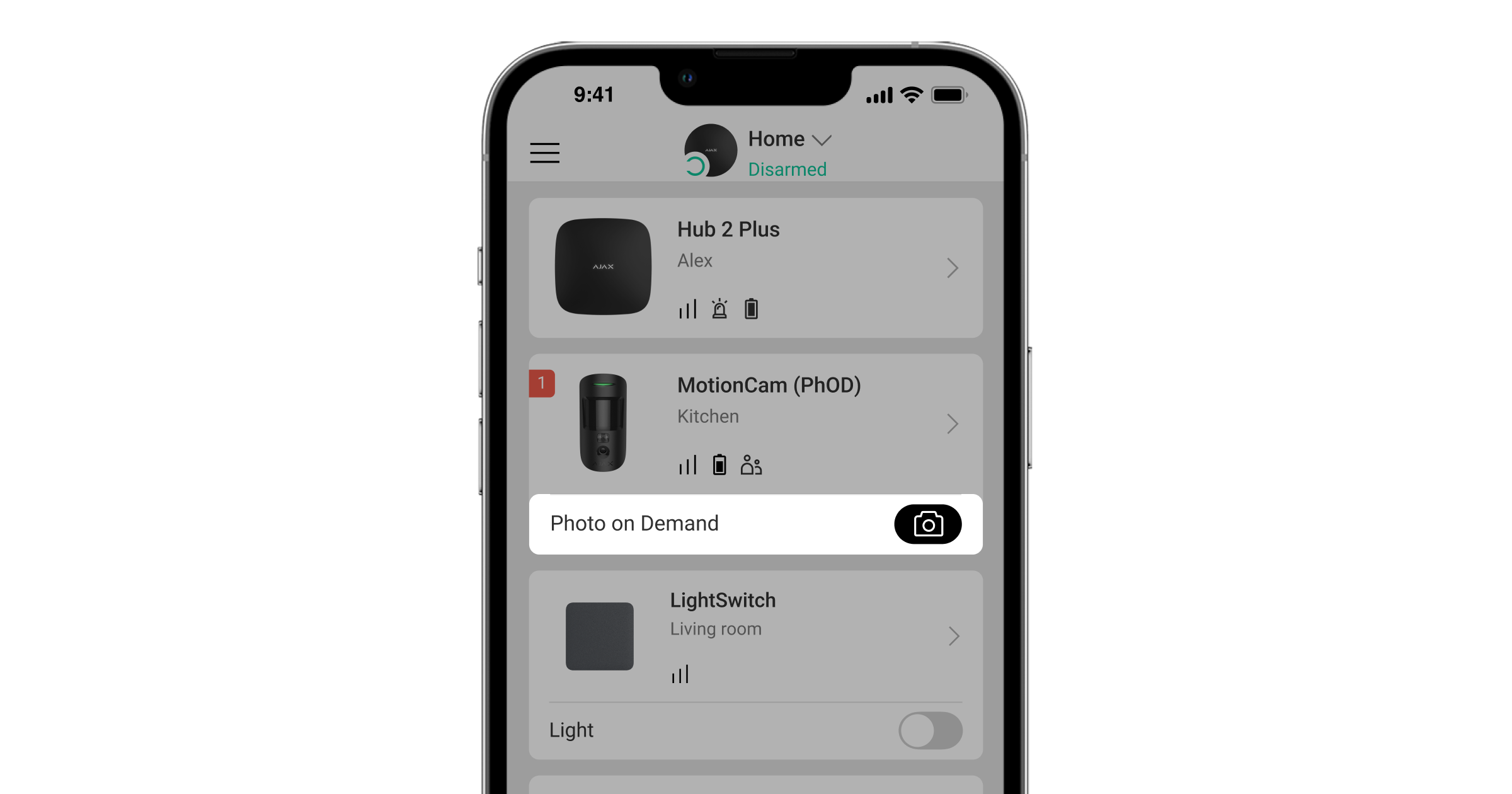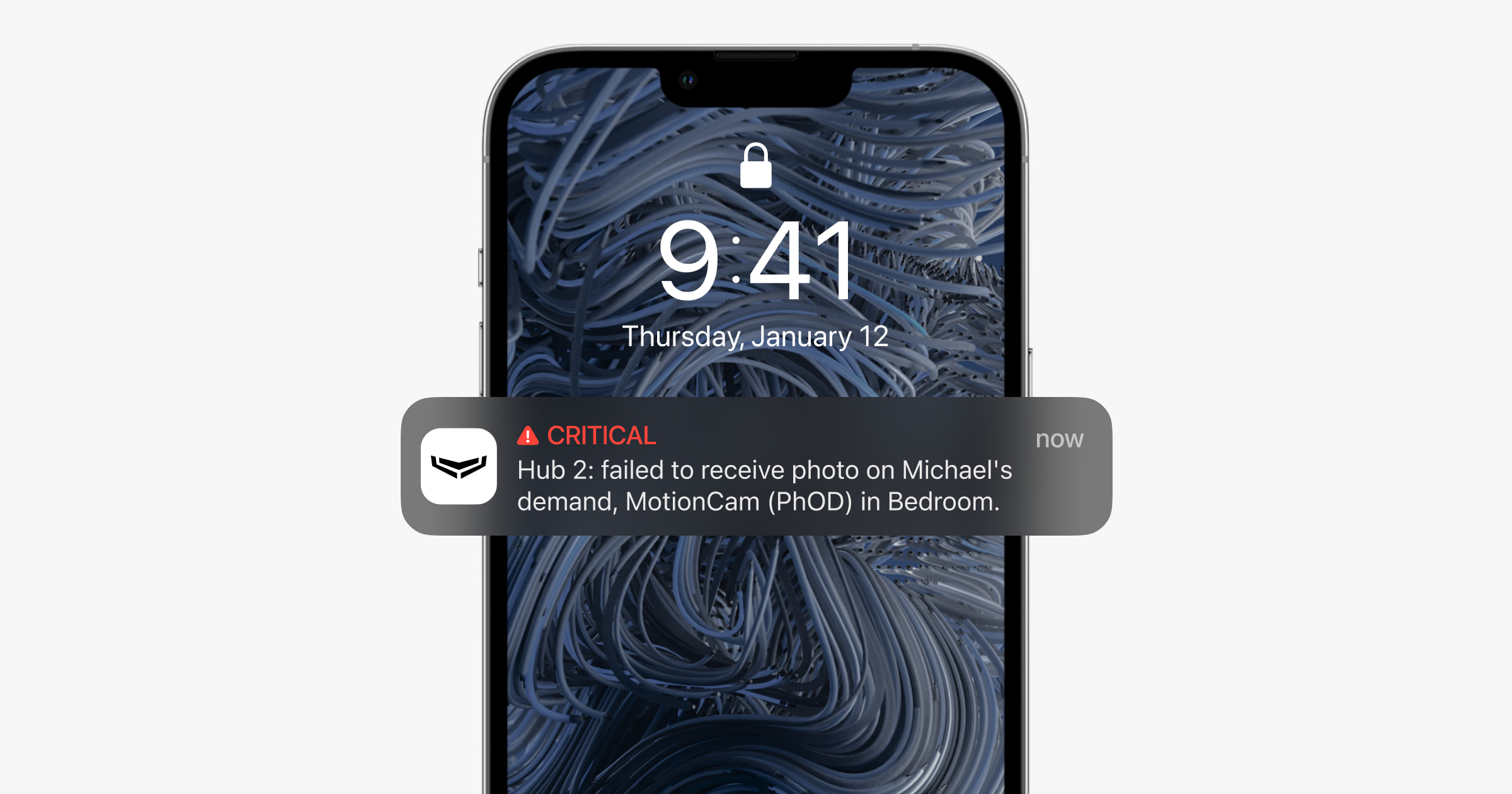Photo on Demand allows users and companies to take pictures with the built-in cameras of the Ajax motion detectors. With this feature, you can check the situation at the facility: find out what the children are doing, check if your pet is OK, or simply monitor the state of the house. Depending on the settings, photos can be taken at any time or when the detectors are in the armed mode.
The user can also configure the security company’s access to on-demand photos and livestream from shared cameras. The feature allows users to confirm an alarm at the protected object. The user sets the conditions under which the company’s employees can take a photo on demand: at any time, when shared devices are armed, or only within a certain time after the alarm. This allows users to configure the Ajax system without compromising their privacy.
Devices supporting the Photo on Demand function
Motion detectors:
- MotionCam (PhOD) Jeweller
- MotionCam S (PhOD) Jeweller
- MotionCam (PhOD) Fibra
- MotionCam Outdoor (PhOD) Jeweller
Other detectors do not support the Photo on Demand function.
Hubs with the OS Malevich 2.13 and higher firmware version:
- Hub 2 (2G)
- Hub 2 (4G)
- Hub 2 Plus
- Hub Hybrid (2G)
- Hub Hybrid (4G)
Apps versions supporting Photo on Demand function
- Ajax version 2.20.1 and higher (for iOS)
- Ajax version 2.23.1 and higher (for Android)
- Ajax PRO version 1.14.1 and higher (for iOS)
- Ajax PRO version 1.14.1 and higher (for Android)
- Ajax PRO Desktop version 3.2 and higher (for macOS)
- Ajax PRO Desktop version 3.2 and higher (for Windows)
Privacy settings
OS Malevich 2.13 adds the new user right: managing privacy settings (hub settings, Privacy menu).
Privacy settings can be managed by:
- System users with admin rights (by default).
- System users without admin rights, if they were granted such a right.
By default, the Photo on Demand function is disabled for all users. Users with the right to manage privacy settings determine which users and security companies can take and view on-demand photos, as well as which Ajax motion detectors can take such pictures.
Privacy settings do not apply to photos taken by detectors triggered in case of an alarm. All system users who have access to the hub’s events feed can view the photos taken in case of an alarm.
Ajax PRO apps users cannot manage privacy settings, but they can take on-demand photos if they were granted such a right.
Access to on-demand photos
Users with the right to manage privacy settings determine:
- Which users, PROs, or companies can take and view on-demand photos.
- Which detectors can be used to take on-demand photos.
- Which cameras can be used to watch the livestream.
- When a certain detector can take on-demand photos: at any time, when the detector is armed, or after alarm only.
A PRO Desktop user can take and view on-demand photos from a personal account if a user with admin rights has granted them the appropriate access rights. In the Access rights menu in the Company module, the head of the company can adjust the access rights for employee roles. If the head assigns access to a certain type of employee, all employees with this role will have the corresponding right.
An example of a system with two detectors and six users, two of which are security companies.
User 1✅ Manages privacy settings. Decides which users gain the access to the Photo on Demand (PhOD) function. |
User 2✅ Manages privacy settings. Decides which users gain the access to the Photo on Demand (PhOD) function. |
User 3🚫 Does not manage privacy settings. |
User 4🚫 Does not manage privacy settings. |
User 5(security company) 🚫 Does not manage privacy settings. |
User 6(security company) 🚫 Does not manage privacy settings. |
Rights distribution options
The user has access to on-demand photos at any time
Such a user can request photos from the detectors to which they have access and view all the photos from these detectors. The user also receives the notification in the hub events feed and the event push notification (if they are enabled for this user).
The user has access to on-demand photos when the detector is in the armed mode
Such a user can request a photo from the detector to which they have access only when this detector is armed. Only photos taken by the detector in the armed mode are available for viewing. If the on-demand photo is taken when the detector is disarmed, such a user can see the event in the feed but cannot view the photos. The user will also receive event push notification (if it is enabled for this user).
| On-demand photo from the disarmed detector |
| On-demand photo from the armed detector |
The company has access to on-demand photos after alarm only
The setting is available only for companies. A security company can only request photos of the shared detectors after an alarm. Photos taken only within a certain time after any detector in the system is triggered are available for viewing. The time for photos after an alarm can range from 5 to 30 minutes. It is set by the user with the privacy settings right.
The company also has privacy settings available for the Users and Installers access levels. Company employees can take a photo on demand at any time or only when a shared device is armed.
The user does not have access to on-demand photos
Such a user can see the event in the feed but cannot view the photos. The user will also receive event push notification if it is enabled for this user.
Sending on-demand photos to the CMS
On-demand photos are sent to the security company’s monitoring station only when the option View photos by alarm and photos by alarm scenarios is enabled in the company’s access rights settings. Taking and viewing on-demand photos are available for a company profile in PRO Desktop app if the company has been granted the appropriate access rights.
On-demand photos display
On-demand photos are available only to those users and companies who, at the time of the shooting, had the right to take such photos. If they get the right to take on-demand photos, users cannot view the photos taken before this right was given. After the right to take on-demand photosis revoked, the users can only view the photos taken when they had such access.
How to grant or get the right to manage privacy settings
By default, all hub administrators have the right to manage privacy settings.
To grant the right to manage privacy settings, in the Ajax app:
- Select the hub if you have several of them.
- Go to the Devices
tab and select the hub.
- Click the gear
icon to go to the hub Settings.
- Select Users menu from the list.
- Select the user. Enable the Privacy Settings Management option.
- Repeat steps 4–5 for other users to whom you want to grant the right to manage privacy settings.
If the system does not have a user with admin rights
A PRO user with system configuration rights can grant the right to manage privacy settings.
To grant the right to manage privacy settings, in the Ajax PRO app:
- Select the facility.
- Go to the Devices
tab and select the hub.
- Click the gear
icon to go to the hub Settings.
- Select Users menu from the list.
- Select a user and enable the Privacy Settings Management option.
- Repeat steps 4–5 for other users to whom you want to grant the right to manage privacy settings.
How to enable and configure the Photos on Demand function
A user with the right to manage privacy settings can enable and configure the Photos on Demand function.
To enable and configure the Photos on Demand function, in the Ajax app:
- Select the hub if you have several of them.
- Go to the Devices
tab and select the hub.
- Click the gear
icon to go to the hub Settings.
- Select the Privacy menu and enable the Allow Photos on Demand option.
- Select the user category:
- Users;
- Installers (PRO app users).
- Select a specific user or PRO. A list of cameras, DVRs, and detectors with photo verification linked to the hub will open.
- Select the detector or the camera/DVR to which you want to provide access.
- Enable the Take & View Photos option (for the detector) or Watch Camera Livestream option (for the camera or the DVR).
- Specify when the user can take and view on-demand photos: at any time or when the detector is in the armed mode.
- Click Back to save the settings.
- Repeat steps 6–10 for any other devices to which you want to provide access. The black icon marks devices to which the user already has access.
- Select the hub if you have several of them.
- Go to the Devices
tab and select the hub.
- Click the gear
icon to go to the hub Settings.
- Select the Privacy menu and enable the Allow Photos on Demand option.
- Select the user category Companies.
- Select a specific company.
- Enable the Take & View Photos option.
- Select the detectors with photo verification to which you want to provide access.
- Specify when the company can take and view on-demand photos: at any time, when the detector is in the armed mode, or after an alarm only.
- Select for how long after an alarm the company can take photos from permitted detectors.
- Click Back to save the settings.
After saving the privacy settings, all users with access to the events feed will receive a notification with information about which user has received access rights, and which user has granted these rights.
How to adjust the resolution and number of photos
The user with admin rights, PRO with full rights, or installer with system configuration rights can adjust the resolution, as well as the number of photos.
The number of images and their resolution can be changed when the option Allow Photos on Demand is enabled.
To do this, in the Ajax app:
- Select the hub if you have several of them.
- Go to the Devices
tab and select the detector.
- Click the gear
icon to go to the detector Settings.
- Specify the number of photos to be taken on demand.
- Specify the resolution of the photo. The specified resolution will also be used when taking photos in case of an alarm.
- Click Back to apply the settings.
- Repeat steps 2–6 for other detectors for which you want to adjust the resolution and number of photos to be taken on demand.
How to enable and configure the cameras access
A user can enable and configure the surveillance cameras’ access. Streaming from shared cameras is available to the company regardless of the system’s armed mode.
To do this, in the Ajax app:
- Select the hub if you have several of them.
- Go to the Devices
tab and select the hub.
- Click the gear
icon to go to the hub Settings.
- Select the Privacy menu and enable the Allow Photos on Demand option.
- Select the user category Companies.
- Select a specific company.
- Enable the Watch Camera Livestream option.
- Select the cameras to which you want to provide access.
- Click Save.
Delivery speed for photos on demand
Photo delivery time from MotionCam Outdoor (PhOD) Jeweller detectors
| Resolution | Delivery time |
| 320 × 176 (default) | up to 9 seconds |
| 640 × 352 | up to 20 seconds |
Photo delivery time from MotionCam (PhOD) Jeweller, MotionCam S (PhOD) Jeweller, and MotionCam (PhOD) Fibra detectors
| Resolution | Delivery time |
| 160 × 120 | up to 7 seconds |
| 320 × 240 (default) | up to 9 seconds |
| 640 × 480 | up to 20 seconds |
The tables show the delivery time of one image at a signal strength of 2–3 bars between the detector and the hub or range extender. The hub is connected to the Internet via Ethernet or 4G (LTE). The delivery time when the detector is connected via a range extender is available at the link.
How to take on-demand photos
On-demand photos can be taken via the Ajax app. To do this:
- Sign in to the Ajax app.
- Go to the Devices tab
.
- Click the button with the camera icon in the detector field. The button is displayed if the user has access to take on-demand photos on this device in the current system mode.
- After you click the button, you will see a message about sending a demand.
The photo will be taken within 2 seconds after clicking. A notification appears in the event feed with an eye icon with a delivered images counter next to it. As soon as the picture is available for viewing, a gray icon changes color to black. To view the photos, click the notification.
Users of the system will receive photo on demand notifications with the name of the user, installer, or company, who requested the photo.
If the detector cannot take an on-demand photo (for example, if a hub or range extender loses connection with the detector), an error notification will be displayed in the events feed.
Additional features and useful links
Detectors supporting the Photo on Demand function can do more than take photos on demand or by alarm when detecting motion. If you configure the corresponding scenarios, these detectors can also take photos by alarm from other Ajax devices and by schedule.
Detectors with photo verification are also available without support for the Photo on Demand function. Such detectors can take photos only by alarm when motion is detected.
Follow the link to learn more about the Ajax photo verification features
Ajax cameras and NVRs, as well as third-party cameras, can be connected to the Ajax system. Seamless integration with Dahua, Hikvision, Safire, Uniview, and EZVIZ brands is supported. Third-party cameras and DVRs can be connected using RTSP protocol or SDK integration.