Виджет видеостены — это отдельный экран в приложении Ajax PRO Desktop, позволяющий пользоваться всеми возможностями видеостены. Видеостена предназначена для одновременного просмотра трансляций из нескольких каналов: PRO-пользователь может наблюдать за ситуацией в динамике и быстрее реагировать на возможные инциденты.
Видеостена транслирует видео с камер видеонаблюдения как онлайн, так и из архива (при наличии накопителя памяти в камере или сетевом видеорегистраторе Ajax NVR).
Совместимость виджета
Виджет видеостены доступен в приложении Ajax PRO Desktop, начиная с версии 4.2. Чтобы открыть виджет видеостены, в пространство должен быть добавлен как минимум один канал, например сторонняя камера, добавленная на Ajax NVR, или камера Ajax. Если в пространство не добавлен канал, кнопка виджета видеостены отсутствует.
Видеостена показывает не более 100 каналов. Виджет недоступен в Ajax PRO Desktop, если приложение установлено на компьютере с версией ОС старше Windows 10.
Видеостена отображает такие камеры:
- камеры Аякс;
- камеры с поддержкой ONVIF (профиль S/T), добавленные на Ajax NVR;
- камеры с поддержкой RTSP, добавленные на Ajax NVR.
Как перейти в виджет
Чтобы открыть виджет видеостены, в Ajax PRO Desktop:
- Перейдите во вкладку Объекты и выберите объект.
- Нажмите кнопку Видеостена.
- Если у вас один экран, видеостена откроется автоматически в новом окне.
- Если у вас два экрана или более, активируйте опцию Включить виджет Видеостены. Выберите как минимум один экран, на котором будет отображаться видеостена. Виджет откроется в отдельном окне.
Как создать конфигурацию
В Ajax PRO Desktop можно создать собственную конфигурацию видеостены. Для этого:
- Нажмите кнопку Новая конфигурация.
- Измените название и выберите разметку для вашей конфигурации. Вы можете выбрать готовую разметку или создать настраиваемую. Чтобы создать настраиваемую разметку, выберите количество строк и столбцов, которое хотите видеть в своей конфигурации (оба поля принимают значения от 1 до 10).
- Нажмите кнопку Создать.
Какие функции доступны в виджете видеостены
Экран виджета разделен на две зоны: слева — плитки с трансляциями с камер, справа — список доступных каналов. Вы можете перетаскивать каналы из списка в плитку трансляций и сохранять конфигурацию. Чтобы свернуть или развернуть список, нажмите на иконку .
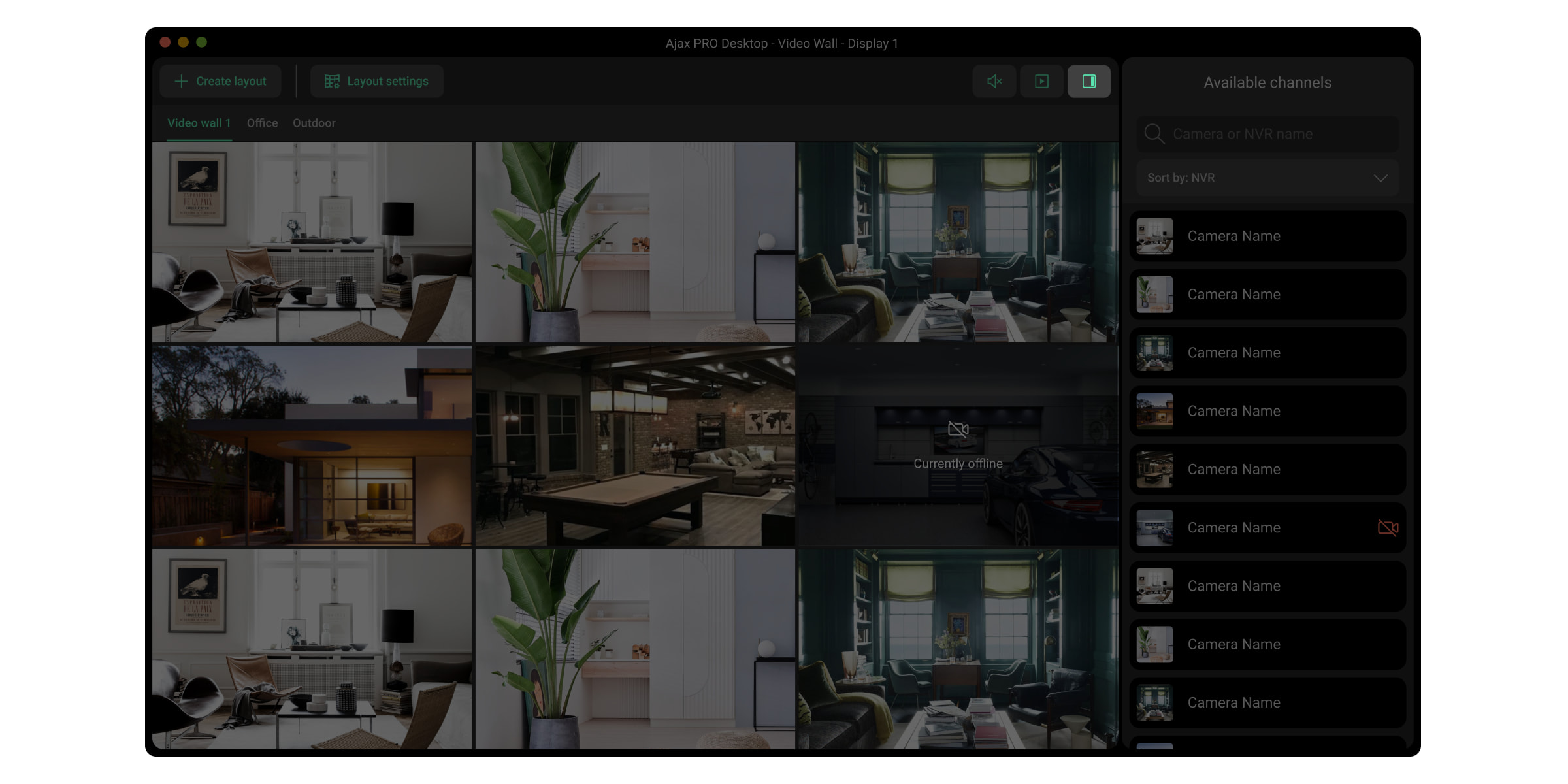
Пользователю доступны следующие функции:
- Поиск нужного канала по названию.
- Группировка каналов по комнате, сетевому видеорегистратору или группе.
- Просмотр видео по наведению курсора на канал в списке Доступные каналы.
- Возможность открыть видео конкретного канала в полноэкранном режиме, если нажать на канал в списке Доступные каналы или дважды кликнуть на плитку с видео в конфигурациях видеостены.
- Управление PTZ-камерой.
- Сохранение настроенных конфигураций отображения видео из каналов и изменение их порядка. Чтобы изменить порядок конфигураций, нажмите и удерживайте название конфигурации, а затем перетащите ее на желаемую позицию.
- Изменение порядка отображения видео из каналов. Для этого перетащите плитку предварительного просмотра видео из нужного канала на новое место.
- Создание шаблонов отображения видео в виде слайд-шоу.
- Прослушивание аудио из видео, если канал передает его. Чтобы прослушать аудио, откройте видео из конкретного канала в соответствии с пунктом 4 и кликните на иконку
или выберите видео на видеостене, кликнув на него.
Из виджета видеостены можно перейти в настройки камеры. Для этого дважды нажмите плитку предварительного просмотра видео из камеры и выберите Настройки камеры.
Как управлять архивом
Ajax PRO Desktop дает возможность просмотреть и загрузить архив видеозаписей из таких мест хранения:
- жесткий диск, установленный в Ajax NVR;
- карта памяти, установленная в камеру Ajax;
- облачное хранилище Ajax Cloud Storage,если оно доступно.
Вы можете просматривать архивы из нескольких каналов одновременно с помощью видеостены или просматривать архив для отдельной камеры непосредственно с ее видеоплеера.
Чтобы просмотреть архив с видеостены:
- Откройте конфигурацию видеостены.
- Наведите курсор на канал или каналы, к архиву которых вы хотите получить доступ.
- Кликните на иконку
, чтобы перейти к шкале времени архива. Вы можете прокручивать ее и просматривать изображения с камеры за выбранный момент времени. Если у вас открыта видеостена с несколькими каналами и несколькими шкалами времени, прокрутка одной шкалы синхронизирует все остальные и отображает архивные изображения из них.
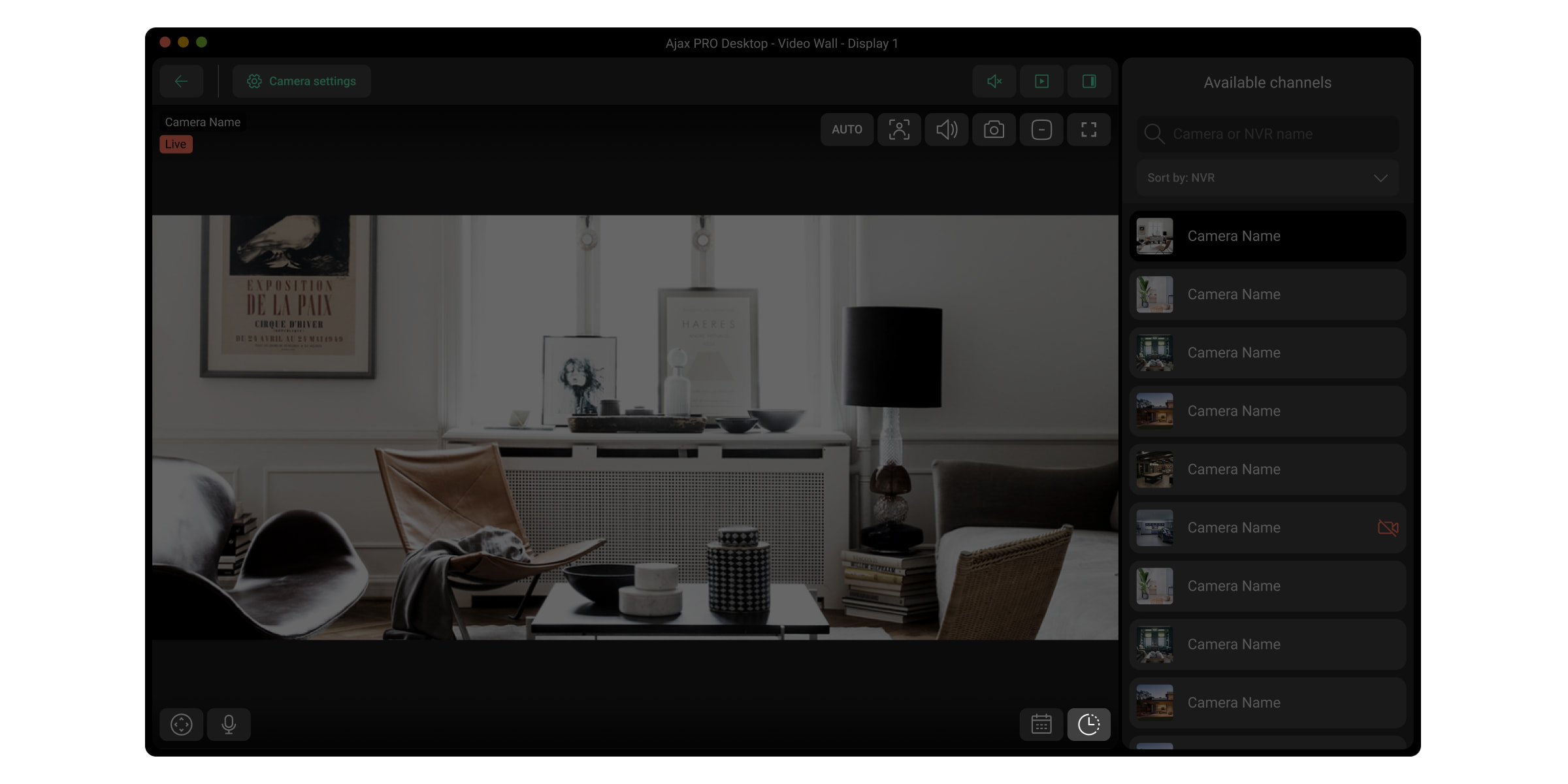
Чтобы просмотреть архив видеоплеера выбранной камеры в полноэкранном режиме:
- Выберите канал из списка Доступные каналы. Вы также можете дважды кликнуть на видеоплеер конкретной камеры на видеостене.
- Выберите иконку
для просмотра шкалы времени архива. Принцип такой же, как и с видеостеной, но шкала времени отображается только для выбранного канала.
- Нажмите на иконку
для выбора даты и времени нужной записи в календаре. Выберите параметры и нажмите Применить.
PRO-пользователь может выбрать фрагмент видео и загрузить файл с соответствующими настройками видео.
Как сохранить отметку времени канала в архиве
Ajax PRO Desktop позволяет фиксировать последнюю отметку времени (момент прекращения поиска) для всех камер. Таким образом, пользователь может легко найти нужное событие на разных камерах.
Когда пользователь фокусируется на соответствующей отметке времени, система сохраняет эту позицию в течение 10 минут и применяет сохраненную метку ко всем архивам каналов, которые пользователь открывал в течение этих 10 минут.
Функция доступна, если камеры или Ajax NVR имеют накопитель памяти, а пользователь — соответствующие права доступа к данным.
Как создать слайд-шоу
В приложении Ajax PRO Desktop можно настроить циклическую трансляцию видео с нужных камер. Это помогает непрерывно наблюдать за ситуацией на объекте без необходимости вручную переключать конфигурации или каналы.
Чтобы создать слайд-шоу, в Ajax PRO Desktop:
- Перейдите во вкладку Видеостена
.
- Активируйте опцию Включить виджет Видеостены.
- Выберите как минимум один экран, если их несколько.
- Нажмите на иконку слайд-шоу
.
- Нажмите на кнопку Создать цикл.
- Измените название и нажмите на кнопку Добавить камеры.
- Выберите конфигурацию и необходимые каналы.
- Кликните Применить, а затем — Создать.
Добавленные слайд-шоу будут доступны, если щелкнуть на соответствующую иконку . Их можно запускать, приостанавливать и редактировать.
Какие комбинации клавиш доступны в Ajax PRO Desktop
Для быстрой и удобной навигации по виджету видеостены в Ajax PRO Desktop добавлены комбинации клавиш. Они позволяют мгновенно получать доступ к основным функциям и упрощают работу с видеостеной.
| Действие | Windows | MacOS |
| Перейти к следующей ячейке | Стрелка вправо | Стрелка вправо |
| Вернуться на предыдущую ячейку | Стрелка влево | Стрелка влево |
| Перейти на следующий ряд | Стрелка вниз | Стрелка вниз |
| Вернуться на предыдущий ряд | Стрелка вверх | Стрелка вверх |
| Спрятать фокус | Esc | Esc |
| Создать новую вкладку | Ctrl + N | Command + N |
| Параметры | Ctrl + , | Command + , |
| Следующая вкладка | Alt + стрелка вправо | Command + стрелка вправо |
| Предыдущая вкладка | Alt + стрелка влево | Command + стрелка влево |
| Отменить действие | Ctrl + Z | Command + Z |
| Повторить действие | Ctrl + Shift + Z | Command + Shift + Z |
| Сохранить | Ctrl + S | Command + S |
| Сохранить как | Ctrl + Shift + S | Command + Shift + S |
| Удалить | Ctrl + D | Command + D |
| Действие | Windows | MacOS |
| Воспроизвести/приостановить в архиве | Пробел | Пробел |
| Переключить онлайн/архив | Tab | Tab |
| Действие | Windows | MacOS |
| Скорость воспроизведения 0.5х | 1 | 1 |
| Скорость воспроизведения 1х (по умолчанию) | 2 | 2 |
| Скорость воспроизведения 1.5x | 3 | 3 |
| Скорость воспроизведения 2х | 4 | 4 |
| Скорость воспроизведения 4х (только для NVR) | 5 | 5 |
| Скорость воспроизведения 8x (только для NVR) | 6 | 6 |
| Действие | Windows | MacOS |
| Открыть/остановить в архиве | Tab | Tab |
| Воспроизвести | Пробел | Пробел |
| Перемотать на 5 секунд назад | Стрелка влево | Стрелка влево |
| Перемотать на 5 секунд вперед | Стрелка вправо | Стрелка вправо |
| Закрыть полноэкранный режим (вернуться к конфигурации видеостены) | Esc | Esc |
| Увеличить | Ctrl + прокрутить вверх | Command + прокрутить вверх |
| Ctrl + кликнуть левой кнопкой мыши | Command + кликнуть левой кнопкой мыши | |
| Уменьшить | Ctrl + прокрутить вниз | Command + прокрутить вниз |
| Ctrl + кликнуть правой кнопкой мыши | Command + кликнуть правой кнопкой мыши |