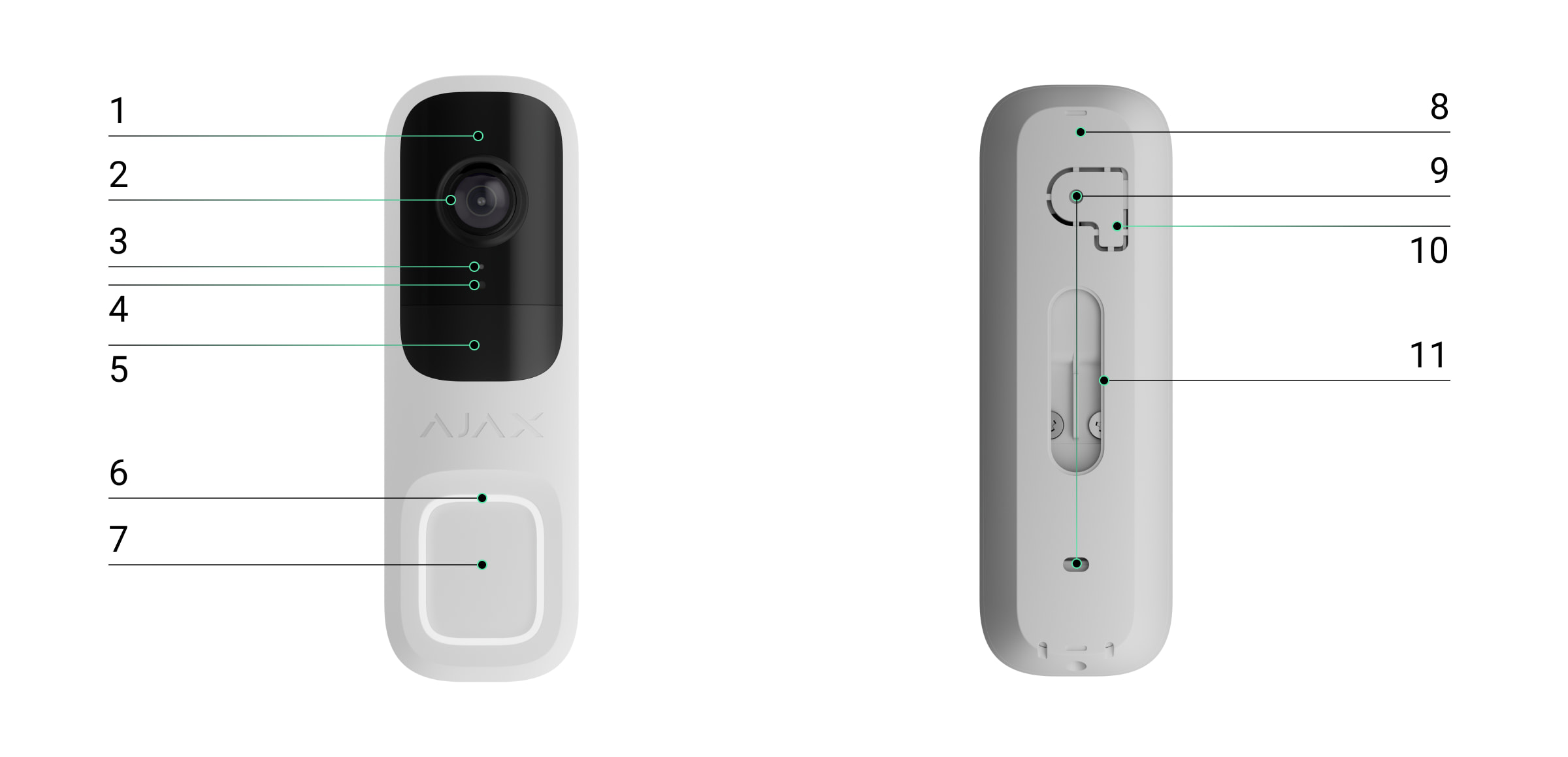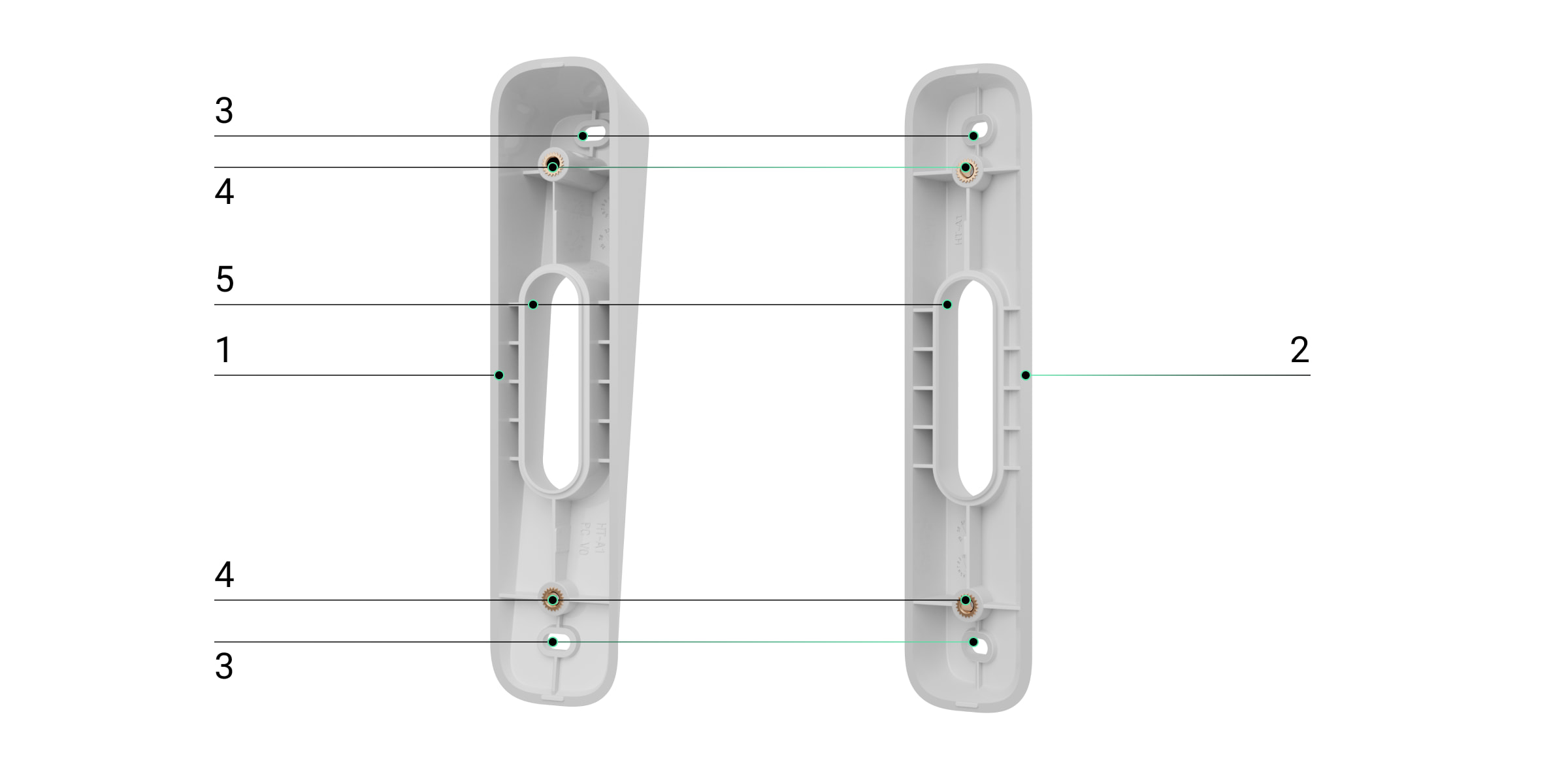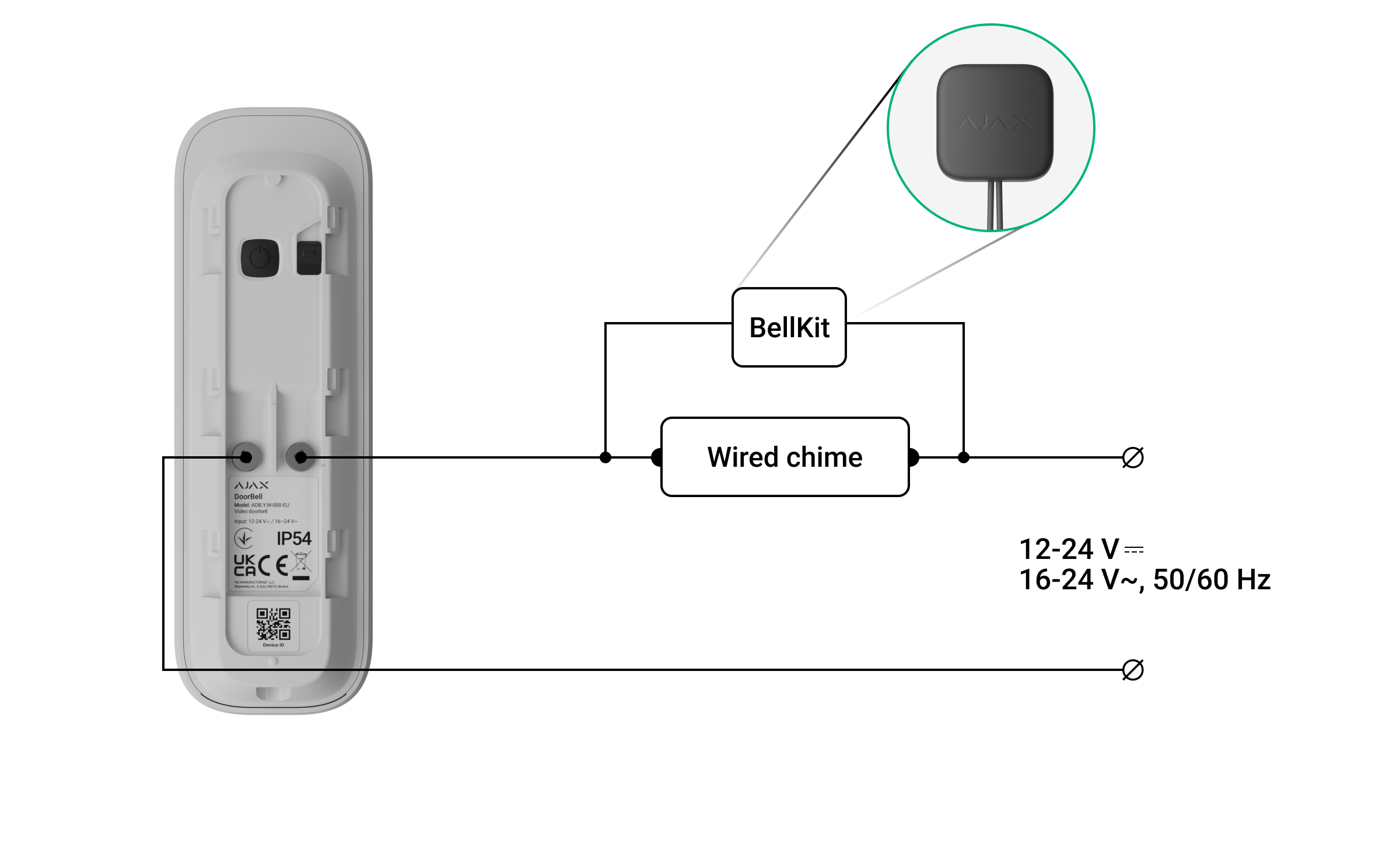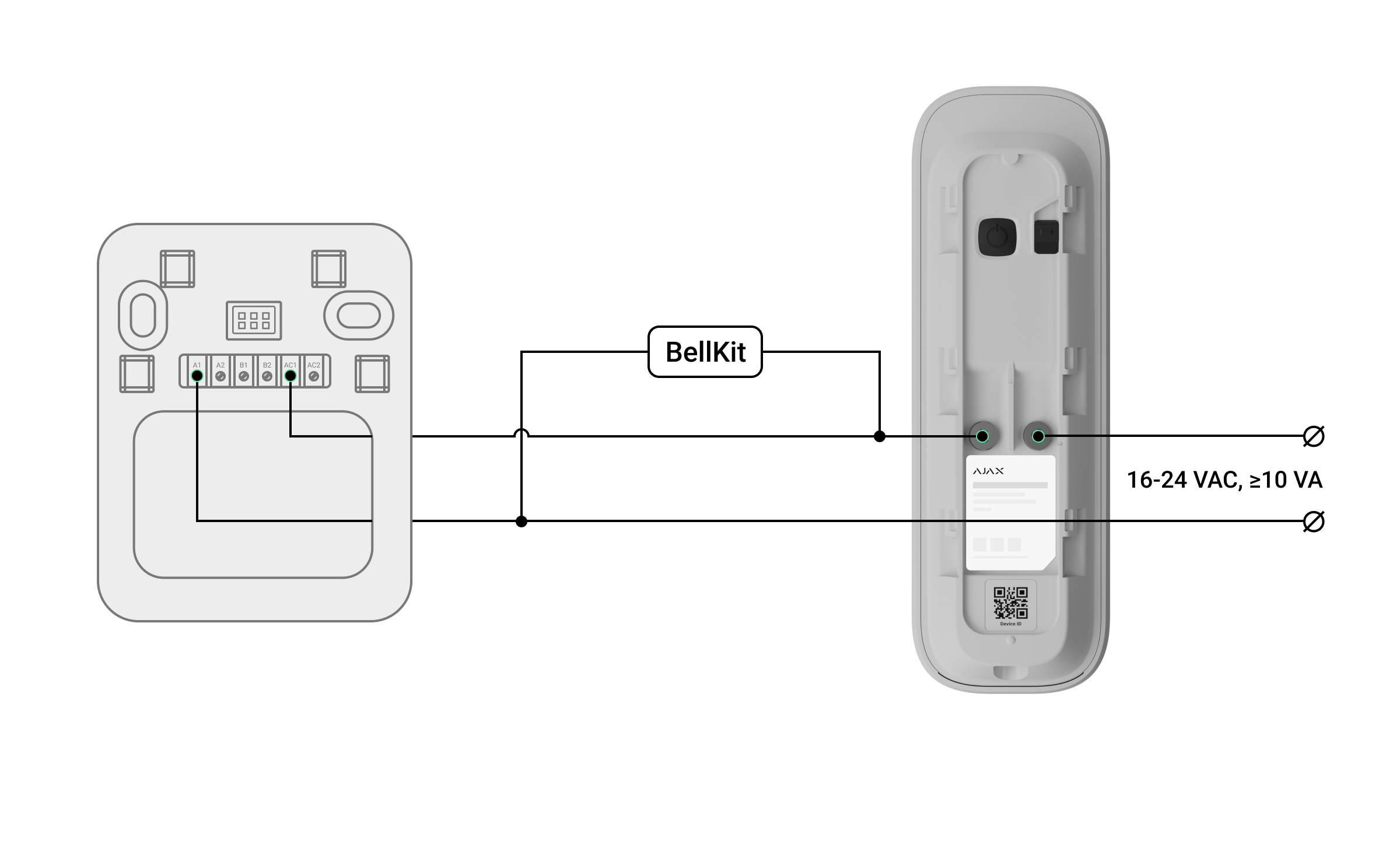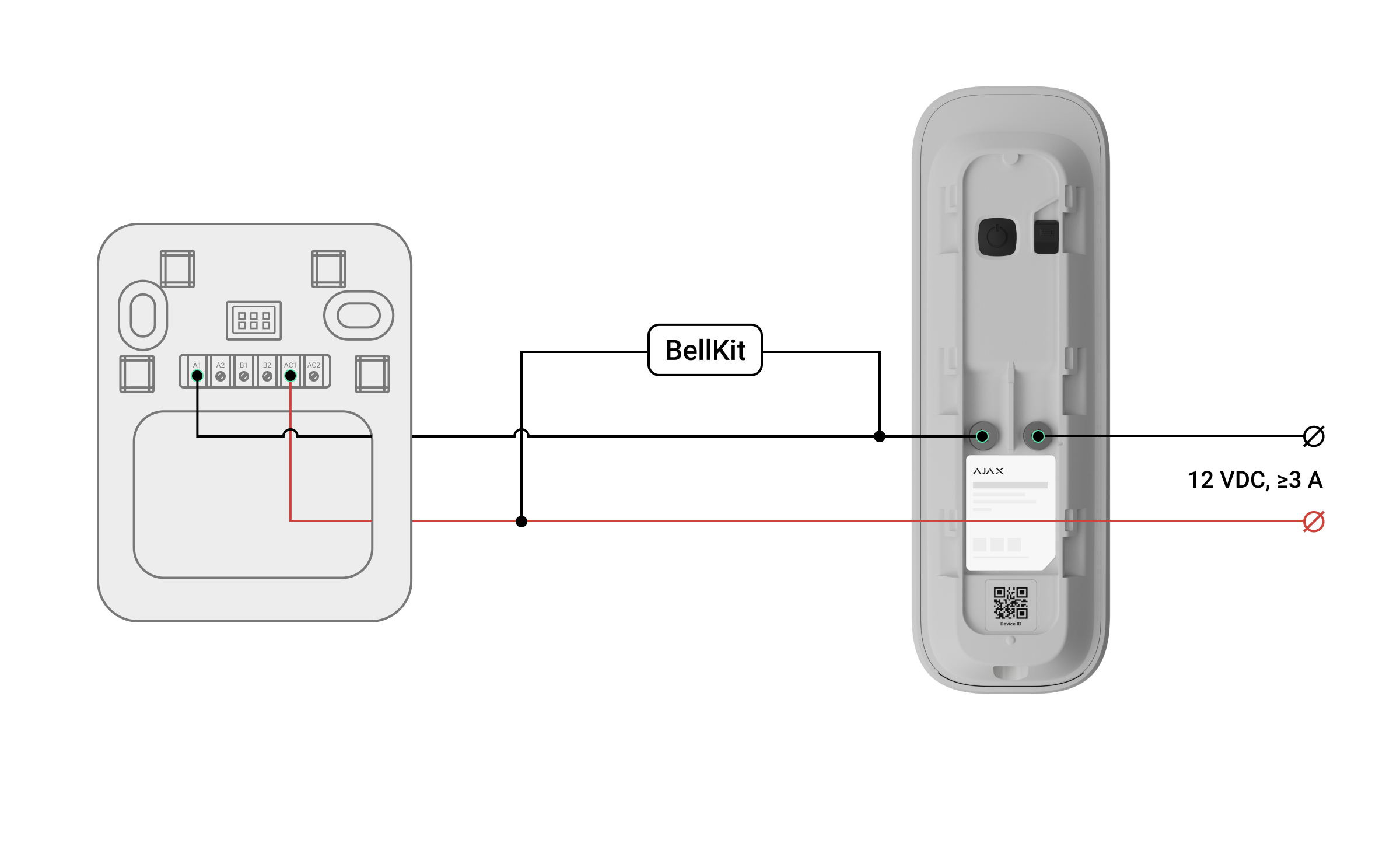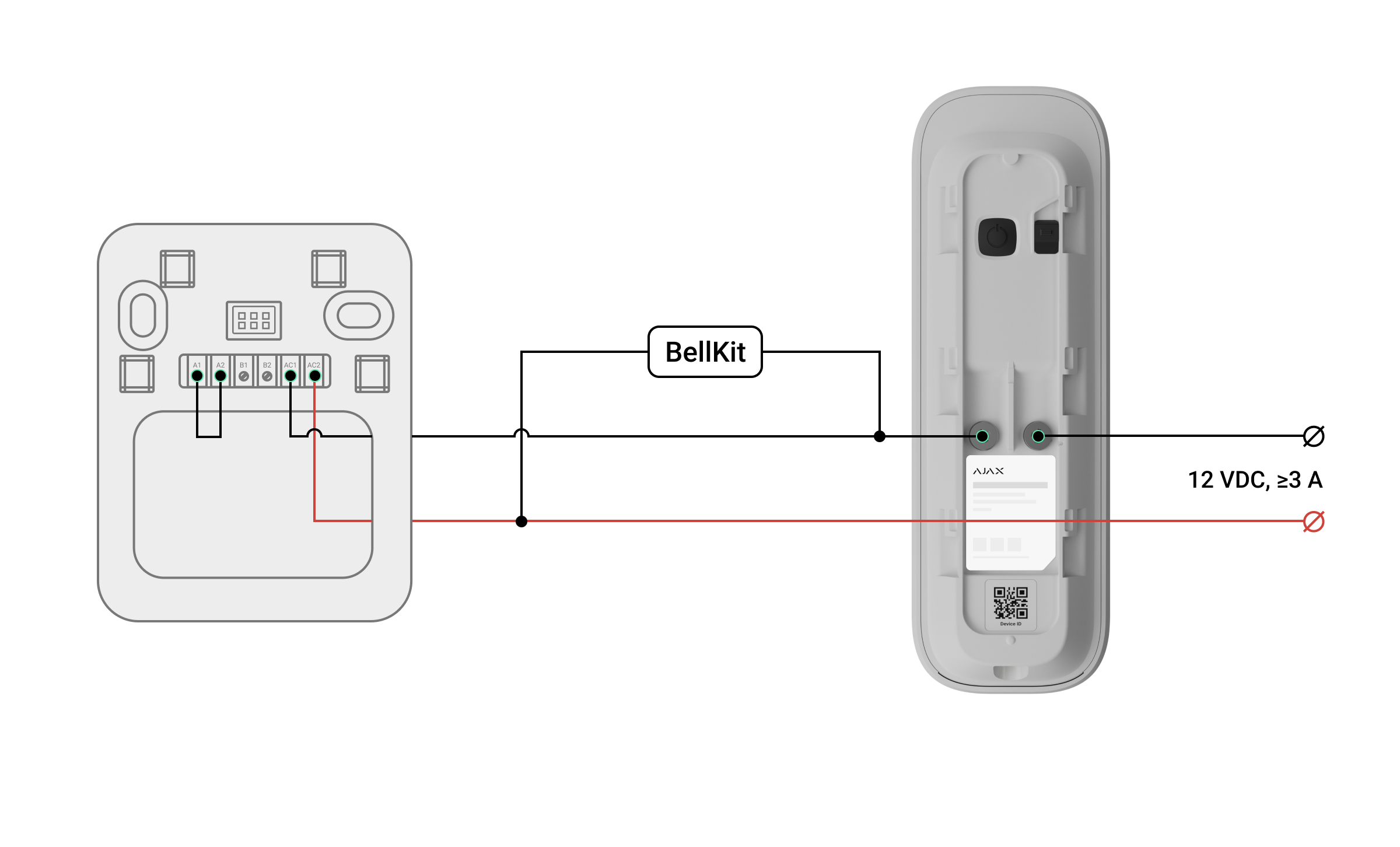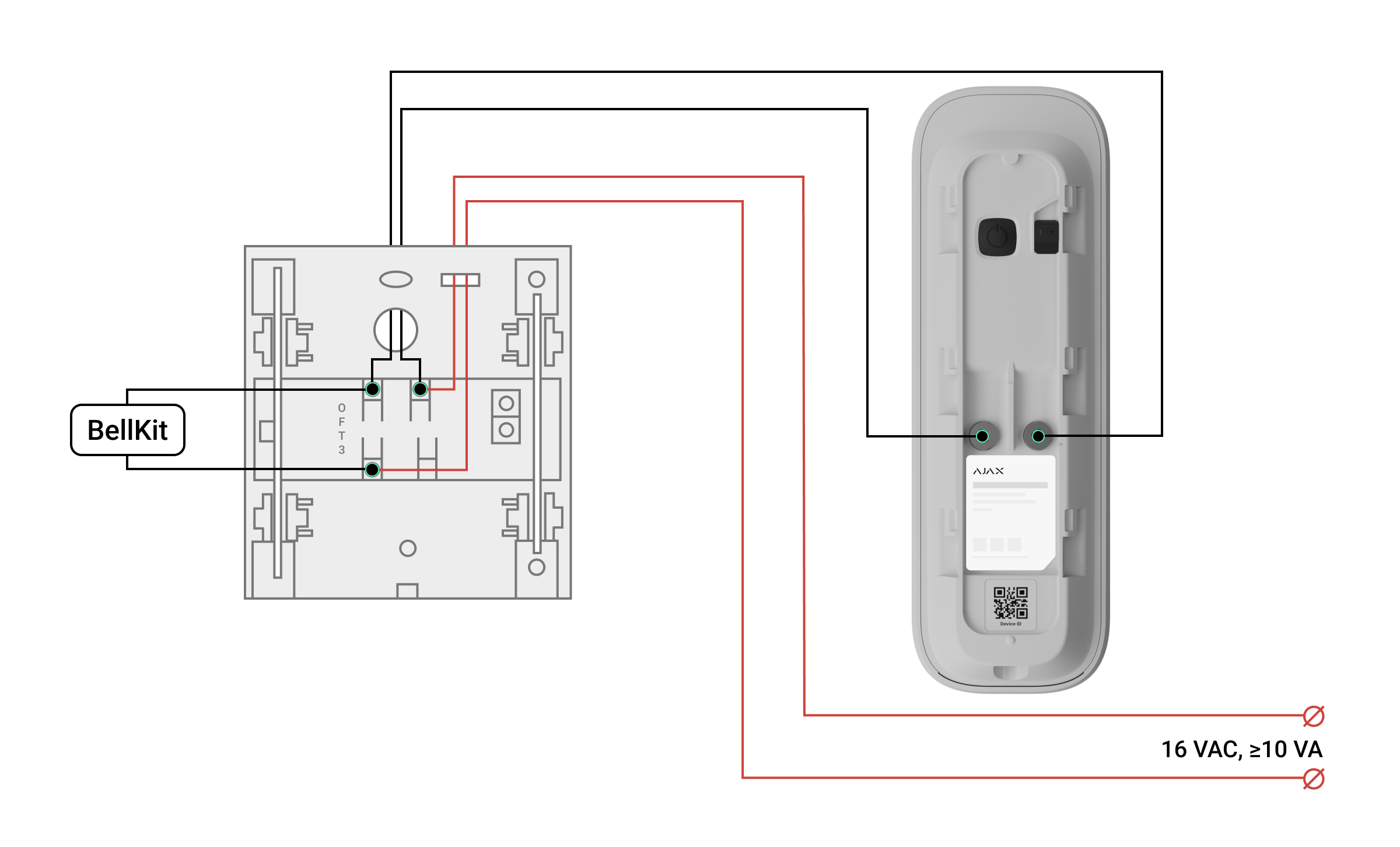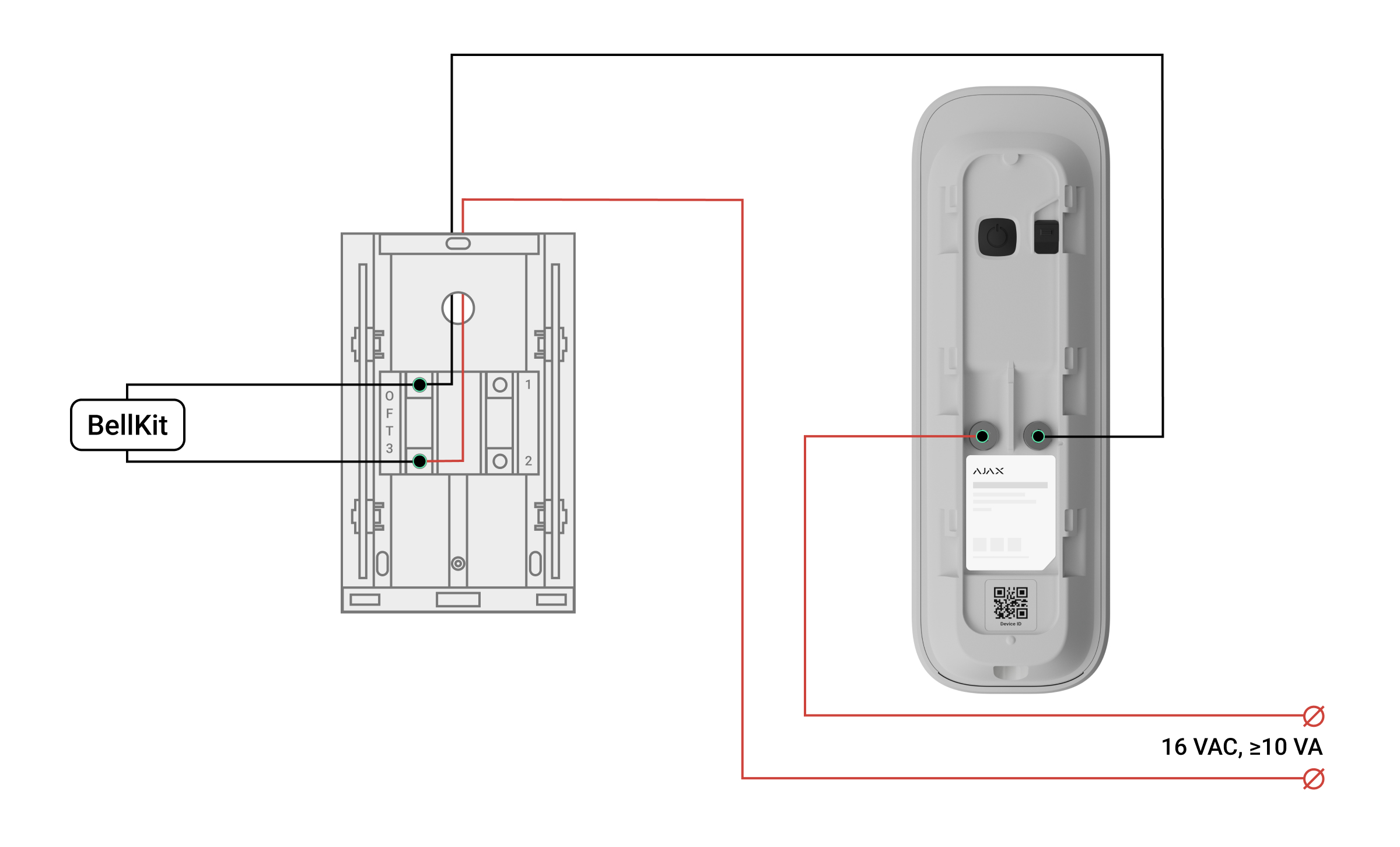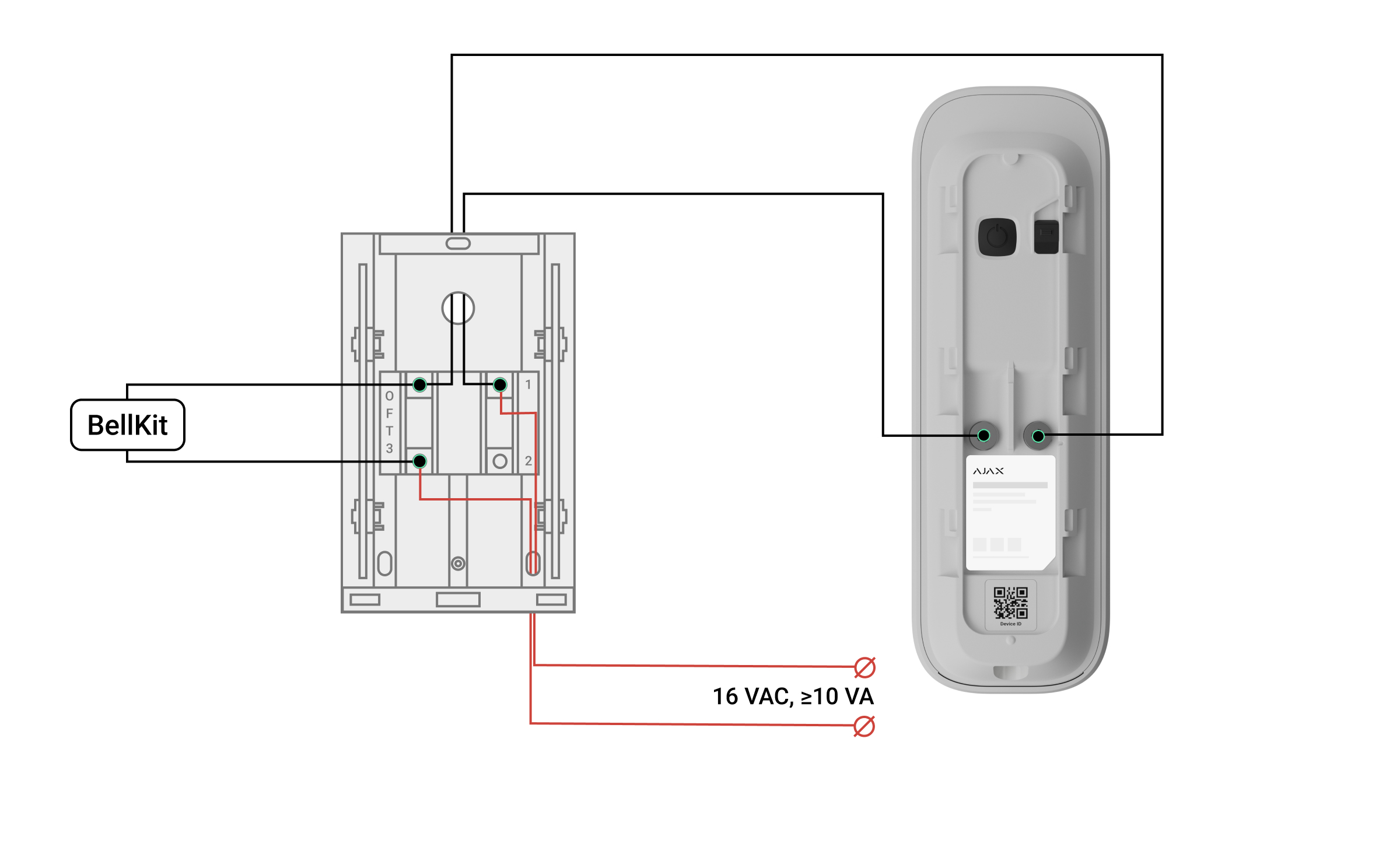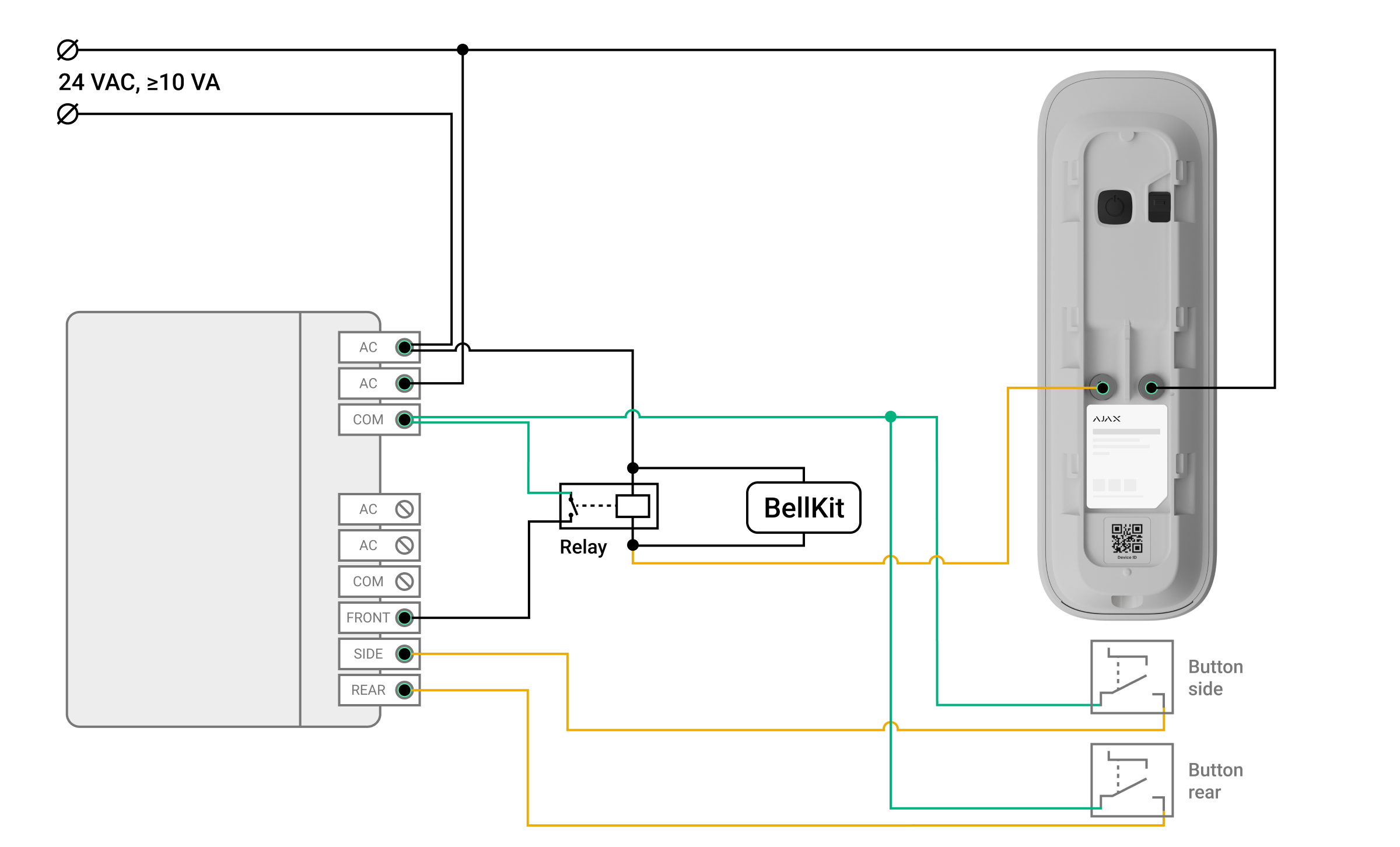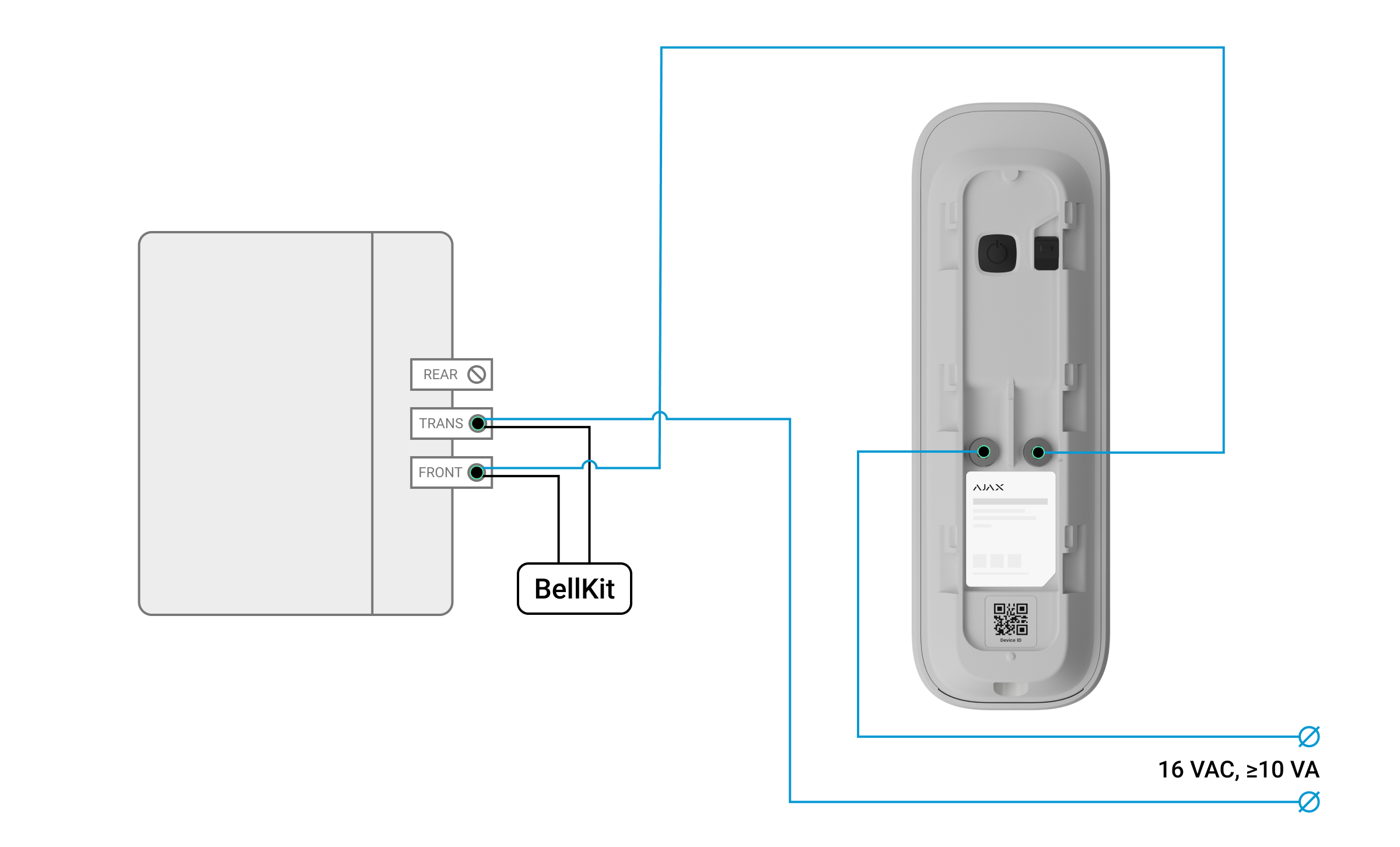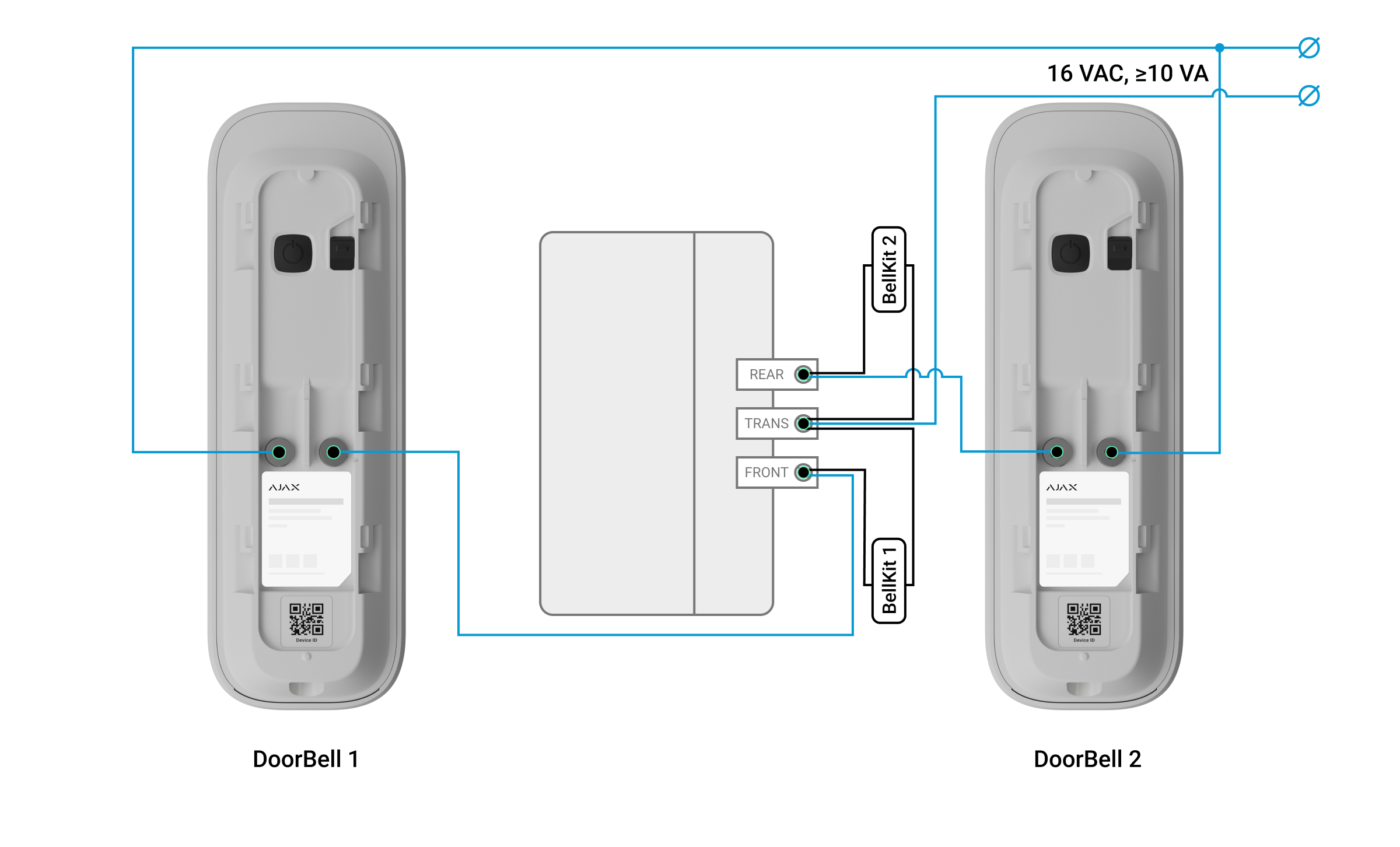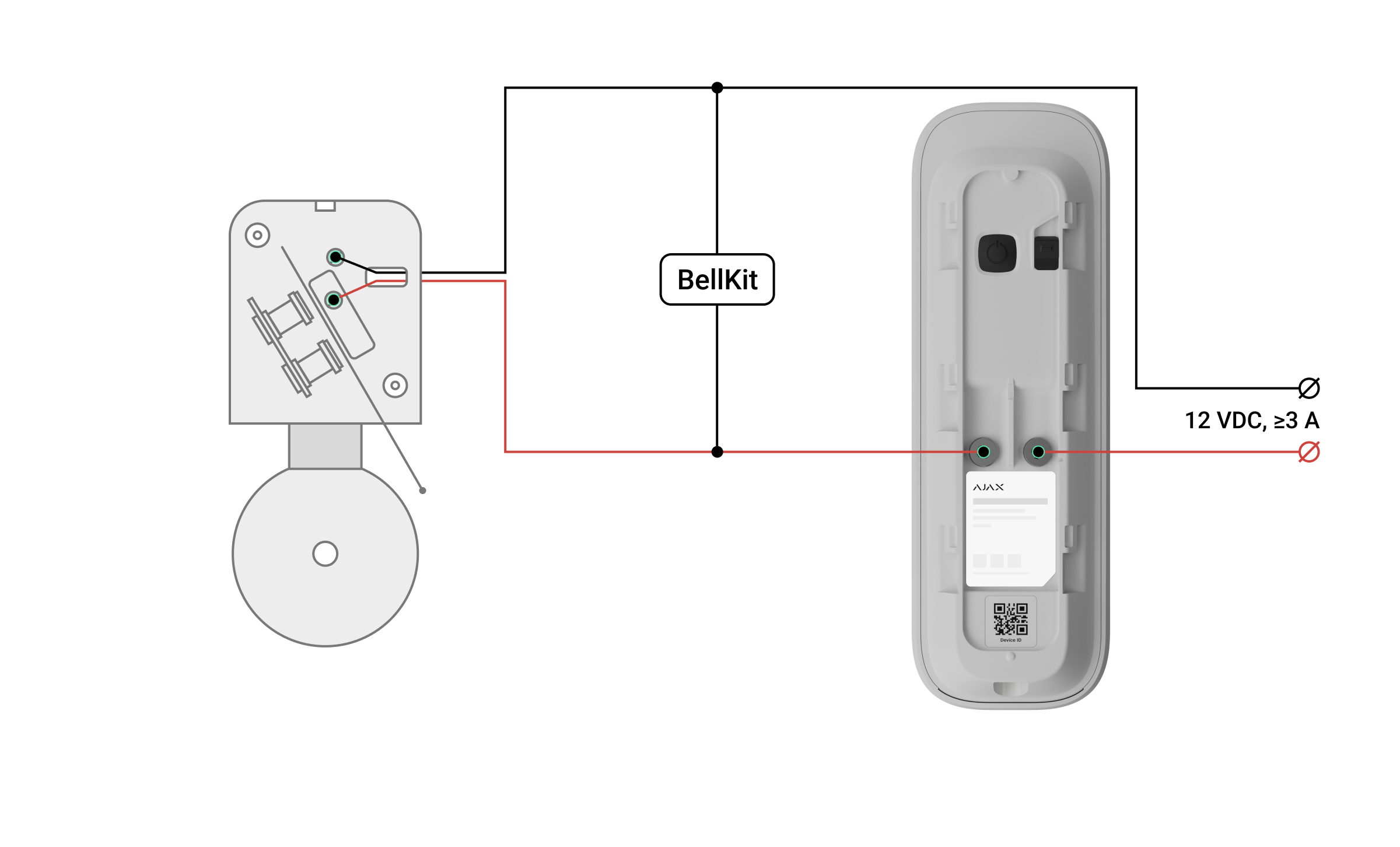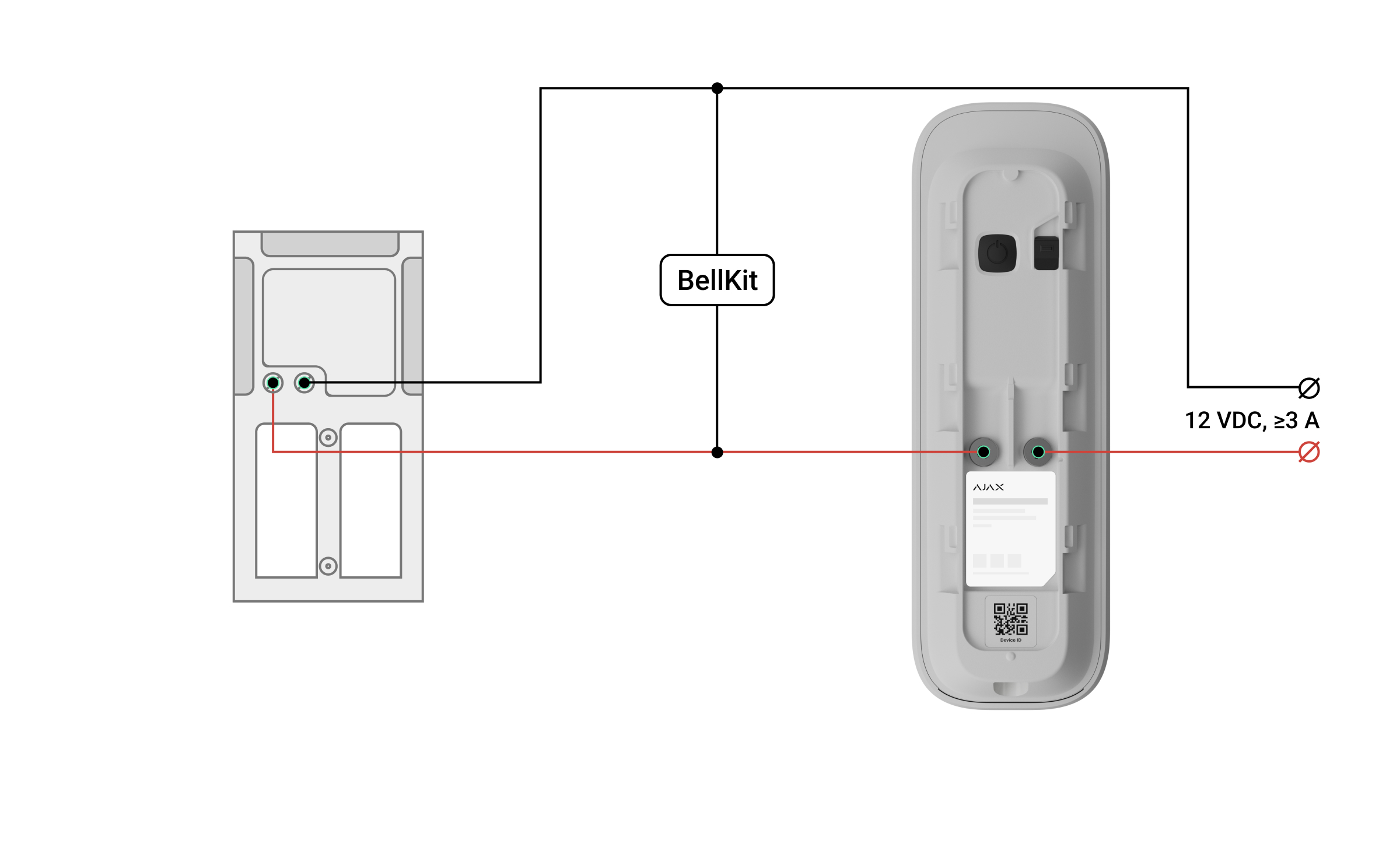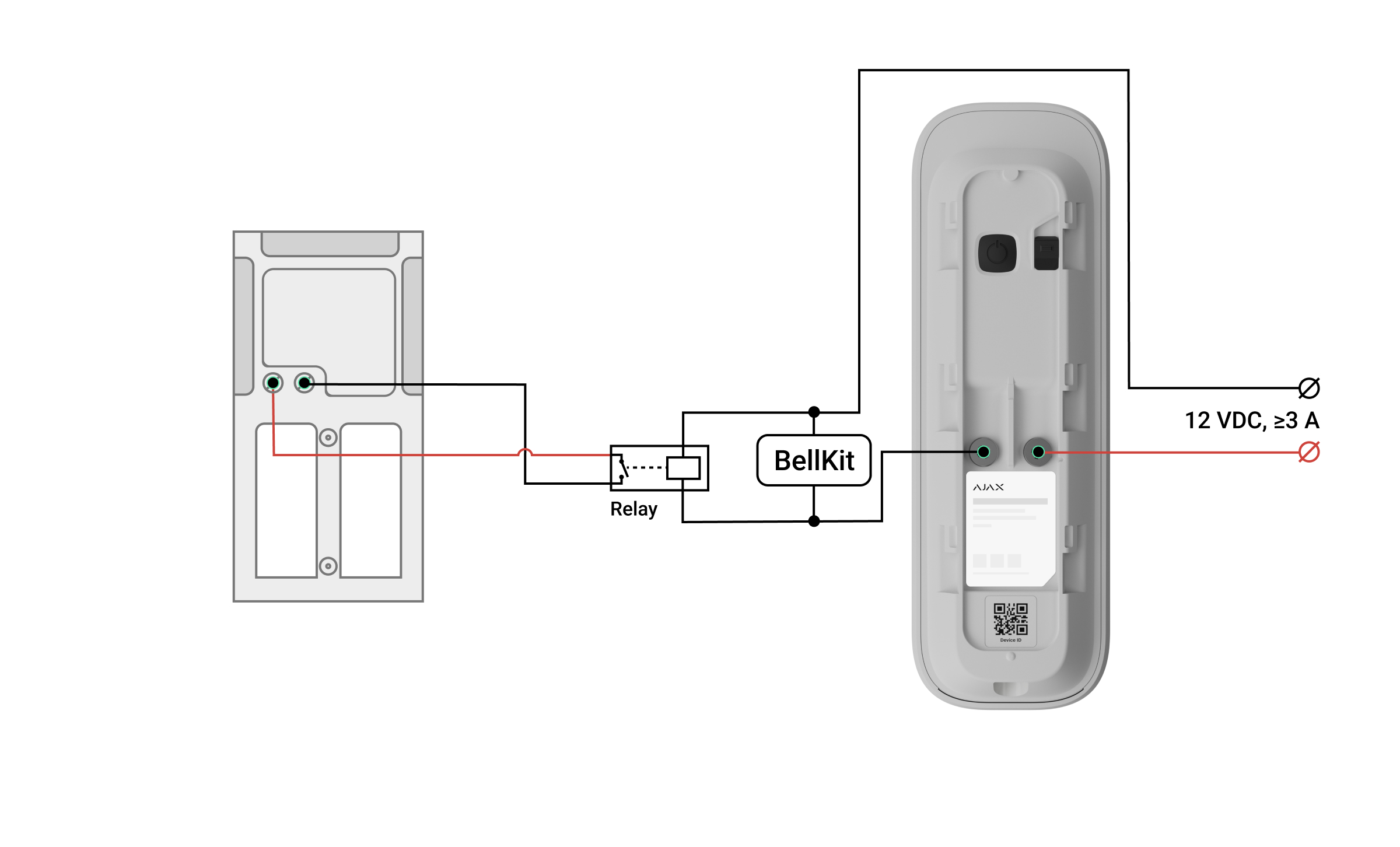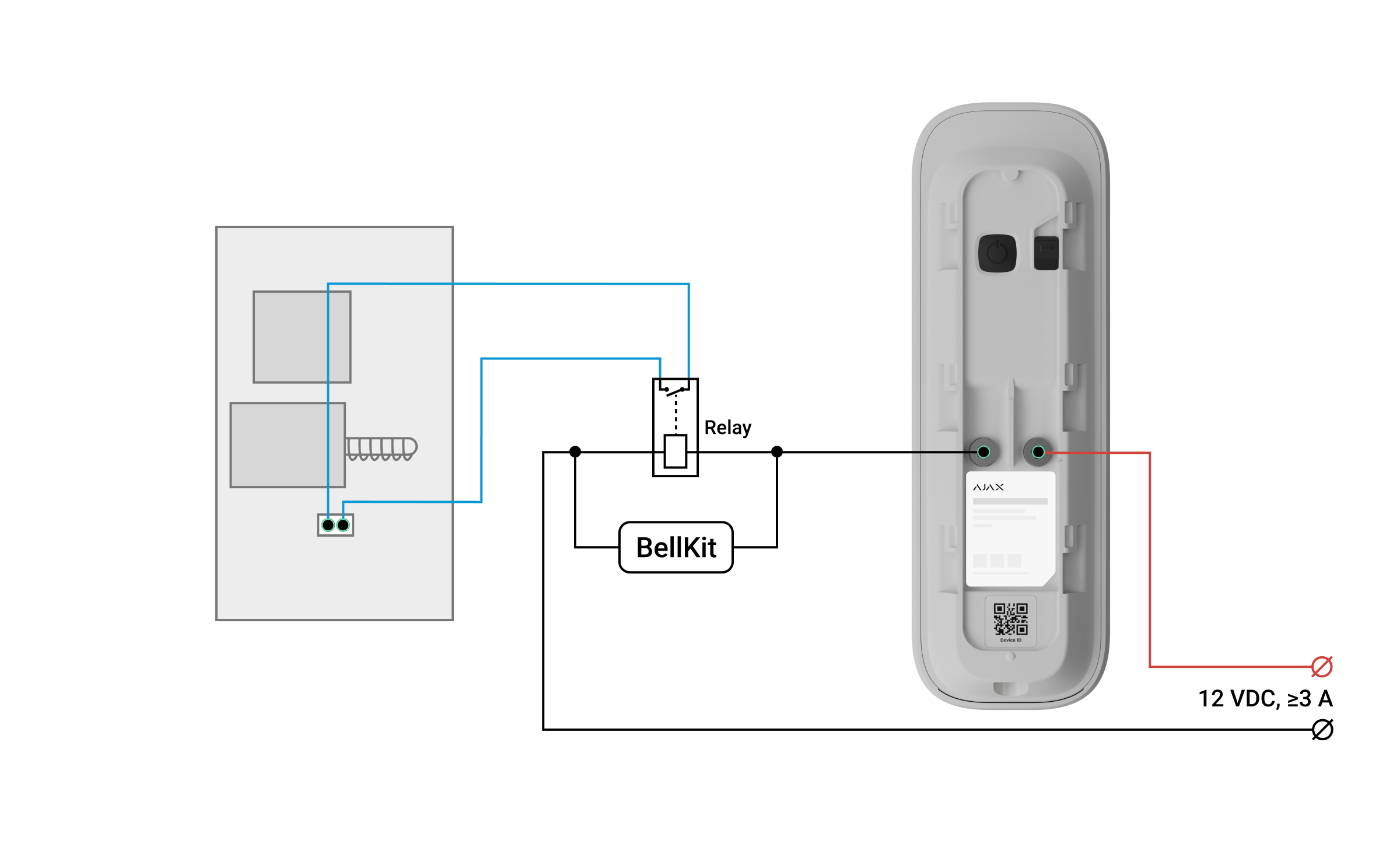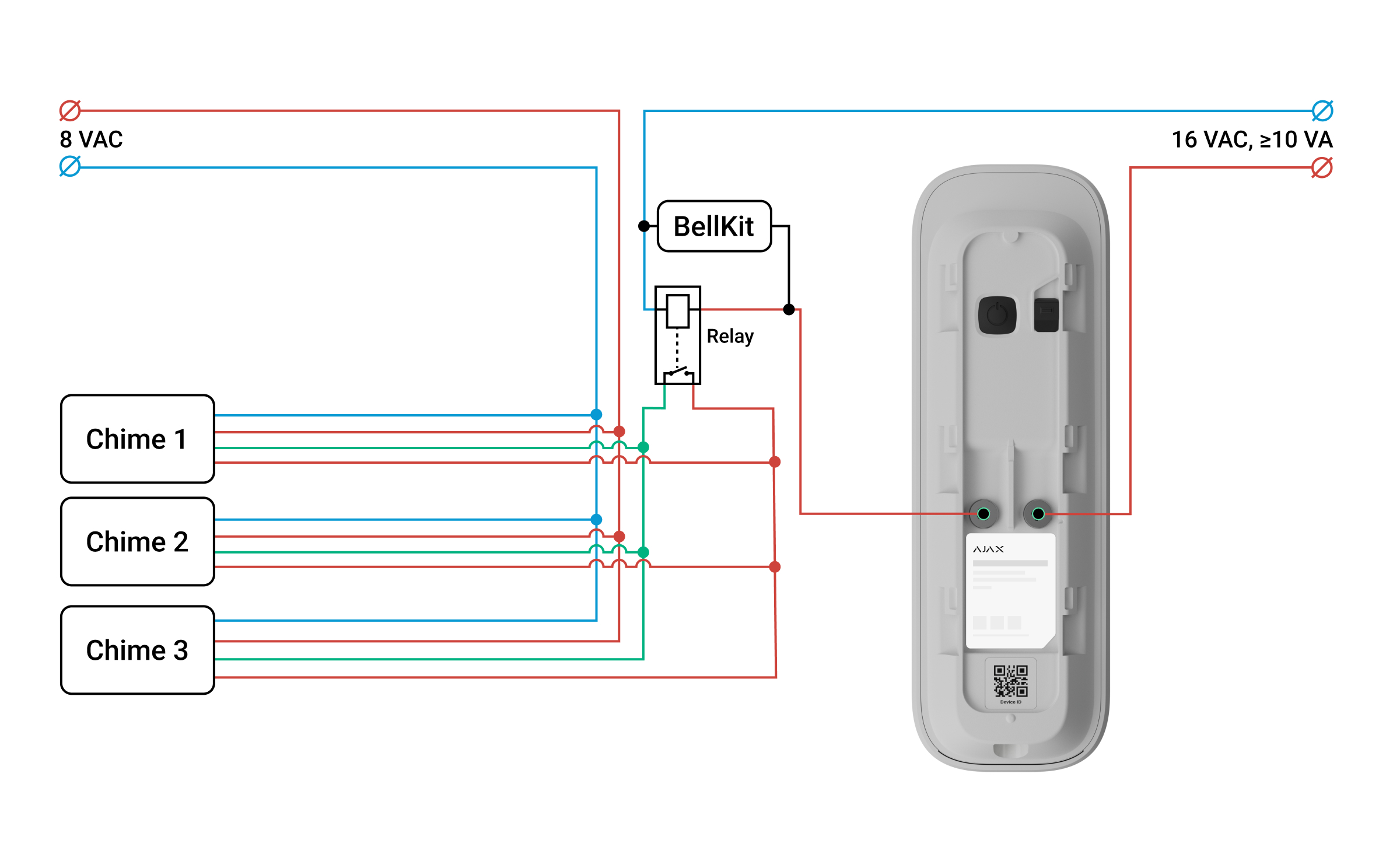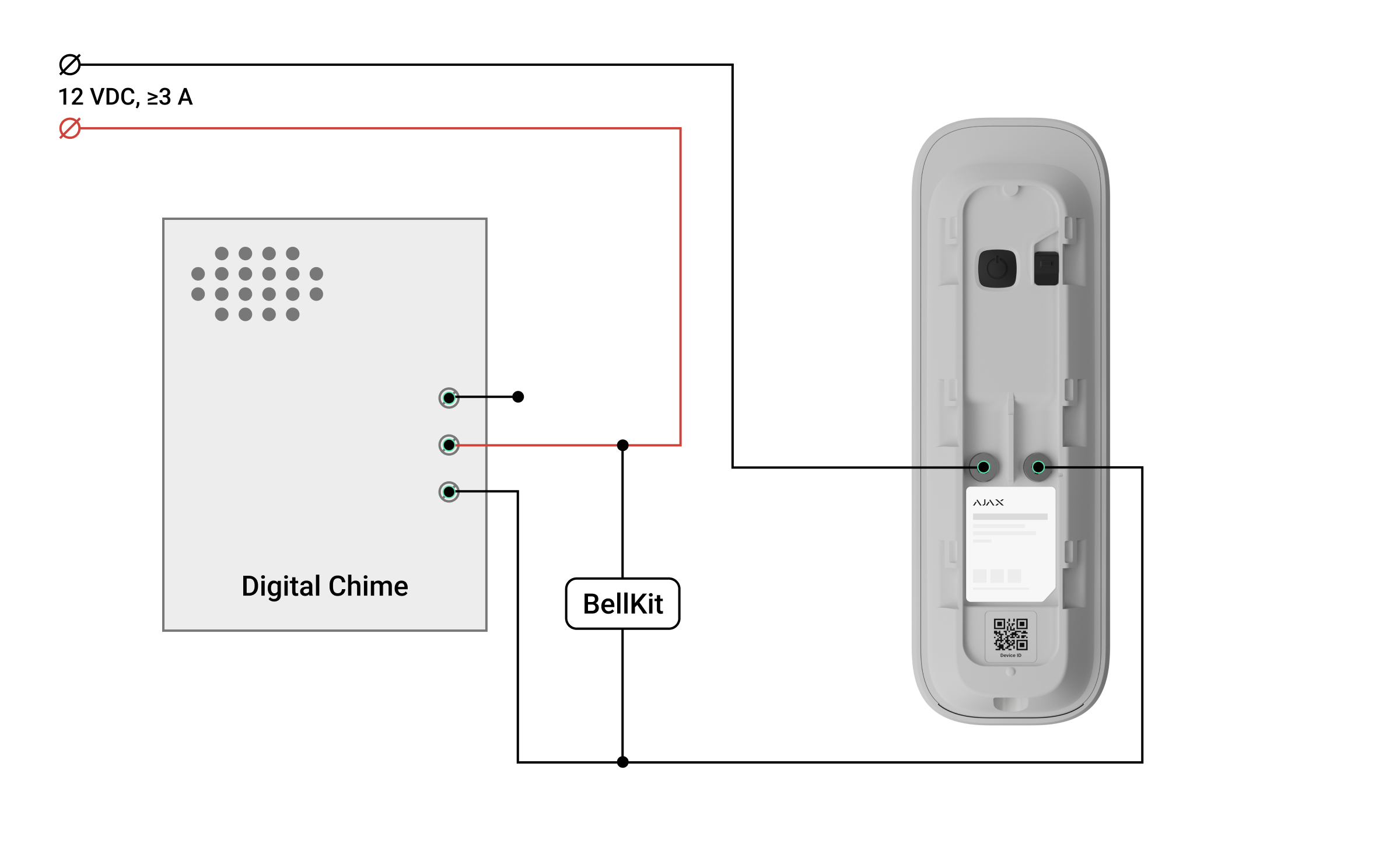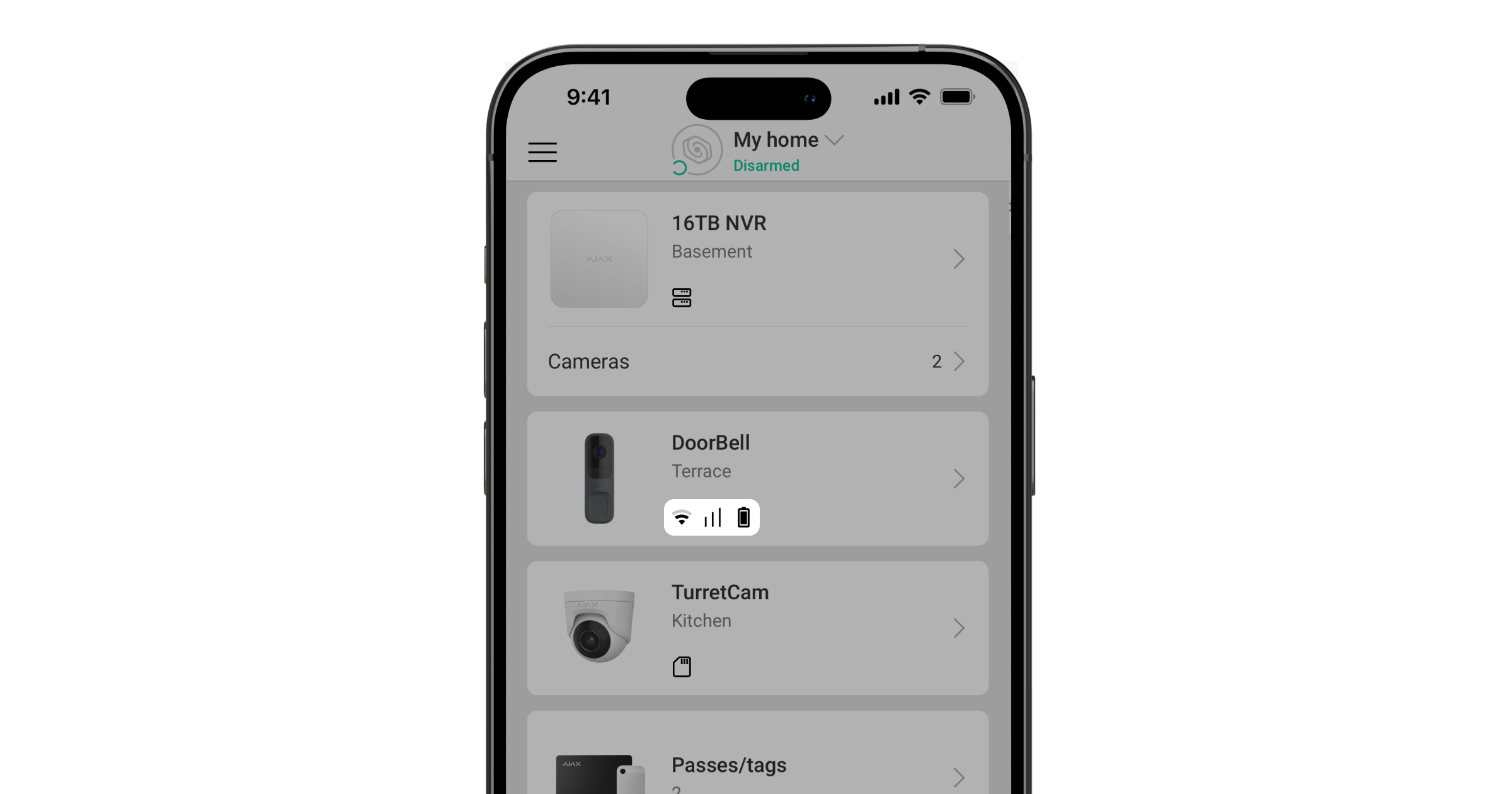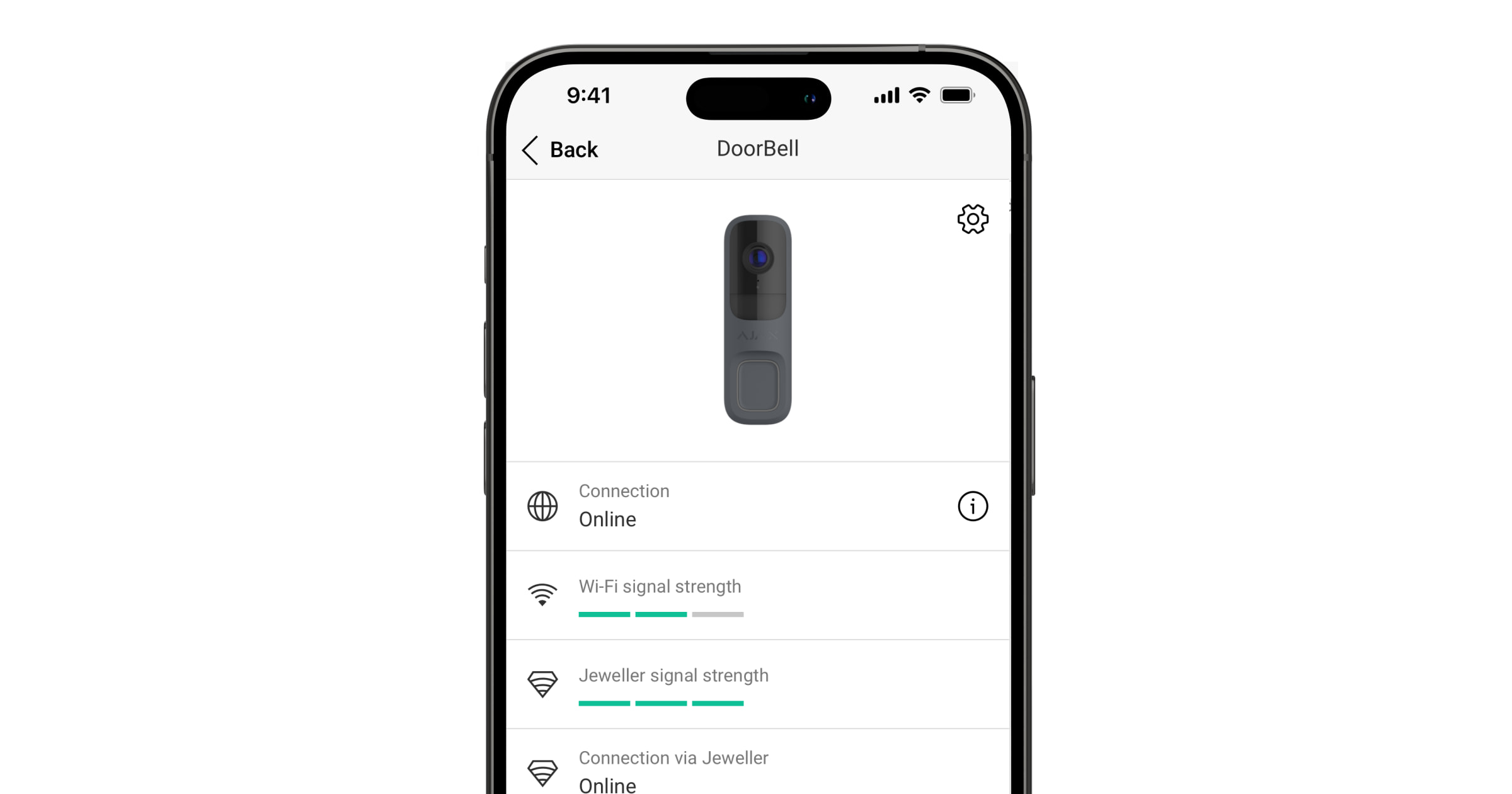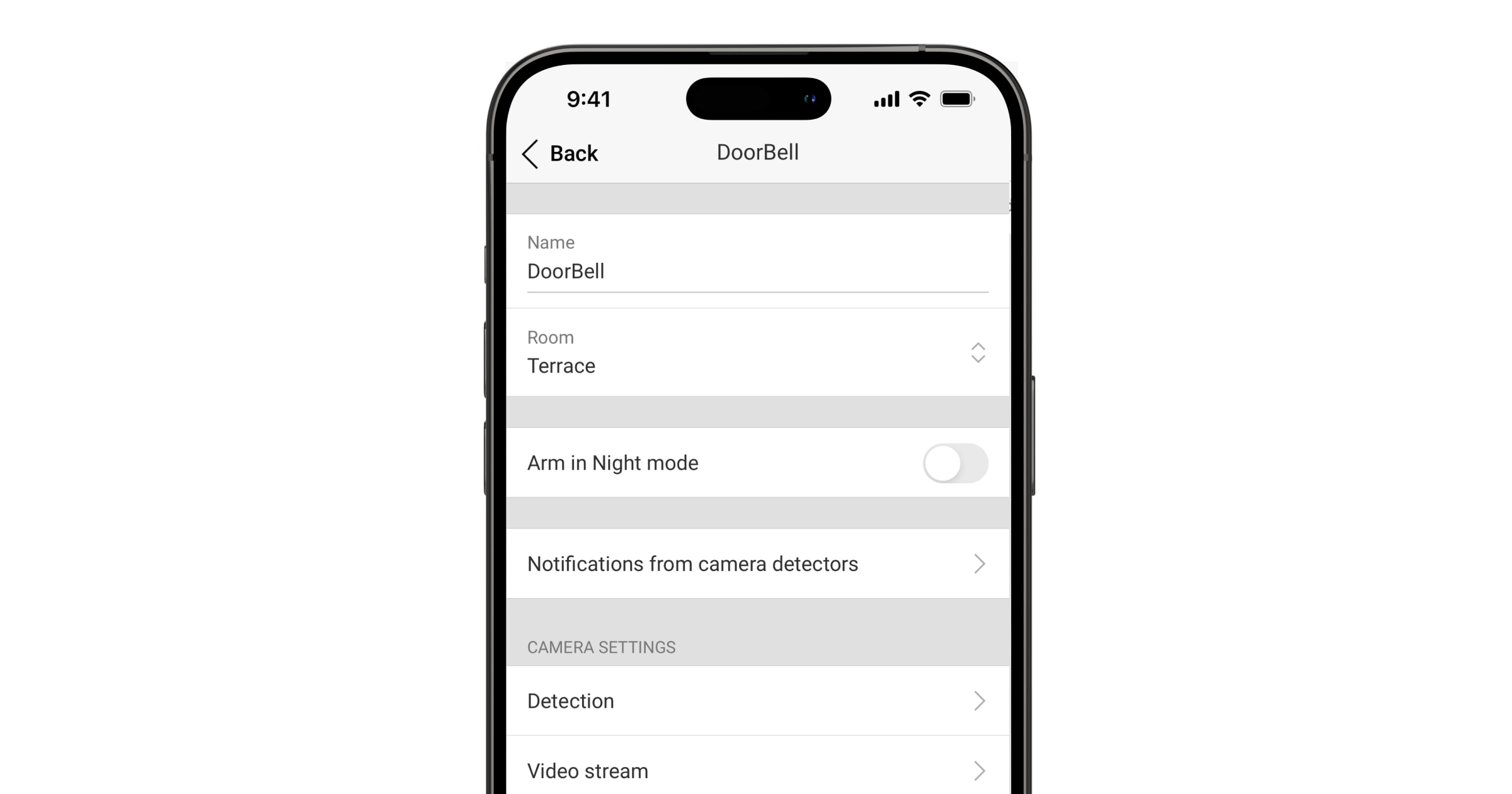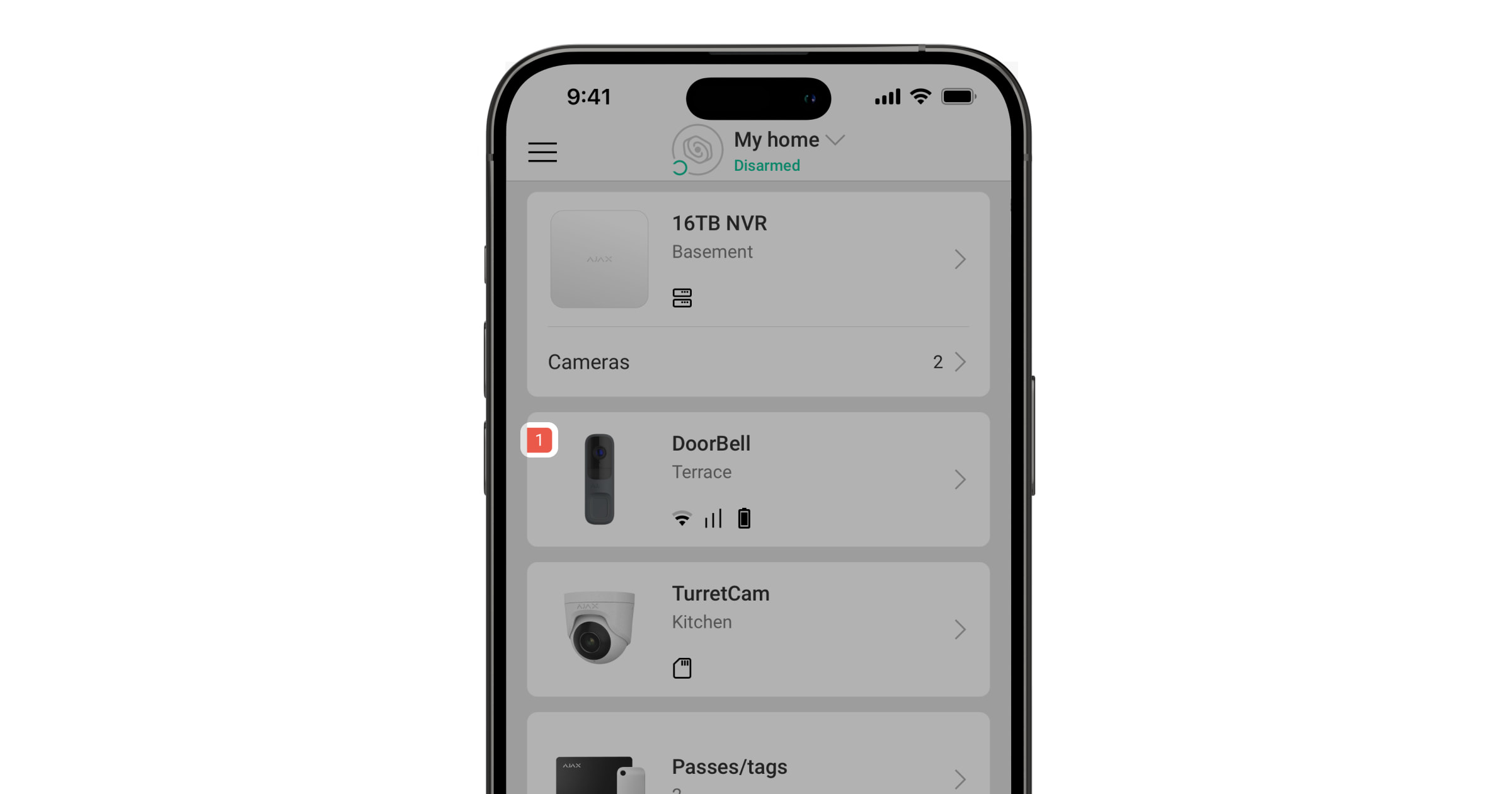DoorBell — видеозвонок со встроенным искусственным интеллектом, ИК-сенсором и управлением в приложениях. Он поддерживает двустороннюю голосовую связь, обнаружение движения и распознавание объектов. Видеозвонок позволяет пользователям просматривать архивные видео, смотреть прямые трансляции и разговаривать с посетителями, которые находятся рядом с устройством.
DoorBell подключается к системе через Wi-Fi и может быть добавлен на хаб для обеспечения резервного канала связи. Записанные видео можно сохранять на видеорегистраторе Ajax, подключенном к той же сети, или в архиве Ajax Cloud Storage по подписке.
Функциональные элементы
DoorBell
- Инфракрасная (ИК) подсветка. Используется для записи видео в темноте и в условиях недостаточного освещения.
- Камера.
- Микрофон.
- Сенсор ближнего освещения.
- Линза сенсора движения.
- Кольцевой светодиодный индикатор вокруг кнопки.
- Кнопка для звонка через DoorBell.
- Монтажная панель SmartBracket. Чтобы снять, сместите ее вниз.
- Отверстия для крепления SmartBracket к поверхности или клиновидному кронштейну.
- Перфорированная часть крепежной панели. Нужна для сработки тампера в случае попытки оторвать устройство от поверхности. Не выламывайте её.
- Отверстие для прокладки кабеля внешнего источника питания.
- Кнопка включения/выключения устройства.
- Кнопка тампера.
- Клеммы для подключения внешнего источника питания.
- QR-код с идентификатором устройства для добавления видеозвонка в пространство.
- Динамик для двусторонней голосовой связи.
- Удерживающий винт для фиксации устройства на крепежной панели SmartBracket.
Клиновидные кронштейны
- Клиновидный кронштейн для наклона DoorBell на 10° вниз или вверх.
- Клиновидный кронштейн для поворота DoorBell на 25° вправо или влево.
- Отверстия для крепления клиновидных кронштейнов к поверхности.
- Точки для крепления SmartBracket к клиновидным кронштейнам с помощью винтов.
- Отверстия для прокладки кабеля внешнего источника питания.
Принцип работы
DoorBell имеет большую механическую кнопку, камеру с ИК-подсветкой, светодиодный индикатор, а также микрофон и динамик для двусторонней голосовой связи. Устройство используется для мониторинга ситуации у входа, в частности, позволяет пользователям видеть позвонившего в дверь посетителя и разговаривать с ним.
DoorBell имеет камеру с функцией распознавания объектов с помощью искусственного интеллекта. Алгоритмы устройства различают движущиеся объекты: человека, животное или транспортное средство.
Устройство имеет умную инфракрасную подсветку, что позволяет получать качественное изображение при недостаточном освещении. DoorBell автоматически регулирует интенсивность подсветки в реальном времени, чтобы предотвратить переэкспонирование. Благодаря этому даже при недостаточном освещении можно хорошо рассмотреть даже объекты, расположенные далеко от камеры или слишком близко к ней.
Для сохранения записанных видео необходимо добавить DoorBell на NVR или активировать облачный архив.
DoorBell позволяет:
- Отвечать посетителям, нажавшим кнопку DoorBell, и общаться с ними.
- Просматривать видео в реальном времени с возможностью увеличивать масштаб.
- Просматривать видео в архиве: доступна навигация по хронологии записи и календарю (эта опция доступна, если устройство добавлено на NVR или активирован облачный архив).
- Настраивать зоны обнаружения движения и уровень чувствительности.
- Просматривать Видеостену, показывающую изображение со всех подключенных камер.
- Быстро переходить к управлению устройствами автоматизации с экрана просмотра трансляции камеры.
- Создавать сценарии видеонаблюдения, чтобы при сработке охранного датчика в приложение Ajax поступала короткая видеозапись с выбранной камеры.
- Загружать необходимые фрагменты видеозаписей из архива на свои смартфоны или ПК (эта опция доступна, если устройство добавлено на NVR или активирован облачный архив).
Фрагменты видеозаписей, загруженные с DoorBell с версией прошивки 2.228 и новее, имеют цифровую подпись Ajax, которая подтверждает целостность экспортируемого видео. Для проверки подлинности загруженных видеозаписей используйте программу медиа-плеер Ajax.
- Настраивать подключение по протоколу ONVIF для интеграции устройства в такие системы управления видеонаблюдением (VMS), как Milestone, Genetec, Axxon и Digifort.
Авторизацию по протоколу ONVIF поддерживает DoorBell, начиная с версии прошивки 2.377.
Администратор, или PRO с доступом к настройкам системы, может настроить подключение по протоколу ONVIF в приложениях:
- Ajax Security System с версией 3.25 или новее.
- Ajax PRO: Tool for Engineers с версией 2.25 или новее.
- Ajax PRO Desktop, начиная с версии 4.20.
- Ajax Desktop, начиная с версии 4.21.
Видеосценарии
IP-камеры можно использовать в системе Ajax, чтобы верифицировать тревоги. Подтверждайте активацию сигнала тревоги видеоматериалами с камер на объекте, используя сценарии видеонаблюдения.
Камеры можно настроить таким образом, чтобы они срабатывали на тревоги одного, нескольких или всех устройств системы. Комбинированные датчики способны регистрировать несколько видов тревог, поэтому вы можете настроить их так, чтобы они срабатывали на один вид тревоги, некоторые из них или на все.
Также можно настроить сирены так, чтобы они активировались в случае обнаружения движения или определенного объекта, распознанного ИИ. Когда видеоустройства обнаруживают движение или определенный объект, система автоматически активирует сирены, добавленные к хабу.
Видеостена
Пользователь может управлять видео во вкладке Видеостена , если имеет хотя бы одну камеру. Функциональность способствует быстрому доступу ко всем камерам, отображаемым при настройках приватности.
В мобильных приложениях Ajax доступны следующие функции:
- Переключение между камерами.
- Поиск нужной камеры по названию.
- Управление PTZ-камерой.
В Ajax PRO Desktop доступны следующие функции:
- Переключение между камерами.
- Поиск нужной камеры по названию.
- Группировка камер по комнате, сетевому видеорегистратору или группе.
- Управление PTZ-камерой.
- Хранение настроенных шаблонов отображения видео с камер.
- Изменение порядка отображения видео с камер.
- Создание шаблонов отображения видео в виде слайд-шоу.
Скрытые зоны
Система позволяет скрыть части кадра. Например, если в кадре есть конфиденциальная зона или объект, при соответствующих настройках можно записывать движение вокруг них, не раскрывая их содержимого. В скрытой зоне движение и объекты не будут обнаружены и записаны.
Чтобы настроить скрытые зоны, в приложениях Ajax:
- Перейдите во вкладку Устройства
.
- Выберите камеру из списка устройств. Найдите NVR и нажмите Камеры, если камера добавлена через видеорегистратор.
- Нажмите на иконку шестеренки
два раза, чтобы перейти в Настройки.
- Выберите меню Скрытые зоны.
- Перейдите в меню Настроить скрытые зоны. Выберите нужную зону.
- Нажмите на иконку
. Вернитесь к настройкам камеры.
Пользователь может создать до четырех скрытых зон.
Обновление прошивки
Если доступна новая версия прошивки для DoorBell, в приложениях Ajax во вкладке Устройства появляется иконка
. Установить обновление прошивки может администратор или PRO с доступом к настройкам системы в состояниях или настройках устройства. Инструкции на экране помогут успешно обновить прошивку.
Работа с хабом
Система позволяет настроить резервный канал связи для устройства, чтобы в случае сбоя или потери сети Wi-Fi оно продолжало передавать события и тревоги.
Резервный канал связи предусматривает добавление устройства на хаб, благодаря чему можно установить связь по радиопротоколам Jeweller и Wings. С помощью этих протоколов устройство может передавать тревоги, события и фото, чтобы пользователи всегда были в курсе событий. Однако прямые трансляции и архивные записи за период отсутствия сети Wi-Fi будут недоступны.
Если DoorBell добавлен на хаб, он занимает одно место среди его устройств.
Совместимые хабы и ретрансляторы
Для работы устройства нужен хаб с версией OS Malevich 2.27 и новее.
Протоколы передачи данных Jeweller и Wings
Jeweller и Wings — это беспроводные протоколы передачи данных, обеспечивающие быструю и надежную двустороннюю связь между хабом и добавленными на него устройствами. Устройство использует Jeweller и Wings как резервный канал связи для передачи событий и фотографий.
Выбор места установки

DoorBell лучше всего устанавливать у входа в помещение или на охраняемую территорию. Это позволяет посетителям звонить в DoorBell, а пользователям — видеть посетителей, общаться с ними и контролировать ситуацию у входа.
Устройство предназначено для установки на высоте 4—5 футов от уровня пола. Устанавливайте устройство на ровной вертикальной поверхности. Это обеспечит надежное крепление DoorBell и поможет предотвратить ложные сработки тампера.
В зависимости от места и высоты установки вы можете отрегулировать угол наклона устройства с помощью клиновидных кронштейнов. Это необходимо для обеспечения правильного угла обзора сенсора движения и камеры устройства.
При выборе места установки DoorBell учитывайте параметры, влияющие на работу устройства:
- Уровень сигнала Wi-Fi.
- Уровень сигнала Jeweller и Wings, если устройство добавлено на хаб.
- Наличие объектов или конструкций, которые могут препятствовать обзору устройства.
Придерживайтесь этих рекомендаций на этапе разработки проекта системы для объекта. Только квалифицированные специалисты должны проектировать и устанавливать систему Ajax. Список авторизованных партнёров Ajax доступен по ссылке.
Уровень сигнала
Уровень сигнала определяется соотношением количества недоставленных или поврежденных пакетов данных к количеству ожидаемых (за определенный промежуток времени). В приложениях Ajax во вкладке Устройства иконка
показывает уровень сигнала Wi-Fi, а иконка
— уровень сигнала с хабом:
- Три деления — отличный уровень сигнала.
- Два деления — достаточный уровень сигнала.
- Одно деление — низкий уровень сигнала, стабильная работа не гарантирована.
- Неактивная иконка — сигнал отсутствует.
Где нельзя устанавливать устройство
- В местах, где показатели температуры или влажности не соответствуют рабочим параметрам. Это может привести к неисправности устройства.
- В местах, где объекты или конструкции могут перекрывать обзор устройства.
- В местах с низким или нестабильным уровнем сигнала Wi-Fi.
- В местах с низким или нестабильным уровнем сигнала Jeweller или Wings, если устройство добавлено на хаб.
Не рекомендуется устанавливать устройство под прямыми солнечными лучами. Это может привести к перегреву и повреждению электрических компонентов устройства.
Монтаж
Перед установкой DoorBell убедитесь, что выбрали оптимальное место установки, соответствующее условиям этого руководства.
При подключении внешнего источника питания и эксплуатации DoorBell соблюдайте общие правила электробезопасности при использовании электроприборов, а также требования нормативно-правовых актов по электробезопасности.
DoorBell оборудован клеммами для подключения питания 12—24 В⎓ или 16—24 В~, 50/60 Гц.
В таблице ниже приведены технические характеристики питания DoorBell. Учитывайте эти требования при выборе схемы подключения, блока питания и характеристик кабеля.
Технические характеристики питания
| Параметр | 12 VDC | 24 VDC | 16 VAC | 24 VAC |
| Проводной звонок не подключен | ||||
| Минимальная сила тока, А | 1 | 0,5 | 0,6 | 0,4 |
| Минимальная мощность, Вт или VA | 12 | 12 | 10 | 10 |
| Максимальное сопротивление кабеля, Ом | 3 | 5 | 3 | 5 |
| Максимальная длина кабеля (2 жилы, 22 AWG), м/футы | 57 / 187 | 94 / 308 | 57 / 187 | 94 / 308 |
| Максимальная длина кабеля (2 жилы, 20 AWG), м/футы | 90 / 295 | 150 / 492 | 90 / 295 | 150 / 492 |
| Максимальная длина кабеля (2 жилы, 18 AWG), м/футы | 143 / 469 | 239 / 784 | 143 / 469 | 239 / 784 |
| Проводной звонок подключен | ||||
| Минимальная сила тока, А | 3 | 3 | 0,6 | 0,4 |
| Минимальная мощность, Вт или VA | 36 | 72 | 10 | 10 |
| Максимальное сопротивление кабеля, Ом | 1 | 3 | 1 | 3 |
| Максимальная длина кабеля (2 жилы, 22 AWG), м/футы | 19 / 62 | 57 / 187 | 19 / 62 | 57 / 187 |
| Максимальная длина кабеля (2 жилы, 20 AWG), м/футы | 30 /98 | 90 / 295 | 30 /98 | 90 / 295 |
| Максимальная длина кабеля (2 жилы, 18 AWG), м/футы | 48 / 157 | 143 / 469 | 48 / 157 | 143 / 469 |
В комплект устройства входит BellKit, который позволяет подключить DoorBell к проводному механическому или цифровому звонку в помещении. Подробнее об этом можно узнать в разделе Подключение проводного звонка.
Чтобы отрегулировать угол обзора камеры устройства, установите соответствующий клиновидный кронштейн. В комплект входят два клиновидных кронштейна: один наклоняет DoorBell на 10° вниз или вверх, а второй —поворачивает на 25° вправо или влево.
Чтобы установить устройство:
- Обесточьте кабель внешнего питания.
- Снимите крепежную панель SmartBracket с устройства. Для этого выкрутите удерживающий винт и сдвиньте крепежную панель вниз.
- При необходимости установите соответствующий клиновидный кронштейн на крепежную панель SmartBracket и зафиксируйте его комплектными винтами. Используйте все точки крепления.
- Заведите кабель питания через панель SmartBracket.
- Закрепите панель SmartBracket на вертикальной поверхности с помощью двустороннего скотча или другого временного крепления.
Используйте двусторонний скотч только для временного крепления. Зафиксированное на скотч устройство может отклеиться от поверхности в любой момент. Пока устройство закреплено на скотч, при попытке оторвать его от поверхности тампер не сработает.
- Подсоедините и надежно закрепите провода к клеммам. Для надежного соединения используйте комплектные провода с U-образной клеммой.
- Включите внешнее питание.
- Добавьте DoorBell в систему.
- Установите устройство на крепежную панель SmartBracket.
- Проверьте работу устройства и углы обзора камеры.
- Если углы обзора камеры правильные и устройство работает должным образом, снимите его со SmartBracket.
- Закрепите панель SmartBracket или клиновидный кронштейн комплектными шурупами. Используйте все точки фиксации.
Выбрав другие средства крепежа, убедитесь, что они не повреждают и не деформируют крепёжную панель или клиновидный кронштейн.
- Установите устройство на крепежную панель SmartBracket.
- Закрутите удерживающий винт в нижней части корпуса устройства. Винт нужен, чтобы надежно закрепить и защитить устройство от быстрого демонтажа.
Подключение проводного звонка
Чтобы подключить DoorBell к проводному звонку, необходимо установить BellKit согласно схеме подключения, приведенной ниже.
При подключении DoorBell к проводному звонку с использованием BellKit необходимо использовать более мощный источник питания, чтобы обеспечить стабильную работу устройства. Рекомендуются блоки питания с такими характеристиками:
- постоянный ток (DC): 12-24 В, 3 А или более;
- переменный ток (AC): 16-24 В, 10 VА или более.
Также ниже приведены схемы подключения DoorBell к проводным звонкам конкретных моделей или типов.
После подключения DoorBell и BellKit к проводному звонку нужно настроить подключение к звонку в приложении Ajax. Перед настройкой убедитесь, что DoorBell добавлен в систему.
Чтобы настроить подключение проводного звонка, в приложении Ajax:
- Перейдите во вкладку Устройства
.
- Выберите DoorBell из списка устройств. Выберите NVR и нажмите Камеры, если устройство добавлено через видеорегистратор.
- Нажмите на иконку шестеренки
дважды, чтобы перейти в Настройки.
- Перейдите в Настройки подключенных звонков.
- Откройте параметр Тип звонка и выберите опцию Механический звонок или Цифровой звонок в соответствии с типом звонка, к которому подключен DoorBell.
- При необходимости настройте Длительность оповещения.
- Нажмите Сохранить, чтобы применить настройки.
Добавление в систему
Прежде чем добавить устройство
- Установите приложение Ajax.
- Войдите в свой аккаунт или создайте новый.
- Выберите пространство или создайте новое.
- Добавьте хотя бы одну виртуальную комнату.
- Убедитесь, что пространство не находится в режиме охраны.
Добавить устройство в пространство может только администратор пространства или PRO с доступом к настройкам системы.
Добавление в пространство
Перед добавлением в систему убедитесь, что вы проверили следующее:
- Сигнал Wi-Fi покрывает место установки DoorBell.
- Внешнее питание DoorBell включено.
- Вы находитесь возле DoorBell с мобильным устройством, на котором установлено приложение Ajax.
- У вас под рукой есть пароль к вашей сети Wi-Fi.
DoorBell работает только с сетями Wi-Fi 2,4 ГГц.
- Откройте приложение Ajax. Выберите пространство, в которое нужно добавить устройство.
- Перейдите во вкладку Устройства
и нажмите Добавить устройство.
- Отсканируйте QR-код или впишите его вручную. QR-код можно найти на корпусе устройства. Также он продублирован на коробке устройства.
- Задайте имя устройства.
- Выберите виртуальную комнату и группу охраны (если активирован режим групп). Нажмите Добавить устройство, чтобы продолжить.
- Нажмите кнопку включения, чтобы включить устройство. Подождите, пока DoorBell перейдет в режим настройки. Когда индикатор начнет мигать синим, нажмите Далее, чтобы продолжить:
- Если DoorBell ранее не был подключен к вашей сети Wi-Fi, устройство активирует режим точки доступа. После этого ваше мобильное устройство запросит подключение к точке доступа. Нажмите Подключить, чтобы разрешить соединение.
- Если DoorBell уже был подключен к вашей сети Wi-Fi, он подключится к ней, и вы увидите на экране прямую трансляцию с устройства. Перейдите к шагу 9 ниже.
- Выберите нужную сеть Wi-Fi из списка.
- Введите пароль к выбранной сети, чтобы подключить устройство к Wi-Fi. Подождите, пока DoorBell установит соединение. После подключения вы увидите на экране прямую трансляцию с устройства.
- Нажмите Завершить, чтобы добавить устройство.
Добавленное устройство появится в списке устройств пространства в приложении Ajax.
DoorBell работает только с одним пространством. Чтобы добавить видеозвонок в новое пространство, удалите его из списка устройств старого пространства. Это необходимо сделать вручную в приложении Ajax.
Добавление на NVR
Если DoorBell уже добавлен в пространство как самостоятельное устройство, вы можете легко добавить его на NVR. Если нет, обратитесь к разделу Добавление в пространство, чтобы узнать, как добавить DoorBell на NVR или как самостоятельное устройство.
Чтобы добавить DoorBell на NVR, в приложении Ajax:
- Перейдите во вкладку Устройства
.
- Выберите NVR из списка и нажмите Камеры.
- Нажмите Добавить камеру и дождитесь завершения сканирования сети и отображения доступных устройств, подключенных к локальной сети.
DoorBell должен быть подключен к той же локальной сети, что и NVR.
- Выберите устройство.
- Введите имя устройства, выберите виртуальную комнату и группу. Нажмите Завершить.
- Подождите, пока устройство не будет добавлено в систему. Нажмите Закрыть.
Устройство появится в списке камер NVR в приложении Ajax.
Добавление на хаб
Если хаб добавлен в вашу систему, вы можете настроить резервный канал связи между DoorBell и хабом. Перед добавлением проверьте, совместим ли ваш хаб с DoorBell.
Если DoorBell добавлен на хаб, он занимает одно место среди его устройств.
Чтобы добавить DoorBell на хаб, в приложении Ajax:
- Перейдите во вкладку Устройства
.
- Выберите DoorBell из списка устройств. Выберите NVR и нажмите Камеры, если устройство добавлено через видеорегистратор.
- Нажмите на иконку шестеренки
дважды, чтобы перейти в Настройки.
- Перейдите в Соединения.
- Выберите опцию Резервный канал связи.
- Нажмите Настроить. Вы увидите хаб, добавленный в пространство.
- Нажмите Подключить, чтобы добавить DoorBell на хаб.
После добавления DoorBell на хаб рекомендуется провести тесты уровня сигнала Jeweller и Wings.
Настройка сети Wi-Fi
В приложении Ajax вы можете настроить подключение DoorBell к сети Wi-Fi. Вы можете изменить текущие настройки сети Wi-Fi или подключить устройство к другой доступной сети Wi-Fi.
DoorBell работает только с сетями Wi-Fi 2,4 ГГц.
Чтобы настроить подключение к Wi-Fi, в приложении Ajax:
- Перейдите во вкладку Устройства
.
- Выберите DoorBell из списка устройств. Выберите NVR и нажмите Камеры, если устройство добавлено через видеорегистратор.
- Нажмите на иконку шестеренки
дважды, чтобы перейти в Настройки.
- Перейдите в Соединения.
- Выберите опцию Wi-Fi.
- В следующем меню можно выполнить такие действия:
- Изменить настройки текущей сети Wi-Fi: выберите текущую сеть и настройте необходимые параметры.
- Подключиться к другой сети Wi-Fi: выберите нужную сеть Wi-Fi из списка доступных и введите пароль для подключения.
- Сбросить соединение Wi-Fi, если устройство вне сети: нажмите Сбросить сеть Wi-Fi и выполните шаги, описанные в приложении.
Возврат к настройкам по умолчанию
Чтобы восстановить настройки DoorBell по умолчанию:
- Выключите устройство, зажав кнопку включения/выключения на 3 секунды. Подождите, пока DoorBell не выключится.
Светодиодный индикатор горит красным примерно 3 секунды, затем светится красным по кругу, пока устройство не выключится, и затем быстро мигает красным трижды.
- Зажмите кнопку включения/выключения на 30 секунд. Светодиодный индикатор должен загореться фиолетовым по кругу, затем мигать фиолетовым каждые 1,5 секунды. Индикация фиолетовым продолжается, пока восстановление настроек по умолчанию не закончится. Возврат к настройкам по умолчанию может длиться до 2 минут.
- После возврата к настройкам по умолчанию DoorBell автоматически перейдет в режим настройки.
Иконки
Иконки отображают некоторые состояния DoorBell. Увидеть их можно в приложении Ajax во вкладке Устройства .
| Иконка | Значение |
|
Дополнительные услуги активированы в соответствии с подпиской. |
|
| Уровень сигнала Wi-Fi — отображает уровень сигнала через канал связи Wi-Fi. Рекомендуемое значение: 2–3 деления. | |
| Сигнал Wi-Fi отсутствует. | |
|
Уровень сигнала резервного канала связи — отображает уровень сигнала между хабом и устройством. Рекомендуемое значение: 2–3 деления. |
|
| Соединение по каналу Jeweller отсутствует. | |
|
Уровень заряда батареи устройства. |
|
| Уровень заряда батареи устройства низкий. | |
| Обнаружена ошибка батареи устройства. | |
| Температура батареи устройства вне допустимого диапазона. | |
|
Устройство работает в Ночном режиме. |
|
| Нет доступа к просмотру видео с устройства. | |
| Устройство работает с хабом через ретранслятор радиосигнала. | |
| Доступно обновление прошивки. Описание и запуск обновления доступны в состояниях и настройках устройства. | |
| Не удалось установить новую прошивку. | |
|
Подключение устройства по протоколу ONVIF активировано. |
Состояния
Состояния отображают информацию об устройстве и его рабочие параметры. О состояниях DoorBell можно узнать в приложении Ajax:
- Перейдите во вкладку Устройства
.
- Выберите DoorBell в списке.
| Параметр | Значение |
| Дополнительные сервисы |
Поле доступно только в PRO приложениях Ajax и появляется, когда дополнительные услуги доступны или активированы в соответствии с подпиской. Чтобы узнать больше о дополнительных услугах и компании, которая их предоставляет, нажмите на поле. |
| Неисправность |
Нажатие на Поле появляется, только если обнаружена неисправность. |
| Обновление прошивки | Отображается, когда доступно обновление прошивки:
Чтобы просмотреть дополнительную информацию об обновлении прошивки устройства, нажмите на иконку |
| Уровень сигнала Wi-Fi | Уровень сигнала через канал связи Wi-Fi. Рекомендуемое значение: 2–3 деления. |
| Соединение | Состояние соединения устройства с интернетом через Wi-Fi:
Чтобы просмотреть параметры сети, нажмите на иконку |
| Соединение с видеорегистратором |
Отображается, если устройство подключено к NVR. Состояние соединения устройства с NVR:
Чтобы просмотреть параметры сети, нажмите на иконку |
| Уровень сигнала Jeweller |
Уровень сигнала Jeweller между устройством и хабом (или ретранслятором радиосигнала). Рекомендуемые значения: 2–3 деления. Jeweller — протокол для передачи событий и тревог. Поле отображается, когда устройство добавлено на хаб. |
| Соединение по каналу Jeweller | Состояние соединения по каналу Jeweller между устройством и хабом или ретранслятором:
Поле отображается, когда устройство добавлено на хаб. |
| Уровень сигнала Wings |
Уровень сигнала Wings между устройством и хабом (или ретранслятором радиосигнала). Рекомендуемые значения: 2–3 деления. Wings — протокол для передачи фото и обновления прошивки устройства. Поле отображается, когда устройство добавлено на хаб. |
| Соединение по каналу Wings | Состояние соединения по каналу Wings между устройством и хабом или ретранслятором:
Поле отображается, когда устройство добавлено на хаб. |
| <Имя ретранслятора> | Состояние соединения устройства с ретранслятором радиосигнала:
Отображается, если устройство работает через ретранслятор радиосигнала. |
| Место хранения | Перечень подключенных к устройству накопителей памяти:
Для просмотра режима записи и настройки накопителя памяти нажмите на иконку |
| Облачный архив | Отображает состояние Ajax Cloud Storage:
|
| Внешнее питание | Состояние внешнего питания:
|
| Заряд батареи | Уровень заряда батареи устройства. Есть такие состояния:
|
| Корпус | Состояние тампера, реагирующего на попытку оторвать устройство от поверхности или нарушить целостность корпуса:
|
| Разрешение | Текущее разрешение камеры. |
| Кадровая частота | Текущая частота обновления кадров. |
| Битрейт | Текущая скорость передачи данных. |
| Видеокодек | Текущий формат декодирования:
|
| Обнаружение движения по сравнению кадров | Состояние функции Обнаружение движения:
|
| Обнаружение объектов | Состояние функции Обнаружение объектов:
|
| Обнаружение движения PIR-сенсором | Состояние функции Обнаружение движения PIR-сенсором:
|
| Интеграция с ONVIF |
Показывает текущее состояние интеграции устройства по протоколу ONVIF. Это состояние отображается только тогда, когда активирована интеграция в ONVIF. |
| Доступ к просмотру |
Показывает количество пользователей, имеющих доступ к просмотру видео с устройства. Чтобы просмотреть список пользователей, инженеров монтажа и компаний, имеющих доступ при определенных условиях, нажмите на иконку |
| Время работы | Продолжительность работы устройства с момента последней перезагрузки. |
| Прошивка | Версия прошивки устройства. |
| Идентификатор | Идентификатор устройства. Также доступен на QR-коде на корпусе устройства и коробке. |
| Устройство № | Номер устройства. Этот номер передаётся на ПЦН в случае тревоги или события. |
Настройки
Чтобы изменить настройки DoorBell, в приложении Ajax:
- Перейдите во вкладку Устройства
.
- Выберите DoorBell в списке.
- Перейдите в Настройки
.
- Установите нужные параметры.
- Нажмите Назад, чтобы сохранить новые настройки.
| Настройки | Значение |
| Имя |
Имя устройства. Отображается в списке устройств хаба, тексте SMS и уведомлений в ленте событий. Чтобы изменить имя устройства, нажмите на текстовое поле. Имя может содержать до 24 символов латиницей или до 12 символов кириллицей. |
| Комната |
Выбор виртуальной комнаты, к которой приписан DoorBell. Название комнаты отображается в текстах SMS и уведомлений в ленте событий. |
| Охранять в ночном режиме |
При включении устройство переходит в состояние охраны при активации Ночного режима. |
| Параметры записи | Выбор Режима записи для каждого накопителя памяти:
Выбор режима охраны, при котором камера записывает видео:
|
| Оповещение по срабатыванию детекторов камеры |
Открывает меню настроек Оповещение по сработке детекторов камеры. |
| Детекция |
Открывает меню настроек Детекция. |
| Видеопоток |
Открывает меню настроек Видеопоток. |
| Изображения |
Открывает меню настроек Изображение. |
| Звук | Открывает меню настроек Звук.
|
| Скрытые зоны |
Позволяет выбрать зоны, которые не отображаются на видеозаписи с камеры. Вместо них пользователь видит прямоугольник черного цвета. |
| Обновление прошивки | Переводит устройство в режим обновления прошивки при наличии новой версии. |
| Соединение | Открывает меню настроек Соединение:
|
| Настройка подключенных звонков | Позволяет пользователю настроить параметры звонка. Меню имеет две опции:
|
| Архив |
Выбор максимально возможной глубины архива. Можно настроить в диапазоне от 1 до 360 дней или сделать неограниченной. Позволяет форматировать облачный архив. |
| Сервисные |
Открывает меню настроек Сервисные. |
| Тест уровня сигнала Jeweller |
Переводит устройство в режим теста уровня сигнала Jeweller. Тест позволяет проверить уровень сигнала между устройством и хабом или ретранслятором по беспроводному протоколу передачи данных Jeweller, чтобы определить оптимальное место установки. Доступно, если устройство добавлено на хаб. |
| Тест уровня сигнала Wings |
Переводит устройство в режим теста уровня сигнала Wings. Тест позволяет проверить уровень сигнала между устройством и хабом или ретранслятором по беспроводному протоколу передачи данных Wings, чтобы определить оптимальное место установки. Доступно, если устройство добавлено на хаб. |
| Сообщить о проблеме | Позволяет описать проблему и отправить соответствующий отчет. |
| Мониторинг |
Настройка доступна в PRO приложениях Ajax. Позволяет PRO с доступом к настройкам системы определить:
|
| Руководство пользователя | Открывает руководство пользователя DoorBell в приложении Ajax. |
| Отсоединить от видеорегистратора |
Отсоединяет устройство от NVR, на который оно было добавлено. Доступно, если устройство добавлено на NVR. |
| Удалить устройство | Скидывает все настройки устройства и удаляет его из пространства. Также отсоединяет устройство от NVR и хаба, если такие соединения были настроены. |
Уведомления по срабатыванию детекторов камеры
| Настройка | Значение |
| Оповещать при обнаружении | Настройка позволяет выбрать тип объектов или движения, при распознавании которых пользователь получит уведомление и будет активировано сирены:
Учтите, что соответствующие типы объектов или движения должны быть активированы в настройках Детекция. Чтобы настроить, включать ли сирены при обнаружении движения, нажмите на нужный тип объекта или движения и включите опцию Активировать сирены при движении. Функция доступна, если камера и хотя бы одна сирена добавлена в хаб Ajax с OS Malevich 2.31 и новее. |
| Подтверждать обнаружение движения PIR-сенсором |
Если включено, пользователь получает оповещение только при фиксации движущегося объекта системой распознавания объектов/движения и PIR-сенсором. Если движение зафиксировано только одним сенсором, система не отправляет уведомлений. Доступно для опций Человек, Домашнее животное и Любое движение (по сравнению кадров). |
| Когда получать уведомления | Выбор режима, при котором камера отправляет уведомления:
|
| Интервал отправки однотипных уведомлений |
Выбор временного интервала отправки уведомлений об однотипных событиях: от 30 секунд до 8 часов. По умолчанию — 3 минуты. Заданное время применяется отдельно для каждого типа объекта и исключает повторное информирование о той же причине срабатывания. |
| Продолжительность пребывания объекта в кадре для оповещения |
Выбор времени, в течение которого объект должен оставаться в поле зрения камеры для того, чтобы система проинформировала об обнаруженном объекте. Доступные значения: Оповещать мгновенно или через 2, 3, 4 или 5 секунд. По умолчанию — 2 секунды. |
Детекция
| Настройки | Значение |
| Обнаружение движения PIR-сенсором | Если включено, устройство будет использовать встроенный ИК-сенсор для обнаружения движения. |
| Чувствительность PIR-сенсора | Уровень чувствительности ИК-сенсора движения. Настройка позволяет адаптировать устройство к условиям на месте установки, чтобы отфильтровать ложные сработки:
Настройка доступна, только если опция Обнаружение движения PIR-сенсором включена. |
| Обнаружение движения по сравнению кадров | Если включено, камера обнаруживает движение с помощью встроенного софта. |
| Анализировать изображения |
Программный алгоритм анализа изображений, который используется для обнаружения движения. Настройка доступна, только если опция Обнаружение движения по сравнению кадров включена. |
| Настройка обнаружения движения | Открывает меню с настройками обнаружения движения:
Настройка доступна, только если опция Обнаружение движения по сравнению кадров включена. |
| Обнаружение объектов | Если включено, камера определяет тип движущихся объектов с помощью встроенного алгоритма. На видео человек, животное и транспортное средство подсвечиваются цветными прямоугольниками. |
| Настройка обнаружения объектов | Открывает меню с настройками обнаружения объектов:
Настройка доступна, только если опция Обнаружение объектов включена. |
Видеопоток
Настройка параметров для основного и дополнительного видеопотоков.
| Настройки | Значение |
| Основной поток | |
| Видеокодек | Выбор стандарта сжатия видео:
|
| Разрешение | Выбор разрешения основного потока:
|
| Кадровая частота | Выбор кадровой частоты: от 3 до 25 с шагом 1 кадр/с. |
| Тип битрейта | Выбор типа битрейта:
|
| Битрейт | Настройка битрейта в кбит/с. |
| Частота опорных кадров | Выбор частоты опорных кадров: от 1 до 250 с шагом 1 кадр. |
| Качество сжатия VBR/Качество сжатия CBR | Выбор качества сжатия: от 0 до 100 с шагом 1. |
| Дополнительный поток | |
| Видеокодек | Выбор стандарта сжатия видео:
|
| Разрешение | Выбор разрешения дополнительного потока:
|
| Кадровая частота | Выбор кадровой частоты: от 3 до 25 с шагом 1 кадр/с. |
| Тип битрейта | Выбор типа битрейта:
|
| Битрейт | Настройка битрейта в кбит/с. |
| Частота опорных кадров | Выбор частоты опорных кадров: от 1 до 250 с шагом 1 кадр. |
| Качество сжатия VBR/Качество сжатия CBR | Выбор качества сжатия: от 0 до 100 с шагом 1. |
Изображения
Настройка качества изображения с камеры.
| Настройки | Значение |
| Яркость | Регулировка яркости изображения. |
| Насыщенность цвета | Регулировка насыщенности цвета изображения. |
| Резкость | Настройка резкости изображения. |
| Контраст | Настройка контрастности изображения. |
| Широкий динамический диапазон (WDR) |
Включение или выключение WDR. Включенный WDR помогает улучшить изображение с камеры, если на нем есть слишком темные или яркие участки. |
| Режим День/Ночь (ИК-фильтр) | Выбор режима работы камеры в зависимости от условий освещения:
|
| Порог освещенности для переключения режима | Выбор порога освещенности для переключения между дневным и ночным режимами:
Настройка доступна, если для режима День/Ночь (ИК-фильтр) выбран параметр Авто. |
| ИК-подсветка | Регулировка интенсивности ИК-подсветки:
Применяется для съемки ночью или при недостаточной освещенности. Обеспечивает видимость и четкость изображения с помощью ИК-светодиодов. |
| Интенсивность подсветки |
Регулировка интенсивности ИК-подсветки. Настройка доступна, если для ИК-подсветки выбран параметр Настройка вручную. |
Сервисные
| Настройки | Значение |
| Часовой пояс |
Выбор часового пояса. Часовой пояс, установленный пользователем, отображается при просмотре видеозаписи с камеры. |
| LED-индикация при обнаружении движения |
Если включено, светодиод устройства мигает при обнаружении движения с помощью ИК-сенсора. Опция Обнаружение движения PIR-сенсором должна быть включена в меню настроек Детекция. |
| Звук нажатия кнопки | Если включено, нажатие кнопки сопровождается соответствующим звуком. |
| Соединение через ONVIF |
Настройка подключения устройства по протоколу ONVIF к сторонним системам управления видеонаблюдением. |
| Соединение с сервером | |
| Задержка оповещения о потере связи с облачным сервисом, сек. |
Задержка нужна, чтобы минимизировать риск ложного события о потере связи с облачным сервисом. По истечении указанного времени система пришлет соответствующее уведомление. Задержку можно настроить в диапазоне от 30 до 600 секунд. |
| Интервал опроса камера–облачный сервис, сек. |
Периодичность опроса облачного сервиса можно настроить в диапазоне от 30 до 300 секунд. Чем короче интервал, тем быстрее будет обнаружена потеря связи с облачным сервисом. |
| Получать оповещения о потере связи с облачным сервисом без тревоги | Если включено, приложение использует стандартный звук оповещения вместо тревожного, когда камера теряет связь с облаком. |
Индикация
Светодиодный индикатор DoorBell может гореть разными цветами и разными способами в зависимости от состояния устройства.
| Событие | Индикация | Примечание |
| Включение устройства. | Светится зеленым примерно 2,5 секунды. | |
| Устройство запускается. | Индикатор светится оранжевым по кругу. | Индикация продолжается до тех пор, пока устройство не запустится. |
| Устройство работает в режиме точки доступа. | Индикатор светится белым по кругу, пока не будет активирована точка доступа, а затем постоянно мигает синим. | Индикация продолжается, пока устройство не будет подключено к сети Wi-Fi. |
| Подключение к Ajax Cloud прошло успешно. | Светится зеленым примерно 3,5 секунды. | |
| Не удалось подключиться к Ajax Cloud. | Горит красным примерно 1 секунду. | Индикация доступна только во время настройки устройства. |
| Выключение устройства. | Горит красным примерно 3 секунды, затем светится красным по кругу, пока устройство не выключится, и затем быстро мигает красным трижды. | |
| Нажатие кнопки дверного звонка. | Индикатор светится белым по кругу 30 секунд или до тех пор, пока пользователь не ответит через приложение. | |
| Продолжается двусторонняя голосовая связь. | Постоянно светится белым с яркостью 50%. | |
| Обнаружено движение с помощью ИК-сенсора. | Светится белым примерно 2,5 секунды с яркостью 50%. | |
| Сработка/восстановление тампера, когда система снята с охраны. | Светится зеленым примерно 1,5 секунды. | |
| Тревога тампера, когда система в режиме охраны. | Постоянно мигает красным. | Индикация продолжается до тех пор, пока пользователь не снимет систему с охраны. |
| Загрузка новой версии прошивки устройства. | Каждые 3 секунды дважды плавно загорается зеленым и гаснет. | |
| Выполняется обновление прошивки устройства. | Постоянно горит зеленым. | Индикация продолжается до тех пор, пока не завершится обновление прошивки. |
| Настройки устройства сбрасываются до заводских. | Мигает фиолетовым каждые 1,5 секунды. |
Неисправность
Если в устройстве обнаружена неисправность, в приложении Ajax в левом верхнем углу иконки устройства отображается счетчик неисправностей. Все неисправности можно увидеть в состояниях устройства. Поля с неисправностями будут подсвечиваться красным.
Неисправность отображается, если:
- Устройство потеряло связь с сервером.
- Температура устройства выходит за допустимые пределы.
- Открыт корпус устройства (сработка тампера).
- Отсутствует связь с хабом или ретранслятором по протоколу Jeweller. Эта неисправность возможна, если устройство добавлено на хаб.
- Отсутствует связь с хабом или ретранслятором по протоколу Wings. Эта неисправность возможна, если устройство добавлено на хаб.
- Батарея устройства разряжена.
Обслуживание
Регулярно проверяйте работоспособность устройства. Если вы заметили ухудшение изображения, потерю четкости или затемнение изображения, проверьте камеру на предмет загрязнения. Очистите ее корпус от пыли, паутины и других загрязнений. Используйте мягкую сухую салфетку для ухода за техникой.
Не очищайте устройство веществами, содержащими спирт, ацетон, бензин или другие активные растворители. Протирайте линзу осторожно: царапины на стекле могут ухудшить качество изображения или привести к неисправности камеры.
Гарантия
Гарантия на продукцию общества с ограниченной ответственностью «Аджакс Системс Манюфекчуринг» действует 2 года после покупки.
Если устройство работает некорректно, рекомендуем сначала обратиться в службу технической поддержки: в большинстве случаев технические вопросы можно решить удаленно.
Связаться с технической поддержкой:
Произведено ООО «АС МАНЮФЕКЧУРИНГ»