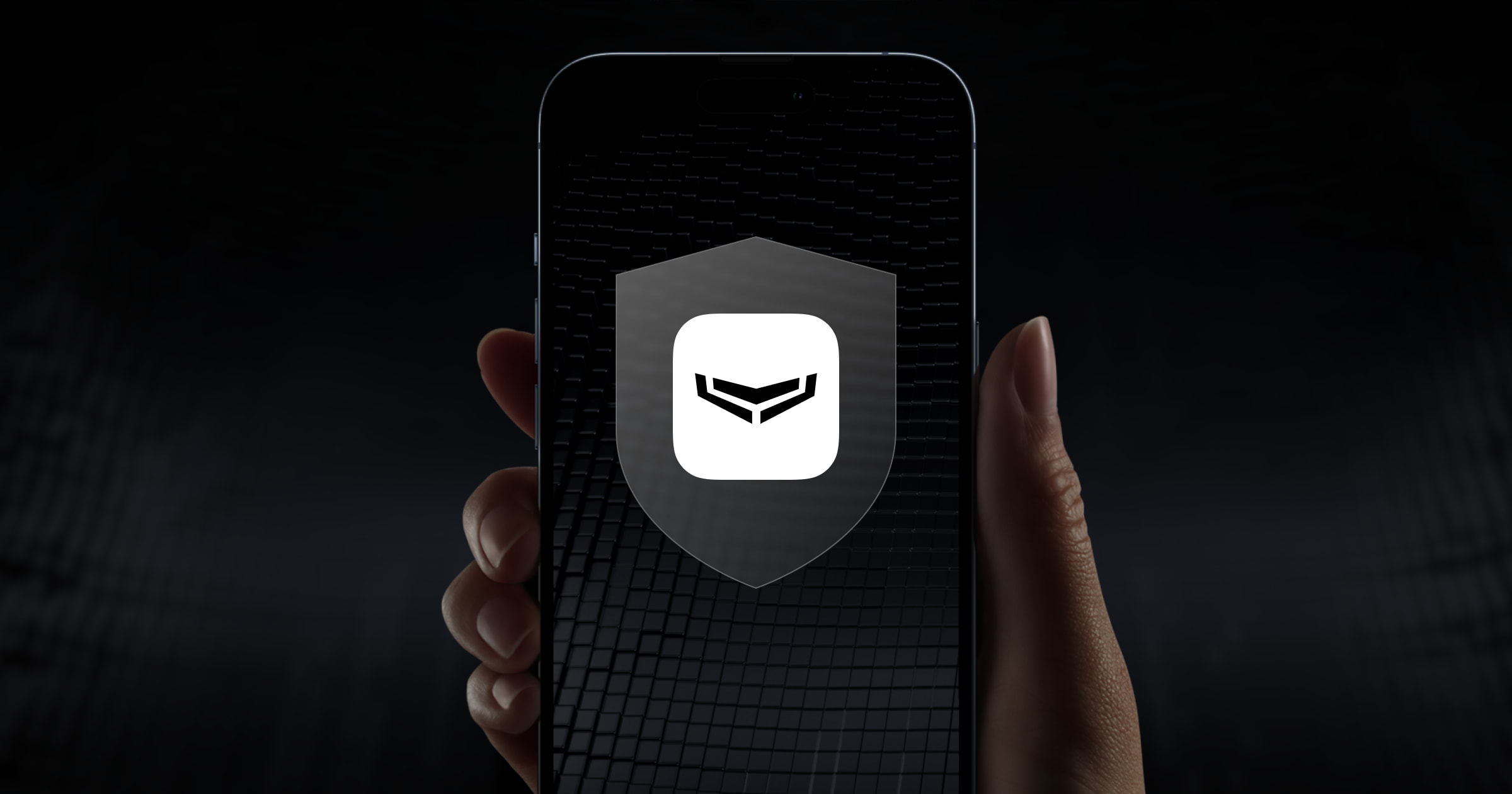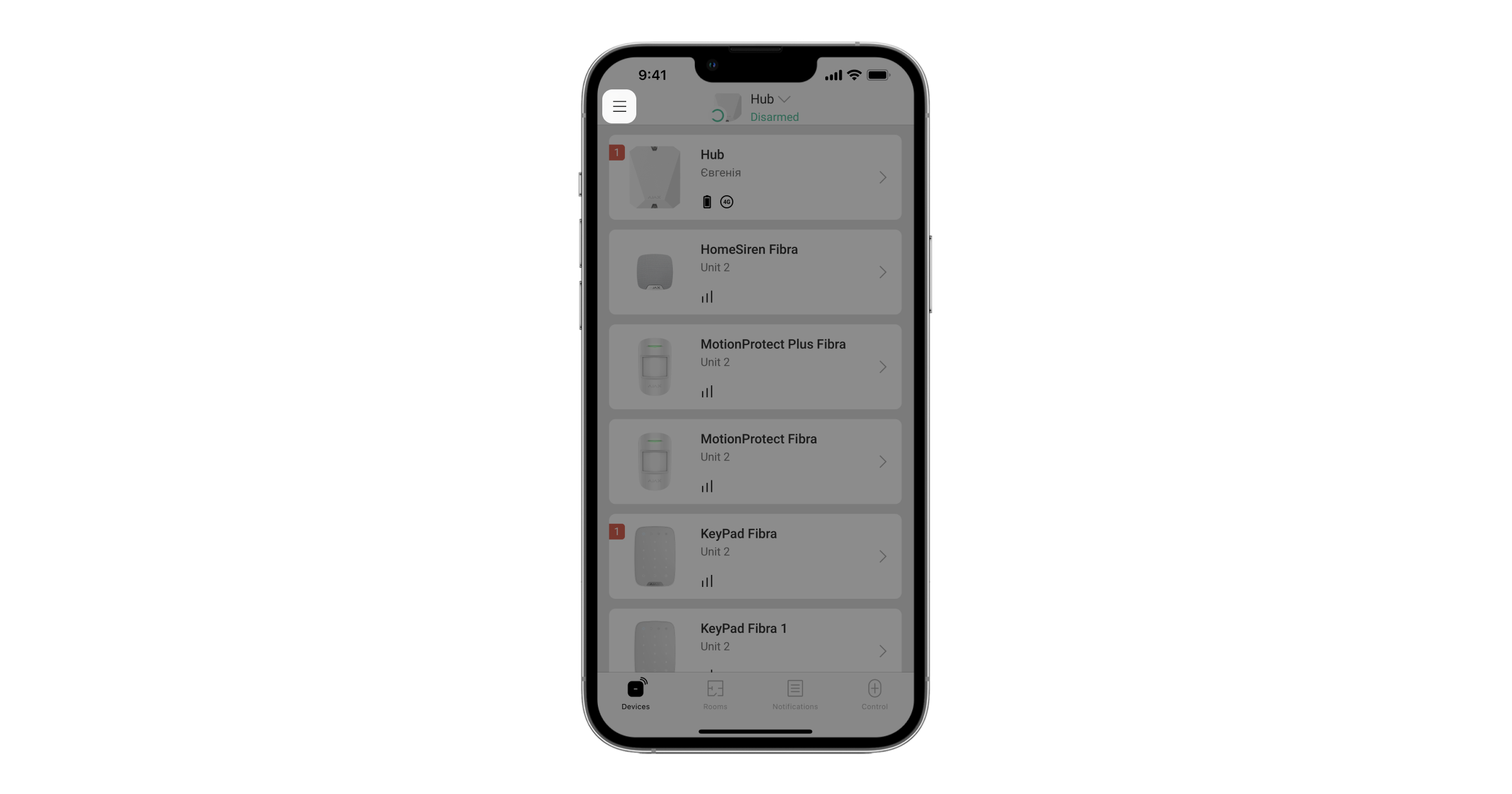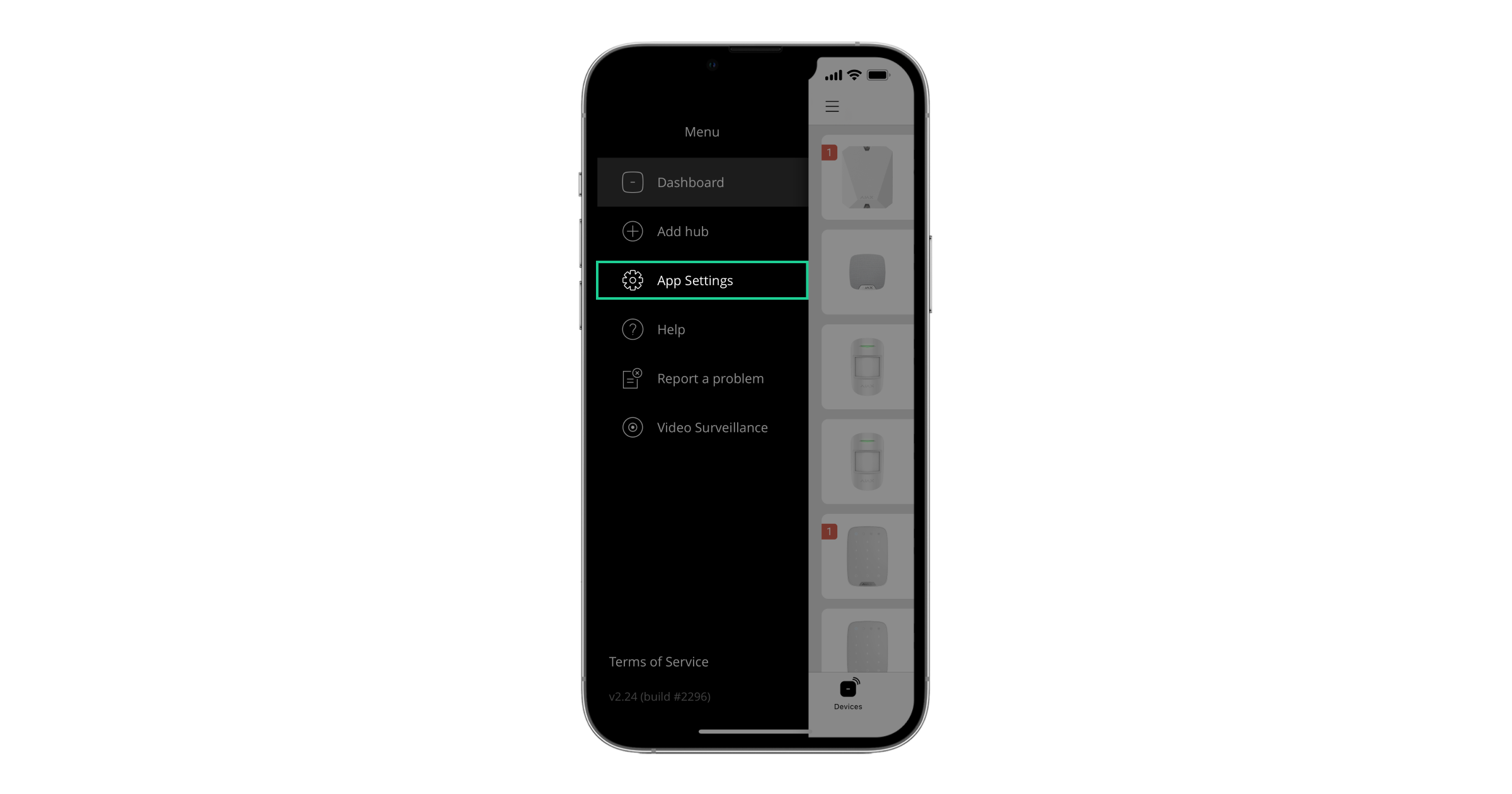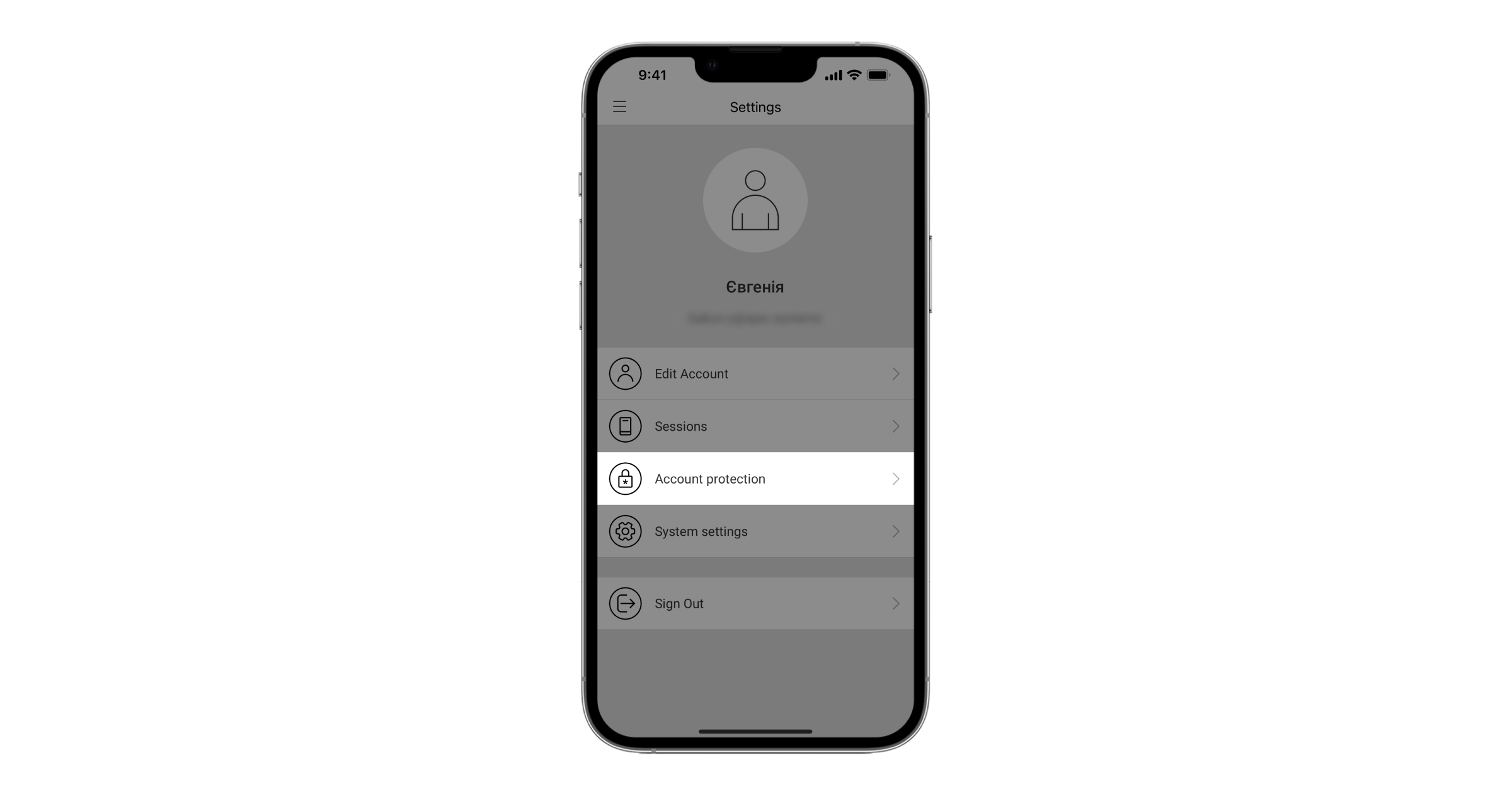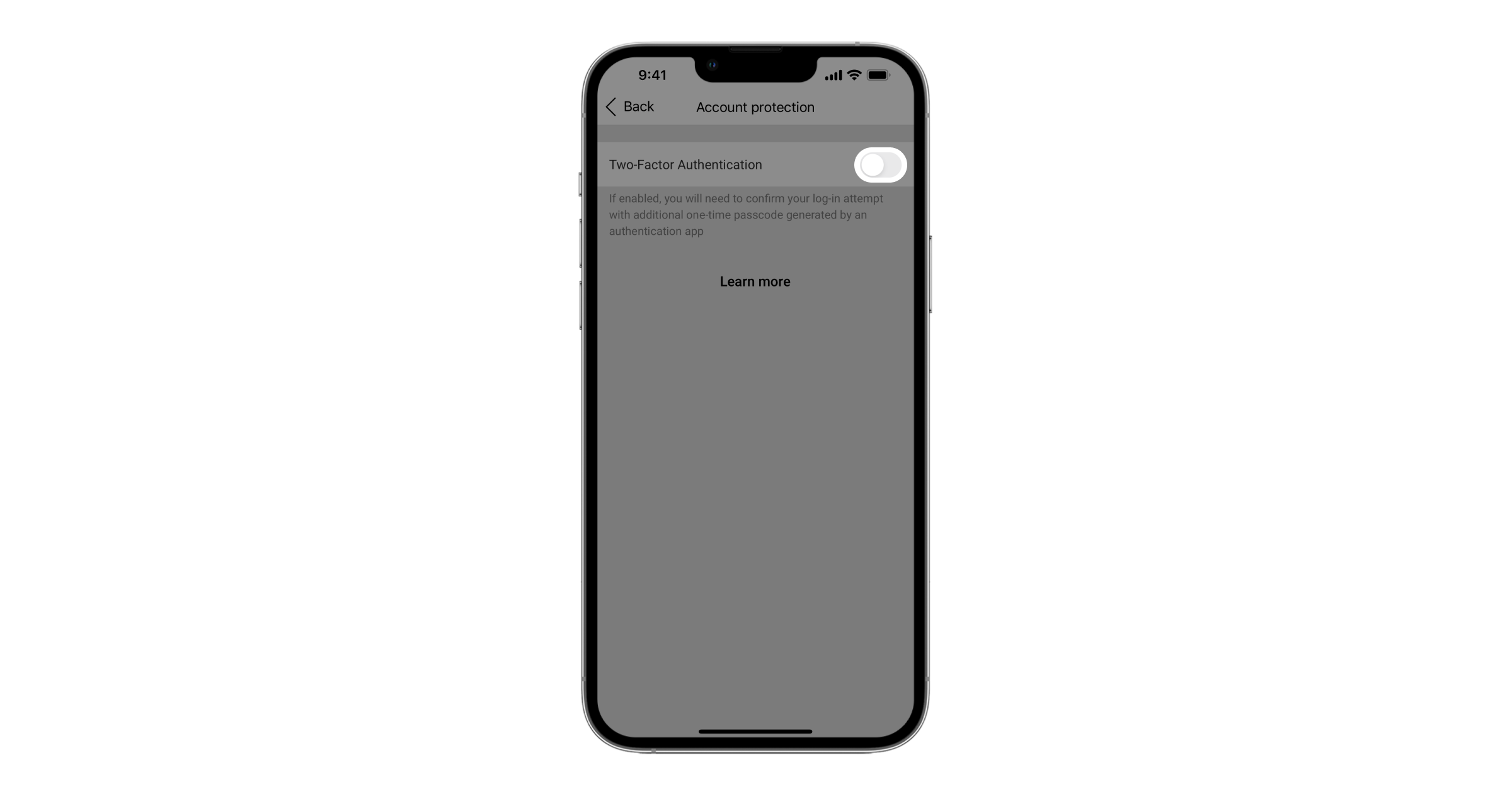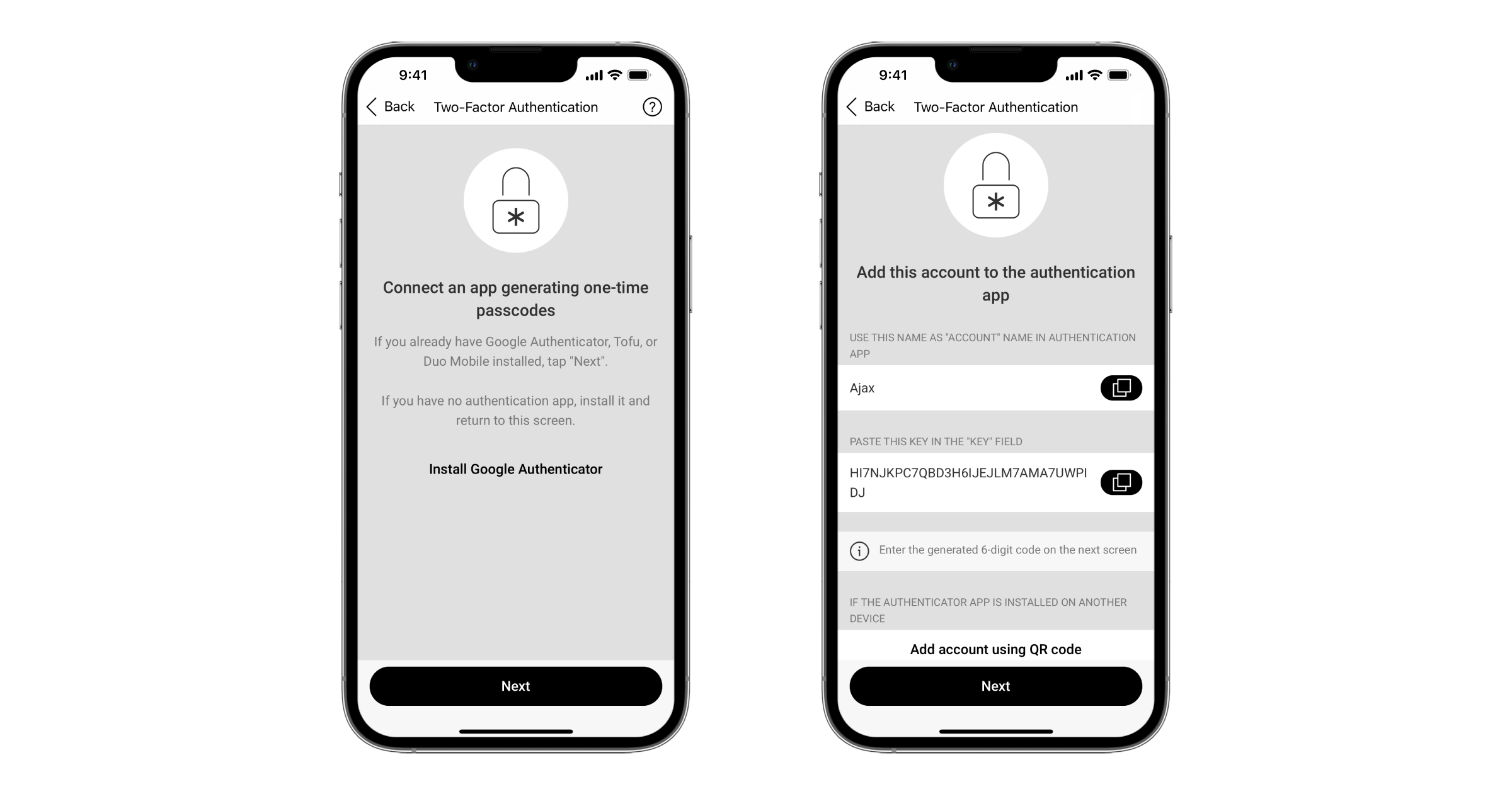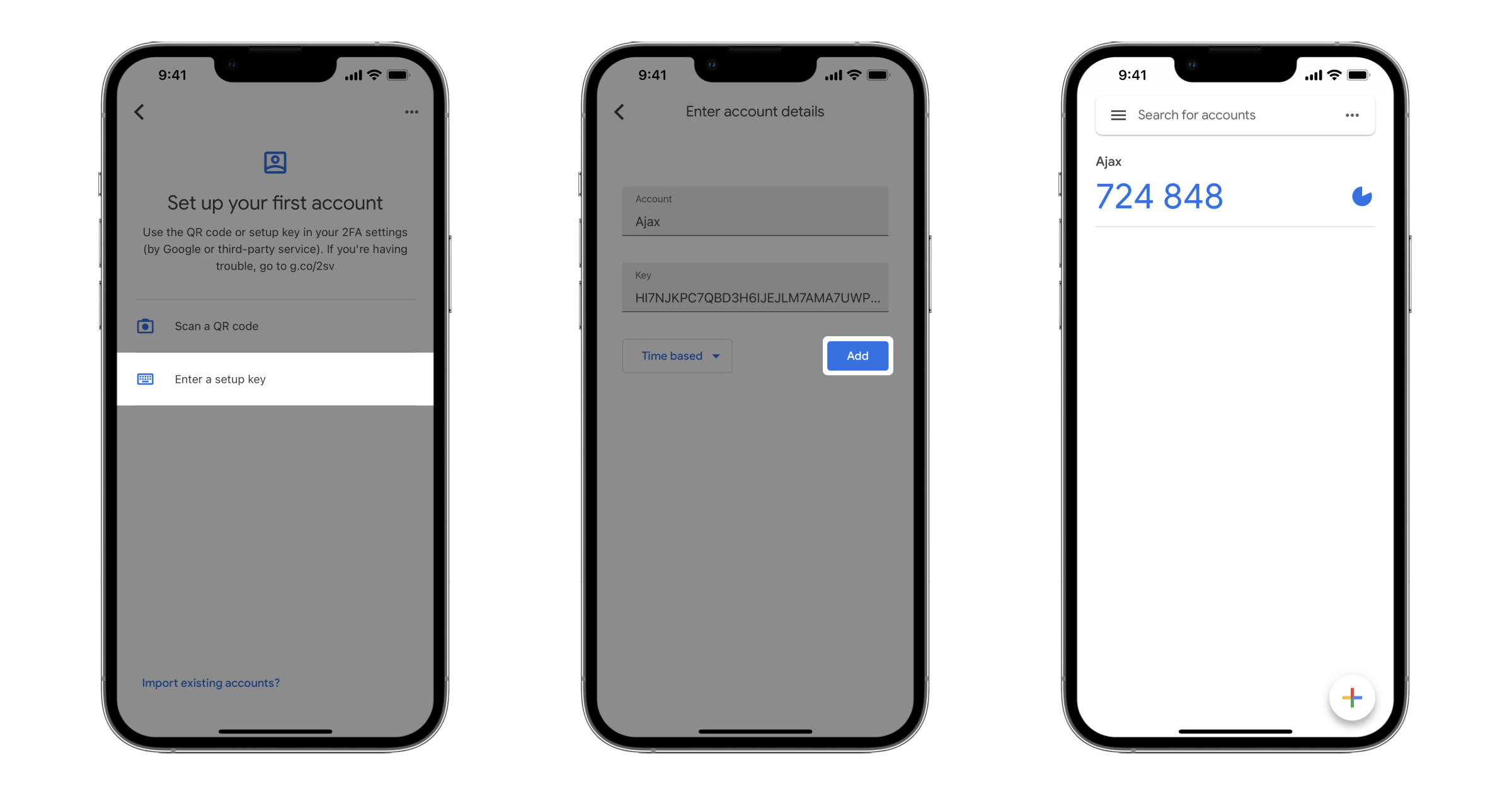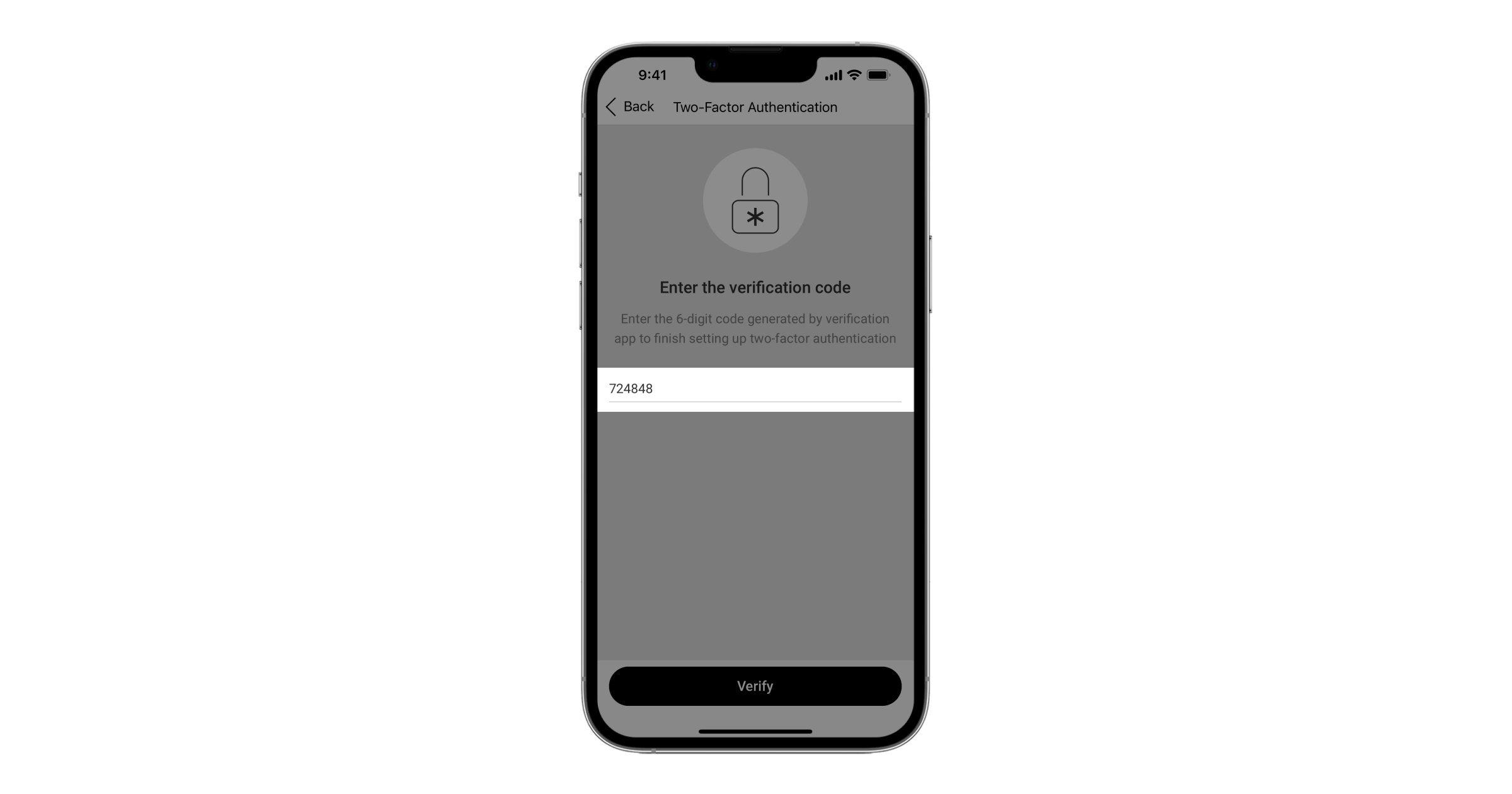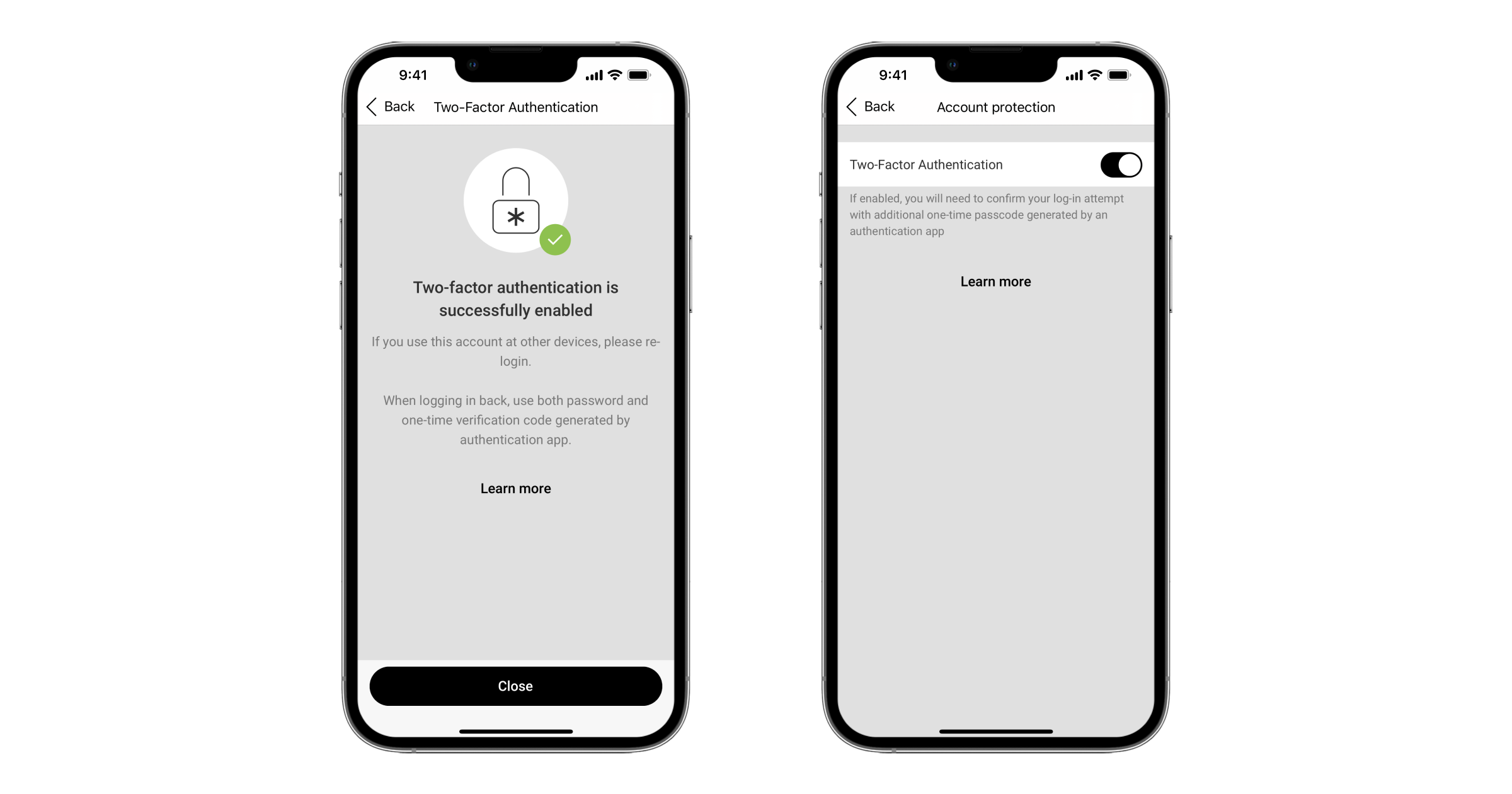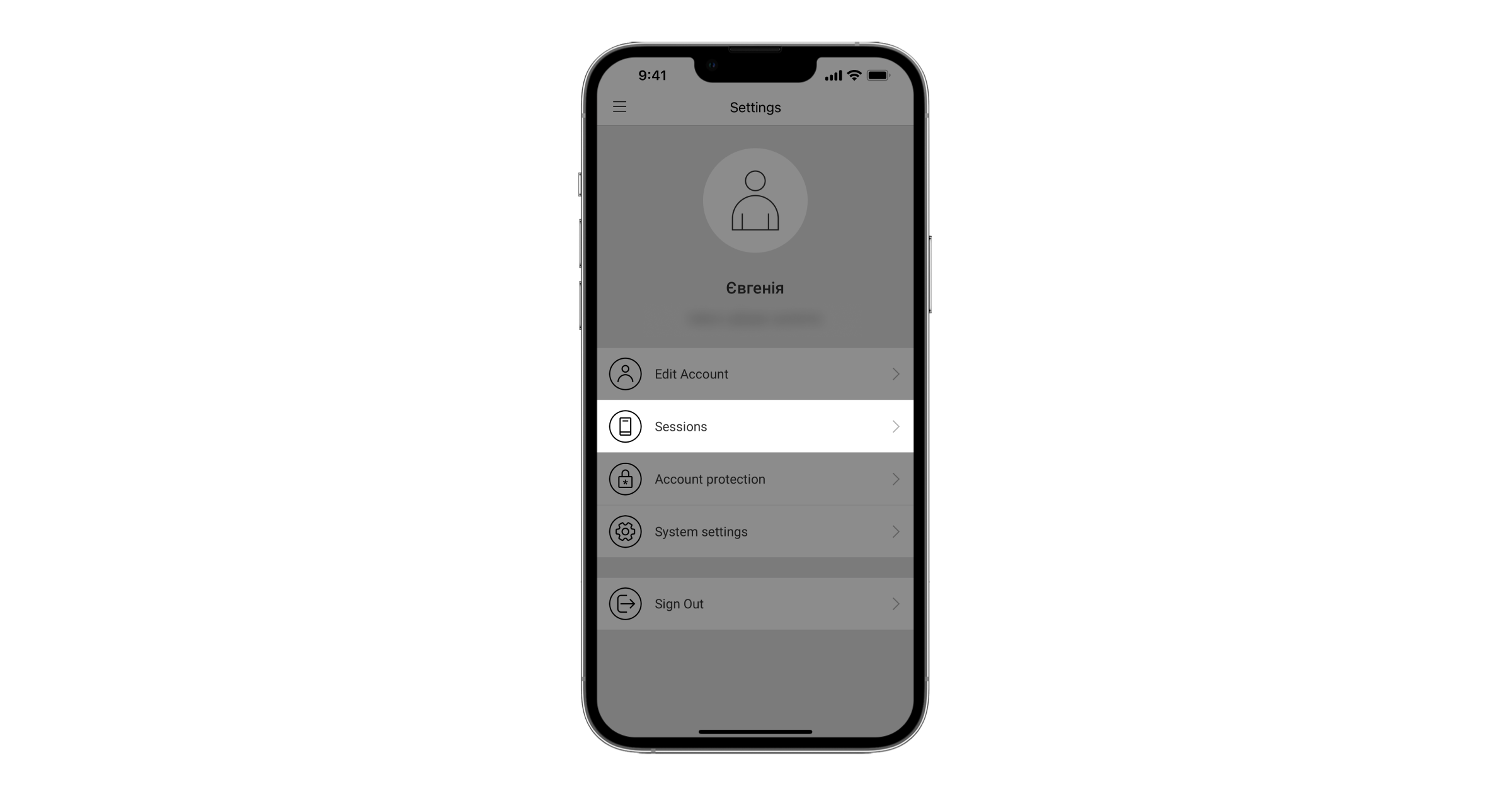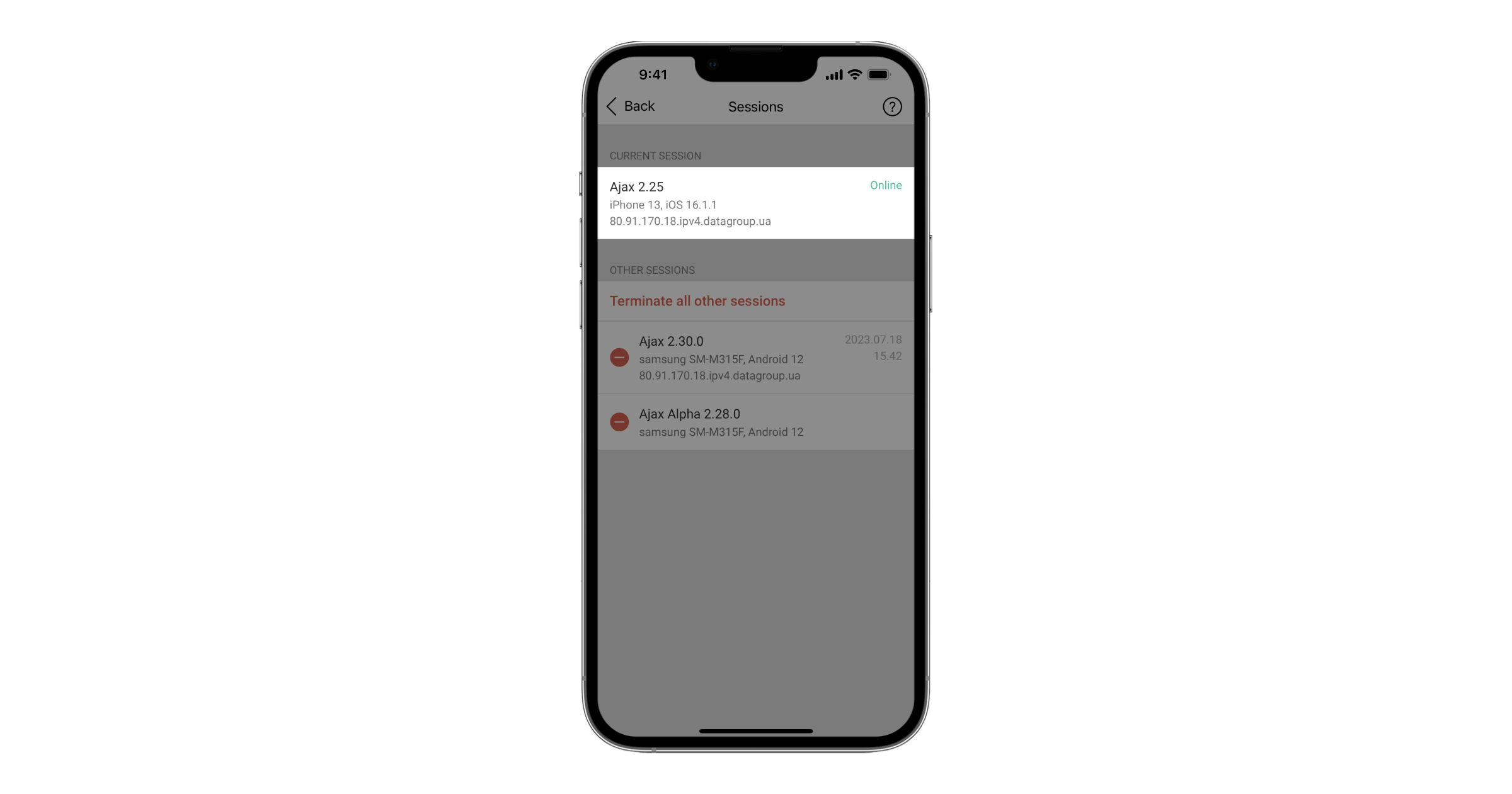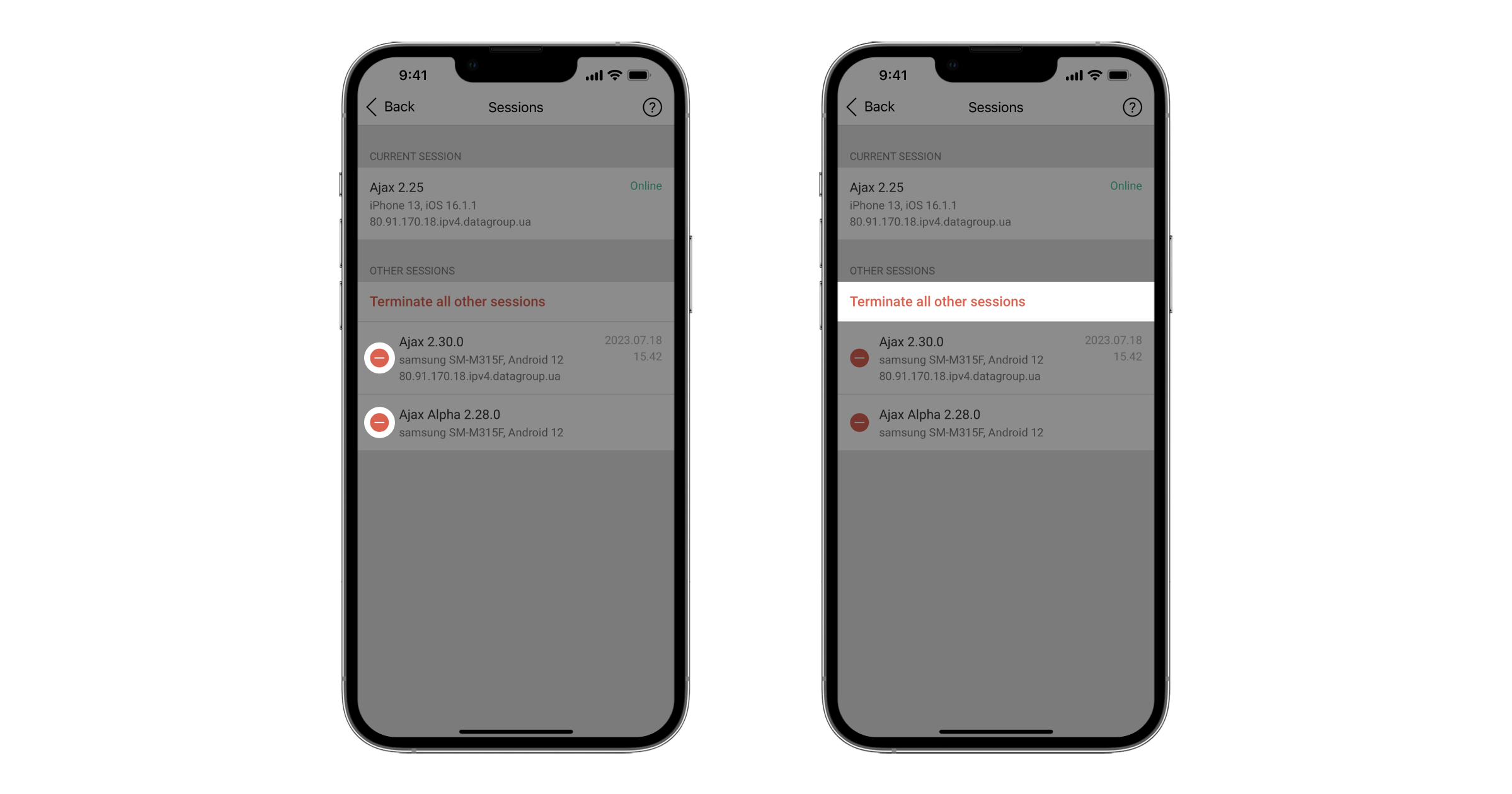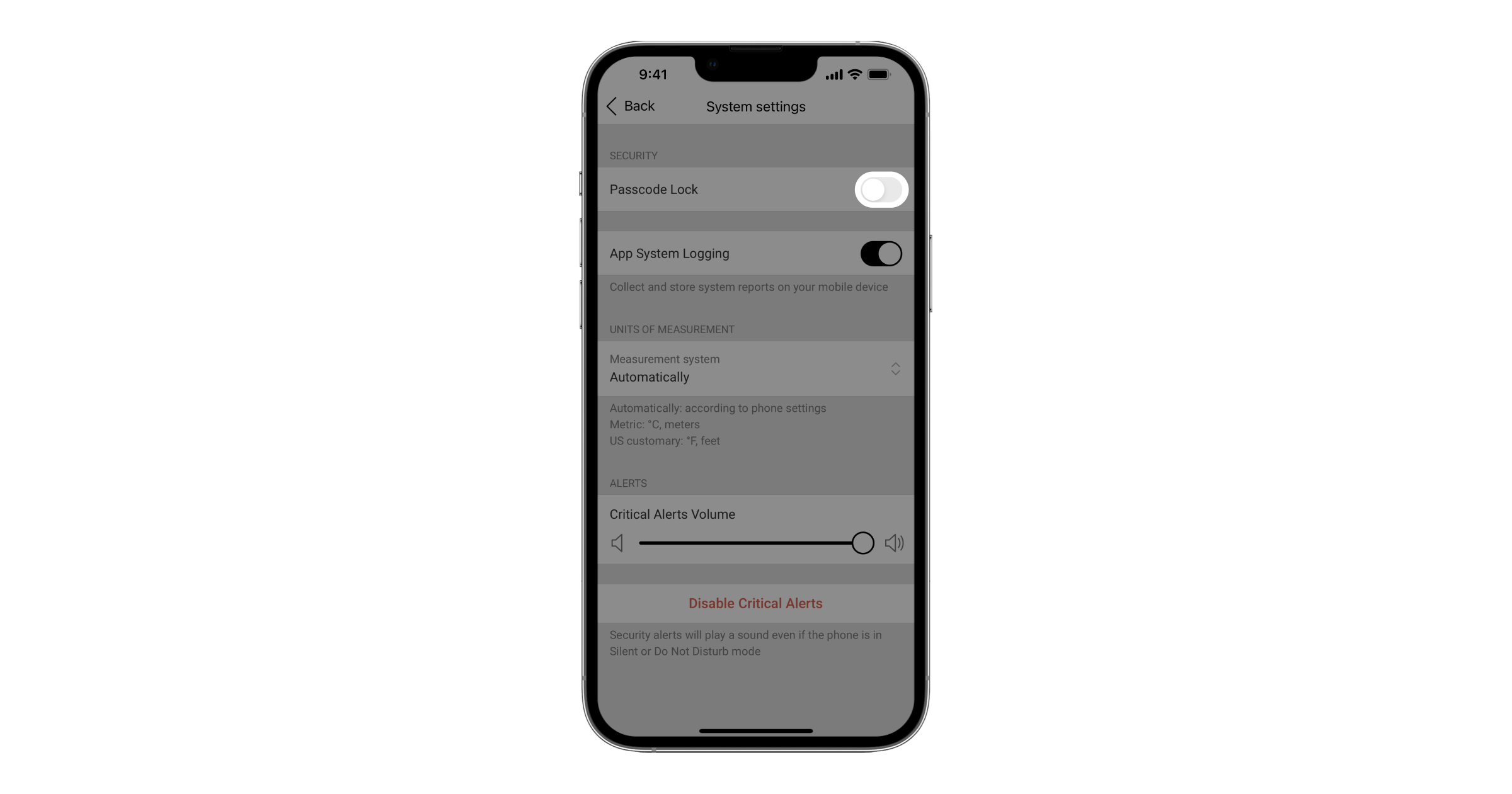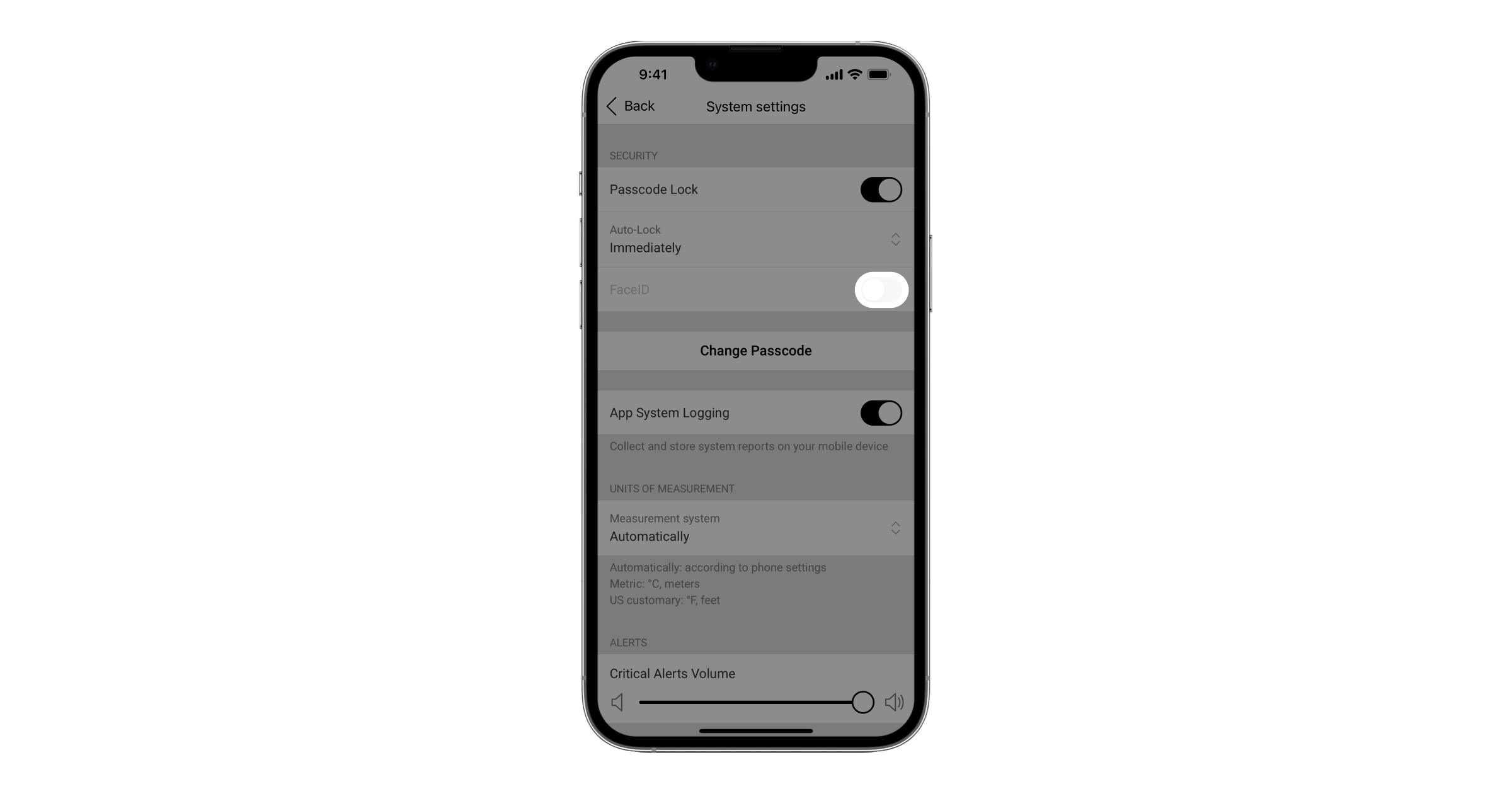Приложения Ajax позволяют использовать одновременно несколько инструментов защиты доступа к учетной записи пользователя. Помимо стандартного пароля на вход в учетную запись, дополнительно можно настроить двухфакторную аутентификацию, отслеживать и прерывать сессии своей учётной записи на других устройствах, а также установить пароль на вход в приложение Ajax.
- Пароль на вход в приложение позволяет установить цифровой код и дополнительно отпечаток пальца или распознавание лица.
- Двухфакторная аутентификация добавляет еще один уровень защиты для учетной записи, помимо пароля.
- Отслеживая сессии учетной записи на других устройствах, вы можете оперативно отключать доступ определенных устройств к учетной записи Ajax.
Мы рекомендуем использовать все инструменты защиты, чтобы снизить вероятность доступа посторонних к управлению вашей системой безопасности.
Двухфакторная аутентификация недоступна для созданных в Ajax PRO Desktop учетных записей сотрудников компании, которые могут входить в систему только с помощью единого входа (SSO).
Двухфакторная аутентификация и отслеживание сессий поддерживается приложениями:
- Ajax для iOS не ниже 2.14
- Ajax для Android не ниже 2.17
- Ajax PRO для iOS не ниже 1.7
- Ajax PRO для Android не ниже 1.7
- Ajax PRO Desktop для Windows и macOS не ниже 2.5
Обязательно обновите версию приложения Ajax на всех устройствах. Вы не сможете войти в учетную запись с включенной двухфакторной аутентификацией, если будете использовать версию приложения, которая не поддерживает ее.
Как работает двухфакторная аутентификация
При двухфакторной аутентификации для входа в учетную запись требуется ввести логин, пароль и код подтверждения, сгенерированный сторонним приложением-аутентификатором. Таким образом, злоумышленник не получит доступ к вашей системе безопасности, даже если у него будут ваши логин и пароль.
После выполнения входа на одном устройстве код подтверждения больше не запрашивается, пока не будет выполнен выход из учетной записи или изменен пароль к ней.
Выполняя вход на новом устройстве, вам потребуется ввести пароль и шестизначный цифровой код подтверждения из приложения для аутентификации, к которому привязана ваша учетная запись Ajax.
Как включить двухфакторную аутентификацию
Прежде, чем включить двухфакторную аутентификацию, установите приложение, генерирующее одноразовые коды, например, Google Authenticator, Duo Mobile или Tofu. Приложение-аутентификатор может быть установлено как на том же устройстве, что и приложение Ajax, так и на другом.
Двухфакторная аутентификация для учетной записи включается в приложении Ajax. После включения двухфакторной аутентификации другие устройства, на которых используется ваша учётная запись, выйдут из нее. Вы сможете снова войти в свою учетную запись на этих устройствах по процедуре двухфакторной аутентификации.
Убедитесь, что время на вашем устройстве синхронизировано со временем сети. Это можно проверить в настройках даты и времени смартфона. Если время задано вручную (не автоматически), код подтверждения из приложения-аутентификатора будет распознаваться как неверный.
Узнайте как настроить двухфакторную аутентификацию в пошаговой видео-инструкции
- Откройте приложение Ajax и перейдите в основное меню, нажав на иконку в левом верхнем углу.
- Нажмите Настройки приложения.
- Нажмите на Защита учетной записи.
- Выберите Двухфакторная аутентификация.
- Нажмите на тогл Включить.
Учитывайте, что после включения двухфакторной аутентификации другие устройства, на которых используется ваша учётная запись, выйдут из нее. Вы сможете снова войти в свою учетную запись на этих устройствах по процедуре двухфакторной аутентификации.
- Подключите приложение-аутентификатор, следуя инструкциям на экране.
- После добавления учетной записи Ajax, приложение-аутентификатор сгенерирует временный шестизначный код, который будет действовать 30 секунд. Скопируйте его или запомните.
- Введите код, сгенерированный приложением, и нажмите Подтвердить.
- Тогл Включить станет активным, а при следующей попытке входа в учетную запись приложение Ajax потребует код подтверждения из приложения-аутентификатора.
Контроль сессий учетной записи
Вы можете видеть информацию об устройствах, с которых был выполнен вход в приложение Ajax под вашей учетной записью. Каждый вход с другого устройства регистрируется как новая сессия.
При обнаружении новой сессии вашей учетной записи на другом устройстве, приложение Ajax пришлет уведомление с информацией об устройстве: модель, версия ПО, версия приложения Ajax и IP-адрес.
Вы можете завершить обнаруженную сессию. Завершая сессию, вы принудительно выходите из своей учетной записи на устройстве, вход с которого был обнаружен.
Сессии более ранних версий приложения Ajax могут не отображаться корректно. Обновите приложения на всех устройствах, чтобы видеть их сессии.
Чтобы проверить, на каких устройствах в данный момент выполнен вход под вашей учетной записью — смотрите пошаговую видео-инструкцию
- Откройте приложение и перейдите в основное меню, нажав на иконку в левом верхнем углу.
- Нажмите Настройки приложения.
- Выберите Сессии.
- Сессия устройства, с которого вы зашли в приложение Ajax, отображается как Текущая сессия.
- Как Другие отображаются сессии других устройств, с которых выполнен вход в вашу учетную запись Ajax.
В информации о сессии показывается модель и ПО устройства, версия приложения Ajax, IP-адрес, и время последней активности учетной записи: входа в нее или использования приложения.
Вы можете Завершить все другие сессии кроме текущей, или завершить отдельную сессию, сдвинув ее влево и нажав Завершить.
Обязательно смените пароль и активируйте двухфакторную аутентификацию при обнаружении посторонних сессий учетной записи.
Пароль на вход в приложение
Мы рекомендуем также настроить аутентификацию при входе в приложение Ajax. Это цифровой пароль с возможностью использования биометрических данных, считывание которых поддерживает ваше устройство (отпечаток пальца или распознавание лица). Это исключит доступ к системе безопасности со стороны лиц, которые могут воспользоваться вашим разблокированным устройством.
Как настроить аутентификацию при входе в приложение Ajax — смотрите в пошаговой видео-инструкции
- Откройте приложение и перейдите в основное меню, нажав на иконку в левом верхнем углу.
- Нажмите Настройки приложения.
- Перейдите в Настройки системы и активируйте Защиту паролем.
- Придумайте четырехзначный пароль.
- При желании подключите биометрическую аутентификацию, которую поддерживает ваше устройство.
Что следует помнить о защите учетной записи
- Настройте защиту доступа к телефону паролем или с помощью биометрических данных: отпечатка пальца, распознавания лица.
- Обеспечивайте физическую безопасность устройств, с которых можно управлять системой безопасности: не передавайте разблокированный телефон незнакомым людям, не оставляйте телефон без присмотра.
- Придумайте надежный пароль для учетной записи Ajax. Желательно, чтобы он содержал строчные и заглавные буквы, цифры и символы.
- Включите аутентификацию при входе в приложение Ajax.
- Включите двухфакторную аутентификацию для входа в учетную запись Ajax.
- Периодически проверяйте и отключайте лишние сессии учетной записи на других устройствах.