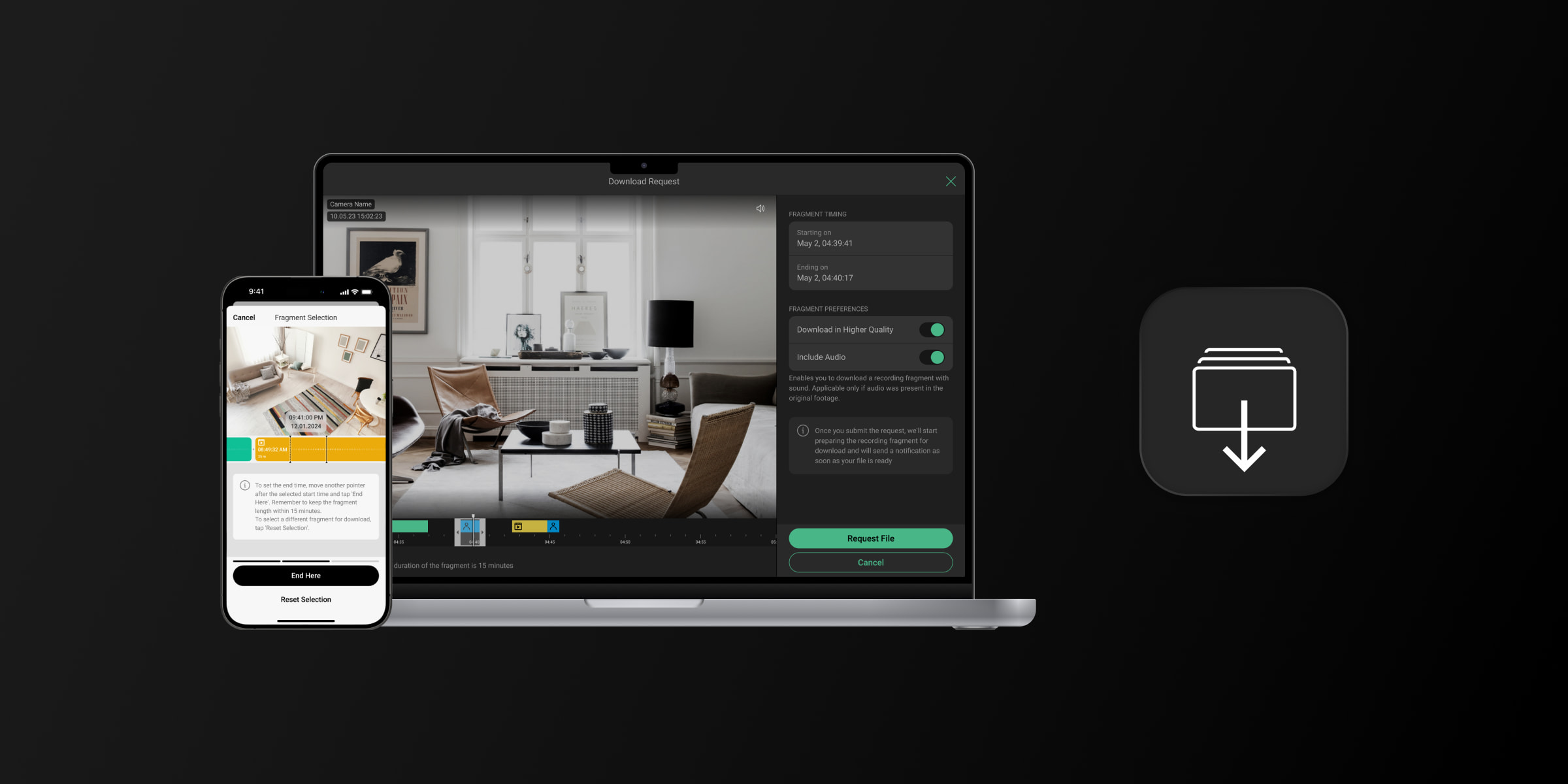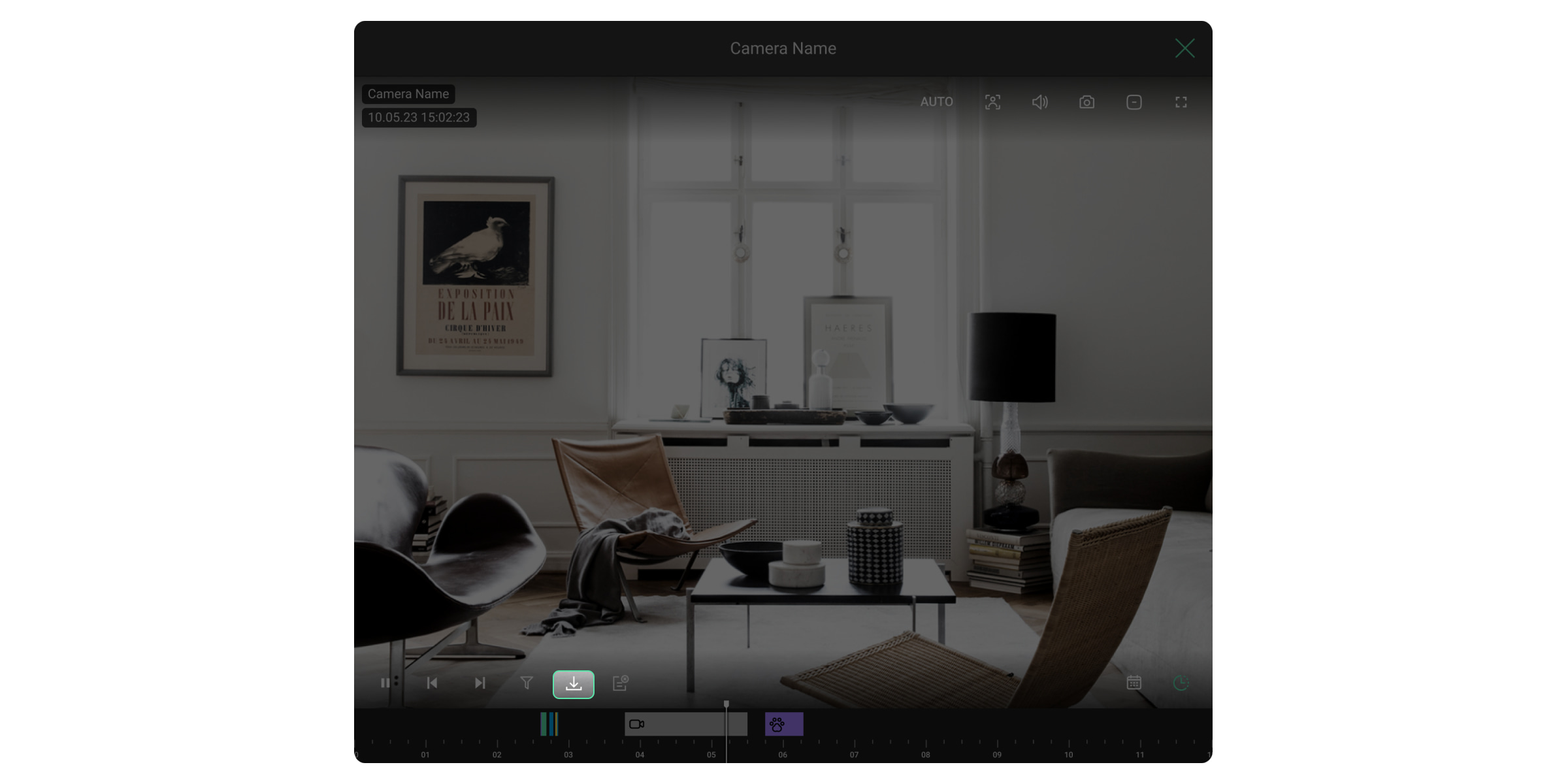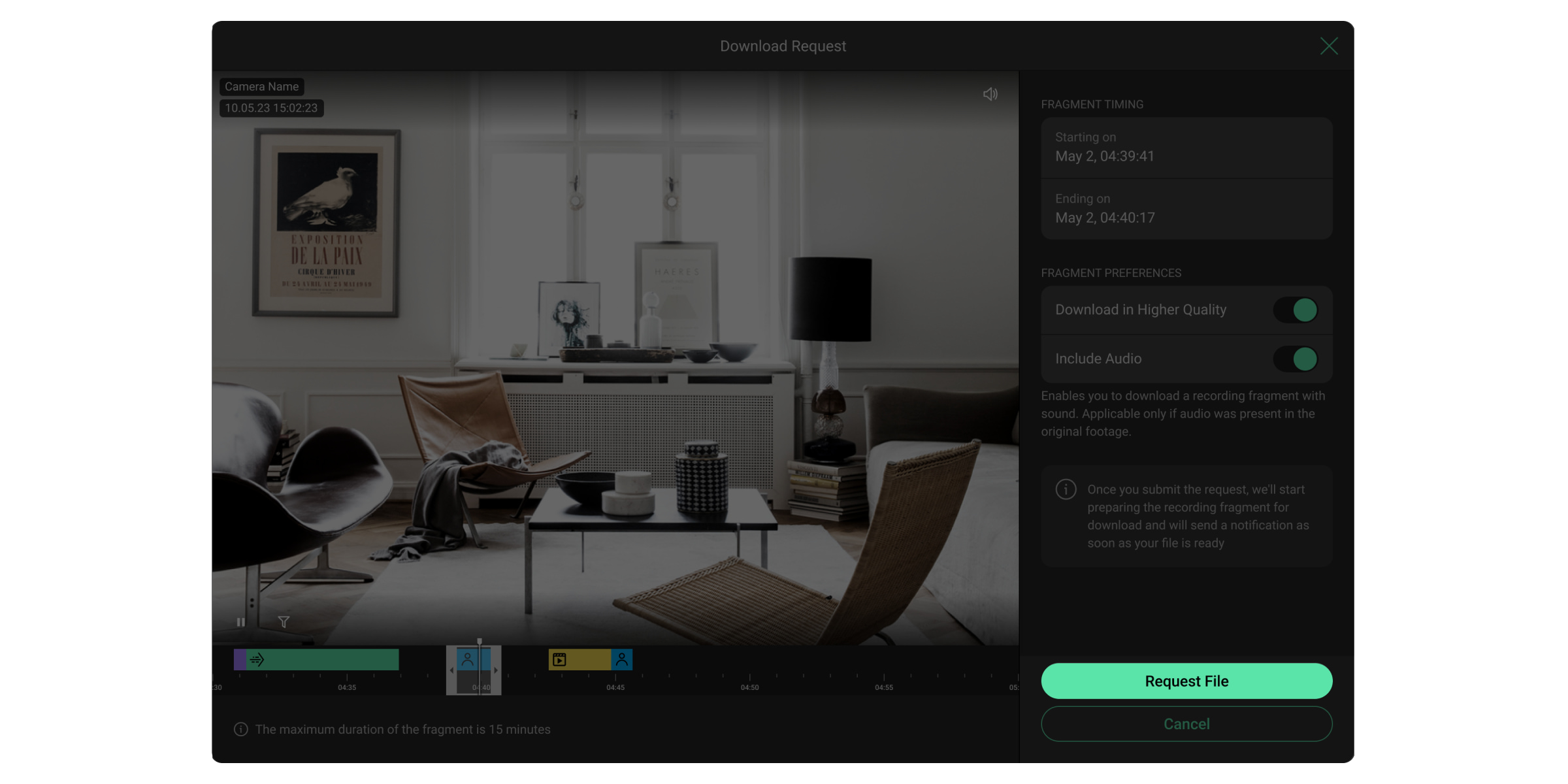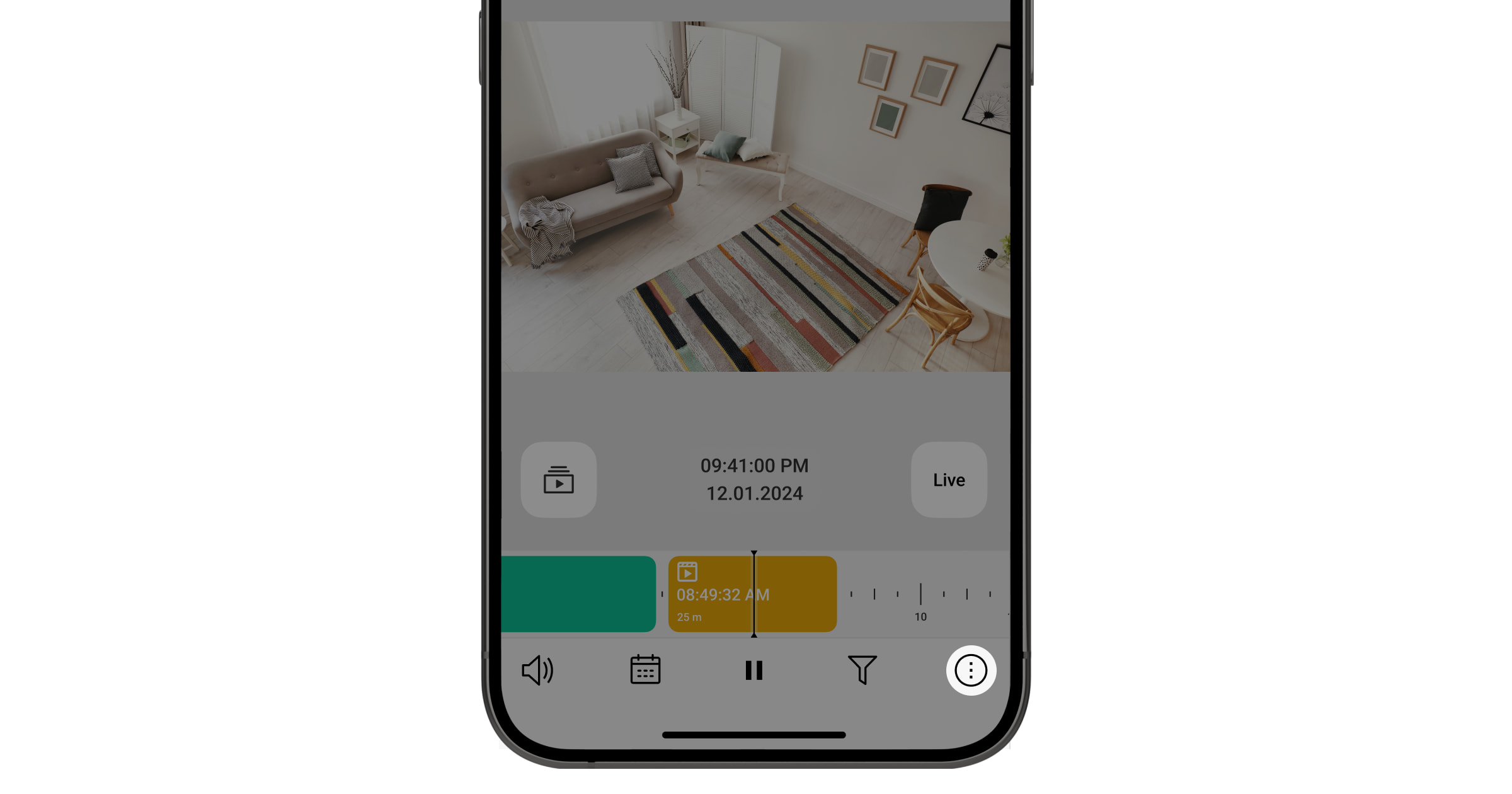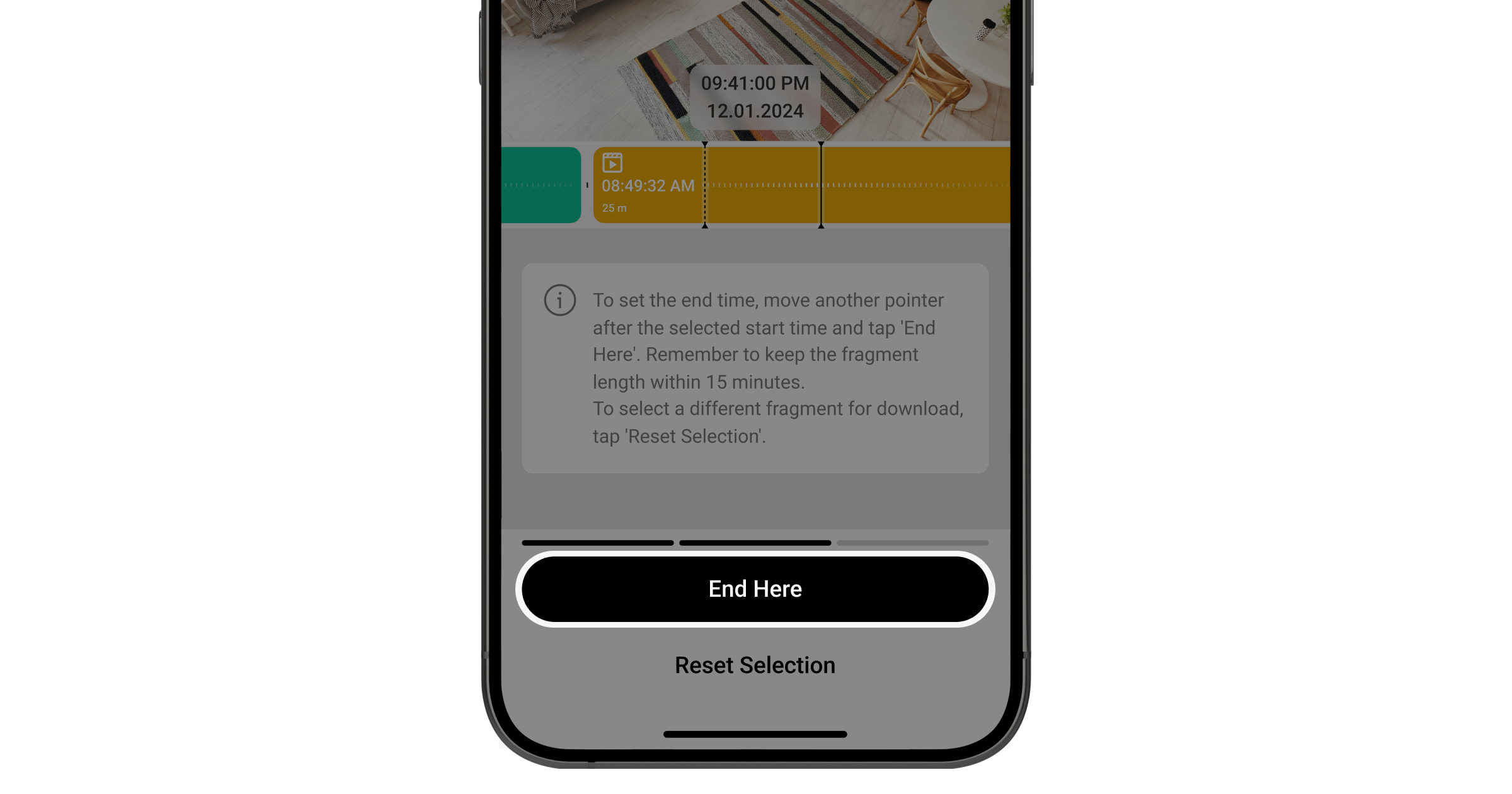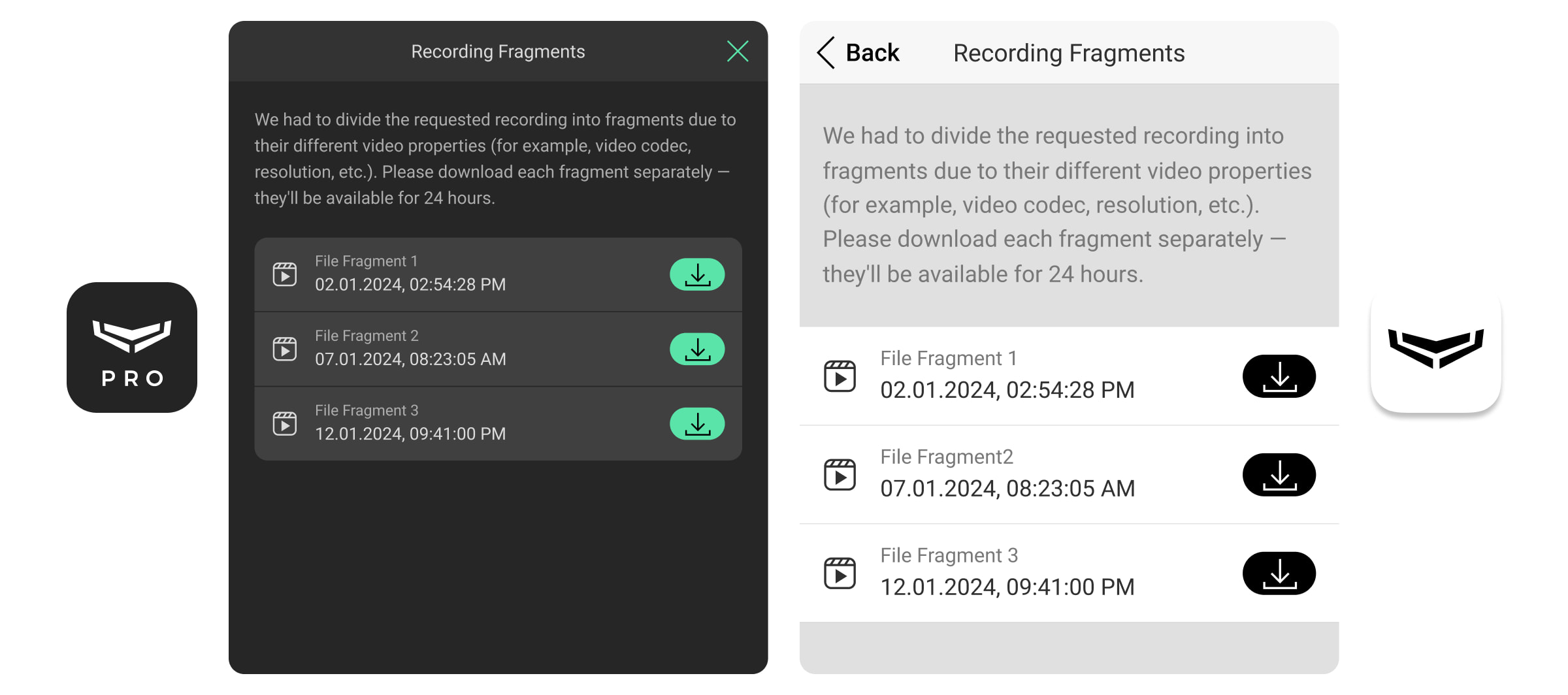Застосунки Ajax дають змогу компаніям і користувачам завантажувати фрагменти відеозаписів з архіву на свої смартфони або ПК. Користувачі можуть вибрати потрібний відрізок і завантажити файл із відповідними налаштуваннями відео.
Функція доступна в застосунках таких версій і вище:
- Ajax Security System 2.33 для iOS
- Ajax Security System 2.35 для Android
- Ajax PRO: Tool for Engineers 1.27 для iOS
- Ajax PRO: Tool for Engineers 1.26 для Android
- Ajax PRO Desktop 3.16 для macOS
- Ajax PRO Desktop 3.16 для Windows
Завантаження доступне лише для подій, коли камера Ajax або NVR виявляє рух або певний об’єкт, виконується відеосценарій чи здійснюється постійний запис. Якщо камера перебуває поза мережею або подій немає, завантажити відео неможливо.
Щоб використовувати архів, жорсткий диск має бути підʼєднаний до відеореєстратора.
* — Функція доступна лише для компаній, що мають права на налаштування системи Ajax.
Як завантажити відеофрагмент у PRO Desktop
Відкрийте PRO Desktop і виконайте такі кроки:
- Виберіть хаб Ajax зі списку.
- Виберіть камеру Ajax або канал NVR зі списку.
- Натисніть на іконку
, щоб перейти до відеопотоку.
- Натисніть на іконку
, щоб перейти в архів.
- Знайдіть потрібний фрагмент відео, наведіть на нього курсор і натисніть на іконку
.
- Перетягніть рамки вибраного фрагмента, щоб змінити його тривалість.
Ви можете завантажити фрагмент тривалістю від 3 секунд до 15 хвилин.
- Налаштуйте якість відео й аудіо, перемикаючи відповідні опції.
- Натисніть на кнопку Надіслати запит.
Як завантажити відеофрагмент у мобільному застосунку
Відкрийте Ajax Security System або Ajax PRO: Tool for Engineers і виконайте такі кроки:
- Виберіть хаб Ajax зі списку.
- Виберіть камеру Ajax або канал NVR зі списку.
- Натисніть на іконку
.
- Натисніть на кнопку Завантажити.
- Потягніть повзунок на шкалі часу, щоб визначити початок відеофрагмента. Відтак натисніть на кнопку Задати початок.
- Потягніть другий повзунок на шкалі часу, щоб визначити кінець відеофрагмента і натисніть на кнопку Задати кінець. Щоб змінити відеофрагмент для завантаження, натисніть на кнопку Скасувати вибір.
Ви можете завантажити фрагмент тривалістю від 3 секунд до 15 хвилин.
- Натисніть на кнопку Надіслати запит.
Коли файл готовий до завантаження
Щойно ви надіслали запит, система починає готувати відеофрагмент для завантаження. Ви отримаєте сповіщення про те, що файл готовий. Щоб завантажити відео у потрібну папку, натисніть на іконку .
Якщо відео або аудіо у вибраному фрагменті мають різні налаштування, він буде розділений на кілька файлів. Ці файли будуть доступні протягом 24 годин.