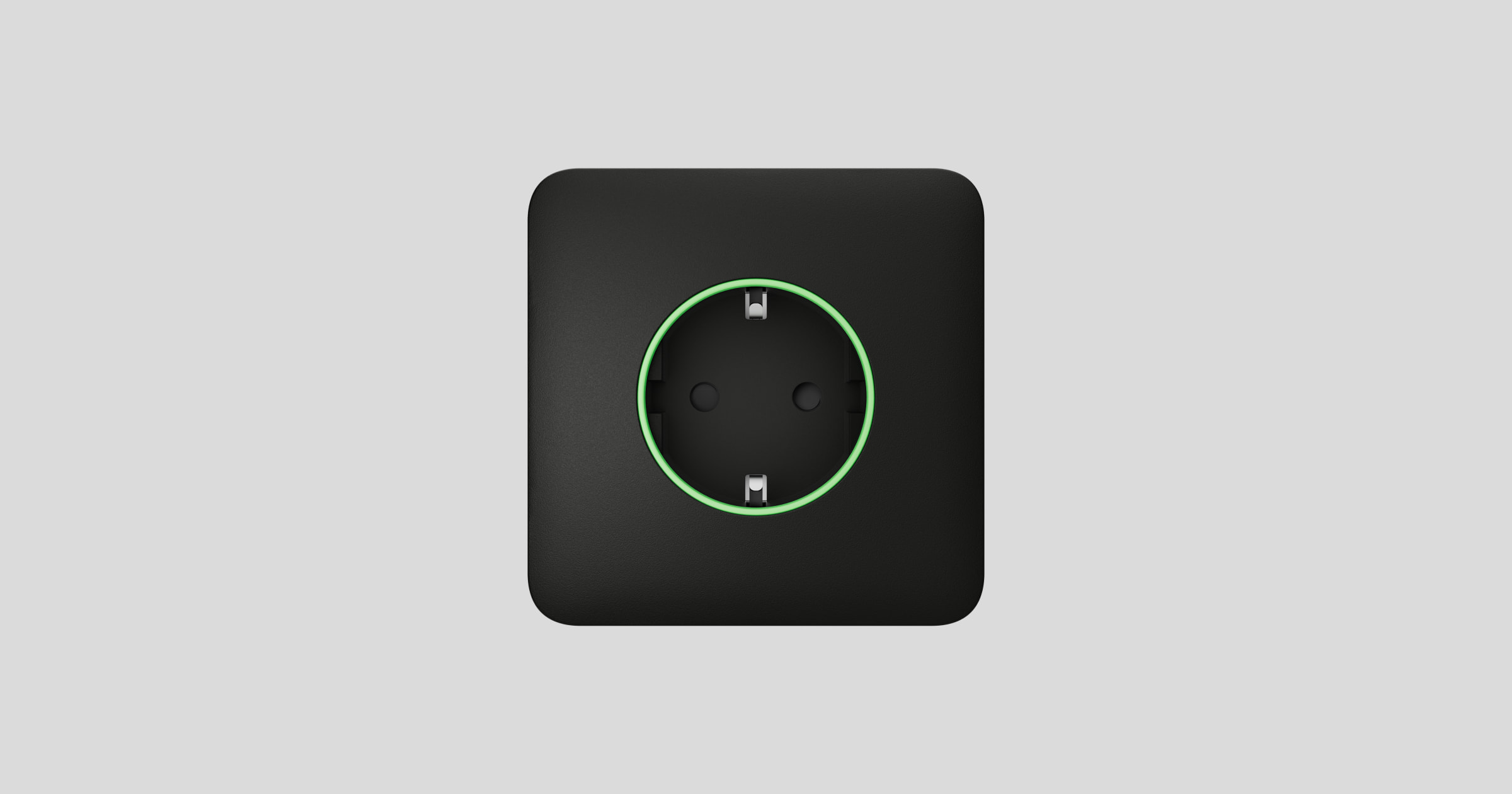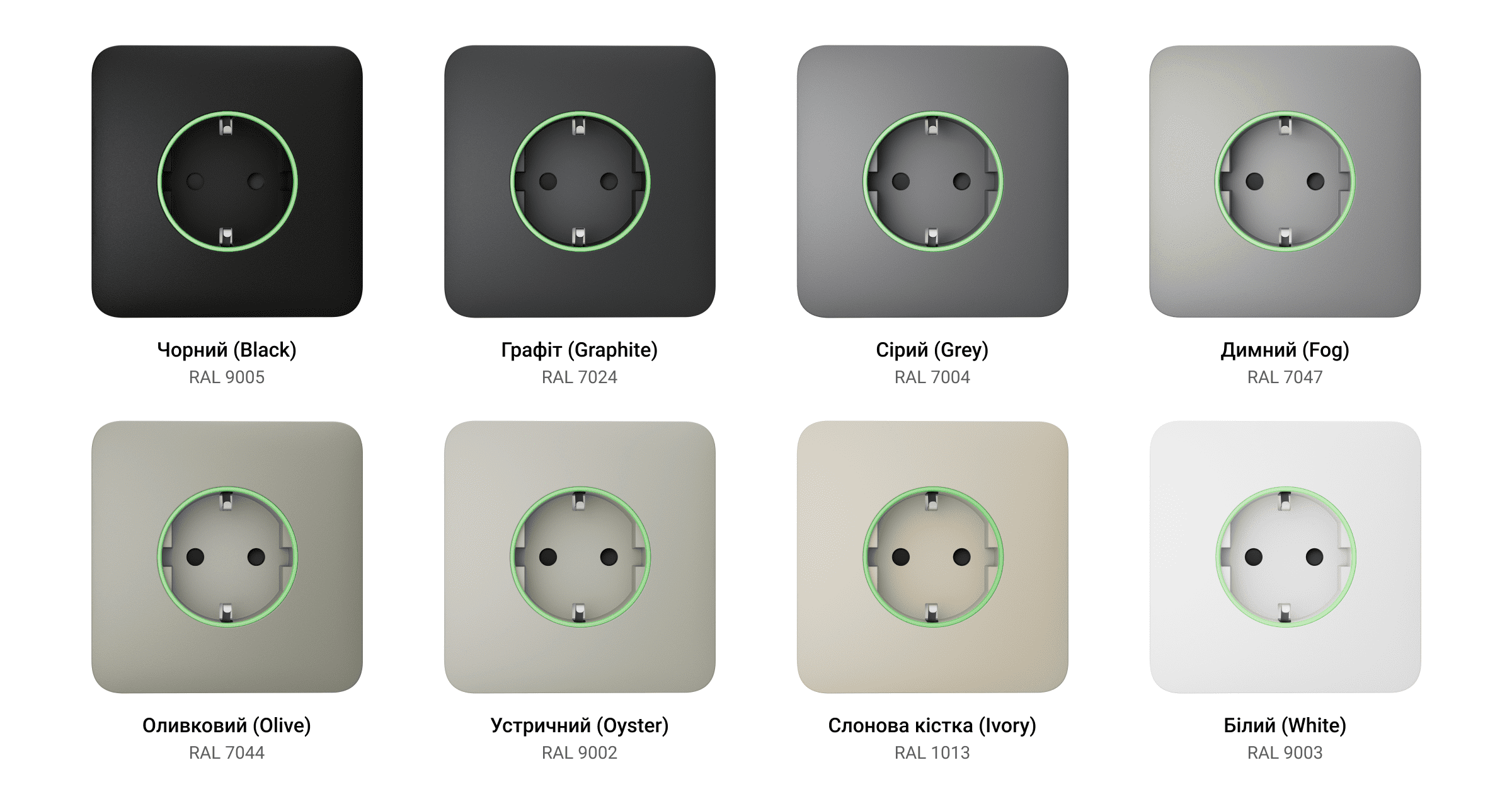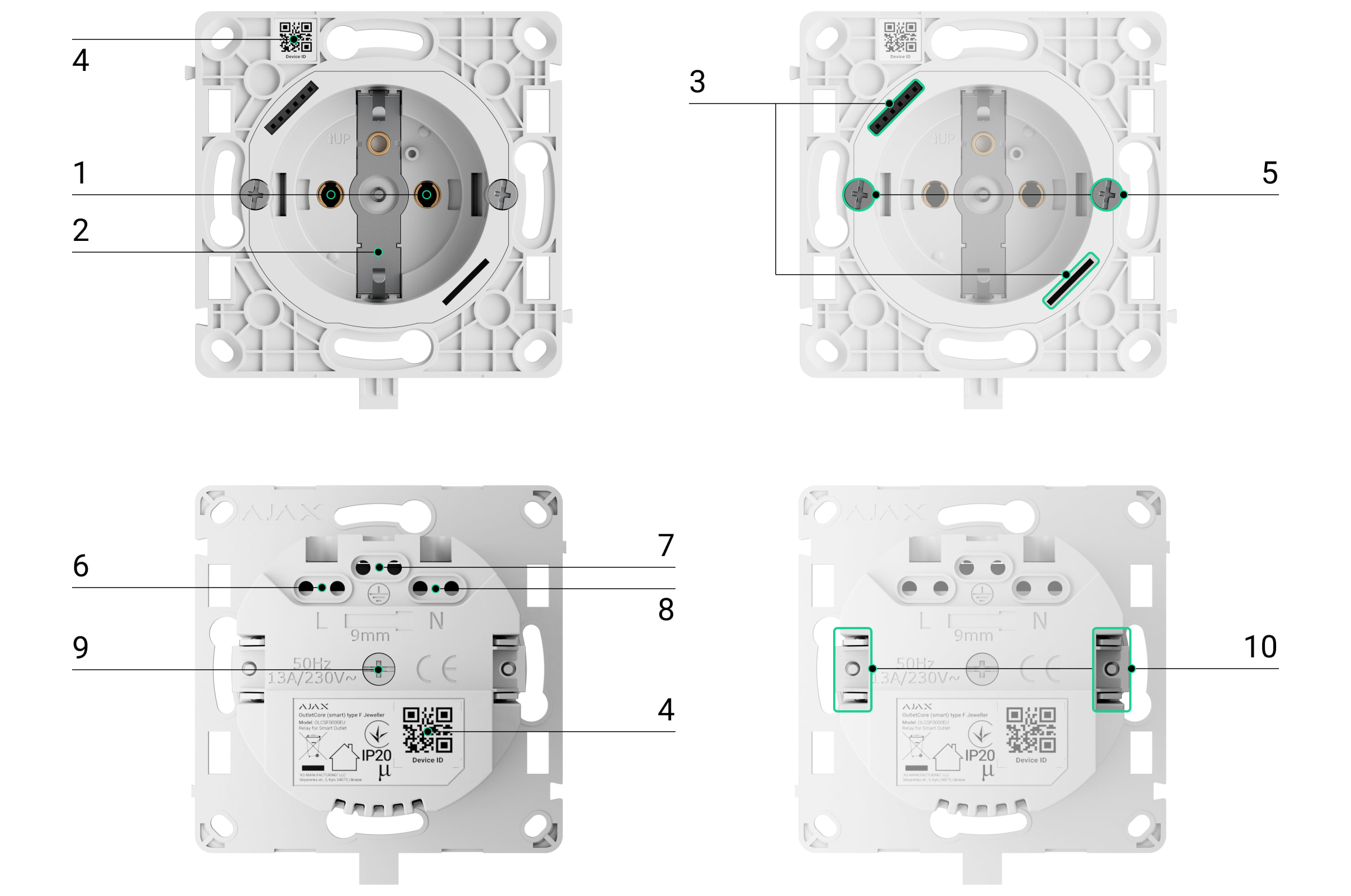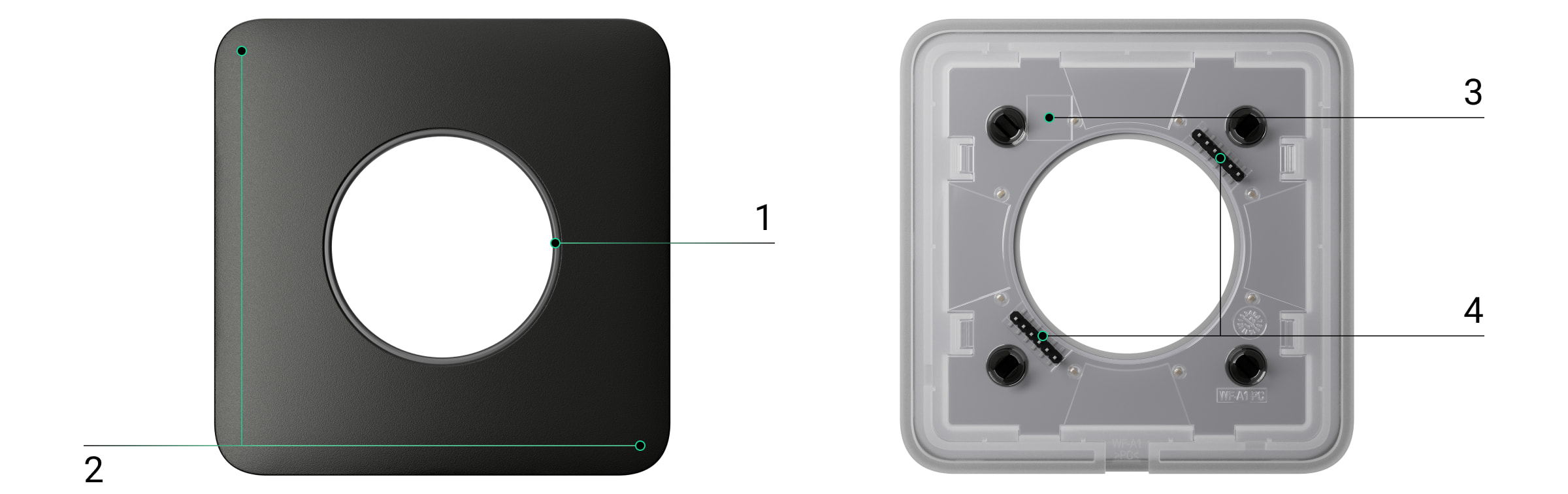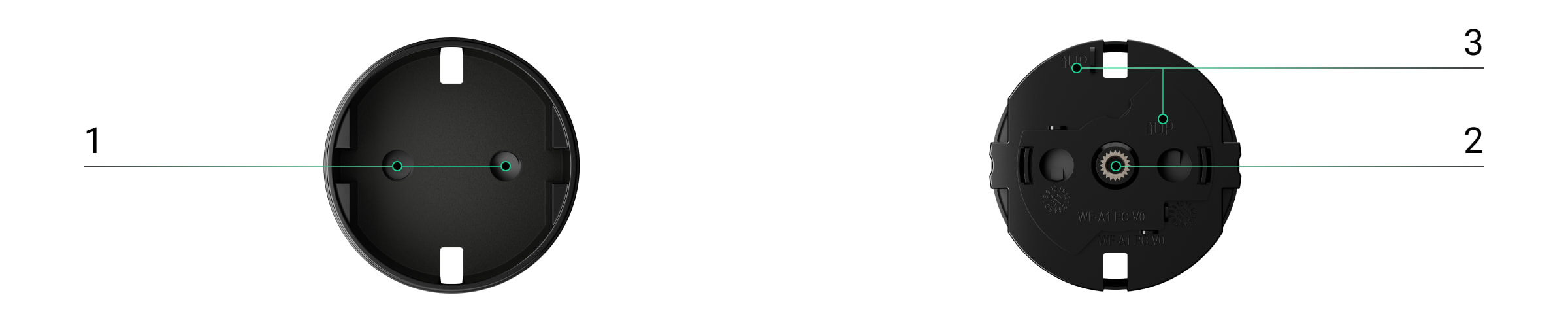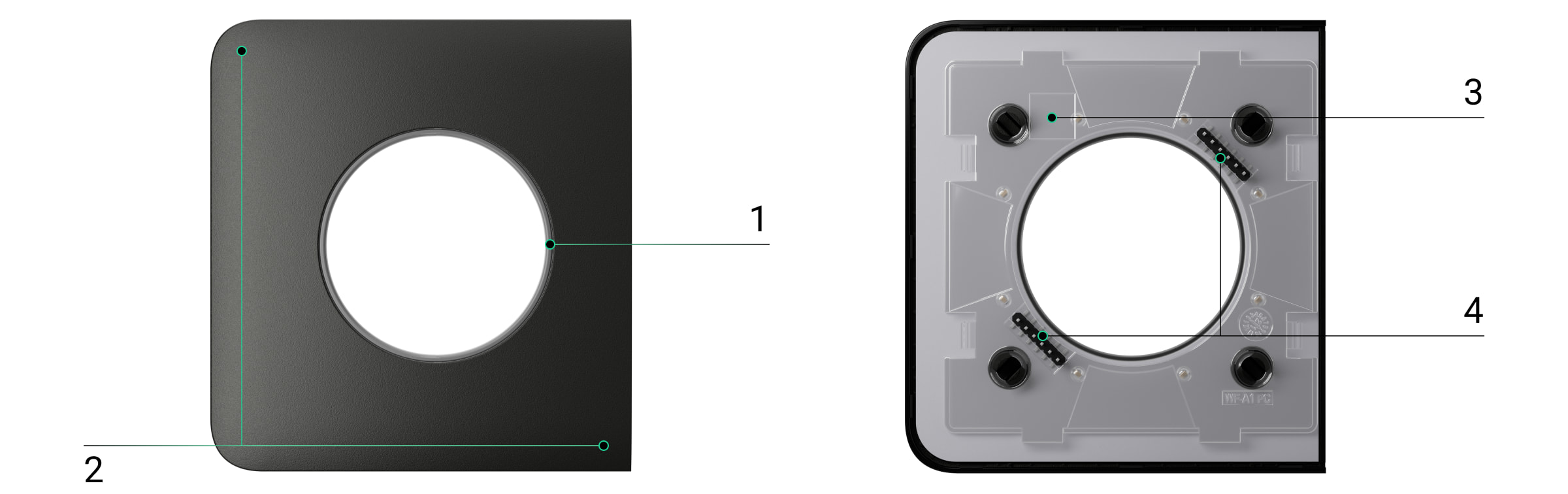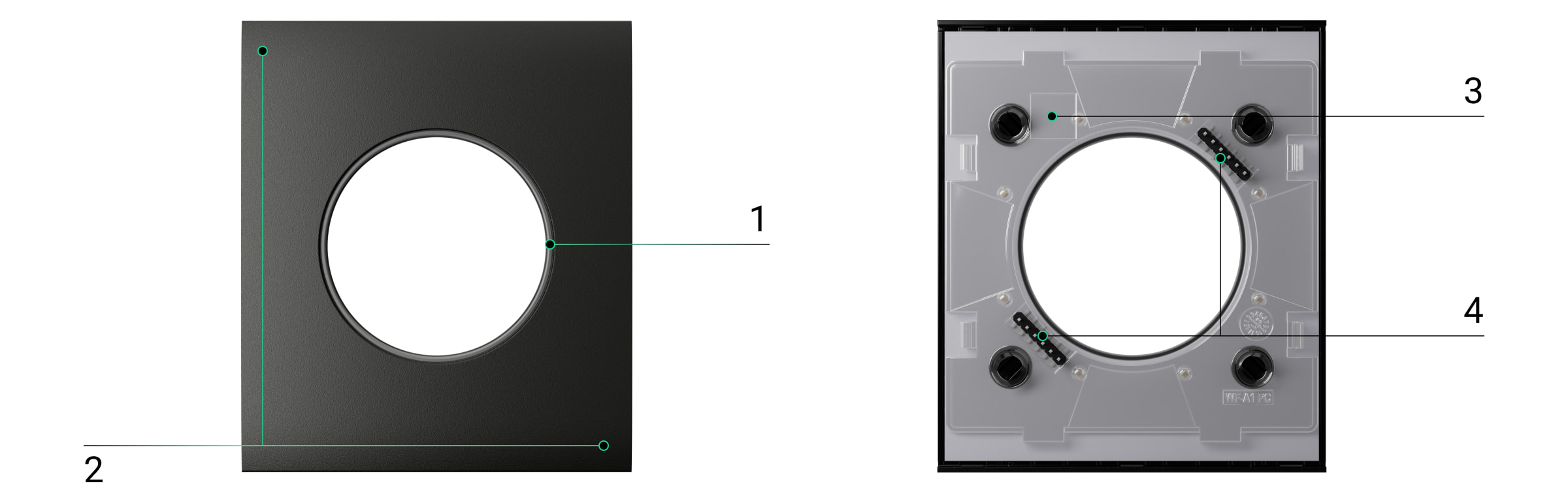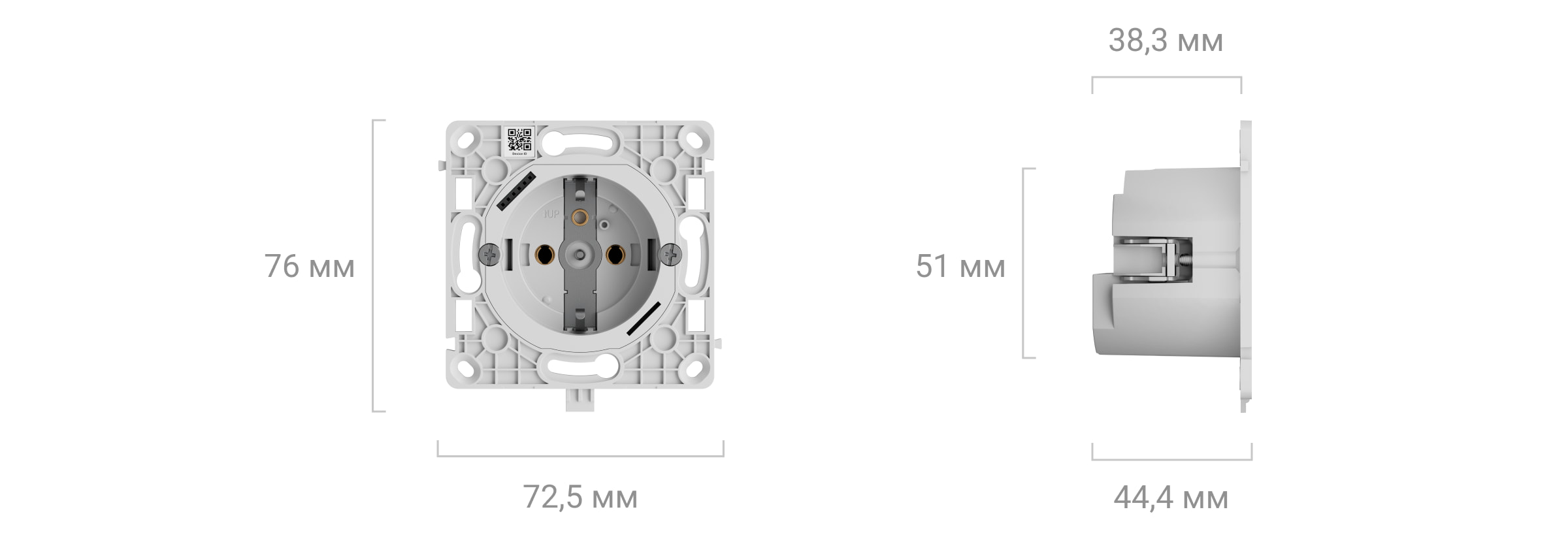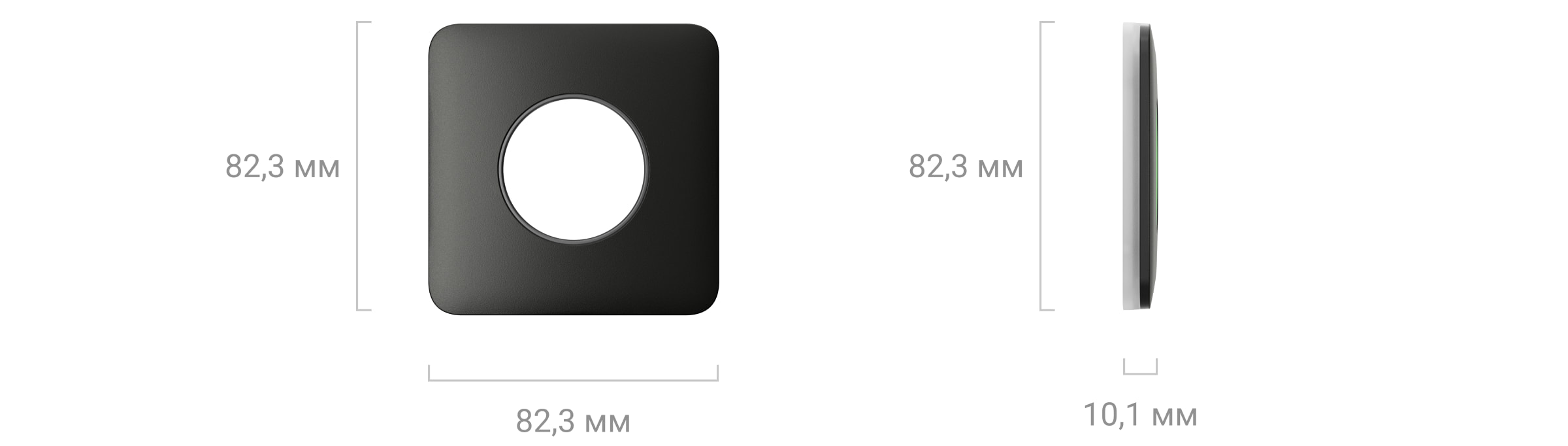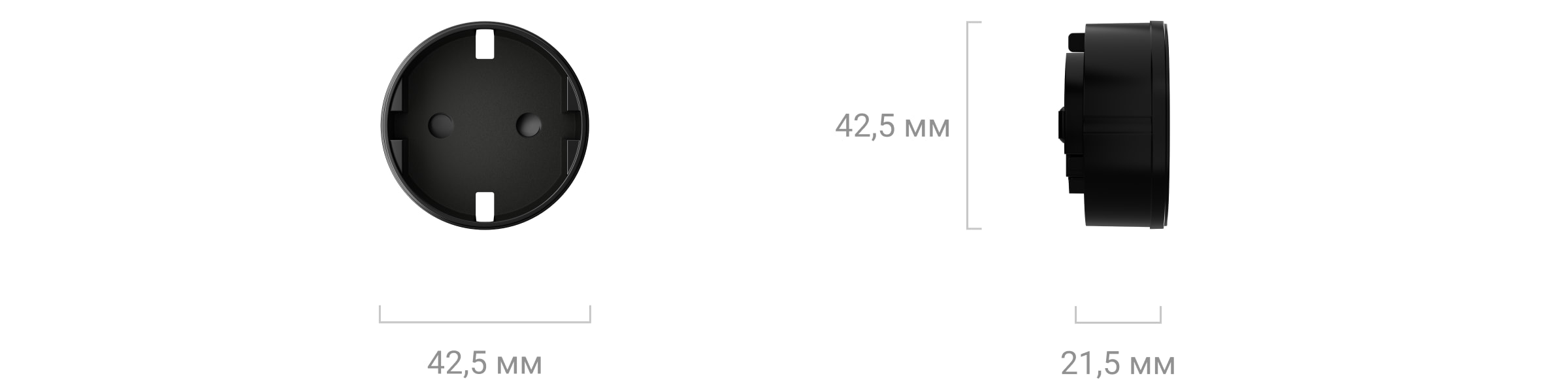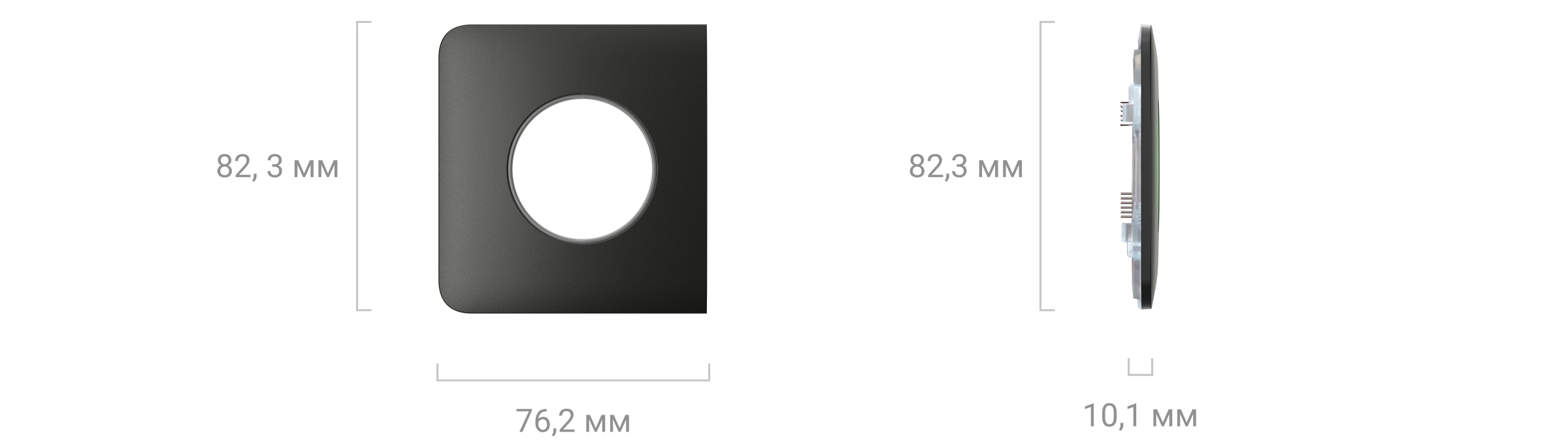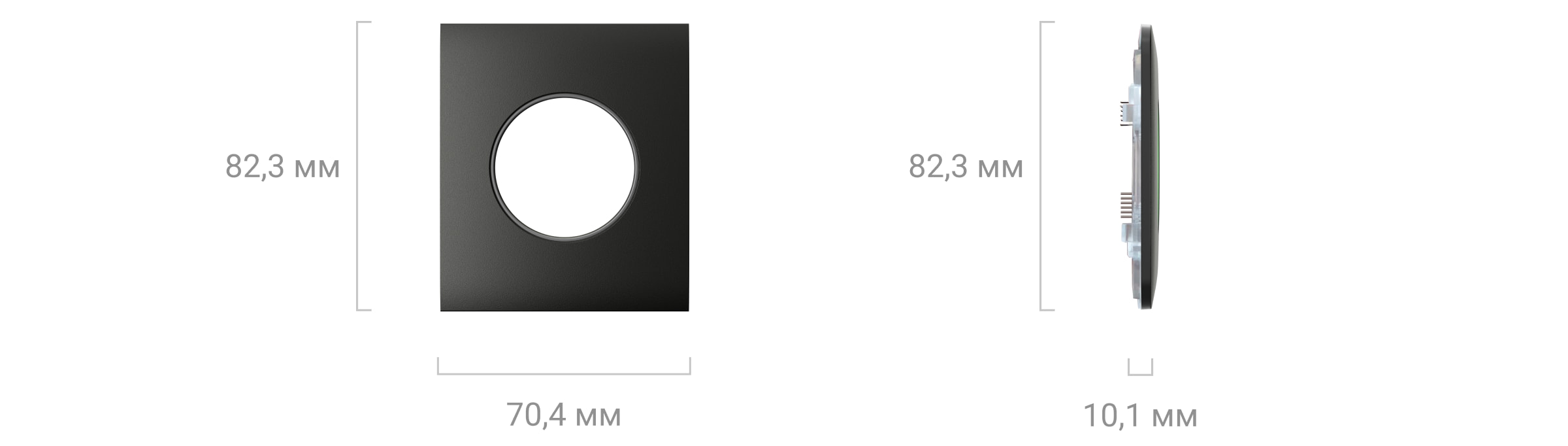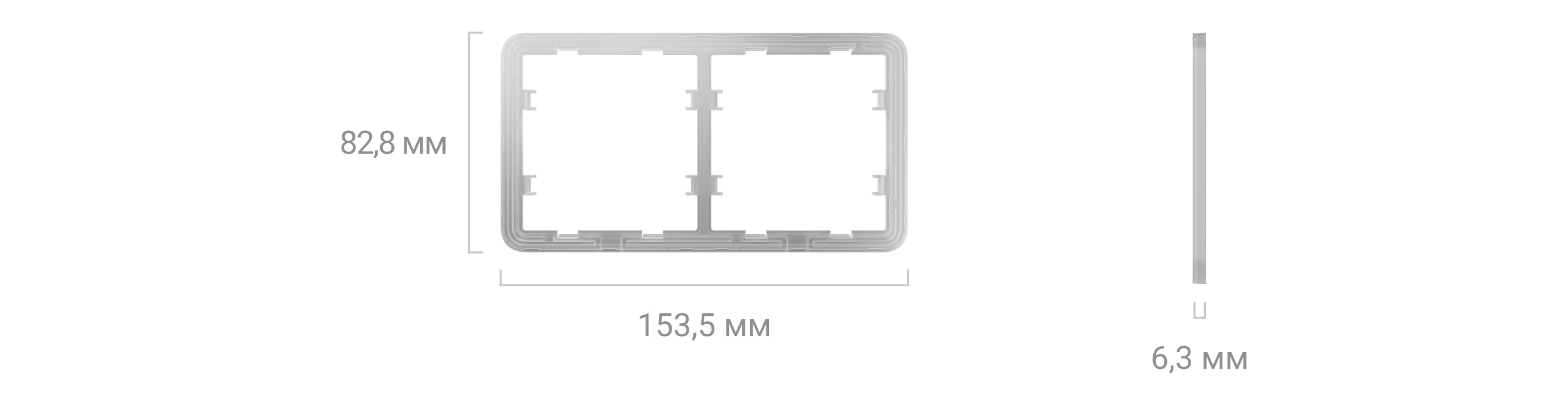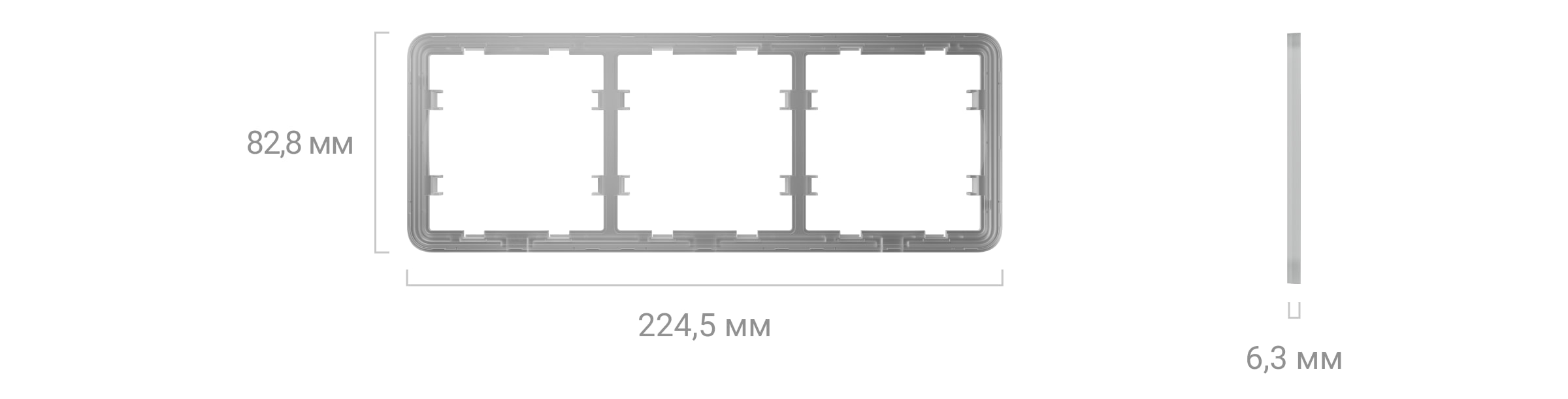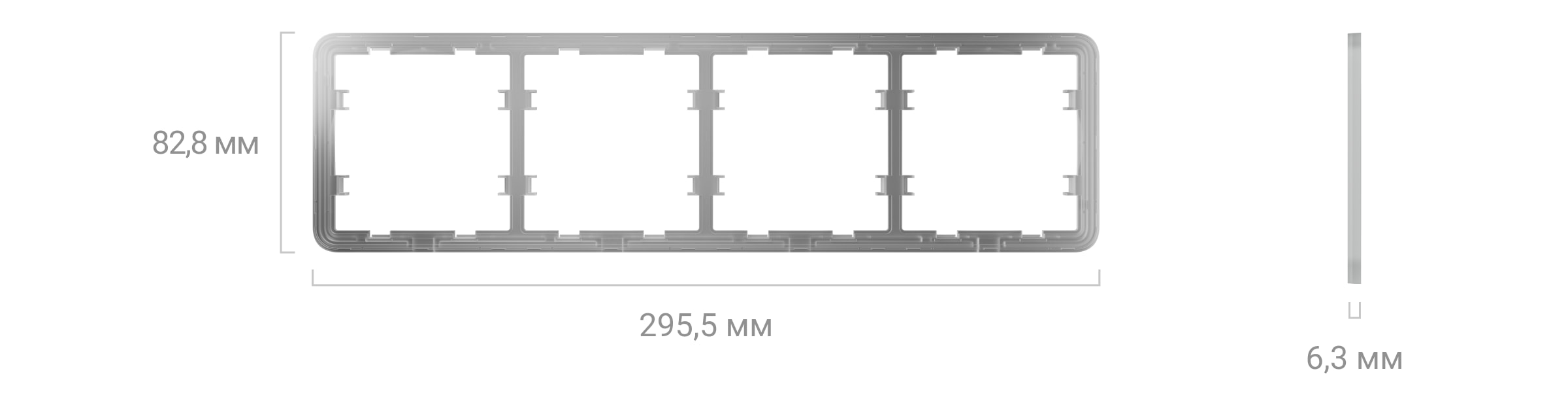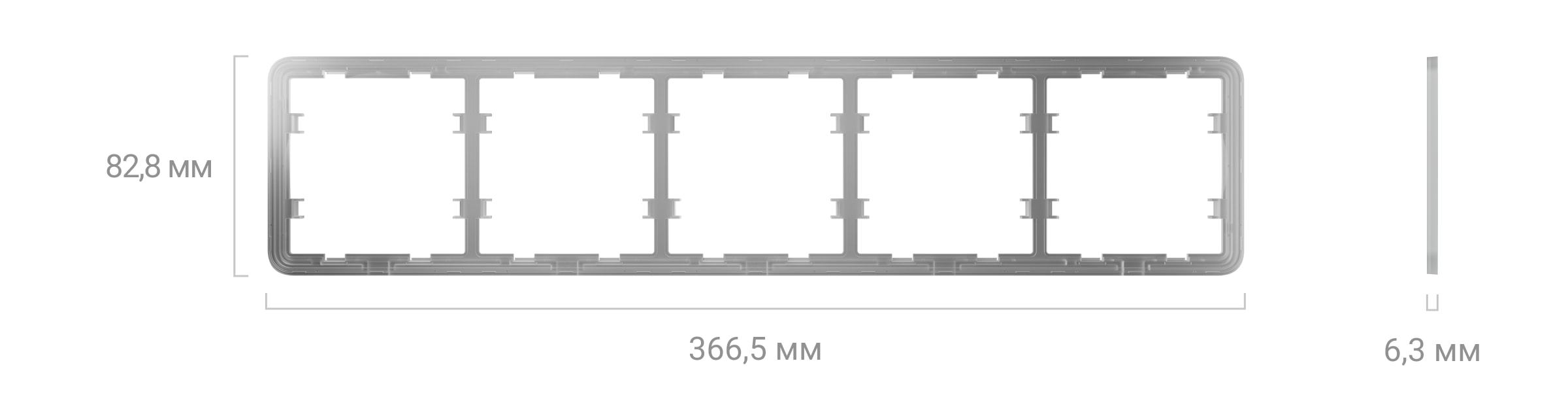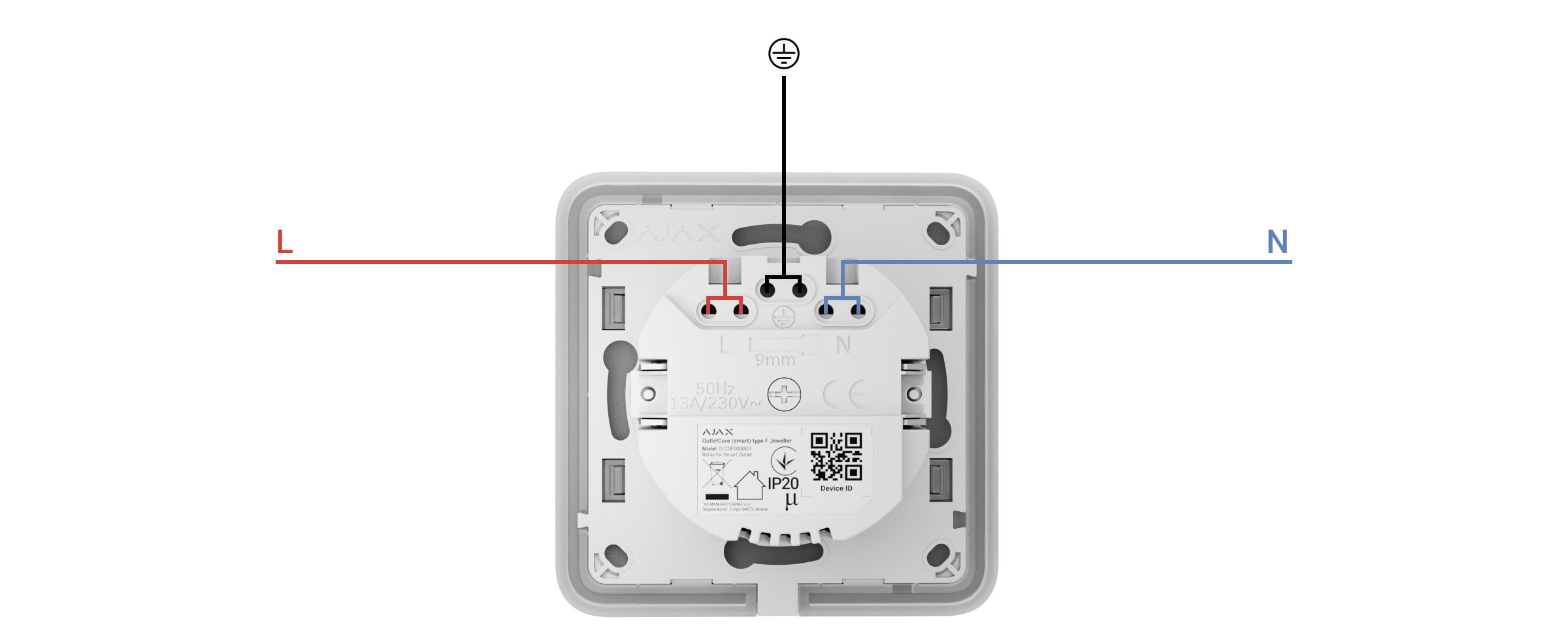Outlet [type F] Jeweller — бездротова розумна вбудована розетка з лічильником енергоспоживання. Розʼєм Outlet [type F] відповідає європейському типу F, має заземлювальний контакт і захисні шторки. Вони запобігають потраплянню в розетку пилу та бризок і захищають дітей від ураження електричним струмом, бо не дають їм застромити в розетку викрутку, ножиці, шпильку тощо. Розетка має три види захисту: за напругою, струмом і температурою.
Розумна розетка дає змогу керувати живленням підʼєднаних до неї електроприладів із навантаженням до 3 кВт. Для цього скористайтеся застосунком Ajax, сценаріями автоматизації, сенсорною кнопкою розетки, кнопкою Button або розумним вимикачем LightSwitch.
Вбудовані розетки можна використовувати окремо або разом з вимикачами LightSwitch. Ці пристрої мають однакову конструкцію рамки.
Використовуйте онлайн конфігуратор вимикачів та розеток Ajax, щоб зібрати свій власний набір. Додайте необхідні пристрої у рамку, виберіть колір та завантажте конфігурацію у форматі PDF.
Outlet [type F] передає події на хаб через захищений протокол Jeweller. Дальність зв’язку — до 1100 метрів за відсутності перешкод.
Пристрій працює лише з ретрансляторами радіосигналу та хабами Ajax, підключення до uartBridge та ocBridge Plus не передбачене.
Також доступна розумна розетка з розʼємом типу E — Outlet [type E] Jeweller.
Конструкція
Outlet [type F] Jeweller — це збірний пристрій, що складається з:
- реле OutletCore (smart) [type F] Jeweller;
- кришки SoloCover (smart) [type F] / SideCover (smart) [type F] / СenterCover (smart) [type F];
- рамки Frame (2 seats) / Frame (3 seats) / Frame (4 seats) / Frame (5 seats) — потрібні, щоб установити кілька розумних розеток та/або LightSwitch поспіль.
Усі компоненти продаються окремо та зʼєднуються між собою під час установлення.
Кришку для Outlet [type F] обирайте залежно від того, як ви плануєте встановити розетку:
- як окремий пристрій — SoloCover (smart) [type F];
- праворуч або ліворуч від інших Outlet або LightSwitch — SideCover (smart) [type F];
- між пристроями — СenterCover (smart) [type F].
Кожна кришка складається з двох частин: передньої панелі та кришки розетки. Щоб установити дві або більше розеток поруч, також знадобиться Frame.
Використовуйте онлайн конфігуратор вимикачів та розеток Ajax, щоб зібрати свій власний набір. Додайте необхідні пристрої у рамку, виберіть колір та завантажте конфігурацію у форматі PDF.
Кольори
У продуктовій лінійці передбачено 8 кольорів сенсорних панелей: Білий (White), Димний (Fog), Сірий (Grey), Графіт (Graphite), Слонова кістка (Ivory), Устричний (Oyster), Оливковий (Olive) і Чорний (Black).
Кольори RAL наведені нижче максимально наближені до реального кольору. Однак вони можуть дещо відрізнятися, тому, будь ласка, використовуйте їх лише як орієнтир для вибору кольору.
Щоб призначити колір Outlet [type F], перейдіть у налаштування розетки в застосунках Ajax. Колір у застосунку не обов’язково має збігатися з кольором установленої кришки.
Адміністратор або PRO з правом налаштування системи може змінити колір кришки будь-якої миті. Наприклад, якщо користувач замінив кришку або хоче задати різні кольори для розеток у застосунку, щоб розрізняти їх.
Функціональні елементи
Реле
OutletCore (smart) [type F] Jeweller
- Розетка (тип F).
- Заземлювальний контакт.
- Розʼєм для підʼєднання світлодіодної індикації, підсвічування та сенсорної кнопки, які вмонтовані в передню панель кришки.
- QR-код з ідентифікатором пристрою, щоб додати розетку до системи Ajax.
- Гвинти для фіксації монтажних лапок.
- Розʼєм для підʼєднання фази живлення (L).
- Розʼєм для підʼєднання заземлення.
- Розʼєм для підʼєднання нейтралі живлення (N).
- Отвір для фіксації кришки розетки комплектним гвинтом.
- Монтажні лапки для фіксації розетки в монтажній коробці.
Кришки
Передня панель
- Кільце зі світлодіодною індикацією, яка різними кольорами позначає стан Outlet [type F] і поточний рівень навантаження.
- Сенсорна кнопка. Активною буде кнопка у верхньому лівому куті передньої панелі, якщо розетку встановили правильно щодо ключа UP. Він розташований на реле і кришці розетки та позначає верх корпусу розетки.
- Нічне підсвічування панелі. Активується в налаштуваннях розетки в застосунку Ajax.
- Контакти для підʼєднання світлодіодної індикації, підсвічування та сенсорної кнопки до реле OutletCore (smart) [type F] Jeweller.
Кришка розетки
- Захисні шторки.
- Отвір для фіксації кришки комплектним гвинтом до реле OutletCore (smart) [type F] Jeweller. Гвинт входить до комплектації кришки SoloCover (smart) [type F].
- Ключ UP, щоб правильно встановити кришку в реле. Розташований на OutletCore (smart) [type F] Jeweller та позначає верх корпусу розетки.
Передня панель
- Кільце зі світлодіодною індикацією, яка різними кольорами позначає стан Outlet [type F] і поточний рівень навантаження.
- Сенсорна кнопка. Активною буде кнопка у верхньому лівому куті передньої панелі, якщо розетку встановили правильно щодо ключа UP. Він розташований на реле і кришці розетки та позначає верх корпусу розетки.
- Нічне підсвічування панелі. Активується в налаштуваннях розетки в застосунку Ajax.
- Контакти для підʼєднання світлодіодної індикації, підсвічування та сенсорної кнопки до реле OutletCore (smart) [type F] Jeweller.
Кришка розетки
- Захисні шторки.
- Отвір для фіксації кришки комплектним гвинтом до реле OutletCore (smart) [type F] Jeweller.
- Ключ UP, щоб правильно встановити кришку в реле. Розташований на OutletCore (smart) [type F] Jeweller та позначає верх корпусу розетки.
Передня панель
- Кільце зі світлодіодною індикацією, яка різними кольорами позначає стан Outlet [type F] і поточний рівень навантаження.
- Сенсорна кнопка. Активною буде кнопка у верхньому лівому куті передньої панелі, якщо розетку встановили правильно щодо ключа UP. Він розташований на реле і кришці розетки та позначає верх корпусу розетки.
- Нічне підсвічування панелі. Активується в налаштуваннях розетки в застосунку Ajax.
- Контакти для підʼєднання світлодіодної індикації, підсвічування та сенсорної кнопки до реле OutletCore (smart) [type F] Jeweller.
Кришка розетки
- Захисні шторки.
- Отвір для фіксації кришки комплектним гвинтом до реле OutletCore (smart) [type F] Jeweller.
- Ключ UP, щоб правильно встановити кришку в реле. Розташований на корпусі OutletCore (smart) [type F] Jeweller.
Рамки
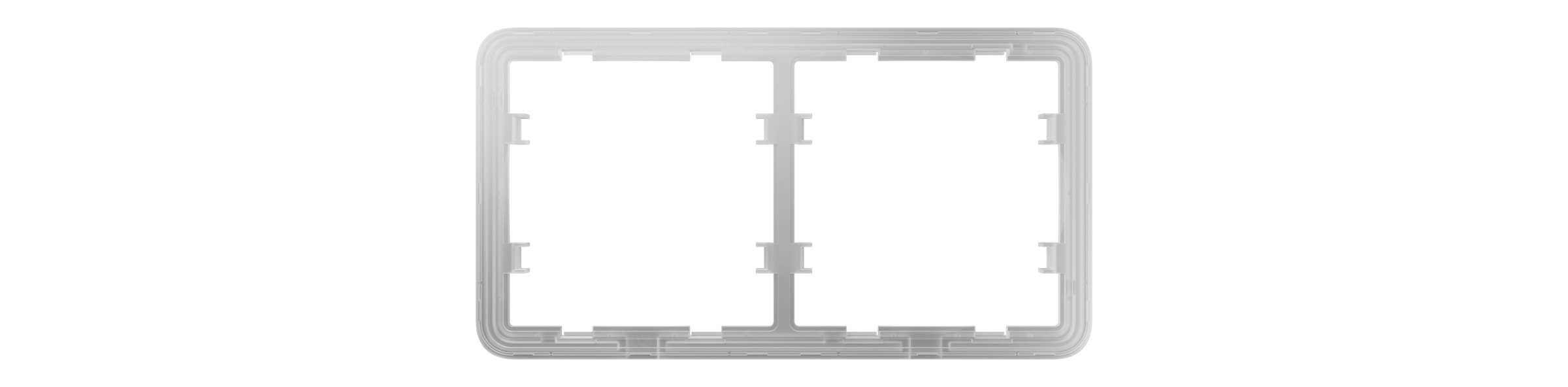
- Рамка для двох розеток чи вимикачів.
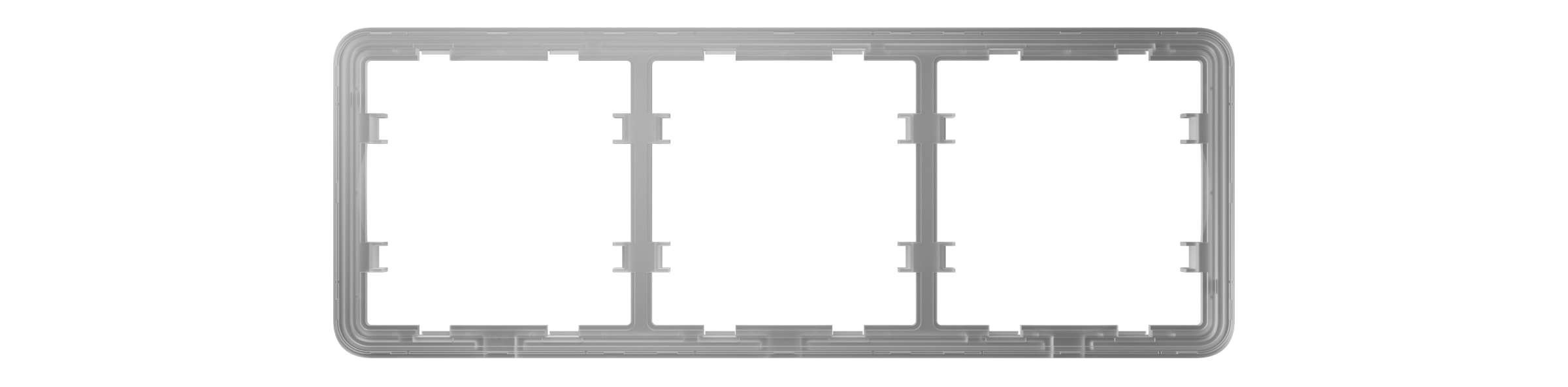
- Рамка для трьох розеток чи вимикачів.
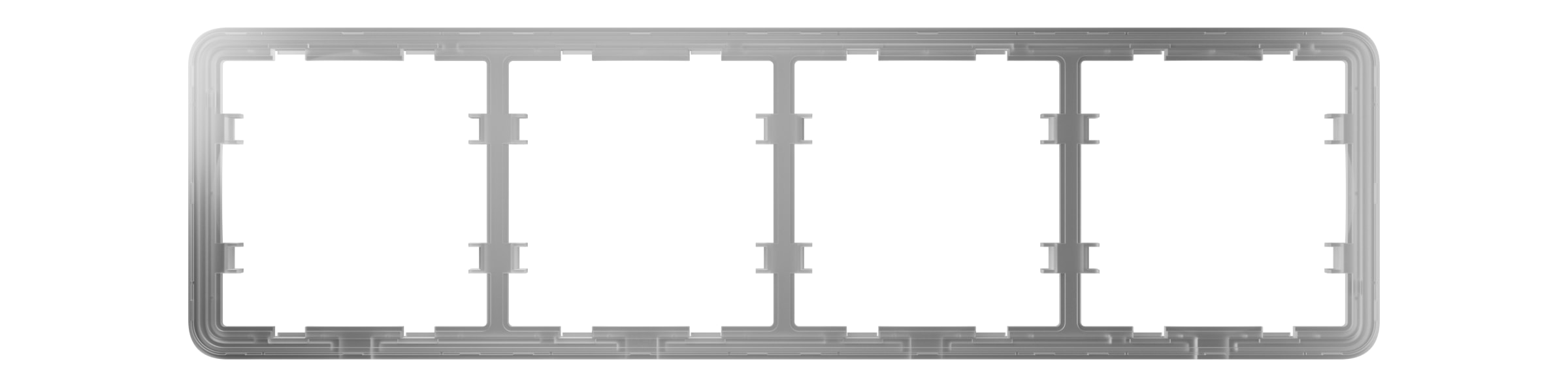
- Рамка для чотирьох розеток чи вимикачів.
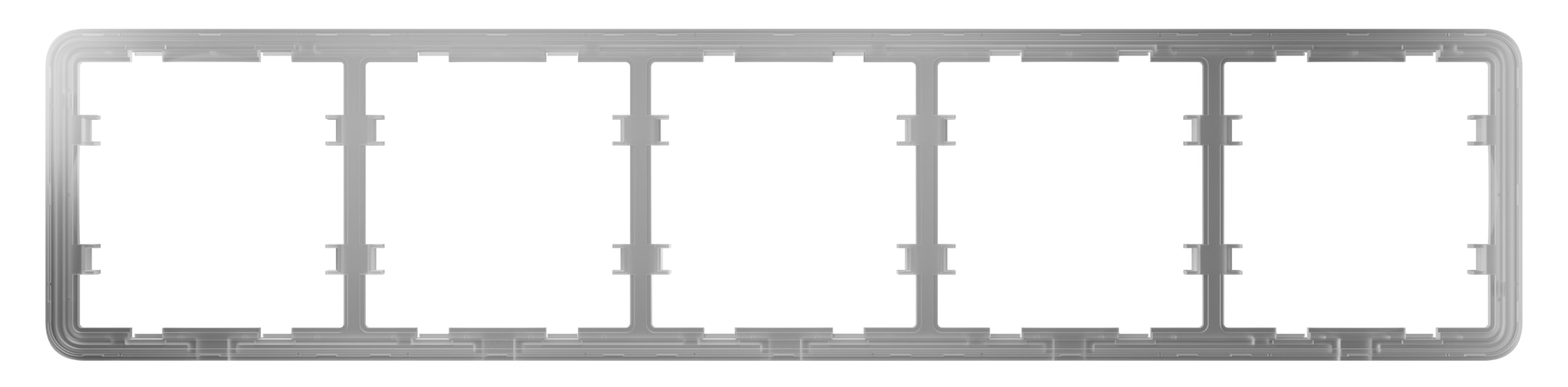
- Рамка для пʼяти розеток чи вимикачів.
Розміри
Реле
OutletCore (smart) [type F] Jeweller
Рекомендована глибина монтажної коробки — від 50 мм. Враховуйте габарити реле, коли вибираєте місце встановлення.
Кришки
Рамки
Сумісні хаби та ретранслятори
Для роботи розумної розетки потрібен сумісний хаб Ajax із версією прошивки OS Malevich 2.16 і вище.
Принцип роботи
Outlet [type F] — це розумна розетка системи Ajax. Вона дає змогу керувати подачею живлення на підʼєднані пристрої за допомогою сценаріїв, через застосунок Ajax, натисканням сенсорної кнопки на корпусі розетки або кнопкою Button чи LightSwitch.
Outlet [type F] вимірює значення струму, напруги, потужності, кількість енергії, яку споживають підʼєднані електроприлади. Ці дані й інші робочі параметри розетки доступні в застосунках Ajax у розділі Стани. Час оновлення станів розетки — приблизно 1 секунда, якщо Outlet [type F] змінила стан контактів за сценарієм або після вимкнення/ввімкнення сенсорною кнопкою чи командою в застосунку. У решті випадків час оновлення залежить від налаштувань Jeweller або Jeweller/Fibra, за початкових налаштувань — 36 секунд.
Рамка Outlet [type F] має нічне підсвічування. За потреби адміністратор або PRO з правом налаштування системи може вимкнути підсвічування в налаштуваннях розетки в застосунках Ajax.
Максимальне тривале навантаження розетки — 3 кВт (у разі встановленого захисту за струмом — 13 А). За підключення індуктивного або ємнісного навантаження максимальне значення комутованого струму знижується до 8 А.
Дистанційне керування
Сценарії автоматизації
Сценарії допомагають автоматизувати безпеку та зменшити кількість рутинних дій. Наприклад, налаштувати ввімкнення світла, телевізора й аудіосистемі за розкладом. Завдяки цьому будинок під час відпустки не буде здаватися порожнім і не привертатиме увагу зловмисників.
Outlet [type F] підтримує такі сценарії:
- Реакції на тривоги. Наприклад, вмикає освітлення за тривогою DoorProtect.
- Реакції на зміну режиму охорони. Наприклад, вимикає праску, коли систему встановлюють під охорону.
- Заплановані дії. Наприклад, вмикає обігрівач о 19:00 і вимикає його о 21:00.
- За натисканням Button. Наприклад, вмикає нічне освітлення після натискання Button.
- За температурою. Наприклад, вмикає кондиціонер, якщо температура в приміщенні підвищується до 25 °C.
- За показником вологості. Наприклад, вмикає зволожувач повітря, якщо вологість у приміщенні стала нижчою за 40%.
- За концентрацією CO2. Наприклад, вмикає припливну вентиляцію, якщо збільшується концентрація вуглекислого газу.
- За натисканням LightSwitch. Наприклад, вимикає всі електроприлади під час вимкнення світла.
Сценарії за вологістю та концентрацією CO2 доступні, якщо до системи підключений LifeQuality.
Якщо пристрій перебуває не в мережі, він не виконає сценарій, оскільки пропустить момент запуску сценарію (наприклад, під час відключення живлення або в разі втрати зв’язку між хабом і пристроєм).
Наприклад, сценарій автоматизації заплановано на 10:00, тому він має розпочатися о 10:00. Живлення втрачено о 9:55 і відновлюється через 10 хвилин. Сценарій автоматизації не виконається о 10:00 і не запуститься одразу після відновлення живлення. Ця дія за розкладом буде пропущена.
Керування в застосунку
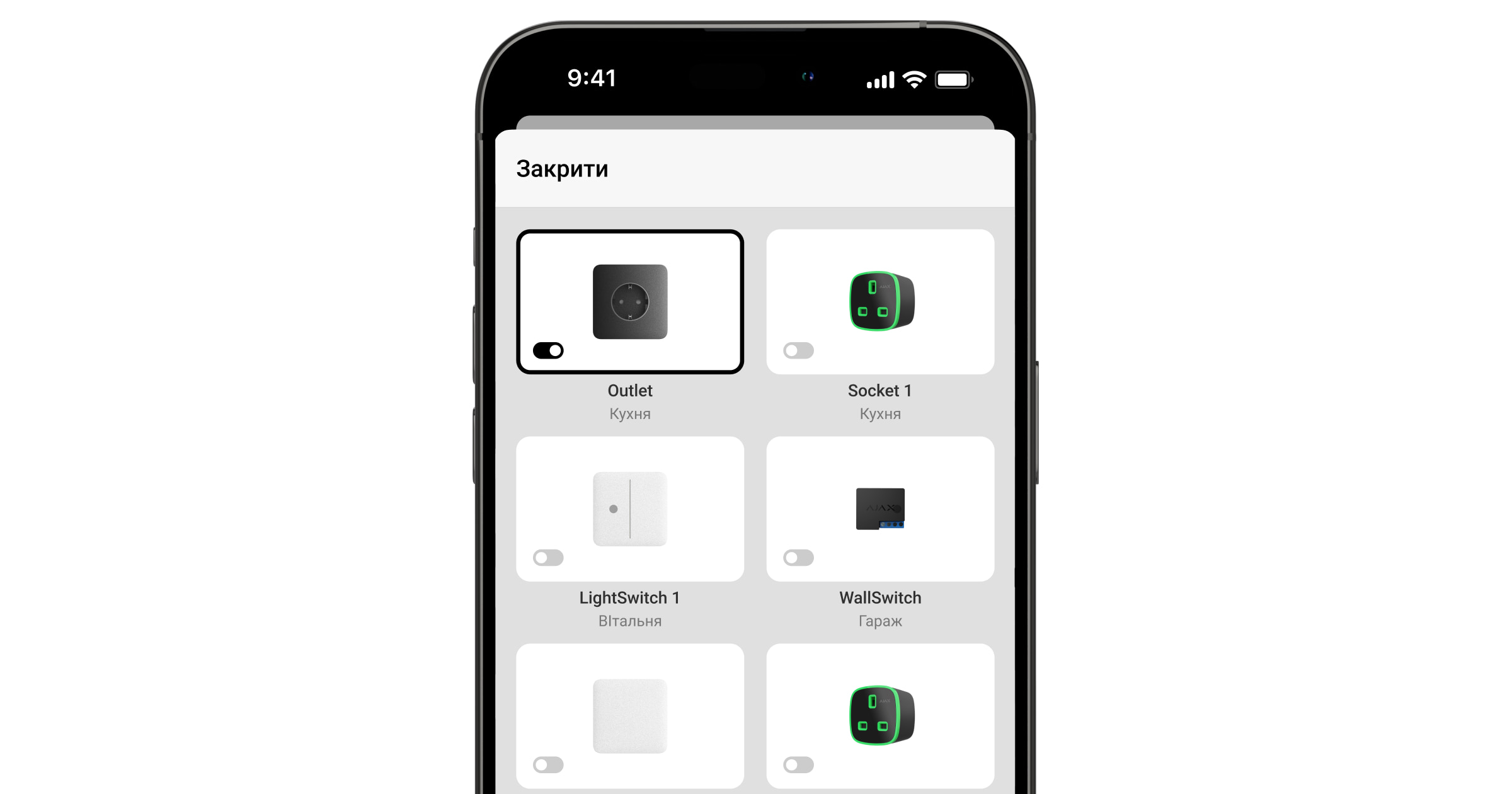
У застосунках Ajax можна керувати вмиканням і вимиканням електроприладів, підʼєднаних до розетки Outlet [type F]. Натисніть перемикач у полі Outlet [type F] у вкладці Пристрої — стан контактів розетки зміниться на протилежний, а підʼєднаний електроприлад вимкнеться або ввімкнеться. В такий спосіб можна віддалено керувати живленням, наприклад, заздалегідь увімкнути обігрівач або зволожувач повітря.
Якщо перейти у вкладку Керування та зробити свайп вгору, можна також керувати розеткою. У списку відображаються всі додані на хаб пристрої керування. Натисніть на перемикач у полі Outlet [type F] — підʼєднані пристрої ввімкнуться або вимкнуться.
Ручне керування
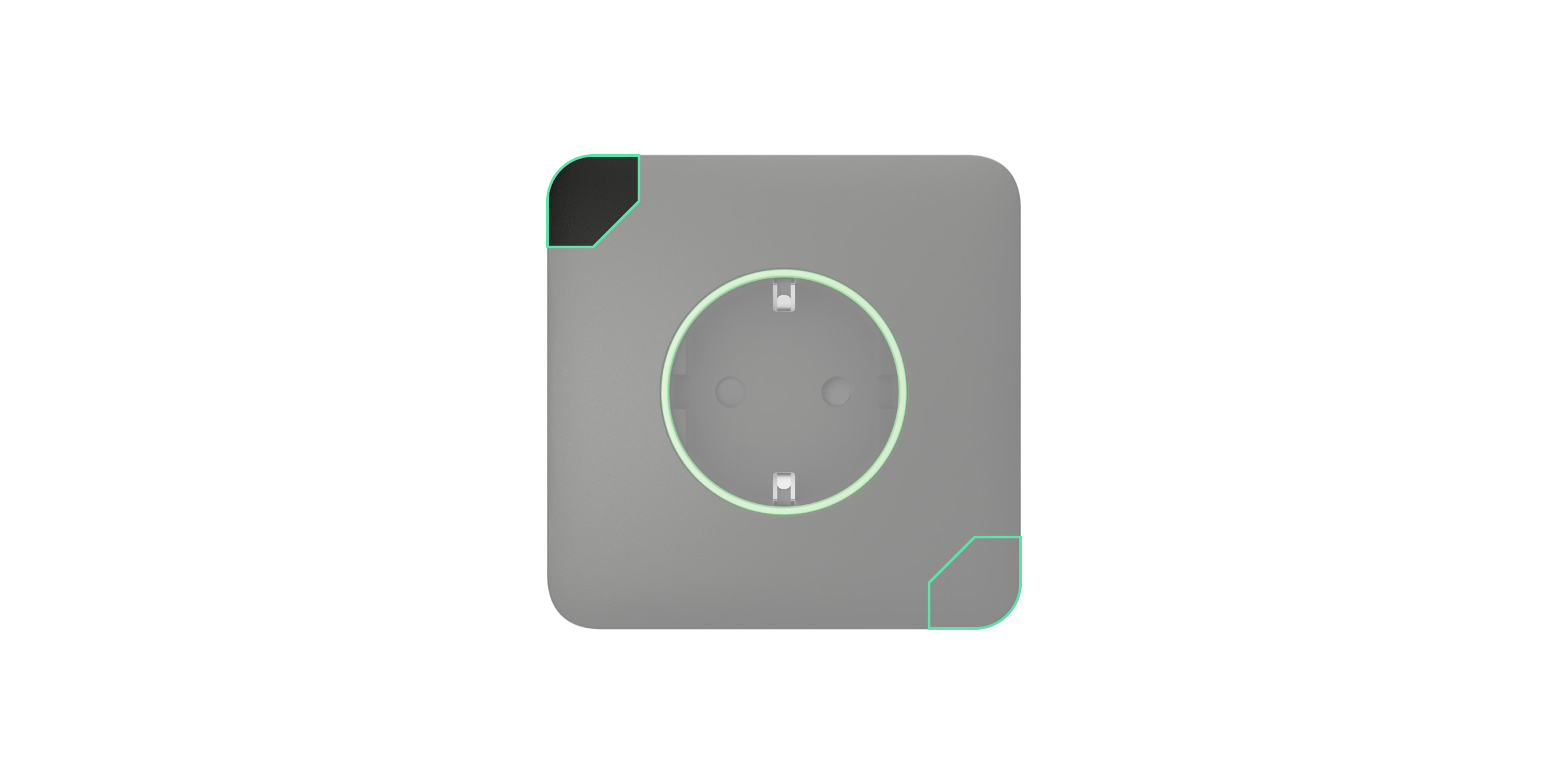
Передня панель Outlet [type F] має дві сенсорні кнопки для зручного встановлення кришки. Після монтажу активною буде лише одна кнопка, розташована у верхньому лівому куті передньої панелі кришки. Ця кнопка дає змогу керувати подачею живлення на підʼєднані пристрої без застосунку, сценаріїв або Button. Також вона позбавляє потреби виймати вилку пристроїв з розетки. Реакція розетки на натискання сенсорної кнопки залежить від режиму її роботи.
Якщо функція Вимкнення за таймером деактивована, Outlet [type F] працює в бістабільному режимі. Після натискання на кнопку розетка подає або припиняє подавати живлення до підʼєднаних пристроїв.
Якщо функція Вимкнення за таймером активована, Outlet [type F] після ввімкнення сенсорною кнопкою подає живлення на заданий у налаштуваннях час. Повторне натискання кнопки припинить виконання команди, і розетка не подаватиме живлення.
Активувати сенсорну кнопку можна в налаштуваннях розетки в застосунках Ajax. За початкових налаштувань вона вимкнена.
Режими роботи
Outlet [type F] може працювати в бістабільному режимі або автоматично вимикати живлення після завершення відліку таймера. За початкових налаштувань розетка працює в бістабільному режимі. Тобто під час керування живлення вмикається чи вимикається.
За активації функції Вимкнення за таймером живлення може вмикатися на потрібний проміжок часу: від 10 секунд до 2 годин. Цей режим зручно використовувати, наприклад, щоб вмикати освітлення в коридорі на 5 хвилин під час зняття системи з охорони.
Адміністратор або PRO з правом налаштування системи можуть активувати Вимкнення за таймером та встановити потрібний інтервал у налаштуваннях розетки в застосунках Ajax.
Типи електрозахисту розетки
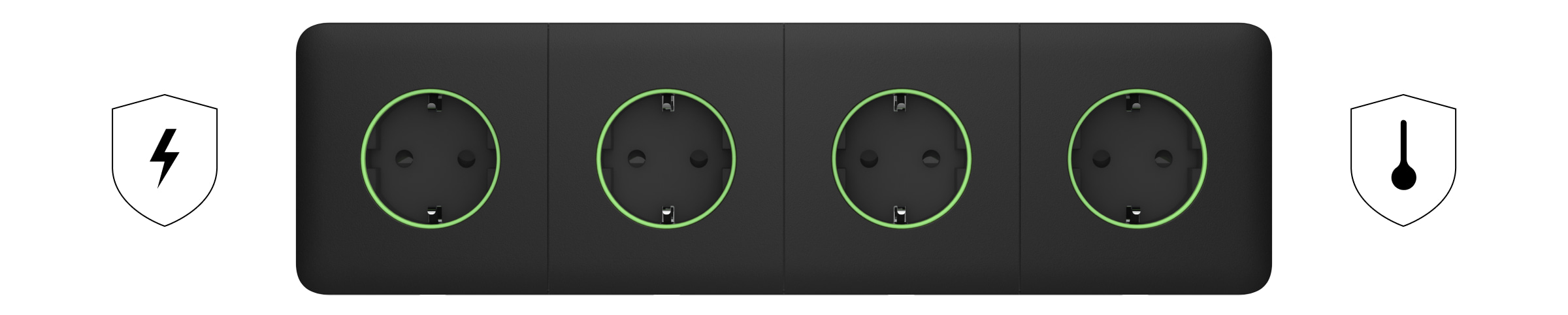
Outlet [type F] має три типи захисту, які працюють незалежно: за напругою, струмом і температурою.
Захист за напругою: спрацьовує, якщо напруга на розетці виходить за межі 184–253 В~. Захищає підʼєднані пристрої від стрибків напруги.
Захист за струмом: спрацьовує, якщо струм навантаження виходить за встановлені в застосунку Ajax межі. Захищає підʼєднані пристрої та розумну розетку від перевантаження за струмом. Граничне значення струму можна встановити в діапазоні від 1 до 16 А з кроком 1 А у налаштуваннях Outlet [type F]. Значення за початкових налаштувань — 13 А.
Рекомендоване значення струму для постійного навантаження — до 13 А. Діапазон від 13 до 16 А можна встановлювати тільки для короткочасних навантажень.
Захист за температурою: спрацьовує, коли елементи реле нагріваються до більше ніж 95 ℃. Захищає розумну розетку від перегрівання.
Якщо спрацював захист за напругою або температурою, Outlet [type F] припиняє подавати живлення й автоматично відновлює її після нормалізації напруги або температури. Якщо спрацював захист за струмом, подача живлення не відновлюється автоматично. Це можна зробити за командою в застосунку Ajax або якщо натиснути сенсорну кнопку.
Моніторинг енергоспоживання
Outlet [type F] регулярно вимірює параметри енергоспоживання підʼєднаних пристроїв:
- напругу;
- струм навантаження;
- споживану потужність;
- спожиту електроенергію.
Всі показники відображаються у станах пристрою. Час оновлення даних — приблизно 1 секунда, якщо розетка змінила стан контактів за сценарієм або після вимкнення/ввімкнення сенсорною кнопкою чи командою в застосунку. У решті випадків час оновлення залежить від налаштувань Jeweller або Jeweller/Fibra, за початкових налаштувань — 36 секунд. Значення споживаної потужності відображається з кроком 1 Вт.
Скинути показники енергоспоживання можна в Налаштуваннях розетки:
- У застосунку Ajax перейдіть у вкладку Пристрої
.
- Виберіть у списку Outlet [type F].
- Натисніть на іконку
, щоб перейти в Налаштування.
- Натисніть Скинути показники енергоспоживання.
- У попап-вікні натисніть Скинути.
Після видалення даних у Станах розетки буде відображена дата останнього скидання значень енергоспоживання.
Протокол передавання даних Jeweller
Jeweller — це двосторонній бездротовий протокол передавання даних, який забезпечує швидкий та надійний зв’язок між хабом та доданими на нього пристроями. Розумна розетка використовує технологію Jeweller, щоб передавати тривоги та події.
Передавання подій на пульт
Система Ajax може передавати тривоги в застосунок для моніторингу PRO Desktop та на ПЦС. Формати протоколів — SurGard (Contact ID), SIA (DC-09), ADEMCO 685 та інші.
Outlet [type F] передає на пульт такі події:
- Втрата/відновлення зв’язку між пристроєм та хабом (або ретранслятором радіосигналу).
- Примусове вимкнення/ввімкнення розетки.
Коли надходить сигнал тривоги, оператор ПЦС знає, що сталося і куди саме відправити групу швидкого реагування. Адресність пристроїв Ajax дає змогу надсилати у PRO Desktop та на ПЦС не лише події, а й тип пристрою, присвоєне йому ім’я, віртуальну кімнату й охоронну групу. Перелік параметрів, що передаються, може різнитися залежно від типу ПЦС і вибраного протоколу зв’язку з ним.
Ідентифікатор та номер пристрою можна переглянути в його станах у застосунку Ajax.
Додавання в систему
Outlet [type F] несумісна з централлю Hub та сторонніми централями систем безпеки.
Щоб додати Outlet [type F] на хаб, розетка має бути на тому ж об’єкті, що й система (в одній з хабом зоні радіозв’язку). Щоб розетка працювала через ретранслятор радіосигналу ReX або ReX 2, потрібно спочатку додати її на хаб, а потім під’єднати до ReX або ReX 2 в налаштуваннях ретранслятора в застосунку.
Хаб і пристрій, що працюють на різних частотах, — несумісні. Діапазон радіочастот пристроїв залежить від регіону продажу. Рекомендуємо купувати та використовувати пристрої Ajax в одному регіоні. Діапазон робочих радіочастот можна уточнити у служби технічної підтримки Ajax.
Перш ніж додати пристрій
- Установіть застосунок Ajax.
- Увійдіть в обліковий запис або створіть новий.
- Виберіть простір або створіть новий.
Функціональність простір доступна в застосунках таких версій або вище:
- Ajax Security System 3.0 для iOS;
- Ajax Security System 3.0 для Android;
- Ajax PRO: Tool for Engineers 2.0 для iOS;
- Ajax PRO: Tool for Engineers 2.0 для Android;
- Ajax PRO Desktop 4.0 для macOS;
- Ajax PRO Desktop 4.0 для Windows.
- Додайте хоча б одну віртуальну кімнату.
- Додайте в простір сумісний хаб. Переконайтеся, що хаб увімкнений і має доступ до інтернету: через Ethernet, Wi-Fi і/або стільникову мережу.
- Переконайтеся, що простір не перебуває в режимі охорони, хаб не оновлюється. Для цього перевірте статуси в застосунку Ajax.
Додати пристрій на хаб може лише адміністратор простору або PRO з доступом до налаштувань системи.
Додавання на хаб
- Виконайте монтаж Outlet [type F] і подайте живлення на розетку.
- Відкрийте застосунок Ajax. Виберіть хаб, на який хочете додати пристрій.
- Перейдіть у вкладку Пристрої
. Натисніть Додати пристрій.
- Назвіть пристрій, відскануйте QR-код або введіть його вручну. QR-код розміщений на задній і передній частині OutletCore (smart) [type F] Jeweller та пакованні пристрою. Ідентифікатор пристрою можна знайти під QR-кодом.
- Виберіть кімнату та групу (якщо режим груп увімкнено).
- Натисніть Додати.
Якщо не вдалося додати пристрій на хаб, повторіть спробу через 5 секунд. Якщо на хаб уже додали максимальну кількість пристроїв (кількість залежить від моделі хаба), то під час спроби додати ще один пристрій ви отримаєте відповідне сповіщення.
Додана на хаб розетка з’явиться у списку пристроїв хаба в застосунку Ajax. Час оновлення статусів пристроїв у списку залежить від налаштувань Jeweller або Jeweller/Fibra, за початкових налаштувань — 36 секунд.
Outlet [type F] працює лише з одним хабом. Щойно пристрій додали на новий хаб, він припиняє передавати команди на старий хаб. Щоб додати розетку на новий хаб:
- відскануйте QR-код або введіть його вручну;
- дочекайтеся початку відліку таймера реєстрації пристрою та затисніть на 3 секунди сенсорну кнопку на передній панелі розетки.
Після додавання на новий хаб розетка не видаляється автоматично зі списку пристроїв старого хаба, тому потрібно зробити це вручну в застосунку Ajax.
Несправності
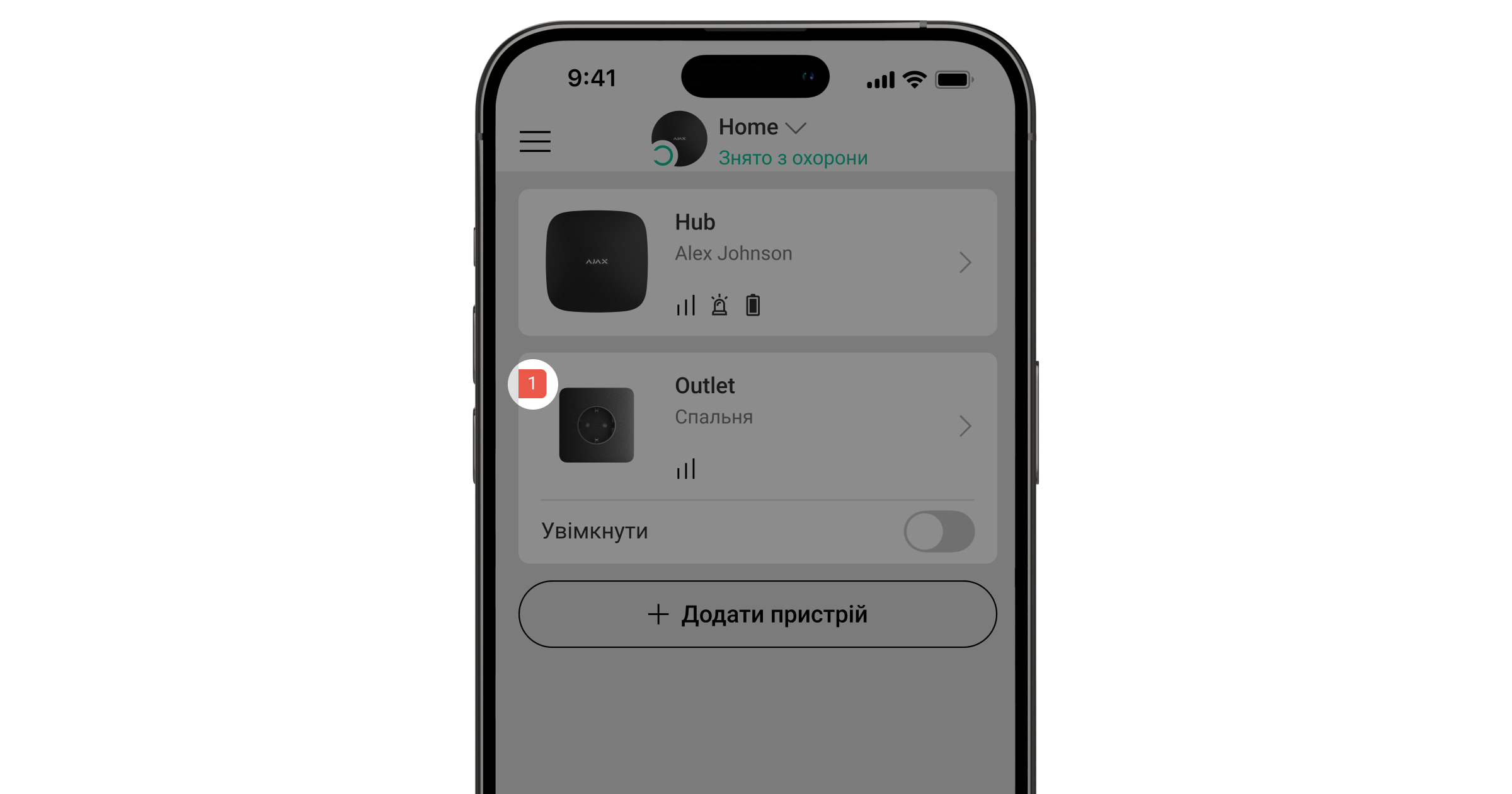
Якщо система виявляє несправність Outlet [type F], на іконці пристрою в застосунку Ajax з’являється лічильник несправностей. Усі несправності можна переглянути у станах розетки — відповідні поля мають червоний колір.
Несправності відображаються, якщо:
- спрацював захист за струмом;
- спрацював захист за температурою;
- спрацював захист за напругою;
- немає звʼязку з хабом або ретранслятором радіосигналу.
Іконки
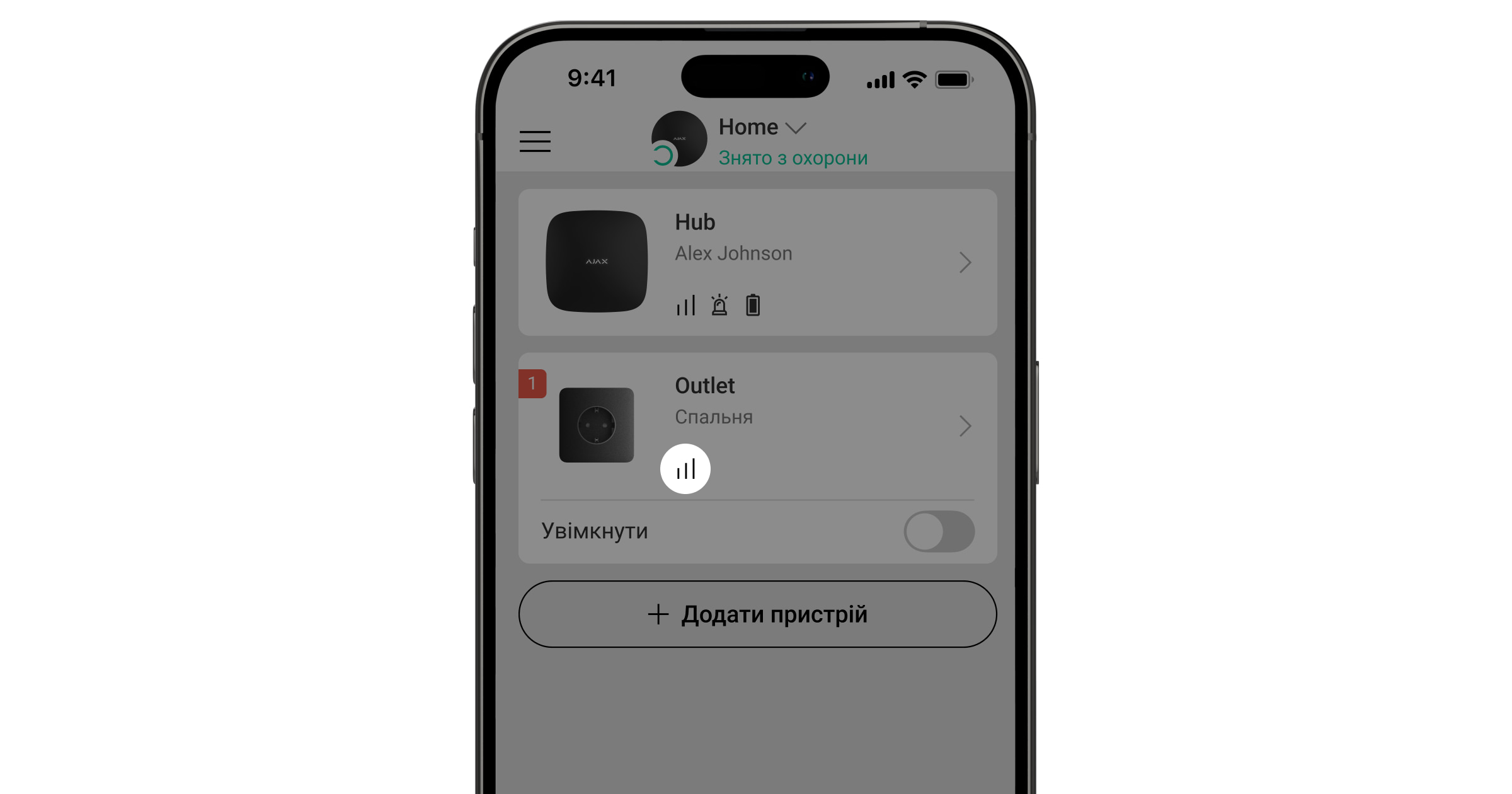
Іконки в застосунку показують деякі стани розетки. Щоб переглянути їх:
- Увійдіть у застосунок Ajax.
- Виберіть хаб.
- Перейдіть у вкладку Пристрої
.
| Іконка | Значення |
| Рівень сигналу Jeweller — зображує рівень сигналу між хабом і розеткою. | |
| Виявлено несправність. | |
| Пристрій працює з хабом через ретранслятор радіосигналу. | |
| Спрацював захист за струмом. | |
| Спрацював захист за напругою. | |
| Спрацював захист за температурою. | |
|
Пристрій примусово вимкнений. |
|
|
Пристрій вимкнений до першого зняття системи з охорони. |
|
| Пристрій втратив звʼязок із хабом або хаб втратив звʼязок із сервером Ajax Cloud. | |
|
Пристрій не було перенесено на новий хаб. |
Стани
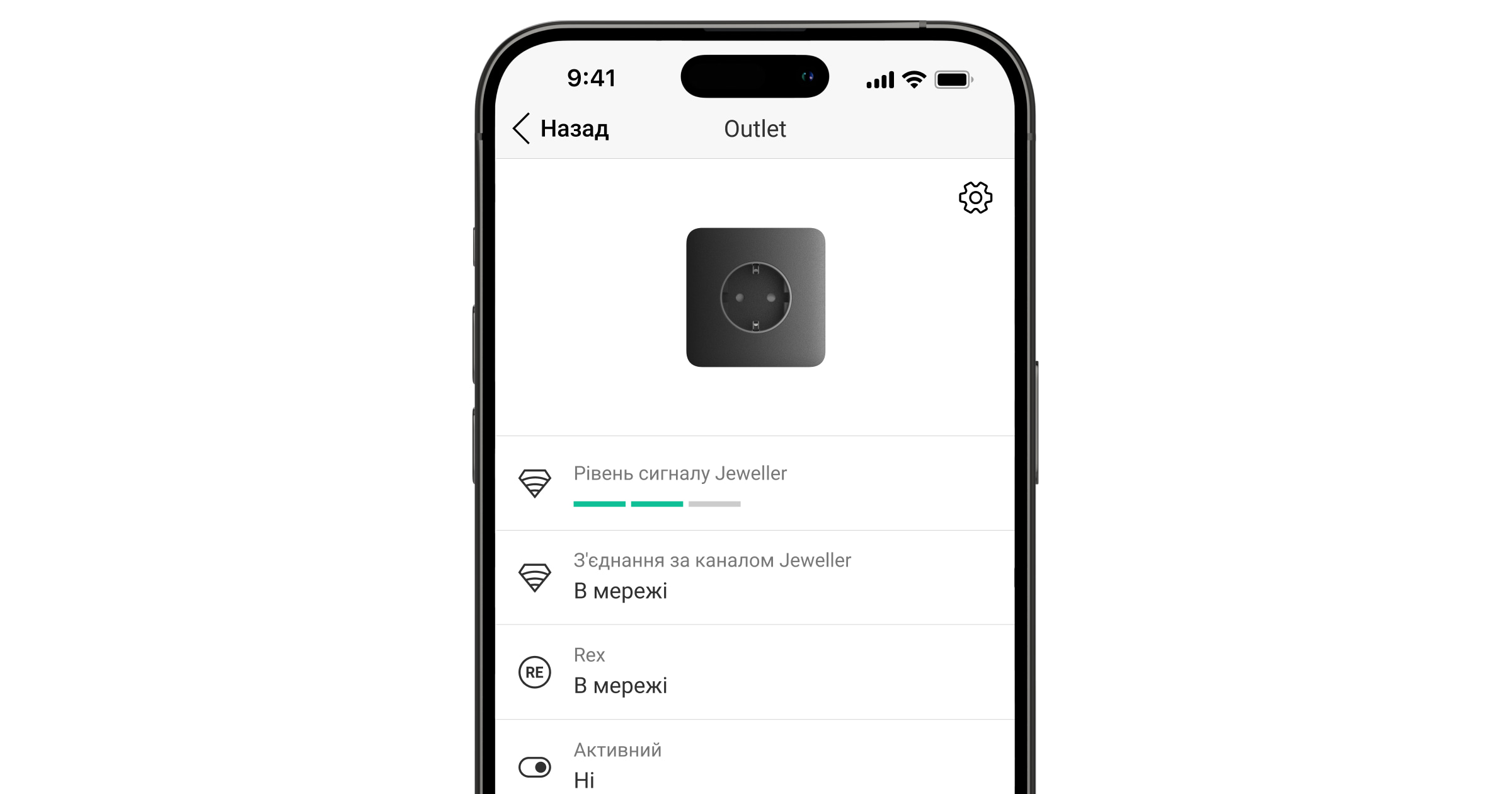
Стани містять інформацію про пристрій та його робочі параметри. Стани Outlet [type F] можна перевірити в застосунку Ajax:
- Перейдіть у вкладку Пристрої
.
- Виберіть у списку Outlet [type F].
| Параметр | Значення |
| Імпорт даних | Відображає помилку перенесення даних на новий хаб:
|
| Несправність |
Якщо натиснути на Поле відображається, якщо система виявила несправність. |
| Рівень сигналу Jeweller |
Рівень сигналу Jeweller між пристроєм і хабом (або ретранслятором радіосигналу). Рекомендовані значення — 2–3 поділки. Jeweller — протокол для передавання подій і тривог Outlet [type F]. |
| З’єднання за каналом Jeweller | Стан з’єднання між пристроєм і хабом або ретранслятором за каналом Jeweller:
|
| ReX | Стан з’єднання між пристроєм і ретранслятором радіосигналу:
Поле відображається, якщо розетка працює через ретранслятор радіосигналу. |
| Активний | Стан розетки:
|
| Струм |
Поточне значення струму, який комутує Outlet [type F]. Час оновлення даних — приблизно 1 секунда, якщо розетка змінила стан контактів за сценарієм або після вимкнення/ввімкнення сенсорною кнопкою чи командою в застосунку. У решті випадків час оновлення залежить від налаштувань Jeweller або Jeweller/Fibra, за початкових налаштувань — 36 секунд. Значення відображається з кроком 10 мА. |
| Напруга |
Поточне значення напруги, яку комутує Outlet [type F]. Час оновлення даних — приблизно 1 секунда, якщо розетка змінила стан контактів за сценарієм або після вимкнення/ввімкнення сенсорною кнопкою чи командою в застосунку. У решті випадків час оновлення залежить від налаштувань Jeweller або Jeweller/Fibra, за початкових налаштувань — 36 секунд. Значення відображається з кроком 1 В~. |
| Граничне значення струму |
Задане в налаштуваннях значення для захисту за струмом. Розетка автоматично вимикається, якщо сила струму перевищує встановлене значення. |
| Захист за напругою | Стан захисту за напругою:
Розетка автоматично продовжить роботу після відновлення нормальної напруги. |
| Керувати за допомогою сенсорної кнопки | Стан налаштування можливості керувати розеткою за допомогою сенсорної кнопки. |
| Потужність |
Потужність, яку споживає підʼєднаний до розетки електроприлад. Час оновлення даних — приблизно 1 секунда, якщо розетка змінила стан контактів за сценарієм або після вимкнення/ввімкнення сенсорною кнопкою чи командою в застосунку. У решті випадків час оновлення залежить від налаштувань Jeweller або Jeweller/Fibra, за початкових налаштувань — 36 секунд. Значення відображається з кроком 1 Вт. |
| Спожита електроенергія |
Електроенергія, яку спожив під’єднаний до розетки пристрій. Час оновлення даних — приблизно 1 секунда, якщо розетка змінила стан контактів за сценарієм або після вимкнення/ввімкнення сенсорною кнопкою чи командою в застосунку. У решті випадків час оновлення залежить від налаштувань Jeweller або Jeweller/Fibra, за початкових налаштувань — 36 секунд. Значення відображається у кВт∙г з кроком 1 Вт∙г. Скинути лічильник можна в Налаштуваннях розетки. Якщо відбулася втрата живлення, застосунок відображає останнє збережене значення. |
| Останнє скидання енергоспоживання |
Дата останнього скидання показників спожитої енергії. Відображається, якщо дані лічильника скидали. |
| Примусове вимкнення | Показує статус налаштування примусового вимкнення розетки:
|
| Вимкнення до зняття з охорони | Показує статус налаштування вимкнення пристрою до зняття з охорони:
|
| Прошивка | Версія прошивки пристрою. |
| Ідентифікатор | Ідентифікатор розетки. Також є біля QR-коду на корпусі та коробці реле. |
| Пристрій № | Номер шлейфа (зони) пристрою. |
Налаштування
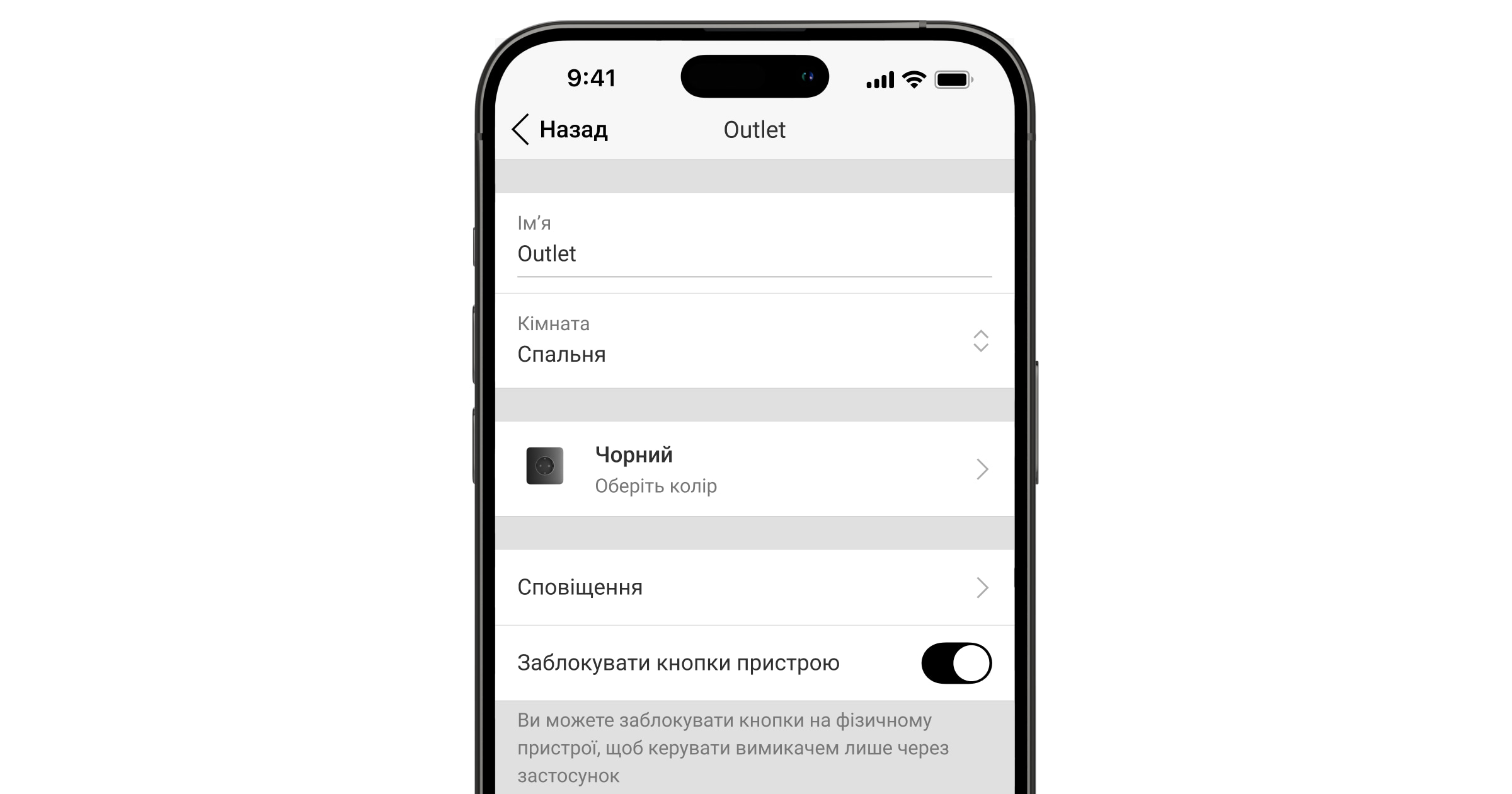
Щоб змінити налаштування Outlet [type F], у застосунку Ajax:
- Перейдіть у вкладку Пристрої
.
- Виберіть у списку Outlet [type F].
- Натисніть на іконку
, щоб перейти в Налаштування.
- Задайте потрібні параметри.
- Натисніть Назад, щоб зберегти нові налаштування.
| Налаштування | Значення |
| Імʼя |
Ім’я розетки. Відображається у списку пристроїв хаба, текстах SMS і сповіщень у стрічці подій. Щоб змінити ім’я пристрою, натисніть на текстове поле. Ім’я може містити до 12 символів кирилицею або до 24 — латиницею. |
| Кімната |
Вибір віртуальної кімнати, до якої приписано Outlet [type F]. Назва кімнати відображається в текстах SMS та сповіщень у стрічці подій. |
| Колір | Вибір кольору для іконки розетки в застосунку. Доступний один з 8 кольорів:
Перелік кольорів відповідає кольорам кришок. |
| Сповіщення | Налаштування сповіщень розетки в застосунку:
|
| Керувати за допомогою сенсорної кнопки | Коли опція активна, стан розетки можна перемикати за допомогою сенсорної кнопки, яка розташована на її передній панелі. За початкових налаштувань опція деактивована. |
| Граничне значення струму |
Налаштування граничного струму, який може комутувати Outlet [type F]. Діапазон значень від 1 до 16 А з кроком 1 А. Значення за початкових налаштувань — 13 А. Рекомендоване значення для постійного навантаження — до 13 А. Для короткочасних навантажень — від 13 до 16 А. Якщо задане значення перевищене, спрацює захист за струмом, і розетка припинить подавати живлення на підʼєднаний до неї пристрій. Відновити подачу живлення можна в застосунку Ajax або натиснувши сенсорну кнопку розетки. |
| Захист за напругою | Коли опція активна, електроживлення підʼєднаного до розетки пристрою вимикається, якщо напруга виходить за межі 184–253 В~. |
| Підсвічування | Налаштування підсвічування рамки розетки: ввімкнене або вимкнене. |
| Індикація | Налаштування світлодіодної індикації розетки:
|
| Яскравість LED |
Вибір рівня яскравості світлодіодної індикації розумної розетки: від 0 до 100% (0 — підсвічування мінімальне, 100 — дуже яскраве підсвічування). Рівень яскравості за початкових налаштувань — 50%. Відображається, якщо в налаштуванні Індикація вибраний параметр Постійно або Коли пристрій увімкнений (розетка активна). |
| Вимкнення таймером | Коли опція активна, пристрій, яким керує розумна розетка, буде автоматично вимкнений після завершення встановленого часу. |
| Час роботи |
Вибір часу, впродовж якого буде подаватися живлення на підʼєднаний до розетки пристрій: від 10 секунд до 2 годин. Налаштування доступне, якщо активна опція Вимкнення таймером. |
| Скинути показники енергоспоживання | Меню для скидання показників енергоспоживання. |
| Сценарії |
Відкриває меню створення та налаштування сценаріїв автоматизації. Використовуйте сценарії для автоматизації безпеки. Наприклад, щоб вмикати освітлення на об’єкті в разі тривоги датчика відчинення. |
| Тест рівня сигналу Jeweller |
Переводить пристрій у режим тестування рівня сигналу Jeweller. |
| Інструкція користувача | Відкриває інструкцію з використання Outlet [type F] у застосунку Ajax. |
| Примусове вимкнення |
Дає змогу користувачеві вимкнути пристрій, не видаляючи його з системи. Доступні дві опції:
Outlet [type F] зберігає поточний на момент вимкнення стан: активний або неактивний. |
| Вимкнення до зняття з охорони |
Дає змогу користувачеві вимкнути пристрій до зняття з охорони. Доступні дві опції:
Outlet [type F] зберігає поточний на момент вимкнення стан: активний або неактивний. |
| Видалити пристрій | Відв’язує пристрій від хаба та видаляє його налаштування. |
Індикація
Світлодіодна індикація Outlet [type F] інформує про стан розетки та рівень потужності, яку споживають підʼєднані пристрої. Точне значення споживаної потужності доступне в Станах розетки в застосунку Ajax.
| Рівень навантаження | Індикація |
| Немає живлення | Не світиться |
| Outlet [type F] вимкнено | Світиться синім |
| Outlet [type F] увімкнено, підключене навантаження від 0 до 549 Вт | Світиться зеленим |
| Від 550 до 1249 Вт | Світиться жовтим |
| Від 1250 до 1999 Вт | Світиться помаранчевим |
| Від 2000 до 2839 Вт | Світиться червоним |
| Від 2840 до 3679 Вт | Світиться темно-червоним |
| Від 3680 Вт і вище | Світиться фіолетовим |
| Спрацював один або кілька типів захисту (наприклад, за струмом та/або за напругою) | Плавно загоряється червоним і гасне |
Тестування працездатності
У системі Ajax передбачено декілька тестів, щоб правильно вибрати місце встановлення пристроїв. Тестування починається не одразу, але час очікування не перевищує тривалість одного періоду опитування «хаб — пристрій». Інтервал опитування можна перевірити та встановити в налаштуваннях хаба (Хаб → Налаштування → Jeweller або Jeweller/Fibra).
Щоб запустити тест, у застосунку Ajax:
- Виберіть потрібний хаб.
- Перейдіть у вкладку Пристрої
.
- Виберіть у списку Outlet [type F].
- Перейдіть у Налаштування
.
- Запустіть і проведіть Тест рівня сигналу Jeweller.
Вибір місця встановлення
Для роботи пристрою потрібно підʼєднати кабелі нуля, фази та заземлення. Рекомендована глибина монтажної коробки — від 50 мм. Пристрій призначений для використання лише всередині приміщень.
Коли вибираєте місце встановлення пристрою, враховуйте чинники, що впливають на його роботу:
- рівень сигналу Jeweller;
- віддаленість розетки від хаба або ретранслятора радіосигналу;
- наявність між пристроями перешкод для радіосигналу: стін, міжповерхових перекриттів або габаритних об’єктів, що розташовані у приміщенні.
Враховуйте рекомендації щодо розміщення, коли розробляєте проєкт системи безпеки об’єкта. Проєктувати та встановлювати систему мають професіонали. Список рекомендованих партнерів доступний за посиланням.
Рівень сигналу
Рівень сигналу Jeweller — це співвідношення кількості недоставлених або пошкоджених пакетів даних до очікуваних за певний проміжок часу. Про рівень сигналу повідомляє іконка у вкладці Пристрої
в застосунках Ajax:
- три поділки — відмінний рівень сигналу;
- дві поділки — достатній рівень сигналу;
- одна поділка — низький рівень сигналу, стабільну роботу не гарантовано;
- перекреслена іконка — сигнал відсутній.
Перевірте рівень сигналу Jeweller перед монтажем розетки. Якщо сигнал на рівні однієї поділки або відсутній, ми не гарантуємо стабільну роботу пристрою. В цьому разі рекомендуємо перемістити пристрій: зміна місця навіть на 20 см може значно поліпшити рівень сигналу. Якщо після переміщення пристрій усе одно має низький або нестабільний рівень сигналу, використовуйте ретранслятор радіосигналу ReX або ReX 2.
Де не можна встановлювати Outlet [type F]
- На вулиці. Це може призвести до виходу розетки з ладу.
- Поблизу металевих предметів і дзеркал, що спричиняють ослаблення й екранування сигналу.
- У приміщеннях, де температура або вологість виходять за межі допустимих. Це може призвести до виходу пристрою з ладу.
- Ближче за 1 метр від хаба або ретранслятора радіосигналу. Це може призвести до втрати зв’язку з розеткою.
- У місці з низьким рівнем сигналу. Це може призвести до втрати зв’язку з хабом.
Встановлення

Перед монтажем Outlet [type F] переконайтеся, що вибрали оптимальне місце встановлення, яке відповідає умовам цієї інструкції. Під час монтажу й експлуатації дотримуйтеся загальних правил електробезпеки щодо використання електроприладів, а також вимог нормативно-правових актів з електробезпеки.
Outlet [type F] має встановлювати лише професійний електрик чи інженер монтажу. Не вмикайте подачу живлення на розумну розетку до встановлення кришки.
Щоб установити Outlet [type F]:
- Знеструмте кабель живлення, до якого підʼєднаєте Outlet [type F].
- Підготуйте монтажні коробки та зніміть попередньо встановлені розетки, якщо вони є. Від’єднайте дроти й переконайтеся, що залишилося близько 9 мм оголеного дроту.
- Установіть кришку розетки. Для правильного встановлення використовуйте ключ UP на кришці розетки та лицьовій частині реле — вони мають зійтися. Зафіксуйте кришку розетки комплектним гвинтом з тильної сторони реле.
- Підʼєднайте кабелі до реле OutletCore (smart) [type F] Jeweller:
- Фазу живлення — до клеми L.
- Нейтраль живлення — до клеми N.
- Кабель заземлення — до клеми
.
- Установіть реле OutletCore у монтажну коробку, обережно вкладаючи кабелі. Закрутіть гвинти для фіксації монтажних лапок. Зафіксуйте розетку комплектними засобами кріплення.
- За потреби установіть решту реле OutletCore.
- Установіть рамку на відповідну кількість місць, якщо встановлюєте декілька розеток або вимикачів LightSwitch.
- Установіть потрібні передні панелі кришок.
- Увімкніть живлення.
- Додайте розетки на хаб за допомогою застосунку Ajax.
Outlet [type F] увімкнеться протягом 3 секунд після подачі живлення. Про ввімкнення повідомить характерне клацання реле й індикація пристрою (за встановлених передніх панелей).
Обслуговування
Регулярно перевіряйте працездатність пристрою. Очищайте корпус пристрою від пилу, павутиння й інших забруднень, щойно вони з’являться. Використовуйте м’яку суху серветку для догляду за технікою. Не використовуйте для очищення пристрою речовини, що містять спирт, ацетон, бензин та інші активні розчинники.
Технічні характеристики
Комплектація
Outlet [type F] Jeweller — це збірна розумна розетка. Всі деталі купуються окремо.
Використовуйте онлайн конфігуратор вимикачів та розеток Ajax, щоб зібрати свій власний набір. Додайте необхідні пристрої у рамку, виберіть колір та завантажте конфігурацію у форматі PDF.
Гарантія
Гарантія на продукцію товариства з обмеженою відповідальністю «Аджакс Сістемс Манюфекчурінг» діє 2 роки після придбання.
Якщо пристрій несправний, рекомендуємо спочатку звернутися до служби підтримки: більшість технічних питань можна владнати дистанційно.
Зв’язатися з технічною підтримкою: