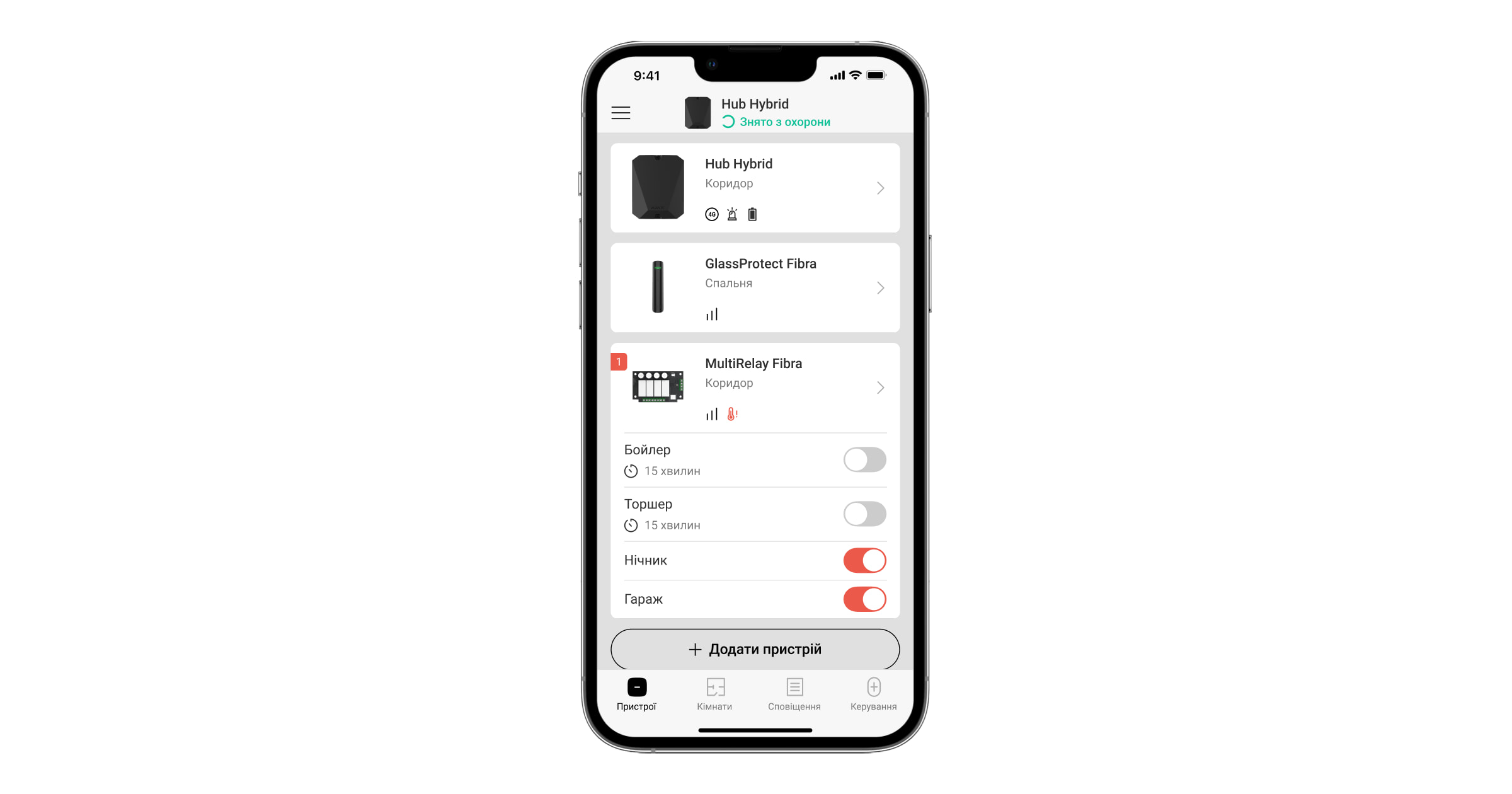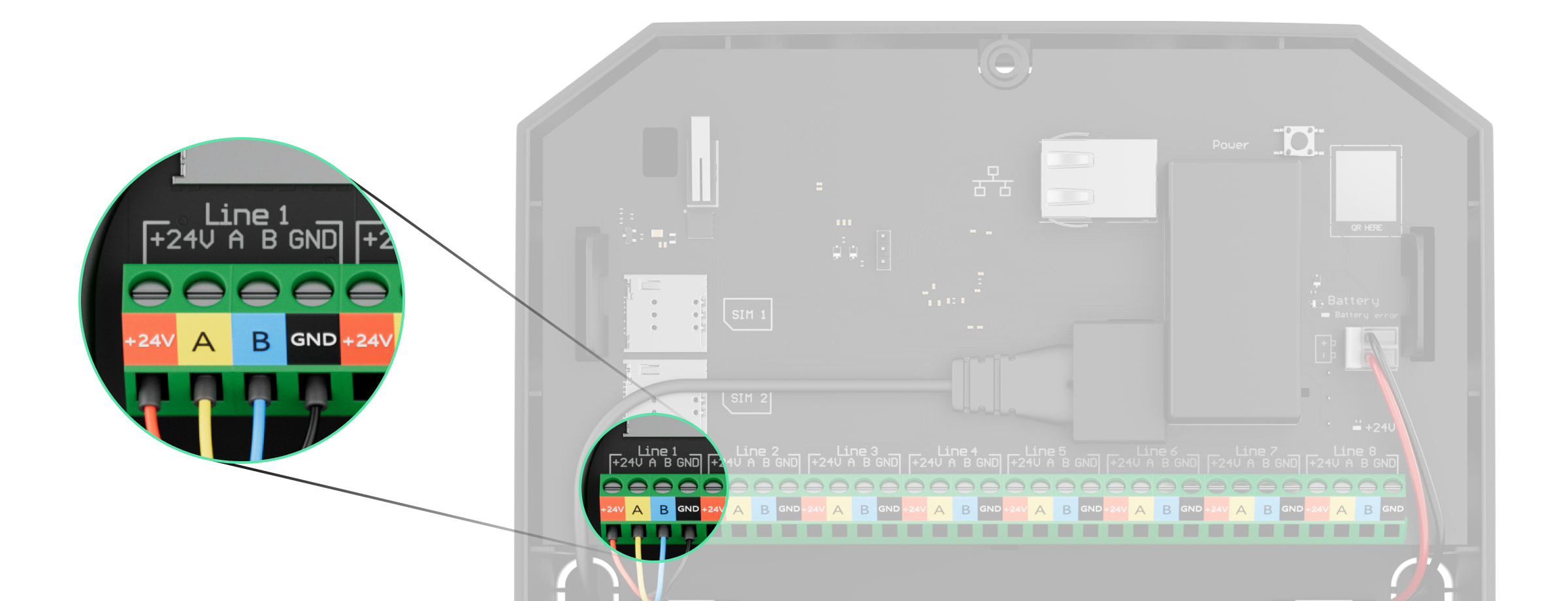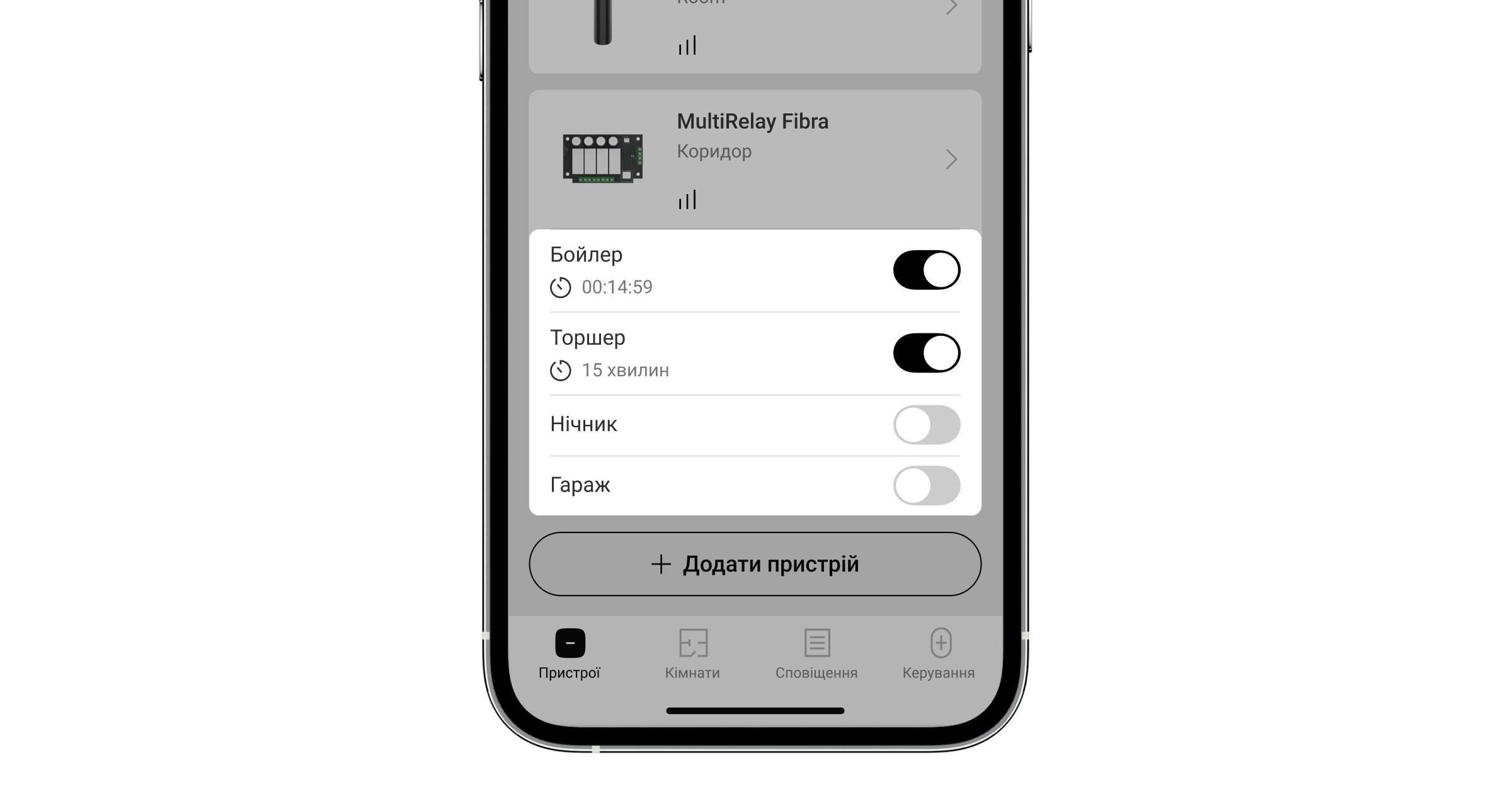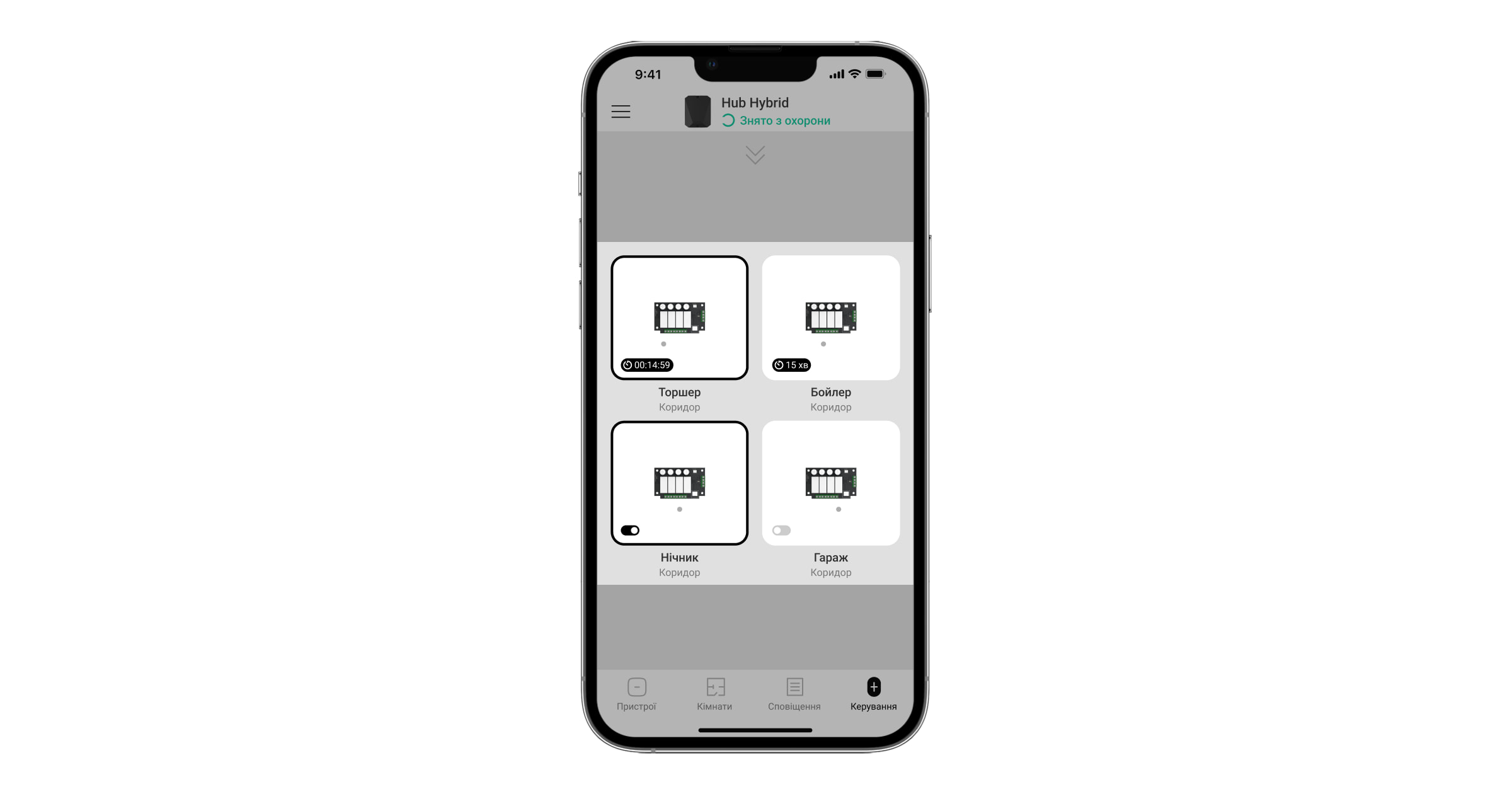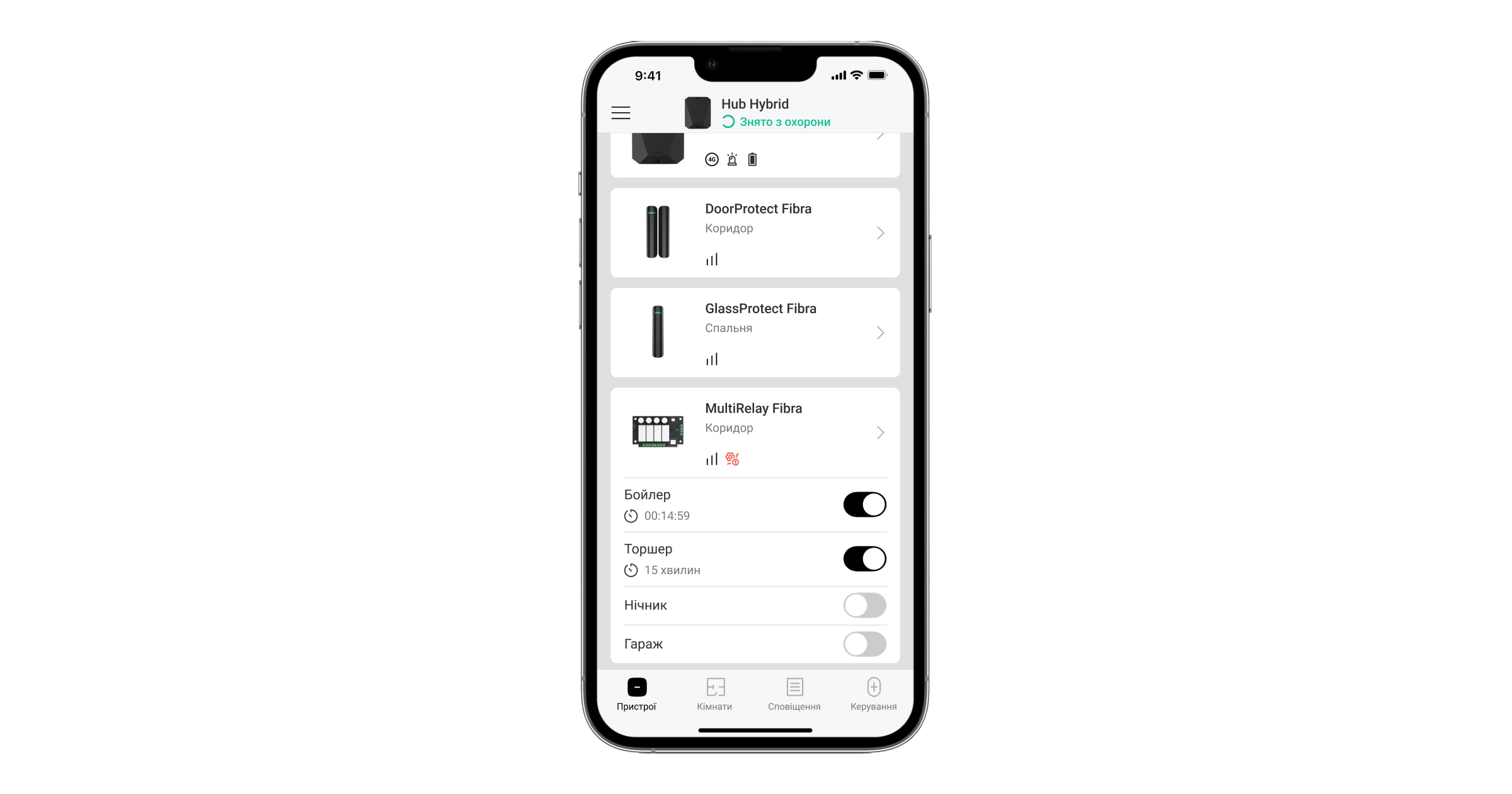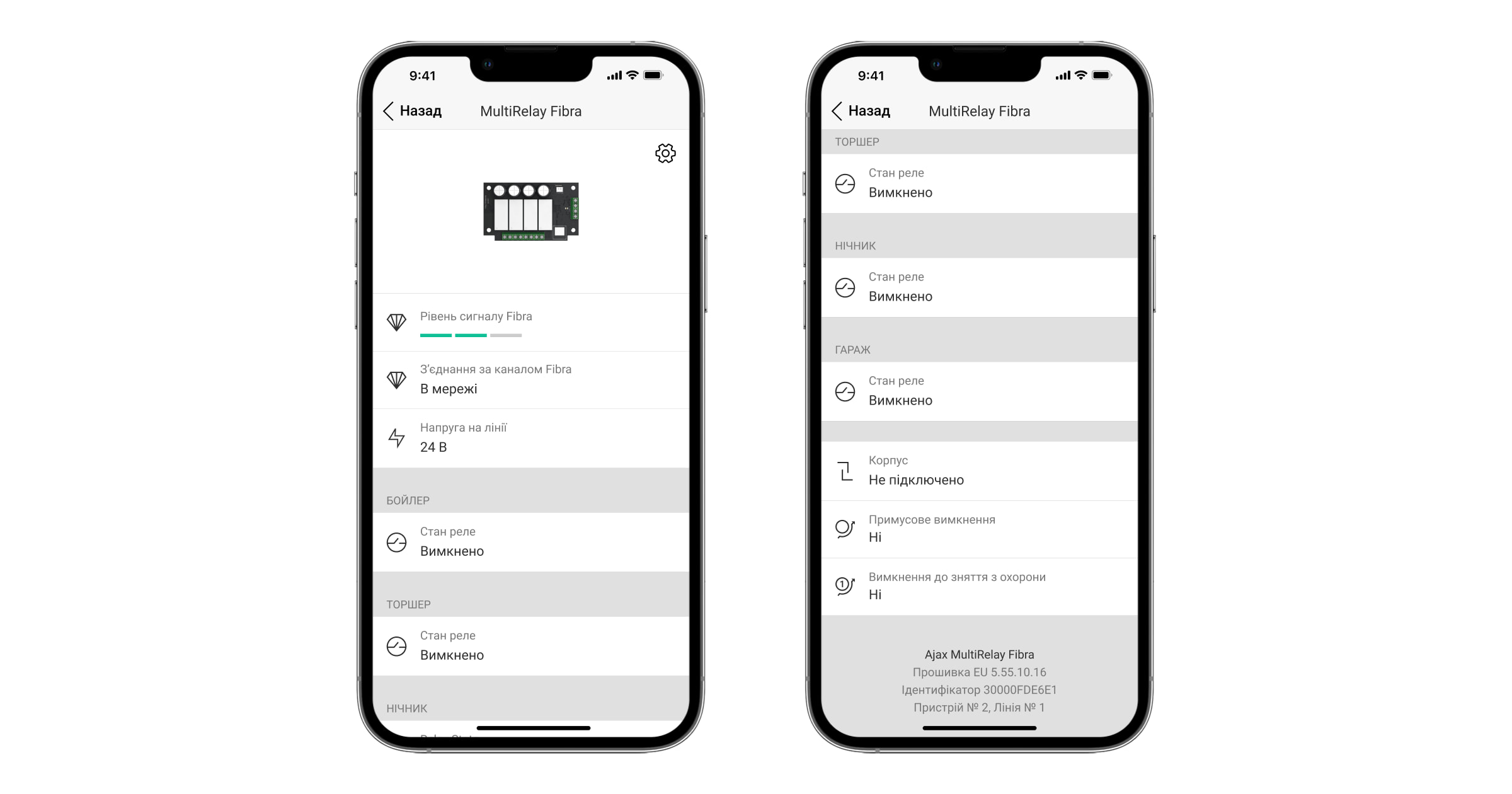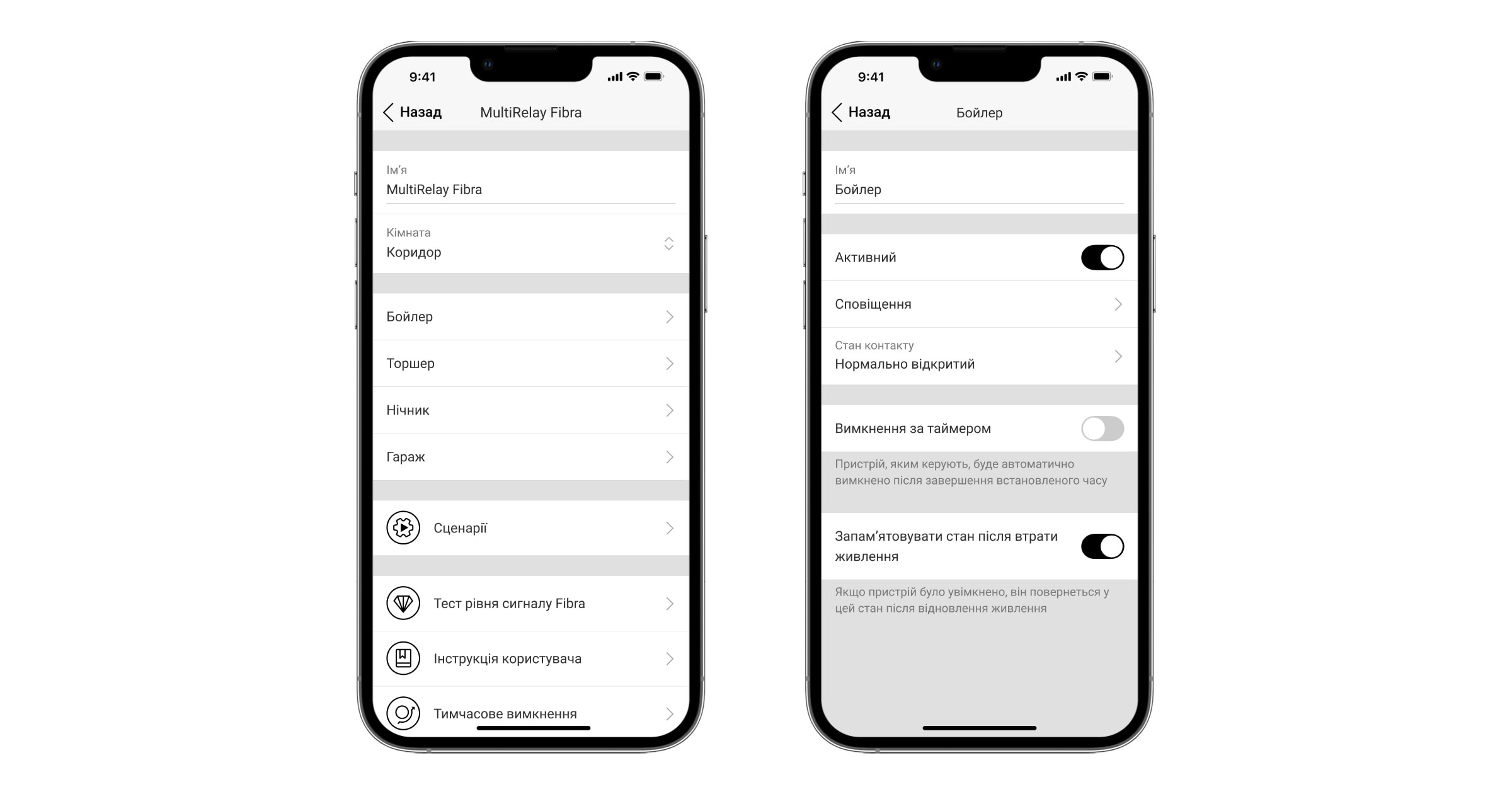Superior MultiRelay Fibra — модуль дистанційного керування електроживленням сторонніх пристроїв. Оснащений чотирма реле з безпотенційним «сухим» контактом. Керувати живленням підʼєднаних до електричного кола пристроїв можна за допомогою застосунків Ajax, сценаріїв автоматизації, а також натисканням кнопки Button.
Модуль працює в системі Ajax та обмінюється даними з хабом через захищений протокол дротового зв’язку Fibra.
Пристрій сумісний з Superior Hub Hybrid (2G) та Superior Hub Hybrid (4G). Під’єднання до інших хабів, ретрансляторів радіосигналу, ocBridge Plus та uartBridge не передбачено.
MultiRelay належить до продуктової лінійки Fibra. Лише акредитовані партнери Ajax Systems можуть встановлювати, продавати й адмініструвати ці пристрої.
Функціональні елементи
- Вихідні клеми контактів реле.
- Роз’єм, щоб підʼєднати плату тампера до модуля. Плата тампера є в корпусі Case, що продається окремо.
- Вхідні клеми підʼєднання MultiRelay.
- LED індикатор.
- QR-код з ідентифікатором пристрою. Потрібен, щоб додати пристрій до системи Ajax.
Принцип роботи
MultiRelay дає змогу дистанційно керувати електроживленням сторонніх пристроїв у дротовій чи гібридній системі Ajax. Кожне з чотирьох реле потрібно встановлювати в розрив електричного кола, щоб керувати живленням підʼєднаних до цього кола пристроїв. Кожне з чотирьох реле налаштовується та керується окремо.
MultiRelay працює від лінії Fibra. Модуль можна підʼєднати до будь-якої точки лінії Fibra. Підʼєднані до реле сторонні пристрої живляться окремо.
Кожне реле має безпотенційний «сухий» контакт. Він гальванічно не пов’язаний з електричним колом живлення реле, тому його можна використовувати як у низьковольтних, так і в побутових електромережах. Наприклад, для імітації кнопки, тумблера чи керування клапанами перекриття води, електромагнітними замками, системами зрошення, воротами, шлагбаумами й іншими системами.
Максимальне резистивне навантаження реле: 5 A за напруги 30 В⎓ та 10 A за напруги 110–230 В~.
Реле працює в бістабільному чи імпульсному режимі. Під час роботи в бістабільному режимі воно змінює стан — і підʼєднаний електроприлад вмикається або вимикається. Під час роботи в імпульсному режимі реле змінює стан на потрібний проміжок часу — від 1 секунди до 2 годин. Режим роботи налаштовує користувач або PRO з правами адміністратора в застосунках Ajax.
Superior MultiRelay Fibra також дозволяє інтегрувати в систему Ajax електрозамок або сторонній елемент блокування. Елемент блокування потрібен для налаштування системи відповідно до принципу невідворотності (нім. Zwangsläufigkeit).
Пристрій оснащений захистом за температурою. Якщо одне з реле перевищить допустиму температуру, всі замкнені контакти автоматично розмикаються. Іконка перемикача реле, що було ввімкненим, стає червоною. Користувач отримує сповіщення про перегрів.
Коли температура знижується до допустимої, функціональність реле відновлюється. Після відновлення живлення контакти реле повертаються до попереднього стану. Якщо після вимкнення реле через перегрів користувач змінив стан перемикачем у застосунку, контакти приймуть цей стан після повернення температури в норму. Під час роботи в імпульсному режимі реле відновлюється після перегріву в вимкненому стані.
Сценарії автоматизації
MultiRelay підтримує такі сценарії:
- За тривогою.
- За зміною режиму охорони.
- За розкладом.
- За натисканням Button.
- За температурою.
- За вологістю.
- За концентрацією CO2.
- За дотиком до LightSwitch.
Якщо пристрій перебуває не в мережі, він не виконає сценарій, оскільки пропустить момент запуску сценарію (наприклад, під час відключення живлення або в разі втрати зв’язку між хабом і пристроєм).
Наприклад, сценарій автоматизації заплановано на 10:00, тому він має розпочатися о 10:00. Живлення втрачено о 9:55 і відновлюється через 10 хвилин. Сценарій автоматизації не виконається о 10:00 і не запуститься одразу після відновлення живлення. Ця дія за розкладом буде пропущена.
Протокол передавання даних Fibra
Щоб передавати тривоги та події, модуль використовує технологію Fibra. Це дротовий протокол для швидкого та надійного двостороннього зв’язку між хабом і підʼєднаними пристроями.
Передавання подій на пульт
Тривоги системи Ajax надходять у застосунок для моніторингу PRO Desktop, а також на пульт централізованого спостереження (ПЦС) у форматах SurGard (Contact ID), SIA (DC-09), ADEMCO 685 та інших протоколів.
MultiRelay передає такі події:
- Тривога тампера та відновлення тампера.
- Низька напруга живлення та повернення напруги до нормальних показників.
- Втрата і відновлення зв’язку між MultiRelay та хабом.
- Примусове вимкнення й увімкнення пристрою.
- Вимкнення до зняття з охорони й увімкнення пристрою.
У разі тривоги оператор охоронної компанії точно знає, що сталося і куди направити групу швидкого реагування. Пристрої Ajax адресні, тому PRO Desktop та ПЦС отримують не лише події, а й тип пристрою, призначене ім’я і місце розташування (кімнату, групу). Список параметрів, які отримує ПЦС, може відрізнятися залежно від типу ПЦС і вибраного протоколу зв’язку з пультом.
Ідентифікатор пристрою, номер шлейфу (зони), а також номер лінії можна дізнатися у Станах пристрою.
Вибір місця встановлення
Коли вибираєте місце для MultiRelay, враховуйте параметри, які впливають на роботу пристрою:
- Рівень сигналу Fibra.
- Довжина кабелю для підʼєднання MultiRelay.
- Довжина кабелю для підʼєднання сторонніх пристроїв до MultiRelay.
Дотримуйтеся цих рекомендацій на етапі розробки проєкту системи для об’єкта. Лише кваліфіковані спеціалісти мають проєктувати й встановлювати систему Ajax. Перелік авторизованих партнерів Ajax доступний за посиланням.
Встановлення в корпусі Case
Рекомендуємо встановлювати MultiRelay у корпус Case, який продається окремо і доступний у кількох версіях. У корпус Case можна помістити як один модуль, так і кілька модулів чи інших пристроїв поруч. Використовуйте кофігуратор Case, щоб отримати найбільш оптимальне розміщення пристроїв Fibra в корпусі.
Корпус Case має кріплення для модулів, канали для дротів і тампер, що підʼєднується до розʼєму плати MultiRelay.
Як не можна встановлювати MultiRelay
- На вулиці. Це може призвести до поломки модуля.
- У приміщенні, де показники температури чи вологості не відповідають робочим параметрам. Це може призвести до поломки модуля.
- У місці з низьким або нестабільним рівнем сигналу Fibra.
- Без корпусу Case.
Рівень сигналу Fibra
Рівень сигналу Fibra визначається співвідношенням кількості недоставлених або пошкоджених пакетів даних до кількості очікуваних (за певний проміжок часу). Про рівень сигналу повідомляє іконка у вкладці Пристрої
в застосунках Ajax:
- Три поділки — відмінний рівень сигналу.
- Дві поділки — достатній рівень сигналу.
- Одна поділка — низький рівень сигналу, стабільну роботу не гарантовано.
- Перекреслена іконка — сигналу немає, стабільну роботу не гарантовано.
Тест живлення ліній
Тест імітує максимальне енергоспоживання під’єднаних до хаба пристроїв. Якщо система пройшла тест — це означає, що всі її пристрої матимуть достатньо живлення за будь-яких обставин. Після тестування в застосунку зʼявляється сповіщення зі статусом кожної лінії:
- Тест пройдено.
- Тест пройдено з несправностями.
- Тест не пройдено.
Проєктування
Щоб коректно встановити та налаштувати пристрої, важливо правильно розробити проєкт системи. Проєкт має враховувати кількість і типи пристроїв на об’єкті, їх точне місце та висоту встановлення, довжину дротових ліній Fibra, тип кабелю й інші параметри. Читайте поради щодо проєктування дротових систем Fibra у статті.
MultiRelay можна підʼєднати до будь-якої точки лінії Fibra. Довжина вхідної лінії — до 2000 метрів у разі використання витої пари U/UTP cat.5.
До вихідних клем контактів реле можна під’єднувати різні типи пристроїв, наприклад, обігрівачі, зволожувачі повітря, електрозамки, освітлювальні прилади. Реле не можна під’єднувати до електричних кіл, у яких навантаження може становити більш як 5 A за напруги 30 В⎓ та 10 A за напруги 110–230 В~.
Системи Ajax підтримують топології Промінь і Кільце.
Довжина і тип кабелю
Рекомендовані типи кабелю для підʼєднання MultiRelay до хаба:
- U/UTP cat.5, 4 × 2 × 0,51, матеріал провідника — мідь.
- Сигнальний кабель 4 × 0,22, матеріал провідника — мідь.
Якщо використовуєте кабель іншого типу, дальність дротового з’єднання може відрізнятися. Інші типи кабелів не тестували.
Переріз жили кабелю для підʼєднання сторонніх пристроїв до клем контактів реле вибирається залежно від сили струму пристрою. Рекомендований переріз жили — не більше 1,5 мм². Обмеження повʼязано з ризиком фізичного пошкодження клем.
Верифікація калькулятором
Щоб переконатися, що проєкт розрахували правильно і система працюватиме на практиці, ми розробили калькулятор живлення Fibra. Він допомагає перевірити якість зв’язку та довжину кабелю для дротових пристроїв Fibra за вибраної конфігурації на етапі проєктування системи.
Підготовка до встановлення
Організація кабелів
Коли готуєтеся прокладати кабель, ознайомтеся з правилами електричної та пожежної безпеки у вашому регіоні. Обов’язково дотримуйтеся цих стандартів та нормативів. Поради щодо організації кабелів — у статті.
Прокладання кабелю
Рекомендуємо уважно прочитати розділ Вибір місця встановлення до початку роботи. Не відхиляйтеся від проєкту системи. Порушення основних правил встановлення MultiRelay та рекомендацій цієї інструкції може призвести до некоректної роботи, а також втрати зв’язку з пристроєм. Поради щодо прокладання кабелю — в статті.
Підготовка кабелю до під’єднання
Знімайте ізоляційний шар та зачищайте кабель лише спеціальним знімачем ізоляції. Кінці дротів, які вставляються в клеми пристрою, мають бути залуджені чи обтиснені гільзою. Це забезпечить надійне під’єднання та захистить провідник від окиснення. Поради щодо підготовки кабелю — в статті.
Встановлення та підʼєднання
Під’єднання Superior MultiRelay Fibra до хаба
- Заздалегідь підготуйте отвори для кабелю в корпусі Case.
- Закріпіть корпус Case комплектними гвинтами, використовуйте щонайменше дві точки фіксації. Обов’язково зафіксуйте корпус Case у точці з перфорованою ділянкою, щоб його тампер реагував на спробу демонтажу.
- Вимкніть живлення ліній у PRO-застосунку Ajax:
-
- Хаб → Налаштування
→ Лінії → Живлення ліній.
- Хаб → Налаштування
-
- Заведіть у корпус хаба кабель для підʼєднання MultiRelay. Під’єднайте дроти до потрібної лінії хаба.
+24V — клема живлення 24 В⎓.
А, B — сигнальні клеми.
GND — заземлення. - Під’єднайте дроти до вхідних клем MultiRelay згідно зі схемою нижче. Дотримуйтеся полярності та порядку підʼєднання дротів. Надійно зафіксуйте кабель у клемах.
- Під’єднайте дроти пристроїв до вихідних клем реле.
- Закріпіть модуль у корпусі Case за допомогою отворів у модулі. Зафіксуйте кабелі стяжками.
- Під’єднайте тампер корпусу Case до відповідного розʼєму модуля.
- Встановіть кришку на корпус та закріпіть її комплектними гвинтами.
- Увімкніть живлення ліній у PRO-застосунку Ajax:
- Хаб → Налаштування
→ Лінії → Живлення ліній.
- Хаб → Налаштування
- Додайте MultiRelay на хаб.
- Проведіть тестування працездатності.
Під’єднання сторонніх пристроїв до MultiRelay
- Вимкніть живлення ліній у PRO-застосунку Ajax:
- Хаб → Налаштування
→ Лінії → Живлення ліній.
- Хаб → Налаштування
- Знеструмте кабелі, які будете підʼєднувати до реле.
- Під’єднайте дроти пристроїв до вихідних клем реле згідно зі схемою нижче. Дотримуйтеся полярності та порядку підʼєднання дротів. Надійно зафіксуйте кабель у клемах.
- Увімкніть живлення ліній у PRO-застосунку Ajax:
- Хаб → Налаштування
→ Лінії → Живлення ліній.
- Хаб → Налаштування
- Установіть потрібні налаштування реле.
Додавання в систему
Superior MultiRelay Fibra сумісний лише з Superior Hub Hybrid (2G) та Superior Hub Hybrid (4G). Додавати та налаштовувати пристрої Fibra можуть лише авторизовані партнери у PRO–застосунках Ajax.
Перш ніж додати пристрій
- Встановіть PRO-застосунок Ajax.
- Увійдіть у PRO-акаунт або створіть новий.
- Виберіть простір або створіть новий.
Функціональність простору доступна в застосунках таких або новіших версій:
- Ajax Security System 3.0 для iOS;
- Ajax Security System 3.0 для Android;
- Ajax PRO: Tool for Engineers 2.0 для iOS;
- Ajax PRO: Tool for Engineers 2.0 для Android;
- Ajax PRO Desktop 4.0 для macOS;
- Ajax PRO Desktop 4.0 для Windows.
- Додайте хоча б одну віртуальну кімнату.
- Додайте в простір сумісний хаб. Переконайтеся, що хаб увімкнений і має доступ до інтернету: через Ethernet, Wi-Fi і/або стільникову мережу.
- Переконайтеся, що простір не перебуває в режимі охорони, а хаб не оновлюється. Для цього перевірте статуси в застосунку Ajax.
Як додати Superior MultiRelay Fibra
Є два способи додавати пристрої через PRO-застосунок Ajax: автоматично та вручну.
- Відкрийте PRO-застосунок Ajax. Виберіть хаб, на який бажаєте додати Superior MultiRelay Fibra.
- Перейдіть на вкладку Пристрої
та натисніть Додати пристрій.
- Виберіть Додати всі пристрої Fibra. Хаб просканує лінії Fibra. Після цього будуть показані всі пристрої, які під’єднали до хаба, але ще не додали до системи.
- Виберіть потрібний пристрій зі списку. Після натискання почне блискати світлодіодний індикатор цього пристрою, що допоможе ідентифікувати його.
- Введіть ім’я пристрою, вкажіть кімнату та групу охорони, якщо режим груп увімкнено. Натисніть Зберегти.
Якщо не вдалося додати пристрій, перевірте коректність дротового з’єднання і спробуйте ще раз. Якщо на хаб уже додали максимальну кількість пристроїв (для Superior Hub Hybrid — 100), за спроби додати новий пристрій отримаєте сповіщення про помилку.
MultiRelay працює лише з одним хабом. Якщо додати модуль на новий хаб, обмін даними зі старим хабом припиняється. MultiRelay залишається в списку пристроїв старого хаба, його можна видалити вручну.
Тестування працездатності
Для MultiRelay доступні:
- Тест рівня сигналу Fibra — щоб визначити рівень сигналу в місці встановлення пристрою.
- Тест живлення ліній — щоб визначити, чи достатньо живлення мають всі підʼєднані до хаба пристрої.
Керування в застосунку
У застосунках Ajax можна вмикати та вимикати електроприлади, якщо вони під’єднані до електричного кола, яким керує MultiRelay. Натисніть на перемикач у полі MultiRelay в меню Пристрої — стан контактів реле зміниться на протилежний, а підʼєднаний електроприлад вимкнеться або увімкнеться.
Швидке керування пристроями автоматизації також доступне в Меню автоматизації. Щоб відкрити меню в застосунку Ajax:
- Перейдіть до вкладки Пристрої
.
- Виберіть потрібний хаб у списку.
- Перейдіть до вкладки Керування.
- Зробіть свайп вгору.
- Керуйте потрібними пристроями.
- Зробіть свайп вниз, щоб повернутися до вкладки Керування.
Іконки
Іконки показують деякі стани пристрою. Переглянути їх можна в застосунках Ajax:
- Відкрийте хаб у застосунку Ajax.
- Перейдіть до вкладки Пристрої
.
- Знайдіть MultiRelay у списку.
| Іконка | Значення |
|
Рівень сигналу Fibra — відображає рівень сигналу зв’язку між хабом і пристроєм. Рекомендоване значення: 2–3 поділки. |
|
| Виявлено несправність. | |
|
MultiRelay примусово вимкнено. |
|
|
У MultiRelay примусово вимкнено події про спрацювання тампера. |
|
| MultiRelay вимкнено до зняття з охорони. | |
|
У MultiRelay вимкнено події про спрацювання тампера до зняття з охорони. |
|
| Спрацював захист за температурою. | |
| Пристрій втратив звʼязок із хабом або хаб втратив звʼязок із сервером Ajax Cloud. | |
|
Пристрій не було перенесено на новий хаб. |
Стани
Стани містять інформацію про пристрій та його робочі параметри. Про стани MultiRelay можна дізнатися в застосунках Ajax:
- Виберіть хаб у застосунку Ajax.
- Перейдіть до вкладки Пристрої
.
- Виберіть MultiRelay зі списку пристроїв.
| Параметр | Значення |
| Імпорт даних | Відображає помилку перенесення даних на новий хаб:
|
| Рівень сигналу Fibra |
Рівень сигналу зв’язку між хабом та Superior MultiRelay Fibra. Рекомендоване значення: 2–3 поділки. Fibra — дротова технологія, протокол для передавання подій і тривог. |
| З’єднання за каналом Fibra | Стан з’єднання між хабом і модулем:
|
| Напруга на лінії | Значення напруги на лінії Fibra, до якої під’єднано модуль. |
| Стан реле | Стан відображається для кожного реле, для якого в Режимі роботи виходу вибрано опцію Реле:
|
| Стан елемента блокування | Стан елемента блокування:
Цей стан показується, якщо Елемент блокування вибрано для логічних виходів або реле. |
| Стан електрозамка | Стан електрозамка:
Цей стан показується, якщо для логічних виходів або реле вибрано Електрозамок. |
| Час роботи |
Час, на який буде вмикатися пристрій. Поле зображується, коли пристрій працює в імпульсному режимі (активована опція Вимкнення за таймером). Відображається для кожного реле. |
| Корпус | Стан тампера, який реагує на спробу відірвати пристрій від поверхні або порушити цілісність корпусу:
|
| Примусове вимкнення | Показує стан функції примусового вимкнення пристрою:
|
| Вимкнення до зняття з охорони | Показує стан функції вимкнення пристрою до зняття з охорони:
|
| Прошивка | Версія прошивки MultiRelay. |
| Ідентифікатор | Ідентифікатор/серійний номер MultiRelay. Також доступний на платі пристрою та його пакованні. |
| Пристрій № | Номер шлейфа (зони) MultiRelay. |
| Лінія № | Номер лінії Fibra, до якої під’єднано MultiRelay. |
Налаштування
Щоб змінити налаштування модуля в застосунку Ajax:
- Перейдіть до вкладки Пристрої
.
- Виберіть MultiRelay у списку.
- Натисніть на іконку шестерні
, щоб перейти в Налаштування.
- Установіть потрібні параметри.
- Натисніть Назад, щоб зберегти нові налаштування.
Налаштування MultiRelay
| Налаштування | Значення |
| Ім’я |
Ім’я модуля. Відображається в переліку пристроїв хаба, текстах SMS і сповіщень у стрічці подій. Щоб змінити ім’я модуля, натисніть на текстове поле. Ім’я може містити до 12 символів кирилицею або до 24 — латиницею. |
| Кімната |
Вибір віртуальної кімнати MultiRelay. Назва кімнати відображається в текстах SMS та сповіщень у стрічці подій. |
| <Імʼя реле> | Кожне реле налаштовується окремо. |
| Сценарії |
Відкриває меню створення та налаштування сценаріїв автоматизації. |
| Тест рівня сигналу Fibra |
Переводить модуль у режим тестування рівня сигналу Fibra. Тест дає змогу перевірити рівень сигналу зв’язку між хабом і MultiRelay за дротовим протоколом передавання даних Fibra, щоб визначити оптимальне місце встановлення. |
| Інструкція користувача | Відкриває інструкцію з використання MultiRelay в застосунку Ajax. |
| Примусове вимкнення |
Дає змогу вимкнути пристрій, не видаляючи його з системи. Доступно три опції:
|
| Вимкнення до зняття з охорони |
Дає змогу вимкнути пристрій на одне встановлення системи під охорону. Доступно три опції:
|
| Видалити пристрій | Відв’язує MultiRelay від хаба і видаляє його налаштування. |
Налаштування реле
| Налаштування | Значення |
| Імʼя |
Імʼя реле. Відображається в переліку реле MultiRelay, тексті сповіщень у стрічці подій. Щоб змінити ім’я реле, натисніть на текстове поле. Ім’я може містити до 24 символів кирилицею або до 48 — латиницею. |
| Active | Коли увімкнене, реле виконує команди системи та сценарії автоматизації, а також передає події. |
| Режим роботи виходу | Дозволяє користувачеві вибрати режим роботи для підключеного пристрою:
|
| Охороняти в нічному режимі | Якщо опцію увімкнено, пристрій реагуватиме на активацію / деактивацію нічного режиму так само, як і на встановлення / зняття з охорони.Ця опція відображається лише тоді, коли для Режиму роботи сенсора вибрано Елемент блокування. |
| Сповіщення | Якщо для Режиму роботи виходу вибрано опцію Реле можна вибрати тип сповіщень від реле:
Якщо для опції Режим роботи виходу вибрано елемент блокування або електрозамок, можна вибрати одну з наступних опцій:
|
| Стан контакту | Вибір нормального стану контактів реле:
|
| Вимкнення за таймером | Опція вимкнення пристрою, яким керують, через встановлений період часу. За активації опції потрібно задати час: від 1 секунди до 2 годин. |
| Час роботи |
Час, на який буде вмикатися пристрій. Поле зображується, коли пристрій працює в імпульсному режимі (активована опція Вимкнення за таймером). Встановлюється в діапазоні від 1 секунди до 2 годин. |
| Запам’ятовувати стан після втрати живлення |
Якщо опцію вимкнено, за втрати живлення контакти реле повернуться до нормального стану. Якщо опцію ввімкнено, за втрати живлення поточний стан контактів збережеться. Опція доступна для бістабільного режиму реле. В імпульсному режимі за втрати живлення контакти реле повернуться до нормального стану. |
| Контроль положення елементу блокування | Дозволяє вручну керувати станом елементу блокування.Ця опція відображається лише тоді, коли для Режиму роботи виходу вибрано Елемент блокування. |
Індикація
| Подія | Індикація | Примітка |
| Додавання модуля |
За додавання автоматично — зелений світлодіод швидко блискає під час вибору MultiRelay у списку. За натискання Додати пристрій — зелений світлодіод блискає один раз. За додавання вручну — зелений світлодіод блискає один раз. |
|
| Видалення модуля | Зелений світлодіод блискає шість разів. | |
| Спрацювання тампера | Зелений світлодіод блискає один раз. | |
| Тест живлення | Зелений світлодіод горить постійно протягом тестування. | |
| Низька напруга на вхідній лінії | Зелений світлодіод плавно загоряється та плавно згасає. | Низькою вважається напруга нижча за 10 В⎓. |
Обслуговування
Пристрій не потребує обслуговування.
Технічні характеристики
Гарантія
Гарантія на продукцію товариства з обмеженою відповідальністю «Аджакс Системс Манюфекчурінг» діє 2 роки після придбання. Спрацювання запобіжників не є гарантійним випадком.
Якщо пристрій працює некоректно, рекомендуємо спочатку звернутися до служби технічної підтримки: в більшості випадків технічні питання можна вирішити віддалено.
Зв’язатися з технічною підтримкою:
Вироблено ТОВ «АС МАНЮФЕКЧУРІНГ»