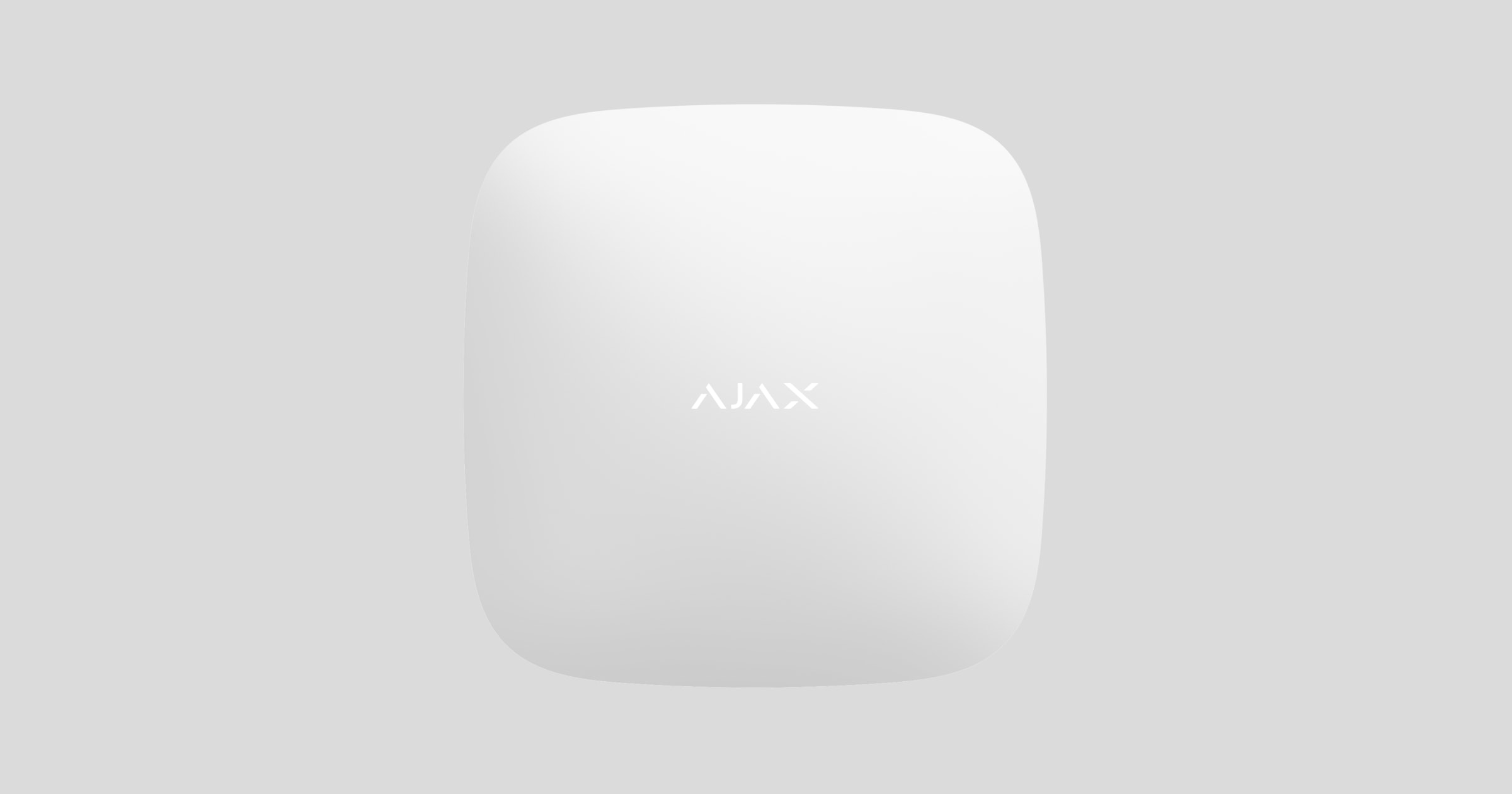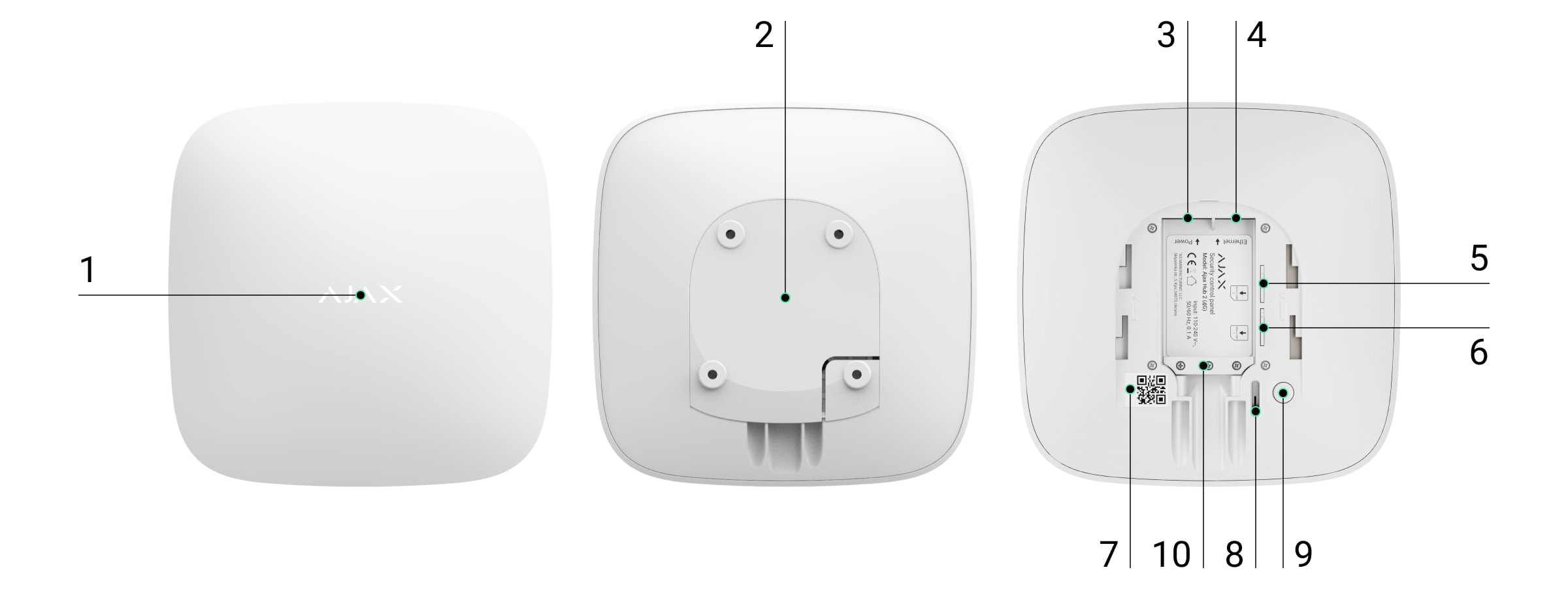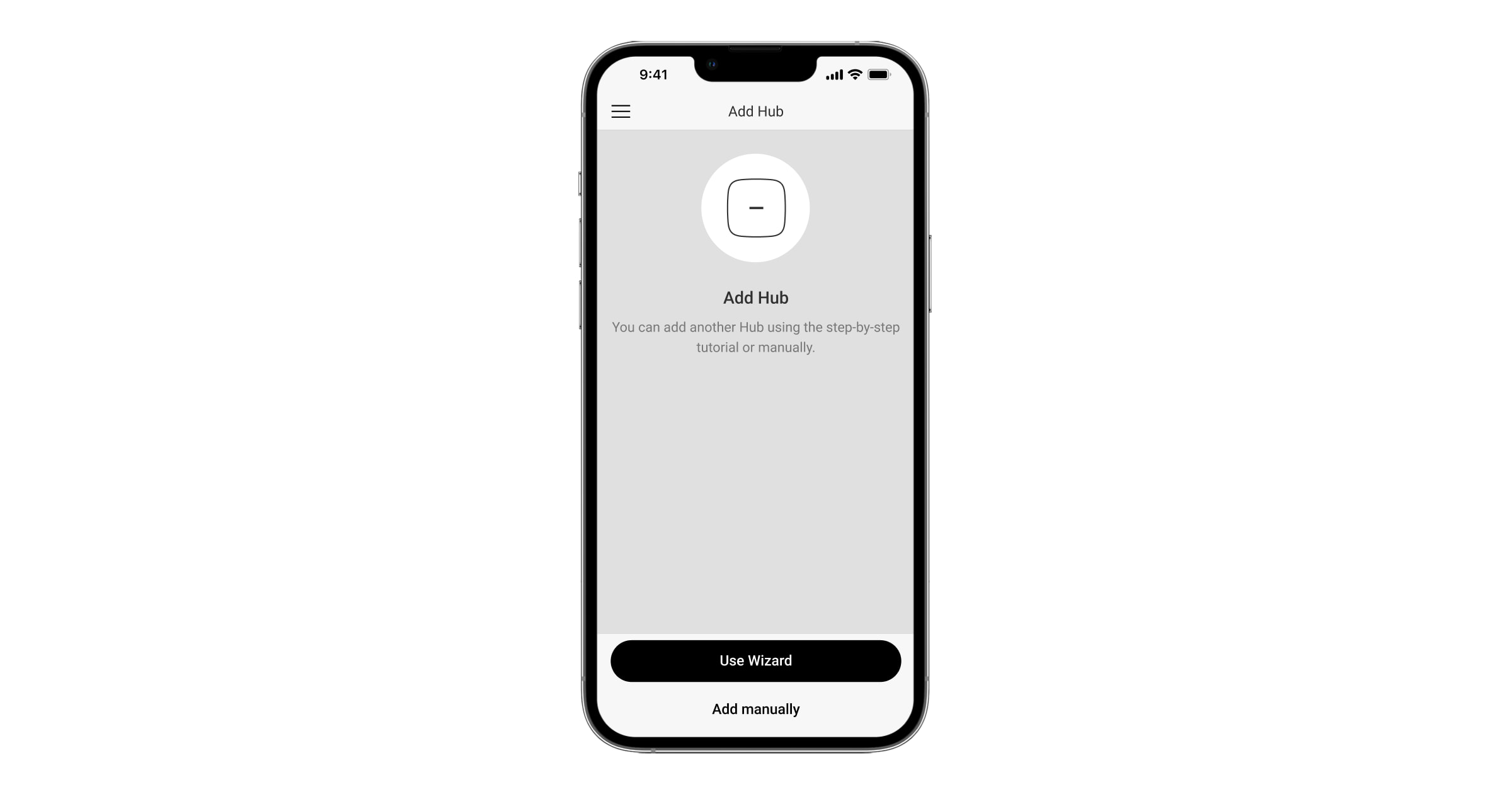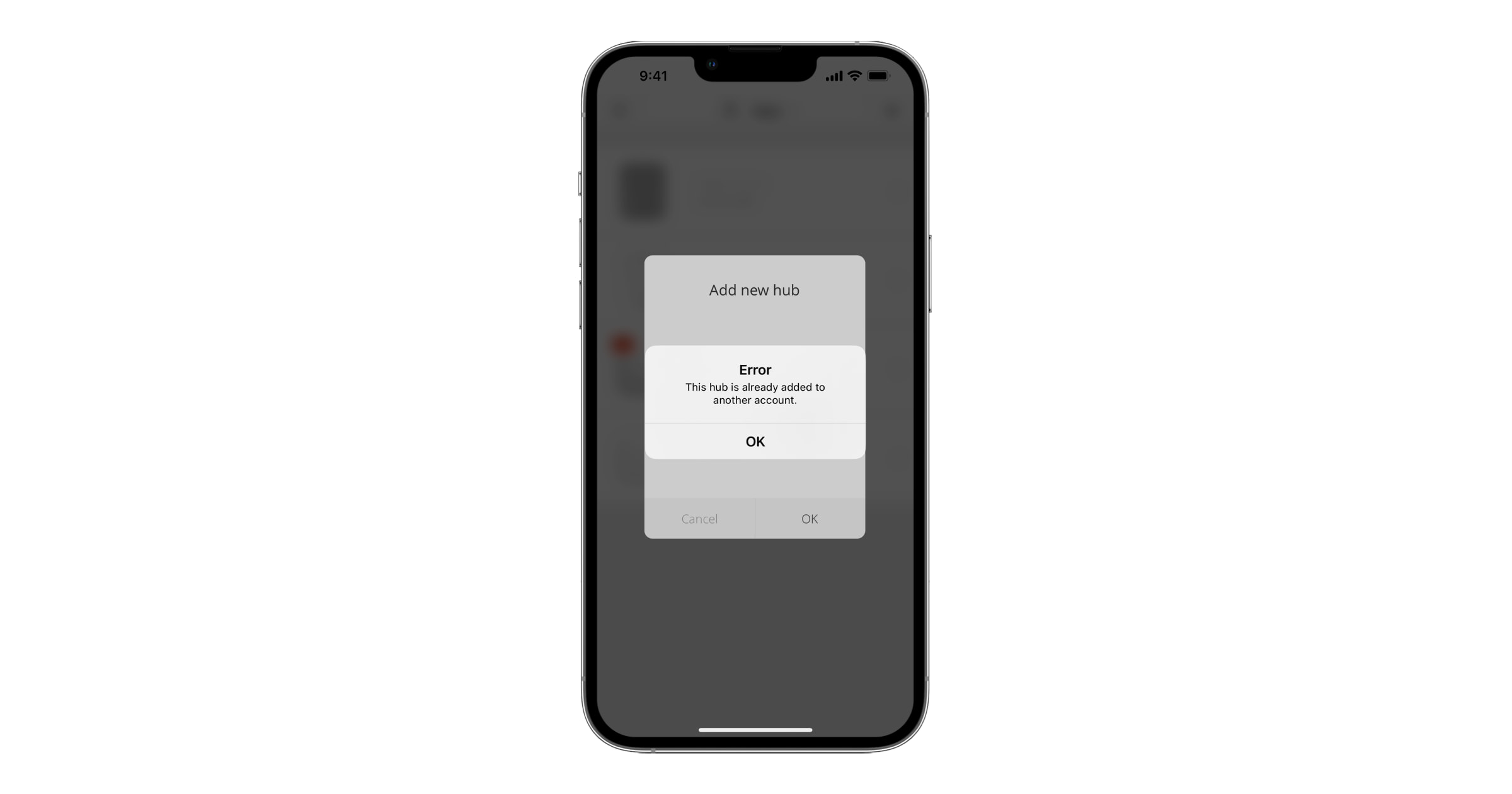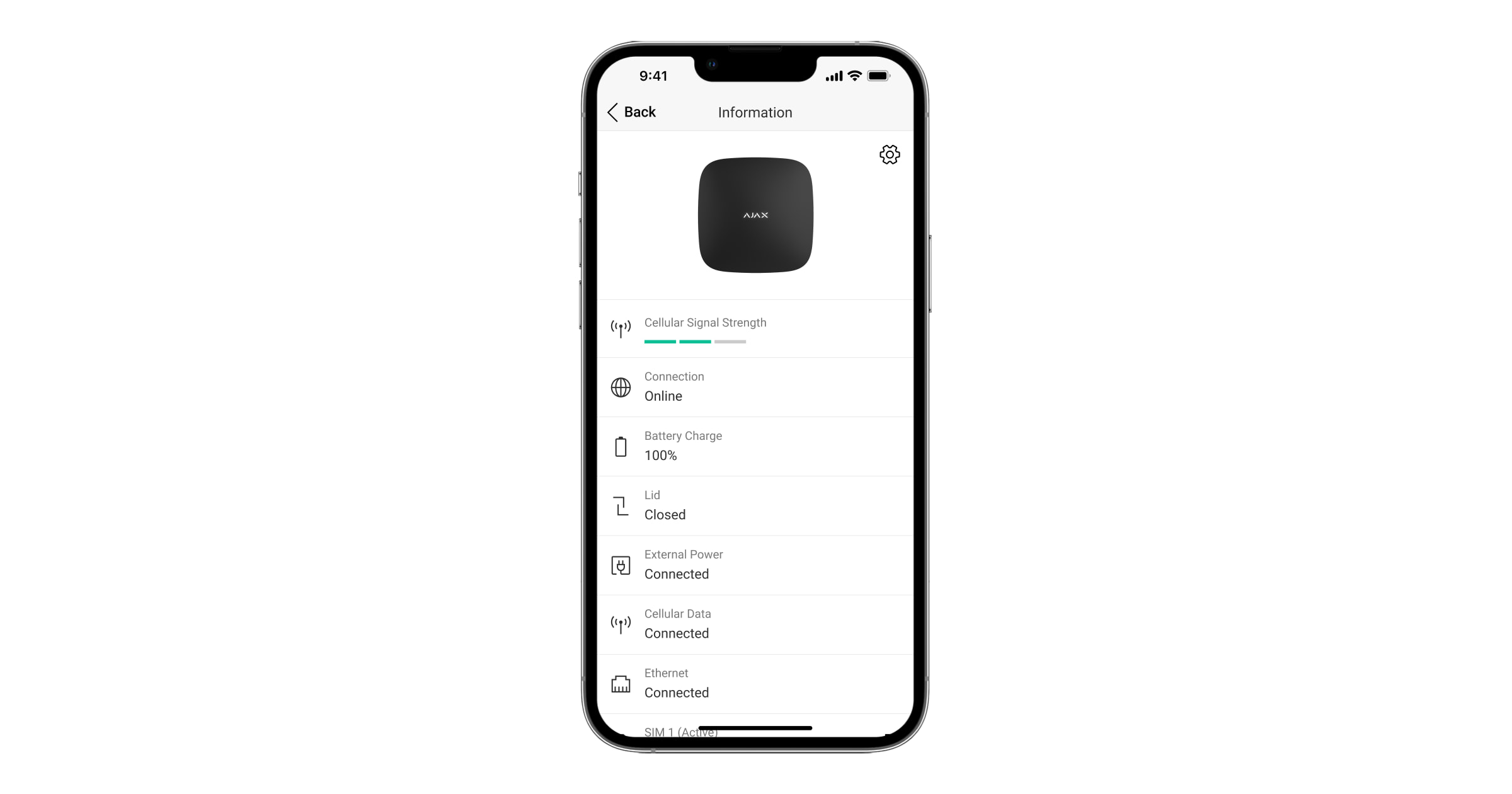O Hub 2 é um painel de controlo do sistema de segurança que suporta a verificação fotográfica de alarmes. Controla o funcionamento de todos os dispositivos ligados e interage com o utilizador e a empresa de segurança. O dispositivo foi concebido apenas para instalação no interior.
O hub comunica a abertura de portas, a quebra de janelas, a ameaça de incêndio ou inundação e automatiza ações de rotina utilizando cenários. Se pessoas de fora entrarem na divisão segura, o Hub 2 enviará fotografias dos detetores de movimento MotionCam / MotionCam Outdoor e notificará uma patrulha da empresa de segurança.
O Hub 2 precisa de acesso à Internet para se ligar ao serviço Ajax Cloud. O painel de controlo tem três canais de comunicação: Ethernet e dois cartões SIM. O hub está disponível em duas versões: com 2G e 2G/3G/4G (LTE) modem.
Ligue todos os canais de comunicação para garantir uma ligação mais fiável com Ajax Cloud e protege contra interrupções no trabalho dos operadores de telecomunicações.
Pode gerir o sistema de segurança e responder a alarmes e notificações de eventos através de apps para iOS, Android, macOS e Windows. O sistema permite-lhe escolher que eventos e como notificar o utilizador: por notificações push, SMS ou chamadas.
Elementos funcionais
- Logótipo Ajax com um indicador LED.
- Painel de instalação SmartBracket. Deslize-o para baixo com força para abrir.
A parte perfurada é necessária para acionar o tamper em caso de tentativa de desmontagem do hub. Não o parta.
- Socket do cabo de alimentação.
- Socket do cabo Ethernet.
- Ranhura para micro SIM 2.
- Ranhura para micro SIM 1.
- Código QR e número de identificação/serviço do hub.
- Tamper.
- Botão de alimentação.
- Braçadeira de retenção de cabo.
Princípio do funcionamento
O Hub 2 suporta até 100 dispositivos Ajax ligados, que protegem contra intrusões, incêndios ou inundações e controlam aparelhos elétricos de acordo com cenários ou através de uma app.
O hub controla o funcionamento do sistema de segurança e de todos os dispositivos ligados. Para isso, comunica com os dispositivos do sistema através de dois protocolos de rádio encriptados:
1. Jeweller é um protocolo sem fios utilizado para transmitir eventos e alarmes dos detetores sem fios Ajax. O alcance da comunicação é de 2000 m sem obstáculos (paredes, portas ou construções entre pisos).
2. Wings é um protocolo sem fios utilizado para transmitir fotografias dos detetores MotionCam e MotionCam Outdoor. O alcance da comunicação é de 1700 m sem obstáculos (paredes, portas ou construções entre pisos).
Sempre que o detetor dispara, o sistema faz soar o alarme em menos de um segundo. Neste caso, o hub ativa as sirenes, inicia os cenários e notifica a estação de monitorização da empresa de segurança e todos os utilizadores.
Proteção contra sabotagem

O Hub 2 tem três canais de comunicação: Ethernet e dois cartões SIM. Isto permite ligar o sistema à Ethernet e a duas redes móveis. O hub está disponível em duas versões: com modem 2G e 2G/3G/4G (LTE).
A ligação à Internet com fios e à rede móvel é mantida em simultâneo para proporcionar uma comunicação mais estável. Isto também permite mudar para outro canal de comunicação sem demora se algum deles falhar.
Se houver interferência nas frequências Jeweller ou se houver tentativa de interferência, o Ajax muda para uma frequência de rádio livre e envia notificações para a central recetora de alarmes da empresa de segurança e para os utilizadores do sistema.
Ninguém pode desligar o hub sem ser detetado, mesmo quando a instalação está desarmada. Se um intruso tentar desmontar o dispositivo, o tamper dispara imediatamente. Cada utilizador e a empresa de segurança receberão notificações de ativação.
O hub verifica a ligação do Ajax Cloud em intervalos regulares. O período de consulta é especificado nas definições do hub. Nas definições mínimas, o servidor pode notificar os utilizadores e a empresa de segurança em 60 segundos após a perda de ligação.
O hub inclui uma bateria de reserva que proporciona 16 horas de autonomia. Isto permite que o sistema continue a funcionar mesmo que a alimentação elétrica seja cortada na instalação. Para aumentar a duração da bateria ou ligar o hub a grelhas de 6V ou 12V, utilize a 12V PSU e a 6V PSU.
OS Malevich

O Hub 2 é gerido pelo sistema operativo em tempo real OS Malevich. O sistema é imune a vírus e ciberataques.
As atualizações via rádio do OS Malevich oferecem novas oportunidades para o sistema de segurança Ajax. O processo de atualização é automático e demora alguns minutos quando o sistema de segurança está desarmado.
Ligação de videovigilância

É possível ligar câmaras Dahua, Hikvision, Safire, EZVIZ e Uniview e DVRs ao sistema de segurança Ajax. É possível integrar equipamento de videovigilância de terceiros graças ao suporte do protocolo RTSP. É possível ligar até 25 dispositivos de videovigilância ao sistema.
Cenários de automatização
Utilize cenários para automatizar o seu sistema de segurança e reduzir o número de ações de rotina. Configure o horário de segurança, programe as ações dos dispositivos de automatização (Relay, WallSwitch, ou Socket) em resposta a um alarme, premindo o Button ou por programação. É possível criar um cenário remotamente na app Ajax.
Indicação LED
O Hub tem dois modos de indicação LED:
- Ligação Hub – Servidor.
- Alertas e avarias.
Ligação Hub — Servidor
O modo Ligação ao servidor está ativado por predefinição. O LED do hub tem uma lista de indicações que mostram o estado do sistema ou os eventos que estão a ocorrer. O logótipo Ajax na parte da frente do hub pode acender-se a vermelho, branco, roxo, amarelo, azul ou verde, dependendo do estado.
| Indicação | Evento | Nota |
| Ilumina-se a branco. | Estão ligados dois canais de comunicação: Ethernet e cartão SIM. |
Se a fonte de alimentação externa estiver desligada, o indicador piscará a cada 10 segundos. Após uma perda de energia, o hub não se acenderá imediatamente, mas começará a piscar em 180 segundos. |
| Ilumina-se a verde. | Está ligado um canal de comunicação: Ethernet ou cartão SIM. |
Se a fonte de alimentação externa estiver desligada, o indicador piscará a cada 10 segundos. Após uma perda de energia, o hub não se acenderá imediatamente, mas começará a piscar em 180 segundos. |
| Ilumina-se a vermelho. | O hub não está ligado à Internet ou não existe ligação ao serviço Ajax Cloud. |
Se a fonte de alimentação externa estiver desligada, o indicador piscará a cada 10 segundos. Após uma perda de energia, o hub não se acenderá imediatamente, mas começará a piscar em 180 segundos. |
| Acende-se 180 segundos após a perda de energia e depois pisca de 10 em 10 segundos. | A fonte de alimentação externa está desligada. | A cor do LED de indicação depende do número de canais de comunicação ligados. |
| Pisca a vermelho. | O hub é reposto para as definições de fábrica. |
Se o seu hub tiver indicações diferentes, contacte o nosso Apoio Técnico. Eles vão ajudá-lo.
Acesso às indicações
Os utilizadores do Hub podem ver a indicação British Disco (Alertas e Avarias) depois de:
- Armar/desarmar o sistema utilizando o teclado Ajax.
- Introduzir o ID de utilizador ou código pessoal correto no teclado e executar uma ação que já tenha sido executada (por exemplo, o sistema está desarmado e o botão de desarmar é premido no teclado).
- Premir o botão SpaceControl para armar/desarmar o sistema ou ativar o Modo Noturno.
- Armar/desarmar o sistema utilizando apps Ajax.
Todos os utilizadores podem ver a indicação do Mudar o estado do hub.
Alertas e Avarias
A função é ativada nas definições do hub na app PRO (Hub → Definições → Serviços → Indicação LED).
A indicação está disponível para hubs com versão de firmware OS Malevich 2.14 ou Superior e em apps das seguintes versões ou superiores:
- Ajax PRO: Tool for Engineers 2.22.2 para iOS
- Ajax PRO: Tool for Engineers 2.25.2 para Android
- Ajax PRO Desktop 3.5.2 para macOS
- Ajax PRO Desktop 3.5.2 para Windows
| Indicação | Evento | Nota |
| Alterar o estado do hub | ||
| O LED branco pisca uma vez por segundo. | Armar em Duas Fases ou Atraso ao Sair. | Um dos dispositivos está a executar a função de Armar em Duas Fases ou Atraso ao Sair. |
| O LED verde pisca uma vez por segundo. | Indicação de entrada. | Um dos dispositivos está a executar o Atraso ao Entrar. |
| O LED branco acende-se durante 2 segundos. | O armamento está concluído. | O hub (ou um dos grupos) está a mudar o seu estado de Desarmado para Armado. |
| O LED verde acende-se durante 2 segundos. | O desarme está concluído. | O hub (ou um dos grupos) está a mudar o seu estado de Armado para Desarmado. |
| Alertas e Avarias | ||
| O LED vermelho e roxo pisca em sequência durante 5 segundos. | Alarme de emergência confirmado. |
Existe um estado não restaurado após um alarme de emergência confirmado. A indicação só é visualizada se Restauração após alarme de emergência confirmado estiver ativado nas definições. |
| O LED vermelho acende-se durante 5 segundos. | Alarme de emergência. |
Existe um estado não restaurado após um alarme de emergência. A indicação não é apresentada se existir um estado de alarme de emergência confirmado. A indicação só é apresentada se o Restauração após alarme de emergência estiver ativado nas definições. |
| O LED vermelho fica intermitente. | O número de intermitências é igual ao número de botões de emergência (DoubleButton), o primeiro a gerar o alarme de emergência. | Existe um estado não restaurado após o alarme de emergência confirmado ou não confirmado:
ou
|
| Os LED amarelo e roxo piscam sequencialmente durante 5 segundos. | Alarme de intrusão confirmado. |
Existe um estado não restaurado após a confirmação do alarme de intrusão. A indicação só é apresentada se a opção Restauração após alarme de intrusão confirmado estiver ativada nas definições. |
| O LED amarelo acende-se durante 5 segundos. | Alarme de intrusão. |
Existe um estado não restaurado após o alarme de intrusão. A indicação não é apresentada se existir uma condição de alarme de intrusão confirmada. A indicação só é apresentada se a opção Restauração após alarme de intrusão estiver ativada nas definições. |
| O LED amarelo fica intermitente. | O número de intermitências é igual ao número do dispositivo que primeiro gerou o alarme de intrusão. | Existe um estado não restaurado após o alarme de intrusão confirmado ou não confirmado:
ou
|
| Os LED vermelho e azul piscam em sequência durante 5 segundos. | Abertura da tampa. |
Existe um estado de tamper não restaurado ou uma tampa aberta em qualquer um dos dispositivos, ou no hub. A indicação só é apresentada se a opção Restauração após abertura da tampa estiver ativada nas definições. |
| Os LED amarelo e azul piscam em sequência durante 5 segundos. | Outros problemas de funcionamento. |
Existe um estado de falha não restaurado ou uma avaria de qualquer dispositivo, ou do hub. A indicação só é apresentada se a opção Restauração após falhas estiver ativada nas definições. Atualmente, Restauração após falhas não está disponível nas apps Ajax. |
| O LED azul-escuro acende-se durante 5 segundos. | Desativação permanente. | Um dos dispositivos está temporariamente desativado ou as notificações do estado da tampa estão desativadas. |
| O LED azul acende-se durante 5 segundos. | Desativação automática. | Um dos dispositivos é automaticamente desativado por um temporizador de abertura ou pelo número de deteções. |
| Os LED verde e azul piscam em sequência. |
Expiração do temporizador de alarme. |
Apresentado após a expiração do temporizador de alarme (para confirmar o alarme). |
Quando não está a acontecer nada no sistema (sem alarme, avaria, abertura da tampa, etc.), o LED apresenta dois estados de hub:
- Armado/parcialmente armado ou Modo Noturno ativado — o LED acende-se a branco.
- Desarmado — o LED acende-se a verde.
Nos hubs com firmware OS Malevich 2.15.2 e superiores, o LED acende-se a verde quando está definido para Armado/parcialmente armado ou Modo Noturno.
Indicação de alerta
Se o sistema estiver desarmado e qualquer uma das indicações da tabela estiver presente, o LED amarelo pisca uma vez por segundo.
Se existirem vários estados no sistema, as indicações são apresentadas uma a uma, na mesma sequência conforme indicado na tabela.
Conta Ajax
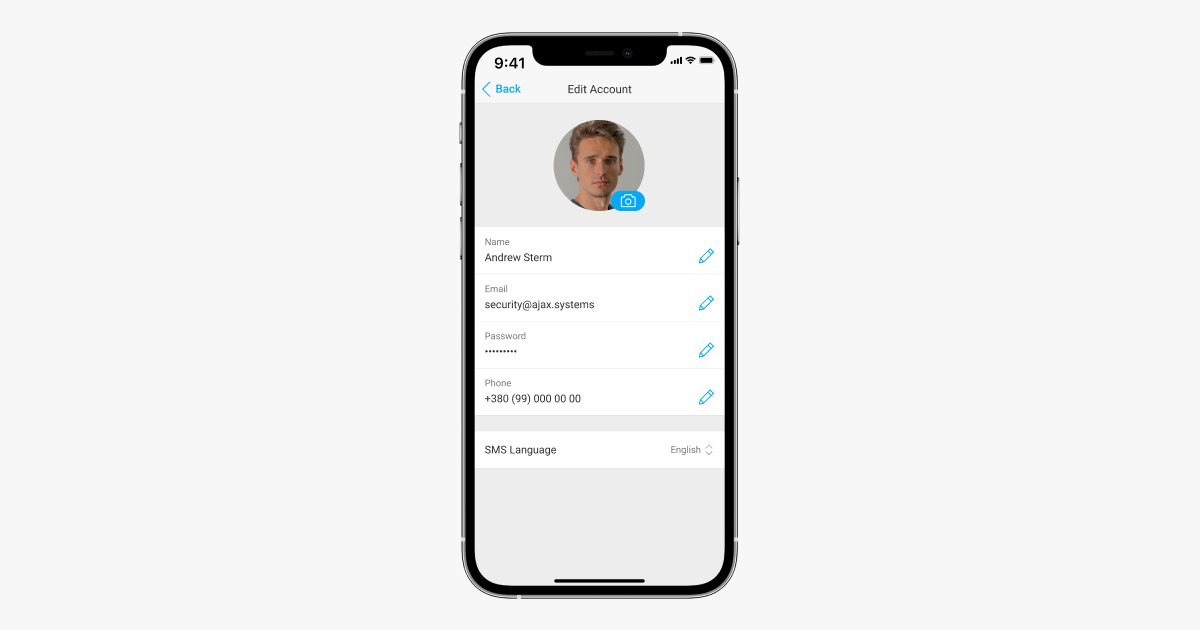
O sistema de segurança é configurado e gerido através de apps Ajax concebidas para iOS, Android, macOS e Windows.
Utilize a app Ajax Security System para gerir um ou vários hubs. Se pretender operar mais de dez hubs, instale o Ajax PRO: Tool for Engineers (para iPhone e Android) ou Ajax PRO Desktop (para Windows e macOS). Pode saber mais sobre as apps Ajax e as suas características aqui.
Para configurar o sistema, instale a app Ajax e crie uma conta. Lembre-se de que não é necessário criar uma nova conta para cada hub. Uma conta pode gerir vários hubs. Se necessário, pode configurar direitos de acesso individuais para cada instalação.
Tenha em atenção que as definições do utilizador e do sistema e as definições dos dispositivos ligados são guardadas na memória do hub. A alteração do administrador do hub não repõe as definições dos dispositivos ligados.
Ligar o hub à rede
Ao instalar e operar o Hub 2, siga as regras gerais de segurança elétrica para a utilização de aparelhos elétricos e os requisitos dos regulamentos de segurança elétrica. Não desmonte o aparelho sob tensão. Não utilize um dispositivo com um cabo de alimentação danificado.
O Hub 2 precisa de acesso à Internet para se ligar ao serviço Ajax Cloud. Isto é necessário para o funcionamento das apps Ajax, para a configuração e o controlo remotos do sistema e para a receção de notificações push pelos utilizadores.
A unidade central está ligada através de Ethernet e de dois cartões SIM. O hub está disponível em duas versões: com modem 2G e 2G/3G/4G (LTE). Recomendamos que ligue todos os canais de comunicação em simultâneo para uma maior estabilidade e disponibilidade do sistema.
Para ligar o hub à rede:
- Retire o painel de instalação SmartBracket deslizando o para baixo com força. Não danifique a parte perfurada, uma vez que esta é necessária para acionar o tamper que protege o hub contra a desmontagem.
- Ligue os cabos de alimentação e Ethernet às sockets adequadas e instale os cartões SIM.
1 – Socket de alimentação
2 — Socket Ethernet
3, 4 – Ranhuras para instalar cartões micro SIM - Prima e mantenha premido o botão de alimentação durante 3 segundos até o logótipo Ajax aparecer.
Demora até 2 minutos para o hub se ligar à Internet e atualizar para a versão mais recente do OS Malevich, desde que haja uma ligação estável à Internet. Um LED verde ou branco indica que o hub está a funcionar e ligado ao Ajax Cloud. Tenha também em atenção que, para ser atualizado, o hub tem de estar ligado à fonte de alimentação externa.
Se a ligação Ethernet falhar
Se a ligação Ethernet não for estabelecida, desative a filtragem de endereços proxy e МАС e ative o DHCP nas definições do router. O hub recebe automaticamente um endereço IP. Depois disso, poderá configurar um endereço IP estático do hub na app Ajax.
Se a ligação do cartão SIM falhar
Para se ligar à rede móvel, é necessário um cartão micro SIM com um pedido de código PIN desativado (pode desativar-lo utilizando um telemóvel) e um montante suficiente na sua conta para pagar os serviços às tarifas do seu operador.
Se o hub não se ligar à rede móvel, utilize Ethernet para configurar os parâmetros de rede: roaming, ponto de acesso APN, nome de utilizador e palavra-passe. Contacte o seu operador de telecomunicações para obter apoio e conhecer estas opções.
Adicionar o hub à app Ajax
- Ligue o hub à Internet e à fonte de alimentação. Ligue o painel central de segurança e aguarde até que o logótipo acenda a verde ou branco.
- Abra a app Ajax. Dê acesso às funções do sistema solicitadas para utilizar todas as capacidades da app Ajax e não perder alertas de alarmes ou eventos.
- Selecione um espaço ou crie um novo.
A funcionalidade de espaço está disponível para apps dessas versões ou posteriores:
- Ajax Security System 3.0 para iOS;
- Ajax Security System 3.0 para Android;
- Ajax PRO: Tool for Engineers 2.0 para iOS;
- Ajax PRO: Tool for Engineers 2.0 para Android;
- Ajax PRO Desktop 4.0 para macOS;
- Ajax PRO Desktop 4.0 para Windows.
- Clique em Adicionar Hub.
- Escolha um método adequado: manualmente ou utilizando um guia passo-a-passo. Se estiver a configurar o sistema pela primeira vez, utilize o guia passo a passo.
- Especifique o nome do hub e leia o código QR ou introduza o ID manualmente.
- Aguarde até que o hub seja adicionado. O hub ligado será apresentado no separador Dispositivos
.
Depois de adicionar um hub à sua conta, torna-se automaticamente o administrador do dispositivo. A alteração ou remoção do administrador não repõe as definições do hub nem elimina os dispositivos ligados.
O administrador pode convidar utilizadores para o sistema de segurança e determinar os seus direitos. O Hub 2 suporta até 100 utilizadores.
Se já existirem utilizadores no hub, o administrador do hub, o PRO com todos os direitos ou a empresa de instalação do hub selecionado pode adicionar a sua conta ao mesmo. Receberá uma notificação de que o hub já foi adicionado a outra conta. Contacte o Apoio Técnico para determinar quem tem direitos de administrador no hub.
Contador de falhas
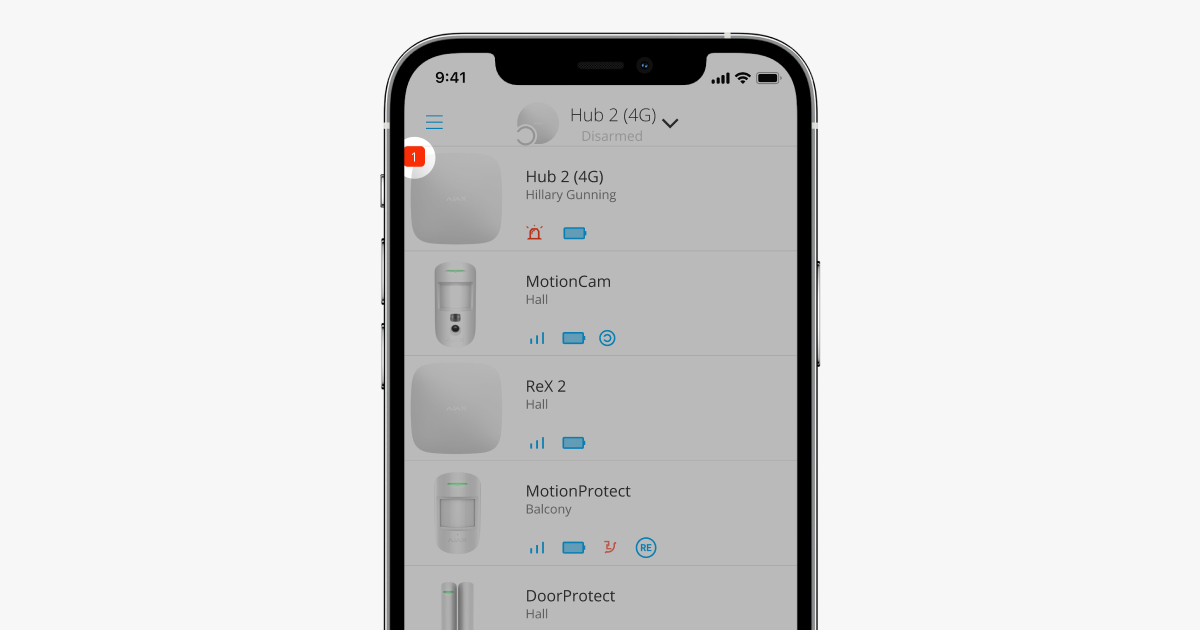
Se for detetada uma falha no hub (por exemplo, não está disponível uma fonte de alimentação externa), é apresentado um contador de falhas no ícone do dispositivo na app Ajax.
Todas as falhas podem ser visualizadas nos estados do hub. Os campos com falhas serão destacados a vermelho.
Ícones do hub
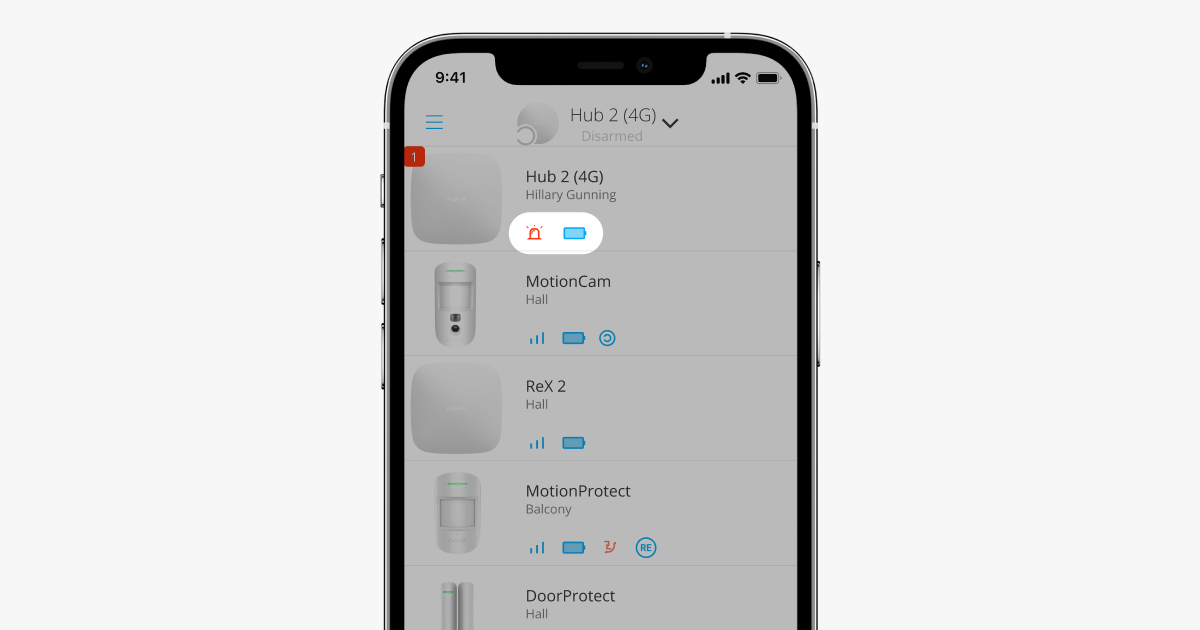
Os ícones apresentam alguns dos estados do Hub 2. Pode vê-los no separador Dispositivos na app Ajax.
| Ícone | Valor |
| O cartão SIM funciona na rede 2G. | |
|
O cartão SIM funciona na rede 3G. Disponível apenas para o Hub 2 (4G). |
|
|
O cartão SIM funciona na rede 4G. Disponível apenas para o Hub 2 (4G). |
|
| Sem cartões SIM. | |
| O cartão SIM está defeituoso ou foi-lhe atribuído um código PIN. | |
|
Nível de carga da bateria do hub. Apresentado em incrementos de 5%. |
|
| Detetada uma falha no hub. A lista está disponível na lista de estados do hub. | |
| O hub está diretamente ligado à central recetora de alarmes da empresa de segurança. | |
| O hub não está diretamente ligado à central recetora de alarmes da empresa de segurança. | |
| O hub está no estado Modo de poupança. |
Estados do hub
Os estados incluem informações sobre o dispositivo e os seus parâmetros de funcionamento. Os estados do Hub 2 podem ser visualizados na app Ajax:
- Selecione o hub se tiver vários ou se estiver a utilizar a app Ajax PRO.
- Aceda ao separador Dispositivos
.
- Selecione Hub 2 na lista.
| Parâmetro | Valor |
| Avaria |
Clicar em O campo só aparece se for detetada uma avaria. |
| Intensidade do sinal móvel |
Mostra a intensidade do sinal da rede móvel para o cartão SIM ativo. Recomendamos a instalação do hub em locais com uma intensidade de sinal de 2-3 barras. Se a intensidade do sinal for de 0 ou 1 barra, o hub poderá não conseguir efetuar uma chamada ou enviar um SMS sobre um evento ou alarme. |
| Carga da bateria |
Nível de carga da bateria do dispositivo. Apresentado como uma percentagem. |
| Tampa | Estado do tamper que responde à desmontagem do hub:
|
| Alimentação externa | Estado da ligação da fonte de alimentação externa:
|
| Ligação | Estado da ligação entre o hub e o Ajax Cloud:
|
| Dados móveis | O estado da ligação do hub à Internet móvel:
Se o hub tiver fundos suficientes na conta ou tiver SMS/chamadas de bónus, poderá fazer chamadas e enviar mensagens SMS mesmo que o estado Não conectado seja apresentado neste campo. |
| Cartão SIM ativo | Apresenta o cartão SIM ativo:
Não é possível alternar manualmente entre os cartões SIM. |
| Cartão SIM 1 |
O número do cartão SIM instalado na primeira ranhura. Para copiar o número, clique no mesmo. Não se esqueça de que o número é apresentado se tiver sido inserido no cartão SIM pelo operador. |
| Cartão SIM 2 |
O número do cartão SIM instalado na segunda ranhura. Para copiar o número, clique no mesmo. Não se esqueça de que o número é apresentado se tiver sido inserido no cartão SIM pelo operador. |
| Ethernet | Estado da ligação à Internet do hub via Ethernet:
|
| Ruído Médio (dBm) |
Nível de potência sonora no local de instalação do hub. Os dois primeiros valores mostram o nível nas frequências Jeweller, e o terceiro nas frequências Wings. O valor aceitável é -80 dBm ou inferior. Por exemplo, -95 dBm é considerado aceitável e 70 dBm é inválido. A instalação do hub em locais com níveis de ruído mais elevados pode levar à perda de sinal dos dispositivos ligados ou de notificações em tentativas de inibição. |
| Estação de Monitorização | O estado da ligação direta do hub à central recetora de alarmes da empresa de segurança:
Se este campo for apresentado, a empresa de segurança utiliza uma ligação direta para receber eventos e alarmes do sistema de segurança. Mesmo que este campo não seja apresentado, a empresa de segurança continua a poder monitorizar e receber notificações de eventos através do servidor Ajax Cloud. |
| Ativação programada |
Disponível com OS Malevich 2.31 e versões posteriores. O estado da funcionalidade de ativação programada. Toque no ícone Os estados disponíveis são:
|
| Modelo de Hub | Nome do modelo do hub. |
| Hardware | Versão do firmware. Não atualizado. |
| Firmware |
Versão do firmware. Pode ser atualizado remotamente. |
| ID | Identificador do hub (ID ou número de série). Também se encontra na caixa do dispositivo, na placa de circuito do dispositivo e no código QR sob a tampa do SmartBracket. |
| IMEI | Um número de série único de 15 dígitos para identificar o modem do hub numa rede GSM. É apresentado apenas quando um cartão SIM está instalado no hub. |
Definições do hub
As definições do Hub 2 podem ser alteradas na app Ajax:
- Selecione o hub se tiver vários ou se estiver a utilizar a app Ajax PRO.
- Aceda ao separador Dispositivos
e selecione Hub 2 na lista.
- Aceda a Definições clicando no ícone de engrenagem
no canto Superior direito.
- Defina os parâmetros necessários.
- Clique em Voltar para guardar as novas definições.
O nome do hub é apresentado no texto do SMS e da notificação push. O nome pode conter até 12 caracteres cirílicos ou até 24 caracteres latinos.
Para o alterar, clique no ícone de lápis e introduza o nome do hub pretendido.
Seleção da sala virtual do hub. O nome da sala é apresentado no texto do SMS e da notificação push.
Definições para a ligação à Internet com fios.
- Ethernet — permite-lhe ativar e desativar a Ethernet no hub.
- DHCP / Estático — seleção do tipo de endereço IP do hub a receber: dinâmico ou estático.
- Endereço IP — Endereço IP do hub.
- Máscara de sub-rede — máscara da sub-rede em que o hub funciona.
- Router — gateway utilizado pelo hub.
- DNS — DNS do hub.
Ativação/desativação da comunicação móvel, configuração de ligações e conta corrente.
- Dados Móveis — desativa e ativa os cartões SIM no hub.
- Roaming — se estiver ativado, os cartões SIM instalados no hub podem funcionar em roaming.
- Ignorar erro de registo de rede — quando esta definição está ativada, o hub ignora os erros quando tenta estabelecer ligação através de um cartão SIM. Ative esta opção se o cartão SIM não conseguir ligar-se à rede.
- Desativação da verificação de comunicação com o operador — quando esta definição está ativada, o hub ignora os erros de comunicação do operador. Ative esta opção se o cartão SIM não conseguir ligar-se à rede.
- Cartão SIM 1 — apresenta o número do cartão SIM instalado. Clique no campo para aceder às definições do cartão SIM.
- Cartão SIM 2 — apresenta o número do cartão SIM instalado. Clique no campo para aceder às definições do cartão SIM.
Definições do cartão SIM
Definições de ligação
- APN, Nome de utilizador e Palavra-passe — definições para ligar à Internet através de um cartão SIM. Para saber as definições do seu operador de telemóvel, contacte o serviço de apoio do seu fornecedor.
Utilização de dados móveis
- Entrada — a quantidade de dados recebidos pelo hub. Apresentado em kilobytes ou megabytes.
- Saída — a quantidade de dados enviados pelo hub. Apresentado em kilobytes ou megabytes.
Tenha em atenção que os dados são lidos no hub e podem diferir das estatísticas do seu operador.
Repor estatísticas — repõe as estatísticas do tráfego de entrada e de saída.
Verificar o saldo
- Pedido USSD. Neste campo introduza o código utilizado para verificar o saldo. Por exemplo, *111#. Depois disso, clique em Verificar saldo para enviar um pedido. O resultado será apresentado por baixo do botão.
Definição de palavras-passe de teclado para pessoas que não estão registadas no sistema.
Com a atualização do OS Malevich 2.13.1, adicionámos também a possibilidade de criar uma palavra-passe para as pessoas que não estão ligadas ao hub. Isto é conveniente, por exemplo, para dar a uma empresa de limpeza acesso à gestão da segurança. Sabendo o código de acesso, basta introduzi-lo no teclado Ajax para armar ou desarmar o sistema.
Para definir um código de acesso para uma pessoa não registada no sistema
- Prima Adicionar código.
- Configure o Nome de utilizador e o Código de acesso.
- Prima Adicionar.
Se pretender configurar um código de coação, alterar um código de acesso, definições de acesso a grupos, Modo noturno, ID do código, desativar temporariamente ou eliminar este código, selecione-o na lista e efetue as alterações.
Os códigos de acesso criados são válidos para todos os teclados ligados ao hub. O Hub 2 suporta até 50 códigos de acesso.
Esta definição só está disponível em apps Ajax PRO
Defina os requisitos para o comprimento dos códigos de acesso que são utilizados para a autorização e acesso dos utilizadores ao sistema. Pode selecionar a opção Flexível (4 a 6 símbolos) ou definir o comprimento de código fixo: 4 símbolos, 5 símbolos ou 6 símbolos.
Nota: quando se define o comprimento fixo do código, o sistema repõe todos os códigos de acesso configurados anteriormente.
O comprimento do código fixo é necessário para a função de Gestão fácil do Modo Armado que permite desarmar o sistema sem premir o botão Desarmar no teclado depois de introduzir um código de acesso ou utilizar um dispositivo de acesso.
Definições para o armar/desarmar programado do sistema de segurança.
Inicia o Teste da Zona de Deteção para os detetores ligados. Este teste permite determinar se os detetores funcionam corretamente e define a distância a que registam os alarmes.
Configuração do intervalo de ping do detetor de hub. As definições determinam a frequência com que o hub comunica com os dispositivos e a rapidez com que a perda de ligação é detetada.
Definições:
- Intervalo de ping do detetor — a frequência de consulta dos dispositivos ligados pelo hub é definida no intervalo de 12 a 300 s (36 s por predefinição). Tenha em atenção que, com os alarmes interligados dos detetores de incêndio ligados, o intervalo máximo de ping desce para 48 s.
Quanto mais curto for o intervalo de ping, mais depressa o hub fica a saber das atualizações de estado dos dispositivos ligados e mais depressa os dispositivos recebem comandos do hub. Note que todos os alarmes ou informações sobre sabotagem serão comunicados instantaneamente, independentemente das definições. - Número de pings falhados para determinar a falha de ligação — um contador de pacotes não entregues (8 pacotes por defeito).
O tempo antes de disparar o alarme por perda de comunicação entre o hub e o dispositivo é calculado com a seguinte fórmula:
Intervalo de pings do detetor × Número de pings falhados para determinar a falha da ligação
É importante ter em conta que a redução do intervalo de consulta reduz a duração da bateria do pacote.
Calculador da duração da bateria
Tenha também em atenção que o intervalo limita o número máximo de dispositivos ligados:
| Intervalo | Limite |
| 12 s | 39 dispositivos |
| 24 s | 79 dispositivos |
| 36 s ou mais | 100 dispositivos |
Independentemente das configurações, é possível ligar até 10 sirenes e 5 repetidores ao hub.
As definições de telefonia estão disponíveis para o Hub 2 (4G) Jeweller com OS Malevich 2.25 e posterior apenas nas apps Ajax PRO.
As definições de telefonia permitem-lhe configurar um hub Ajax para comunicar com uma central recetora de alarmes (CRA) através do protocolo SIP.
No PRO Desktop, pode ser criado e aplicado um modelo de definições de telefonia para poupar tempo na configuração em vários sistemas.
Grupo de definições de serviços do hub. Estas estão divididas em 2 grupos: definições gerais e definições avançadas.
Definições gerais
Brilho do LED
Ajuste do brilho da retroiluminação LED do logótipo do hub. Definir no intervalo de 1 a 10. O valor predefinido é 10.
Atualizações de firmware
O menu contém as definições de atualização do firmware do hub.
- Atualização automática do firmware configura as atualizações automáticas do OS Malevich (ativadas por predefinição):
- Se estiver ativado, o firmware é automaticamente atualizado quando estiver disponível uma nova versão. O sistema deve ser desarmado e a alimentação externa deve ser ligada ao hub.
- Se estiver desativado, o sistema não é atualizado automaticamente. Se estiver disponível uma nova versão de firmware, a app oferecerá a atualização do OS Malevich.
- A opção Verificar se há uma nova versão permite verificar manualmente e instalar atualizações de firmware quando disponíveis ou atribuídas ao hub. Esta opção só está disponível quando a definição de atualização automática do firmware está ativada.
Se o firmware do hub estiver desatualizado, poderá ocorrer um erro ao adicionar um dispositivo ao hub. Neste caso, o sistema solicitará ao utilizador que abra a secção Atualização do firmware nas Definições de serviço e verifique se existe uma nova versão do firmware. Se disponível, o utilizador pode prosseguir com uma atualização do firmware por pedido.
Registos do hub
Os registos são ficheiros que contêm informações sobre o funcionamento do sistema. Podem ajudar a resolver o problema em caso de erros ou falhas. Não recomendamos a desativação dos registos, uma vez que estas informações podem ser úteis em caso de erros no funcionamento do sistema.
A definição permite-lhe selecionar o canal de transmissão para os registos do hub ou desativar a sua gravação:
- Ethernet — os registos serão transmitidos através da Internet com fios. Note que se a Ethernet não estiver ligada, o hub não poderá transmitir os registos.
- Desativar — o registo está desativado.
Não recomendamos a desativação dos registos, uma vez que estas informações podem ser úteis em caso de erros no funcionamento do sistema.
Atraso nas notificações de perda de energia externa
Definições para o tempo de atraso no envio de uma notificação de perda de energia externa.
É possível selecionar um tempo de atraso de 1 minuto a 1 hora com um intervalo de seleção de 1 minuto.
Disponível para o Hub 2 (2G) / (4G) Jeweller com o OS Malevich 2.22 ou posterior.
Quantidade de eventos “Enquanto o hub está offline
Os eventos durante a falha de comunicação com o servidor são registados no buffer do hub e serão entregues às apps Ajax depois que a conexão for restabelecida.
Esta definição permite-lhe escolher o número dos últimos eventos que o hub irá enviar para as apps Ajax depois de voltar a estar online.
Pode selecionar entre 100 (valor predefinido) e 1000 eventos com um incremento de 50 eventos.
Disponível para o Hub 2 (2G) / (4G) Jeweller com o OS Malevich 2.25 ou posterior.
Definições avançadas
A lista de definições avançadas do hub depende do tipo de aplicação: padrão ou PRO.
| Ajax Security System | Ajax PRO |
| Ligação ao servidor Sons e Alertas Definições de Detetores de Incêndio Verificação de integridade do sistema |
Assistente de configuração PD 6662 Ligação ao servidor Sons e Alertas Definições da bateria Definições de Detetores de Incêndio Verificação de integridade do sistema Confirmação de alarme Restauro após alarme Processo de Armar/Desarmar Desativação automática de dispositivos Indicação LED |
Assistente de configuração PD 6662
Abre um guia passo a passo sobre como configurar o seu sistema para cumprir a norma de segurança britânica PD 6662:2017.
Ligação ao servidor
O menu contém definições para a comunicação entre o hub e o Ajax Cloud:
- Intervalo de Consulta Hub-Servidor, s. Frequência de envio de pings do hub para o servidor Ajax Cloud. É definido no intervalo de 10 a 300 s. O valor predefinido recomendado é 60 s.
- Alarme de Falha de Ligação do Servidor, s. Trata-se de um atraso para reduzir o risco de um falso alarme associado à perda de ligação do servidor Ajax Cloud. É ativado após 3 consultas sem êxito do servidor do hub. O atraso é definido no intervalo de 30 a 600 s. O valor predefinido recomendado é 300 s.O tempo para gerar uma mensagem relativa à perda de comunicação entre o hub e o servidor Ajax Cloud é calculado através da seguinte fórmula:
(Intervalo de ping × 3) + Filtro de tempo.
Com as definições predefinidas, o Ajax Cloud comunica a perda do hub em 8 minutos:
(60 s × 3) + 300 s = 8 min
- Receber eventos de perda de ligação ao servidor sem alarme. As apps Ajax podem notificar a perda de comunicação entre o servidor e o hub de duas formas: com um sinal de notificação push padrão ou com um som de sirene (ativado por predefinição). Quando a opção está ativa, a notificação vem com um sinal de notificação push padrão.
- Notificar a perda de ligação nos canais. O sistema de segurança Ajax pode notificar tanto os utilizadores como a empresa de segurança sobre a perda de ligação, mesmo através de um dos canais de Neste menu, pode escolher a perda de ligação dos canais que serão comunicados pelo sistema, bem como o atraso no envio dessas notificações:
- Ethernet
- Móvel
- Wi-Fi
- Atraso de Perda da Notificação, min — tempo de atraso antes de enviar a notificação sobre a perda de ligação através de um dos canais de comunicação. Definir no intervalo de 3 a 30 minutos.
O tempo de envio de uma notificação sobre a perda de ligação através de um dos canais de comunicação é calculado com a fórmula:
(Intervalo de consulta * 4) + Filtro de tempo + Atraso da notificação de perda
Sons e Alertas
O menu contém três grupos de definições: parâmetros de ativação da sirene, indicação de pós-alarme da sirene e parâmetros de ativação do sinal sonoro com o teclado.
Parâmetros de ativação da sirene
Se a tampa do hub ou de qualquer detetor estiver aberta. Se estiver ativado, o hub ativa as sirenes ligadas se o corpo do hub, do detetor ou de qualquer outro dispositivo Ajax estiver aberto.
Se o botão de pânico da app for premido. Quando a função está ativa, o hub ativa as sirenes ligadas se o botão de pânico tiver sido premido na app Ajax.
É possível desativar a resposta da sirene ao premir o botão de pânico do SpaceControl nas definições do comando (Dispositivos → SpaceControl → Definições
).
Ajustes da indicação de pós-alarme da sirene
Esta definição só está disponível nas apps PRO Ajax.
A sirene pode informar sobre o acionamento do sistema armado por meio da indicação LED. Graças a esta funcionalidade, os utilizadores do sistema e as patrulhas das empresas de segurança que passam podem ver que o sistema foi acionado.
Bip com parâmetros de ativação do teclado
Esta definição só está disponível nas apps PRO Ajax.
Os teclados ligados ao hub emitem um som audível para informar de avarias. Para ativar as notificações sonoras, ative as opções: Se algum dispositivo estiver offline e Se a bateria de algum dispositivo estiver fraca.
As notificações sonoras das avarias estão disponíveis para todos os hubs com a versão de firmware OS Malevich 2.15 ou superior.
As notificações sonoras de avarias são suportadas pelos teclados Ajax com as seguintes versões de firmware ou superiores:
- 5.57.1.1 para KeyPad Jeweller;
- 5.57.5.0 para KeyPad Plus Jeweller.
Definições da bateria
A definição dos parâmetros da fonte de alimentação de reserva permite-lhe prolongar o tempo de funcionamento do dispositivo.
Existem opções disponíveis nesta definição: Poupança de bateria, Modo de carregamento.
Esta definição só está disponível nas apps PRO Ajax.
Poupança de Bateria
A definição Poupar carga da bateria de reserva do hub permite prolongar a vida útil da bateria de reserva quando uma fonte de alimentação externa não está disponível. Quando esta definição está ativada, o hub passa para o modo de espera quando perde a fonte de alimentação externa.
Para poupar a carga da bateria de reserva, o hub desativa os seus canais de ligação (rede móvel, Ethernet, Wi-Fi) quando passa para o modo de espera. Portanto, o hub em modo de espera não está ligado ao Ajax Cloud e à CRA até que ocorra algum evento do sistema. Nas apps Ajax, o hub e os dispositivos adicionados ao mesmo ficarão a cinzento e indisponíveis para configuração ou controlo; o hub estará no estado Modo de poupança de bateria e os dispositivos adicionados ao mesmo ficarão Offline. O espaço na lista de espaços será etiquetado com o estado adicional Modo de poupança.
O modo de espera não afeta o funcionamento do sistema. Qualquer disparo do detetor ativa o hub durante um período de tempo especificado para transmitir o evento aos utilizadores e à CRA. Durante o modo de espera, o LED do hub pisca a vermelho cada 30 segundos e a luminosidade do LED é reduzida ao mínimo.
Se o hub estiver no modo de espera, só é possível mudar os modos de ativação utilizando um teclado ou um comando. A comutação dos modos de ativação do sistema e a configuração do hub no modo de espera através de apps Ajax não são fornecidas.
Ative Poupar carga da bateria de reserva do hub para configurar o tempo de funcionamento do hub:
| Configuração | Significado |
| Período de atividade | O tempo que o hub permanece ligado ao Ajax Cloud após a ocorrência de qualquer evento do sistema está definido para 10 minutos por defeito. No entanto, pode ajustar este tempo de 5 minutos a 1 hora. |
| Intervalo de consulta do servidor | O tempo entre ligações do hub em modo de espera ao servidor está definido para 6 horas por defeito. No entanto, pode ajustar este tempo de 1 hora a 24 horas. |
Pode configurar a data e a hora de saída do hub do Modo de poupança com a funcionalidade de ativação programada.
A funcionalidade está disponível para hubs com OS Malevich 2.31 e versões posteriores e pode ser configurada na lista de estados do hub.
A funcionalidade Poupança de Bateria permite prolongar a vida útil da bateria de reserva:
- até 70 horas para o Hub 2 (2G) Jeweller
- até 100 horas para o Hub 2 (4G) Jeweller
Esta duração depende da configuração do sistema e do número de dispositivos adicionados ao hub.
A funcionalidade de Poupança de bateria está disponível para hubs com o OS Malevich 2.19 ou superior.
Quando a função Poupança de bateria está ativada, o sistema não cumpre a norma EN 50131 de Grade 2.
Note: se o seu sistema incluir pelo menos um repetidor adicionado ao hub através de Ethernet, o hub não passará para o modo de espera. Isto é necessário para manter a ligação com os dispositivos que funcionam através do repetidor.
Para sistemas com módulos de voz: o operador da CRA pode ligar e comunicar através de módulos de voz apenas durante o Período de atividade do hub, quando este permanece ligado ao Ajax Cloud. A chamada em curso não pode prolongar o período de atividade do hub; por conseguinte, a chamada terminará automaticamente assim que o hub passar para o Modo de poupança.
Modo de carregamento
Esta definição só está disponível em apps Ajax PRO.
Disponível para o Hub 2 (2G) / (4G) Jeweller com o OS Malevich 2.24 ou posterior.
Esta definição define a rapidez com que a bateria incorporada do dispositivo é carregada a partir de uma fonte externa.
Estão disponíveis duas opções:
- Contínuo — a bateria carrega sem parar até ficar cheia. Compatível com a maioria das fontes de alimentação externas.
- Intervalo — a bateria carrega-se com pequenos intervalos. Recomendado para fonte de alimentação de zinco-ar.
Definições de Detetores de Incêndio
O menu de definições dos detetores de incêndio Ajax. Permite a configuração de alarmes interligados de detetores de incêndio.
Esta funcionalidade é recomendada pelas normas europeias contra incêndios, que exigem, em caso de incêndio, uma potência de sinal de aviso de, pelo menos, 85 dB a 3 metros da fonte sonora. Esta potência sonora acorda mesmo uma pessoa que esteja a dormir profundamente durante um incêndio. E pode desativar rapidamente os detetores de incêndio que tenham sido acionados utilizando a app Ajax, os botões de pânico e os teclados.
Verificação de integridade do sistema
Este parâmetro é responsável por verificar o estado dos detetores de segurança, dispositivos e grupos seguidos antes de armar o sistema. A verificação da integridade do sistema está desativada por predefinição.
Confirmação de alarme
Esta definição só está disponível nas apps PRO Ajax.
A Confirmação de alarme é um evento especial que o hub envia para a CRA e para os utilizadores do sistema se vários dispositivos tiverem sido acionados num determinado período de tempo. Ao responder apenas a alarmes confirmados, a empresa de segurança e a polícia reduzem o número de visitas devido a falsos alarmes.
Restauro após alarme
Esta definição só está disponível nas apps PRO Ajax.
A funcionalidade não permite armar o sistema caso tenha sido ativado um alarme anteriormente. Para armar, o sistema deve ser restaurado por um utilizador autorizado ou por um utilizador PRO. Os tipos de alarmes que necessitam de restauro do sistema são definidos durante a configuração da função.
A função elimina situações em que o utilizador arma o sistema com detetores que geram falsos alarmes.
Processo de Armar/Desarmar
Esta definição só está disponível nas apps PRO Ajax.
A primeira opção Conformidade com a Norma permite selecionar uma norma específica para definir o sistema de segurança de acordo com os requisitos existentes. Depois de selecionar o padrão pretendido, o menu apresentará as definições de armar/desarmar adequadas abaixo. Estão disponíveis as seguintes normas:
- EN 50131 — Norma europeia para sistemas de alarme de intrusão e assalto, que também descreve o conceito de graus de segurança.
- PD 6662 — Norma britânica para sistemas de alarme de intrusão e assalto, destinada a reduzir o número de alarmes não confirmados e a garantir que a polícia só reage a ameaças reais.
- ANSI/SIA CP-01-2019 — Norma americana para sistemas de segurança que regula as características e requisitos para reduzir os falsos alarmes causados por utilizadores ou equipamentos.
EN 50131
Uma vez ativada a norma EN 50131, é possível definir os parâmetros das funções Armar em duas fases, Reiniciar temporizador de saída e Erro de saída nas definições de armar, bem como definir o Atraso de transmissão de alarme nas definições de desarmar.
PD 6662
Uma vez selecionado a norma PD 6662, o menu mostra o número de definições de armar/desarmar que permitem configurar o sistema para cumprir os requisitos padrão.
Utilize o guia passo-a-passo correspondente na app Ajax PRO para uma configuração rápida e conveniente do sistema de acordo com a PD 6662. Aceda a Hub → Definições → Serviço → Assistente de definições PD 6662 e siga as instruções da app.
ANSI/SIA CP-01-2019
Uma vez selecionada a opção ANSI/SIA CP-01-2019, é possível configurar o Reiniciar Temporizador de Saída e as Instalações abandonadas para as definições de armar. Nas definições de desarme, pode selecionar os dispositivos que devem emitir um Aviso de Cancelamento de Alarme ou Aviso de Anulação de Alarme e ajustar o tempo limite Prazo de Interrupção de Alarme.
Além disso, esta norma exige a ativação de uma série de funcionalidades para o sistema, como o Atraso ao entrar/sair, a zona cruzada*, a Desativação automática de dispositivos e o teste do sistema. Estas funcionalidades são configuradas nas definições do hub e de determinados dispositivos.
* A funcionalidade de zona cruzada estará disponível nas próximas atualizações do OS Malevich.
Desativação automática de dispositivos
Esta definição só está disponível nas apps PRO Ajax.
O sistema de segurança Ajax pode ignorar alarmes ou outros eventos de dispositivos sem os remover do sistema. Em determinadas definições, as notificações sobre eventos de um dispositivo específico não são transmitidas a uma CRA da estação de monitorização e aos utilizadores do sistema de segurança.
Existem três tipos de Desativação automática de dispositivos: por temporizador, por número de alarmes e por número de eventos semelhantes.
Também é possível desativar manualmente um dispositivo específico. Saiba mais sobre como desativar dispositivos manualmente aqui.
Indicação LED
Esta definição só está disponível nas apps PRO Ajax.
Neste menu, é possível selecionar os estados e eventos do sistema que os indicadores LED do hub irão apresentar. Pode ser selecionada uma de duas funções:
- Ligação Hub-Servidor — os LEDs do hub indicam se o hub está ligado à fonte de alimentação e à Internet.
- British Disco — os LEDs do hub apresentam informações sobre alertas e avarias do sistema, alteração do modo de segurança e atrasos na entrada/saída.
A função está disponível para a versão de firmware OS Malevich 2.14 ou superior.
Abre o Guia do Utilizador do Hub 2 na app Ajax.
Menu para transferir automaticamente dispositivos e definições de outro hub. Não se esqueça de que está nas definições do hub para o qual pretende importar dados.
Remova a sua conta do hub. Após a remoção, todas as definições, utilizadores ligados e detetores emparelhados permanecem guardados.
Definições do espaço
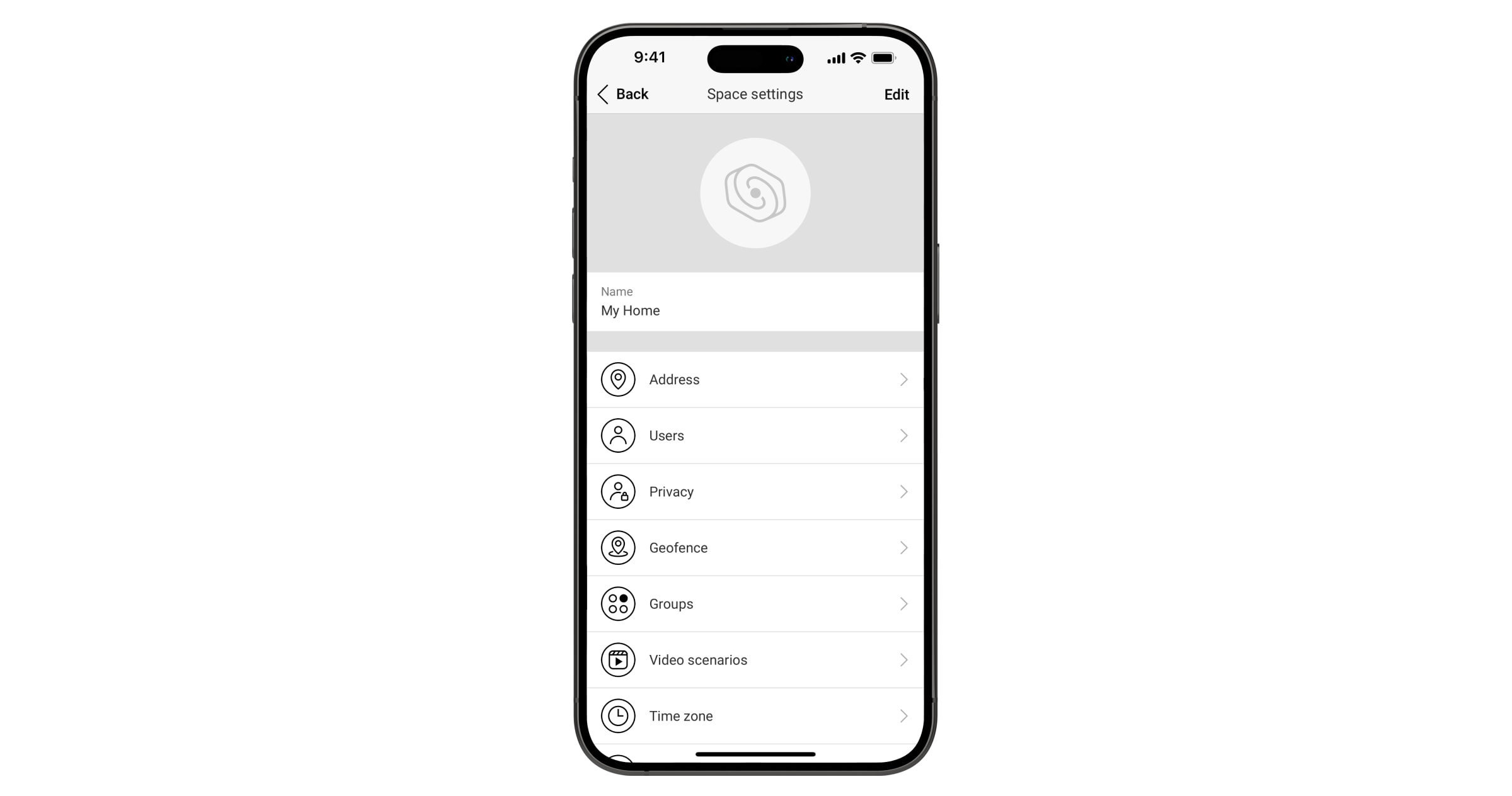
As definições podem ser alteradas na app Ajax:
- Selecione o espaço se tiver vários ou se estiver a utilizar uma app PRO.
- Aceda ao separador Controlo.
- Aceda a Definições tocando no ícone
de engrenagem no canto inferior direito.
- Defina os parâmetros necessários.
- Toque em Voltar para guardar as novas definições.
Reposição das definições do hub
Repor as definições de fábrica do hub:
- Ligue o hub se este estiver desligado.
- Remova todos os utilizadores e instaladores do hub.
- Mantenha o botão de alimentação premido durante 30 s — o logótipo Ajax no hub começará a piscar a vermelho.
- Remova o hub da sua conta.
Tenha em atenção que a reposição das definições de fábrica do hub não remova os utilizadores do hub nem limpe o historial de eventos.
Avarias
O Hub 2 pode notificar eventuais anomalias de funcionamento. O campo Avarias está disponível em Estados do Dispositivo. Clicar em abre a lista de todas as avarias. O campo é apresentado se for detetada uma avaria.
Ligação de detetores e dispositivos
O hub é incompatível com os módulos de integração uartBridge e ocBridge Plus. Também não é possível ligar outros hubs a este.
Ao adicionar um hub utilizando uma orientação passo-a-passo, vai-lhe ser pedido que adicione dispositivos que irão proteger as instalações. No entanto, pode recusar e voltar a este passo mais tarde.
Como ligar um detetor ou dispositivo ao hub
- Inicie sessão na app Ajax. Selecione o hub se tiver vários ou se estiver a utilizar a app Ajax PRO.
- Aceda ao menu Salas
.
- Abra a sala e selecione Adicionar Dispositivo.
- Dê um nome ao dispositivo, leia o seu código QR (ou introduza-o manualmente), selecione um grupo (se o modo de grupo estiver ativado).
- Clique em Adicionar — começa a contagem decrescente para adicionar um dispositivo.
- Siga as instruções na app para ligar o dispositivo.
Para ligar um dispositivo ao hub, o dispositivo deve estar localizado dentro do alcance de comunicação por rádio do hub (nas mesmas instalações seguras). O dispositivo ligado ao hub aparecerá na lista de dispositivos do hub na app Ajax. Pode encontrar o dispositivo introduzindo parte do nome, modelo ou ID no campo de pesquisa.
Se a ligação falhar, siga as instruções do manual do utilizador do respetivo dispositivo.
Seleção do local de instalação

Ao escolher um local, considere três fatores principais:
- Intensidade de sinal Jeweller,
- Intensidade do sinal de Wings,
- intensidade do sinal móvel.
Coloque o Hub 2 num local com um Jeweller estável e uma intensidade de sinal de 2-3 barras com todos os dispositivos ligados (pode ver a intensidade do sinal com cada dispositivo na lista de estados para um respetivo dispositivo na aplp Ajax).
Ao escolher um local para a instalação, tenha em conta a distância entre os dispositivos e o hub e quaisquer obstáculos entre os dispositivos que dificultem a passagem do sinal de rádio: paredes, pisos intermédios ou objetos de grandes dimensões localizados na sala.
Para calcular aproximadamente a intensidade do sinal no local de instalação, utilize o nosso calculador de alcance das comunicações via rádio.
A intensidade do sinal de telemóvel de 2-3 barras é necessária para o funcionamento correto e estável dos cartões SIM instalados no hub. Se a intensidade do sinal for de 0 ou 1 barras, não podemos garantir todos os eventos e alarmes por chamadas, SMS ou Internet móvel.
Certifique-se de que verifica a intensidade do sinal Jeweller e Wings entre o hub e todos os dispositivos no local de instalação. Se a intensidade do sinal for baixa (uma única barra), não podemos garantir um funcionamento estável do sistema de segurança, uma vez que um dispositivo com uma intensidade de sinal baixa pode perder a ligação com o hub.
Se a intensidade do sinal for insuficiente, tente deslocar o dispositivo (hub ou detetor), uma vez que um reposicionamento de 20 cm pode melhorar significativamente a receção do sinal. Se o reposicionamento do dispositivo não tiver efeito, tente utilizar um repetidor.
O Hub 2 deve ser escondido da vista direta para reduzir a probabilidade de sabotagem ou inibição. Além disso, tenha em atenção que o dispositivo se destina apenas a instalação em interiores.
Não coloque o Hub 2:
- No exterior. Se fizer isso, o aparelho pode avariar ou não funcionar corretamente.
- Perto de objetos metálicos ou espelhos, por exemplo, num armário metálico. Podem blindar e atenuar o sinal de rádio.
- Dentro de instalações com temperatura e humidade fora dos limites permitidos. Se o fizer, o aparelho pode avariar ou não funcionar corretamente.
- Perto de fontes de interferência de rádio: a menos de 1 metro do router e dos cabos de alimentação. Isto pode resultar na perda de ligação com o hub ou com os dispositivos ligados ao repetidor.
- Em locais com intensidade do sinal baixa ou instável. Isto pode resultar na perda de ligação com os dispositivos ligados.
- A menos de 1 metro de distância de dispositivos sem fios Ajax. Isto pode resultar na perda de ligação com os dispositivos ligados.
Instalação
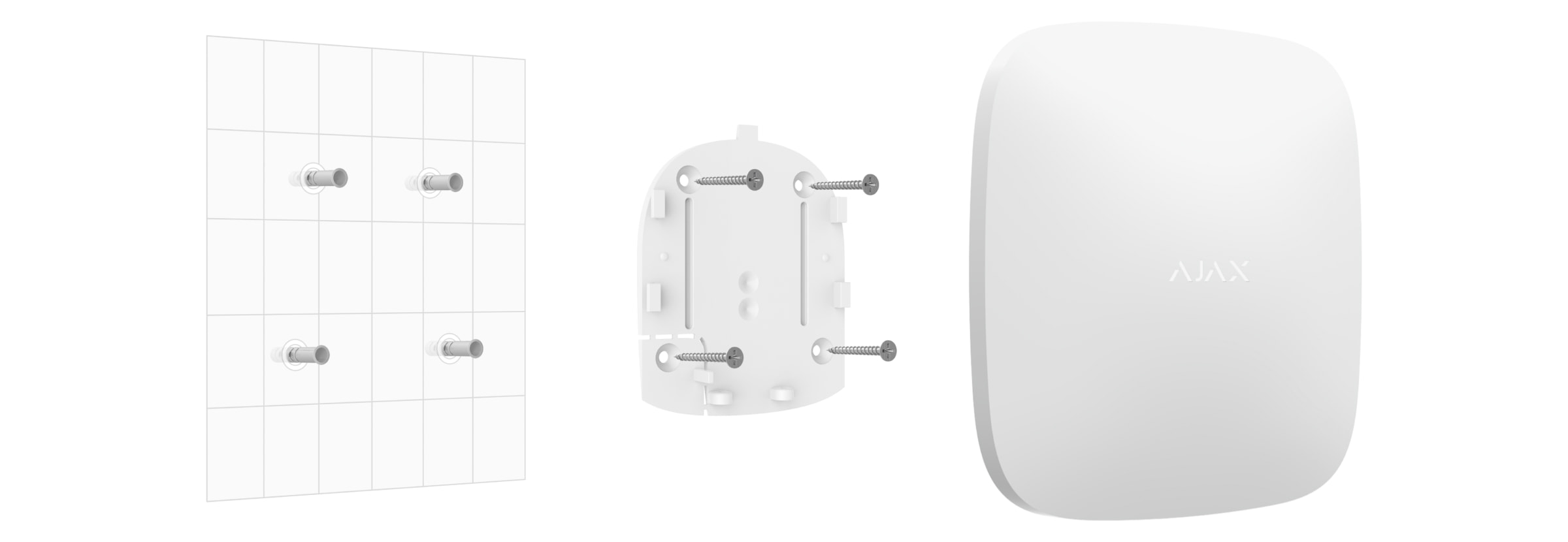
Antes de instalar o hub, certifique-se de que selecionou o local ideal e que este cumpre os requisitos deste manual.
Ao instalar e utilizar o dispositivo, respeite as regras gerais de segurança elétrica para a utilização de aparelhos elétricos e os requisitos dos regulamentos de segurança elétrica.
Para instalar o hub:
- Fixe o painel de instalação SmartBracket com os parafusos incluídos. Se utilizar outros elementos de fixação, certifique-se de que não danificam ou deformam o painel. Para a fixação, utilize pelo menos dois pontos de fixação. Para que o tamper reaja às tentativas de retirar o dispositivo, certifique-se de que fixa o canto perfurado do SmartBracket.
Não utilize fita adesiva de dupla face para a montagem. Pode provocar a queda do hub. O dispositivo pode avariar se cair.
- Ligue o cabo de alimentação, o cabo Ethernet e os cartões SIM ao hub. Ligue o dispositivo.
- Fixe os cabos com a braçadeira de retenção de cabos e os parafusos fornecidos. Utilize cabos com um diâmetro não Superior ao dos cabos fornecidos. A braçadeira de fixação dos cabos deve ajustar-se firmemente aos cabos para que a tampa do hub se feche facilmente. Isto reduzirá a probabilidade de sabotagem, pois um cabo fixo é muito mais difícil de arrancar.
- Deslize o Hub 2 para o painel de instalação. Após a instalação, verifique o estado de tamper na app Ajax e, em seguida, a qualidade da fixação do painel. Receberá uma notificação se for feita uma tentativa de arrancar o hub da superfície ou de o remover do painel de instalação.
- Fixe o hub no painel SmartBracket com os parafusos incluídos.
Não vire o hub ao contrário ou de lado quando o fixar verticalmente (por exemplo, numa parede). Quando corretamente fixado, o logótipo Ajax pode ser lido na horizontal.
Manutenção
Verifique regularmente a capacidade operacional do sistema de segurança Ajax. A frequência ideal dos controlos é de três em três meses. Limpe o corpo do dispositivo do pó, teias de aranha e outros contaminantes à medida que vão surgindo. Utilize um pano seco e macio adequado para a manutenção do equipamento.
Não utilize quaisquer substâncias que contenham álcool, acetona, gasolina e outros solventes ativos para limpar o detetor.
Se a bateria do hub estiver avariada e pretender substituí-la, siga as seguintes instruções:
Especificações Técnicas
Conjunto completo
- Hub 2 (2G) ou Hub 2 (4G).
- Cabo de alimentação.
- Cabo Ethernet.
- Kit de instalação.
- Cartão SIM (fornecido consoante a região).
- Guia Rápido.
Garantia
A garantia dos produtos da empresa de responsabilidade limitada “Ajax Systems Manufacturing” é válida durante 2 anos após a compra.
Se o dispositivo não funcionar corretamente, recomendamos que contacte primeiro o serviço de assistência, uma vez que os problemas técnicos podem ser resolvidos remotamente em metade dos casos.
Contactar o Suporte Técnico: