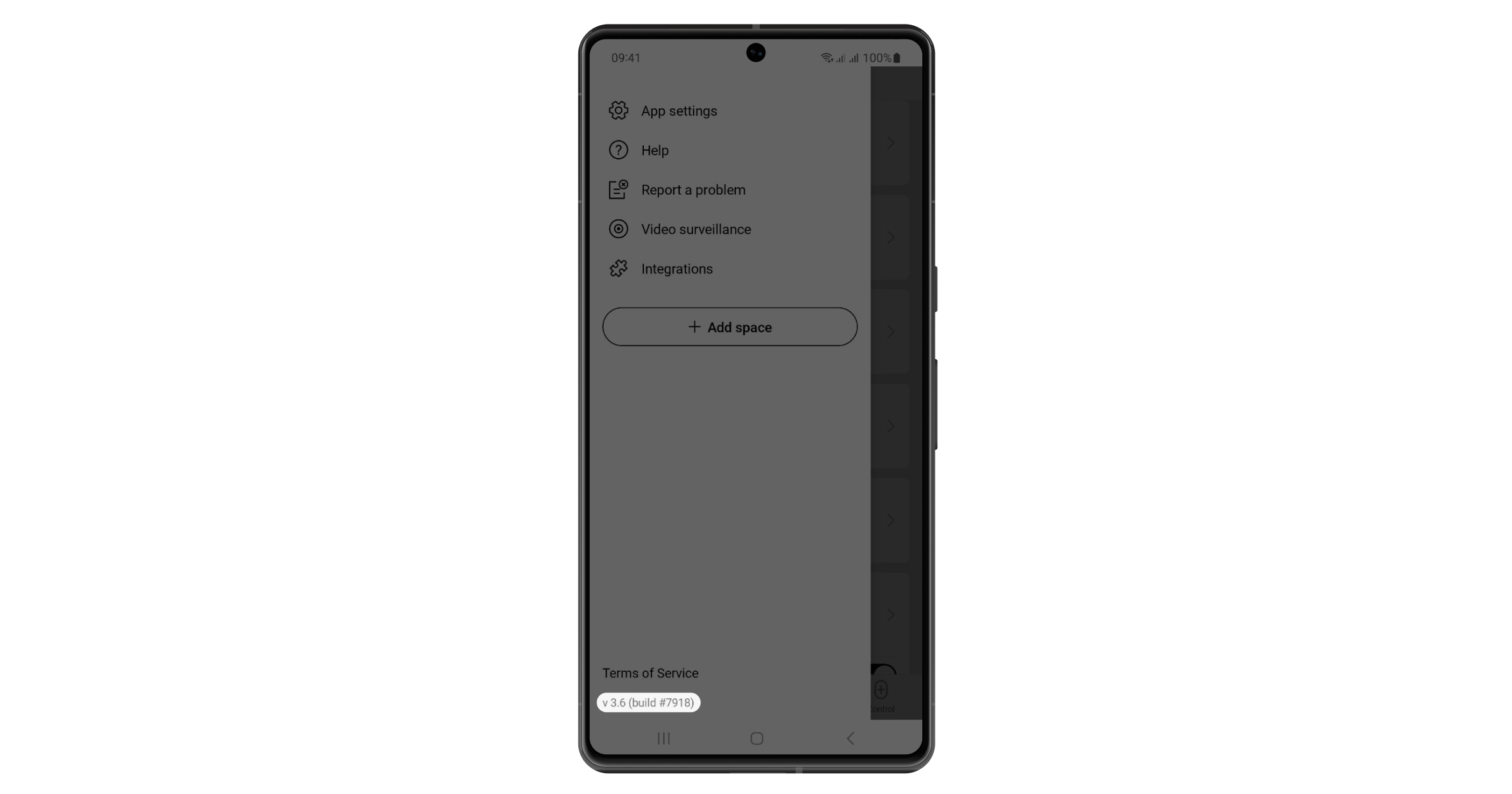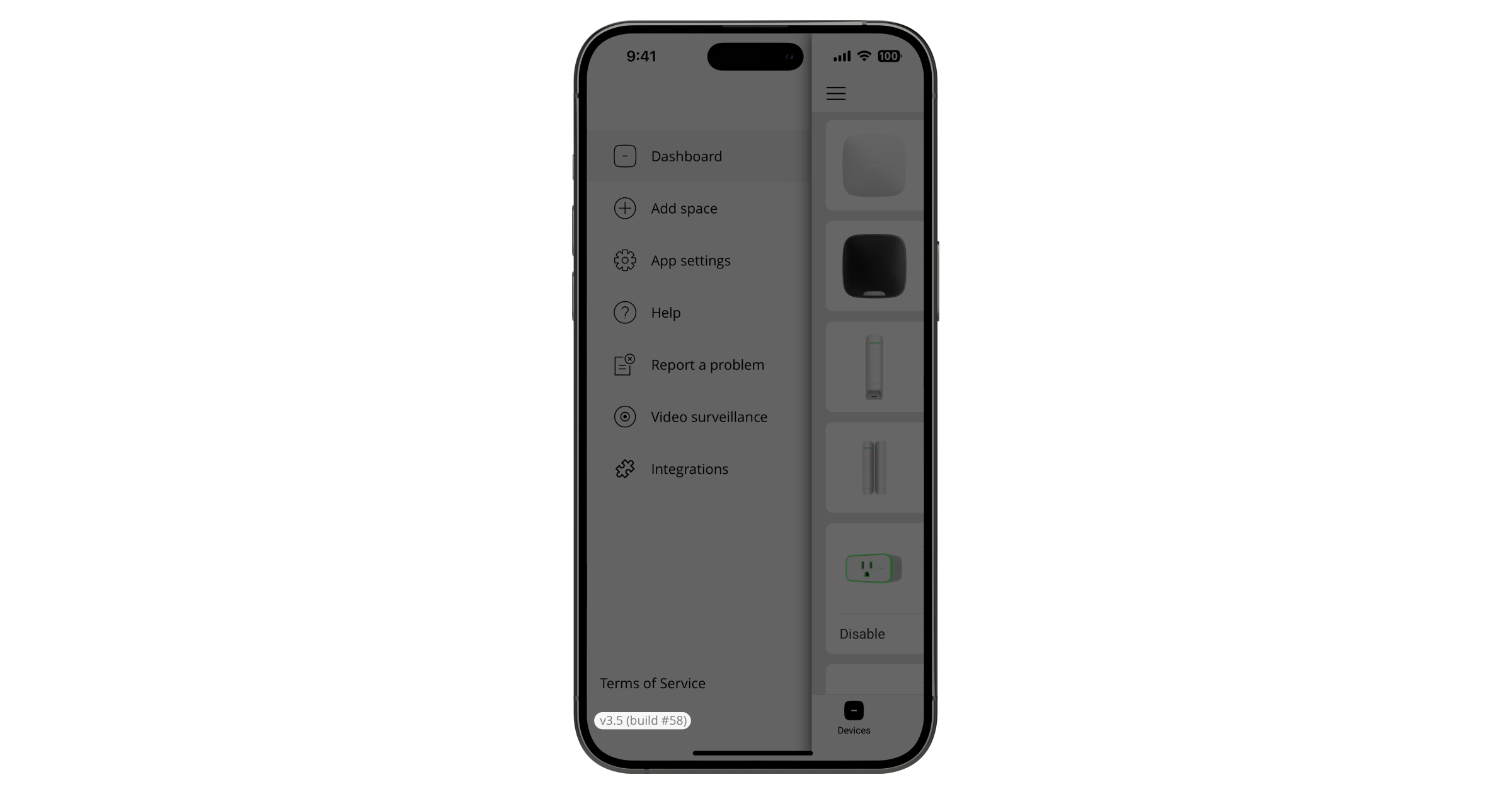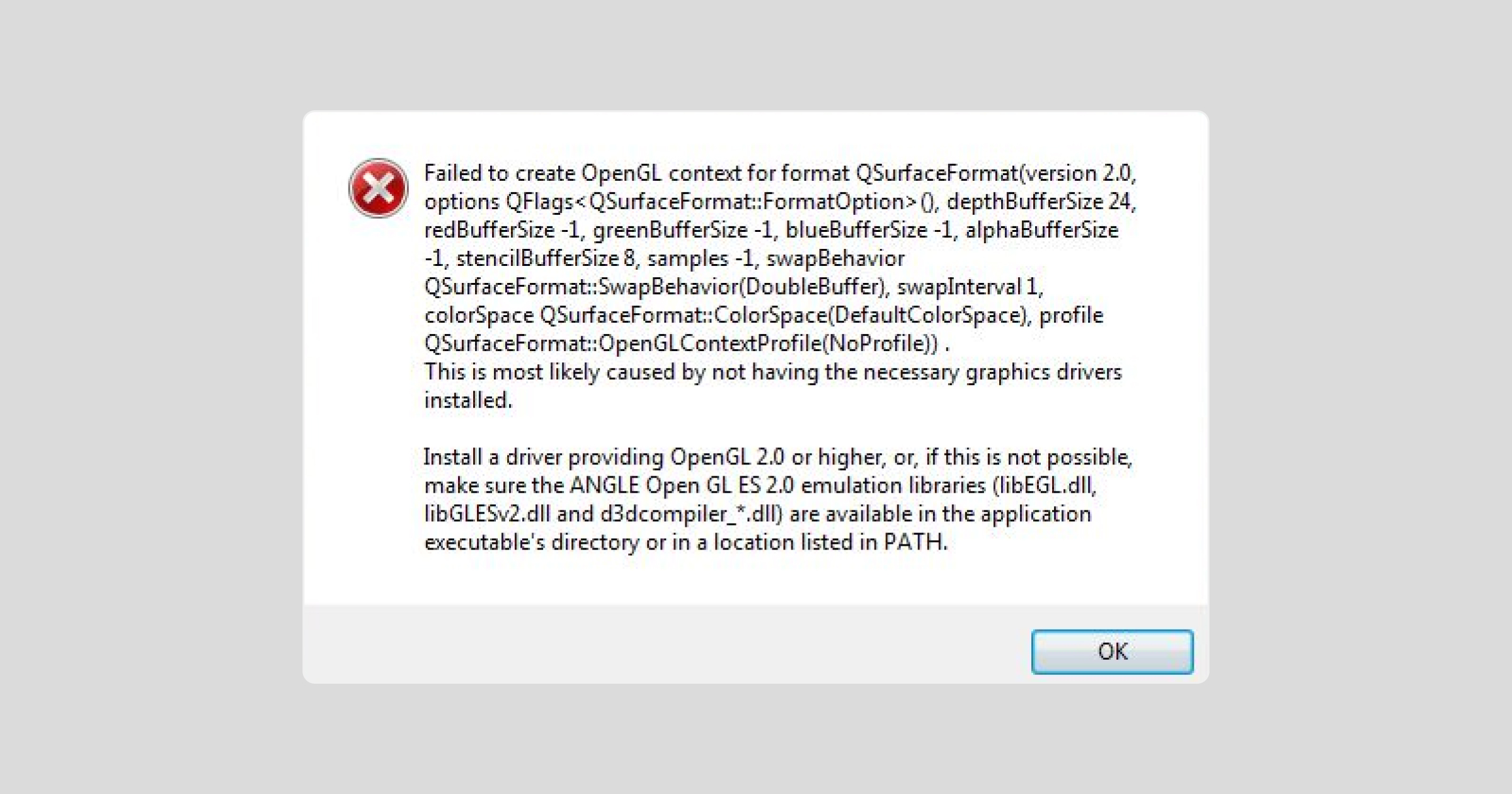Właściciele firm i szefowie instalatorów firm serwisowych i instalacyjnych mają możliwość ukrycia listy obiektów przed instalatorami, którzy pracują na koncie firmowym w aplikacji mobilnej Ajax PRO. Pomaga to ułatwić to pracę instalatora i zmniejszyć ryzyko zmiany ustawień niewłaściwego obiektu.
Aby ukryć listę obiektów:
- Otwórz aplikację Ajax PRO Desktop.
- Przełącz na konto firmowe.
- Przejdź do modułu Firma i otwórz ustawienia Opcje systemowe.
- Włącz przełącznik Wyszukiwanie obiektów w aplikacji mobilnej według pełnego identyfikatora huba.
Ta funkcja jest dostępna wyłącznie dla pracowników w rolach Właściciela firmy lub Szefa instalatorów w firmach serwisowych lub instalacyjnych.
Po włączeniu funkcji Wyszukiwanie obiektów w aplikacji mobilnej według pełnego identyfikatora huba instalatorzy muszą wprowadzić pełny identyfikator huba w polu wyszukiwania aplikacji mobilnej Ajax PRO, aby zobaczyć konkretny obiekt z określonym hubem.
Wyszukiwanie obiektów w aplikacji mobilnej według pełnego identyfikatora huba jest wyłączone
Wyszukiwanie obiektów w aplikacji mobilnej według pełnego identyfikatora huba jest włączone