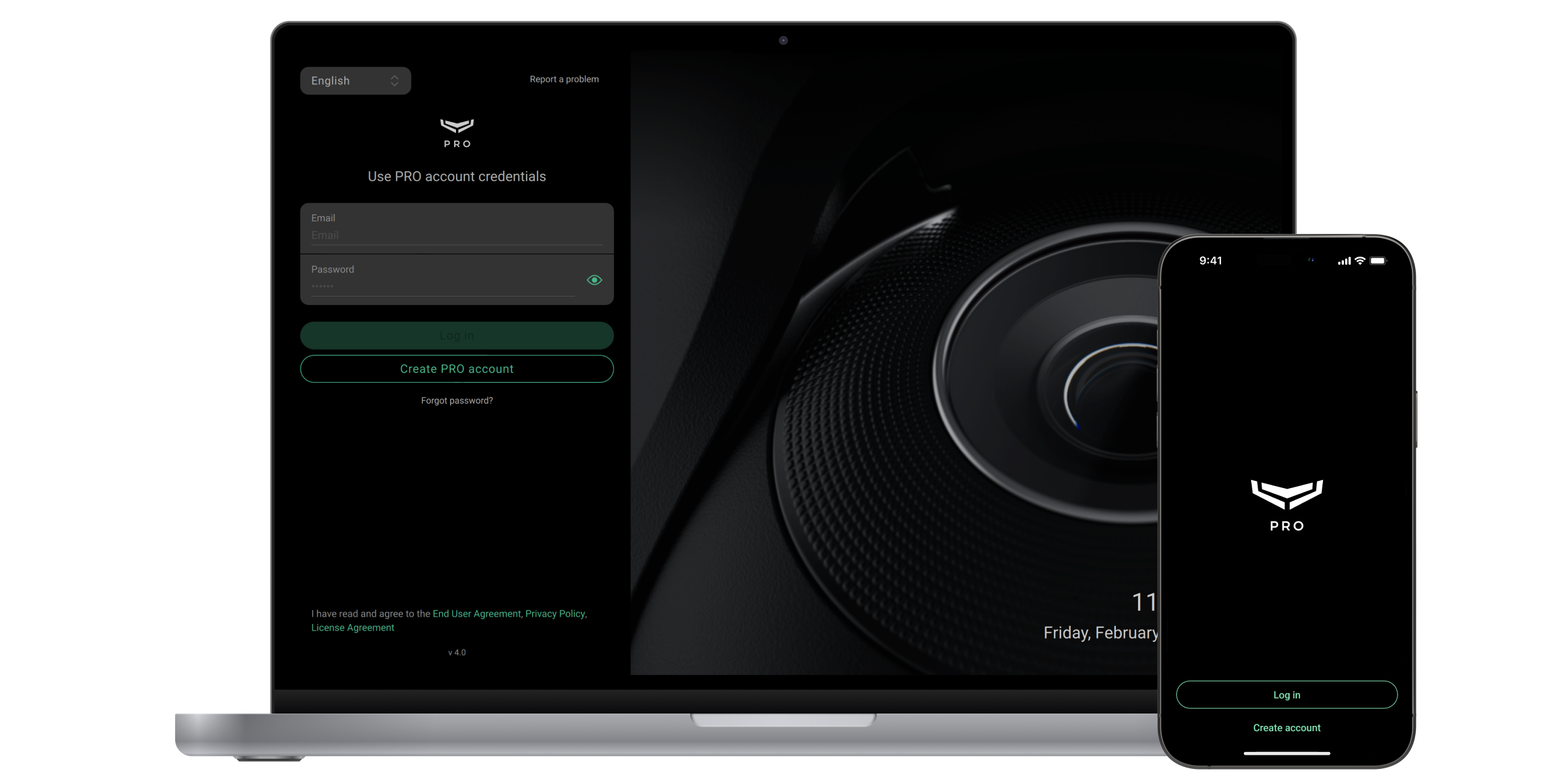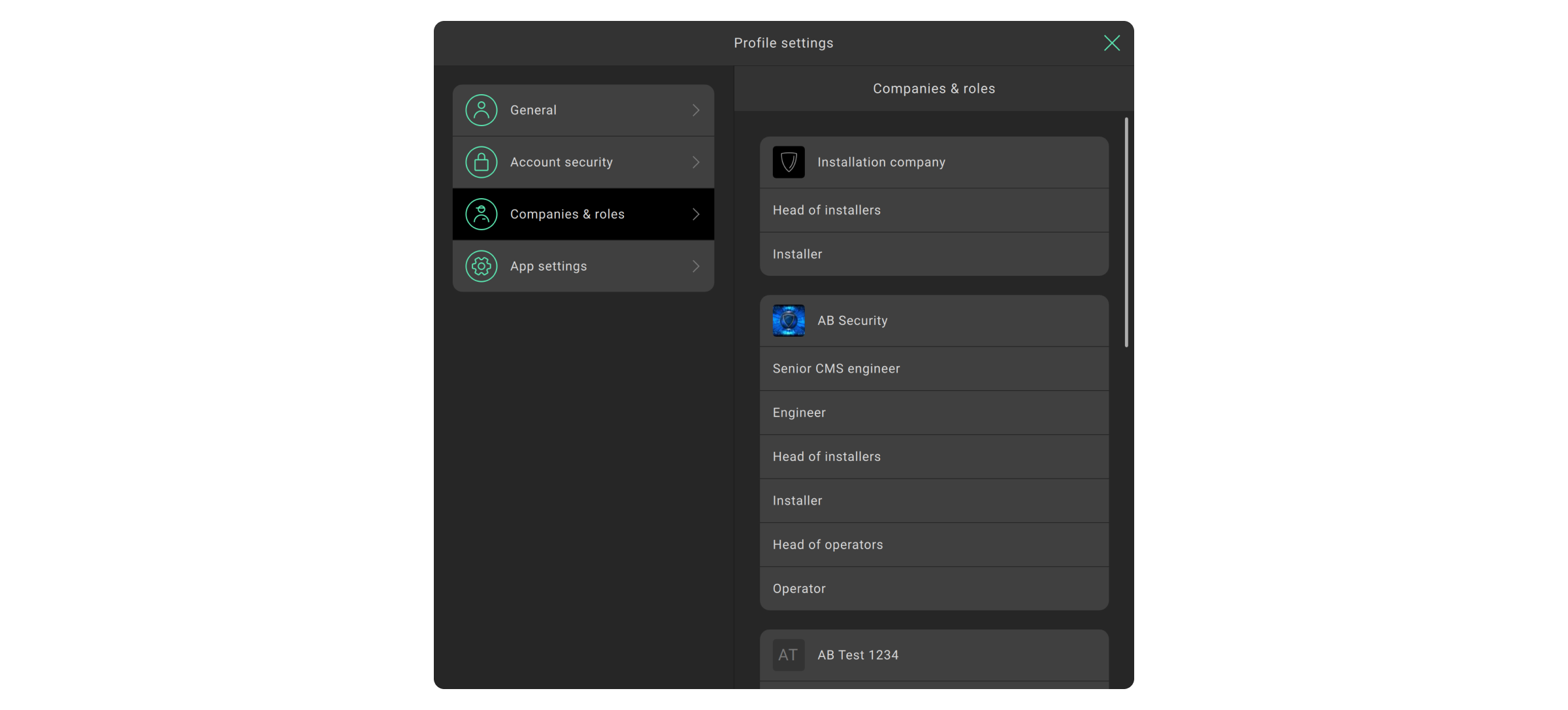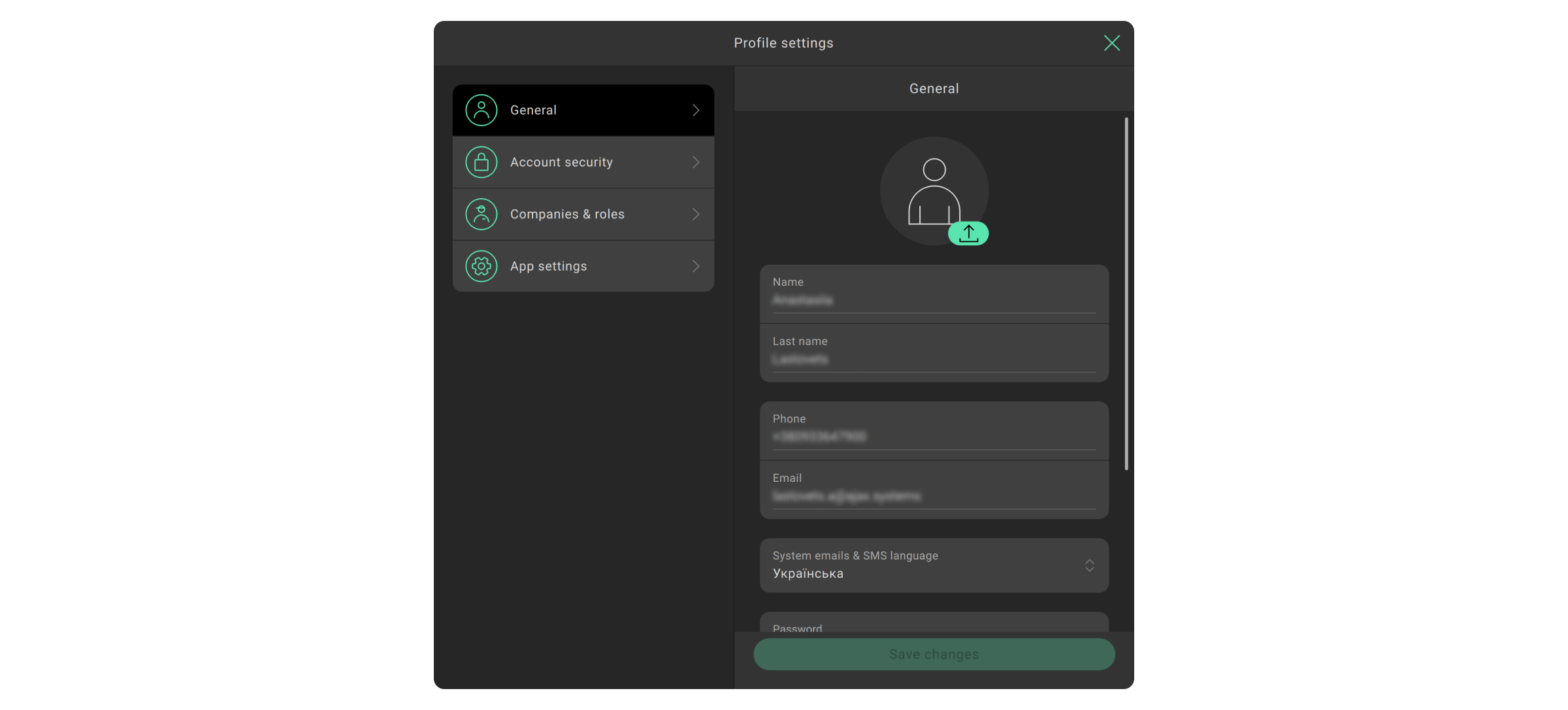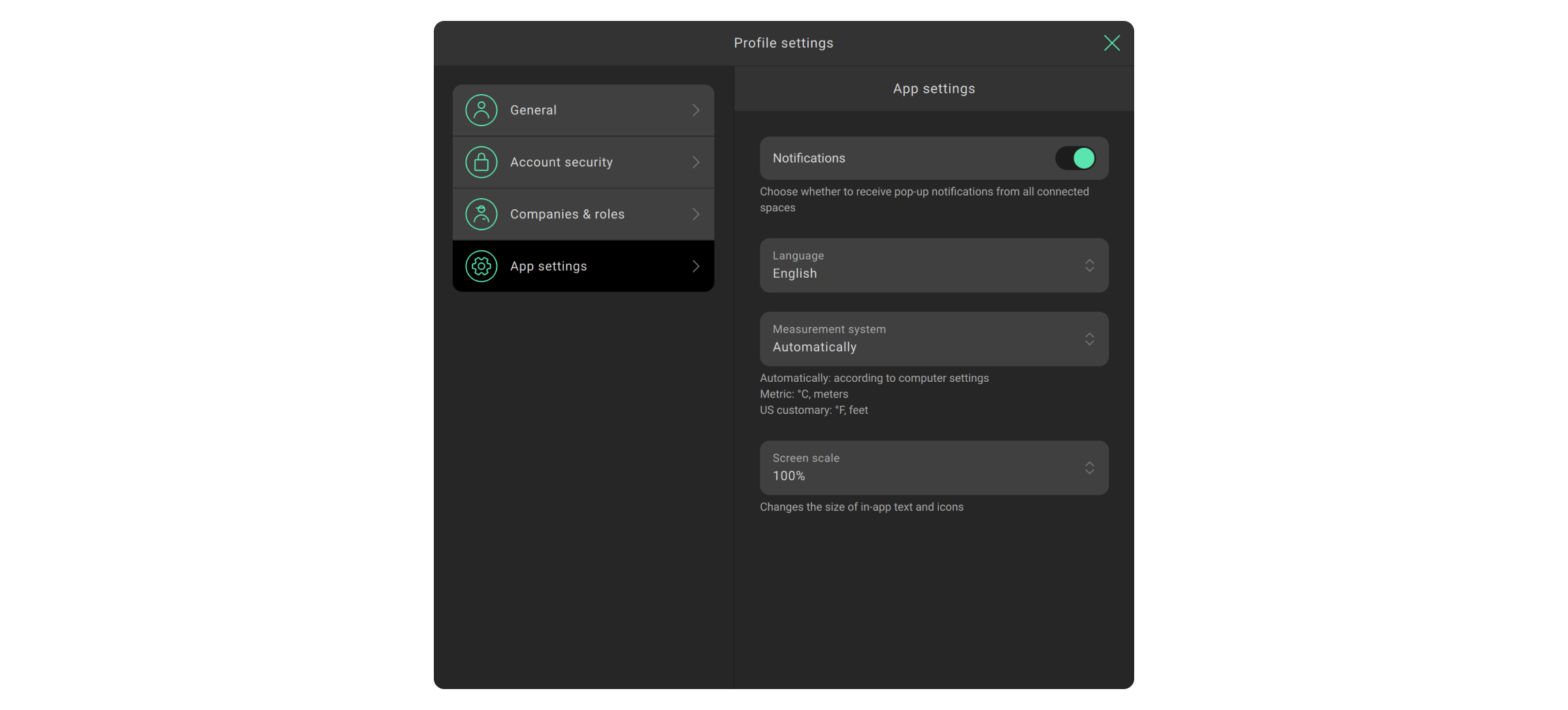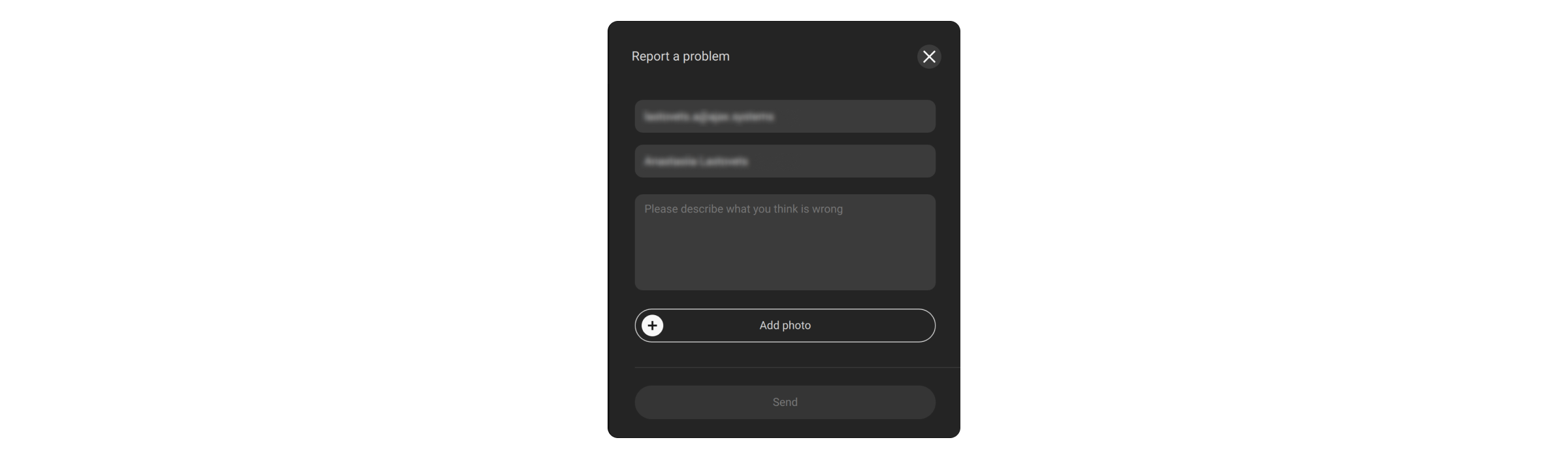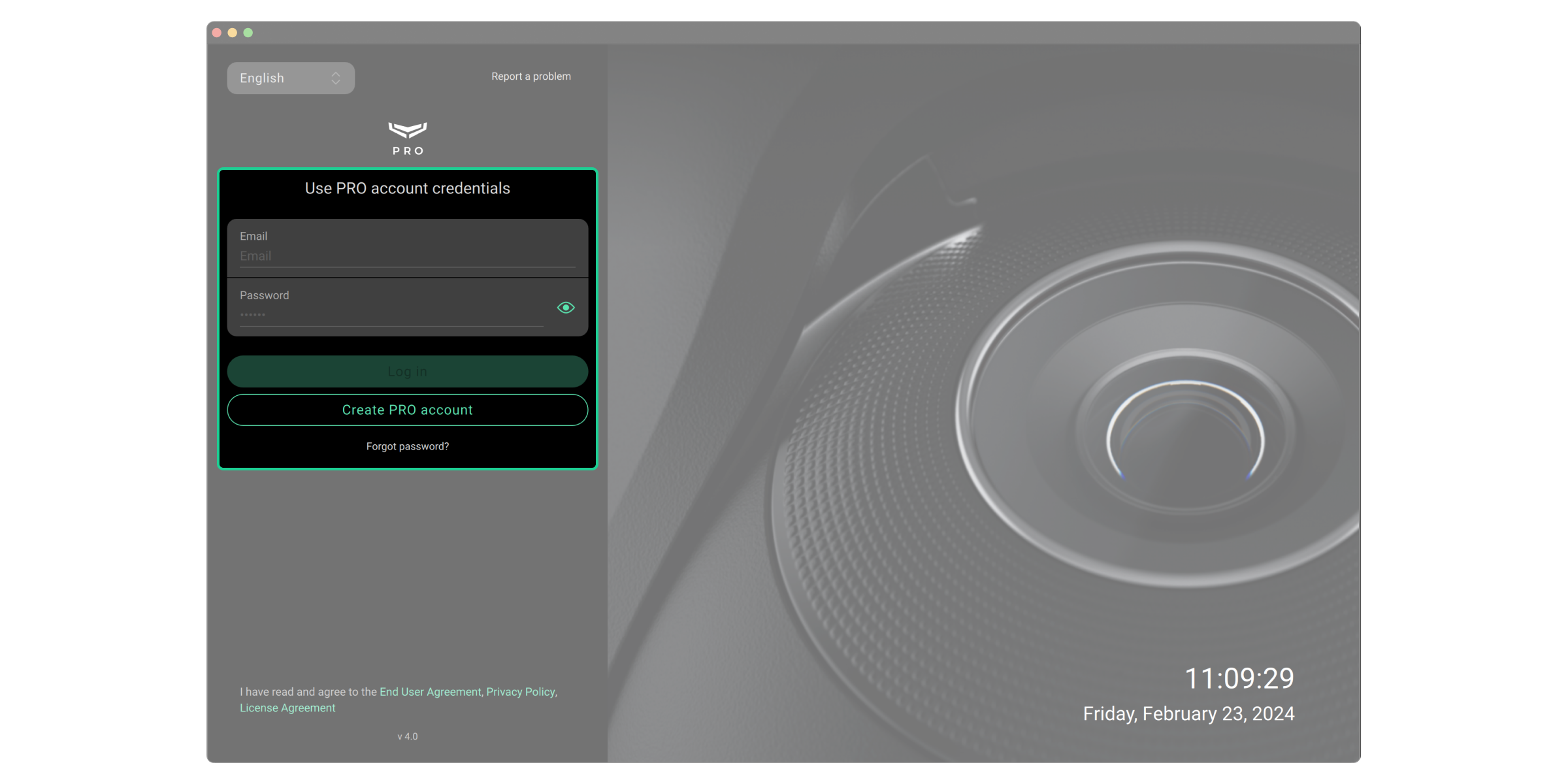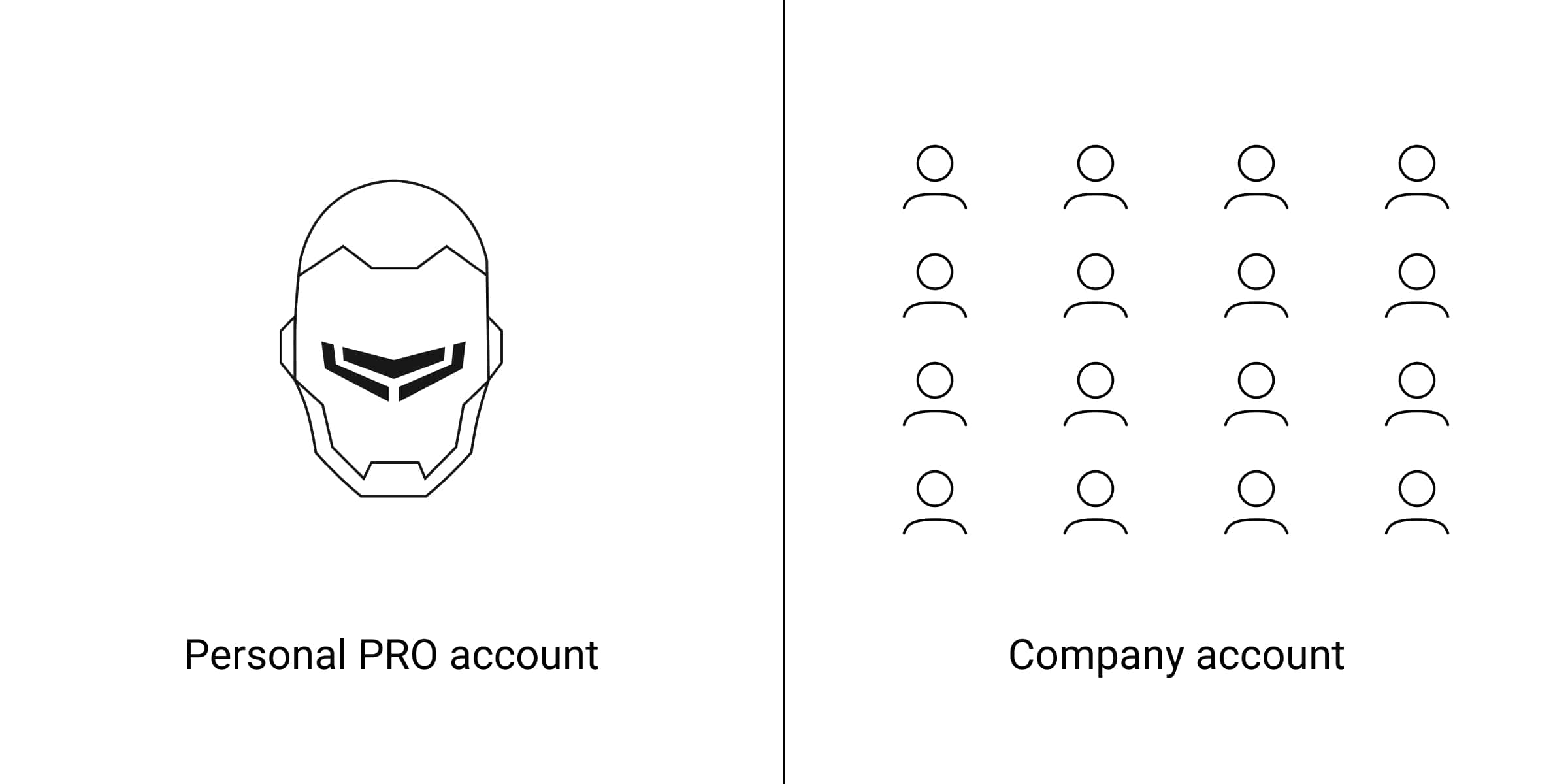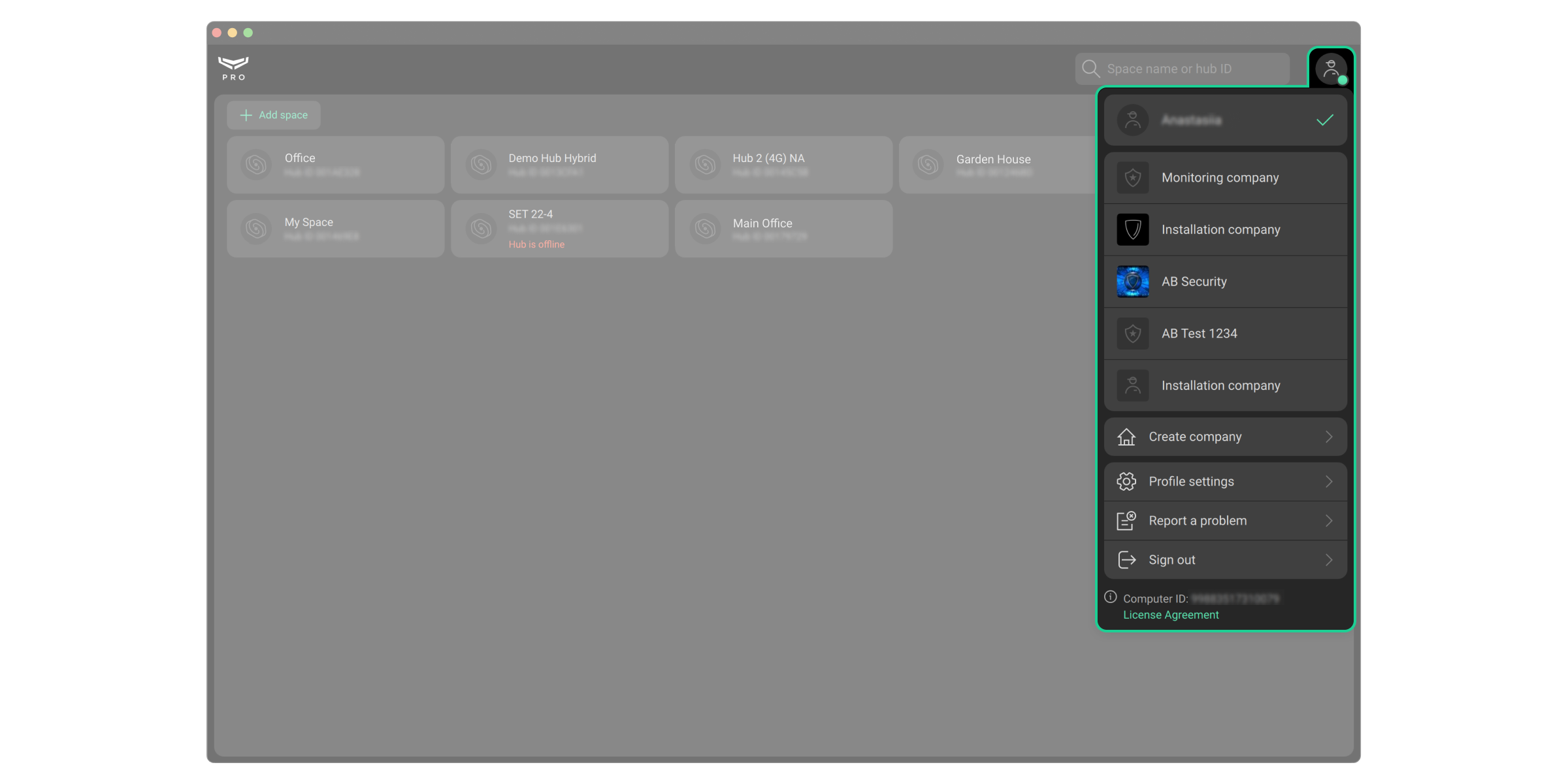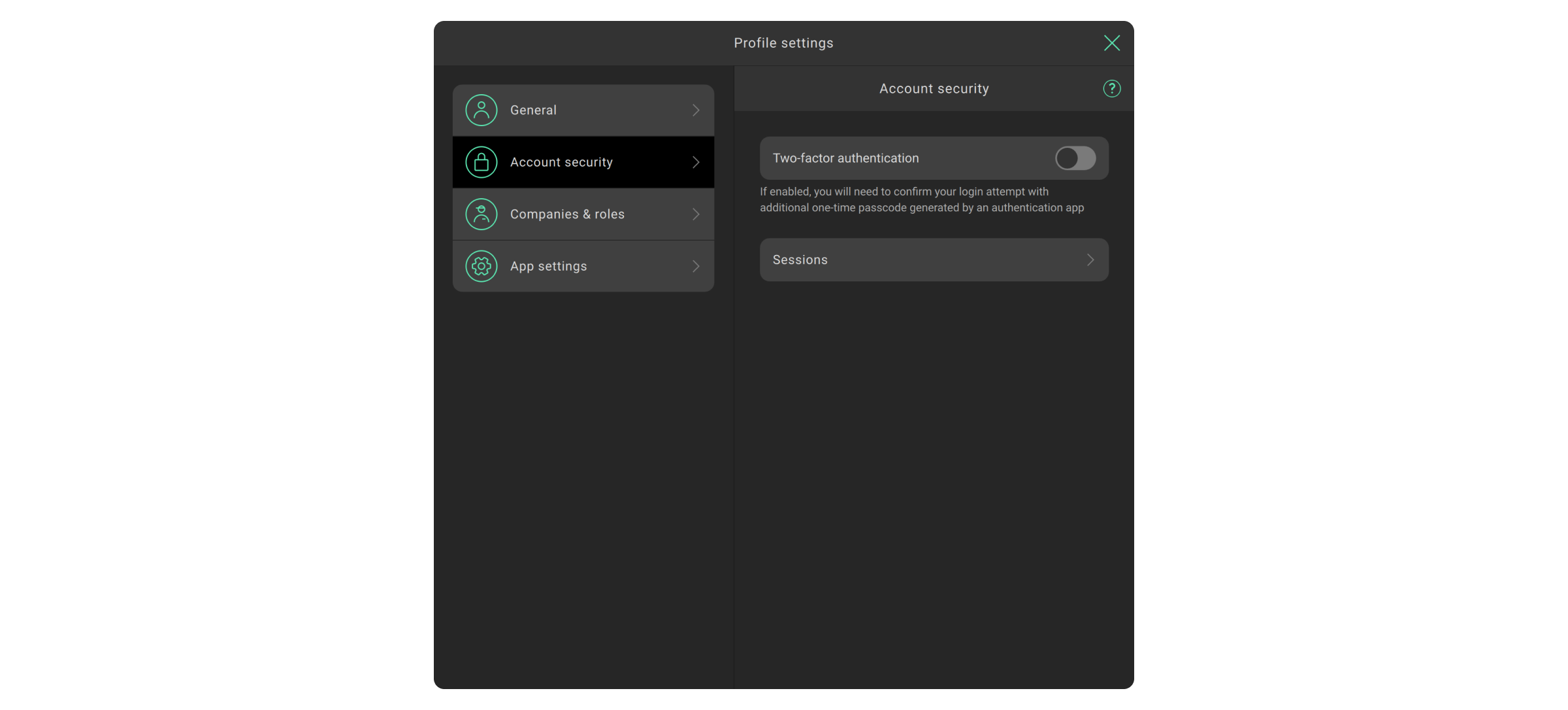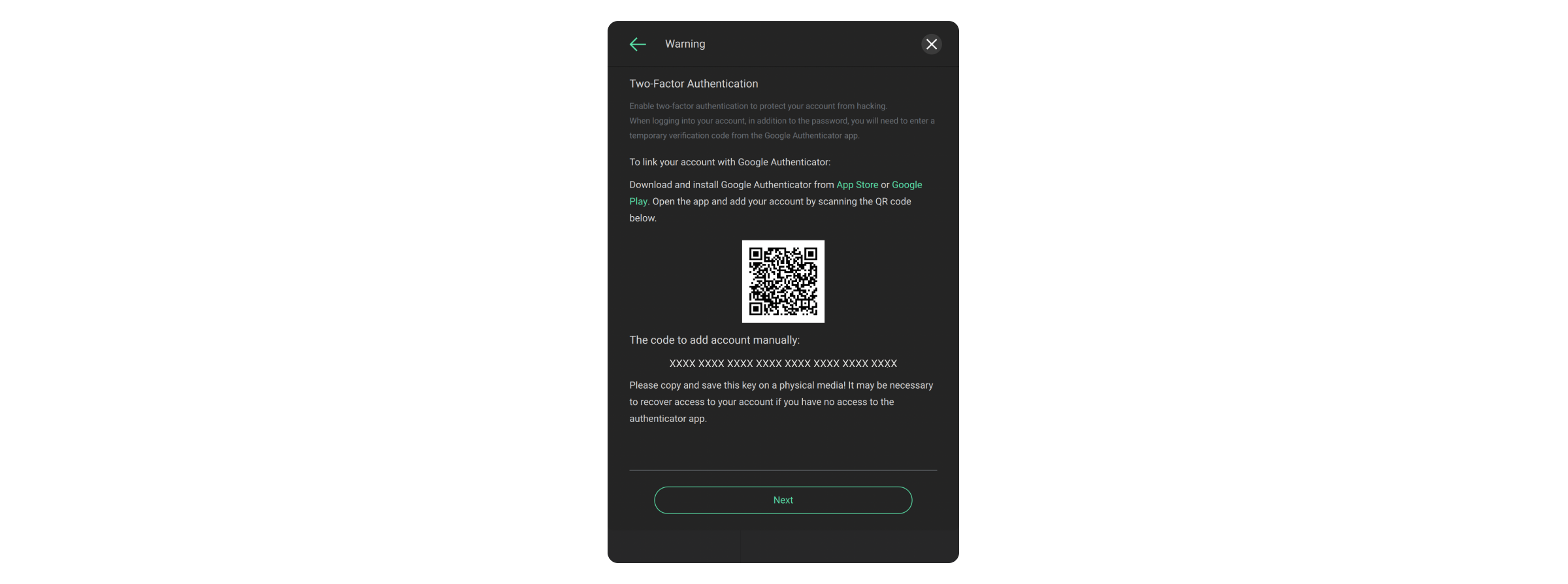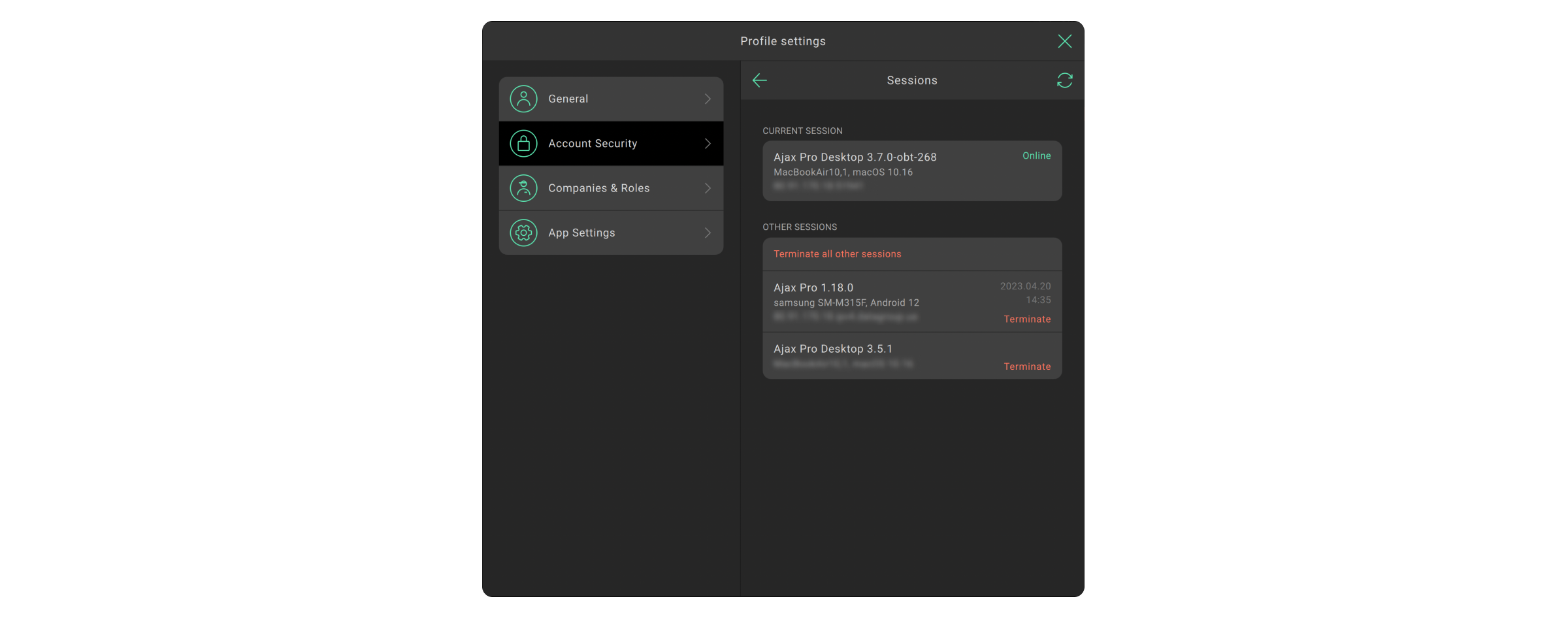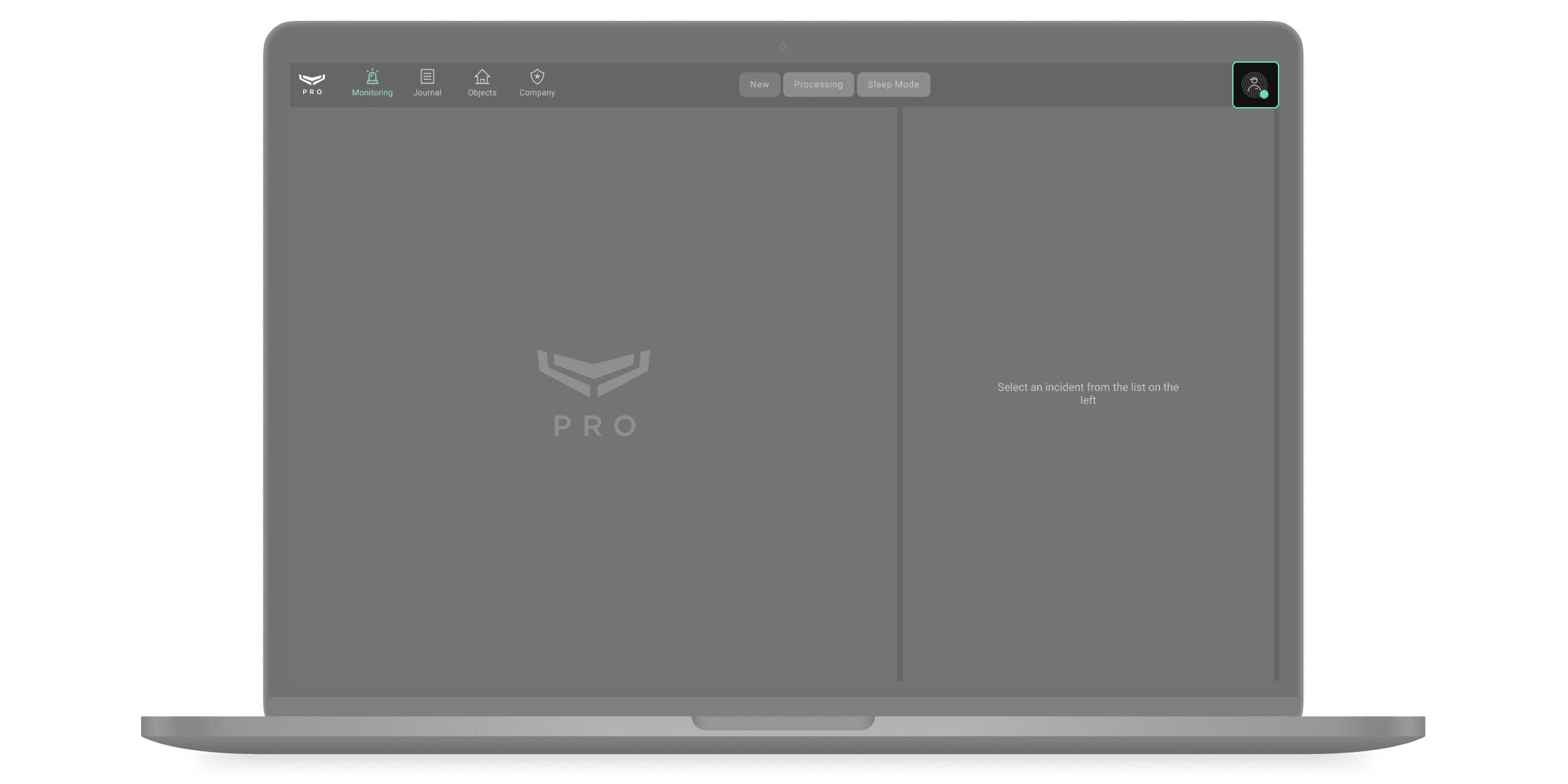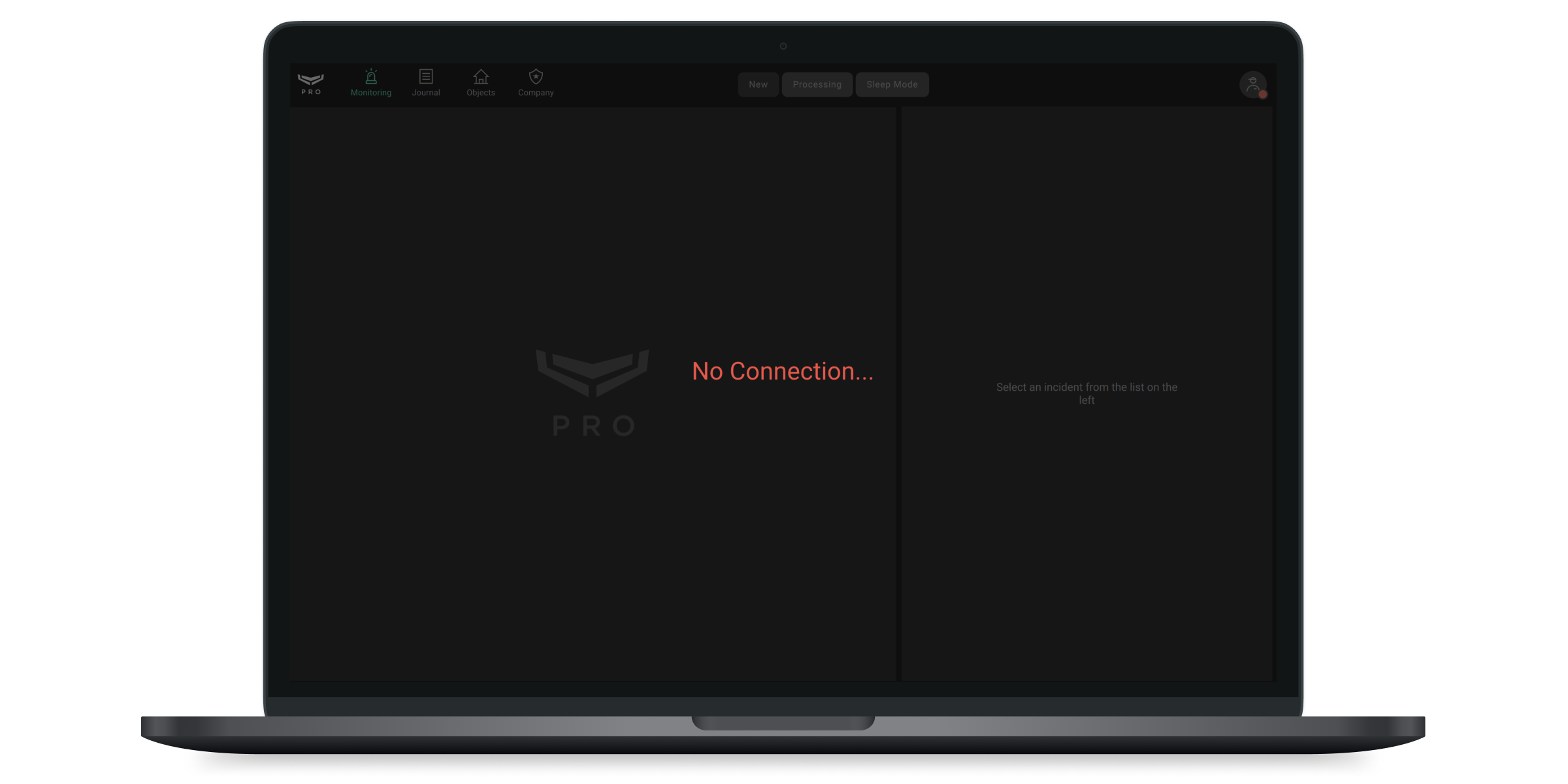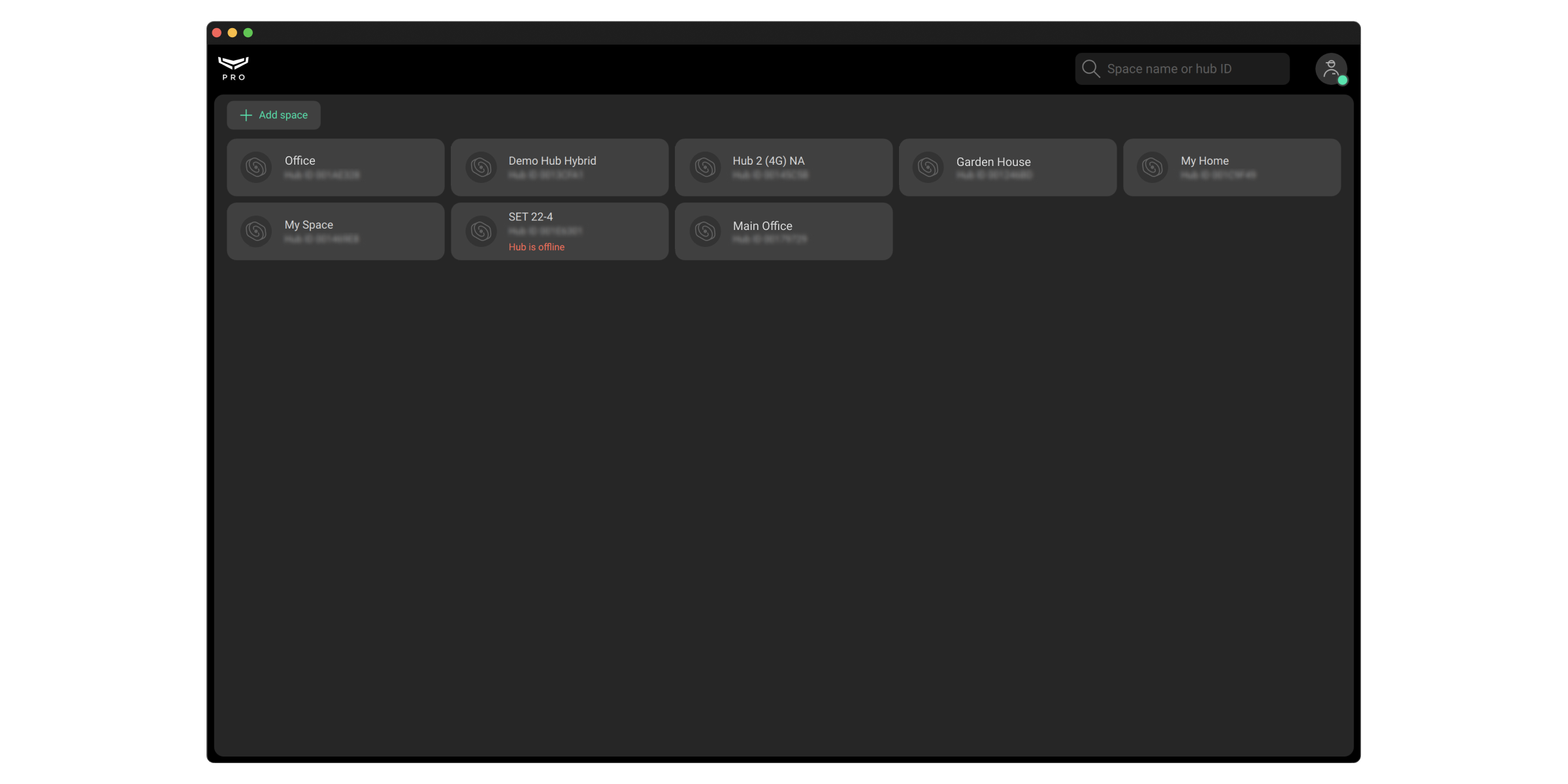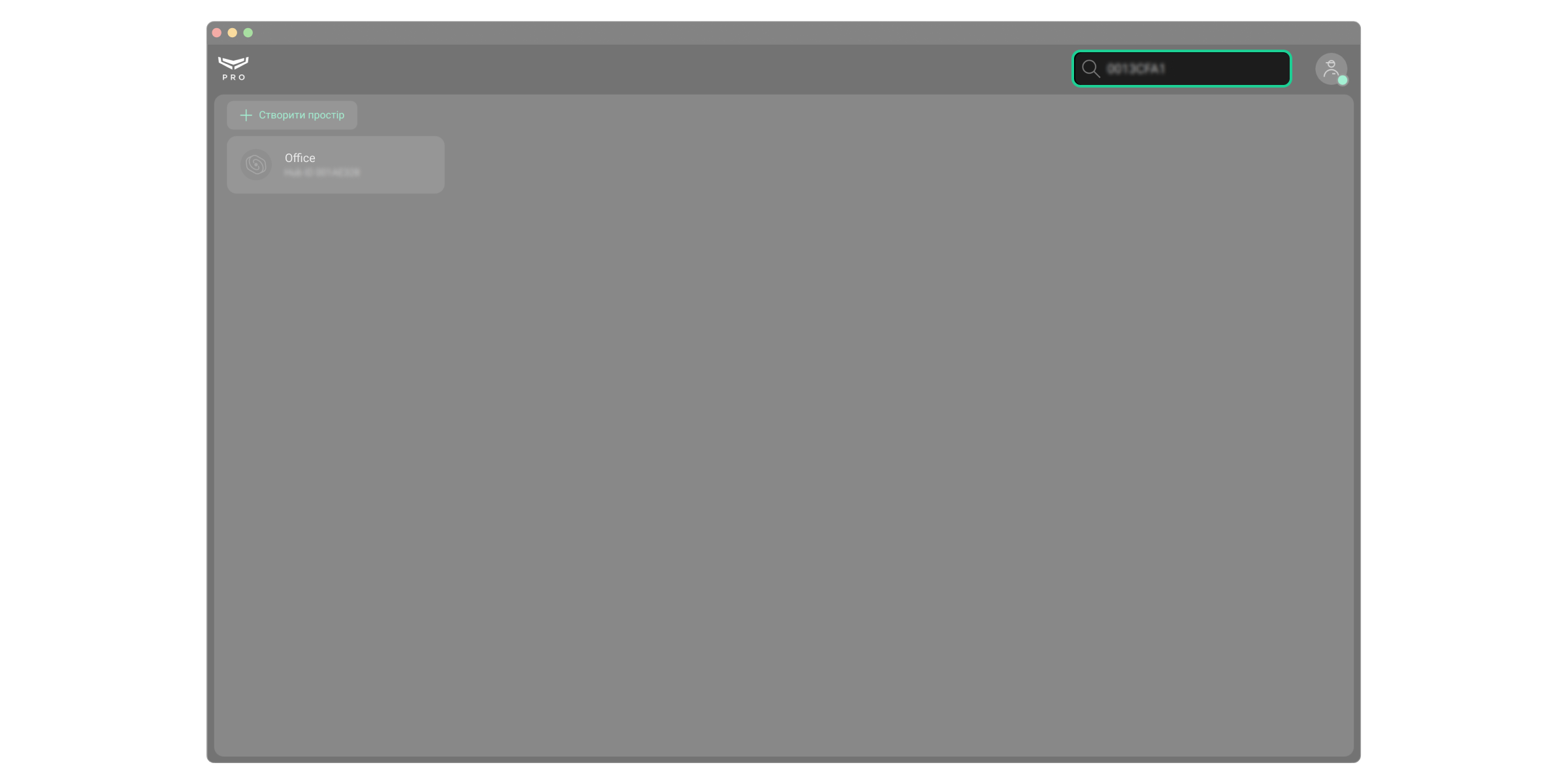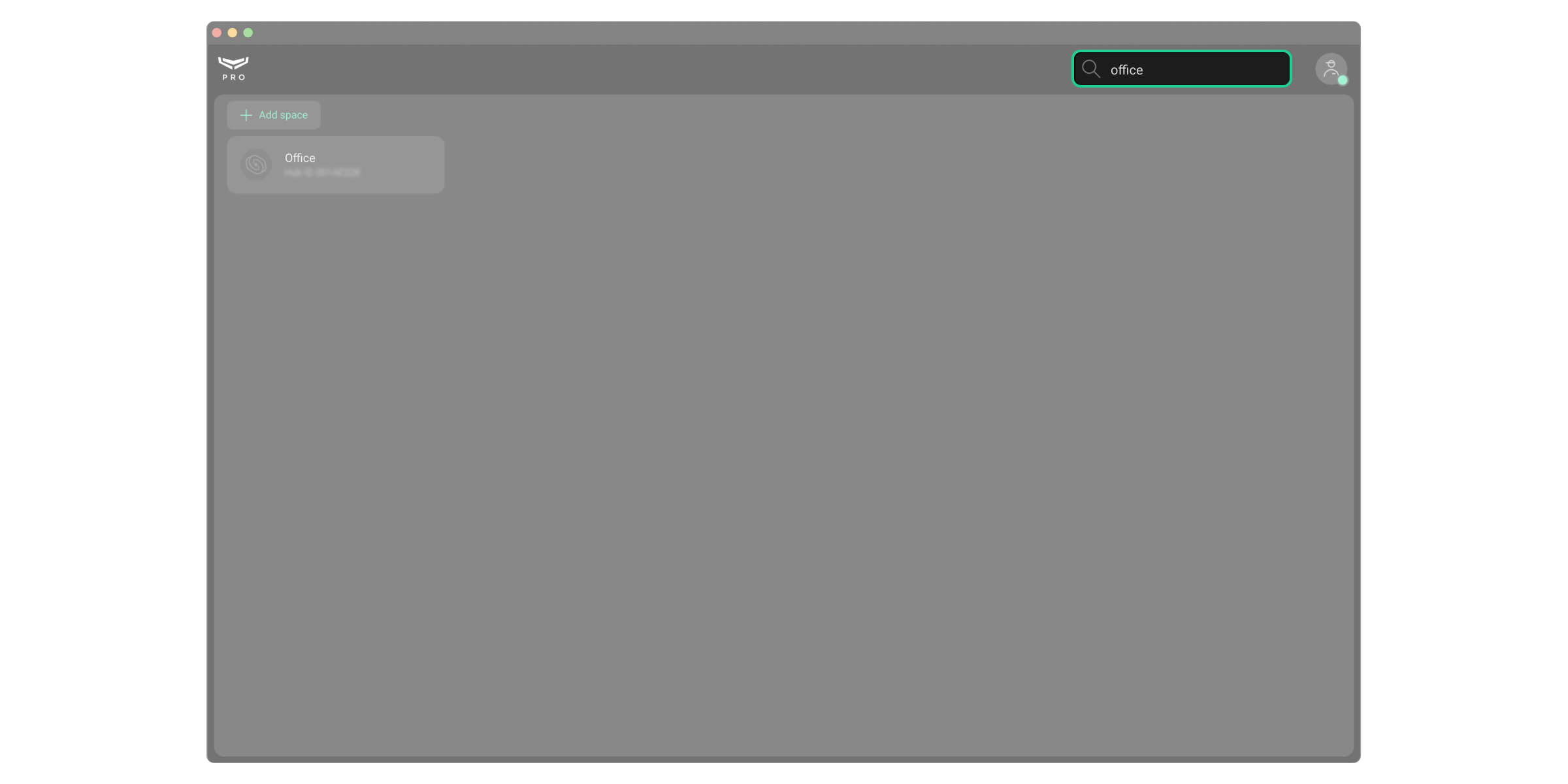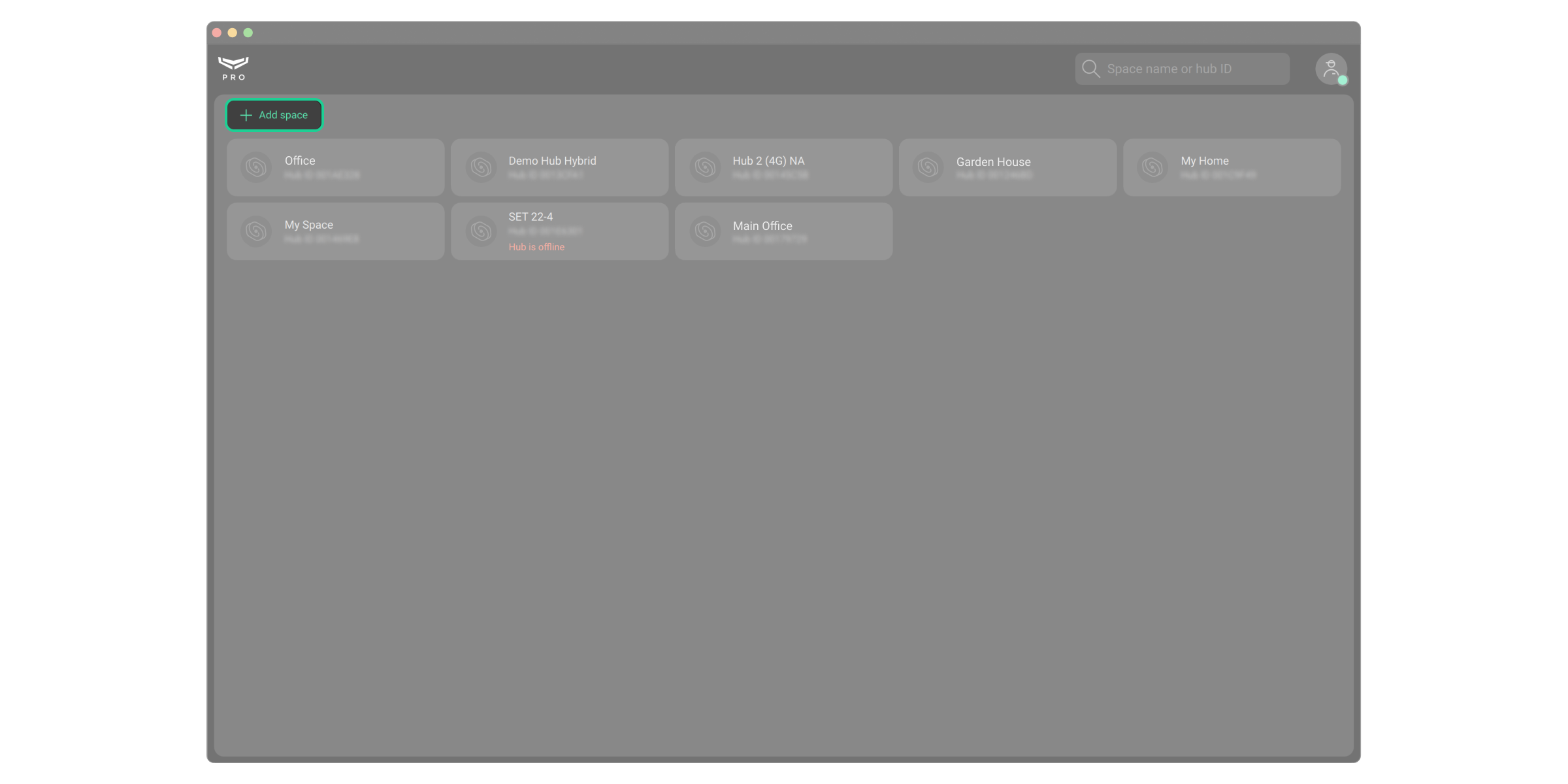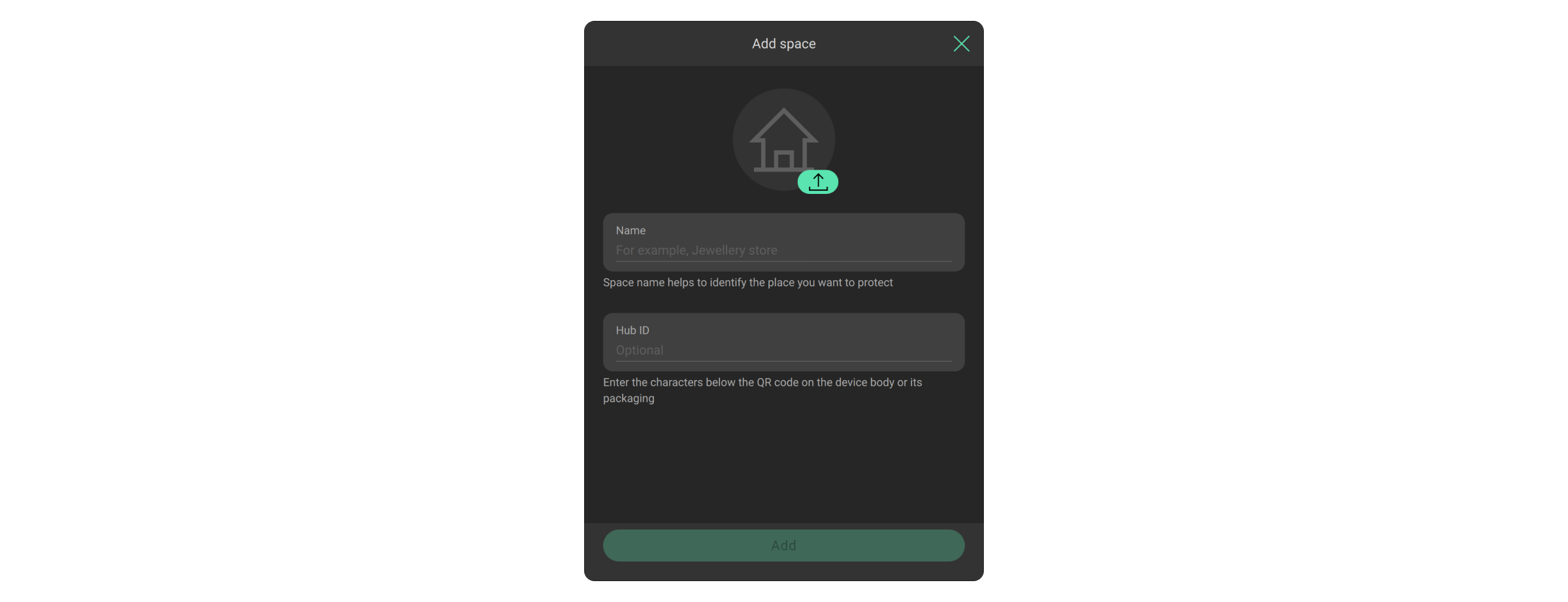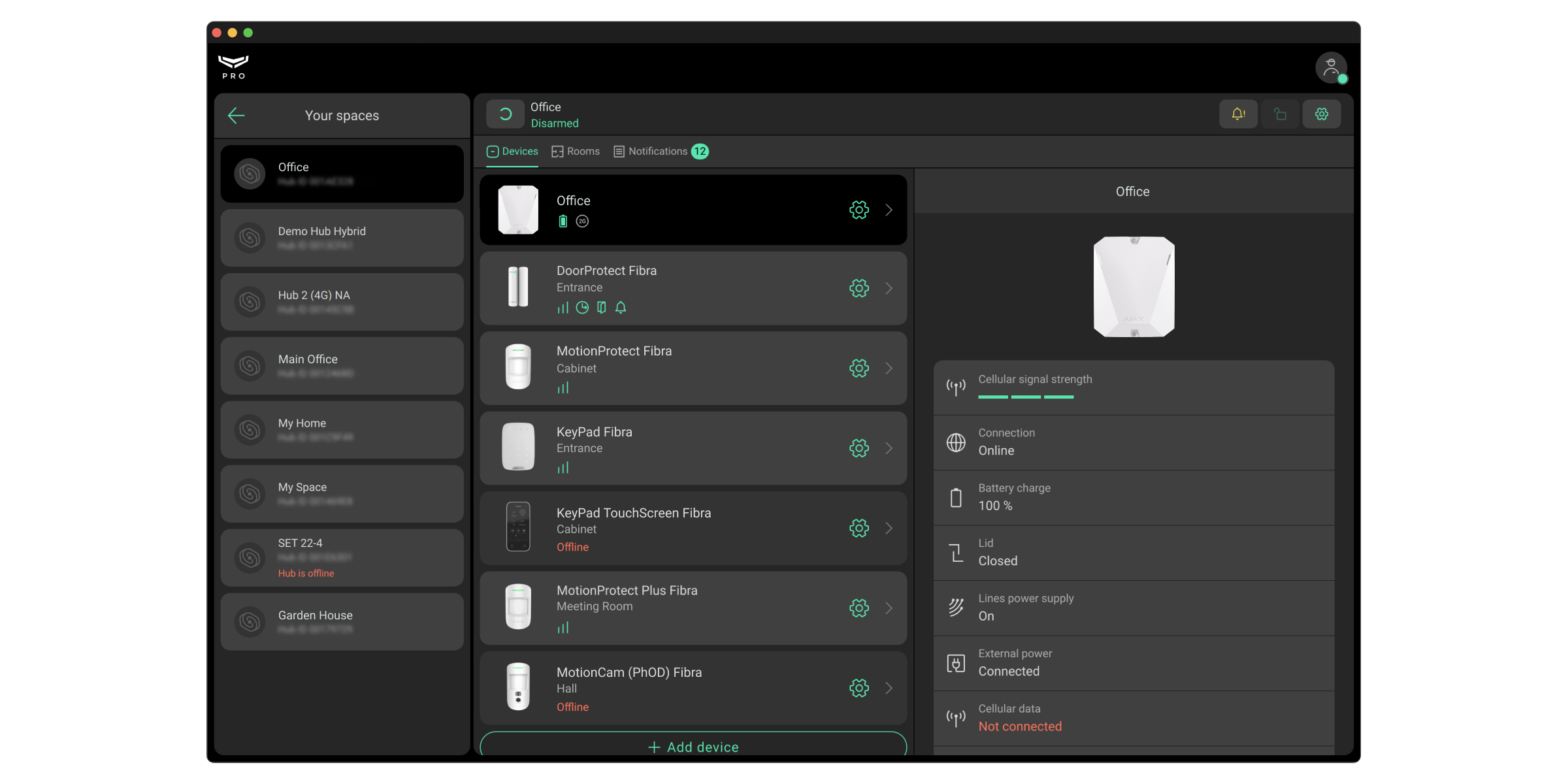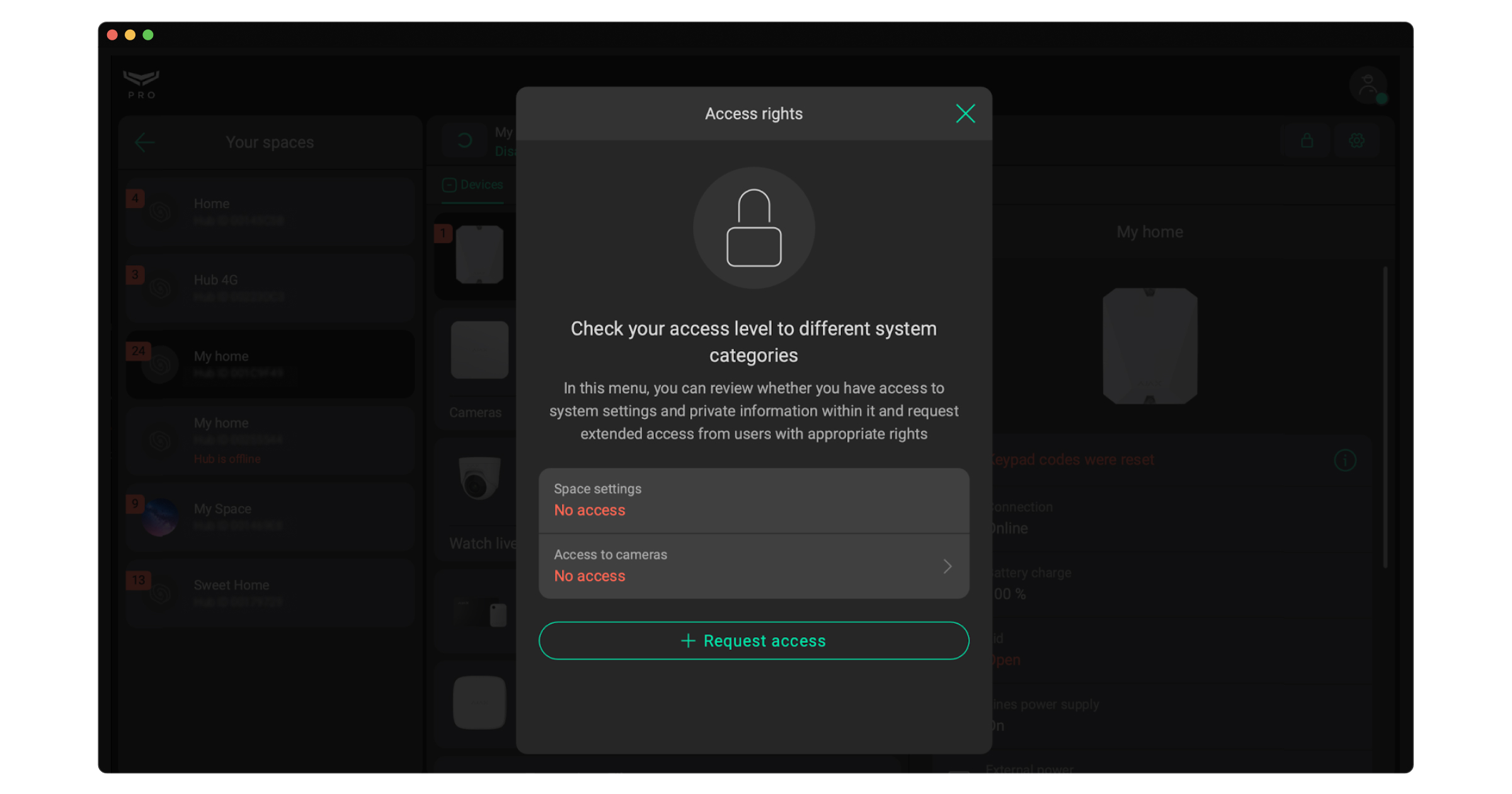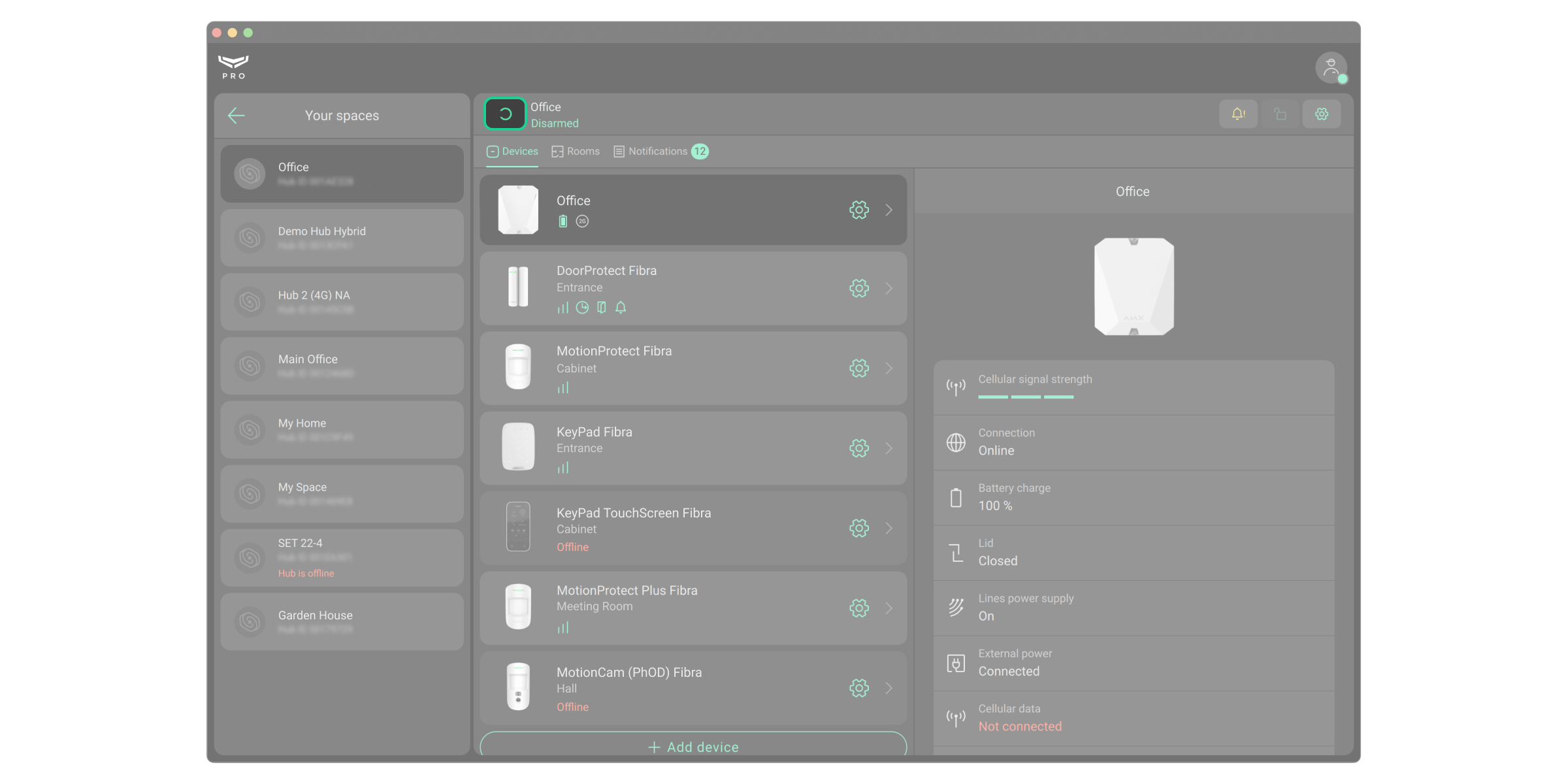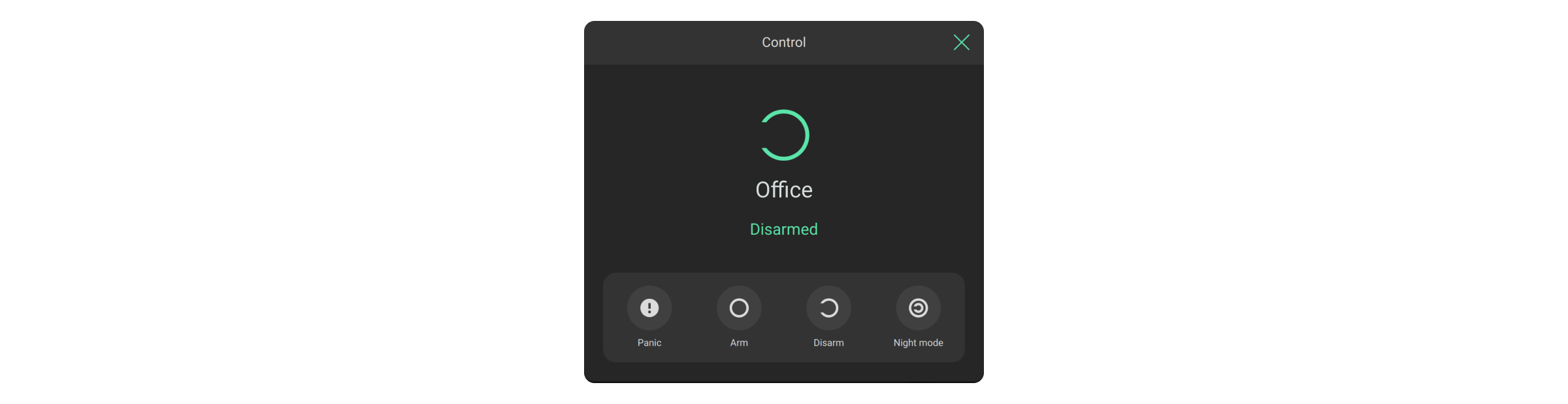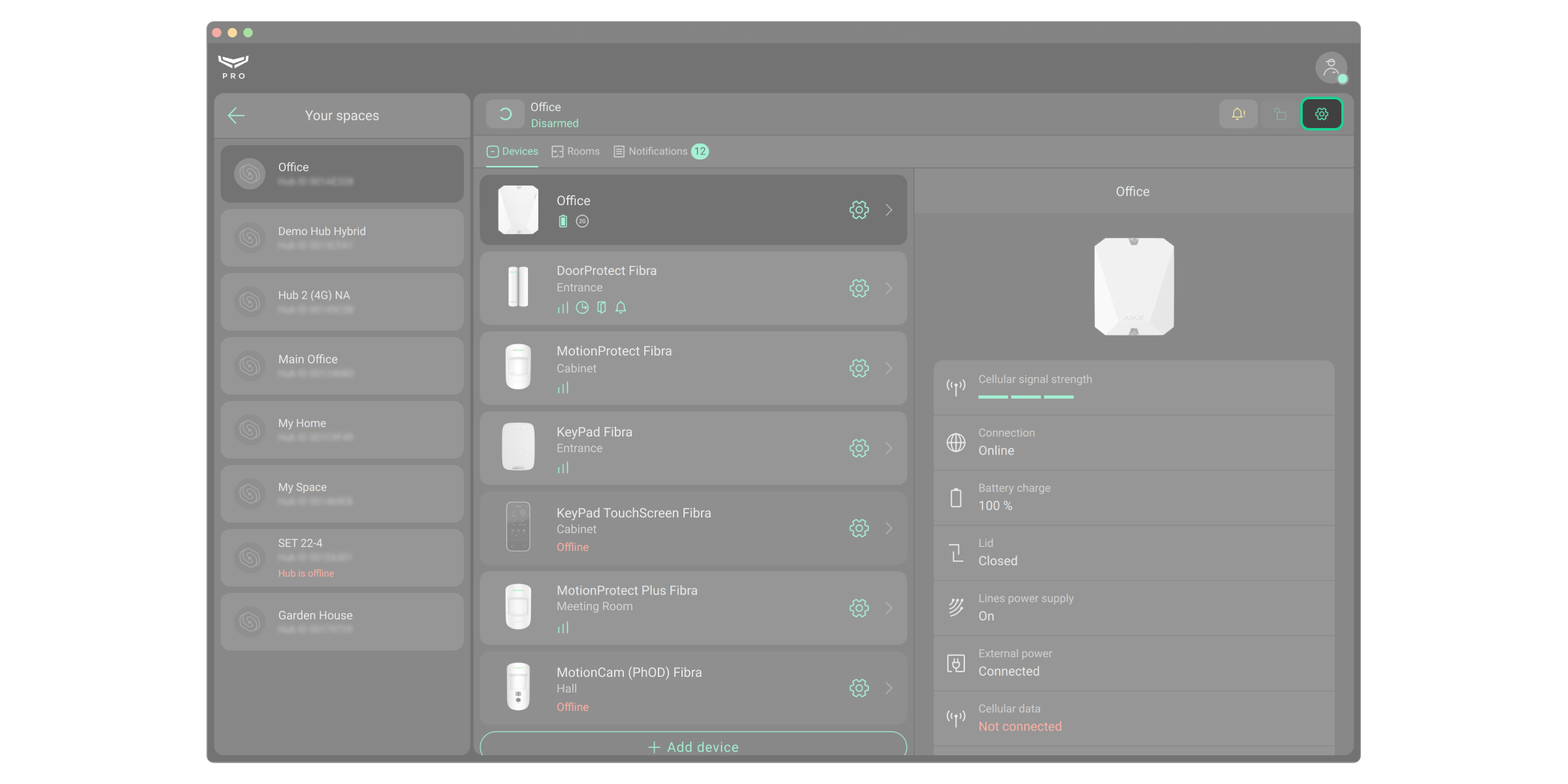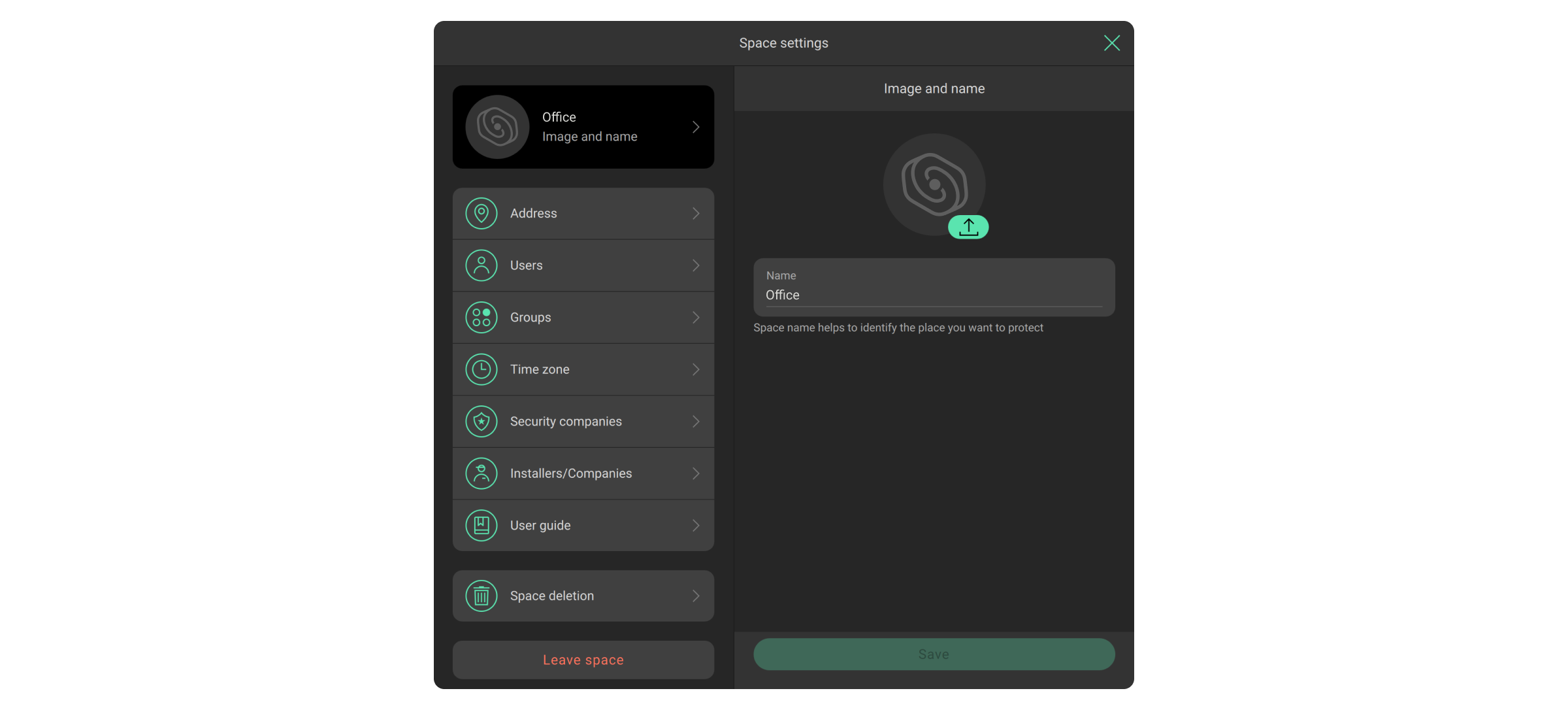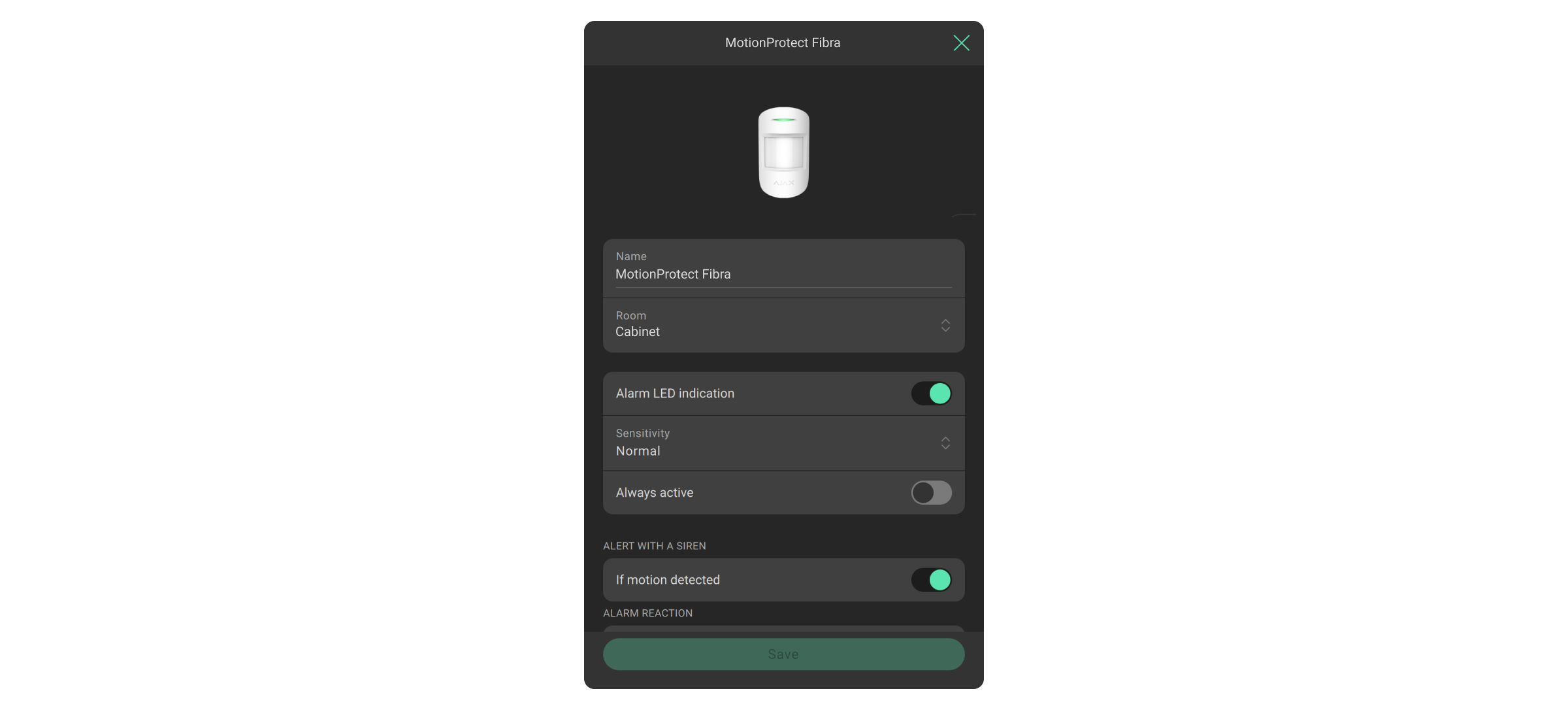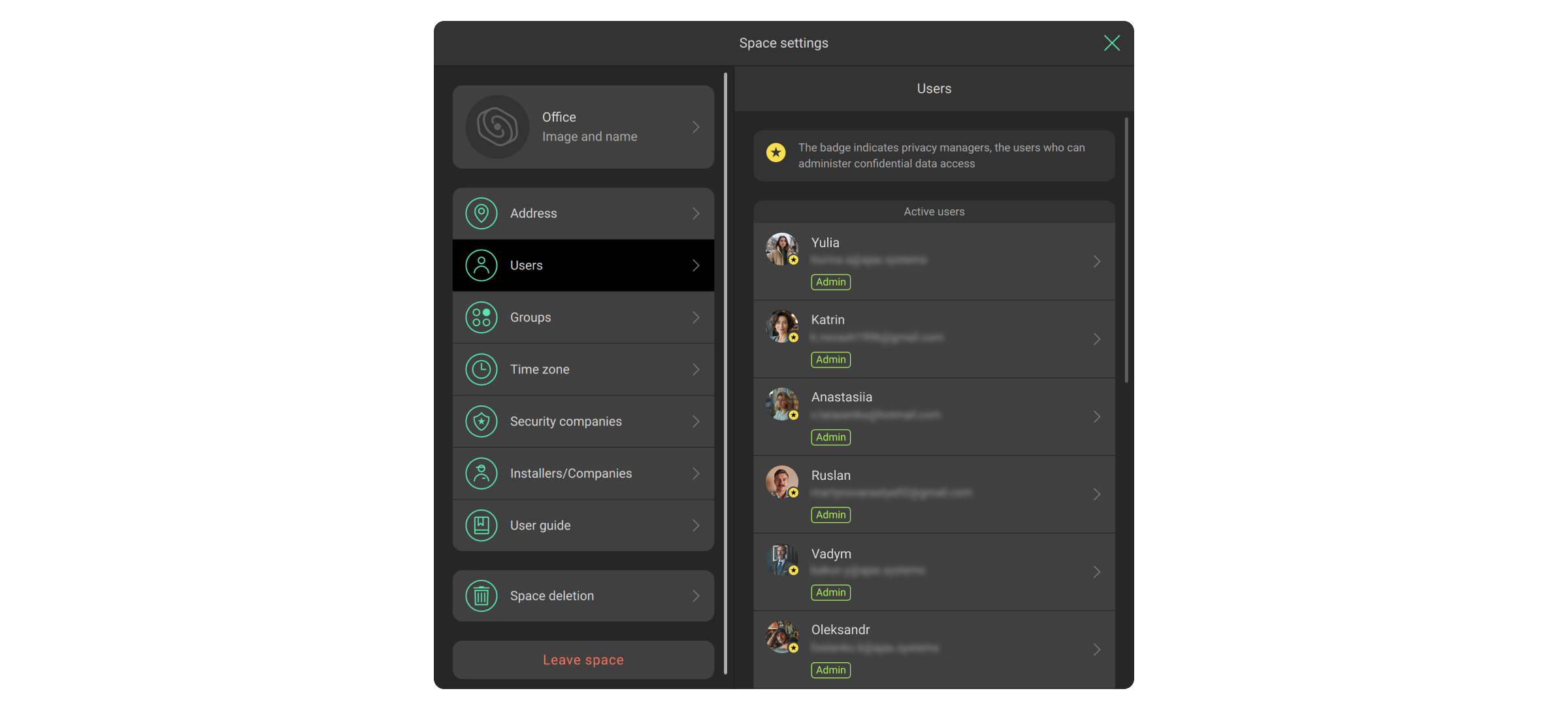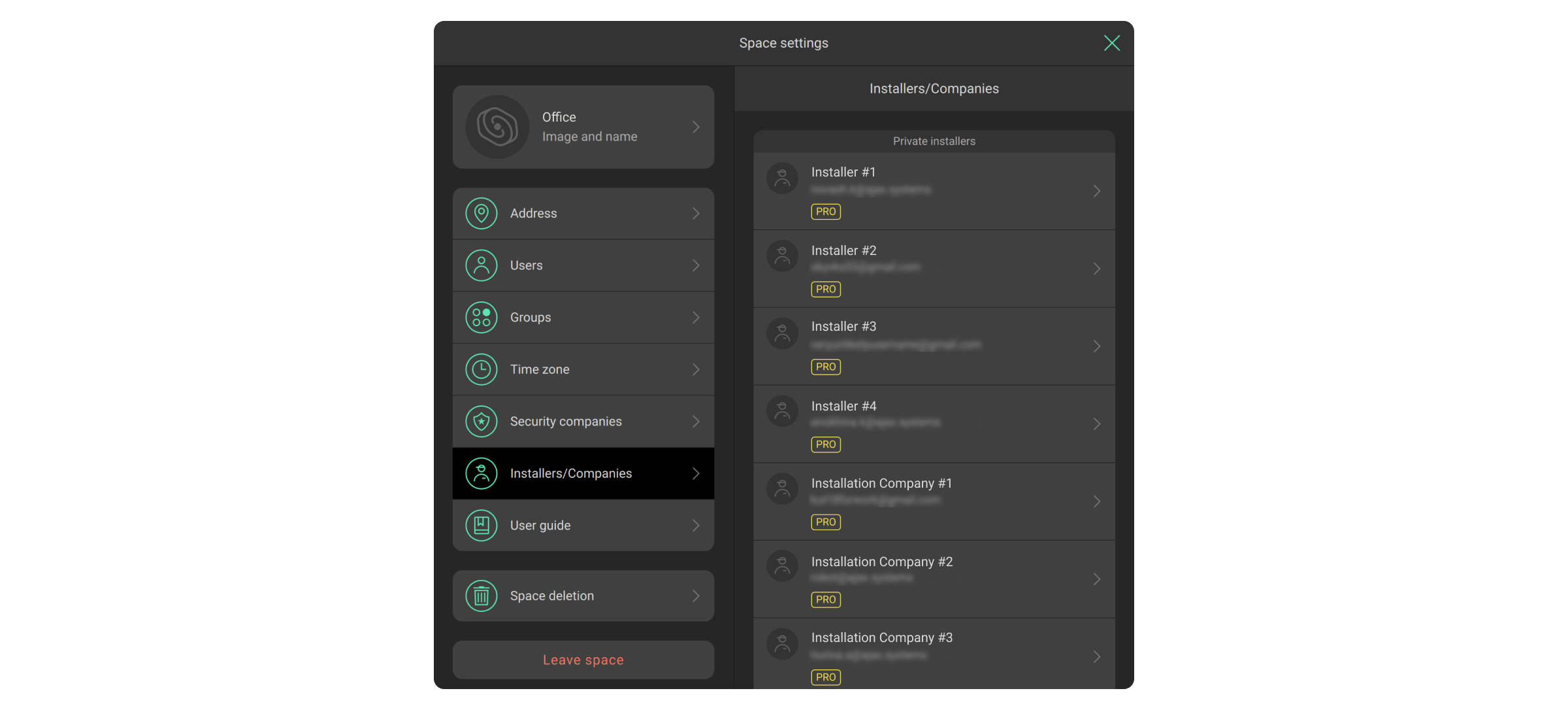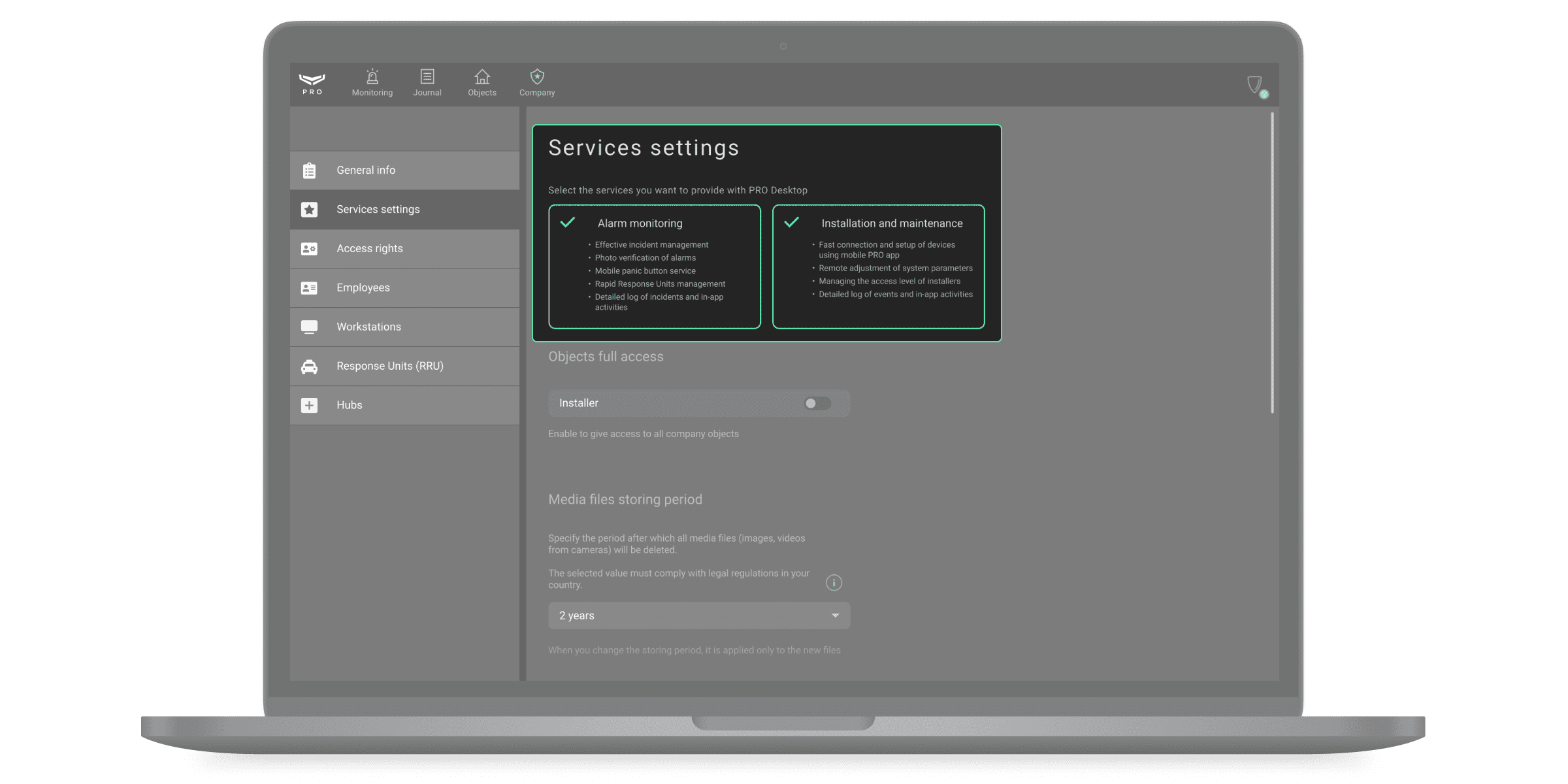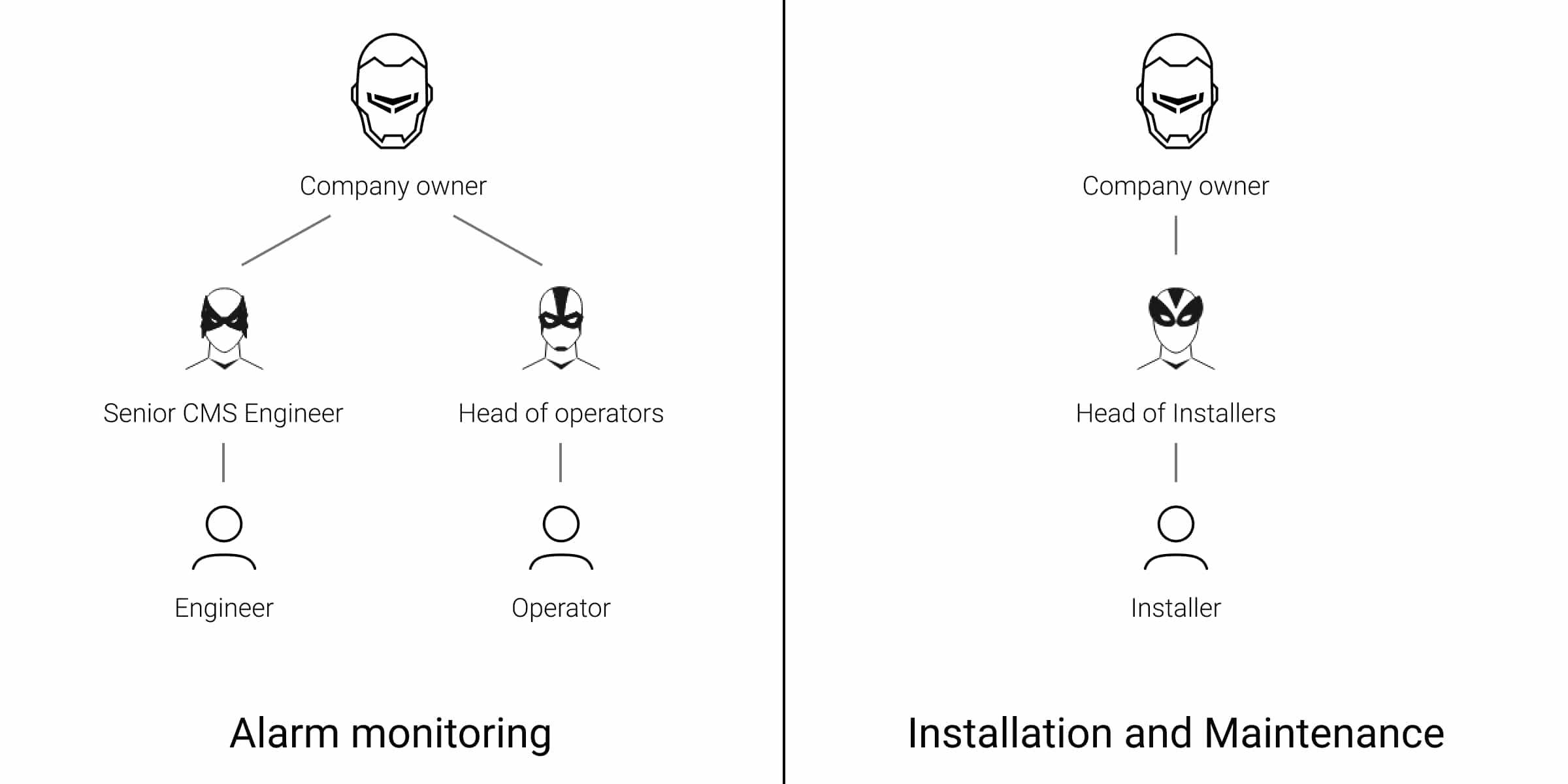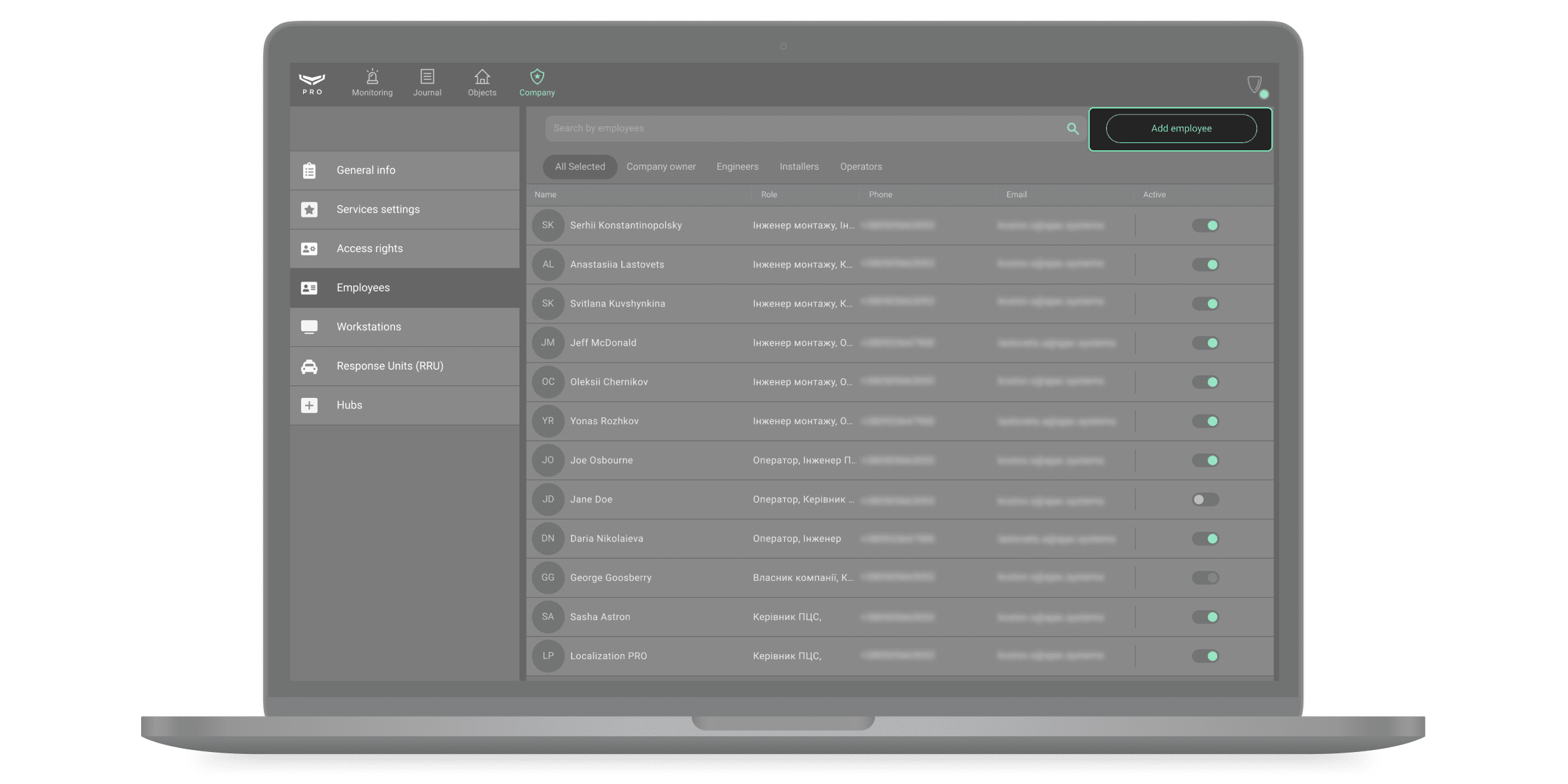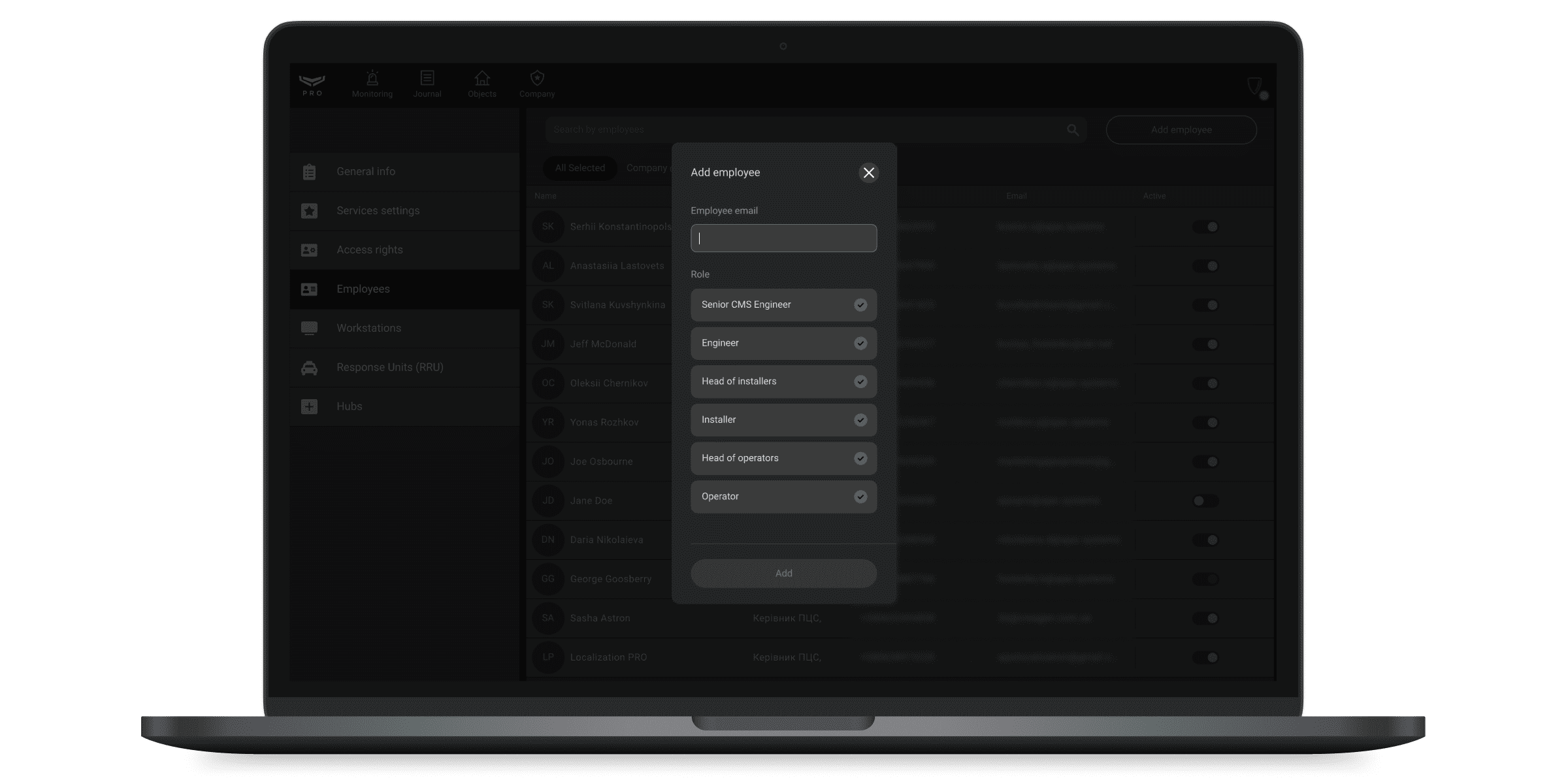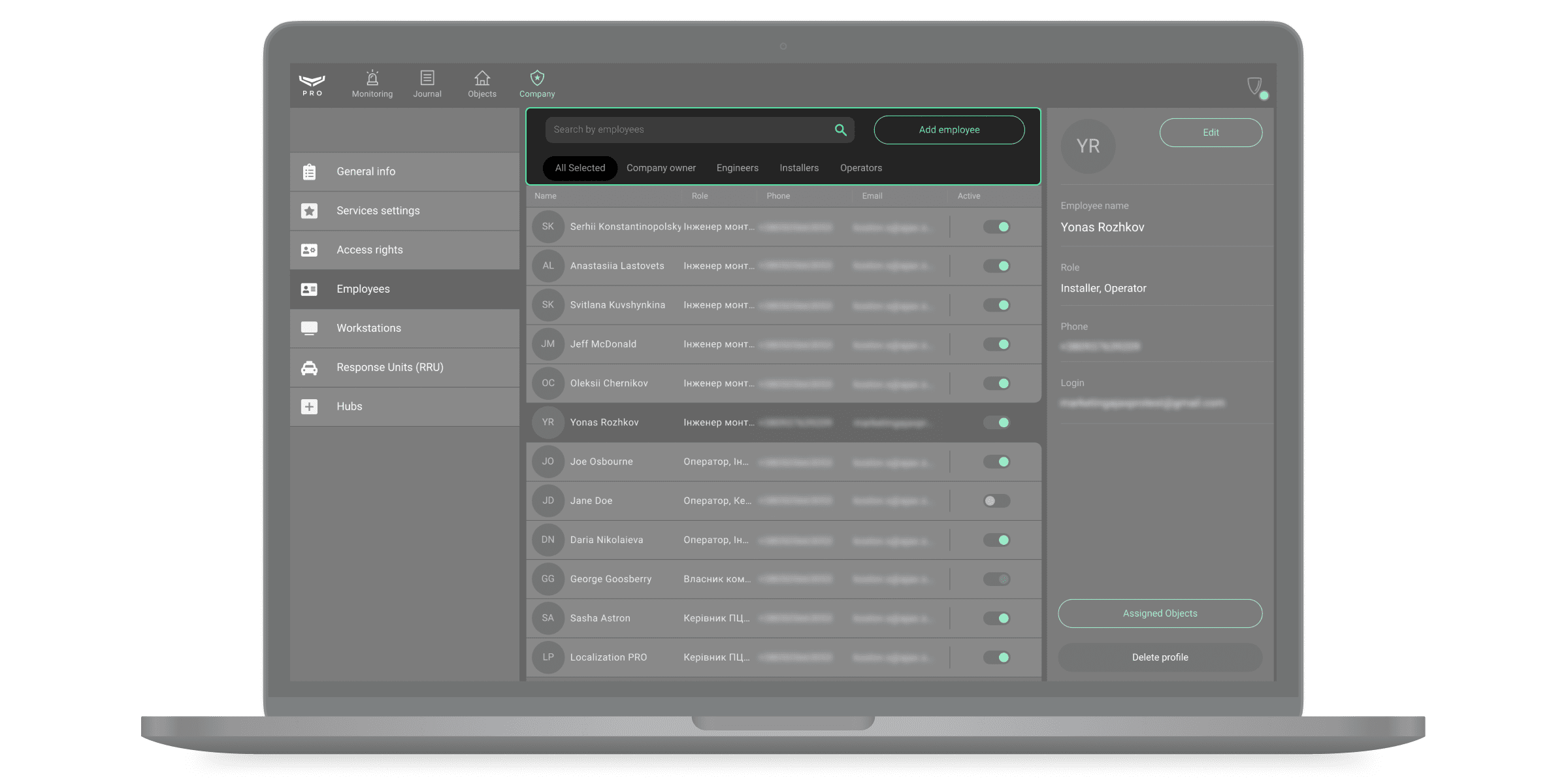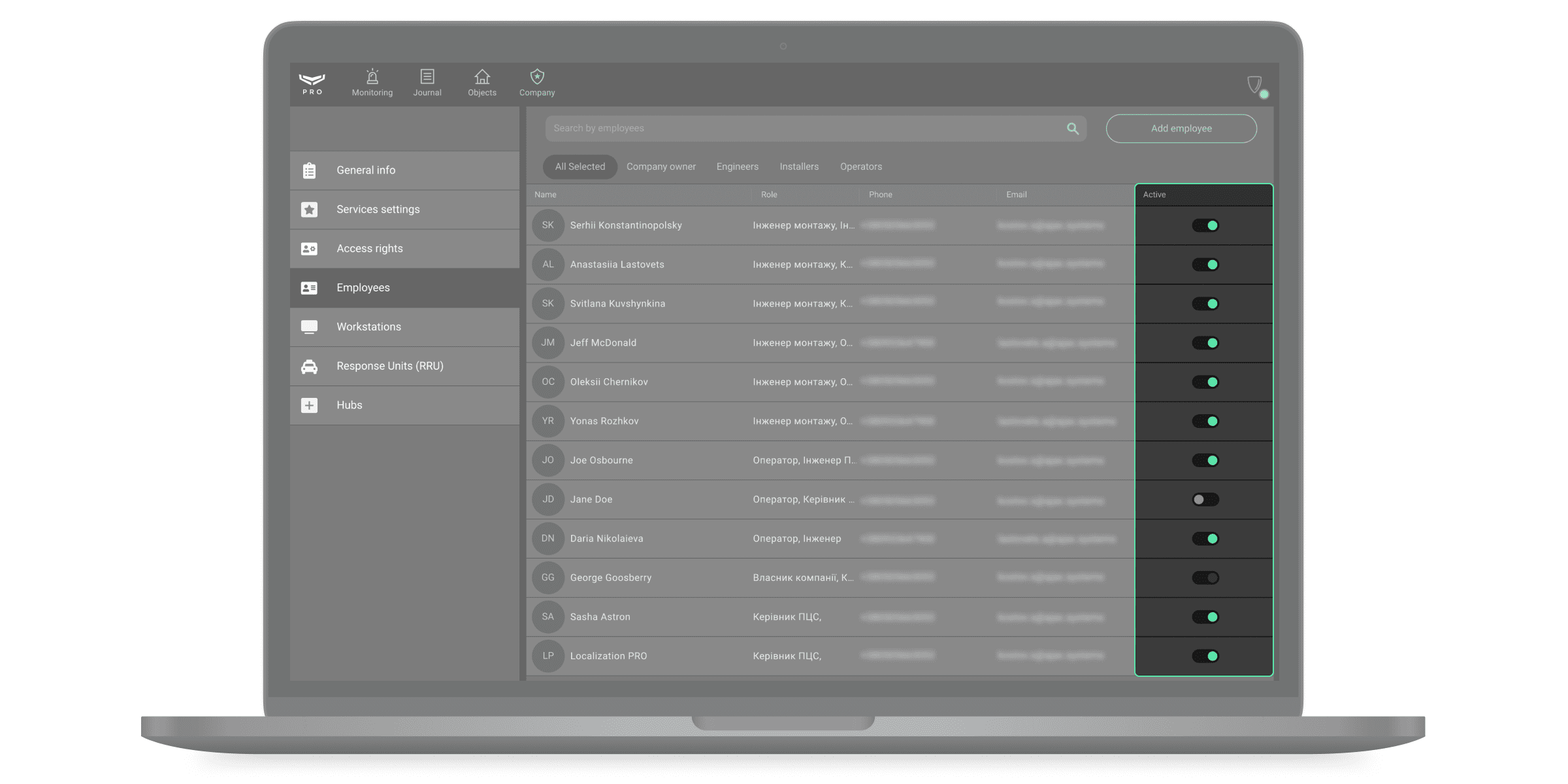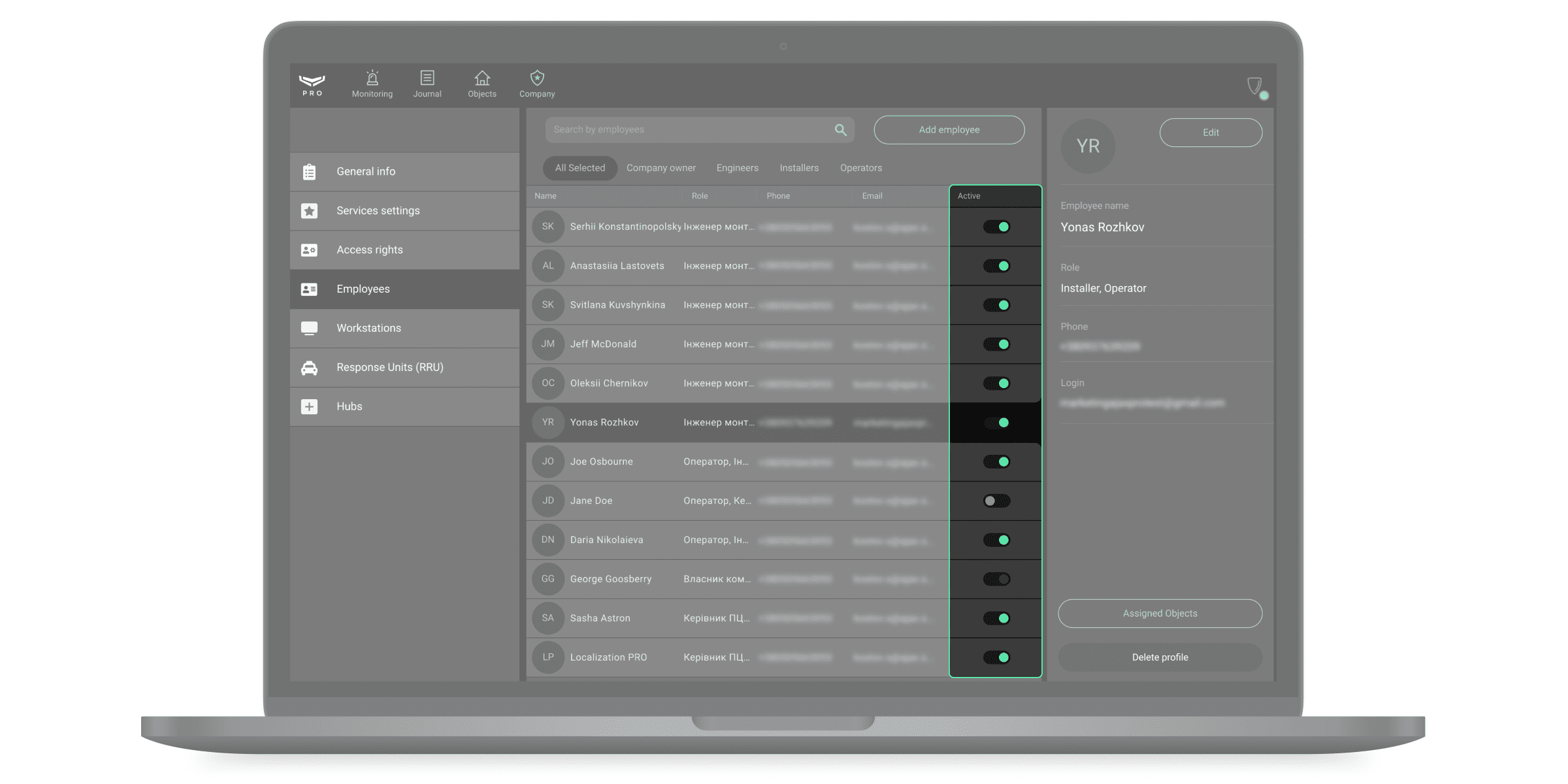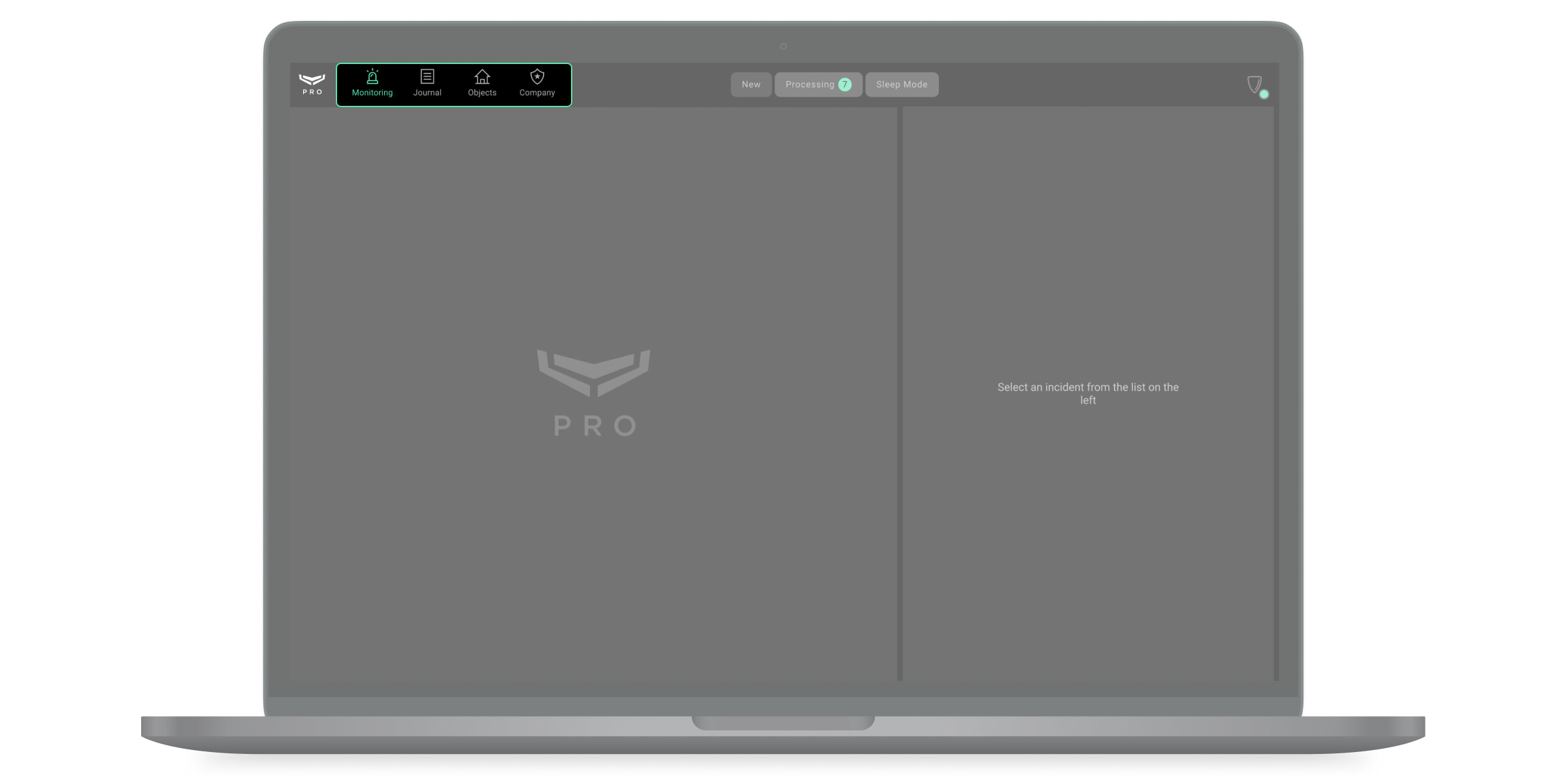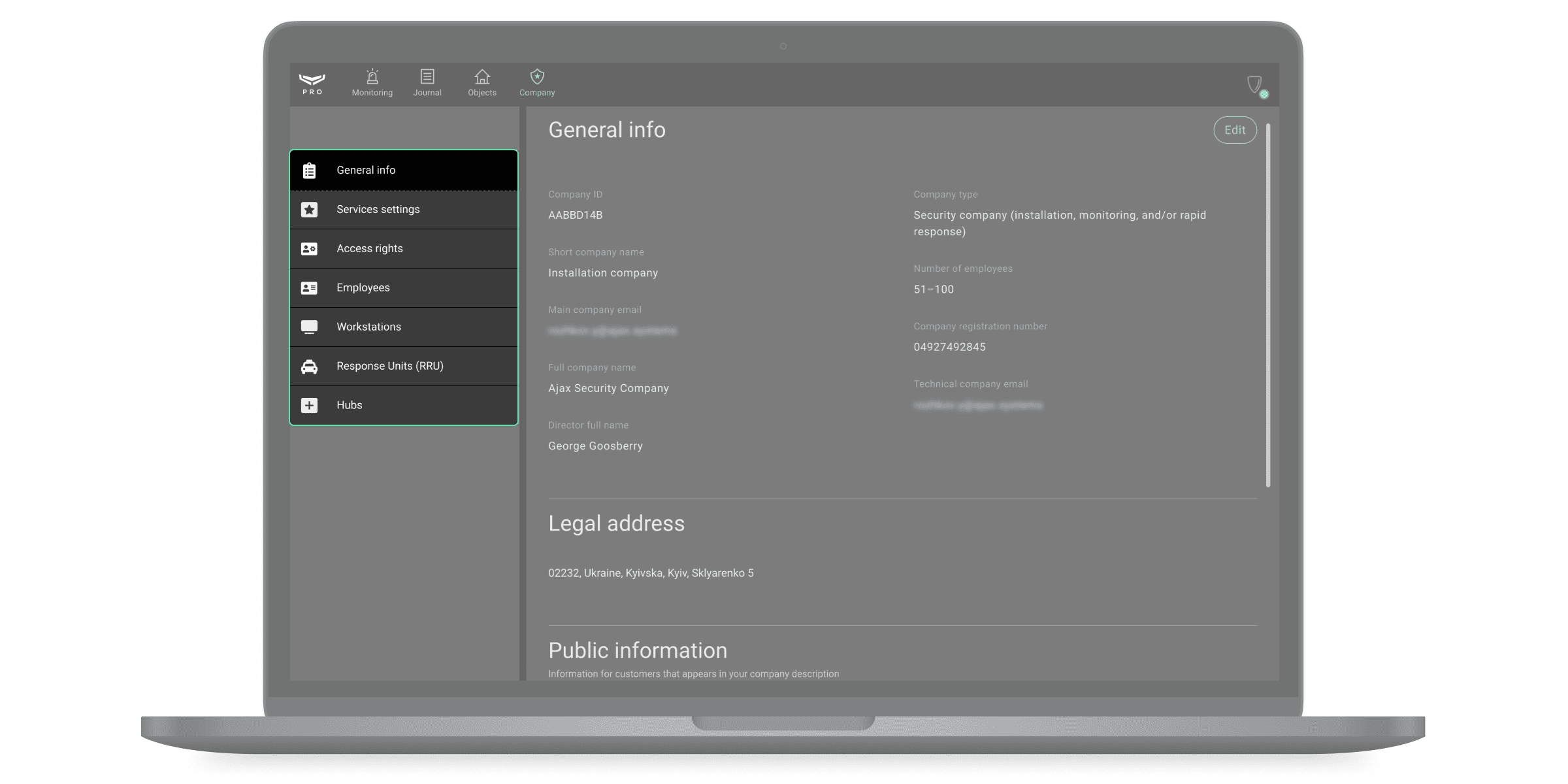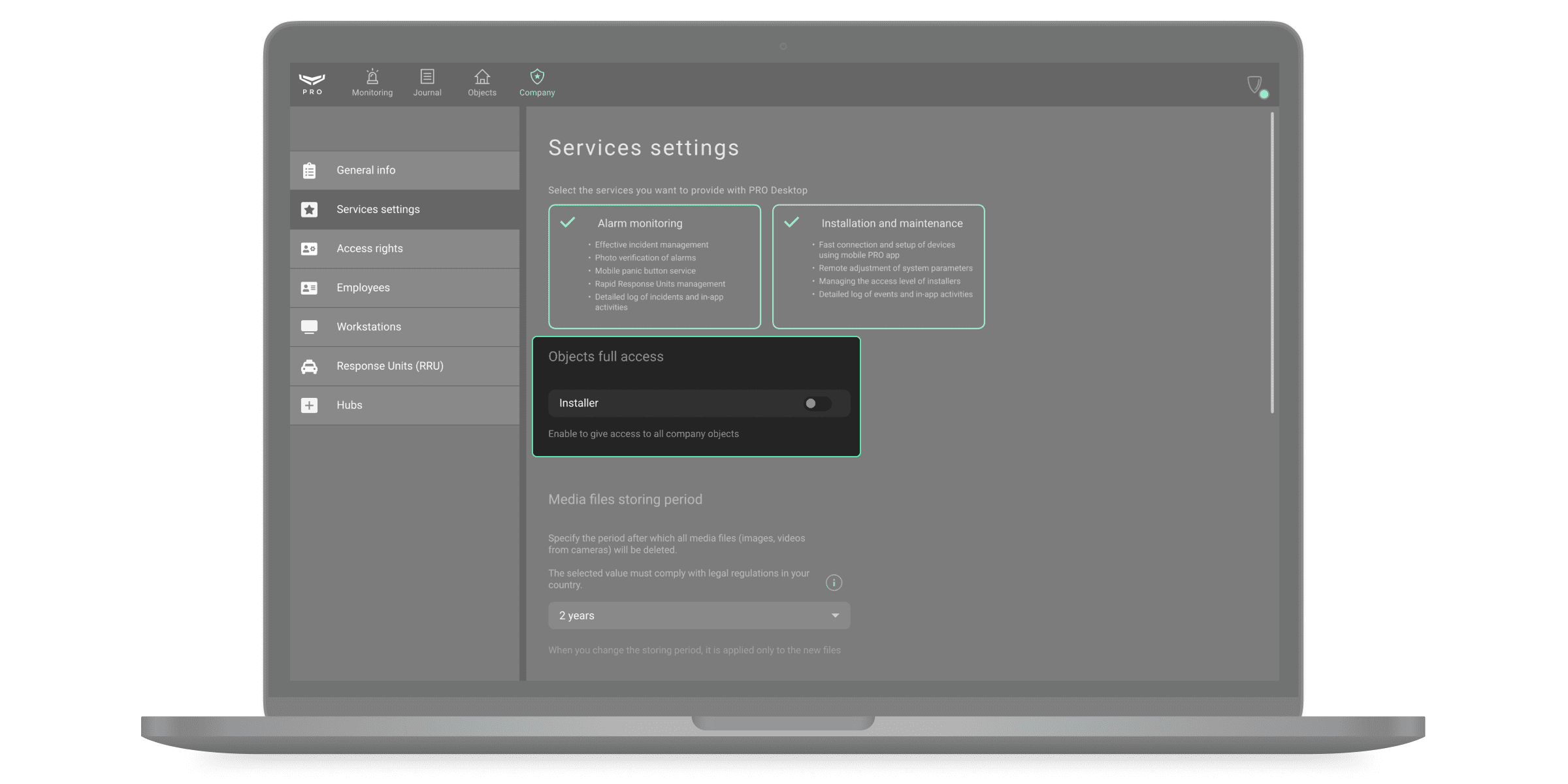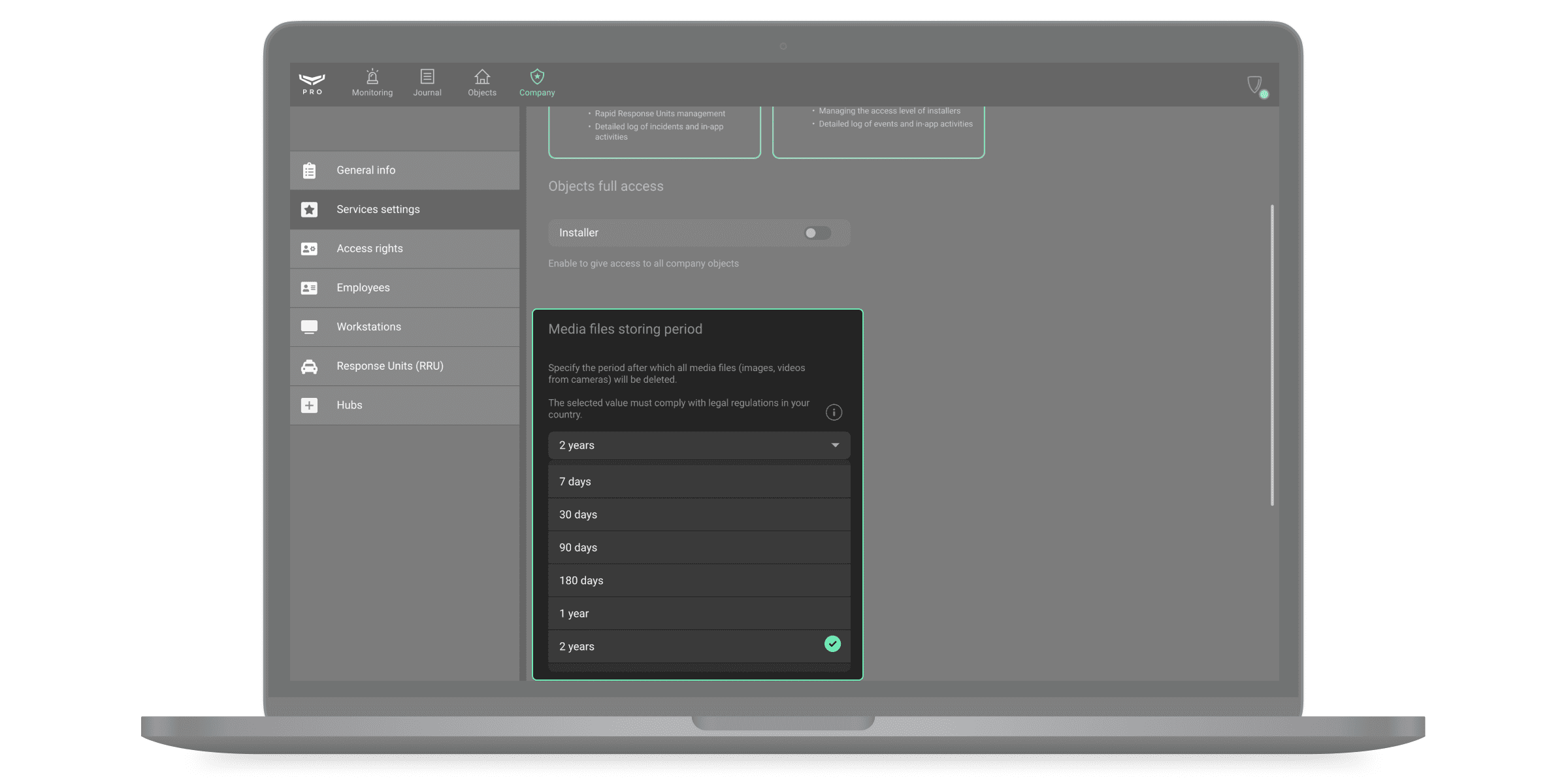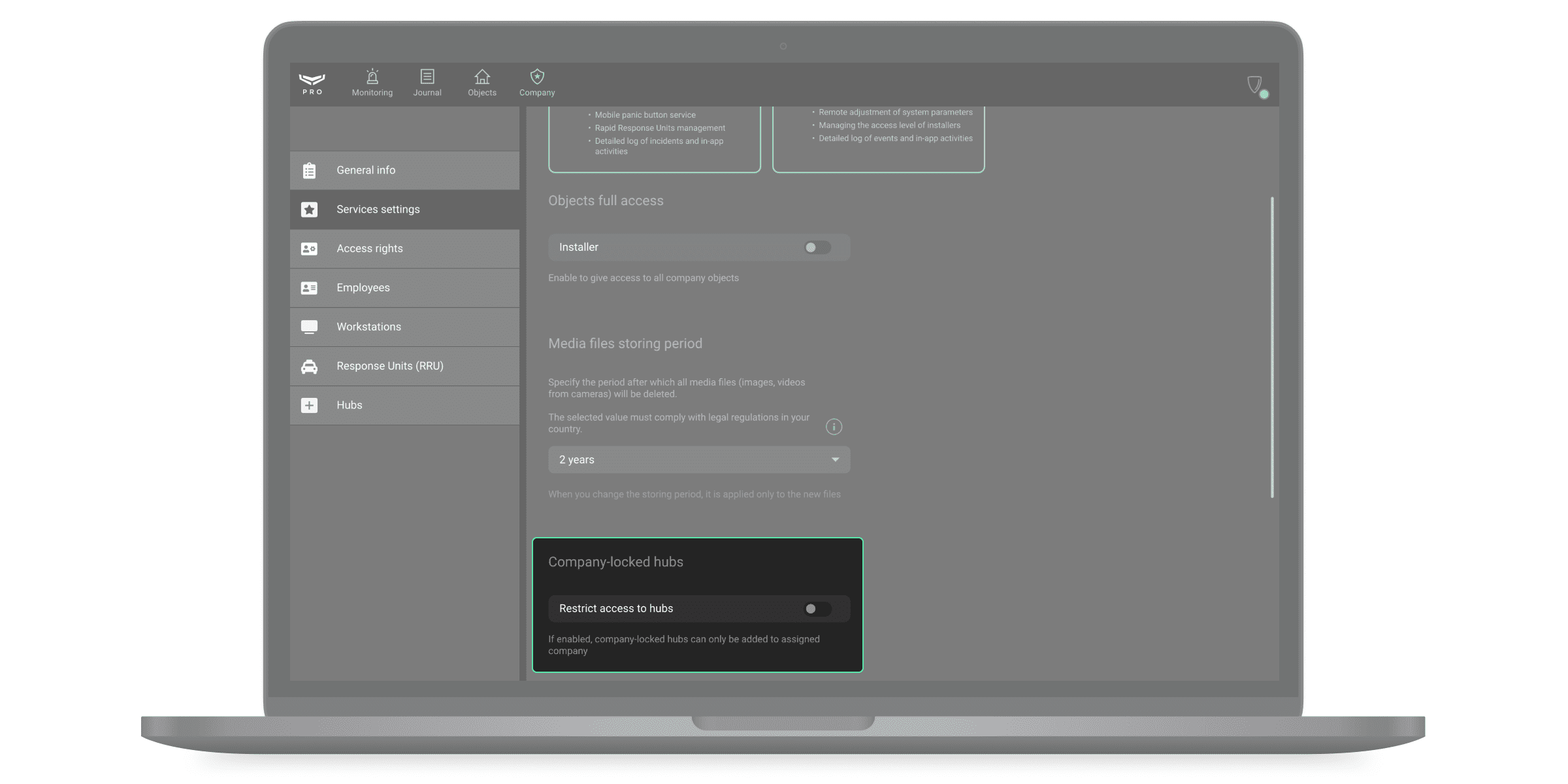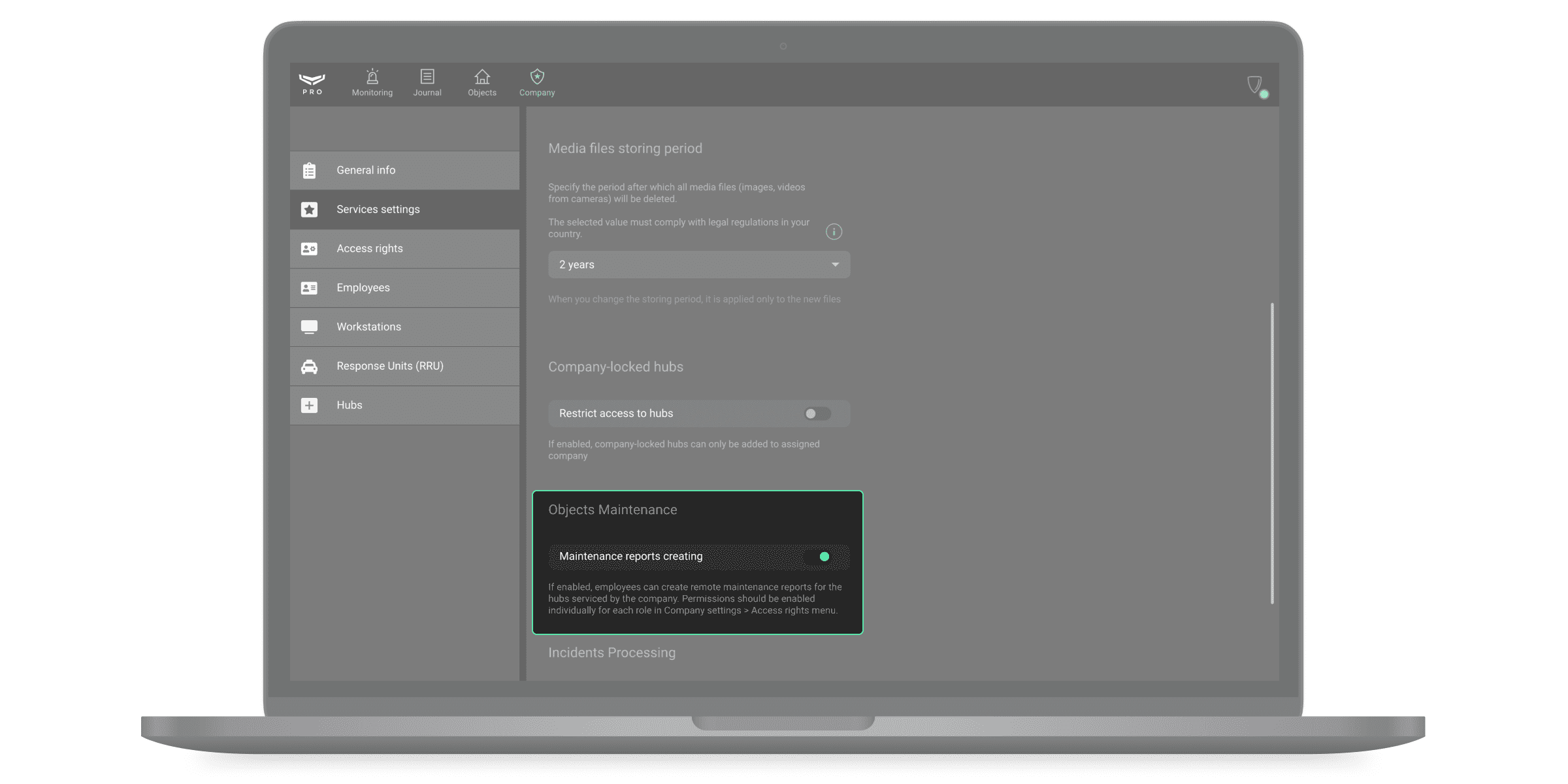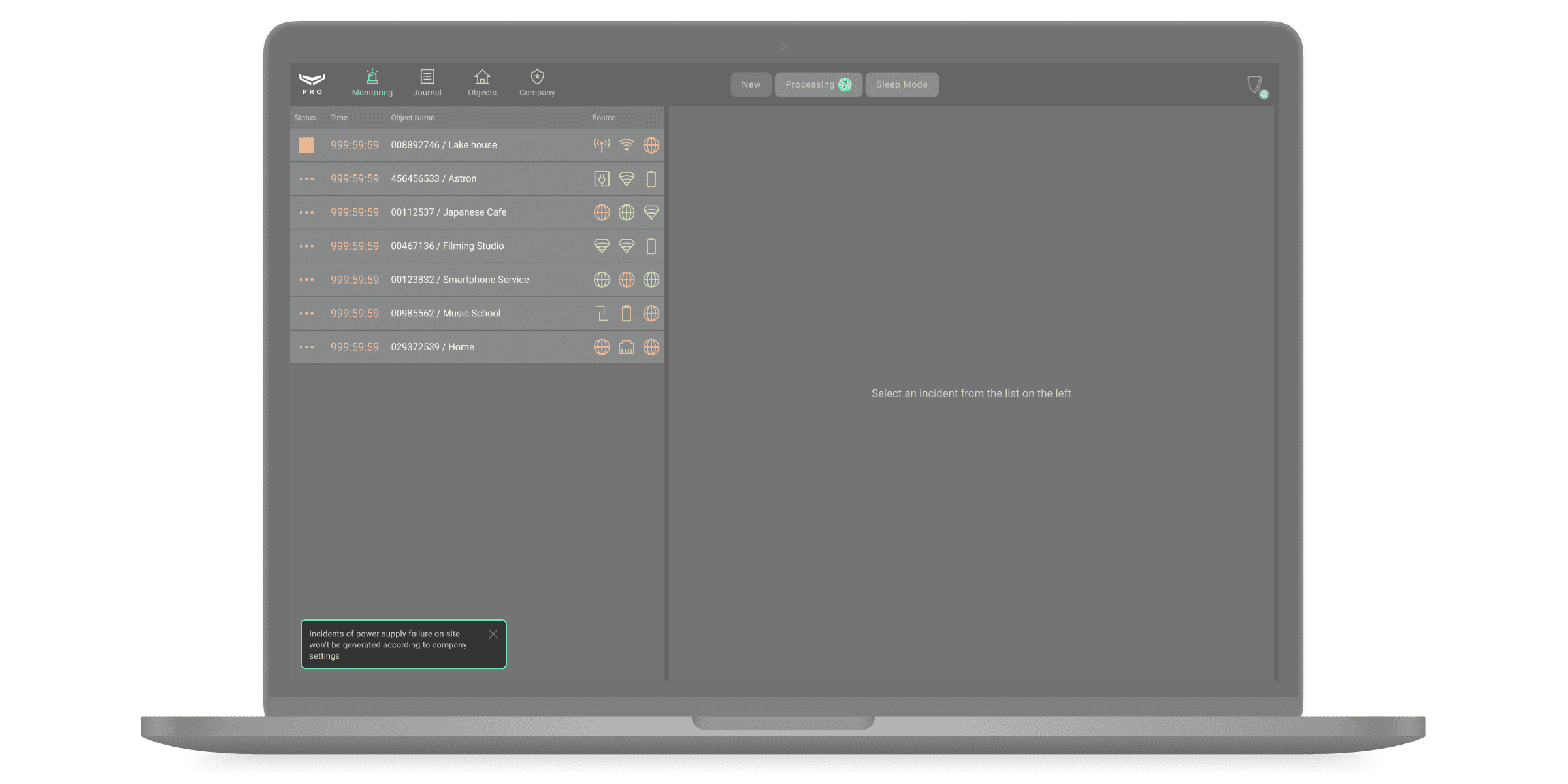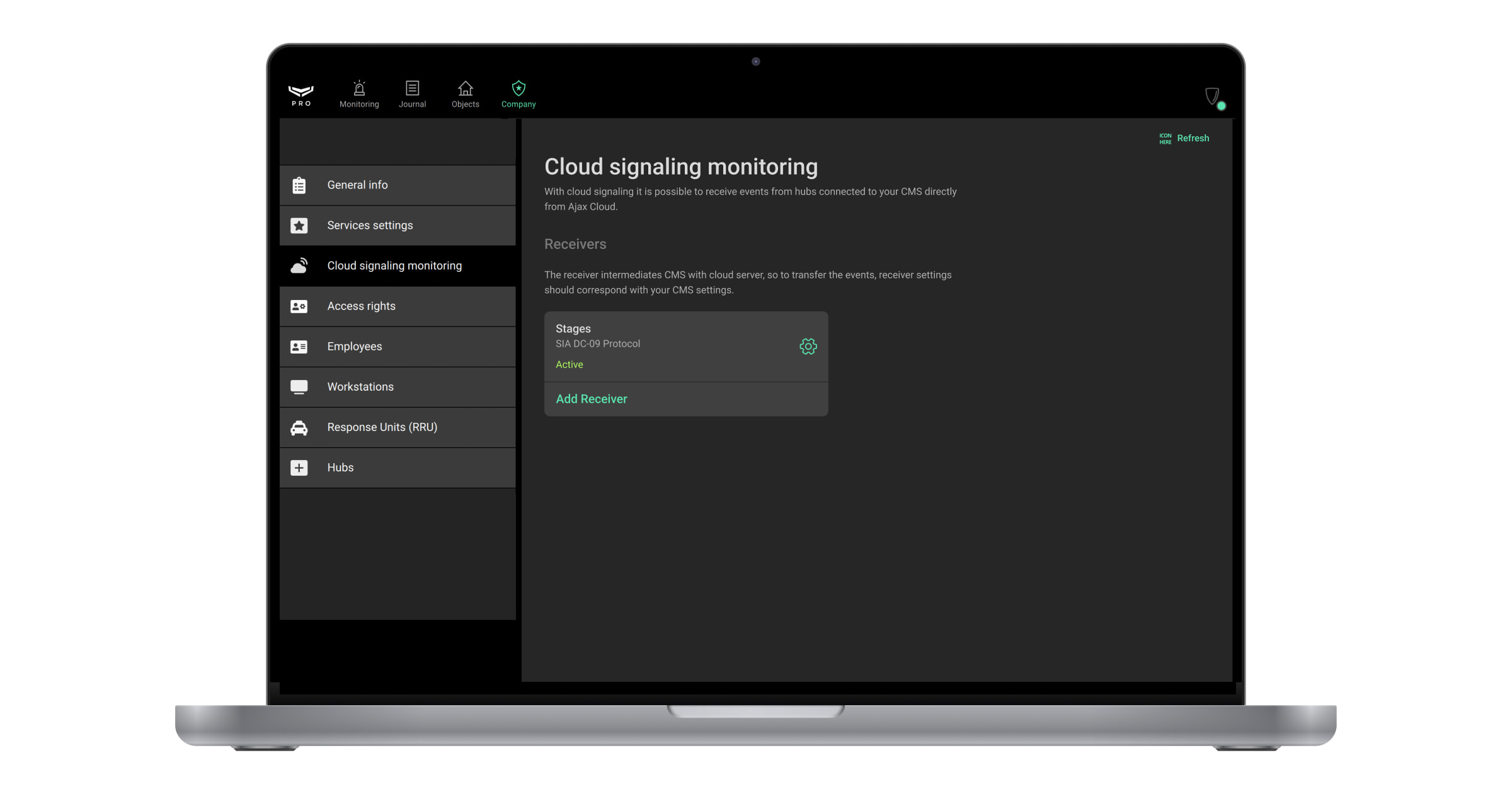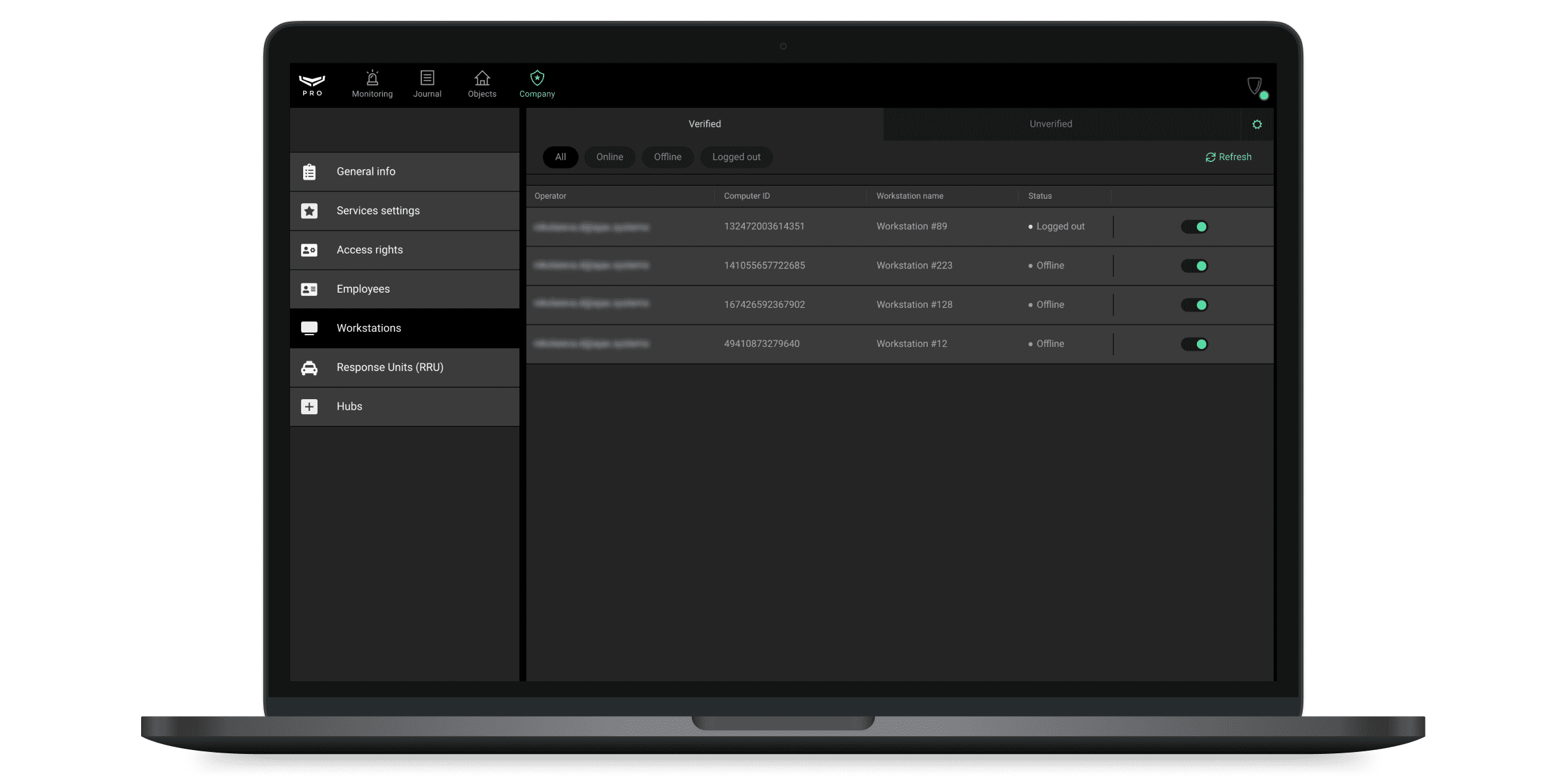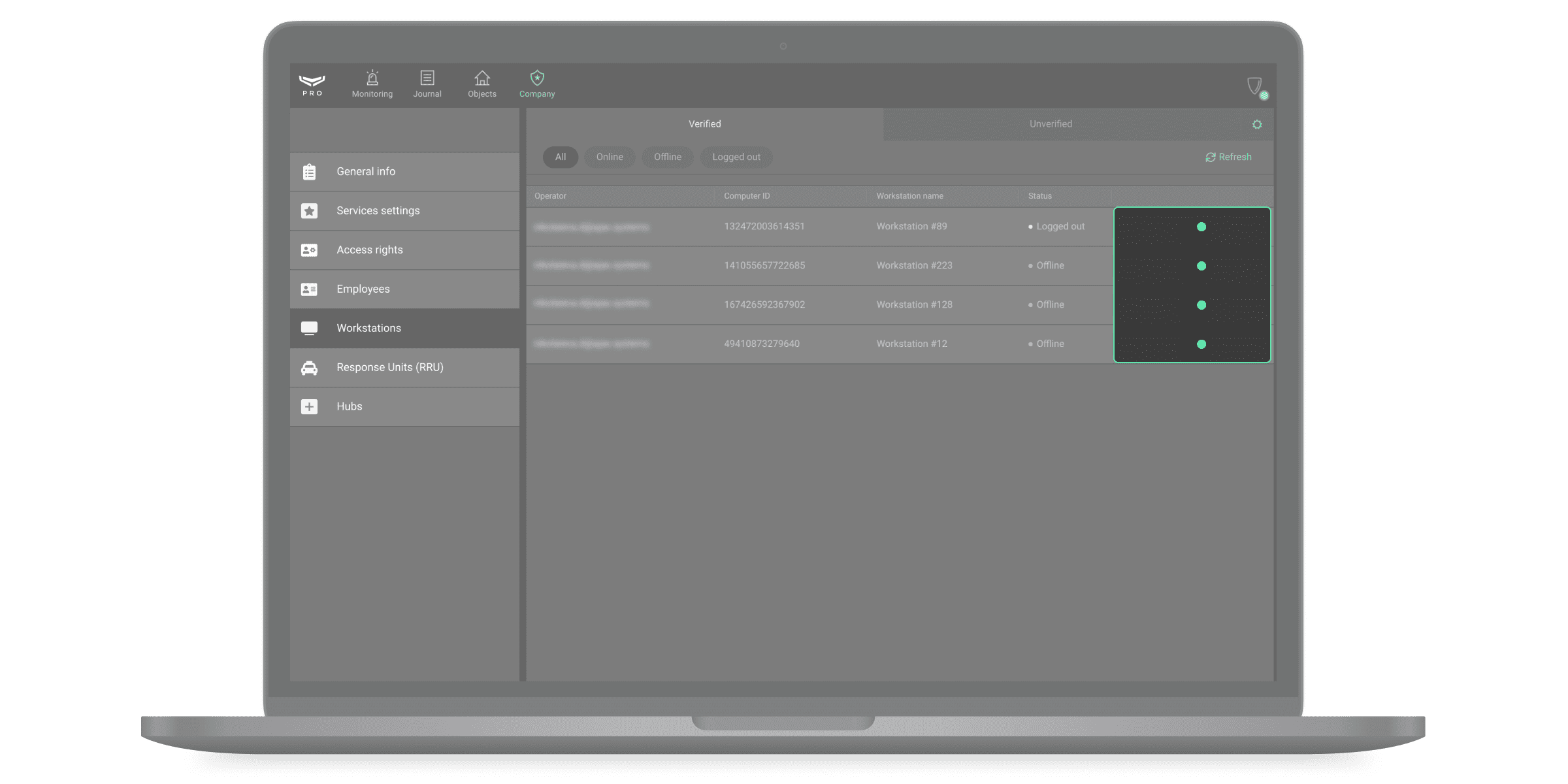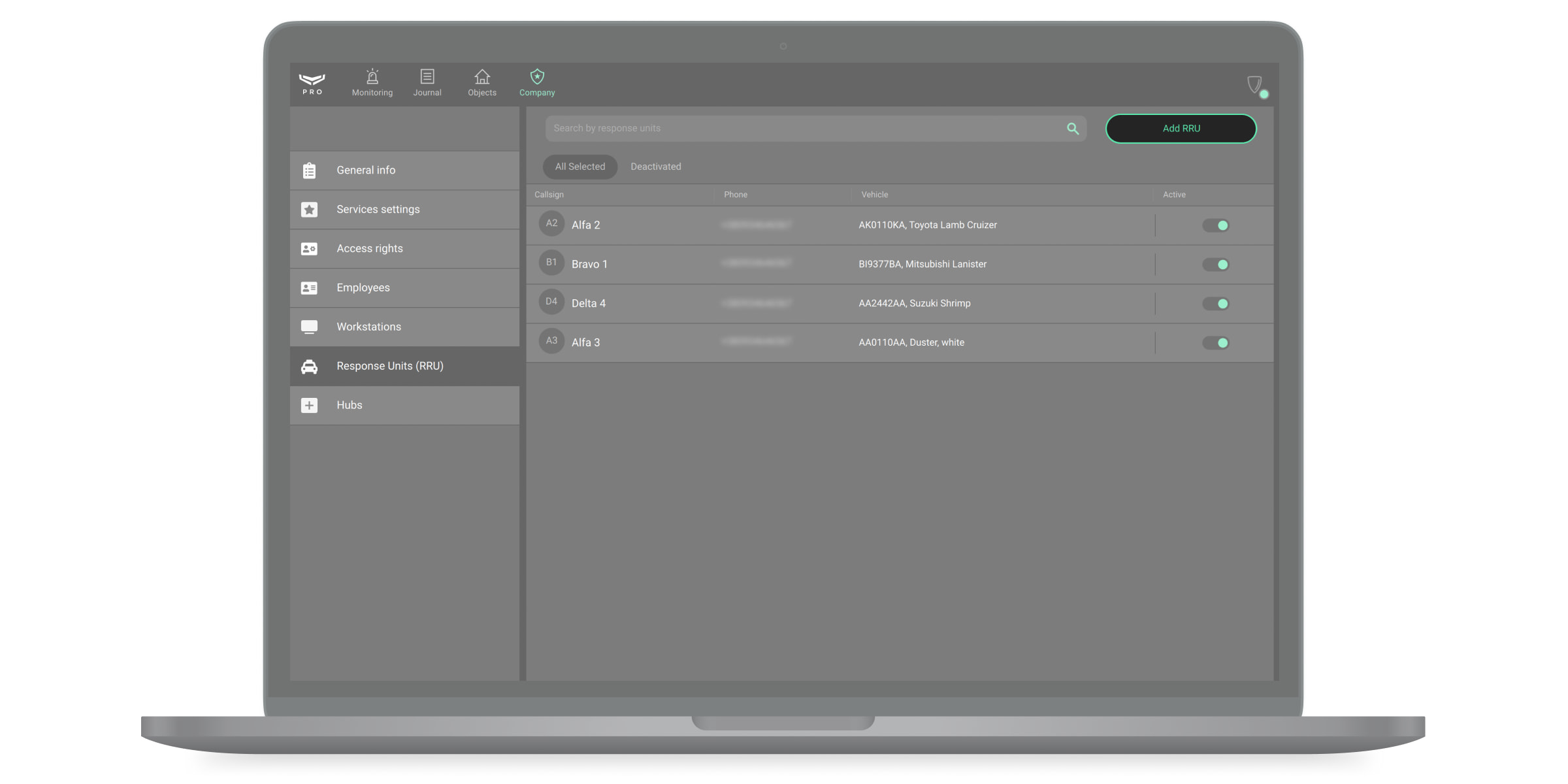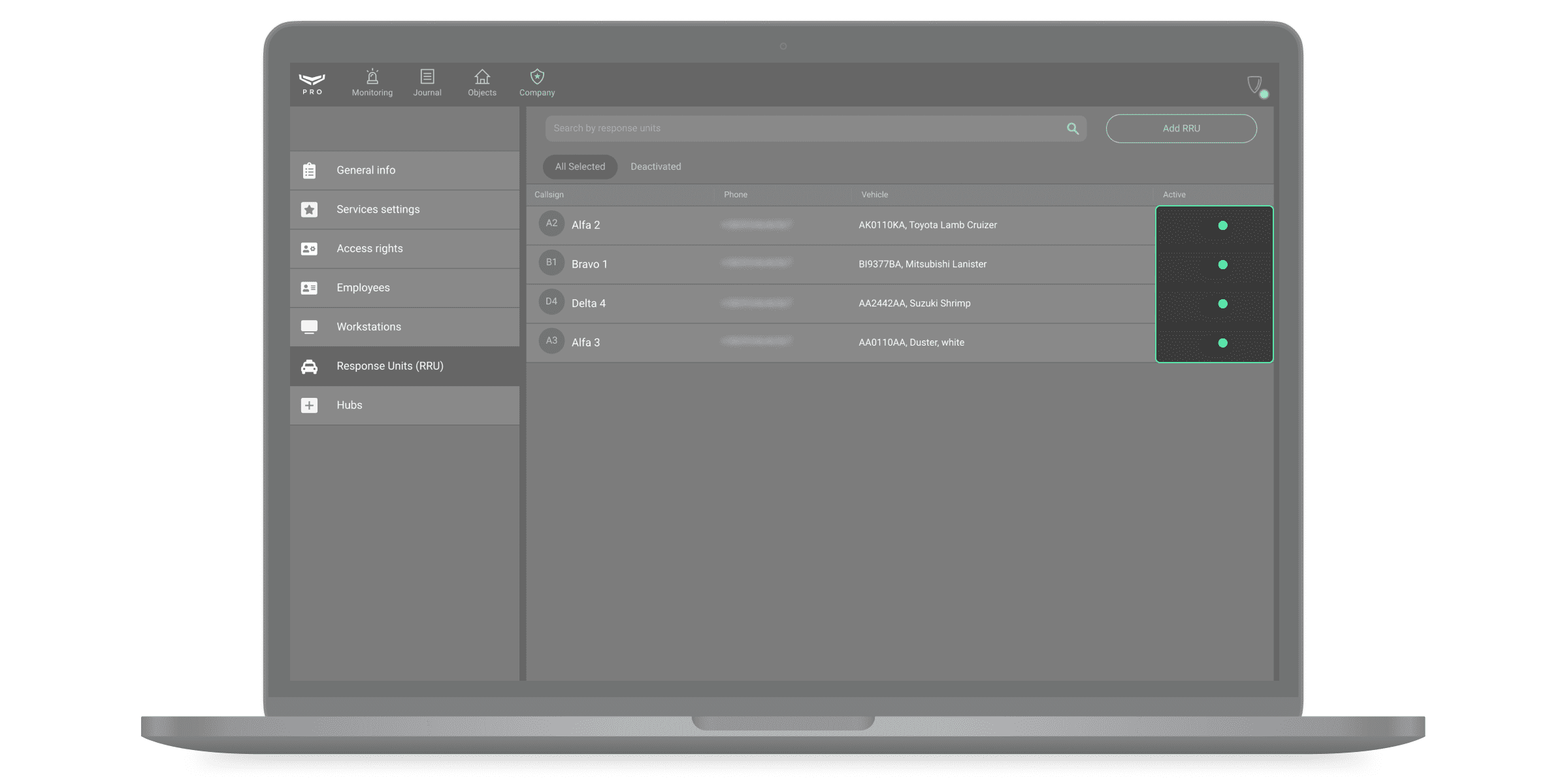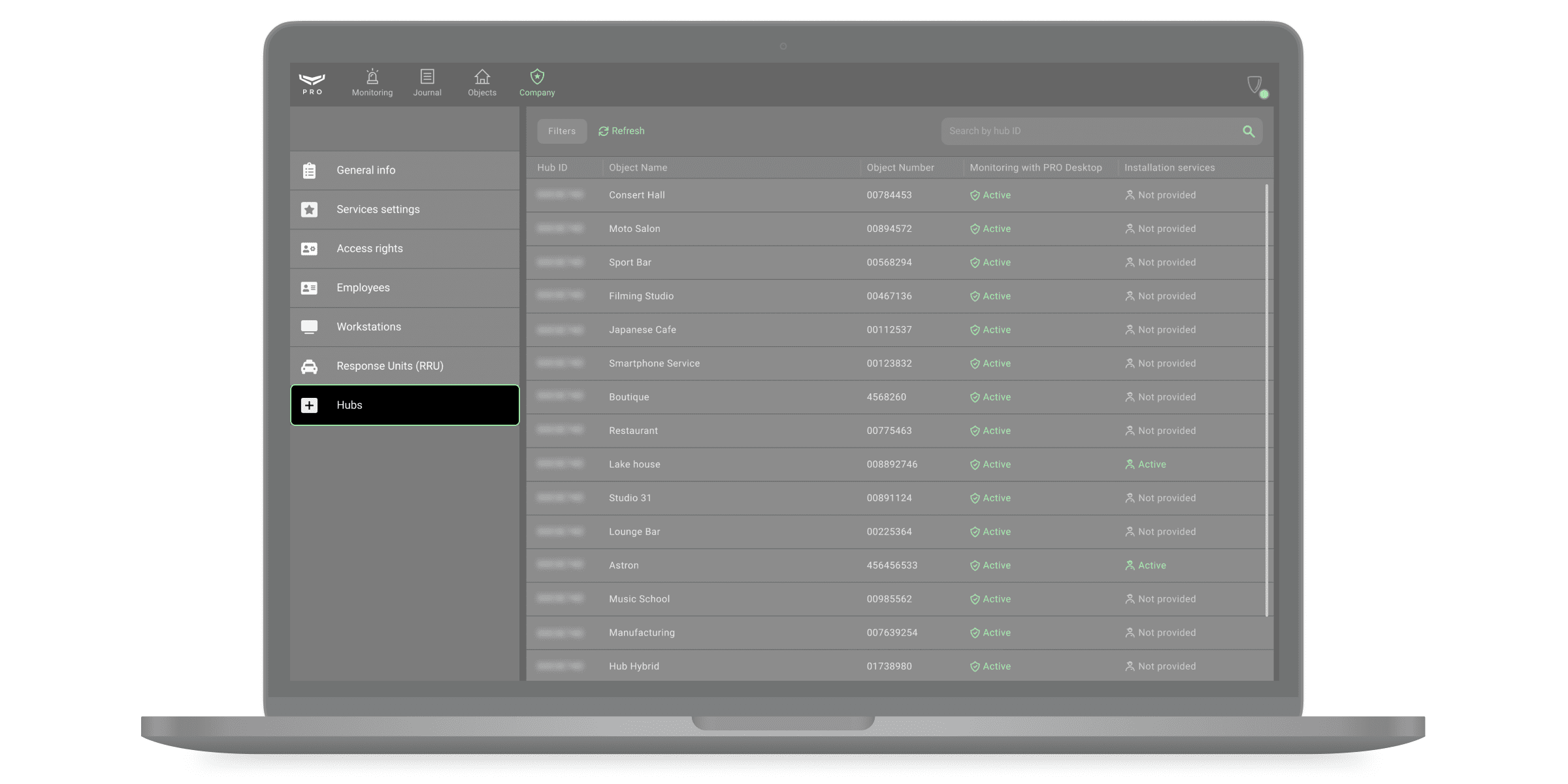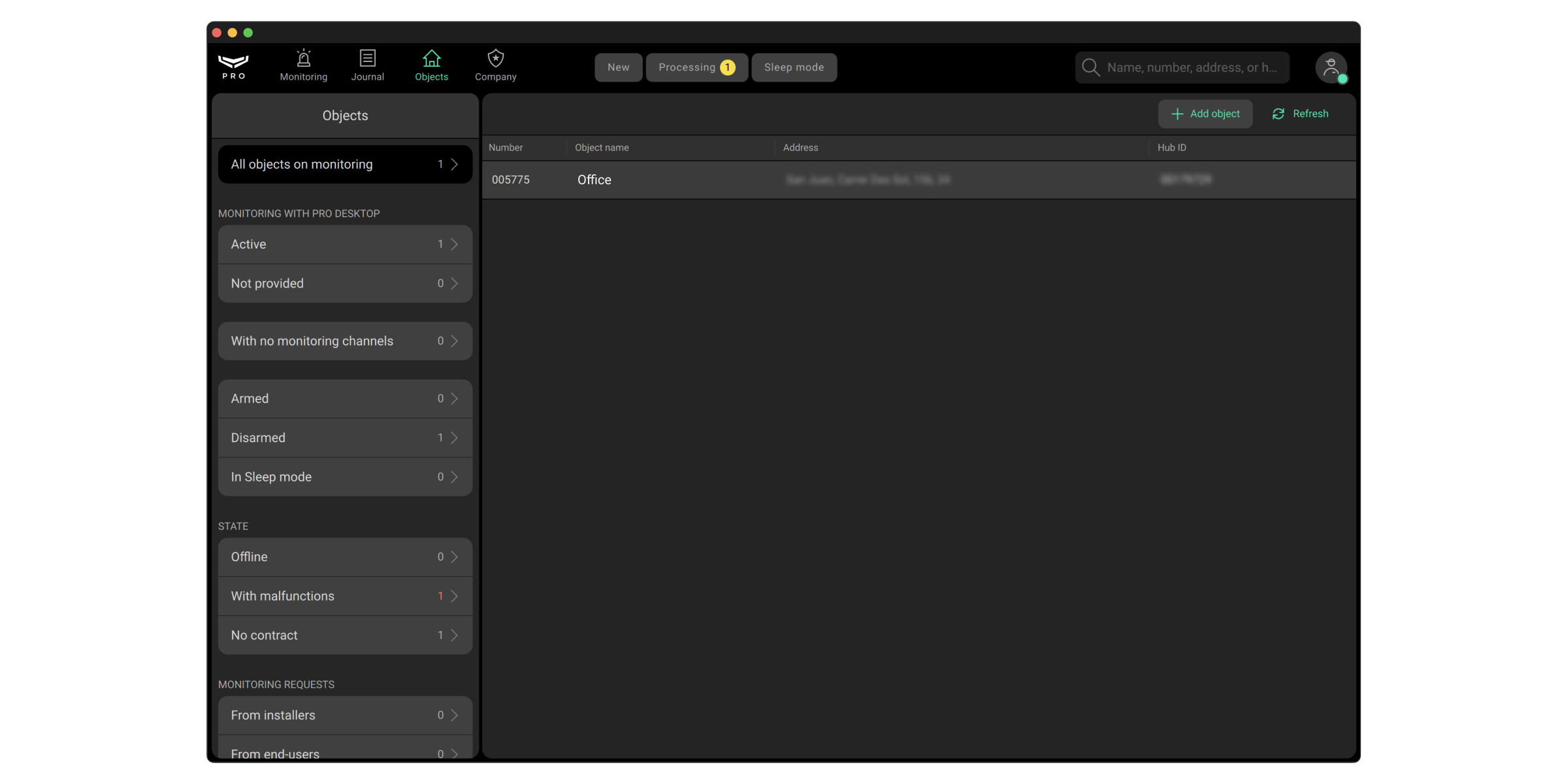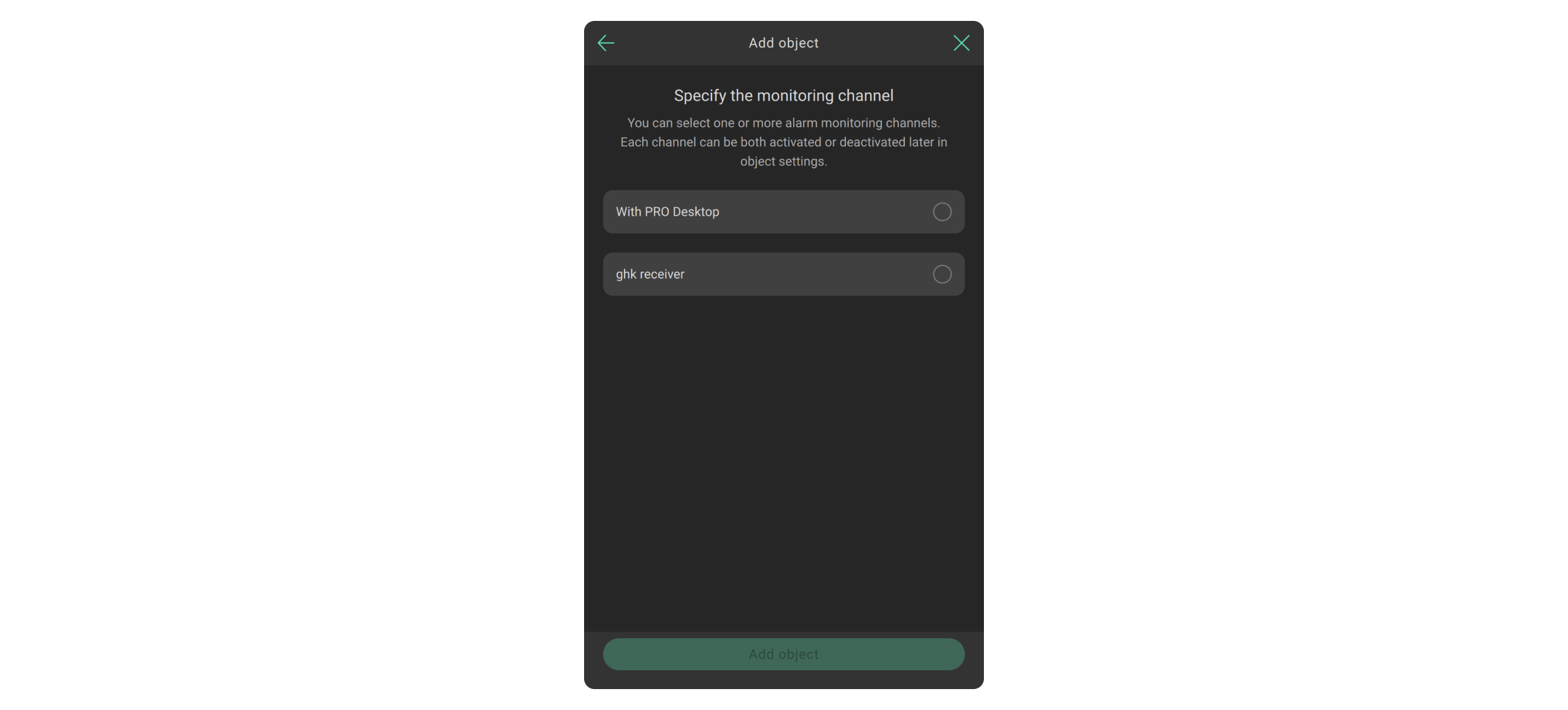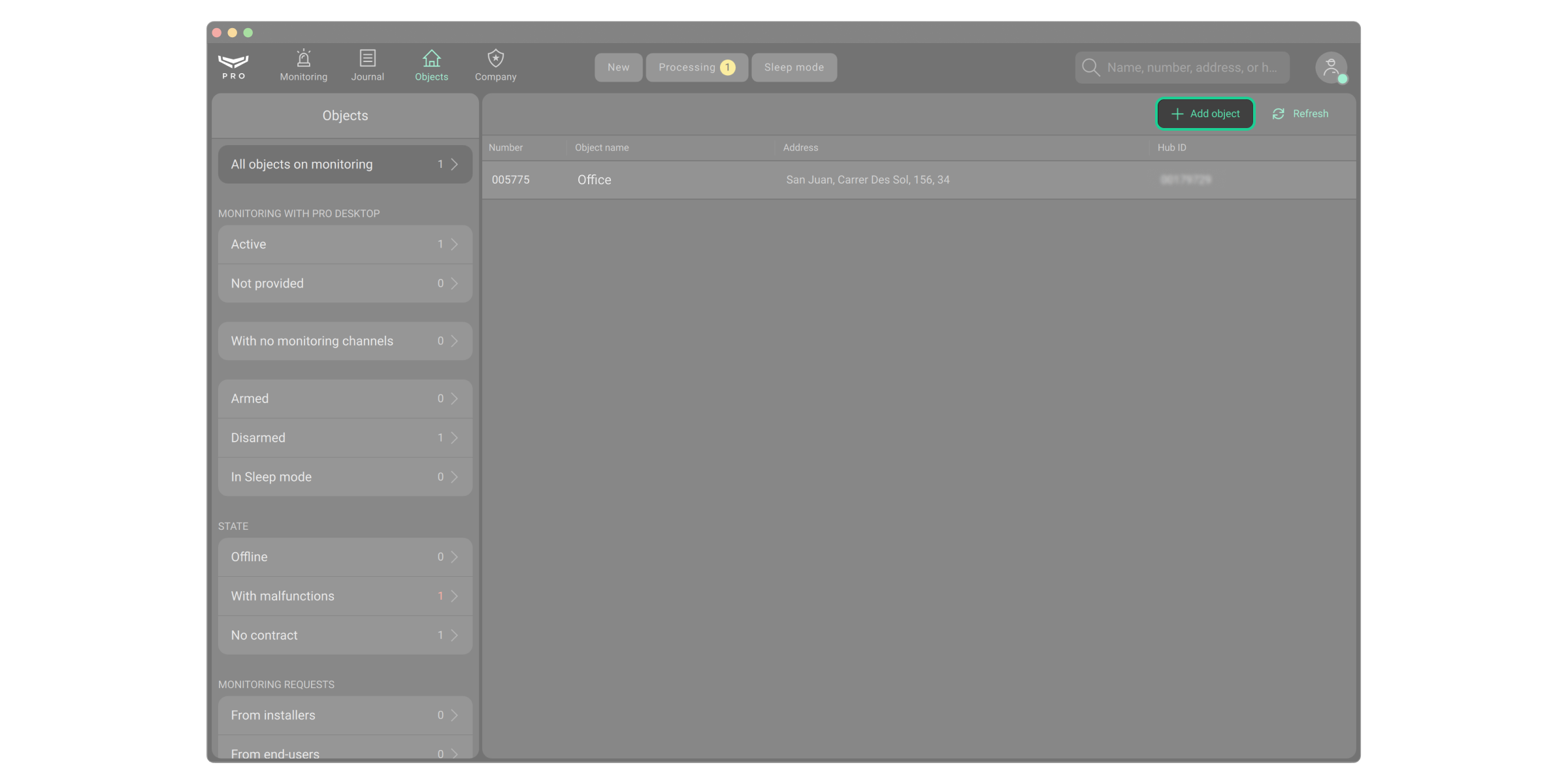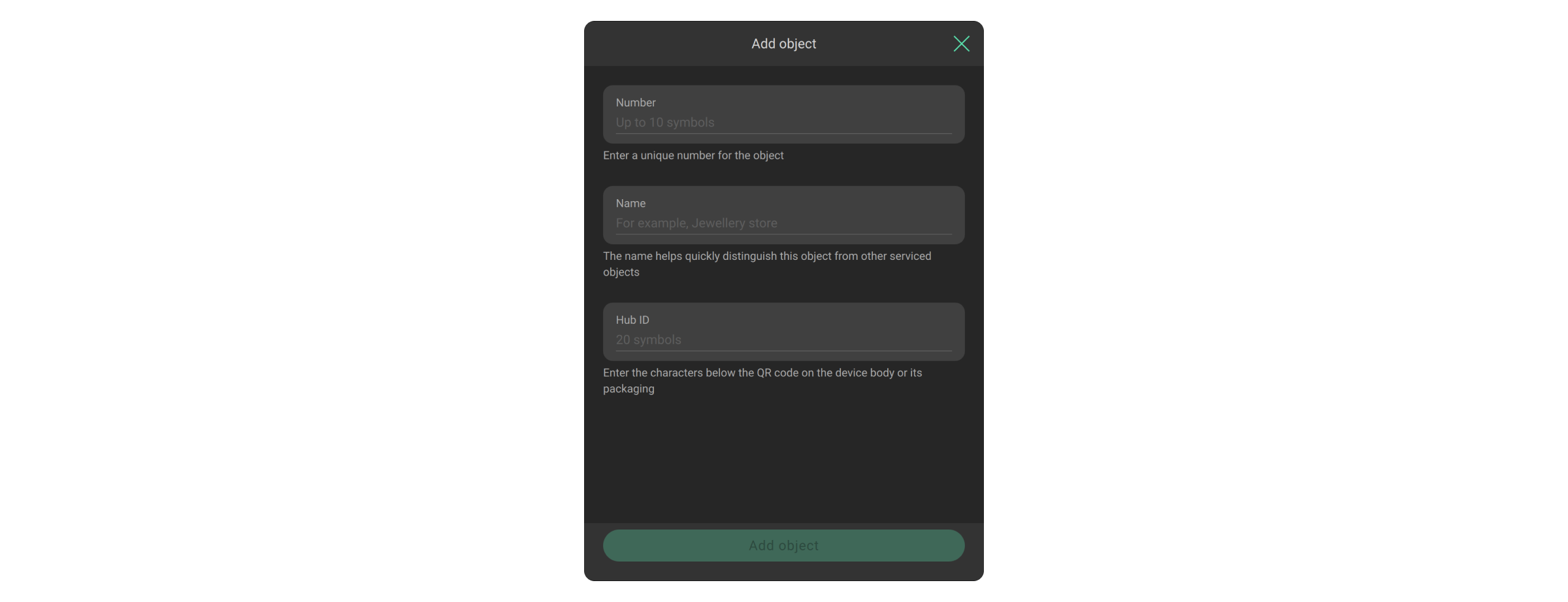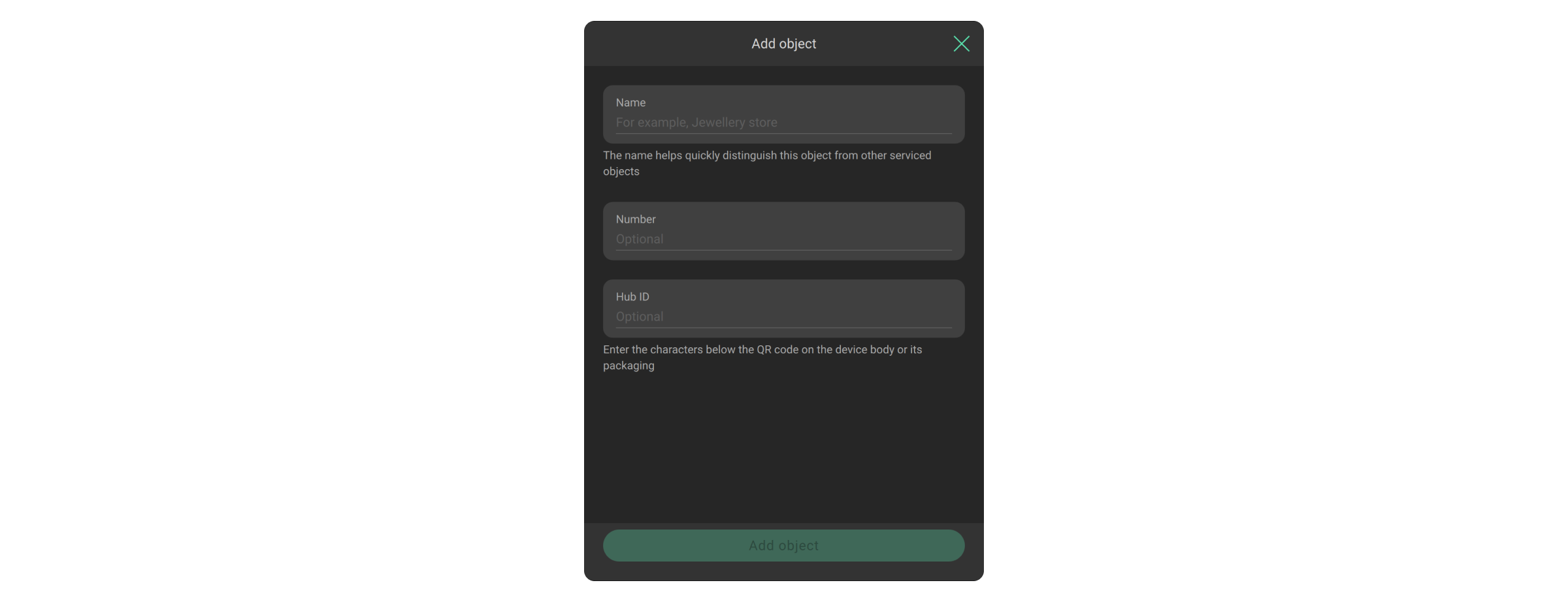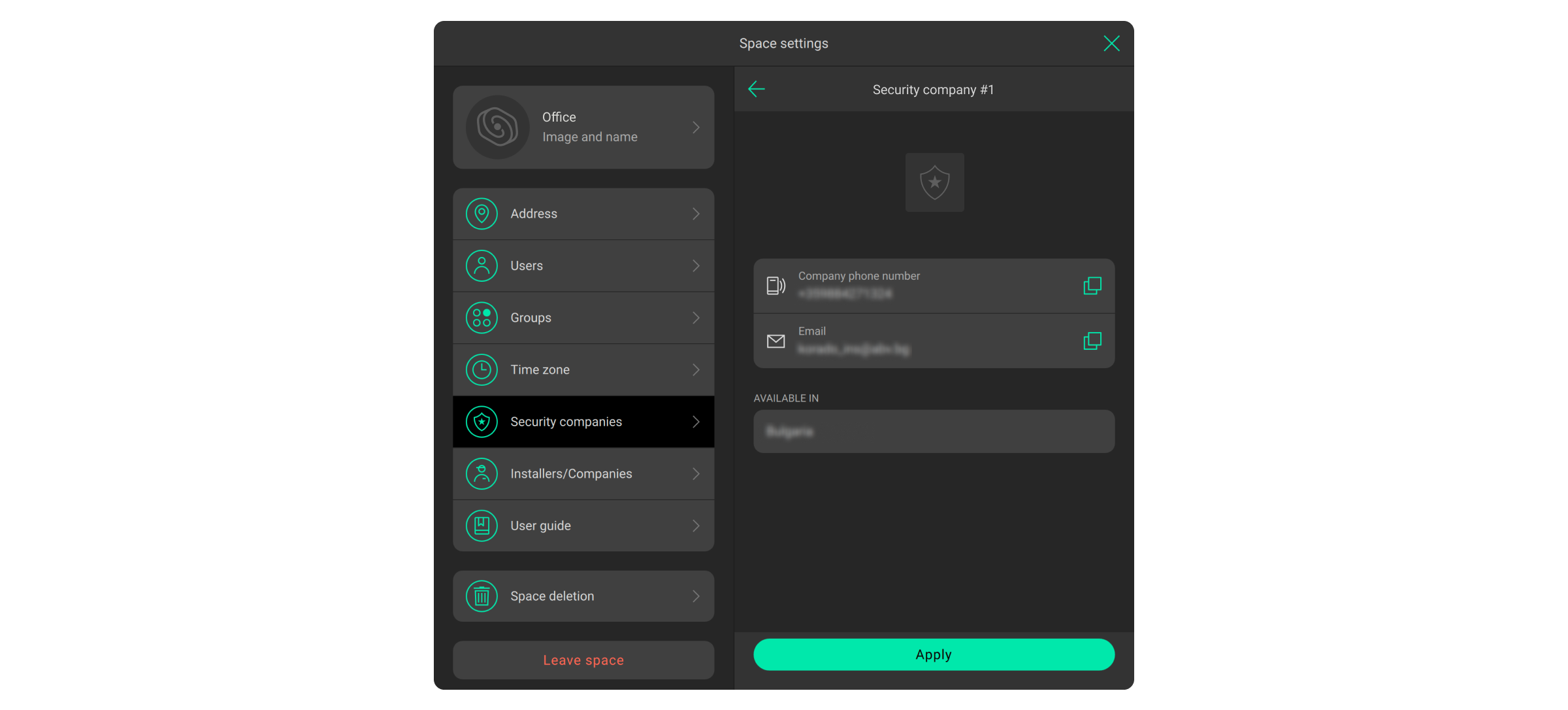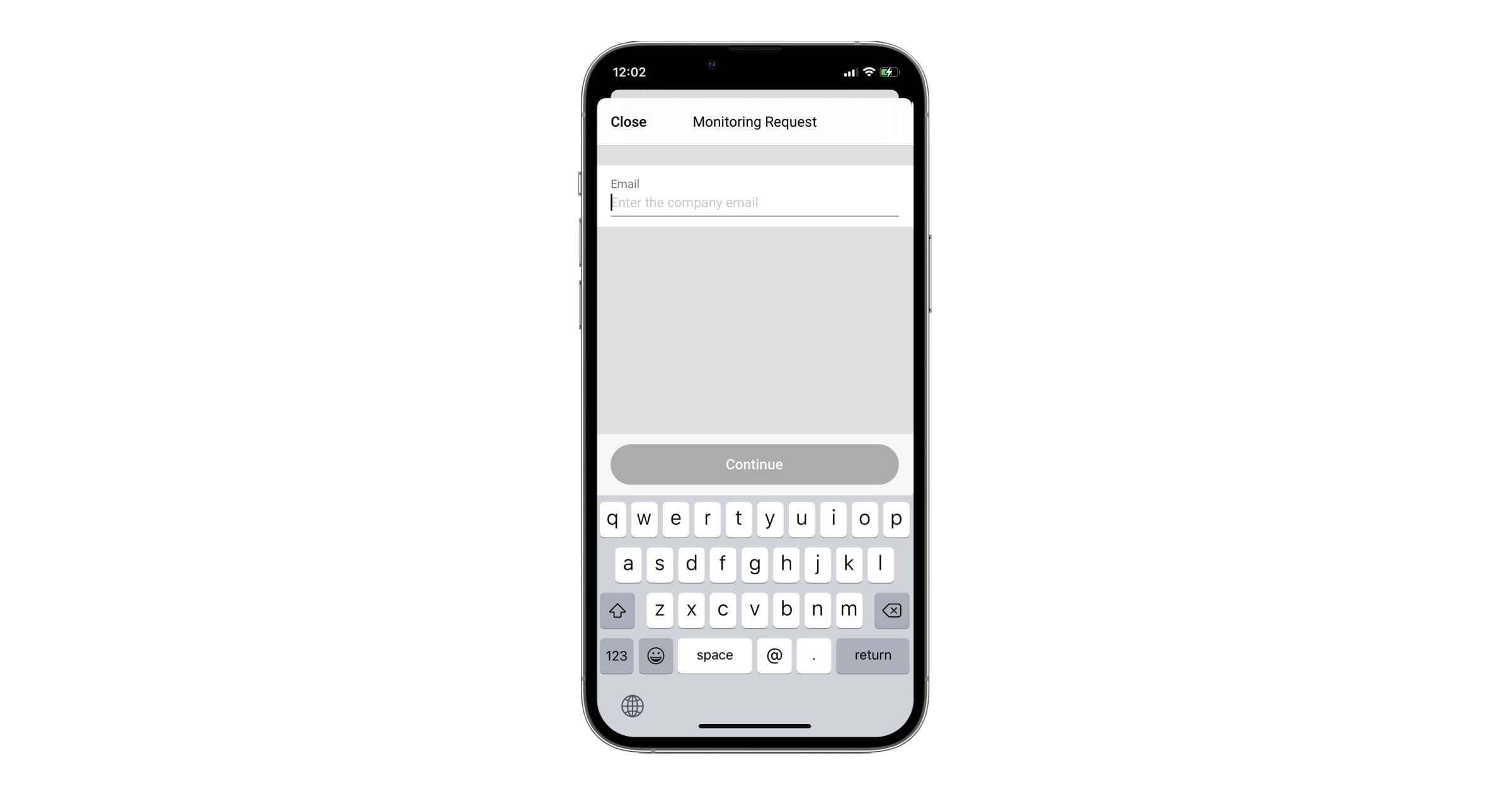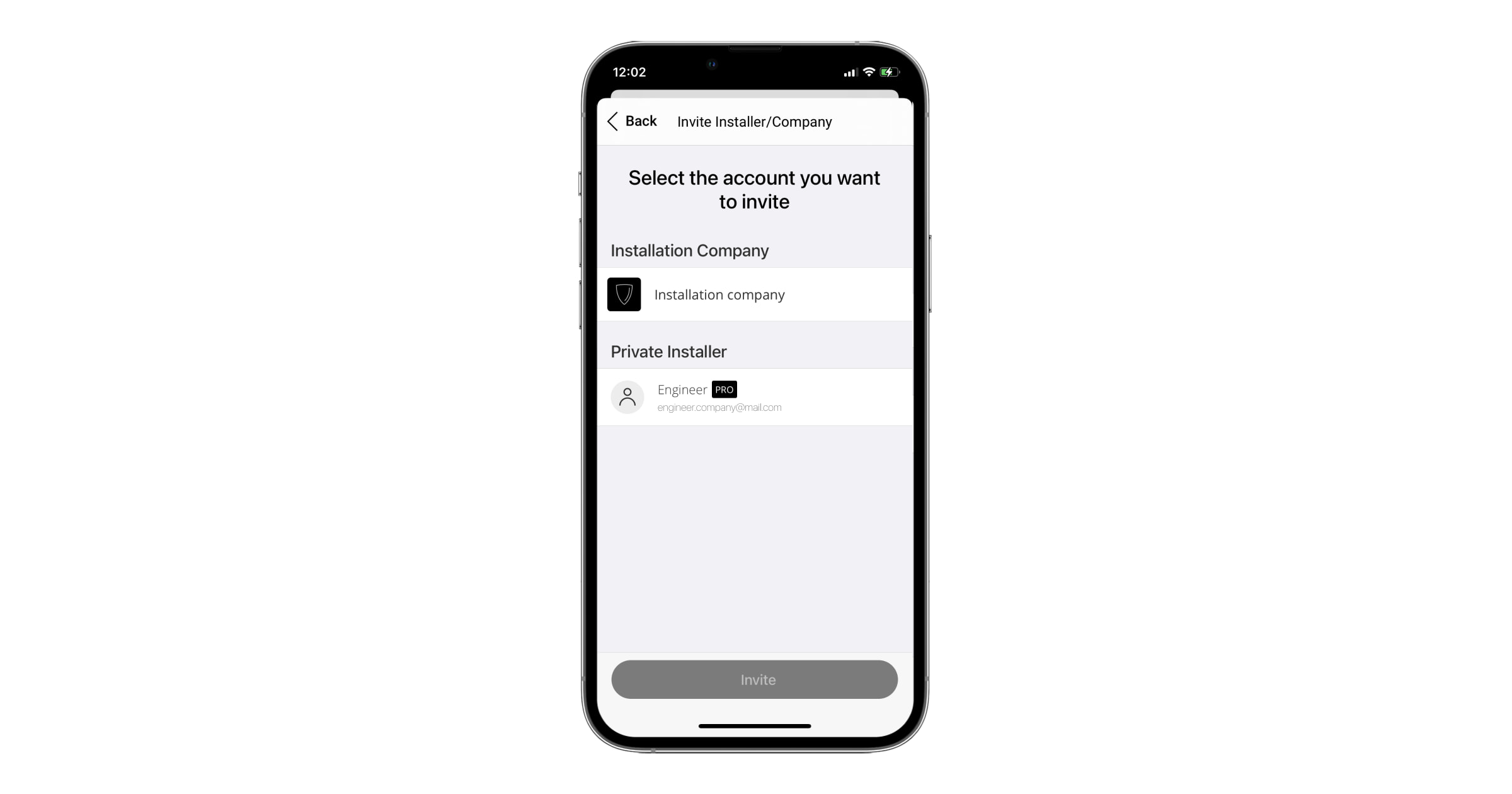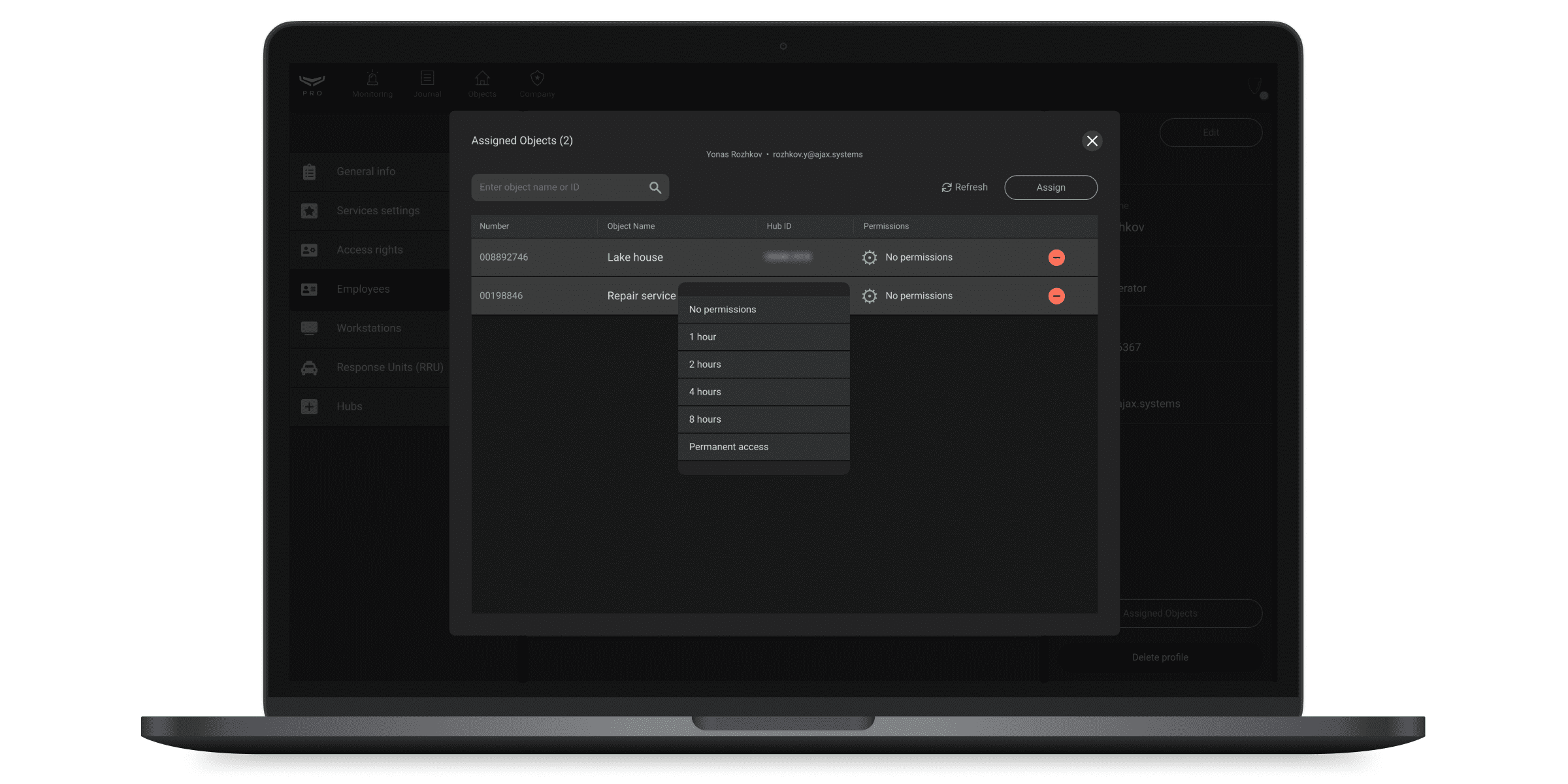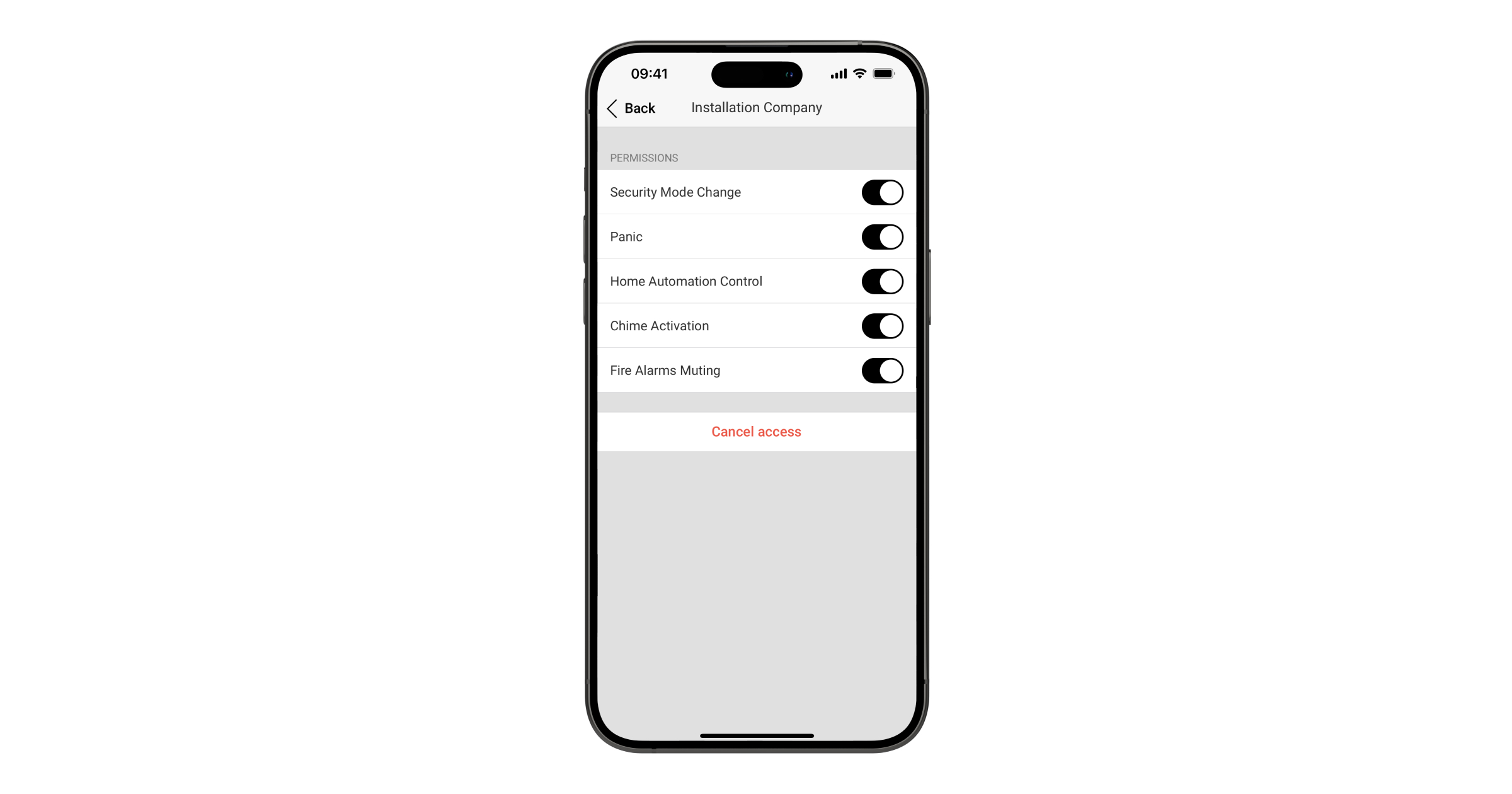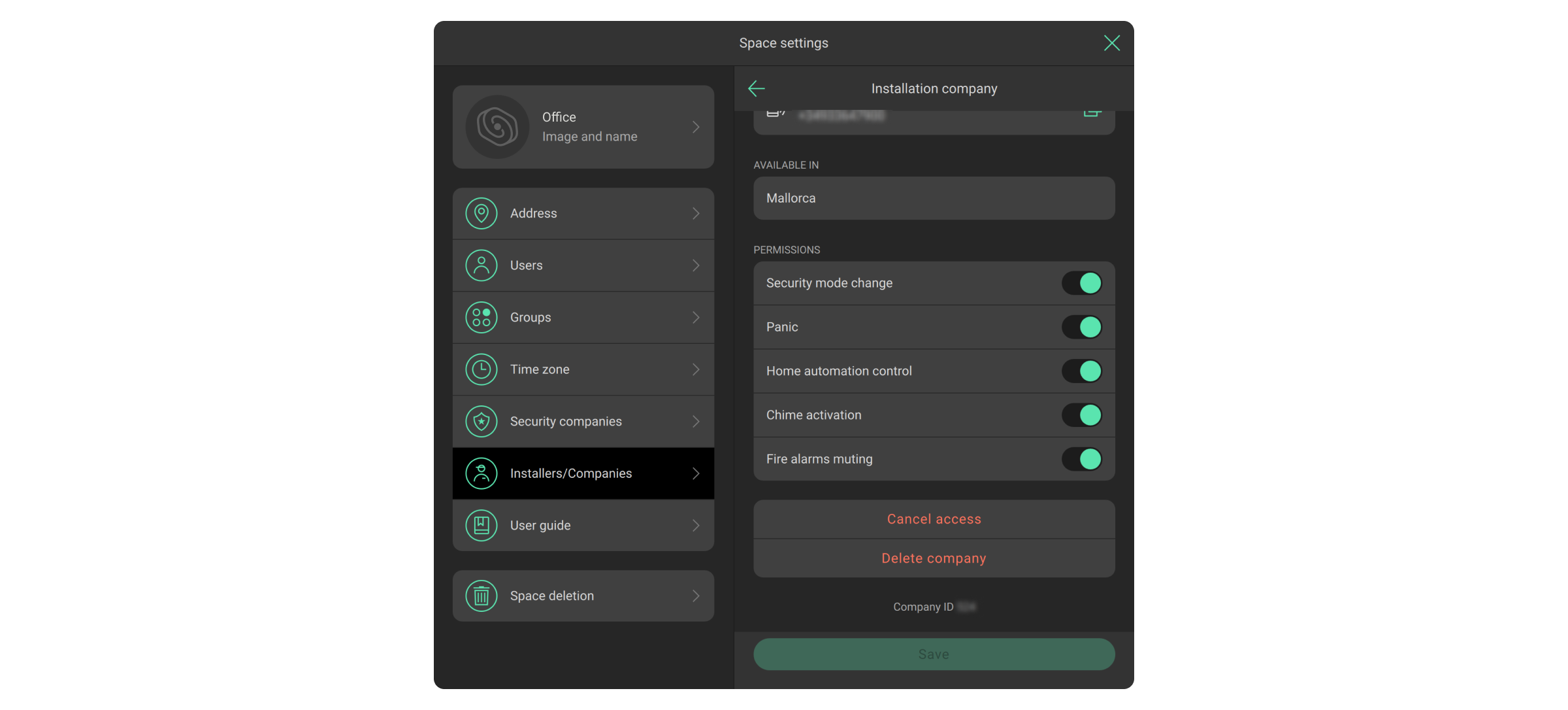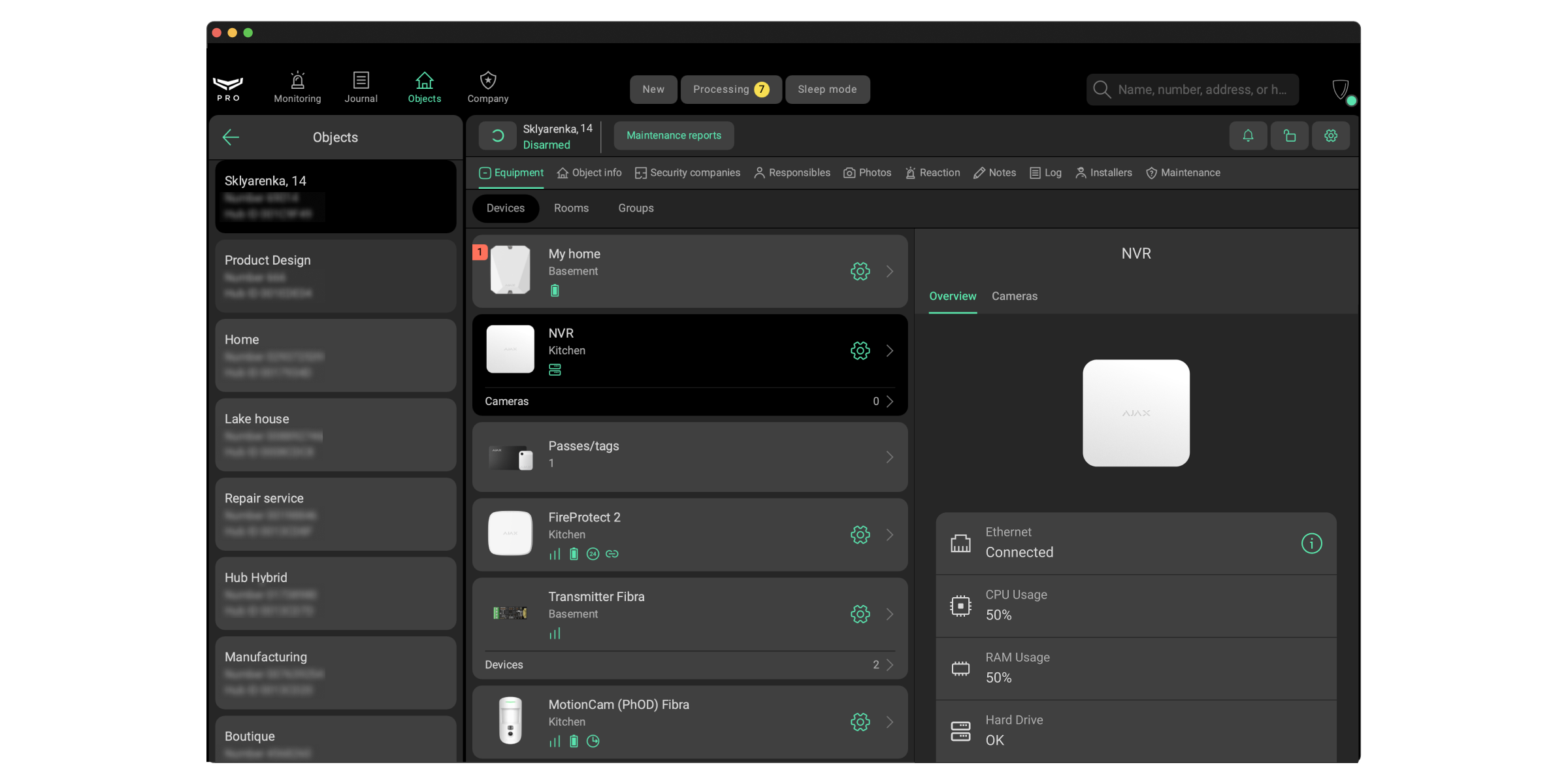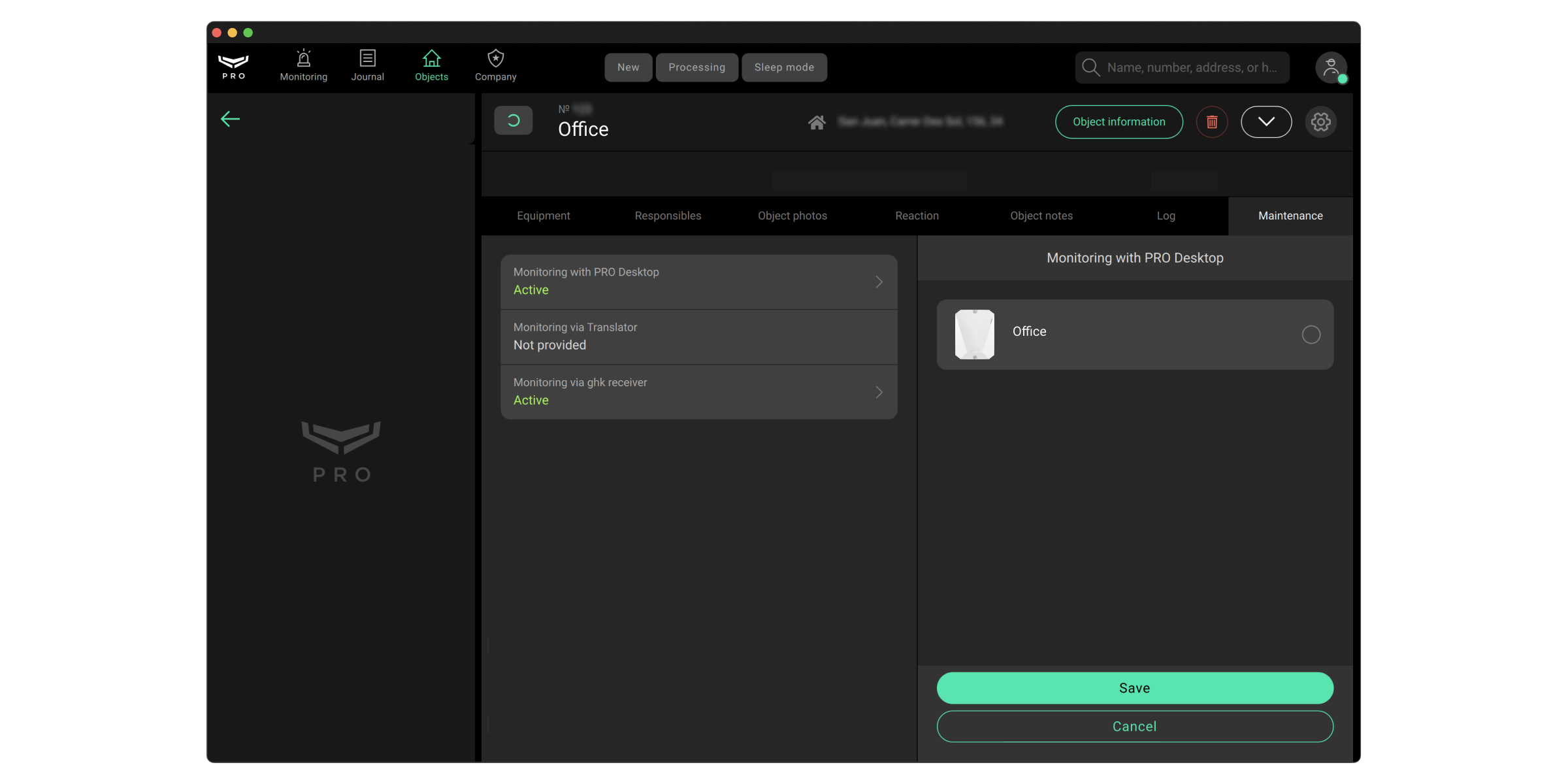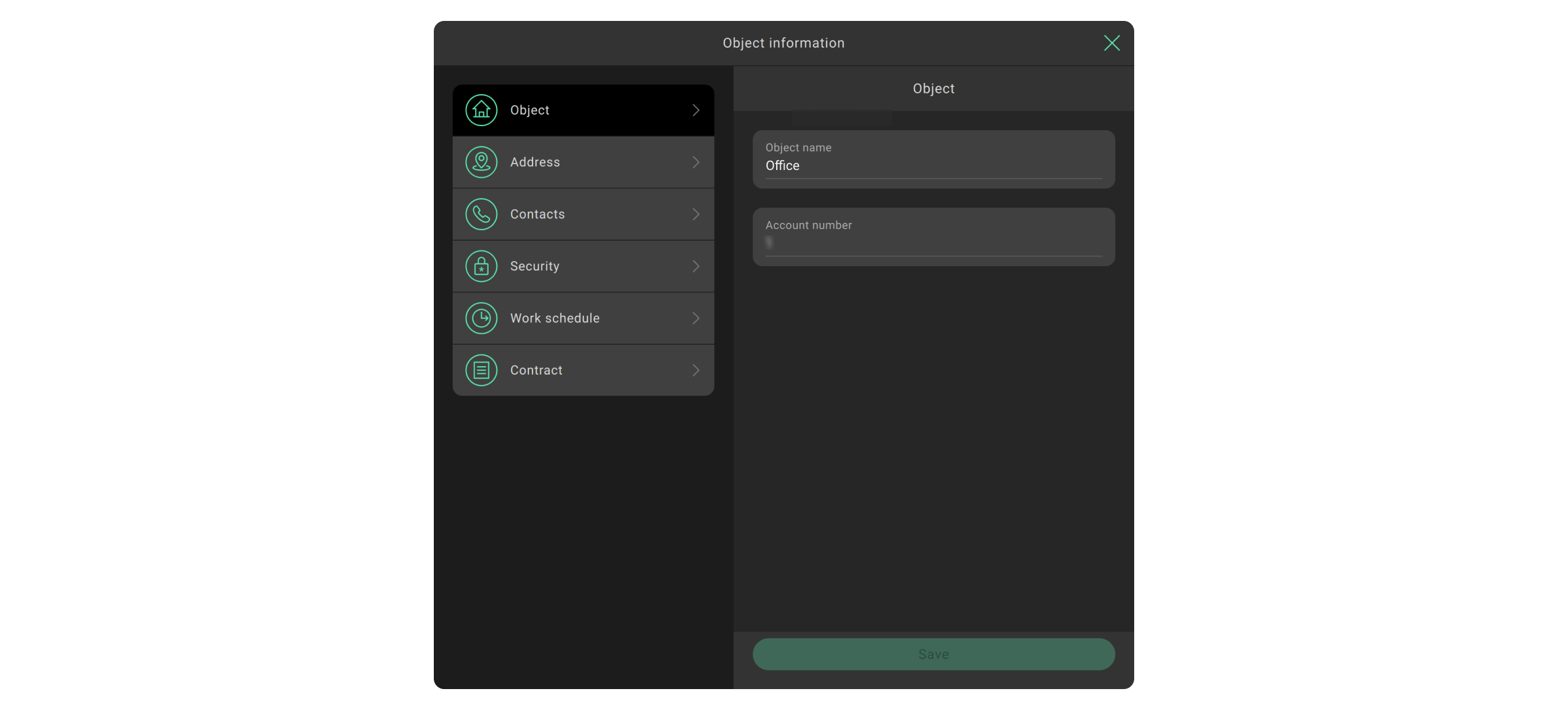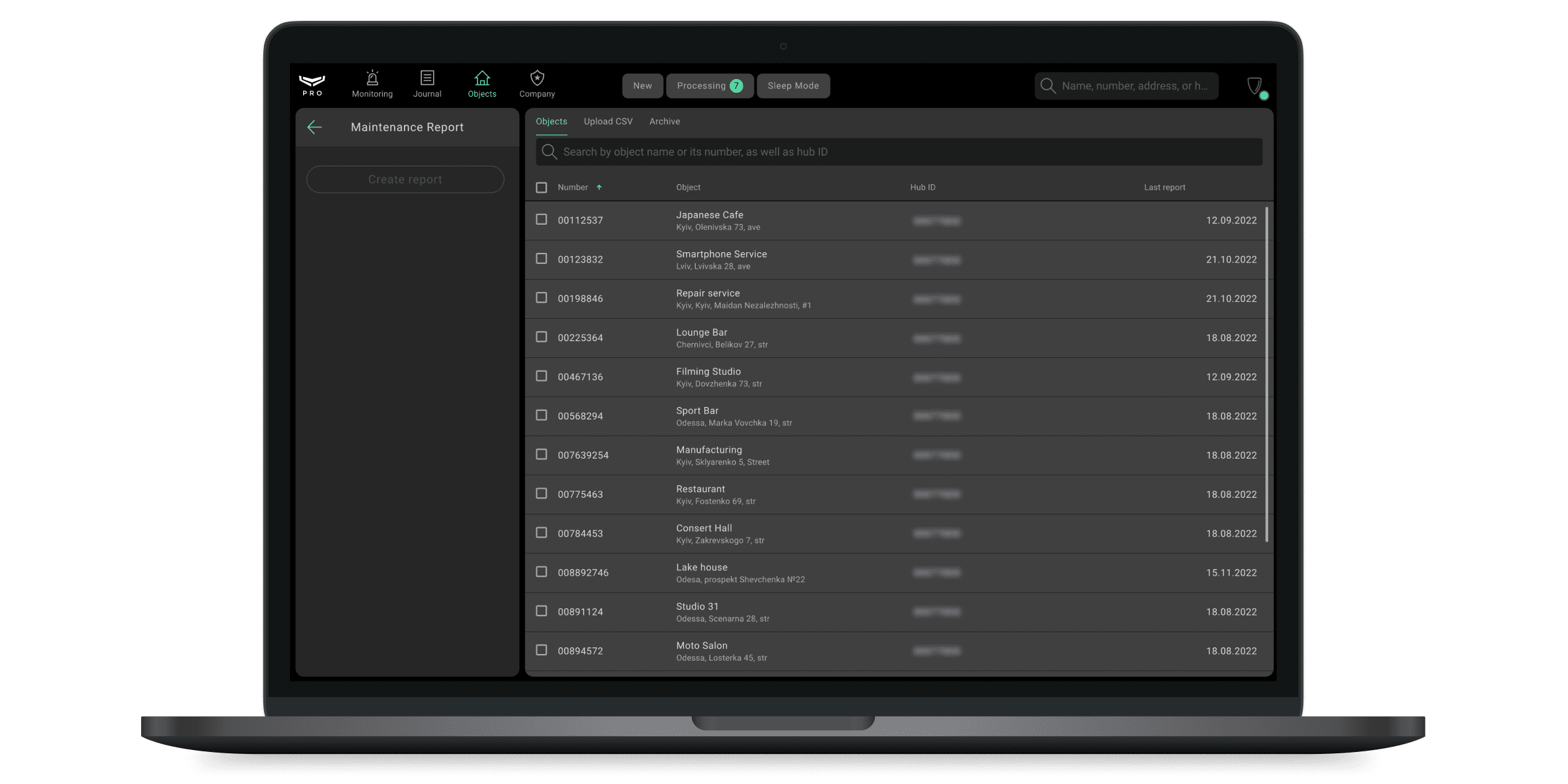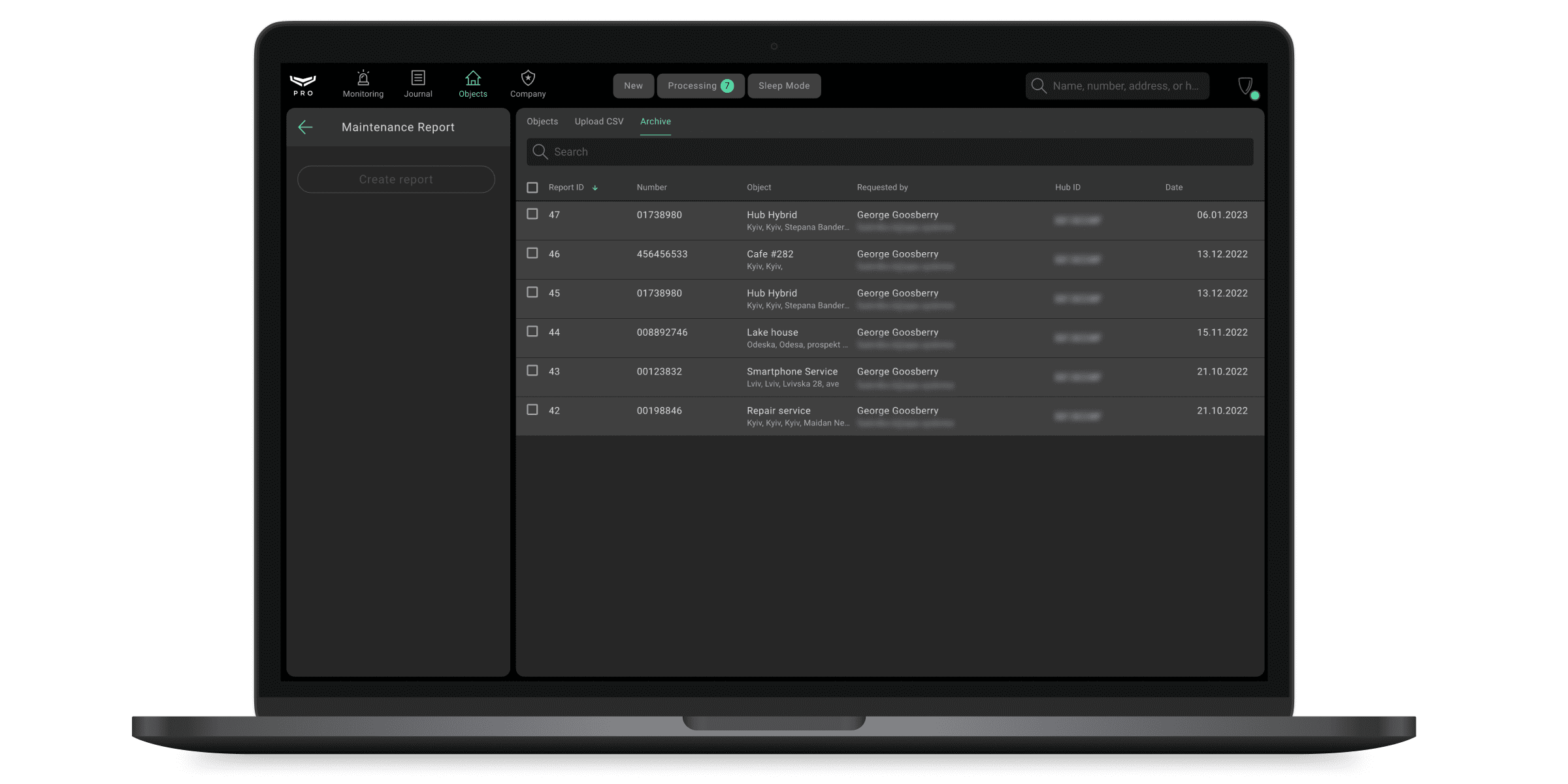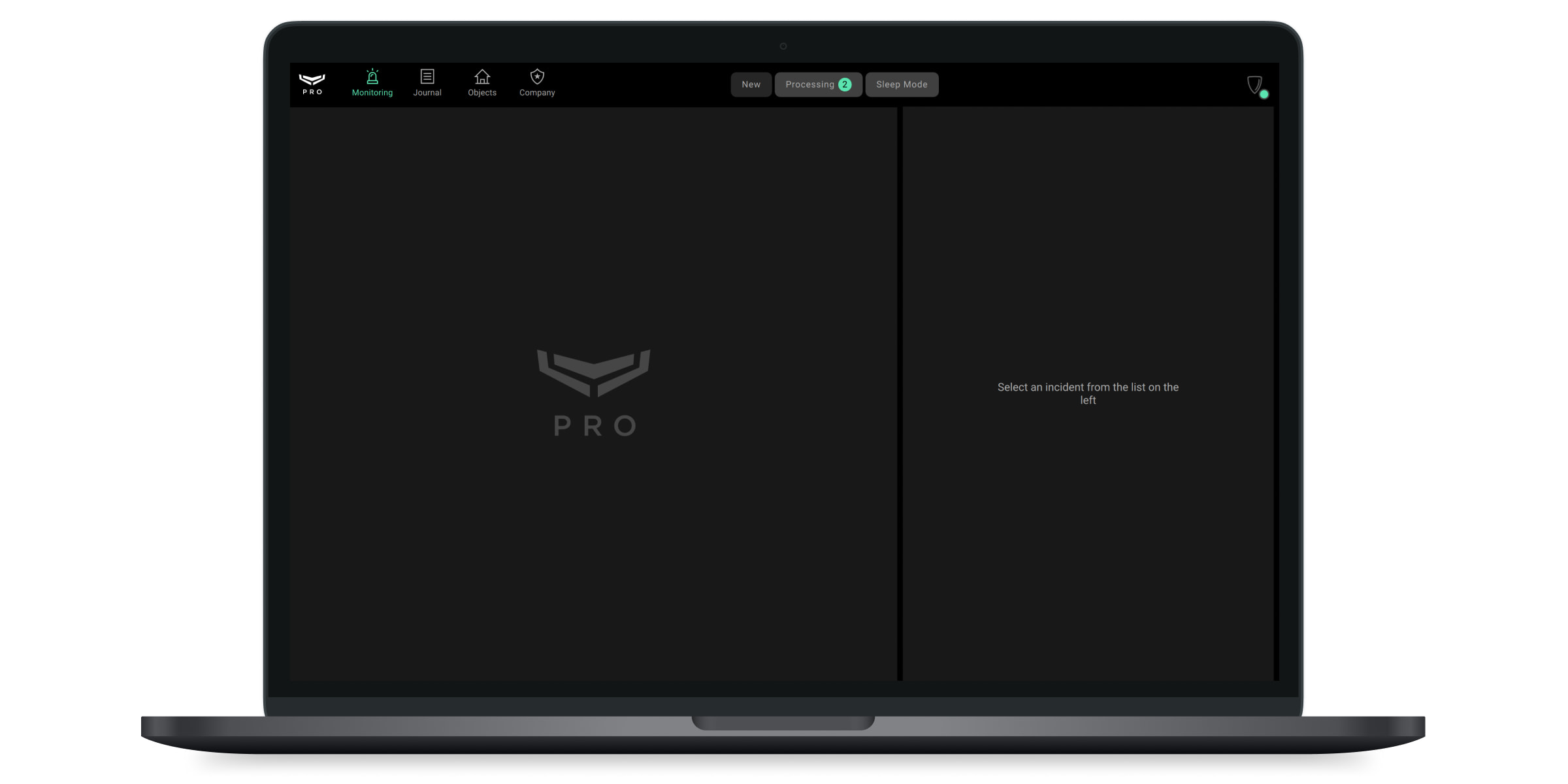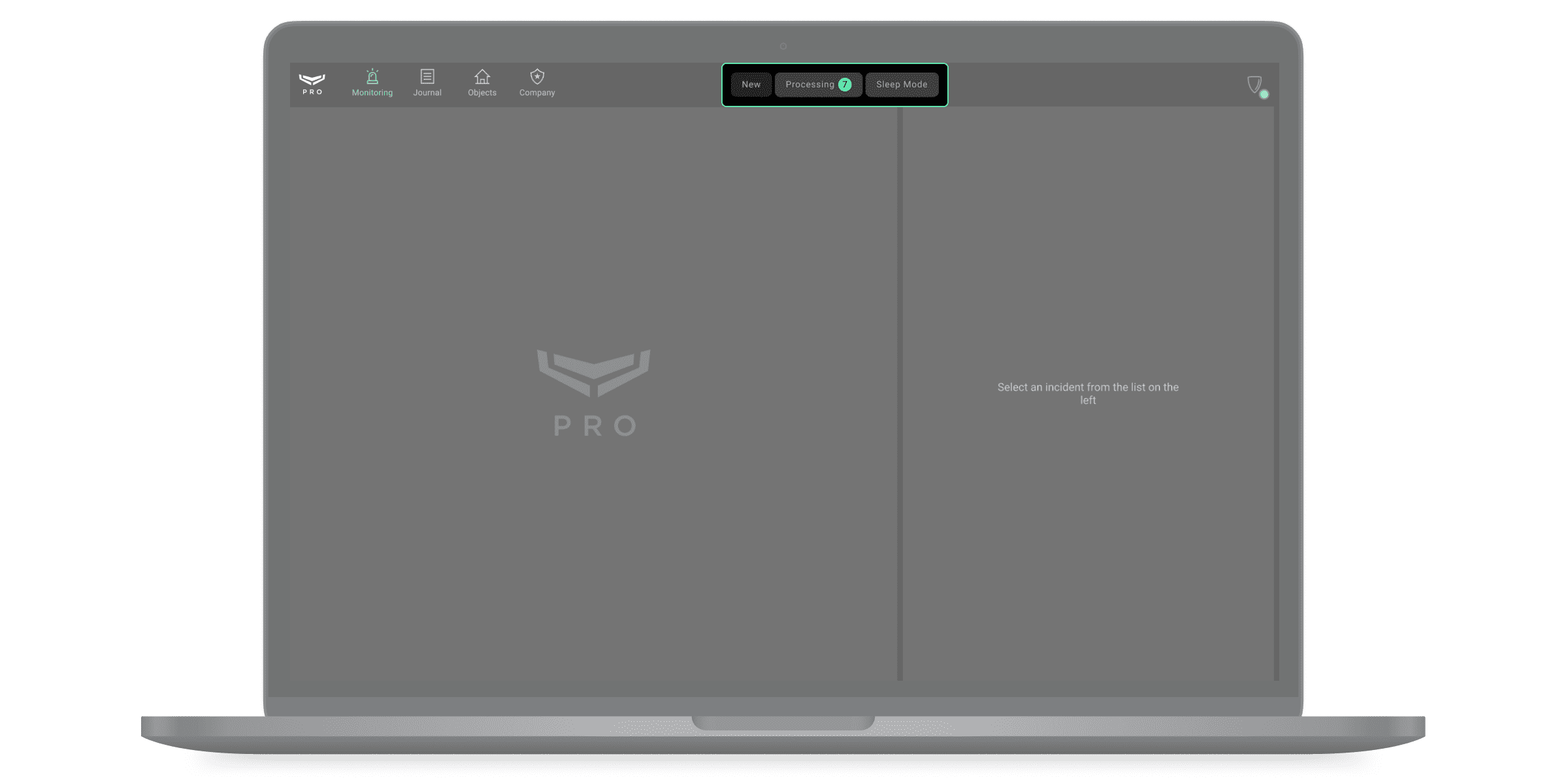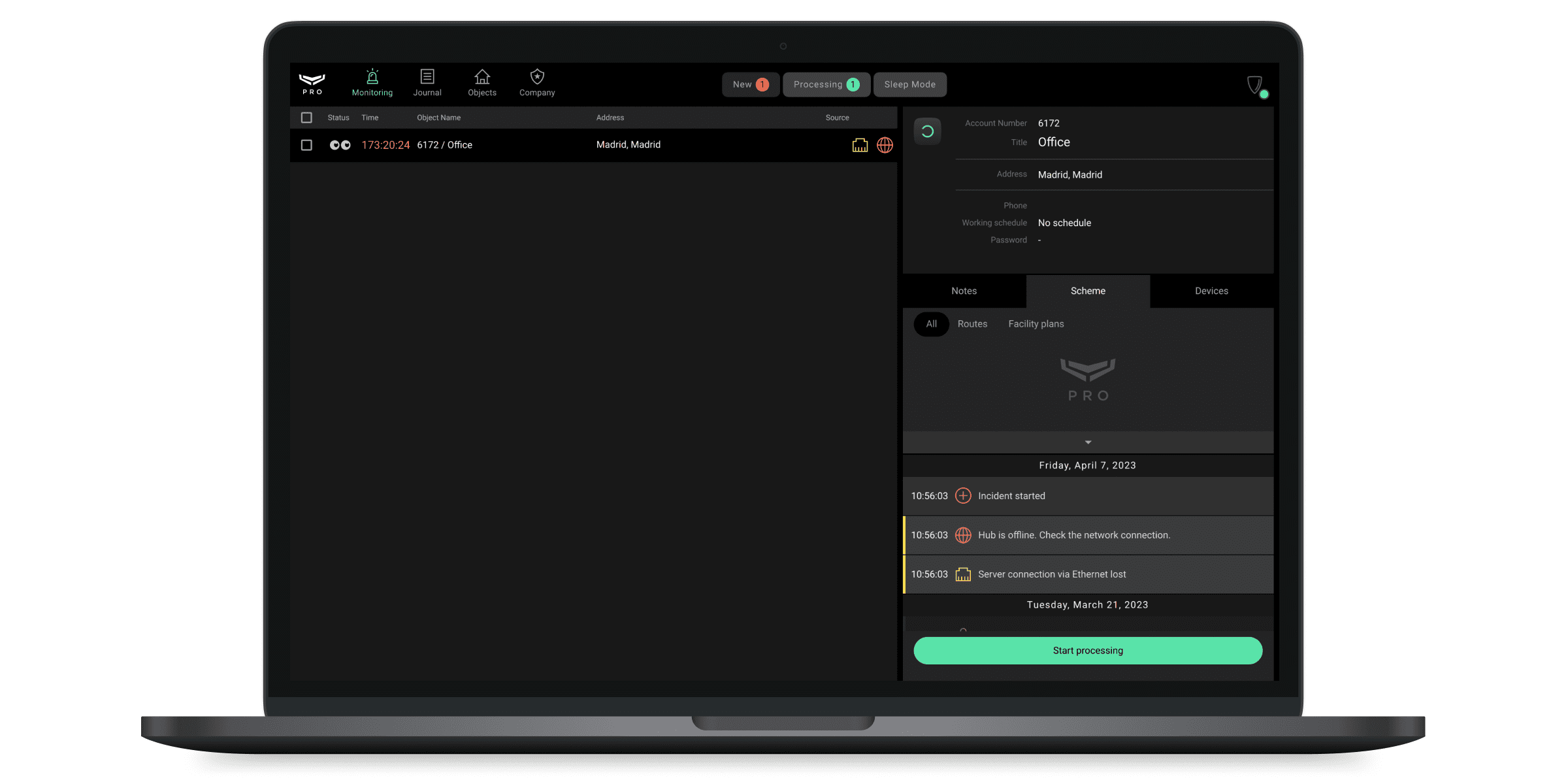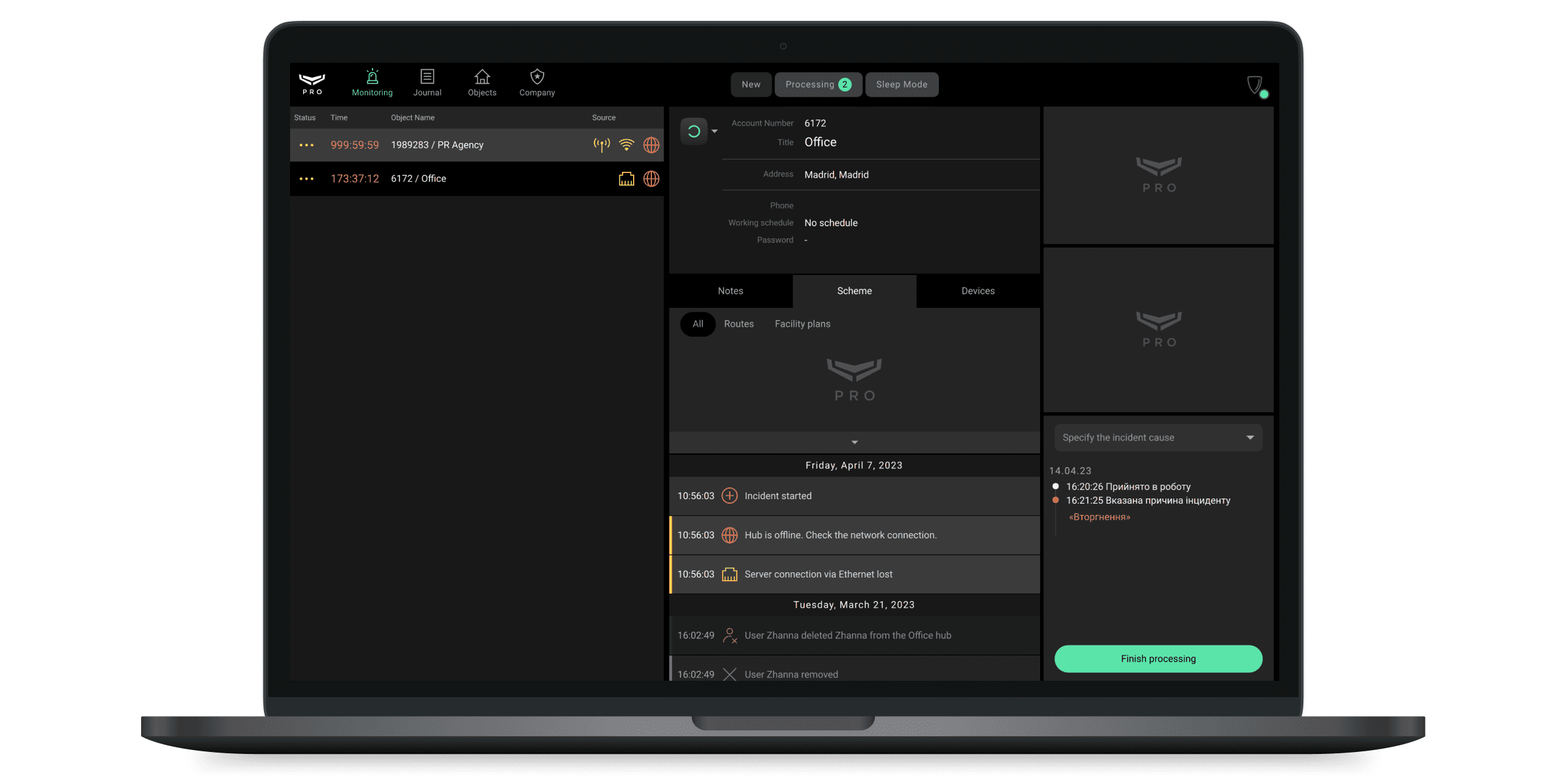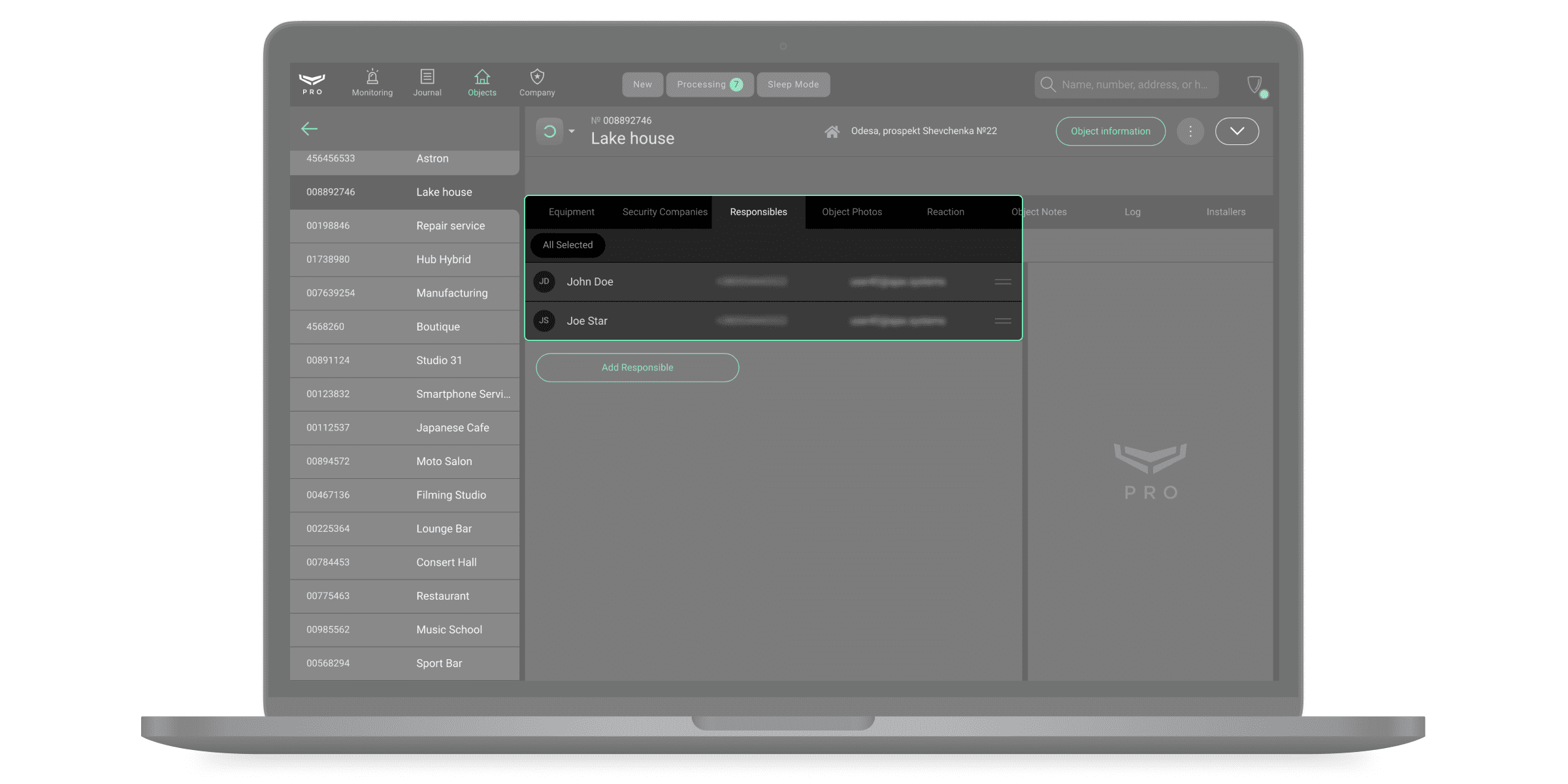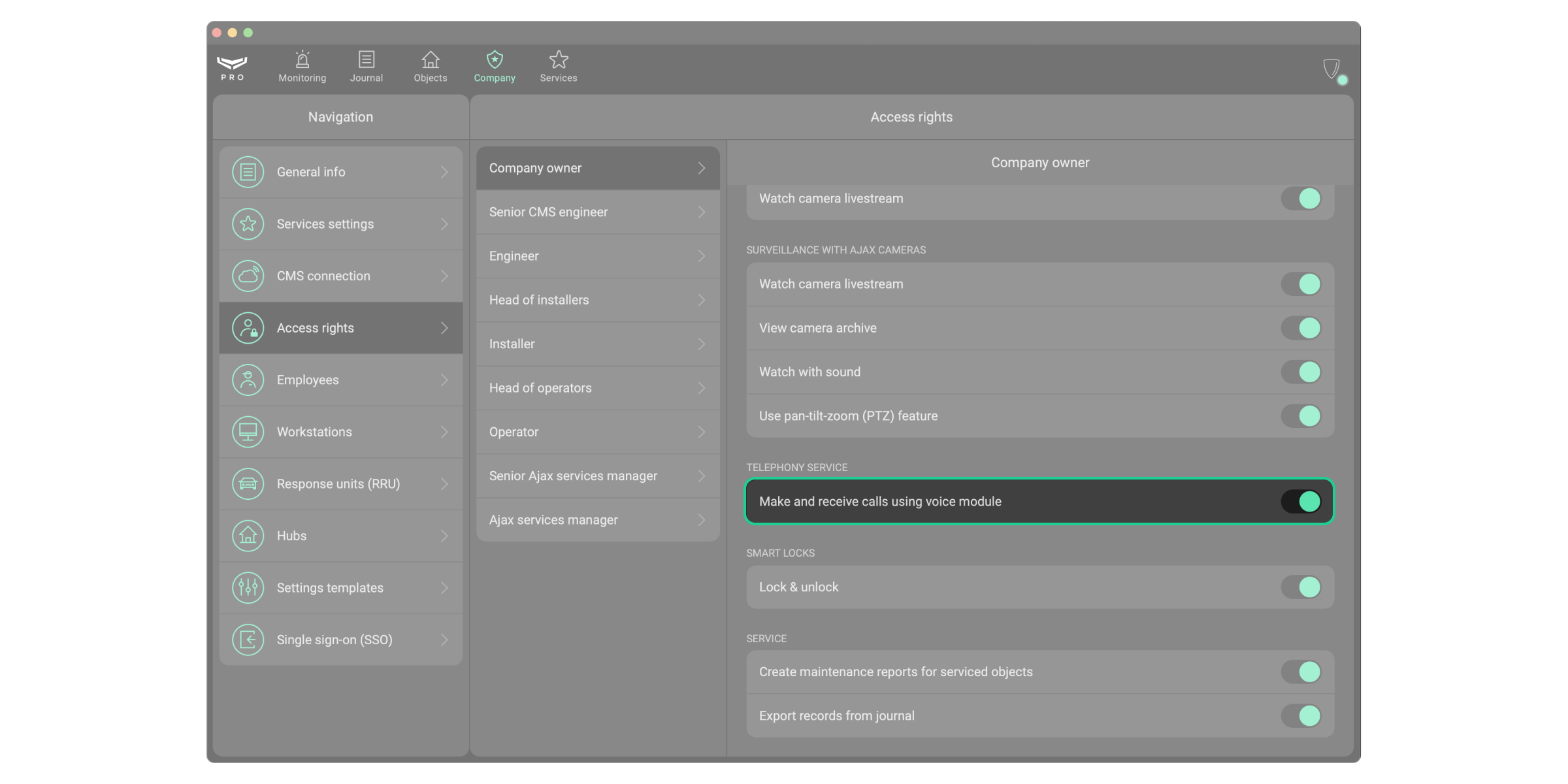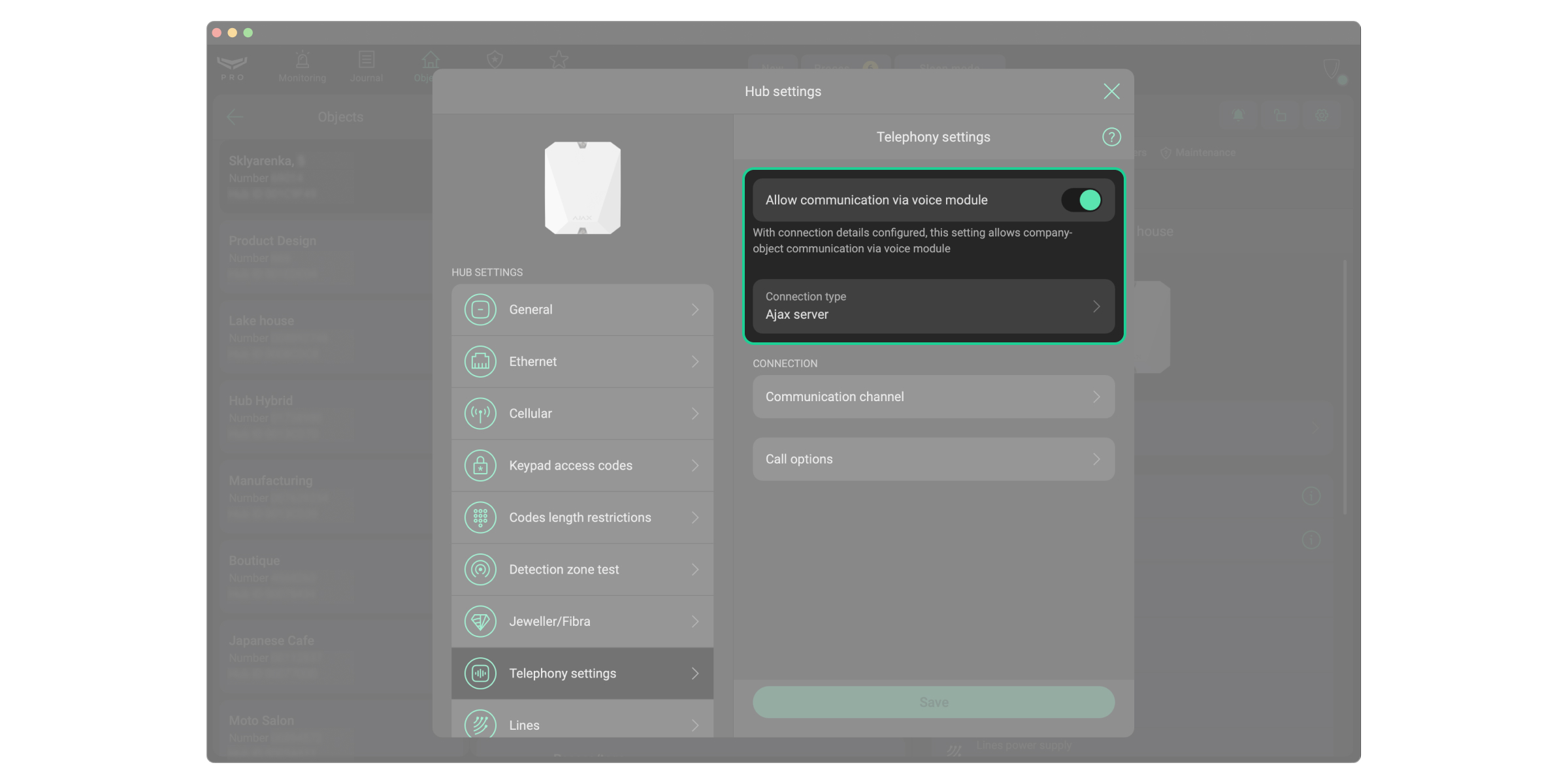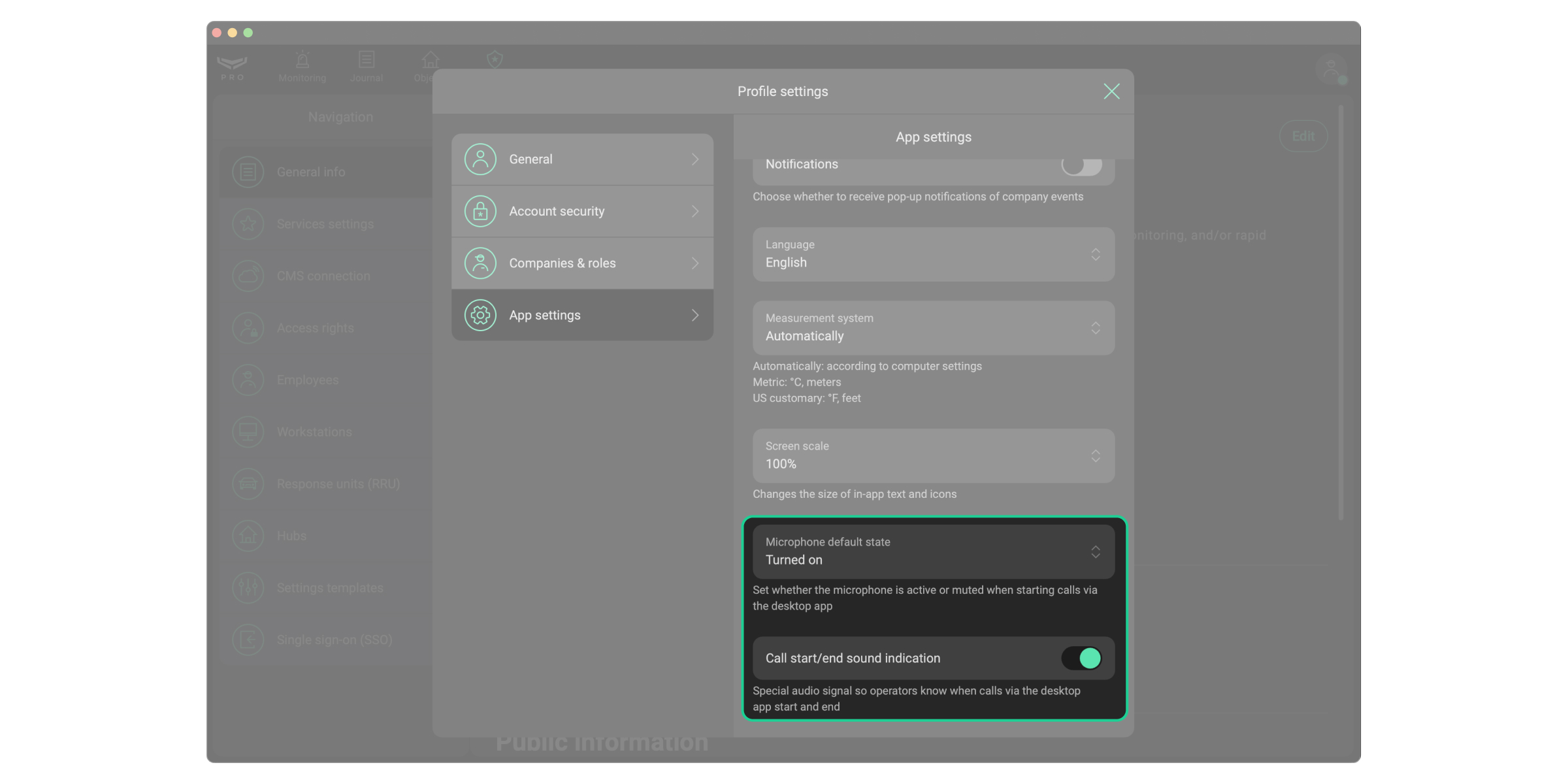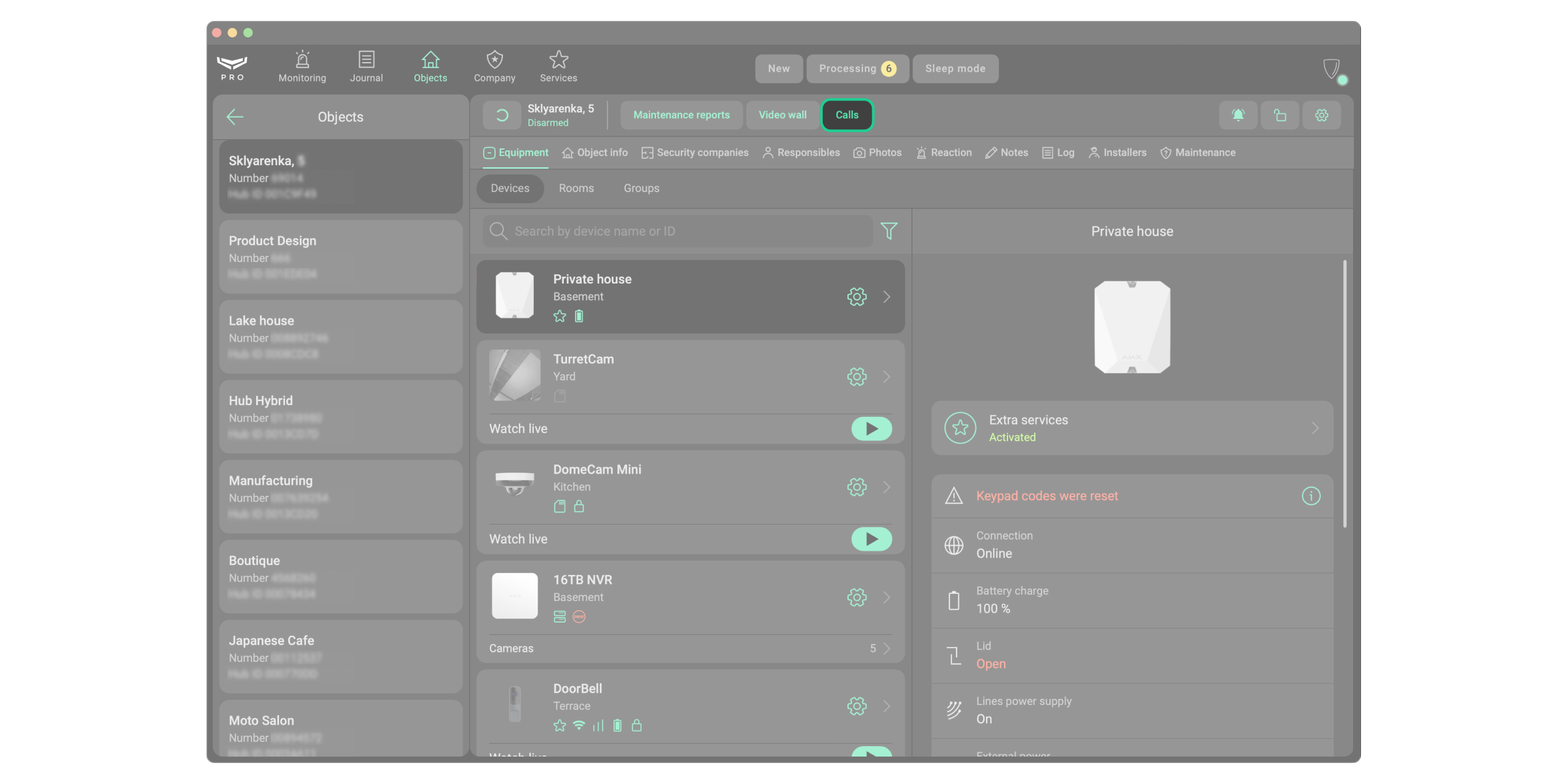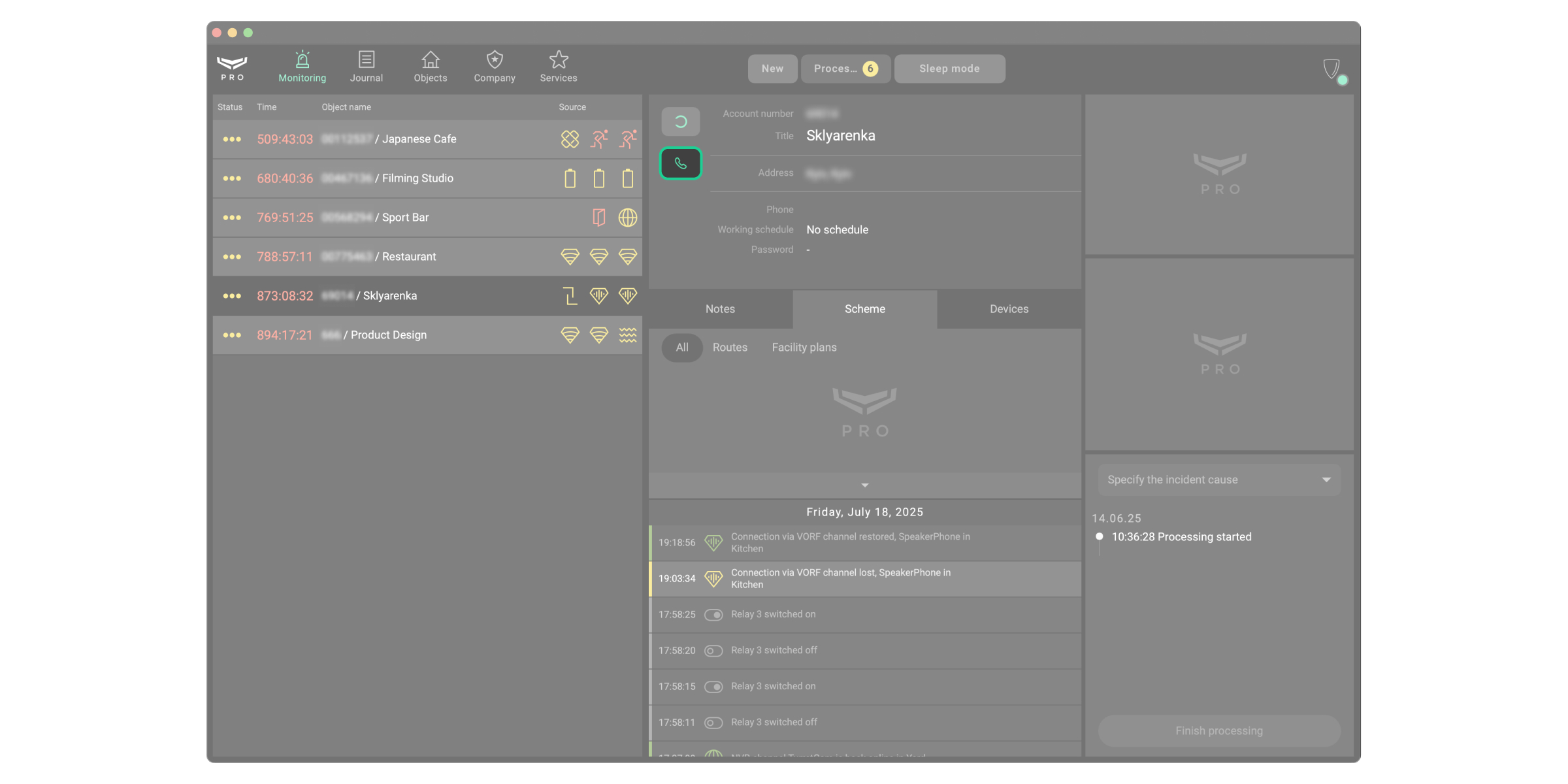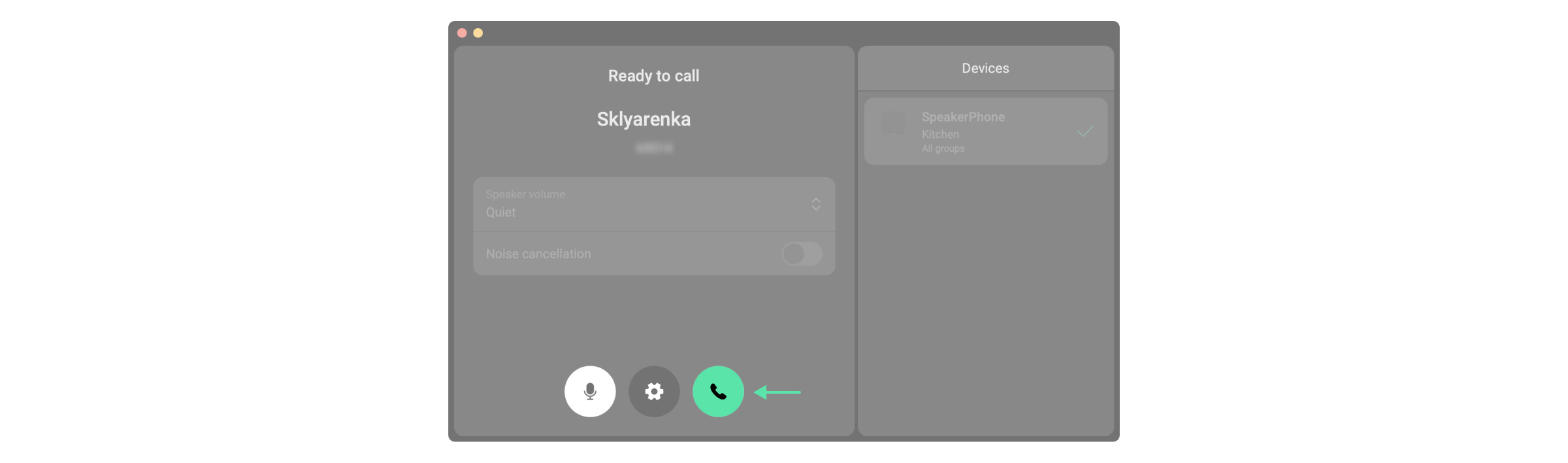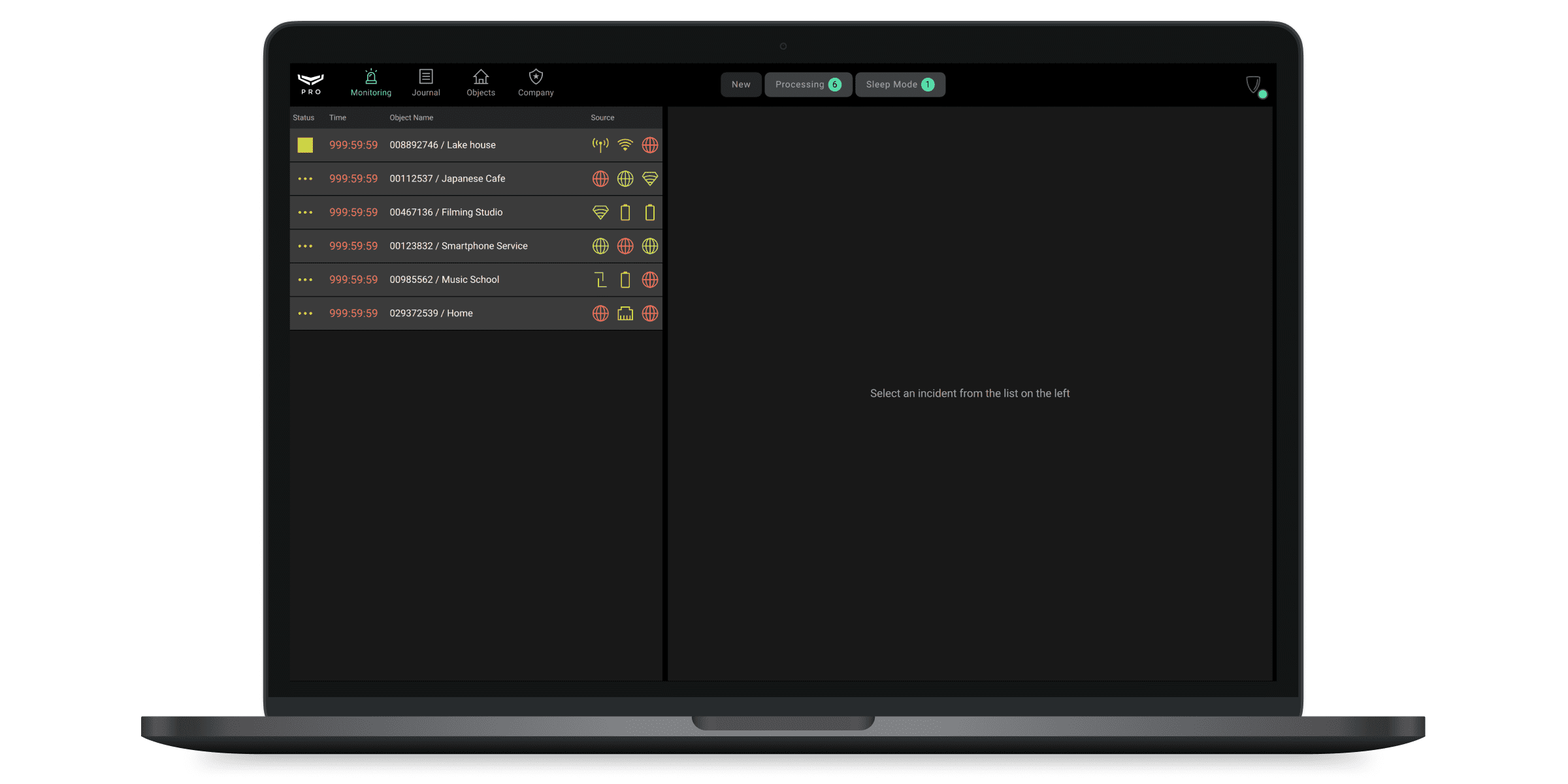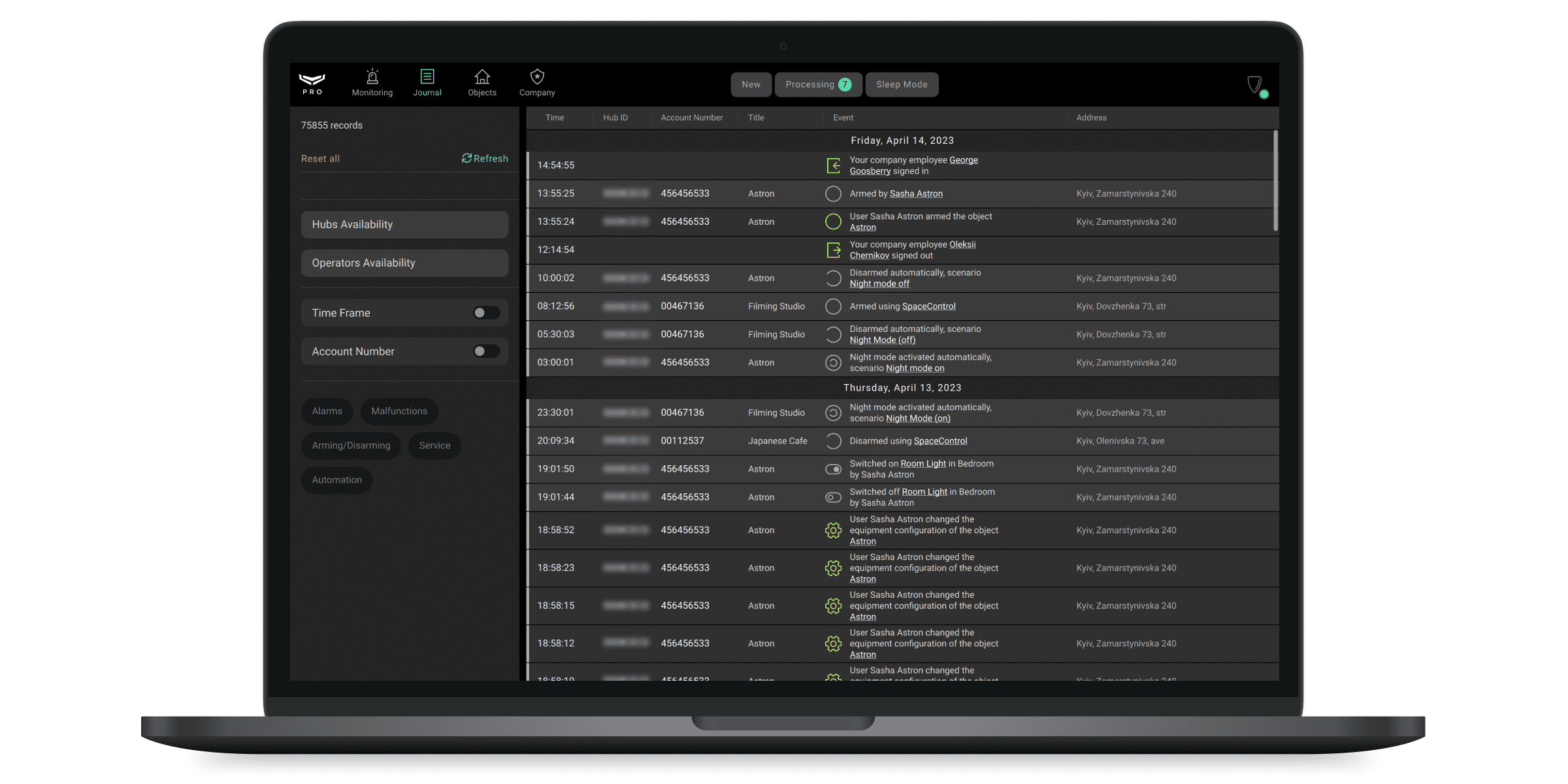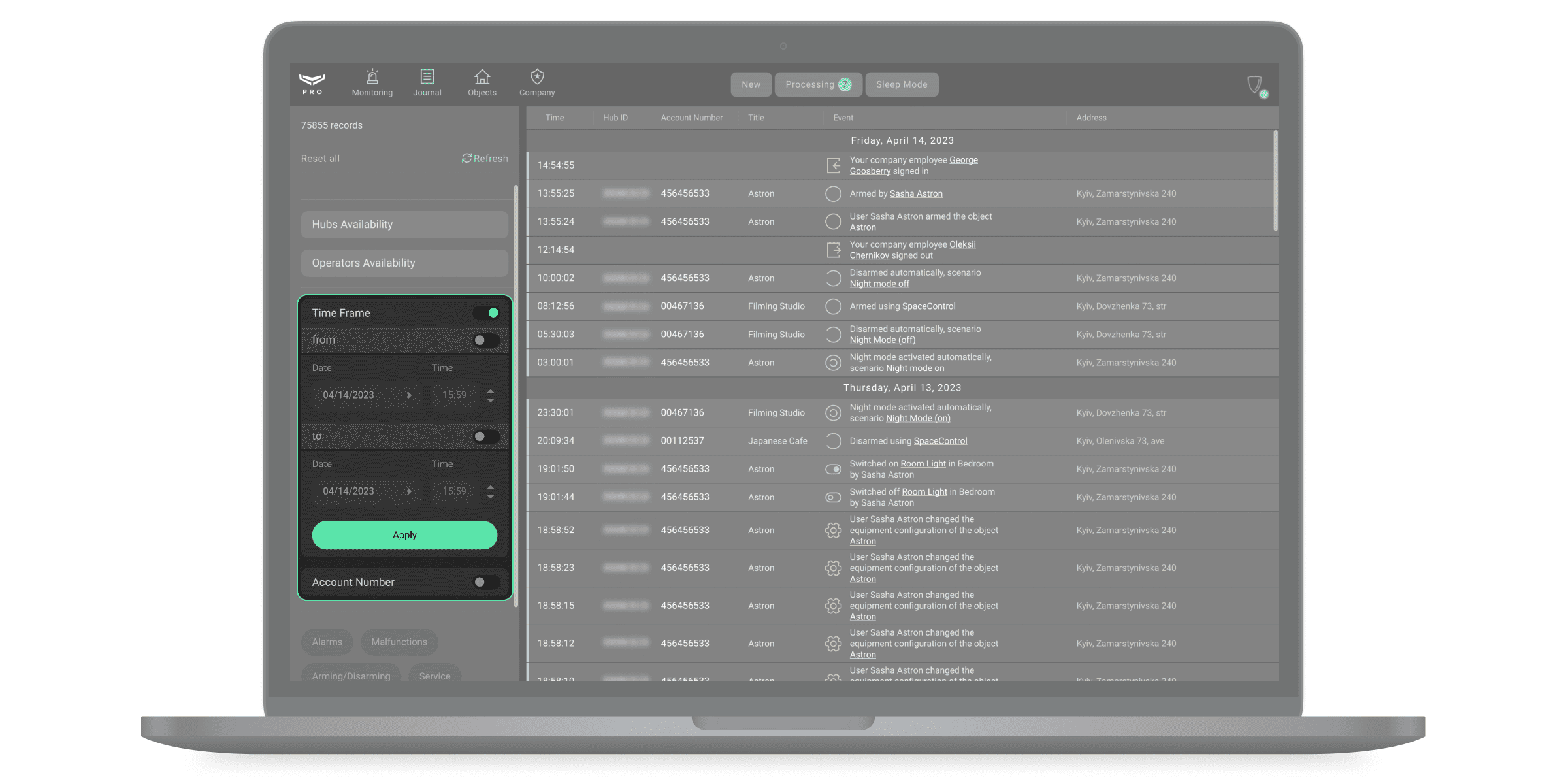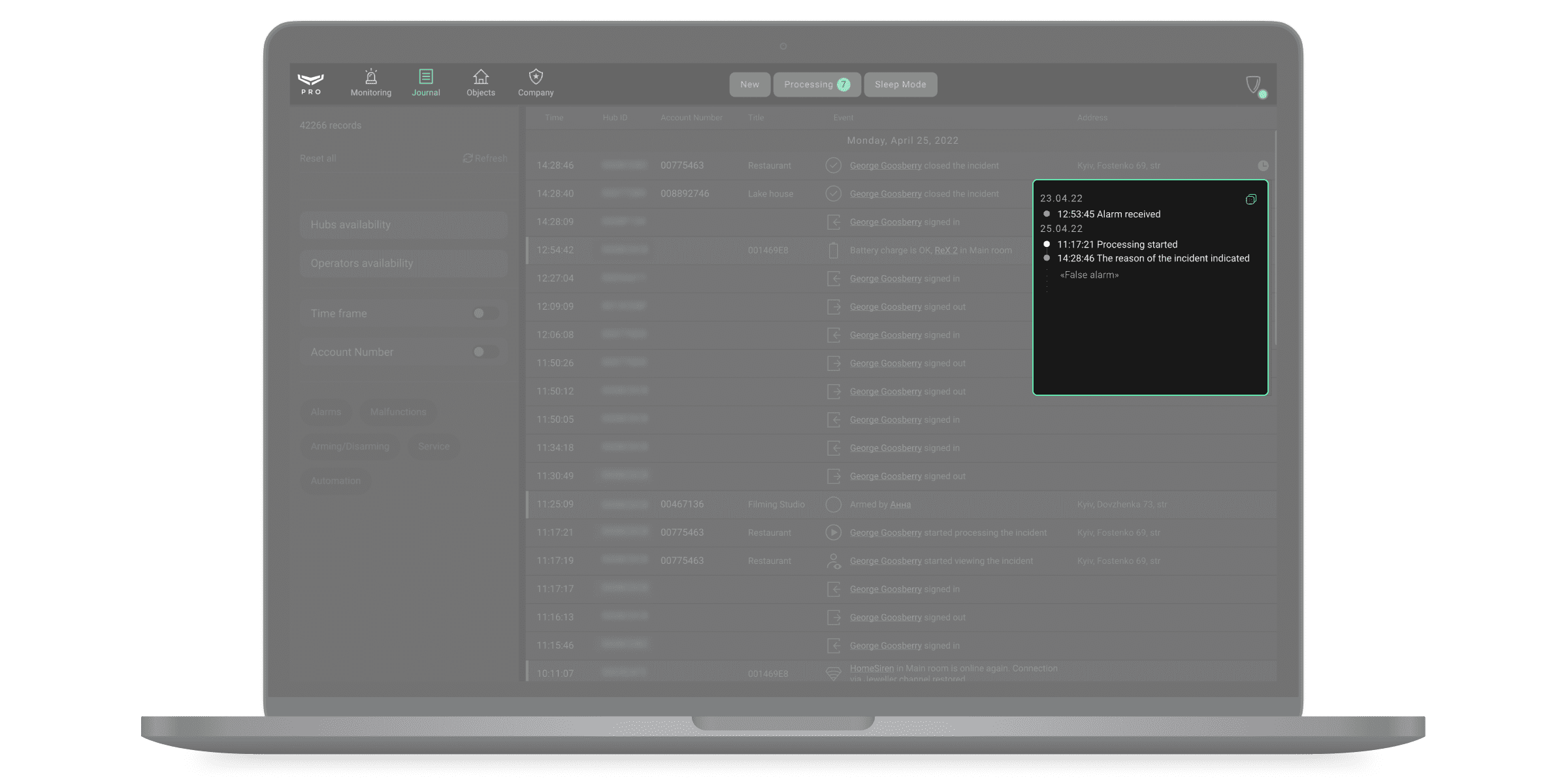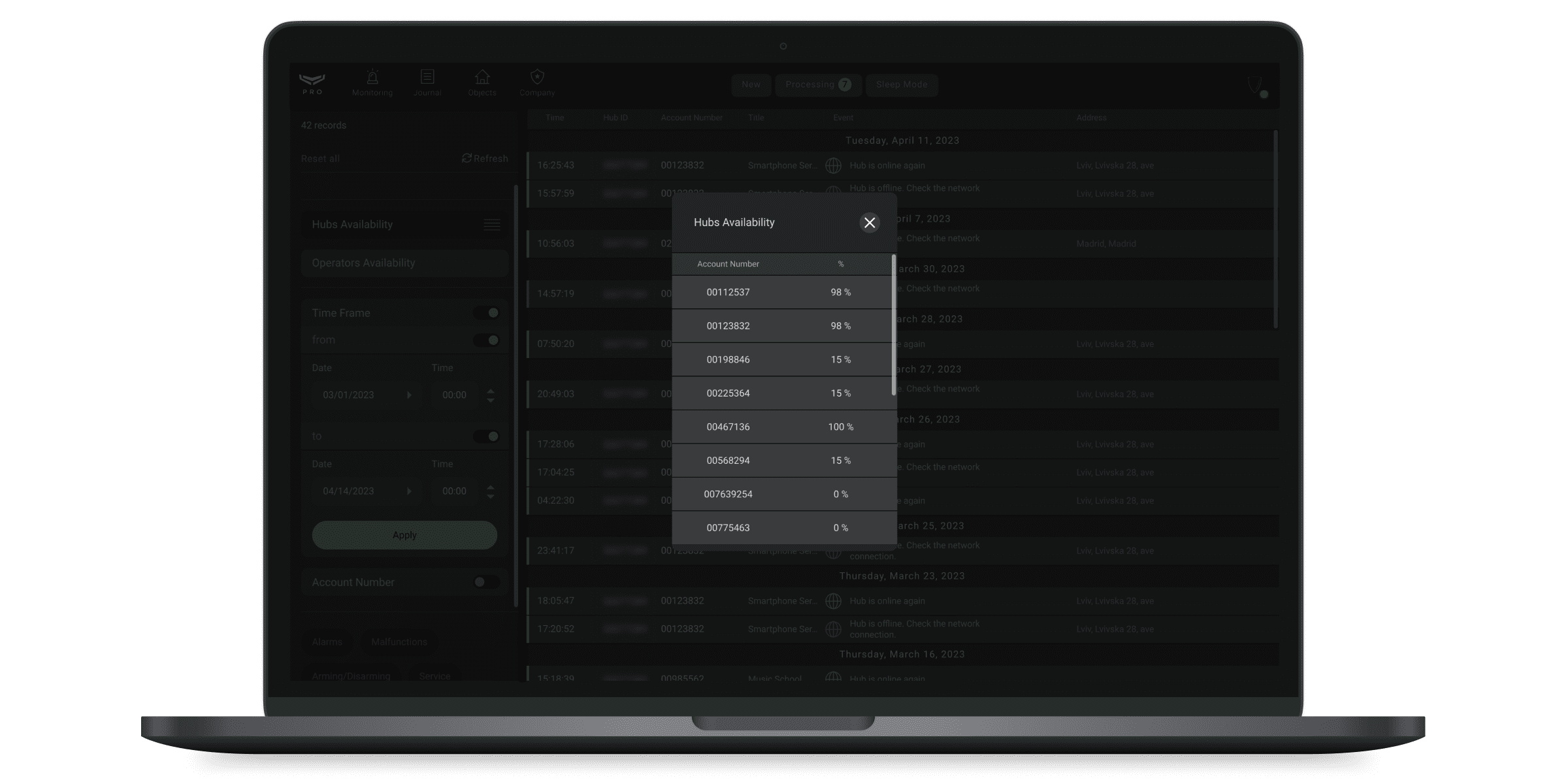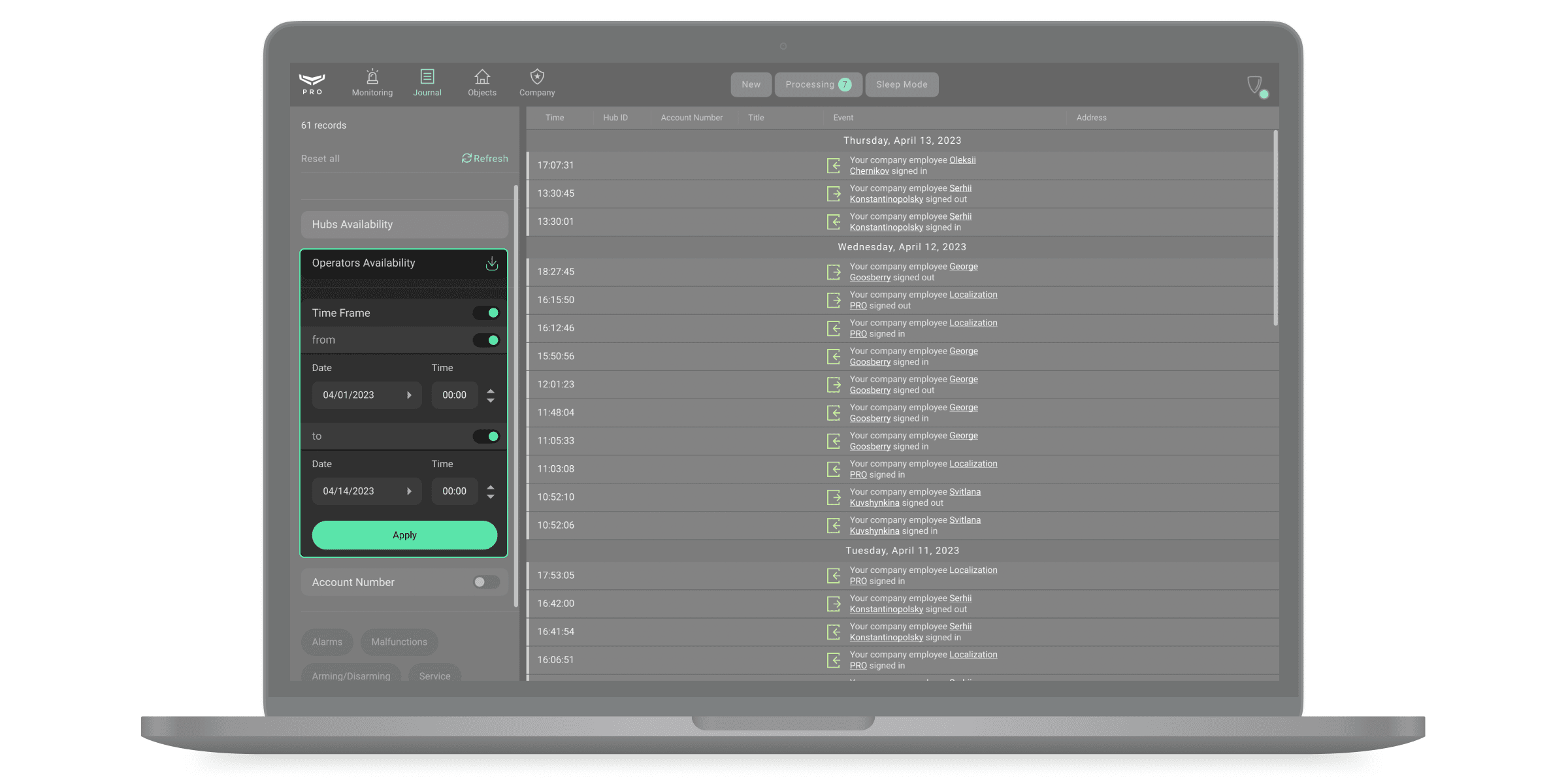Ajax PRO Desktop is de app voor het bewaken en beheren van Ajax-systemen. U kunt van een onbeperkt aantal Ajax-systemen de apparaten configureren en testen, de toegang van gebruikers beheren en gebeurtenissen en alarmen monitoren en verwerken.
Ajax PRO Desktop kan samen met de PRO-app worden gebruikt. Installatie- en onderhoudsbedrijven kunnen de app gebruiken om beveiligingssystemen in te stellen en te verbinden, terwijl beveiligings- en bewakingsbedrijven hem kunnen gebruiken om een centrale meldkamer (CMS) op te zetten.
Soorten Ajax Pro-apps en hun mogelijkheden
Er zijn twee soorten Ajax PRO-apps: desktop en mobiel.
De desktop PRO-app is Ajax PRO Desktop. Deze app is beschikbaar voor Windows en macOS. Met de desktopapp kunt u bedrijven aanmaken, hun instellingen beheren, werknemers toevoegen en hun rechten beheren. Ajax PRO Desktop is nodig voor het toezicht op en de configuratie op afstand van Ajax-systemen.
De mobiele PRO-app is Ajax PRO: Tool for Engineers. Het is beschikbaar voor smartphones met iOS en Android. De app is handig voor installateurs. Hiermee kunnen ze spaces aanmaken, zelfstandige apparaten (bijv. Ajax-camera’s, NVR’s of slimme sloten van Yale) en hubs aansluiten en de instellingen van beschikbare systemen beheren vanuit het persoonlijke PRO- of bedrijfsaccount.
| Ajax PRO Desktop (PC-app) |
Ajax PRO: Tool for Engineers (mobiele app) |
|
| Apparaten verbinden en het systeem instellen | + | + |
| Verbind de space met het bedrijf | + | + |
|
Een bedrijf aanmaken |
+ | — |
| Bedrijfsgegevens bewerken | + | — |
|
Werknemers toevoegen |
+ | — |
|
Werknemersrechten wijzigen |
+ | — |
|
Monitoring van gebeurtenissen en alarmen |
+ | — |
Algemene informatie
Eén bedrijf dat verbonden is met de space is één gebruiker, ongeacht het aantal werknemers (PRO-accounts) dat aan dit bedrijf is toegewezen. Zolang de gebruikerslimiet niet wordt overschreven, kan er een onbeperkt aantal bedrijven met de space worden verbonden. U kunt tot 200 gebruikers aan de space toevoegen zonder hubs. De limiet (maximum aantal gebruikers) van een space met hubs hangt af van het hub-model.
Wanneer u opnieuw inlogt na het sluiten van de app, dient u de login en het wachtwoord van het PRO-account te gebruiken. Als tweefactorauthenticatie is ingeschakeld voor een PRO-account, moet dit worden gebruikt tijdens het inloggen.
Ajax PRO Desktop-app installeren
- Download het installatiebestand van de app.
- Open het gedownloade bestand.
- Installeer de Ajax PRO Desktop-app.
Het PRO-account aanmaken en inloggen bij de app
Om in te loggen bij Ajax PRO Desktop, heeft u een PRO-account nodig. Het account moet worden geregistreerd in een van deze apps: Ajax PRO Desktop of Ajax PRO: Tool for Engineers. U kunt niet inloggen bij de PRO-app met een gebruikersnaam en wachtwoord van de Ajax Security System-app voor eindgebruikers. Het PRO-account verschilt van het account dat is aangemaakt in de app voor eindgebruikers.
Als u een PRO-account heeft: vul de velden voor het e-mailadres en wachtwoord in en klik vervolgens op Inloggen.
Als u geen PRO-account heeft: klik op Maak PRO-account aan in Ajax PRO Desktop of Ajax PRO: Tool for Engineers en volg de instructies in de app. Bij het aanmaken van een PRO-account kunt u hetzelfde e-mailadres en telefoonnummer gebruiken als van het account van de Ajax Security Systeemmap. Dit worden verschillende accounts.
Soorten accounts
Er zijn twee soorten accounts beschikbaar in de Ajax PRO-apps: een persoonlijk PRO-account en een bedrijfsaccount.
Een persoonlijk PRO-account is nodig om verbinding te maken met bedrijven en om aangesloten Ajax-systemen in te stellen en te beheren.
Bedrijfsaccounts zijn vereist voor het uitvoeren van de beveiliging: toezicht op alarmen en gebeurtenissen, onderhoud, configureren en installeren van Ajax-systemen.
Schakelen tussen een persoonlijk PRO-account en een bedrijfsaccount
Wanneer u de app opent, wordt automatisch het bedrijf geopend waarmee het PRO-account de vorige keer werkte. Zo schakelt u over naar een persoonlijk PRO-account of een account van een ander bedrijf:
- Klik op het menu met het logo of de initialen van het beveiligingsbedrijf.
- Kies een persoonlijk PRO-account of een bedrijfsaccount.
Beveiliging van het account
Om het PRO-account te beveiligen tegen hacken, kunt u tweefactorauthenticatie instellen en sessies op andere apparaten volgen. Gebruik beide beveiligingsmethodes om de kans op ongeautoriseerde toegang tot uw PRO-account te verminderen.
Wijzig uw wachtwoord en schakel tweefactorauthenticatie in wanneer er malafide accountsessies worden gedetecteerd.
Zo schakelt u de tweefactorauthenticatie in
- Klik op de avatar (icoon) van het PRO-account.
- Ga naar het menu Profielinstellingen.
- Selecteer het tabblad Accountbeveiliging.
- Schakel de optie Tweefactorauthenticatie in.
- Verbind de authenticatiemethode door de instructies op het scherm op te volgen. Bijvoorbeeld de Google Authenticator-app.
Zo beëindigt u een accountsessie
- Klik op de avatar (icoon) van het account.
- Ga naar het menu Profielinstellingen.
- Selecteer het tabblad Accountbeveiliging.
- Klik op Sessies.
De sessie van het apparaat waar u de app heeft geopend, heet de Huidige sessie. Andere sessies van apparaten waarvan het PRO-account is aangemeld, staan daaronder. U kunt een sessie beëindigen door te klikken op Beëindigen of op Beëindig alle andere sessies behalve de huidige.
Verbindingsstatus met de Ajax Cloud
De indicatie in de rechterbovenhoek van het Ajax PRO Desktopscherm toont de verbindingsstatus met de server van de Ajax Cloud. Als de internetverbinding actief is, licht de indicatie groen op. Als er geen verbinding is, licht het rood op, en wordt het bericht Geen verbinding weergegeven op het scherm.
Werken met een persoonlijk PRO-account
Wanneer u inlogt, wordt er een lijst geopend van spaces die aan het PRO-account zijn gekoppeld. De informatie over het aantal fouten en de hub als deze offline is (als er een hub in de space is) wordt automatisch bijgewerkt.
Space is een virtuele entiteit waar verschillende zelfstandige apparaten die zich op hetzelfde fysieke object bevinden, samenkomen. U kunt een hub met detectoren, alleen een NVR met camera’s, slimme sloten van Yale toevoegen aan de space of al deze onderdelen combineren in één systeem.
De space is beschikbaar voor hubs met firmwareversie vanaf OS Malevich 2.6 en apps van dergelijke versies en hoger:
- Ajax Security System 3.0 voor iOS;
- Ajax Security System 3.0 voor Android;
- Ajax PRO: Tool for Engineers 2.0 voor iOS;
- Ajax PRO: Tool for Engineers 2.0 voor Android;
- Ajax PRO Desktop 4.0 voor macOS;
- Ajax PRO Desktop 4.0 voor Windows.
De space vinden. U kunt de ruimte vinden door de naam of de hub-ID (als er een hub aan de space is toegevoegd) in het zoekveld te typen. De spaces worden weergegeven terwijl u een tekst typt.
Met de knop Space toevoegen kunt u een nieuwe space koppelen aan een PRO-account.
Gebruikers van het beveiligingssysteem
Het menu bevat ruimtes, apparaten, een notificatielogboek en bedieningsknoppen voor de beveiliging van objecten. Met de knop Uw spaces keert u terug naar de lijst met gekoppelde spaces.
Met het PRO-account kunt u tijdelijk of permanent toegang krijgen tot de systeeminstellingen en de video’s van camera’s bekijken. Om het toegangsniveau tot verschillende onderdelen van het systeem te controleren, klikt u op of
in de rechterbovenhoek. Het veld in de afbeelding toont hoe lang het PRO-account toegang heeft tot de space-instellingen en het aantal camera’s waartoe toegang is verleend. Klik op het veld en selecteer de vereiste optie om tijdelijke of permanente toegang aan te vragen. Het verzoek kan worden bevestigd door de space-beheerder.
Een PRO-account kan de beveiligingsmodi van het object beheren als een dergelijk recht is toegekend door de hubbeheerder. Het veld in de schermafbeelding toont de beveiligingsstatus van een specifiek Ajax-systeem. Door op het veld te klikken, kunt u de beveiligingsmodus wijzigen of op de Alarmknop drukken, als het PRO-account het recht heeft om dat te doen.
Het beveiligingssysteem instellen
De space-instellingen wijzigen
- Selecteer de space in de lijst en ga naar Instellingen
.
- Wijzigingen aanbrengen.
De hub- of apparaatinstellingen wijzigen
- Ga naar het menu Apparaten
.
- Selecteer het apparaat uit de lijst.
- Ga naar Instellingen
.
- Wijzigingen aanbrengen.
Alle apparaatinstellingen worden beschreven in de gebruikershandleiding van dit apparaat.
Gebruikersbeheer
- Ga naar de space-Instellingen
.
- Selecteer het Gebruikers menu.
- Pas dingen aan: voeg gebruikers toe, wijzig hun rechten of verwijder ze.
Beheer PRO-account
- Ga naar de space-Instellingen
.
- Selecteer het Installateurs/Bedrijven menu.
- Pas dingen aan: voeg een PRO-account toe, verander de rechten of verwijder het.
Werken met een bedrijfsaccount
Een bedrijfsaccount combineert alle beveiligde objecten, werknemersaccounts en responsteams (RT) in één interface.
Soorten bedrijfsdiensten
Ajax PRO Desktop is een geïntegreerd hulpmiddel voor beveiliging, installatie en dienstverlening. De app heeft een aantal functies voor zowel Alarmbewaking als Installatie en Onderhoud.
De functies worden onafhankelijk geselecteerd. Met de app kunt u beide soorten diensten tegelijk selecteren: Alarmbewaking en Installatie en onderhoud. Dit is beschikbaar voor bedrijven die zowel beveiligingssystemen installeren als reageren op alarmmeldingen en gebeurtenissen.
De eigenaar specificeert de soorten diensten bij het registreren van het bedrijf en kan ze op elk moment wijzigen. De interface en functies van de app passen zich aan de gekozen soort dienstverlening aan.
Een bedrijf aanmaken
Het PRO-account dat het bedrijf heeft aangemaakt wordt de Bedrijfseigenaar. Een dergelijk PRO-account heeft toegang tot alle Desktop PRO-modules, kan werknemers toevoegen en verwijderen, en ook informatie over het bedrijf wijzigen. Een PRO-account kan verbonden worden aan een onbeperkt aantal bedrijven.
De rol van bedrijfseigenaar kan maar aan één PRO-account toegewezen worden. Alleen de bedrijfseigenaar of een geautoriseerde werknemer moet het bedrijf aanmaken. Het bedrijf verwijderen of de bedrijfseigenaar veranderen is niet mogelijk.
Zo maakt u een bedrijf aan:
- Open Ajax PRO Desktop.
- Meld u aan bij een PRO-account.
- Selecteer een persoonlijk PRO-account als er een bedrijfsaccount geopend is.
- Ga naar de Bedrijfsmodule.
- Klik op Bedrijf aanmaken.
- Voer de bedrijfsnaam en het land van de dienst in.
- Specificeer de soort dienstverlening die het bedrijf aanbiedt: alarmbewaking, installatie en onderhoud of beide.
- Vul de bedrijfsgegevens in en volg de instructies van de app.
Voer in het registratieformulier een beschikbaar en werkend e-mailadres in. Er wordt een validatiecode verzonden naar het e-mailadres van de eigenaar om het aanmaken van het bedrijf te voltooien. Deze code moet worden ingevoerd in de laatste stap van de registratie. Na de validatie wordt het bedrijf automatisch aangemaakt. U hoeft niet te wachten op extra bevestiging.
Werknemers
U kunt werknemers toevoegen of de rollen van reeds verbonden PRO-accounts wijzigen in het menu Werknemers (Bedrijfsmodule → Werknemersmenu). U kunt alleen een werknemer toevoegen die al een PRO-account heeft. Een account kan alleen worden geregistreerd in een van deze apps: Ajax PRO Desktop of Ajax PRO: Tool for Engineers.
Werknemersrollen
Als de service Alarmbewaking is geselecteerd:
- Bedrijfseigenaar
- Senior CMS-technicus
- Technicus
- Leidinggevende operator
- Operator
Als de service Installatie en Onderhoud is geselecteerd:
- Bedrijfseigenaar
- Leidinggevende installateur
- Installateur
Als beide services zijn geselecteerd: alle werknemersrollen zijn beschikbaar.
Werknemersrechten en toegang
Werknemers toevoegen, bewerken en deactiveren
Om een werknemer toe te kunnen voegen, moet er een PRO-account zijn geregistreerd.
Zo voegt u een werknemer toe in Ajax PRO Desktop:
- Ga naar de Bedrijfsmodule.
- Ga naar het menu Werknemers.
- Klik op Voeg werknemer toe.
- Voer het e-mailadres in waarmee het PRO-account van de werknemer is geregistreerd.
- Bepaal de rol van de werknemer.
- Klik op Toevoegen.
Na het toevoegen ontvangt de eigenaar van het PRO-account per e-mail een notificatie. Het toevoegen van de werknemer wordt opgeslagen in het logboek van Ajax PRO Desktop.
Selecteer het in de lijst om de gegevens van een PRO-account van een werknemer bij te werken of te verwijderen. Een venster met details en de knoppen Bewerken en Account verwijderen verschijnt aan de rechterkant.
U kunt via sorteren of zoeken op naam, telefoonnummer en e-mailadres een werknemer vinden.
Met Ajax PRO Desktop kunt u het PRO-account van een werknemer tijdelijk deactiveren zonder deze uit het systeem te verwijderen – in geval van vakantie of verzuim. Om dit te doen, zet u de schakelaar bij de naam van de werknemer op inactief. Een tijdelijk gedeactiveerde werknemer heeft geen toegang tot bedrijfsmodules in Ajax PRO Desktop.
Privacyinstellingen
Het maken en bekijken van foto’s op aanvraag is beschikbaar voor een bedrijfsprofiel in Ajax PRO Desktop app als het bedrijf de juiste toegangsrechten heeft verkregen.
Om toegang toe te wijzen aan een bepaald soort werknemer, eigenaar of Senior meldkamertechnicus wijzigt u de status van de optie Bekijk foto’s op alarm en foto’s op alarmscenario’s in de instellingen voor de toegangsrechten van het bedrijf.
Een beheerder kan de toegang van het beveiligingsbedrijf tot foto’s on demand, de livestream en het archief van gedeelde camera’s configureren. Het is ook mogelijk om alleen na een alarm tijdelijk toegang tot videoapparaten te verlenen voor werknemers van het bedrijf.
Met de foto of video kunnen gebruikers een alarm bevestigen. De gebruiker stelt de voorwaarden in waaronder werknemers van het bedrijf on demand een foto kunnen maken of een video kunnen bekijken: op elk moment, wanneer gedeelde apparaten zijn ingeschakeld of alleen binnen een bepaalde tijd na het alarm.
De beheerder kan op verzoek tijdelijk toegang tot de videostream en het archief verlenen voor de installateur. Hierdoor kunnen gebruikers het Ajax-systeem configureren zonder in te leveren op hun privacy. Het installatieprogramma kan een verzoek voor tijdelijke toegang tot de video verzenden via Ajax PRO Desktop en Ajax PRO: Tool for Engineers.
Modules, menu’s en mogelijkheden van Ajax PRO Desktop
Met de app kunt u:
- PRO-accounts van werknemers beheren: Bedrijfsmodule, Werknemersmenu, RT-menu.
- Een onbeperkt aantal Ajax-systemen beheren: de module Objecten.
- Een klantenbestand van het object onderhouden: de module Objecten en het Hubsmenu in de Bedrijfsmodule.
- Alarmen van het Ajax-beveiligingssysteem ontvangen, verdelen onder operators en verwerken: Bewakingsmodule.
- Werkstations aan operators toewijzen: Bedrijfsmodule, menu Werkstations.
- Een rapportage over de beschikbaarheid van hubs of de beschikbaarheid van CMS-operators aanmaken: Logboekmodule.
- Het werk van responsteams (RT) coördineren: Bewakingsmodule.
- Een logboek van gebeurtenissen en alarmen van beveiligingssystemen bijhouden: de Logboekmodule.
Bedrijf
Toegang tot de module: Bedrijfseigenaar, Technicus, Senior CMS-technicus, Leidinggevende operator, Operator, Installateur, Leidinggevende installateur.
De Bedrijfs module bevat menu’s en instellingen voor de volgende taken:
- Algemene info: om informatie over het bedrijf te bekijken. Alleen de bedrijfseigenaar kan dit aanpassen.
- Service-instellingen: hiermee kun je de soort bedrijfsdiensten, de bewaartermijn van mediabestanden, het toegangsniveau van objecten en hubs en andere instellingen kiezen.
- Monitoring van cloudsignalering: om ontvangers te beheren die werken als schakel tussen meldkamers en een cloudserver (alleen beschikbaar voor Senior meldkamertechnicus en meldkamertechnicus).
- Toegangsrechten: om toestemming te geven om foto’s op aanvraag te bekijken en te maken, en om onderhoudsrapporten voor onderhouden objecten te maken.
- Werknemers: om accounts van werknemers te beheren.
- Werkstations: voor de registratie van computers (pc’s) die operators voor werk gebruiken. Helpt bij het berekenen van de beschikbaarheid van meldkamers en het bijhouden van de loginactiviteiten van de operators op het PRO-account vanaf externe apparaten.
- Responsteams (RT): om responsteams te beheren.
- Hubs: om de hubs van bedrijven te beheren. Het menu bevat objecten in Ajax Translator (indien verbonden), verzoeken voor monitoring en verzoeken voor verwijdering van de monitoring.
- Sjablonen voor instellingen: Maak en bewerk sjablonen om snel meerdere instellingen tegelijk toe te passen.
Algemene info
Het menu bevat informatie over het bedrijf. De eigenaar kan bedrijfsgegevens wijzigen. Met de app kunt u alle gegevens van het bedrijf wijzigen, behalve de naam en de eigenaar van het bedrijf. Klik op de knop Wijzigingen opslaan om alle wijzigingen toe te passen of annuleer ze met de knop Annuleer.
Service-instellingen
In het menu kunt u de soort services instellen die door het bedrijf wordt aangeboden en andere systeeminstellingen beheren (toegang tot objecten, bewaartermijn mediabestanden en onderhoudsrapporten). De eigenaar van het bedrijf kiest voor de soort services tijdens de registratie in de app en kan op elk moment de aangeboden services veranderen.
Toegang werknemers tot objecten
Standaard heeft een werknemer met de rol Installateur toegang tot de aan hem of haar toegewezen objecten door de Leidinggevende installateur. Als de installateur alle objecten die verbonden zijn aan het bedrijf moet kunnen configureren, moet de optie Objecten volledige toegang ingeschakeld zijn.
Zo doet u dat in Ajax PRO Desktop:
- Ga naar de Bedrijfsmodule.
- Ga naar het menu Service-instellingen.
- Schakel in het veld Objecten volledige toegang de optie voor Installateur in.
Nu hebben de installateur en het bedrijf dezelfde rechten om alle objecten te configureren. Dit kunnen de volgende rechten zijn:
- Permanente toegang tot systeeminstellingen.
- Tijdelijke toegang: u kunt het systeem voor een bepaalde tijd configureren, van 1 tot 8 uur.
- Geen toegang tot de systeeminstellingen.
Accountnummer vereist voor bewakingsverzoeken
Deze instelling is alleen beschikbaar voor bewakingsbedrijven en is standaard uitgeschakeld. Als deze optie is ingeschakeld, ontvangt uw bedrijf alleen bewakingsverzoeken als het accountnummer voor het object is opgegeven bij het verzenden van een verzoek. Alleen een PRO of een werknemers kan het bewakingsverzoek naar uw bedrijf sturen vanuit de Ajax PRO-app als deze instelling is ingeschakeld.
Bewaartermijn mediabestanden
U kunt de periode instellen waarna alle mediabestanden (afbeeldingen, video’s van camera’s) zullen worden verwijderd. De nieuwe bewaartermijn voor mediabestanden is alleen van toepassing op bestanden die na de wijzigingen zijn gemaakt.
Beschikbare bewaartermijn voor mediabestanden:
- 7 dagen.
- 30 dagen.
- 90 dagen.
- 180 dagen.
- 1 jaar.
- 2 jaar.
De geselecteerde bewaartermijn voor mediabestanden moet in overeenstemming zijn met de wetgeving van uw regio.
Door het bedrijf vergrendelde hubs
De optie Beperk de toegang tot hubs is standaard uitgeschakeld. Als deze optie is ingeschakeld, kunnen de door het bedrijf vergrendelde hubs alleen worden toegevoegd aan het account van dat bedrijf. Het toevoegen aan accounts van andere bedrijven is niet mogelijk. Neem contact op met de technische ondersteuningsdienst van Ajax of uw Ajax-manager voor meer informatie over deze functie.
Onderhoud objecten
Als de optie Onderhoudsrapporten is ingeschakeld, kunnen werknemers van het bedrijf rapporten genereren over de technische staat van beveiligings- en branddetectoren die worden gebruikt binnen het systeem. Dergelijke rapporten kunnen alleen worden gegenereerd en gedownload door werknemers die de juiste rol hebben ontvangen van de bedrijfseigenaar. Die rol wordt toegewezen via het menu Toegangsrechten.
De optie Onderhoudsrapporten is standaard uitgeschakeld. Een werknemer met de rol Installateur kan geen rapporten over de technische staat genereren voor de objecten waar hij of zij geen toegang toe heeft.
Verwerking incidenten
De optie Ontvang melding van stroomuitval bij het object is standaard ingeschakeld. Wanneer de optie is uitgeschakeld, genereert het systeem geen incidenten over een extern stroomverlies voor de hub, signaalversterker of integratiemodule die bij het object geïnstalleerd zijn.
Na het uitschakelen van deze optie verschijnt het volgende bericht in de Bewaking module: “Incidenten betreffende een stroomstoring op de locatie worden niet gegenereerd volgens bedrijfsinstellingen”.
Meldkamerverbinding
Cloud signaling is een functie voor communicatie tussen een Ajax-systeem en bewakingssoftware van derden. Het fungeert als verbinding tussen een hub en meldkamers, zet ontvangen berichten van de hub om naar een gebeurtenisprotocol dat geschikt is voor de software van de meldkamer.
Cloudsignalering kan gebeurtenissen direct vanuit Ajax Cloud naar de meldkamer verzenden. Deze functie is nuttig voor bewakings- en installatiebedrijven en helpt bij het reageren op een alarm. Door gebruik te maken van Ajax PRO Desktop, kunnen ze beveiligingssystemen configureren en met elkaar verbinden. Daarnaast kunnen beveiligings- en bewakingsbedrijven de app gebruiken om een meldkamer te organiseren.
Wanneer een meldkamer via cloud-signalering met het systeem is verbonden, kunnen bewakingsbedrijven video’s van video-apparaten van Ajax openen en bekijken. Video’s worden vastgelegd nadat het alarm is geactiveerd door de geïntegreerde bewegingsdetector van de camera of wanneer de AI objecten herkent direct in Ajax PRO Desktop.
Wanneer een Ajax-videoapparaat wordt geactiveerd, ontvangt de meldkamer een URL die een nieuw browservenster opent. Deze URL leidt naar de Ajax PRO Desktop videowall-widget, die twee videostreams weergeeft: een live video en een opgenomen videofragment.
Ajax Translator PRO is een plugin voor het verbinden van Ajax-systemen met bewakingssoftware van derden. Ajax Translator PRO verbindt de space en een meldkamer en zet gebeurtenissen van een Ajax-systeem om in protocollen die worden ondersteunt door de meldkamer.
Ajax Translator PRO is een verbeterde versie van de Ajax Translator-app. Met een Ajax-systeem kunnen gebruikers zelfstandig objecten exporteren die aan Ajax Translator zijn gekoppeld. Deze app genereert een CSV-bestand met de hub-ID en het accountnummer van de actieve koppelingen. Het bestand kan dan worden geüpload naar Ajax PRO Desktop naar de geselecteerde ontvanger van Translator of Cloudsignalering.
Toegangsrechten
In het menu Toegangsrechten kunnen de bedrijfseigenaar, de senior meldkamertechnicus en de hoofdinstallateur de toegangsrechten voor werknemersrollen aanpassen.
In dit menu kunnen de volgende rechten worden in- of uitgeschakeld:
| Bedrijfseigenaar | Senior meldkamertechnicus | Hoofdinstallateur | |
| Foto’s on demand en foto’s volgens scenario’s maken en bekijken | + | + | – |
| Foto die genomen zijn bij een alarm of een scenario bekijken | + | + | – |
| Een installateur, bedrijf of beveiligingsbedrijf uitnodigen | + | – | + |
| Een beheerdersrol toewijzen aan een bestaande gebruiker | + | – | + |
| Een beheerder toegang verlenen tot de systeeminstellingen | + | – | + |
| Objecten in- en uitschakelen | + | + | + |
| Livestreams van de videocamera’s van derden bekijken | + | + | – |
| Livestreams van Ajax-camera’s bekijken met of zonder geluid | + | + | – |
| Het archief van Ajax-camera’s bekijken | + | + | – |
| De pan-tilt-zoom (PTZ)-functie gebruiken | + | + | – |
| Bellen en gebeld worden via de spraakmodule | + | + | – |
| Slimme sloten ver- en ontgrendelen | + | – | – |
| Onderhoudsrapporten voor objecten aanmaken | + | – | – |
| Bestanden uit het logboek en objectgegevens exporteren | + | – | – |
Als de manager het recht krijgt om onderhoudsrapporten op te stellen voor een specifieke rol, dan kunnen alle werknemers met deze rol rapporten opstellen, ze downloaden en hebben ze toegang tot het archief van deze rapporten.
Werkstations
In het menu Werkstations kunt u unieke identificator toewijzen aan elke computer (computer-ID) en er een werknemersaccount aan koppelen. Deze informatie wordt gebruikt voor het aanmaken van een rapport over de beschikbaarheid van meldkamers.
Om een werkstation aan een operator toe te kunnen wijzen, moet u de login voor het account bevestigen. U kunt dit doen door in het tabblad Niet-geverifieerd op “+” in de regel met het e-mailadres van de operator te klikken. Wanneer u op de regel klikt, verschijnen de uitgebreide informatie over het account en de Verifieer-knop aan de rechterkant.
Bij het verifiëren van het werkstation moet u er een naam aan geven voor de weergave in het logboek. De computer-ID wordt automatisch toegewezen.
Na het bevestigen van het werkstation wordt het operator-account weergegeven in het tabblad Geverifieerd samen met de gegevens over de computer. Een werkstation kan tijdelijk gedeactiveerd of verwijderd worden door een account in de lijst te selecteren en op Verwijderen uit geverifieerd te klikken.
Er zijn filters om gemakkelijk door de lijst van werkstations te kunnen navigeren.
In het menu Werkstations kunt u de soorten gebeurtenissen configureren die incidenten veroorzaken. Ajax PRO Desktop waarschuwt bij incidenten via het tabblad Bewaking. Om gebeurtenissen te selecteren die incidenten genereren, klikt u op het tandwielpictogram in het tabblad Niet-geverifieerd.
Selecteer in het geopende venster de soort gebeurtenissen:
- Operator is offline: de computer van de operator heeft geen internetverbinding.
- Login vanaf een niet-geverifieerde computer: login in het account vanaf een pc die niet is geverifieerd door de leidinggevende operator.
Zo beheert u responsteams via het RT-menu
Om een nieuwe responsteam toe te voegen, klikt u op de knop RT toevoegen in het menu Responsteams (RT).
Er verschijnt een venster met een formulier waarin u de details van het responsteamkunt specificeren. Deze informatie wordt getoond in de Bewakingsmodule bij het verwerken van een alarm evenals in de module Objecten wanneer de RT is gekoppeld aan een object. U kunt twee telefoonnummers toevoegen aan één responsteam. Verplichte velden zijn gemarkeerd met een sterretje.
Het is mogelijk om een RT tijdelijk uit te schakelen zonder hem uit het systeem te verwijderen. Om dit te doen, klikt u op de schakelaar in de regel met het desbetreffende responsteam. Links: het responsteamis inactief, rechts: het responsteamis actief.
U kunt de RT-codes voor elke locatie configureren, deze worden geactiveerd nadat een alarm is afgegaan en zijn geldig voor een bepaalde periode. Met deze code kan een responsteam met een Ajax-bediendeel de beveiligingsmodus op de locatie wijzigen.
Hubs
Het hubmenu is ontworpen om aan een bedrijf gekoppelde hubs te beheren. Hier kunt u verzoeken ontvangen voor bewaking/verwijderen van bewaking, toevoegen/verwijderen van objecten, evenals het overbrengen van objecten van Ajax Translator naar Ajax PRO Desktop (als het Ajax Translator-account is gekoppeld aan een bedrijfsaccount). Hubs worden weergegeven in het menu als een lijst, waar het hub-identificatienummer, objectstatussen, nummer en naam van het object in Ajax PRO Desktop zijn aangegeven.
De status van de hub wordt ook weergegeven in dit venster. Bewaking met Ajax PRO Desktop is ontworpen voor het monitoren van diensten en installatiediensten en is bedoeld voor het installeren en configureren van de Ajax-systemen.
| Bewaking met Ajax PRO Desktop | Betekenis |
| Actief | Object geaccepteerd voor bewaking. |
| In afwachting van verwijdering | Het object is verwijderd uit de bewaking en staat in het menu Verwijderd uit bewaking van de module Objecten. |
| Geen bewaking | Monitoringsonderzoek is niet verstuurd. |
| Installatiediensten | Betekenis |
| Actief | Er is een verzoek voor installatiediensten verstuurd. |
| Niet opgegeven | Installatie- en onderhoudsdiensten zijn niet opgegeven. Installateurs en leidinggevende installateurs hebben geen toegang tot de systeeminstellingen. |
Wanneer een hub is geselecteerd, verschijnt er een detailvenster met knoppen om een object aan te maken/te verwijderen, naar de objectkaart te gaan en de hub van het bedrijfsaccount te verwijderen. De verwijdering uit een account betekent dat het object zowel in Ajax PRO Desktop als in Ajax Translator wordt verwijderd (als het account in Ajax Translator is gekoppeld aan een account in Ajax PRO Desktop).
Sjablonen voor instellingen
Een Ajax-systeem maakt het mogelijk voor een PRO om sjablonen aan te maken om snel meerdere instellingen tegelijk toe te passen. Met de Ajax PRO Desktop firmwareversie 4.17 en nieuwer kan men een sjabloon voor telefonie-instellingen aanmaken. Hiermee kan een Ajax-hub worden geconfigureerd om te communiceren met een meldkamer via het SIP-protocol.
Een PRO kan maximaal 5 sjablonen aanmaken.
Een PRO kan het aangemaakte sjabloon toepassen in de instellingen van de hub.
Eenmalige aanmelding (SSO)
Met het menu Eenmalig aanmelding (SSO) kunt u de toegang van werknemers tot Ajax PRO-apps configureren via een identiteitsproviders (IdP) zodat medewerkers zich via IdP kunnen authenticeren via de gegevens van het bedrijf. De SSO-instellingen zijn beschikbaar in de Ajax PRO Desktop- app, versie v5.30 of nieuwer. Alleen de bedrijfseigenaar heeft het recht om SSO te configureren.
SSO in Ajax PRO-apps gebruikt het SAML-protocol (Security Assertion Markup Language) voor authenticatie. Veiligheidscertificaten zijn ook vereist voor SSO in de Ajax PRO-app.
De knop Inloggen met SSO is altijd beschikbaar op de welkomstpagina, ongeacht of SSO voor het bedrijf is geconfigureerd.
Objecten
Rollen van werknemers met toegang tot de module: Technicus, Senior CMS-technicus, Leidinggevende operator, Operator, Installateur, Leidinggevende installateur.
De module Objecten is ontworpen om objecten te beheren in Ajax PRO Desktop. Om naar de module te gaan, selecteert u Objecten in de lijst van modules in de linkerbovenhoek van het scherm.
Een object in Ajax PRO Desktop is de space. Alle apparaten die zijn verbonden met de space worden automatisch gekoppeld aan het object via het tabblad Apparatuur.
Het scherm van de module bestaat uit twee delen: een lijst van objecten en een sorteermenu. De lijst van objecten bestaat uit hun nummers in Ajax PRO Desktop, namen, adressen en hub-identificatienummers (ID’s). De volgende items zijn beschikbaar in het sorteermenu:
Monitoring van cloudsignalering:
- Monitoring van cloudsignalering:
- <Naam ontvanger> de lijst van alle objecten die via <Naam ontvanger> bewaakt worden.
- Geen bewaking: de lijst van alle objecten die niet via ontvangers bewaakt worden
- Bewaking met Ajax PRO Desktop:
- Actief: de lijst van alle objecten binnen Ajax PRO Desktop, behalve objecten in het menu Verwijderd uit bewaking.
- Niet voorzien: de lijst van alle objecten die niet worden bewaakt door Ajax PRO Desktop.
- Binnen geen bewakingsdienst: de lijst met objecten die niet worden bewaakt, noch binnen Ajax PRO Desktop, noch binnen Cloud Signaling.
- Ingeschakeld: de lijst met alle objecten met het huidige ingeschakelde beveiligingssysteem.
- Uitgeschakeld: de lijst met alle objecten met het huidige uitgeschakelde beveiligingssysteem.
- In Slaapmodus: de lijst van objecten met gedempte alarmmeldingen.
- Offline: de lijst van objecten waar de hub offline is.
- Met storingen: de lijst van objecten waar het beveiligingssysteem een storing meldt: indicatie bijna lege batterij, mislukte pogingen om de detector in te schakelen, etc.
- Geen contract: de lijst met objecten zonder informatie over het contract met het bedrijf. Contractinformatie kan op elk moment worden toegevoegd.
- Installatiediensten: objecten die onderhoud krijgen van installateurs en leidinggevende installateurs.
- Bewakingsverzoeken (van installateurs): objecten waarvoor een verzoek is ingediend om verbinding te maken met de meldkamer via de Ajax PRO-apps.
- Bewakingsverzoeken (van eindgebruikers): objecten waarvoor een verzoek is ingediend om verbinding te maken met de meldkamer via de Ajax Security System-app voor eindgebruikers.
- Annuleringsverzoek voor bewaking: een lijst van objecten waarvoor een verzoek is ingediend om de verbinding met de meldkamer te verbreken via elke Ajax-app.
Alleen een beheerder of een PRO-account met het recht om het systeem te configureren, kan een verzoek voor annulering van bewaking annuleren. U kunt dit doen via elke Ajax app: Tabblad Beheer → space-instellingen
→ Beveiligingsbedrijven.
- Verwijderd uit bewaking: verwijderde objecten. Objecten worden na 7 dagen automatisch uit de prullenbak verwijderd.
In de module Objecten zijn de volgende knoppen ook beschikbaar:
- Object toevoegen: hiermee kunt u een object koppelen aan een bedrijf met de QR-code (ID) van de hub of om een leeg object te maken.
De manier waarop een object wordt toegevoegd via de hub-ID is afhankelijk van de rol van de werknemer en het type bedrijf: bewaking, installatie of beveiliging (installatie & bewaking). Alleen een werknemer van het installatie- of beveiligingsbedrijf in de rol Installateur of Hoofdinstallateur kan een leeg object maken.
- Onderhoudsrapporten: opent het menu van de onderhoudsrapporten.
- Updaten: werkt de lijst bij van hubs gekoppeld aan het bedrijf.
Een object toevoegen
Er zijn verschillende manieren om een nieuw object toe te voegen aan Ajax PRO Desktop:
- De hub-ID gebruiken (de QR-code).
- Een leeg object maken en er zelfstandige apparaten aan toevoegen.
- Een bewakingsverzoek vanuit de Ajax-app accepteren.
- Het object van Ajax Translator naar Ajax PRO Desktop overbrengen.
Nadat de hub is verbonden, geeft u de benodigde informatie aan in de objectkaart. Hierdoor wordt het in de Ajax-apps gemakkelijker om te navigeren en te zoeken naar een object.
Bij het toevoegen van een object via de hub-ID of een bewakingsverzoek kan een medewerker van de bedrijven die gebruikmaken van Monitoring van cloudsignalering, een of meer bewakingskanalen selecteren. Deze optie is beschikbaar met firmwareversie Ajax PRO Desktop 4.0 of hoger.
Toevoegen via ID
Bij het toevoegen van een object, wordt er een kaart gemaakt met alle informatie die nodig is voor de verwerking van alarmen: adres, contacten, plattegronden van de ruimtes, routekaarten, verantwoordelijke personen, opmerkingen, etc. U kunt alleen een object van een bedrijfsaccount toevoegen, maar niet van een persoonlijk Ajax PRO-account. Nadat het object is toegevoegd, heeft het bedrijf permanent toegang tot de instellingen.
Het is mogelijk om een object toe te voegen via de hub ID (QR-code) als aan de volgende voorwaarden wordt voldaan:
- De hub is online.
- De space heeft geen beheerders of PRO’s.
- De hub is niet toegevoegd aan een account van een ander installatiebedrijf en is niet vergrendeld door een ander bewakingsbedrijf.
Om een object toe te voegen via de hub-ID, moet een werknemer een van de volgende rollen hebben:
- Meldkamer technicus of Senior meldkamertechnicus – voor het bewakings- of beveiligingsbedrijf.
- Installateur of Hoofdinstallateur – voor het installatie- of beveiligingsbedrijf.
Om een object toe te voegen, in Ajax PRO Desktop:
- Open de module Objecten.
- Klik op de knop Voeg object toe.
- Geef het nummer en de naam van het object op en ook de 20-cijferige hub-ID (staat onder de QR-code op de hub of verpakking, de indeling is xxxxxxxxxxxxxxxxxxxx).
De velden Nummer en Hub ID zijn optioneel voor de Installateur of Hoofdinstallateur van het beveiligings- en installatiebedrijf. Hoewel ze verplicht zijn voor de Meldkamer technicus of de Senior meldkamertechnicus werknemer van het bewakingsbedrijf.
- Klik op Object toevoegen.
Een leeg object aanmaken
Alleen de Installateur of het Hoofdinstallateur van het beveiligings- en installatiebedrijf kan een leeg object maken.
Om een leeg object te maken, in de Ajax PRO Desktop:
- Open de module Objecten.
- Klik op de knop Voeg object toe.
- Geef de naam van het object op.
- Klik op Object toevoegen.
Een object toevoegen via een bewakingsverzoek
Het verzoek om toe te voegen wordt verzonden via Ajax-apps door de hubbeheerder of een PRO-account met toegang tot de instellingen van het object. De lijst van bewakingsverzoeken en annulering van bewaking wordt weergegeven in de bijbehorende tabbladen van de module Objecten, evenals in het menu Hubs of de Bedrijfsmodule.
De methode voor toevoegen hangt af van de soort diensten die worden aangeboden:
- Om toegang te krijgen tot de alarmbewaking, moet de eindgebruiker of PRO met rechten om het systeem te configureren een bewakingsverzoek sturen.
- Om toegang te krijgen tot installatie en onderhoud moet de werknemer een verzoek tot toegang tot de systeeminstellingen indienen.
- Voor beide soorten toegang moet u beide aanvragen indienen.
Zo verzendt u een bewakingsverzoek in de Ajax-app:
- Selecteer de space als u er meer dan een heeft of als u de Ajax PRO-app gebruikt.
- Ga naar het tabblad Beheer en open de ruimte-instellingen.
- Ga naar het menu Beveiligingsbedrijven.
- Selecteer een bedrijf en klik op Toepassen.
Een bewakingsverzoek kan ook verstuurd worden als u het e-mailadres van het bedrijf weet. Klik hiervoor op het Uitnodigen per e-mail knop in het menu Beveiligingsbedrijven, voer het e-mailadres van het bedrijf in en klik op Doorgaan. Selecteer een bedrijf uit de lijst en bevestig het indienen van de aanvraag.
Zo accepteert u een bewakingsverzoek in Ajax PRO Desktop:
- In de module Objecten gaat u naar Bewakingsverzoeken (van eindgebruikers) en/of Bewakingsverzoeken (van installateurs).
- Selecteer een hub.
- Klik op Accepteer verzoek. Er wordt automatisch een objectkaart aangemaakt waar de hub de informatie kan invullen.
- Voer het nummer en de naam van het object in en klik op Opslaan. Een nieuw object verschijnt in Ajax PRO Desktop.
Zo dient u een verzoek in voor toegang tot installatie en onderhoud in de Ajax-app:
- Selecteer de space als u er meer dan een heeft of als u de Ajax PRO-app gebruikt.
- Ga naar het tabblad Beheer en open de ruimte-instellingen.
- Open het Installateurs/Bedrijven menu.
- Klik op Start.
- Voer het e-mailadres in van het bedrijf dat is opgegeven in het menu Algemene info.
- Selecteer een bedrijf en bevestig het indienen van een verzoek.
U hoeft geen verzoek te accepteren voor diensten van installatiebedrijven in Ajax PRO Desktop. Na het toevoegen heeft het bedrijf 8 uur de tijd om de instellingen van de space te wijzigen, apparaten toe te voegen en gebruikers uit te nodigen. Na het verstrijken van deze tijd kan het bedrijf geen wijzigingen meer aanbrengen in de objectinstellingen.
Indien nodig kan de installateur of de leidinggevende installateur om tijdelijke of permanente toegang vragen, wat moet worden bevestigd door de hubbeheerder of een PRO-account met rechten om het systeem te configureren.
PRO ontvangt permanent rechten om het systeem te configureren als er geen space-beheerder is.
Objecten uit Ajax Translator overdragen
Om objecten uit Ajax Translator over te dragen, neemt u contact op met de technische ondersteuningsdienst van Ajax.
Een object configureren
De installateur of leidinggevende installateur kan het object instellen via de mobiele of desktopapp. Beide apps bieden dezelfde opties voor installateurs.
De Installateur heeft standaard dezelfde rechten voor het instellen als zijn/haar bedrijf. De Installateur heeft geen toegang tot de space-instellingen (als toegang tot alle objecten is uitgeschakeld) totdat de Hoofdinstallateur zo’n recht verleent. Zodra toegang is verleend, kunnen Installateurs beginnen met het instellen van het object.
Er zijn twee manieren om toegang te verlenen aan de installateur:
| De eerste manier | De tweede manier |
|
|
Verlenging van de toegangstijd voor de space-instellingen
Het veld dat in de schermafbeelding wordt getoond, toont de tijd waarin de Installateur toegang heeft tot de systeeminstellingen. Door op het veld te klikken, kunt u permanente of tijdelijke toegang aanvragen (voor 1, 2, 4 of 8 uur).
Als er onvoldoende tijd is voor het instellen, kan de Installateur een verzoek sturen om de tijd tot de instellingen te verlengen. Alle Hoofdinstallateurs van dit bedrijf of de ruimte-beheerder zullen een dergelijk verzoek ontvangen.
Als het bedrijf voldoende rechten heeft, kan elke Hoofdinstallateur dit recht verlenen. Een dergelijk verzoek kan alleen worden bevestigd in de Ajax PRO Desktop-app.
Als de rechten niet voldoende zijn, bijvoorbeeld als het bedrijf rechten heeft om binnen 4 uur te configureren en de Installateur heeft 8 uur nodig, dan kan de Hoofdinstallateur toegangsrechten aanvragen bij de beheerder van de space.
Met het systeem kan de hoofdinstallateur toegangsverzoeken van installateurs tot instellingen, videoapparaten of objecten automatisch goedkeuren. Om het automatisch goedkeuren in te schakelen:
- Ga naar het tabblad Bedrijf.
- Ga naar het menu Service-instellingen.
- Schakel de schakelaar Automatische bevestiging van toegangsverzoeken tot het systeem door de hoofdinstallateur in.
Als het bedrijf niet over voldoende toegangsrechten beschikt, worden de verzoeken van installateurs automatisch doorgestuurd naar de beheerder van de space.
Bedrijfsrechten instellen
De space-beheerder of het PRO-account met het recht om het systeem te configureren kan toegangsrechten tot het bedrijf toewijzen. Deze instellingen gelden voor alle werknemers van het bedrijf. Zo wijst u toegangsrecht aan een bedrijf toe in de Ajax-app:
- Selecteer een object als u er meerdere heeft of als u de Ajax PRO-app gebruikt.
- Ga naar het menu space-instellingen
in het tabblad Beheer.
- Open het Installateurs/Bedrijven menu.
- Selecteer een bedrijf. Ga naar de instellingen. Met deze instellingen kunt u de volgende rechten toewijzen of uitschakelen:
- Beveiligingsmodi te wijzigen.
- De alarmknop te activeren in Ajax-apps.
- Automatiseringsapparaten beheren.
- Bel in te schakelen.
- Brandalarmen dempen.
De lijst met instellingen voor bedrijfstoegangsrechten is afhankelijk van de apparaten die zijn toegevoegd aan de ruimte.
De space-beheerder of het PRO-account met rechten om het systeem te configureren, kan het bedrijf ook uit de space verwijderen of de toegang annuleren.
Objectkaart
Gegevens over het object kunnen worden aangevuld en bijgewerkt. De gegevens zijn verdeeld in tabbladen:
- Apparatuur: een lijst van apparaten, virtuele ruimtes en beveiligingsgroepen van een object. Wanneer een apparaat wordt geselecteerd, wordt het statusscherm geopend waarop de batterijlading, de verbindingsstatus, de sabotagestatus en andere gegevens over de werking zijn te vinden.
- Beveiligingsbedrijven: namen, telefoonnummers en de status van beveiligingsbedrijven.
- Verantwoordelijke personen: namen en telefoonnummers van personen waarmee de operator contact kan opnemen in het geval van een alarm bij het object.
- Objectfoto’s: een foto van het object, een kaart van de benaderingsroutes naar het object, plattegronden van de ruimtes van het object en routekaarten naar het object toe.
- Reactie: informatie over het primaire responsteam en de reserve-RT’s die zijn toegewezen aan het object. Om responsteams in dit menu te kunnen beheren, moet u ze eerst aanmaken in de bedrijfsmodule en het responsteams (RT)-menu.
- Aantekeningen object: technische informatie over het object: gegevens en gedetailleerde informatie over de installatiewerkzaamheden, verbinding maken met de meldkamer, gegevens over de aan het object toegewezen installateur.
- Logboek: logboek van een object.
- Onderhoud: informatie over bewaking met Ajax PRO Desktop, Cloud Signaling via Ajax Translator en installatieservices (alleen beschikbaar voor de Senior meldkamertechnicus, de Meldkamer technicus, de Leidinggevende operator en de Operator).
Met de firmwareversie van Ajax PRO Desktop 4.0 en hoger is het mogelijk om het kanaal Bewaking met Ajax PRO Desktop voor elk bewakingsbedrijf te activeren/deactiveren. - Installateurs: informatie over installateurs die aan het object zijn toegewezen: naam werknemer, e-mail, machtigingen.
Naast de toegangstijd tot de objectinstellingen, geeft het tabblad Apparatuur de knop Onderhoudsrapporten weer. De knop is alleen beschikbaar voor de werknemersrollen waaraan de bedrijfseigenaar een dergelijk recht heeft toegewezen.
Houd er rekening mee dat werknemers met de rol Installateur rapporten kunnen maken als ze toegang hebben tot de instellingen van deze hub.
Door op de knop te klikken, kunt u een nieuw rapport aanmaken of een eerder gemaakt rapport uit het archief downloaden. Bij het maken van een nieuw rapport, opent het tabblad Onderhoudsrapporten.
Een kaart bewerken en een object verwijderen
Het menu om beveiligingsmodi te beheren, het objectnummer, de naam en het adres, knoppen om te bewerken en te verwijderen en een knop die de contacten en details van de objectwerking opent, bevinden zich boven de informatieve tabbladen.
Klik op Objectinformatie om de naam of het accountnummer van het object te wijzigen, de locatie, contactgegevens of een wachtwoord voor het uitschakelen van het alarm te specificeren, een werkschema toe te voegen, het alarm in te stellen bij het uitschakelen buiten kantoortijden of de contractgegevens te specificeren. Deze informatie wordt weergegeven in de Bewakingsmodule tijdens de alarmverwerking. Verplichte velden zijn gemarkeerd met een sterretje. Klik na het invoeren of bewerken van de gegevens op Opslaan.
Om een object te verwijderen, moet u op het rode prullenbakicoon of het pictogram met de drie punten klikken als het bedrijf de beide functies uitvoert: bewaking en installatie plus onderhoud. Er verschijnt een menu met twee opties: Stop bewaking of Onderhoud stoppen. Ze hebben verschillende functies. Als het object bijvoorbeeld onder toezicht blijft staan en de dienst wordt gestopt, zullen de operators alarmen en gebeurtenissen van dit systeem ontvangen, maar de Installateur kan de apparatuurinstellingen niet op locatie wijzigen.
Wanneer de bewaking stopt, wordt het object verplaatst naar het menu Verwijderd uit bewaking en na 7 dagen automatisch verwijderd. In die periode kan het object worden teruggezet naar de lijst van actieve objecten door naar het menu Verwijderd uit bewaking in de module Objecten te gaan en op Herstel objecten te klikken. U kunt alleen de bewaking stoppen van de objecten die geen incidenten hebben openstaan.
Om objecten te verwijderen zonder 7 dagen te wachten, selecteert u het object uit het menu Verwijderd uit bewaking en klikt u op het rode prullenbakje. Bevestig de actie door op Verwijderen nu te klikken.
Als de onderhoudsdiensten stoppen, wordt het object permanent verwijderd. Dit betekent dat de Installateurs en de Hoofdinstallateur dit object niet langer kunnen onderhouden. Om het object te herstellen, moet het bedrijf opnieuw verbonden worden via de hubinstellingen.
Als het bedrijf de laatste gebruiker van de space is, blijft de space bestaan nadat de onderhoudsdiensten zijn gestopt.
Onderhoudsrapporten
Met onderhoudsrapporten kunt u pdf-bestanden genereren met informatie over beveiligings- en branddetectoren die op de hub zijn aangesloten, en hun status. Met rapporten kunt u regelmatig de status van alle bewaakte objecten controleren.
Onderhoudsrapporten kunnen alleen worden gegenereerd voor de objecten met hubs.
Eén rapport wordt gegenereerd voor één object. De taal van het gedownloade rapport komt overeen met de geselecteerde taal in de Ajax PRO Desktop-app en de taal voor sms-berichten.
De bedrijfseigenaar kan de onderhoudsrapporten op elk moment in- of uitschakelen.
Het menu Onderhoudsrapporten bevat drie tabbladen:
- Objecten: bevat een lijst van objecten waarvoor u onderhoudsrapporten kunt genereren. In dit menu kunt u deze rapporten ook genereren.
- CSV uploaden: menu voor het uploaden van de lijst met hubs voor het genereren van een onderhoudsrapport.
- Archief: bevat eerder gegenereerde onderhoudsrapporten.
Tabblad objecten
Alle objecten waarvoor u onderhoudsrapporten kunt genereren worden weergegeven in dit menu. Objecten kunnen gesorteerd worden op:
- Objectnummer.
- Naam of adres van het object.
- Hub-ID (identificatiemiddel).
- Datum van laatst gegenereerde rapport.
Zo genereert u een rapport in het menu Objecten:
- Kies de gewenste objecten. Om het zoeken te vergemakkelijken, kunt u zoeken op de naam van het object, het nummer en het adres, evenals op de hub-ID. Als u extra objecten wilt verbergen, schakel dan de optie Verberg niet geselecteerde.
- Druk op Rapport maken.
- Bevestig het genereren van het rapport door Aanmaken te selecteren.
- Wacht tot het rapport is gegenereerd.
- Ga naar het tabblad Archief. Kies de gewenste rapporten.
- Druk op Download geselecteerd.
- Selecteer een map en sla de bestanden op.
Schakel de optie Automatisch downloaden wanneer aangemaakt in om de geselecteerde rapporten automatisch naar uw computer te downloaden na het maken.
Zoeken in het tabblad Objecten
Elke werknemer van het bedrijf kan bedrijfsobjecten doorzoeken (behalve de bedrijfseigenaar als dat de enige rol is die hij of zij heeft). U kunt zoeken naar alle objecten of naar een geselecteerde categorie via het menu Objecten, behalve naar categorieën die geen objecten bevatten of die zich bevinden in Bewakingsverzoeken. De zoekopdracht geeft maximaal 12 resultaten weer. Als het gewenste resultaat hier niet tussen staat, moet u uw zoekopdracht verfijnen.
Om de zoekfunctie te gebruiken:
- Klik op de knop Start.
- Selecteer een zoekcriterium:
- Standaard – op objectnaam, nummer, adres of hub-ID (hub-ID moet in hoofdletters worden ingevoerd).
- Hub naam – met de naam van het apparaat dat is opgegeven voor de hub.
- Verantwoordelijke persoon – op telefoonnummer of voor- en achternaam (bij het zoeken op verantwoordelijke persoon worden alle personen van het object weergegeven).
- ID van videoapparaat – op basis van de ID van een camera, NVR of ander Ajax-videoapparaat.
- Contractgegevens – op basis van de contract-ID of contracteigenaar.
- Voer minimaal 2 tekens in het zoekveld in.
- Nadat de zoekopdracht is voltooid, kunt u naar het gevonden object gaan door op een van de zoekresultaten te klikken.
Gegevens exporteren naar CSV
De toestemming om gegevens te exporteren naar een CSV-bestand kan alleen worden verleend door de bedrijfseigenaar op het tabblad Toegangsrechten met de optie Objectgegevens exporteren. De taal van het bestand komt alleen voor de kolom Beveiligingsstatus overeen met de taal van de app, andere velden worden altijd in het Engels weergegeven. Niet-gespecificeerde waarden worden weergegeven als “–”.
Om gegevens over alle objecten in een categorie te exporteren, doet u het volgende:
- Selecteer een categorie in het menu Objecten.
- Druk op de knop Gegevens exporteren.
- Selecteer de velden die u wilt exporteren:
- Hub-ID (verplicht veld)
- Accountnummer (verplicht veld)
- Objectnaam
- Beveiligingsstatus
- Responsteams (RT)
- Adres
- Druk op de knop Gegevens exporteren.
- Druk op de knop Downloaden.
- Selecteer de map waar het CSV-bestand moet worden opgeslagen.
- Nadat het uploaden is gelukt, verschijnt er een bericht op het scherm.
CSV uploaden-tabblad
Sleep het csv-bestand of upload het vanaf uw computer om een rapport voor de gewenste lijst met objecten te genereren. Het csv-bestand moet hub-ID’s (identificatiemiddelen) of objectnummers bevatten. Als u een bestand met de verkeerde indeling uploadt, geeft de app een fout.
Na het uploaden van het bestand worden de rapporten van de benodigde objecten gegenereerd en zijn daarna beschikbaar in het tabblad Archief.
U kunt een voorbeeld-csv downloaden met de gewenste bestandsindeling in het tabblad CSV uploaden.
Tabblad Archief
De gegenereerde onderhoudsrapporten bevinden zich in dit tabblad. Het tabblad laat alleen de laatste 5 rapporten zien van elk object. Oudere rapporten worden verwijderd.
Objecten kunnen gesorteerd worden op:
- Rapportnummer (hoe hoger het nummer, hoe recenter het rapport).
- Objectnummer.
- Naam of adres van het object (een van de twee opties kan worden geselecteerd door te klikken op de kolomnaam).
- Naam of e-mailadres van de werknemer van het bedrijf die het rapport heeft gegenereerd (een van de twee opties kan worden geselecteerd door te klikken op de kolomnaam).
- Hub-ID (identificatiemiddel).
Om het zoeken te vergemakkelijken, kunt u zoeken op de naam van het object, het nummer en het adres, evenals op de hub-ID.
Zo downloadt u een rapport:
- Ga naar het tabblad Archief.
- Kies de gewenste rapporten.
- Druk op Download geselecteerd.
- Selecteer een map en sla de bestanden op.
Na het selecteren van een object in het tabblad Archief, kunt u indien nodig ook een nieuw rapport voor dit object genereren.
Pdf-bestand van het rapport
Het pdf-bestand van het rapport bevat alle noodzakelijke informatie over het object en de statussen van alle apparaten van het beveiligingssysteem. Aan het begin van elk bestand staan, naast de algemene gegevens, een korte samenvatting van de controle: of de technicus het object moet bezoeken of niet. Er verschijnt een aanbeveling om het object te bezoeken als minstens één apparaat in het systeem een storing heeft.
De bestandsnaam heeft het volgende formaat: AAA_XXXXXXXX_YYYYYYY_MM
- AA: het resultaat van de controle.
- p: de test is geslaagd en het rapport bevat geen storing.
- pw: de test is geslaagd, maar het rapport bevat een aantal storingen. We raden aan dat een technicus een controlebezoek aan het object brengt. Als bijvoorbeeld een van de detectoren een zwakke signaalsterkte van de hub heeft of als deze detector tijdelijk is uitgeschakeld.
- f: de test is mislukt. We raden aan dat een technicus een controlebezoek aan het object brengt. Een van de detectoren heeft bijvoorbeeld geen verbinding meer met de hub.
- XXXXXXXX: de datum waarop het rapport werd gemaakt in DDMMYYYY. Bijvoorbeeld 27032022.
- YYYYYYY: het toegewezen objectnummer. Als er geen nummer is, wordt de hub-ID gebruikt.
- MM: rapportnummer.
Bewaking
Toegang tot module: Bedrijfseigenaar, Senior CMS-technicus, Leidinggevende operator, Operator.
Met de Bewakingsmodule kunt u gebeurtenissen en alarmen van Ajax-beveiligingssystemen en notificaties over de werkzaamheden van operators verwerken. De tabbladen Nieuw, Verwerken en Slaapmodus bevinden zich bovenaan het scherm van Ajax PRO Desktop.
Nieuwe alarmmeldingen worden weergegeven in het tabblad Nieuw en worden vergezeld door het geluid van een sirene totdat het incident als gesloten wordt beschouwd. Een incident wordt pas als gesloten beschouwd als het is gesloten door de operator. Een notificatie kan meerdere alarmen of gebeurtenissen van het beveiligingssysteem bevatten. De laatste drie worden weergegeven als iconen in de notificatieregel in de kolom Bron.
Er wordt een incident aangemaakt na een van de volgende beveiligingsgebeurtenissen van Ajax:
- Alarm van detectoren.
- Activatie van de sabotageknop van een apparaat in het systeem.
- Activatie van sirenes door versnellingsmeter.
- Detectie van jamming.
- Verbindingsverlies met een apparaat in het systeem.
- Verbindingsverlies tussen de hub en de Ajax Cloud-server via één of alle communicatiekanalen.
Het systeem stelt de gebruiker op de hoogte van gebeurtenissen die plaatsvinden nadat de hub de verbinding met de server heeft verbroken. Meldingen in het logboek bevatten de datum en tijd waarop de gebeurtenissen plaatsvonden. Als er meer dan één gebeurtenis is, worden ze gegroepeerd in een keuzelijst. Het aantal gebeurtenissen dat wordt opgeslagen in de buffer van de hub kan worden ingesteld in de instellingen van de hub.
- Verlies van de centrale eenheid, signaalversterker, vhfBridge of integratiemodules voor externe voeding.
Meldingen van stroomuitval bij het object kunnen worden uitgeschakeld in het menu Service-instellingen via de Bedrijfs module.
- Elke andere storing van de systeemapparaten.
| Betekenis van systeemalarmen en gebeurtenisiconen | ||
| Gebeurtenisicoon | Omschrijving | Herstelicoon |
| Storingen | ||
 |
<Toestelnaam> is offline. Verbinding met het Jeweller-kanaal verbroken. |
 |
 |
Verbinding met de server via Ethernet verbroken |
 |
 |
Verbinding met de server via mobiel netwerk verbroken |
 |
 |
Verbinding met de server via wifi verbroken |
 |
 |
De hub is offline. Controleer de verbinding van het netwerk. |
 |
 |
Storing van de externe voeding |
 |
 |
Batterij bijna leeg |
 |
| Alarmmeldingen | ||
 |
Lekkage gedetecteerd |
 |
 |
Deksel is open |
 |
 |
Beweging gedetecteerd | |
 |
Detector zicht geblokkeerd |
 |
 |
Glasbreuk gedetecteerd | |
  |
Opengaande deur gedetecteerd |
  |
 |
Trilling gedetecteerd | |
 |
Kanteling gedetecteerd | |
 |
Alarm gedetecteerd, rolgordijnen |
 |
 |
De werknemer van uw bedrijf <Naam> drukte op de alarmknop | |
 |
Apparaat werd verplaatst | |
 |
Brandalarm | |
  |
Koolmonoxide (CO) gedetecteerd |
 |
  |
Rook gedetecteerd |
 |
 |
Alarm is tijdelijk gedempt |
|
  |
Temperatuur boven de drempelwaarde |
 |
 |
Gaslek gedetecteerd |
 |
 |
Extra alarm |
 |
De notificatieregel geeft de naam, het adres en objectnummer weer, evenals de status en de verstreken tijd sinds het alarm werd ontvangen, waarin de operator het incident bekijkt. In de Logboekmodule wordt bijgehouden welke operator er wanneer is begonnen met het bekijken van het incident. Het logboek houdt ook alle andere handelingen van operators bij om het incident te verwerken: van besluitvorming tot het sluiten van het incident.
| Iconen voor de bekijkstatus van het incident door operator | |
 |
Incident gestart |
 |
De werknemer van uw bedrijf <Naam> is het incident aan het bekijken |
 |
De werknemer van uw bedrijf <Naam> is het incident aan het verwerken |
 |
De werknemer van uw bedrijf <Naam> heeft het incident gesloten |
Incidenten operator
Incidenten van verbindingsverlies met de operator en operatorlogins op het PRO-account vanaf een niet-geverifieerde computer worden apart in de lijst weergegeven. Dit soort incidenten worden aangemaakt volgens de werkstations van de operators, die worden bevestigd in de Bedrijfsmodule en verwerkt als beveiligingsalarmen, die de oorzaak van het incident aangeven en opgenomen worden in het logboek.
Notificatie Operator is offline: een incident met informatie over het verbindingsverlies met de computer die is bevestigd als werkstation van de operator binnen de Bedrijfsmodule.
Notificatie Inloggen vanaf een niet-geverifieerde computer: een incident met informatie over de gebruiker en de computer vanaf waar is ingelogd.
Verwerking incidenten
Algoritme incidenten verwerken
- Verstuurt een Ajax-beveiligingsalarm via de hub.
- Automatisch aanmaken van een Incident in de Bewakingsmodule.
- Beoordeling van het incident door de CMS-operator of de leidinggevende operators.
- Verwerking van het incident door de CMS-operator of de leidinggevende operators.
- De oorzaak van het alarm controleren: communicatie met contactpersonen, foto’s bekijken van detectoren met fotoverificatie.
- Als het alarm echt is of het is onmogelijk om de oorzaak van het alarm te bepalen: het uitsturen van het RT. Na het achterhalen van de oorzaken van het alarm, wordt het verwerken van het incident beëindigd, waarbij de oorzaak van het alarm wordt aangegeven.
- Bij een vals alarm: leg de oorzaak van het alarm vast als “Vals alarm” of “Geen incident” en beëindig de verwerking van het incident.
Informatie over de schermen bij het verwerken van incidenten
Als u op de melding klikt opent u:
- Details over het incident: tijd van het alarm, geactiveerd apparaat, ruimte, fotoverificatie (als detectoren met fotoverificatie zijn geactiveerd).
- Informatie over het object: adres, contacten, schema’s van gebouwen, etc.
Door op Start verwerking te klikken, begint de operator met het verwerken van het alarm, en gaat het incident naar het tabblad Verwerking. Operators hebben beperkte toegang tot het tabblad: ze zien alleen de incidenten die worden verwerkt. De Leidinggevende operator heeft volledige toegang tot alle incidenten die door de operators worden verwerkt en kan meerdere incidenten tegelijk afsluiten.
In het midden van het tabblad Verwerking wordt informatie over het object, een lijst van alarmen, een menu voor het beheren van beveiligingsmodi, en aantekeningen, een lijst van apparaten, routekaarten en plattegronden van ruimtes getoond.
Als er bewegingsdetectoren met fotoverificatie zijn geïnstalleerd bij het object, kan de operator een reeks foto’s bekijken die de detector heeft gemaakt om de oorzaak van het alarm te controleren. Foto’s worden weergegeven in chronologische volgorde in het tabblad MotionCam, beginnend met de laatste.
De operator kan contact opnemen met een van de verantwoordelijke personen die staan aangegeven op de objectkaart. Bij het verwerken van een alarm worden hun namen en telefoonnummers weergegeven op het app-scherm. Ajax PRO Desktop ondersteunt geen oproepen vanuit de app. Maar de operator kan het telefoonnummer van de verantwoordelijke persoon kopiëren en bellen met behulp van externe software. Door bijvoorbeeld een app voor IP-telefonie te gebruiken.
Verantwoordelijke personen worden toegewezen bij het aanmaken van een object in Ajax PRO Desktop. Dit kan bijvoorbeeld de eigenaar zijn van het appartement of het hoofd van de beveiligingsdienst op locatie.
Gebaseerd op de resultaten van de verbinding, plaatst de operator de markering geaccepteerd – indien het mogelijk was contact op te nemen en de verantwoordelijke persoon de informatie heeft geaccepteerd. Als er geen verbinding was met de verantwoordelijke persoon, plaatst de operator de markering Niet gereageerd. U kunt schakelen tussen verantwoordelijke personen met behulp van de pijlen. De pijltjes verschijnen als alle verantwoordelijke personen niet kunnen worden weergegeven op de huidige grootte van het app-venster.
De responsteams die zijn toegewezen aan het object worden weergegeven onder de verantwoordelijke personen. Bij het communiceren met het RT controleert de operator of het responsteam uitgezonden, gearriveerd, of onbeschikbaar is. U kunt schakelen tussen toegewezen groepen met behulp van de pijlen. De pijltjes verschijnen als alle RT’s niet kunnen worden weergegeven op de huidige grootte van het app-venster.
RT’s worden toegewezen wanneer een object is aangemaakt in Ajax PRO Desktop.
Het incidentenlogboek wordt weergegeven in de rechterbenedenhoek van het scherm. Voor elke registratie in het logboek kan de operator een reactie achterlaten door te klikken op de registratie. Bovenaan het incidentenlogboek kunt u de oorzaak van het alarm selecteren uit het uitklapmenu en de verwerking voltooien. Indien nodig kunt u reageren op de oorzaak van het alarm. Bijvoorbeeld om de oorzaak van een vals alarm bij een object gedetailleerder te beschrijven.
Bij het verwerken van een incident dat te maken heeft met het werkstation van de operator, kunt u de reden uit het uitklapmenu specificeren en zo nodig een opmerking achterlaten. Bij het verwerken van een incident over het inloggen door een operator vanaf een niet-geverifieerde computer, kan het werkstation worden geverifieerd in hetzelfde venster. Om dit te doen, klikt u op de “+”-knop naast de details van de operator.
Nadat het incident is verwerkt, wordt het gesloten en gaat het naar het Logboek, waar de informatie van de verwerking wordt opgeslagen. U kunt niet terugkeren naar het verwerken van het incident.
Voice Connect
Voice Connect maakt veilige spraakcommunicatie mogelijk tussen een operator van een meldkamer en een beveiligde locatie. De functie werkt rechtstreeks in Ajax PRO Desktop, er is dus geen externe software of SIP-infrastructuur vereist. Operatoren kunnen de locatie rechtstreeks bellen met SpeakerPhone Jeweller vanuit de interface van Ajax PRO Desktop.
De functie is beschikbaar voor bewakingsbedrijven, waardoor de bedrijfseigenaar, hoofdoperator en operator een oproep kan starten.
Om de functie te gebruiken, moet een PRO-gebruiker minstens één SpeakerPhone Jeweller toevoegen aan een Ajax-hub die draait op OS Malevich 2.33 of nieuwer. De functie is beschikbaar in Ajax PRO Desktop 5.29 of nieuwer.
Voice Connect configureren
Configureer eerst de toegangsrechten. Om dit te doen, start de Ajax PRO Desktop-app:
- Ga naar de module Bedrijf.
- Ga naar het menu Toegangsrechten.
- Selecteer de vereiste rol: Bedrijfseigenaar, Hoofdoperator, of Operator.
- Schakel de optie Bellen en gebeld worden met behulp van de spraakmodule in.
- Herhaal de stappen voor extra rollen indien nodig.
Configureer vervolgens de telefonie-instellingen in de Ajax PRO Desktop-app:
- Ga naar de module Objecten.
- Selecteer het gewenste systeem.
- Klik op het tandwielpictogram
om de instellingen van de hub te openen.
- Navigeer naar Telefonie-instellingen.
- Schakel de optie Communicatie via spraakmodule toestaan in.
- Zorg ervoor dat de Ajax-server is geselecteerd in het veld Verbindingstype.
- Configureer de instellingen voor het Communicatiekanaal en de Belopties. Klik op Opslaan om de wijzigingen toe te passen.
Daarnaast kunt u de standaardstatus van de microfoon en de audioweergave voor oproepen configureren. Om dit te doen, in de Ajax PRO Desktop-app:
- Ga naar het menu Profiel S.
- Selecteer App-instellingen.
- Stel de Standaardstatus van de Microfoon in: kies of de microfoon actief of gedempt is bij het starten van gesprekken via Ajax PRO Desktop.
- Schakel de optie Geluidsindicatie bij start/einde van oproep in of uit: een geluidssignaal dat operators informeert wanneer een oproep begint of eindigt.
Een oproep starten
De bedrijfseigenaar, hoofdoperator en operator kunnen gesprekken starten met de spraakmodule via de Ajax PRO Desktop-app. De functie is beschikbaar in de modules Objecten en Bewaking.
Houd er rekening mee dat uw computer u tijdens het eerste gesprek kan vragen om toegang tot de microfoon toe te staan. Zorg ervoor dat u deze toestemming verleent zodat spraakcommunicatie mogelijk is.
Om een oproep te starten via de module Objecten:
- Open Ajax PRO Desktop en ga naar de module Objecten.
- Selecteer het gewenste systeem.
- Klik op Oproepen.
Om een oproep te starten via de module Bewaking:
- Open Ajax PRO Desktop en ga naar de module Bewaking.
- Selecteer het gewenste incident.
- Klik op het telefoonpictogram.
Wanneer u op de knop voor een oproep in de modules Objecten of Bewaking klikt, wordt een apart venster geopend waarin de beller het volgende kan doen:
- het volume van de luidspreker aanpassen;
- ruisonderdrukking in- of uitschakelen;
- de uitzendmodus inschakelen voor alle apparaten (beschikbaar wanneer twee of meer SpeakerPhone Jeweller zijn toegevoegd aan een Ajax-hub);
- achtergrondruis onderdrukken;
- schakelen tussen spraakmodules als meerdere SpeakerPhone Jeweller-apparaten aan de space zijn toegevoegd;
- de microfoon van de operator in- of uitschakelen;
- de oproep beëindigen.
Slaapmodus
Een werknemer die toegang heeft tot de bewakingsmodule kan een object in de Slaapmodus zetten als er installatiewerkzaamheden worden uitgevoerd of als er valse alarmen zijn. Objecten met alarmen en gebeurtenissen die tijdelijk worden genegeerd, worden weergegeven op het tabblad Slaapmodus. U kunt het object in de Slaapmodus zetten via het menu voor het beheren van beveiligingsmodi.
Wanneer een operator een object in Slaapmodus zet, specificeert hij/zij de tijd waarna het object weer normaal gaat werken. U kunt 1, 5, 15 of 30 minuten selecteren of handmatig de tijd instellen van 1 tot 300 minuten.
Terwijl het object in Slaapmodus wordt gezet, negeert Ajax PRO Desktop de alarmen en gebeurtenissen. Ze worden niet weergegeven in het tabblad Nieuw, maar worden opgeslagen in de Logboekmodule. Aan het eind van de ingestelde tijdslimiet, keert het object terug naar normale werking.
Zo verwijdert u een object uit de Slaapmodus voordat de ingestelde periode eindigt:
- Open het besturingsmenu van de beveiligingsmodus.
- Schakel de Slaapmodus uit.
Logboek
Toegang tot de module: Bedrijfseigenaar, Technicus, Senior CMS-technicus, Leidinggevende operator, Operator, Leidinggevende installateur.
Ajax PRO Desktop houdt een logboek bij van alarmen en gebeurtenissen van alle bedrijfsobjecten en stelt u ook in staat om rapporten aan te maken over de beschikbaarheid van hubs en CMS-operators. Het dagboek bevat ook informatie over het downloaden van videofragmenten uit het archief. Zo kunt u bijhouden wie welk fragment heeft gedownload en wanneer. Selecteer het Logboek in de lijst van app-modules om hem te openen.
Notificaties van een object worden in chronologische volgorde weergegeven. Gebruik de filters om de tijdsinterval voor notificaties, hun type of objectnummer in te stellen. Boven de filters wordt een teller van gefilterde registraties weergegeven, evenals knoppen voor het opnieuw instellen van filters en het vernieuwen van het logboek.
Om notificaties te filteren op apparaat of gebruiker, klikt u op een notificatie in de lijst. Door te klikken op het objectnummer in de kolom, kunt u notificaties van dit object filteren. Notificaties kunnen ook worden gefilterd door te klikken op het icoon van de gebeurtenis: u krijgt een lijst van alle gebeurtenissen van hetzelfde soort.
Om het incidentenlogboek te openen, klikt u op het klokicoon van de registratie van de incidentafhandeling.
Beschikbaarheidsrapporten
Ajax PRO Desktop kan rapporten aanmaken die de verbindingstijd met beveiligingssystemen tonen (Beschikbaarheid hubs). U kunt ook een rapport aanmaken over de Beschikbaarheid van de operators. Om rapporten over de beschikbaarheid van hubs aan te maken, selecteert u het filter Beschikbaarheid hubs. Het rapport beschikt standaard over informatie van de afgelopen 7 dagen. Indien nodig kan de periode worden gewijzigd via het filter Tijdframe en kunt u ook het objectnummer instellen.
Het beschikbaarheidsrapport wordt aangemaakt voor de geselecteerde objecten als er op objectnummer gefilterd wordt. Als het filter op objectnummer inactief is, wordt het rapport aangemaakt voor alle hubs van het bedrijf. Klik na het instellen van de parameters naast de filternaam op de knop voor het aanmaken van het rapport: het rapport wordt geopend in een nieuw venster.
Om het beschikbaarheidsrapport van de operators aan te maken, worden alleen de werkstations van de operators die zijn geverifieerd in de Bedrijfsmodule meegenomen. Klik op het filter Beschikbaarheid operators om een rapport aan te maken. Een lijst met gebeurtenissen wordt rechts weergegeven:
- Uw bedrijfsmedewerker heeft zich aangemeld: inloggen bij het account van de operator wordt geregistreerd.
- Uw bedrijfsmedewerker heeft zich afgemeld: uitloggen bij het account van de operator wordt geregistreerd.
- De werknemer van uw bedrijf heeft een nieuwe ontvanger voor de monitoring van cloudsignalering toegevoegd.
- De werknemer van uw bedrijf heeft de instellingen van de ontvanger aangepast.
- De werknemer van uw bedrijf heeft de ontvanger verwijderd.
- Verbinding met uw bedrijfsmedewerker verbroken: verlies van internetverbinding met de computer van de operator.
- Verbinding met uw bedrijfsmedewerker hersteld: de internetverbinding met de computer van de operator is hersteld.
- De ontvanger heeft geen verbinding meer met primaire/secundaire adressen.
- Verbinding van ontvanger met primaire/secundaire adressen is hersteld.
- Monitoring is onderbroken: geen operators online: er is geen beschikbare operator.
- Bewaking is hervat: er is minstens een operator beschikbaar.
- De werknemer van uw bedrijf is begonnen met de bewaking van het object via de ontvanger.
- De werknemer van uw bedrijf heeft het accountnummer van object voor de ontvanger bijgewerkt.
- De werknemer van uw bedrijf is gestopt met de bewaking van het object via de ontvanger.
Stel het bereik in en pas het toe om gebeurtenissen op tijd te filteren. Om een rapport aan te maken dat gebaseerd is op de gespecificeerde parameters, klikt u op de knop om rapporten aan te maken naast de filternaam.
Het logboek exporteren
Ajax PRO Desktop biedt de mogelijkheid om het logboek te exporteren. Met deze optie kunt u een document in CSV-formaat ontvangen dat maximaal 1.000 gebeurtenissen kan bevatten.
Systeemvereisten
Vanaf juni 2025 stopt Ajax PRO Desktop met het ondersteunen van Windows 7, Windows 8, alle 32-bits versies van Windows. Ook zullen Ajax PRO Desktop en Ajax Desktop macOS Catalina niet langer ondersteunen. Om de nieuwste functies en verbeteringen te blijven ontvangen, moet u uw besturingssysteem updaten naar een 64-bitsversie van Windows 10 (of een nieuwere versie) of naar macOS Big Sur (of nieuwer).
Ajax PRO Desktop 4.24 en Ajax Desktop 4.24 zijn de nieuwste versies die compatibel zijn met oudere besturingssystemen. Als je de 32-bits versie van Windows OS gebruikt, of werkt op Windows 7, Windows 8, of macOS Catalina (10.15), heb je een eerdere versie van Ajax PRO Desktop nodig. Neem contact op met ons supportteam via het formulier of gebruik de contactgegevens in de voettekst van de website om de downloadlink te ontvangen.
Wij raden u echter aan uw besturingssysteem bij te werken om ervoor te zorgen dat u in de toekomst toegang heeft tot verbeteringen.
| Minimaal | Aanbevolen | |
| Besturingssysteem | Microsoft® Windows® 10 (64-bits) of nieuwer | Microsoft® Windows® 11 (64-bits) of nieuwer |
| Processor |
Intel: Intel Core i3 (8th Gen of nieuwer) of equivalent (e.g., Intel Core i3-8100) AMD: AMD Ryzen 3 (1000 series of nieuwer) of equivalent (e.g., AMD Ryzen 3 1200) |
Intel: Intel Core i5 (12th Gen order nieuwer) of equivalent (e.g., Intel Core i5-12600K) AMD: AMD Ryzen 5 (5000 series of nieuwer) of equivalent (e.g., AMD Ryzen 5 5600X) |
| Random access memory (RAM) | 8 GB | 16 GB |
| Videokaart | Grafische driver voor OpenGL 2.1 en nieuwer | Grafische driver voor OpenGL 2.1 en nieuwer |
| Opslag | 2 GB aan beschikbare opslagruimte | 8 GB aan beschikbare opslagruimte |
| Schermresolutie | 1600 × 900 | 1920 × 1080 |
| Minimaal | Aanbevolen | |
| Besturingssysteem | macOS® Big Sur (versie 11.6) of nieuwer | macOS® Big Sur 15 (Sequoia) of nieuwer |
| Processor | M1 | M3 |
| Random access memory (RAM) | 8 GB | 16 GB |
| Opslag | 2 GB aan beschikbare opslagruimte | 8 GB aan beschikbare opslagruimte |
| Schermresolutie | 1440 × 900 | 2560 × 1600 |