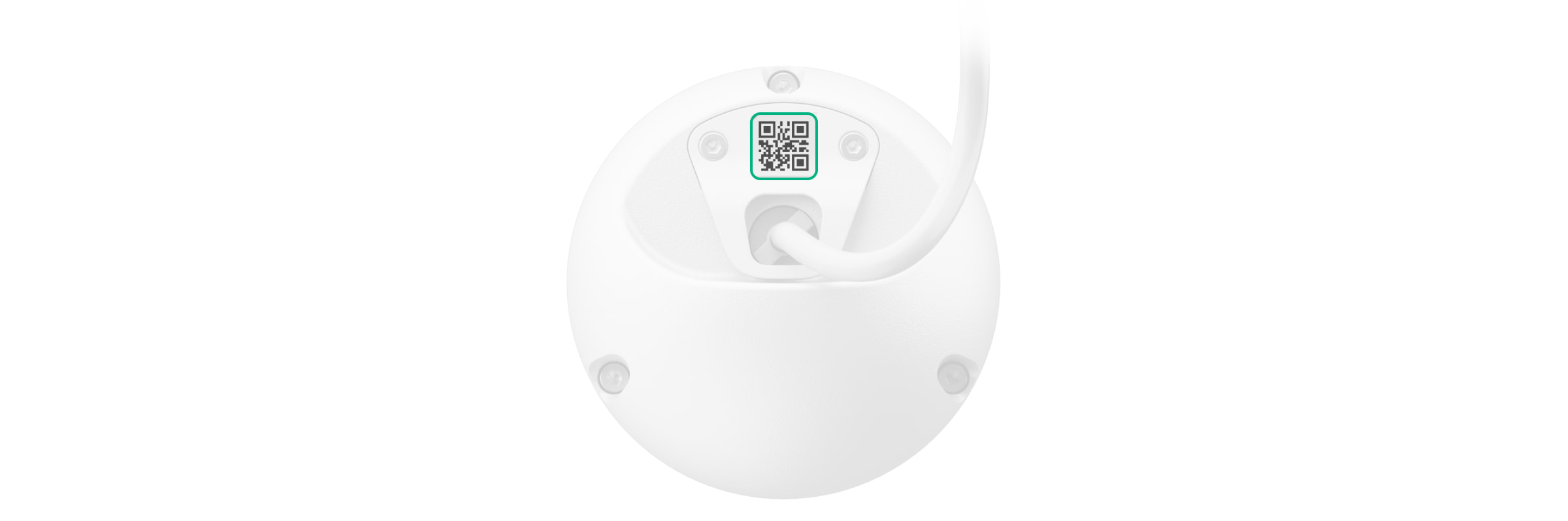TurretCam to kamera IP z inteligentnym podświetleniem w podczerwieni (IR) i funkcją rozpoznawania obiektów. Użytkownik może przeglądać zarchiwizowane materiały wideo i filmy online w aplikacjach Ajax. Aby przechowywać zarejestrowane dane, zainstaluj kartę microSD lub podłącz kamerę do rejestratora NVR z zainstalowanym dyskiem twardym.
Kamera jest podłączona do sieci poprzez Ethernet, przy użyciu odpowiedniego złącza.
Kamera jest dostępna w kilku wersjach:
- TurretCam (5 Mp/2,8 mm);
- TurretCam (8 Mp/2,8 mm);
- TurretCam (5 Mp/4 mm);
- TurretCam (8 Mp/4 mm).
Dostępne są również wersje kamer z innymi wersjami obudowy. Wszystkie modele kamer Ajax, są dostępne tutaj.
Elementy funkcjonalne
- Uchwyt kamery.
- Obudowa kamery.
- Obiektyw kamery.
- Podświetlenie IR. Służy do robienia zdjęć w ciemności i przy słabym oświetleniu.
- Soczewka fasetowana. Osłania diody podczerwieni i rozprasza promienie.
- Mikrofon.
- Otwory do mocowania kamery do powierzchni.
- Przycisk resetowania.
- Slot na kartę microSD.
- Kod QR z identyfikatorem urządzenia. Służy do dodawania TurretCam do systemu Ajax.
- Złącze przewodu.
Zasada działania
TurretCam to kamera IP wykorzystująca sztuczną inteligencję (AI) do rozpoznawania obiektów. Jej algorytmy mogą identyfikować ruchome obiekty, rozróżniając ludzi, zwierzęta lub pojazdy.
Urządzenie jest wyposażone w inteligentne podświetlenie IR, pozwalające na rejestrowanie wysokiej jakości obrazu nawet w warunkach słabego oświetlenia. Kamera automatycznie reguluje intensywność podświetlenia w czasie rzeczywistym, zapobiegając nadmiernemu nasyceniu. Przekłada się to na odpowiednią widoczność i wyrazistość obiektów znajdujących się daleko lub zbyt blisko kamery w trudnych warunkach oświetleniowych.
TurretCam ma klasę ochrony IP65, co czyni ją odpowiednią do instalacji na zewnątrz. Solidna metalowa obudowa chroni urządzenie przed sabotażem.
Możesz zainstalować kartę microSD o pojemności pamięci od 32 GB do 256 GB (nie jest ona dołączona do zestawu kamery). Karta pamięci powinna być V30 lub szybsza. Ponadto urządzenie może działać bez karty pamięci lub za pośrednictwem NVR.
Korzystając z kalkulatora pamięci wideo, można obliczyć wymaganą pojemność pamięci dla NVR lub kamery i szacowany czas nagrywania zgodnie z wybranymi ustawieniami transmisji wideo.
TurretCam umożliwia:
- Podgląd wideo w czasie rzeczywistym z możliwością przybliżenia obrazu.
- Zapewnia dostęp do zarchiwizowanych nagrań wideo, umożliwiając nawigację na ich podstawie za pomocą chronologii nagrań oraz kalendarza. Funkcja ta jest dostępna, jeśli w kamerze jest zainstalowana karta pamięci microSD lub jeśli kamera jest podłączona do rejestratora NVR z zainstalowanym dyskiem twardym.
- Konfigurowanie stref detekcji ruchu i dostosowanie poziom ich czułości.
- Wyświetlanie Ściany wideo, która łączy obrazy ze wszystkich podłączonych kamer.
- Szybki dostęp do kontroli urządzeń automatyzacji z menu odtwarzacza kamery wideo.
- Tworzenie scenariuszy, które wysyłają krótkie nagranie wideo z wybranej kamery do aplikacji Ajax po wyzwoleniu czujnika bezpieczeństwa.
- Pobierz wymagane segmenty nagranych nagrań wideo z archiwum na smartfony lub komputery (funkcja ta jest dostępna, jeśli w kamery zainstalowana jest karta pamięci microSD lub jest podłączona do NVR z zainstalowanym dyskiem twardym).
Segmenty nagrań wideo pobrane z TurretCam z oprogramowaniem 2.309 i nowszymi zawierają cyfrowy podpis Ajax, który weryfikuje integralność wyeksportowanego wideo. Aby zweryfikować autentyczność pobranych nagranych wideo, użyj oprogramowania odtwarzacza multimedialnego Ajax.
- Skonfiguruj połączenie za pomocą ONVIF, aby zintegrować urządzenie z systemami zarządzania wideo (VMS), takimi jak Milestone, Genetec, Axxon i Digifort.
Autoryzacja ONVIF jest obsługiwana przez TurretCam z oprogramowaniem sprzętowym w wersji 2.356 lub nowszej.
Administrator lub PRO z uprawnieniami do konfiguracji systemu może skonfigurować połączenie przez ONVIF w:
- Ajax Security System z aplikacją w wersji 3.25 lub nowszej.
- Ajax PRO: Tool for Engineers z aplikacją w wersji 2.25 lub nowszej.
- Ajax PRO Desktop z aplikacją w wersji 4.20 lub nowszej.
- Ajax Desktop z aplikacją w wersji 4.21 lub nowszej.
Scenariusze wideo
System Ajax oferuje możliwość wykorzystania kamer IP do weryfikacji alarmów. Scenariusze wideo pozwalają na uzasadnienie wyzwolenia alarmu poprzez odpowiednie materiały wideo z kamer zainstalowanych w obiekcie.
Kamery można skonfigurować tak, aby reagowały na alarmy z jednego urządzenia, wielu urządzeń lub wszystkich podłączonych urządzeń. Czujniki zespolone są zdolne do rejestrowania różnorodnych typów alarmów, co pozwala na elastyczną konfigurację reakcji na szeroki zakres rodzajów alarmów, niezależnie od tego, czy jest to tylko jeden, kilka, czy wszystkie z nich.
Możesz również skonfigurować syreny, aby aktywowały się, gdy wykryty zostanie ruch lub określony obiekt zostanie rozpoznawany przez sztuczną inteligencję. Gdy urządzenia wideo wykryją ruch lub określony obiekt rozpoznany przez sztuczną inteligencję, system automatycznie aktywuje syreny dodane do huba w celu uruchomienia alarmu.
Ściana wideo
Użytkownik może zarządzać materiałami wideo na karcie Ściana wideo , która jest dostępna po dodaniu co najmniej jednej kamery. Funkcja ta zapewnia szybki dostęp do wszystkich podłączonych kamer, wyświetlanych zgodnie z ustawieniami prywatności.
W aplikacjach mobilnych Ajax masz możliwość:
- Przełączania między kamerami.
- Wyszukiwania żądanej kamery według nazwy.
- Zarządzania kamerą PTZ.
W aplikacji Ajax PRO Desktop masz możliwość:
- Przełączania między kamerami.
- Wyszukiwania żądanej kamery według nazwy.
- Organizowania kamery według pomieszczeń, NVR lub grup.
- Zarządzania kamerą PTZ.
- Zapisania niestandardowego układu do wyświetlania wideo z kamer.
- Zmiany kolejności wyświetlania obrazu wideo z kamery.
- Tworzenia szablonów do wyświetlania filmów w pokazie slajdów.
Strefy prywatności
System pozwala na ukrycie części kadru. Na przykład, jeśli sejf znajduje się w polu widzenia, można monitorować aktywność wokół niego, bez ujawniania jego zawartości, poprzez odpowiednie ustawienie strefy. Żaden ruch ani obiekt nie zostanie wykryty i zarejestrowany w strefie prywatności.
Aby to zrobić, w aplikacji Ajax:
- Przejdź do karty Urządzenia
.
- Wybierz kamerę z listy. Jeśli urządzenie jest podłączone do sieciowego rejestratora wideo, wybierz NVR i naciśnij Kamery.
- Przejdź do Ustawień, naciskając dwukrotnie ikonę kółka zębatego
.
- Wybierz menu Strefy prywatności.
- Przejdź do menu Konfiguruj strefy prywatności. Wybierz żądany obszar.
- Naciśnij
ikonę. Powrót do ustawień kamery.
Użytkownik może utworzyć maksymalnie cztery strefy prywatne.
Wybór miejsca instalacji
Podczas wybierania optymalnej lokalizacji do instalacji kamery TurretCam, należy uwzględnić kąt widzenia kamery oraz potencjalne przeszkody, które mogą zakłócać jej widok.
Uwzględnij te zalecenia podczas tworzenia projektu systemu alarmowego dla obiektu. System alarmowy powinien zostać zaprojektowany i zainstalowany przez profesjonalistów. Lista rekomendowanych partnerów jest dostępna tutaj.
Kamera nie powinna być instalowana
- W pomieszczeniach lub miejscach na zewnątrz, gdzie poziomy temperatury i wilgotności wykraczają poza określone parametry pracy.
- W miejscach, w których obiekty lub konstrukcje mogą zasłaniać widok z kamery.
Instalacja
- Podłącz przewód Ethernet do kamery. Jeśli urządzenie jest zasilane przez PoE, nie jest wymagane zewnętrzne źródło zasilania; w przeciwnym wypadku konieczne jest podłączenie zarówno zewnętrznego źródła zasilania, jak i przewodu Ethernet.
- Włącz zasilanie kamery. Wskaźnik LED na złączu przewodu zaświeci się na zielono.
- Dodaj kamerę do systemu, a następnie odłącz Ethernet i zasilanie od kamery.
- Przy pomocy dołączonego klucza sześciokątnego (Ø 2 mm) poluzuj oba wkręty i odłącz obudowę kamery od uchwytu. Pamiętaj, aby podeprzeć obudowę, aby kamera nie spadła.
- Odkręć wkręty mocujące pokrywę kodu QR. Włóż kartę microSD (brak w zestawie) do odpowiedniego gniazda. Załóż osłonę kodu QR i dokręć wkręty.
Po dodaniu kamery TurretCam do systemu należy sformatować kartę pamięci w ustawieniach kamery.
- Użyj szablonu montażowego, aby zaznaczyć otwory na powierzchni, na której chcesz zamontować kamerę. Przymocuj szablon do wybranego miejsca instalacji za pomocą taśmy i wywierć trzy otwory zgodnie ze wskazaniami na szablonie.
- Poprowadź przewód przez uchwyt kamery i przymocuj uchwyt do powierzchni za pomocą dołączonych wkrętów.
- Umieść obudowę kamery w uchwycie, upewniając się, że obiektyw kamery jest skierowany w stronę chronionego obszaru. Zamocuj go na miejscu, dokręcając oba wkręty w uchwycie za pomocą dołączonego klucza sześciokątnego (Ø 2 mm).
- Podłącz sieć Ethernet i zasilanie do kamery. Zainstaluj wodoszczelne złącze, jeśli kamera będzie używana w pomieszczeniach o wilgotności powietrza wykraczającymi poza parametrami pracy lub na zewnątrz.
- Włącz zasilanie kamery. Wskaźnik LED na złączu przewodu zaświeci się na zielono.
Dodawanie do systemu
Przed dodaniem urządzenia
- Zainstaluj aplikację Ajax.
- Zaloguj się na swoje konto lub utwórz nowe.
- Wybierz przestrzeń lub utwórz nową.
- Dodaj co najmniej jedno wirtualne pomieszczenie.
- Upewnij się, że przestrzeń jest rozbrojona.
Tylko PRO lub administrator przestrzeni z uprawnieniami do konfiguracji systemu może dodać urządzenie do przestrzeni.
Jak dodać TurretCam
- Otwórz aplikację Ajax. Wybierz przestrzeń, do której ma zostać dodana kamera.
- Przejdź do karty Urządzenia
i naciśnij Dodaj urządzenie.
- Zeskanuj kod QR lub wprowadź go ręcznie. Kod QR znajduje się z tyłu obudowy i na opakowaniu.
- Przypisz nazwę do kamery.
- Wybierz wirtualne pomieszczenie i grupę (jeśli włączony jest tryb grupowy).
- Naciśnij Dodaj urządzenie, aby kontynuować.
- Upewnij się, że kamera jest włączona i ma połączenie z internetem. Wskaźnik LED powinien zaświecić się na zielono.
- Naciśnij Dodaj.
Podłączona kamera pojawi się na liście urządzeń w aplikacji Ajax.
- Otwórz aplikację Ajax. Wybierz przestrzeń z dodanym NVR.
- Przejdź do karty Urządzenia
.
- Wybierz NVR z listy i naciśnij Kamery.
- Naciśnij Dodaj kamerę i odczekaj, aż sieć zostanie zeskanowana, a dostępne kamery podłączone do sieci lokalnej zostaną wyświetlone.
Należy pamiętać, że kamera musi być podłączona do tej samej sieci lokalnej co NVR.
- Wybierz kamerę.
- Przypisz nazwę do kamery, wybierz wirtualne pomieszczenie i grupę, a następnie naciśnij Zakończ.
- Poczekaj, aż system doda urządzenie, a następnie naciśnij Zamknij.
Nowo dodana kamera pojawi się teraz na liście kamer NVR w aplikacji Ajax.
Liczbę kamer i rejestratorów NVR, które można dodać do przestrzeni, można obliczyć za pomocą kalkulatora urządzeń wideo.
Należy pamiętać, że TurretCam jest kompatybilny tylko z jedną przestrzenią. Aby podłączyć kamerę do nowej przestrzeni, usuń ją z listy urządzeń starego urządzenia. Proces usuwania należy przeprowadzić ręcznie w aplikacji Ajax.
Przywracanie ustawień domyślnych
Aby zresetować kamerę do ustawień domyślnych:
- Wyłącz kamerę, odłączając zewnętrzne źródło zasilania lub przewód Ethernet (jeśli kamera jest zasilana przez PoE).
- Naciśnij i przytrzymaj przycisk resetowania.
- Podłącz zasilanie do kamery, trzymając wciśnięty przycisk resetowania, a następnie poczekaj, aż wskaźnik LED przycisku zaświeci na fioletowo. Powinno zająć to około 50 sekund.
Wskaźnik LED przycisku zapala się na niebiesko przez 20 sekund po włączeniu kamery przyciskiem resetowania. Następnie wyłącza się na 30 sekund i zapala się fioletowo. Oznacza to, że w kamerze przywrócono ustawienia domyślne.
- Zwolnij przycisk.
Ikony
Ikony w aplikacji wyświetlają niektóre stany klawiatury. Aby uzyskać do nich dostęp:
- Wybierz przestrzeń w aplikacji Ajax.
- Przejdź do karty Urządzenia
.
- Znajdź TurretCam na liście.
| Ikona | Wartość |
|
Dodatkowe usługi są aktywowane zgodnie z subskrybują. |
|
|
Urządzenie działa w Trybie nocnym. |
|
| Karta microSD nie jest zainstalowana. | |
| Karta microSD jest zainstalowana. | |
| Wykryto awarię karty microSD. Zalecane jest sformatowanie karty microSD. | |
| Karta microSD jest formatowana. | |
| Dostępna jest nowa wersja oprogramowania sprzętowego. | |
| Trwa aktualizacja oprogramowania sprzętowego: pobieranie/instalowanie najnowszej wersji. | |
| Podczas aktualizacji oprogramowania sprzętowego wykryto błąd. | |
| Urządzenie utraciło połączenie z serwerem Ajax Cloud. | |
|
Połączenie urządzenia przez ONVIF jest włączone. |
|
| Nie ma dostępu do podglądu wideo urządzenia. |
Stany
Stany zawierają informacje o urządzeniu i jego parametrach pracy. Informacje o stanach kamery można znaleźć w aplikacjach Ajax:
- Wybierz przestrzeń w aplikacji Ajax.
- Przejdź do karty Urządzenia
.
- Wybierz TurretCam z listy urządzeń. Jeśli TurretCam jest podłączony do rejestratora wideo, wybierz NVR i naciśnij Kamery.
| Parametr | Wartość |
| Awaria |
Naciśnięcie otwiera Pole to jest wyświetlane w przypadku wykrycia awarii. |
| Aktualizacja oprogramowania sprzętowego | Pole jest wyświetlane, gdy dostępna jest aktualizacja oprogramowania sprzętowego:
Naciśnięcie |
| Podłączenie | Status połączenia kamery z Internetem przez Ethernet:
Naciśnięcie ikony |
| Połączenie z NVR |
Wyświetlane, gdy kamera jest podłączona do NVR. Status połączenia kamery z NVR:
Naciśnięcie ikony |
| Miejsce przechowywania | Wyświetla listę urządzeń pamięci masowej podłączonych do kamery:
Naciśnięcie ikony |
| Karta pamięci | Status połączenia karty pamięci z kamerą:
|
| Rozdzielczość | Bieżąca rozdzielczość kamery. |
| Klatki na sekundę | Bieżąca liczba klatek na sekundę kamery. |
| Przepływność | Bieżąca szybkość transmisji kamery. |
| Kodek wideo | Bieżący kodek wideo:
|
| Detekcja ruchu | Status funkcji Detekcja ruchu:
|
| Wykrywanie obiektów | Ustawienie funkcji Wykrywanie obiektów:
|
| Czas pracy | Czas pracy kamery od ostatniego ponownego uruchomienia. |
| Integracja z ONVIF | Pokazuje obecny status integracji ONVIF urządzenia. Stan ten jest wyświetlany tylko wtedy, gdy włączona jest integracja ONVIF. |
| Uprawnienia do wyświetlania (w trakcie) |
Wyświetla liczbę użytkowników, którzy mają dostęp do podglądu wideo z kamery. Naciśnięcie ikony |
| Oprogramowanie | Wersja oprogramowania sprzętowego kamery. |
| ID | TurretCam ID/Numer seryjny. Dostępne również na tylnej części obudowy oraz na jej opakowaniu. |
Ustawienia
Aby zmienić ustawienia kamery w aplikacji Ajax:
- Przejdź do karty Urządzenia
.
- Wybierz TurretCam z listy. Jeśli TurretCam jest podłączony do rejestratora wideo, wybierz NVR i naciśnij Kamery.
- Przejdź do Ustawień, naciskając ikonę kółka zębatego
.
- Ustaw wymagane parametry.
- Naciśnij Powrót, aby zapisać nowe ustawienia.
| Ustawienia | Wartość |
| Nazwa |
Nazwa kamery. Wyświetlana na liście wszystkich urządzeń, w SMS-ach i powiadomieniach o zdarzeniach. Aby zmienić nazwę kamery, naciśnij pole tekstowe. Nazwa może zawierać do 12 znaków cyrylicy lub do 24 znaków łacińskich. |
| Pomieszczenie |
Wybór wirtualnego pomieszczenia dla kamery. Nazwa pomieszczenia jest wyświetlana w treści SMS-ów i w powiadomieniach o zdarzeniach. |
| Uzbrojenie w Trybie nocnym |
Jeśli ta opcja jest kamera, czujnik przejdzie do trybu uzbrojenia, za każdym razem, gdy system jest ustawiony w Trybie nocnym. |
| Preferencje nagrywania | Wybór trybu nagrywania dla każdego urządzenia pamięci masowej:
Wybór trybu uzbrojenia, podczas nagrywania wideo przez kamerę:
|
| Powiadomienia z detektorów kamer |
Otwiera menu z ustawieniami Powiadomienia z czujników kamery. |
| Ustawienia kamery | |
| Wykrywanie |
Otwiera menu z ustawieniami Wykrywania. |
| Strumień wideo |
Ustawienia parametrów transmisji głównej i dodatkowej (substream). |
| Obraz |
Ustawienia jakości obrazu z kamery. |
| Wyświetlacz ekranowy (OSD) (w trakcie) | Pozwala użytkownikowi na dostosowanie wyświetlania dodatkowych informacji w obrazie z kamery:
|
| Dźwięk | Ustawienia przechwytywania i odtwarzania dźwięku.
|
| Strefy prywatności | Umożliwia użytkownikowi wybranie stref, które nie są wyświetlane w obrazie wideo z kamery. Zamiast tego użytkownik widzi czarny prostokąt. |
| Aktualizacja oprogramowania sprzętowego | Pozwala użytkownikowi sprawdzić dostępność nowej wersji oprogramowania układowego i pobrania jej. |
| Połączenie | |
| Typ połączenia |
Ustawienie umożliwiające wybór typu połączenia kamery z usługą chmury Ajax Cloud za pomocą połączenia Ethernet. Dostępne typy połączeń:
|
| Karta pamięci |
Wybór maksymalnej głębokości archiwum. Może wynosić od 1 do 360 dni lub być nieograniczony. Umożliwia użytkownikowi sformatowanie karty pamięci. |
| Monitorowanie |
Ustawienie jest dostępne w aplikacjach Ajax PRO. Pozwala PRO z uprawnieniami do konfiguracji systemu na ustawienie:
|
| Opcje systemowe |
Otwiera menu z ustawieniami Opcji systemowych. |
| Zgłoś problem | Pozwala opisać problem i wysłać raport. |
| Instrukcja użytkownika | Otwiera instrukcję użytkownika kamery. |
| Odłączanie od NVR |
Usuwa sparowanie urządzenia od rejestratora NVR, z którym zostało sparowane. Opcja jest dostępna, jeśli urządzenie jest sparowane z NVR. |
| Usuń urządzenie | Odłącza kamerę TurretCam od przestrzeni. |
Powiadomienia z czujników kamer
| Ustawienia | Znaczenie |
| Powiadomienie w przypadku wykrycia | Użytkownik może wybrać rodzaj obiektu lub ruchu, a gdy zostanie on rozpoznany, otrzyma powiadomienie, a syreny zostaną aktywowane:
Należy pamiętać, że odpowiednie rodzaje obiektów lub ruchu powinny być włączone w ustawieniach Wykrywania. Aby określić, czy wykrywanie ruchu ma aktywować syreny, naciśnij na wymagany rodzaj obiektu lub ruchu i włącz opcję Aktywuj syreny po wykryciu. Funkcja jest dostępna po dodaniu kamery i co najmniej jednej syreny do huba Ajax z OS Malevich 2.31 i nowszymi wersjami. |
| Kiedy powiadomić | Wybór trybu, w którym kamera wysyła powiadomienia:
|
| Odstęp czasowy w zgłaszaniu podobnych zdarzeń |
Wybór interwału czasowego raportowania podobnych zdarzeń: od 30 sekund do 8 godzin. Domyślny interwał wynosi 3 minuty. Wybrany czas dotyczy każdego typu wykrywania osobno i pomaga uniknąć wielokrotnego informowania o tej samej przyczynie wyzwolenia. |
| Czas wykrywania obiektu dla powiadomienia |
Wybieranie, jak długo obiekt powinien pozostawać w polu widzenia kamery, aby system wysłał powiadomienie o wykrytym obiekcie. Dostępne wartości to Natychmiastowe powiadomienie lub 2, 3, 4 lub 5 sekund. Domyślny czas to 2 sekundy. |
Ustawienia wykrywania
| Ustawienia | Znaczenie |
| Wykryciu ruchu | Gdy opcja Wykrywanie ruchu jest włączona, kamera wykrywa ruch przy pomocy wbudowanego oprogramowania. |
| Analizowanie obrazu |
Algorytm oprogramowania do analizy obrazu wykorzystywany do wykrywania ruchu. Opcja jest dostępna, gdy włączone jest Wykrywanie ruchu. |
| Ustawienia wykrywania ruchu | Otwiera menu z ustawieniami wykrywania ruchu:
Opcja jest dostępna, gdy włączone jest Wykrywanie ruchu. |
| Wykrywanie obiektów | Gdy opcja jest włączona, kamera identyfikuje rodzaj poruszających się obiektów za pomocą wbudowanego algorytmu. Na nagraniach wideo ludzie, zwierzęta i pojazdy są wyróżnione kolorowymi prostokątami. |
| Ustawienia wykrywania obiektów | Otwiera menu z ustawieniami wykrywania obiektów:
Opcja jest dostępna, gdy funkcja Wykrywania obiektów jest włączona. |
Ustawienia transmisji wideo
Ustawienia parametrów transmisji głównej i dodatkowej (substream).
| Ustawienia | Wartość |
| Transmisja główna | |
| Kodek wideo |
Wybór standardu kompresji wideo: ● H.264 ● H.265 |
| Rozdzielczość |
Wybór rozdzielczości transmisji głównej: ● 1024 × 576 ● 1920 × 1080 ● 2304 × 1296 ● 2560 × 1440 ● 2592 × 1944 ● 2880 × 1620 ● 2944 × 1656 ● 3072 × 1728 ● 3840 × 2160 |
| Klatki na sekundę | Wybór częstotliwości odświeżania: od 3 do 25 z przyrostem 1 klatka/s. |
| Rodzaj prędkości transmisji |
Wybór rodzaju szybkości transmisji: ● Zmienna (VBR) ● Stała (CBR) |
| Prędkość transmisji | Ustawienie szybkości transmisji w kbit/s. |
| Długość GOP | Wybór długości GOP: od 1 do 250 z przyrostem co 1 klatkę. |
| Jakość VBR / Jakość CBR | Wybór jakości kompresji: od 0 do 100 z przyrostem 1. |
|
Transmisja dodatkowa |
|
| Kodek wideo |
Wybór standardu kompresji wideo: ● H.264 ● H.265 |
| Rozdzielczość |
Wybór rozdzielczości transmisji dodatkowej: ● 720 × 480 ● 720 × 576 ● 1024 × 576 |
| Klatki na sekundę | Wybór częstotliwości odświeżania: od 3 do 25 z przyrostem 1 klatka/s. |
| Rodzaj prędkości transmisji |
Wybór rodzaju szybkości transmisji: ● Zmienna (VBR) ● Stała (CBR) |
| Prędkość transmisji | Ustawienie szybkości transmisji w kbit/s. |
| Długość GOP | Wybór długości GOP: od 1 do 250 z przyrostem co 1 klatkę. |
| Jakość VBR / Jakość CBR | Wybór jakości kompresji: od 0 do 100 z przyrostem 1. |
Ustawienia obrazu
Ustawienia jakości obrazu z kamery.
| Ustawienia | Wartość |
| Jasność | Regulacja jasności obrazu. |
| Nasycenie kolorów | Regulacja nasycenia kolorów obrazu. |
| Ostrość | Regulacja ostrości obrazu. |
| Kontrast | Regulacja kontrastu obrazu. |
| Obracanie obrazu |
Wybór, czy obraz ma być obracany: ● Widok domyślny — obraz nie jest obracany; ● 180° — obraz jest obracany o 180°. Ten parametr jest przeznaczony dla urządzeń, które z powodu specyfiki instalacji wyświetlają obraz odwrócony lub do góry nogami. |
| Wide Dynamic Range (WDR) |
Włączanie lub wyłączanie WDR.
Gdy funkcja WDR jest włączona, pomaga w poprawieniu obrazu z kamery w zbyt ciemnych lub jasnych obszarach. |
| Stabilizacja oświetlenia |
Regulowanie ekspozycji: ● 1–2,9 — regulacja poziomów WDR; ● 3–5 — włączanie i dostosowywanie poziomów HDR.
To ustawienie jest dostępne, jeśli włączona jest funkcja Szerokiego zakresu dynamiki (WDR). |
| Tryb dzienny/nocny (filtr podczerwieni) |
Wybór trybu widzenia kamery w zależności od warunków oświetleniowych: ● Dzienny — podświetlenie w podczerwieni jest zawsze wyłączone; ● Nocny — podświetlenie w podczerwieni jest zawsze włączone; ● Automatycznie — podświetlenie w podczerwieni przełącza się automatycznie zgodnie z ustawieniem Próg oświetlenia dla zmiany trybu. |
| Próg oświetlenia dla zmiany trybu |
Wybór progu oświetlenia do przełączania między trybem dziennym i nocnym: ● Wczesny poranek, późna noc.
To ustawienie jest dostępne, jeśli Tryb dzienny/nocny (filtr podczerwieni) jest ustawiony na Automatycznie. |
| Oświetlenie w podczerwieni (IR) |
Regulacja intensywności podświetlenia w podczerwieni: ● Automatycznie ● Niestandardowe ● Wył
Ustawienie to służy do rejestrowania wyraźnych obrazów w nocy lub przy słabym oświetleniu i zapewnia widoczność za pomocą diod LED na podczerwień, gdy konwencjonalne oświetlenie jest niewystarczające. |
| Intensywność podczerwieni |
Regulacja intensywności podświetlenia w podczerwieni.
Ustawienie to jest dostępne, jeśli dla opcji Podświetlenie w podczerwieni (IR) wybrano ustawienie Niestandardowe. |
| Ustaw ekspozycję na podstawie |
Wybranego obszaru kadru, na którym oparta jest ekspozycja: ● Całego kadru ● Środka kadru ● Górnej części kadru ● Prawej strony kadru ● Dolnej części kadru ● Lewej strony kadru |
| Tryb ekspozycji |
Wybór trybu ekspozycji: ● Automatycznie ● Ustawienie ręczne |
| Preferencje obrazu |
Regulacja czasu otwarcia migawki w celu zmniejszenia rozmycia ruchu lub zmniejszenia szumów obrazu.
To ustawienie jest dostępne, jeśli Tryb ekspozycji jest ustawiony na Automatycznie. |
| Czas otwarcia migawki |
Wybór czasu otwarcia migawki w celu zapewnienia prawidłowej ekspozycji obrazu.
To ustawienie jest dostępne, jeśli Tryb ekspozycji jest ustawiony na Ustawienie ręczne. |
| Kompensacja ekspozycji | Możliwość zastąpienia automatycznych ustawień ekspozycji w celu ręcznego sterowania jasnością obrazu. |
| Redukcja szumów | Włączanie lub wyłączanie redukcji szumów. |
| Wartość parametru |
Regulacja poziomu redukcji szumów.
To ustawienie jest dostępne, jeśli włączona jest Redukcja szumów. |
| Anti-flicker (częstotliwość zasilania) |
Wybór częstotliwości sieci energetycznej w celu zmniejszenia migotania obrazu. To ustawienie jest używane, gdy kamera rejestruje obraz w warunkach słabego oświetlenia, a na obrazie z kamery widoczne jest migotanie spowodowane częstotliwością sieci elektrycznej. Dostępne parametry: ● 50 Hz ● 60 Hz ● Wyłączone — funkcja anti-flicker jest wyłączona. |
Ustawienia usług
| Ustawienia | Znaczenie |
| Strefa czasowa |
Wybór strefy czasowej. Zdefiniowana przez użytkownika i wyświetlana podczas odtwarzania wideo z kamer IP. |
| Połączenie przez ONVIF |
Konfigurowanie połączenia urządzenia przez ONVIF z systemami VMS innych firm. |
| Połączenie z serwerem | |
| Opóźnienie alarmu awarii połączenia z chmurą, sek |
Opóźnienie to pomaga zmniejszyć ryzyka wystąpienia fałszywego zdarzenia związanego z utratą połączenia z serwerem. Opóźnienie może być ustawione w zakresie od 30 do 600 sekund. |
| Interwał odpytywania w chmurze, sek |
Częstotliwość odpytywania serwera Ajax Cloud jest ustawiona w zakresie od 30 do 300 sekund. Im krótszy interwał, tym szybciej zostanie wykryta utrata połączenia z chmurą. |
| Otrzymuj powiadomienia o utracie połączenia z serwerem bez alarmu | Gdy przełącznik jest włączony, system powiadamia użytkowników o utracie połączenia z serwerem za pomocą standardowego dźwięku powiadomienia zamiast alarmu syreny. |
Wskazanie
Zielony wskaźnik LED znajduje się na złączu przewodu.
| Zdarzenie | Wskazanie | Uwaga |
| Kamera jest zasilana. | Zapala się na zielono. |
Awaria
Kiedy kamera uległa awarii, takiej jak np: utrata połączenia internetowego, można to zobaczyć w zakładce Urządzenia w aplikacji Ajax. Licznik awarii jest wyświetlany po lewej stronie ikony kamery (biała liczba na czerwonym tle).
Wszystkie usterki są widoczne w Stanach kamery. Pola z awariami zostaną zaznaczone na czerwono.
Konserwacja
Regularnie sprawdzaj działanie kamery. Jeśli zauważalne jest pogorszenie jakości obrazu, utrata wyrazistości lub zaciemnienie, należy sprawdzić, czy kamera nie jest zabrudzona. Czyść na bieżąco obudowę urządzenia, aby usunąć kurz, pajęczyny i inne zanieczyszczenia. Należy stosować miękkie, suche chusteczki odpowiednie do czyszczenia sprzętu elektronicznego.
Podczas czyszczenia kamery należy unikać stosowania substancji zawierających alkohol, aceton, benzynę i inne agresywne rozpuszczalniki. Obiektyw należy przecierać delikatnie: zarysowania mogą prowadzić do niskiej jakości obrazu i awarii kamery.
Dane techniczne
Gwarancja
Gwarancja dla produktów Limited Liability Company „Ajax Systems Manufacturing” jest ważna 2 lata po zakupie.
W przypadku wystąpienia jakichkolwiek problemów z działaniem urządzenia zalecamy skontaktowanie się z pomocą techniczną Ajax. W większości przypadków problemy techniczne można rozwiązać zdalnie.
Wsparcie techniczne: