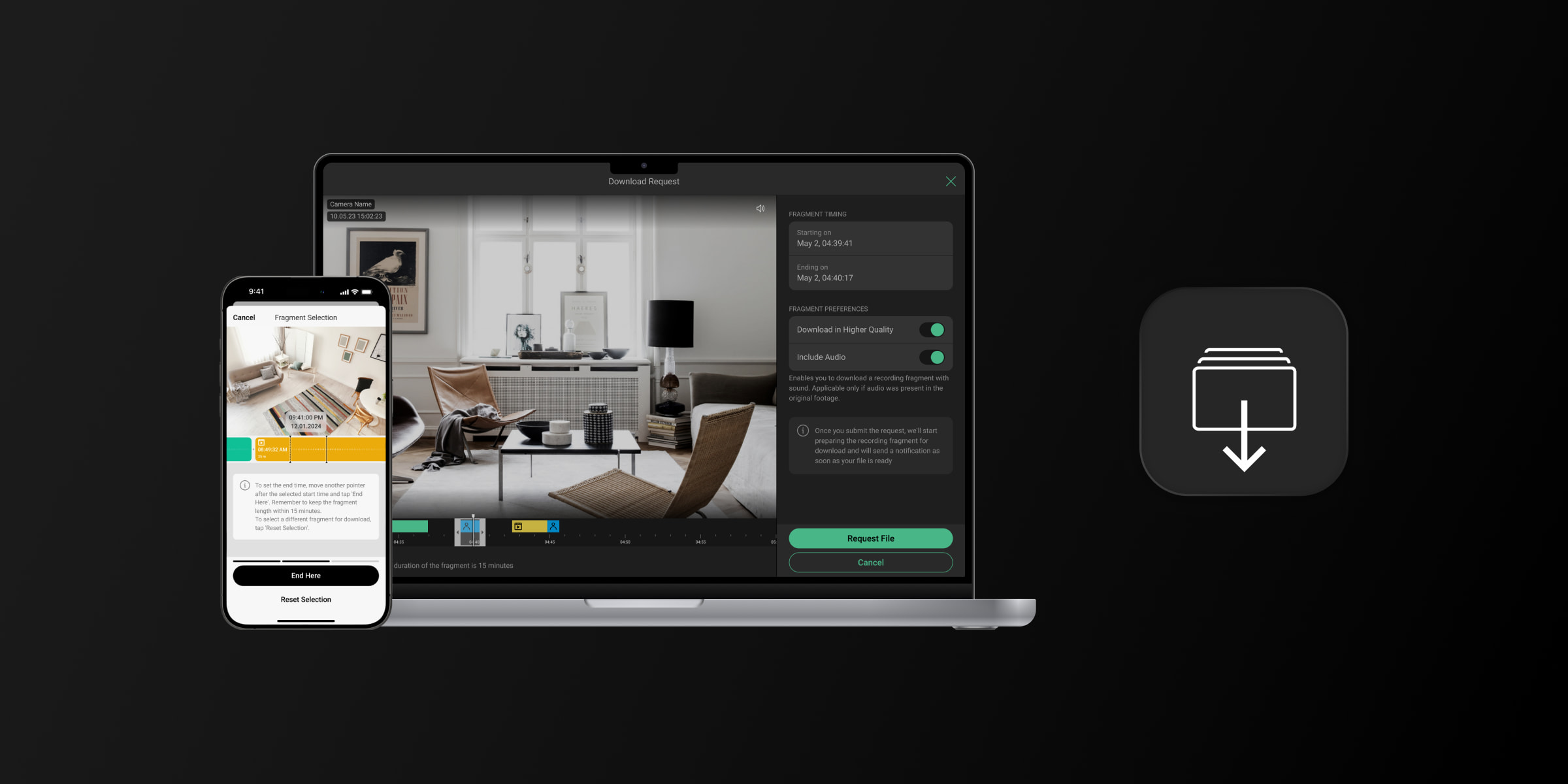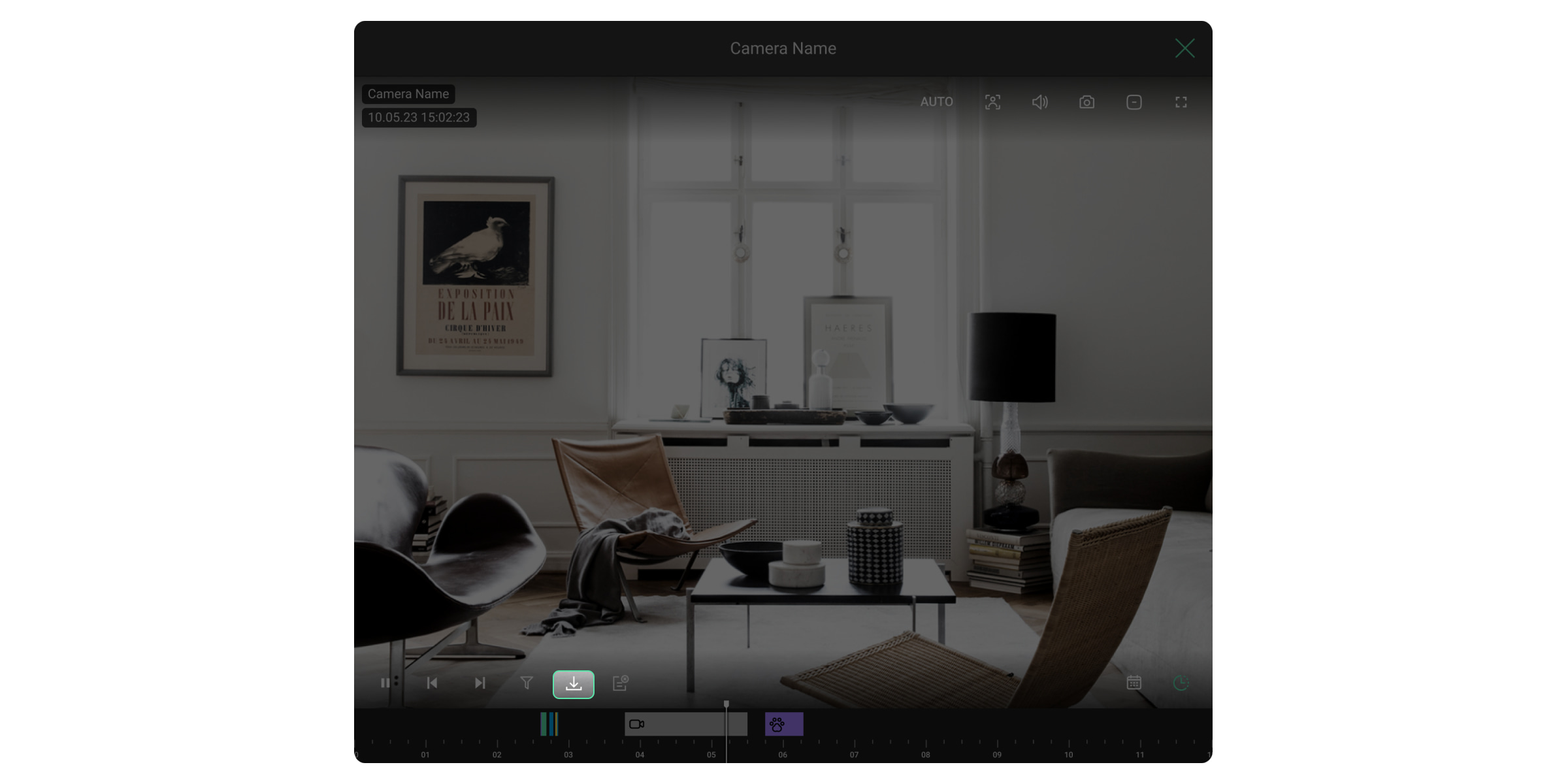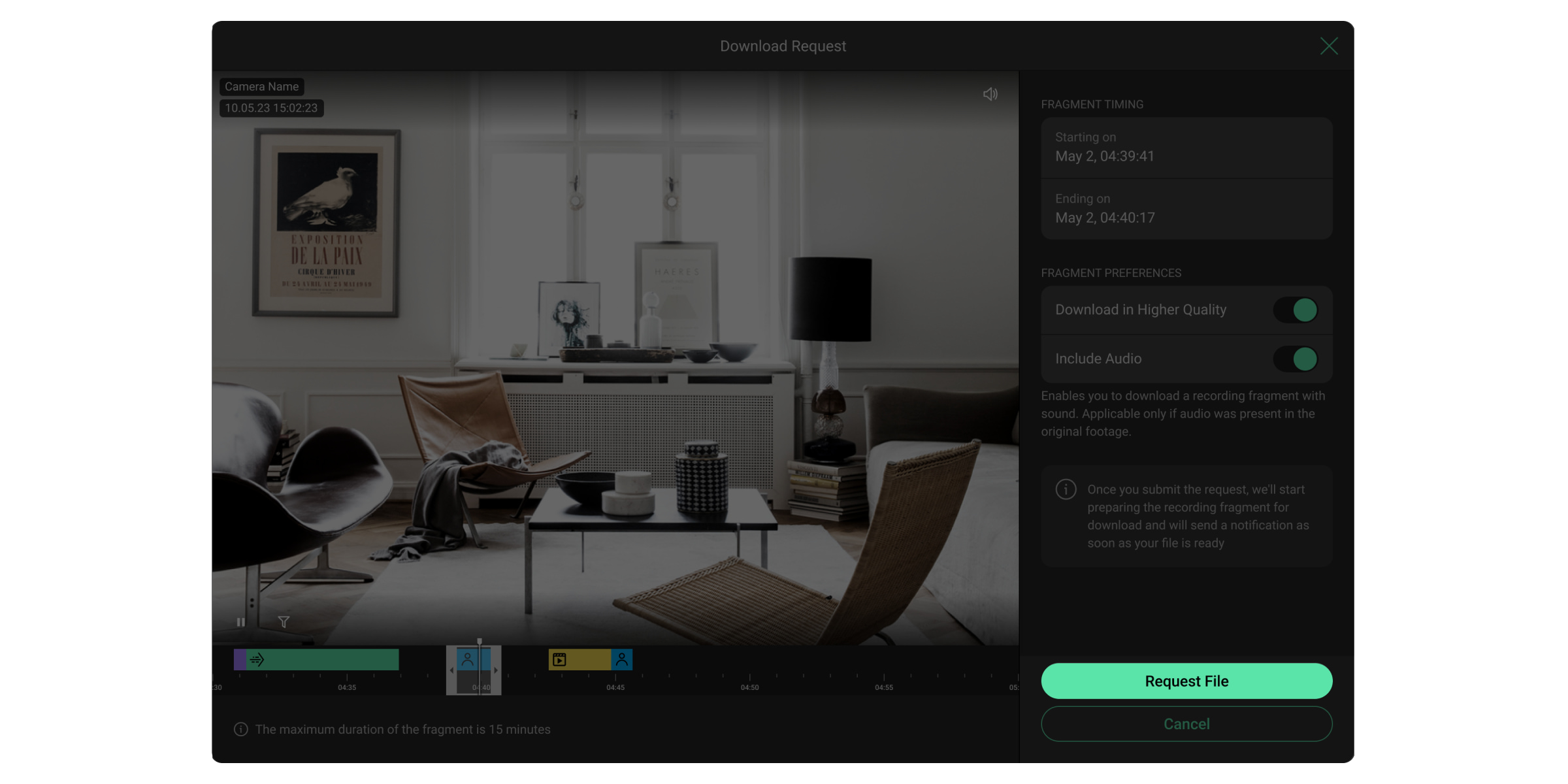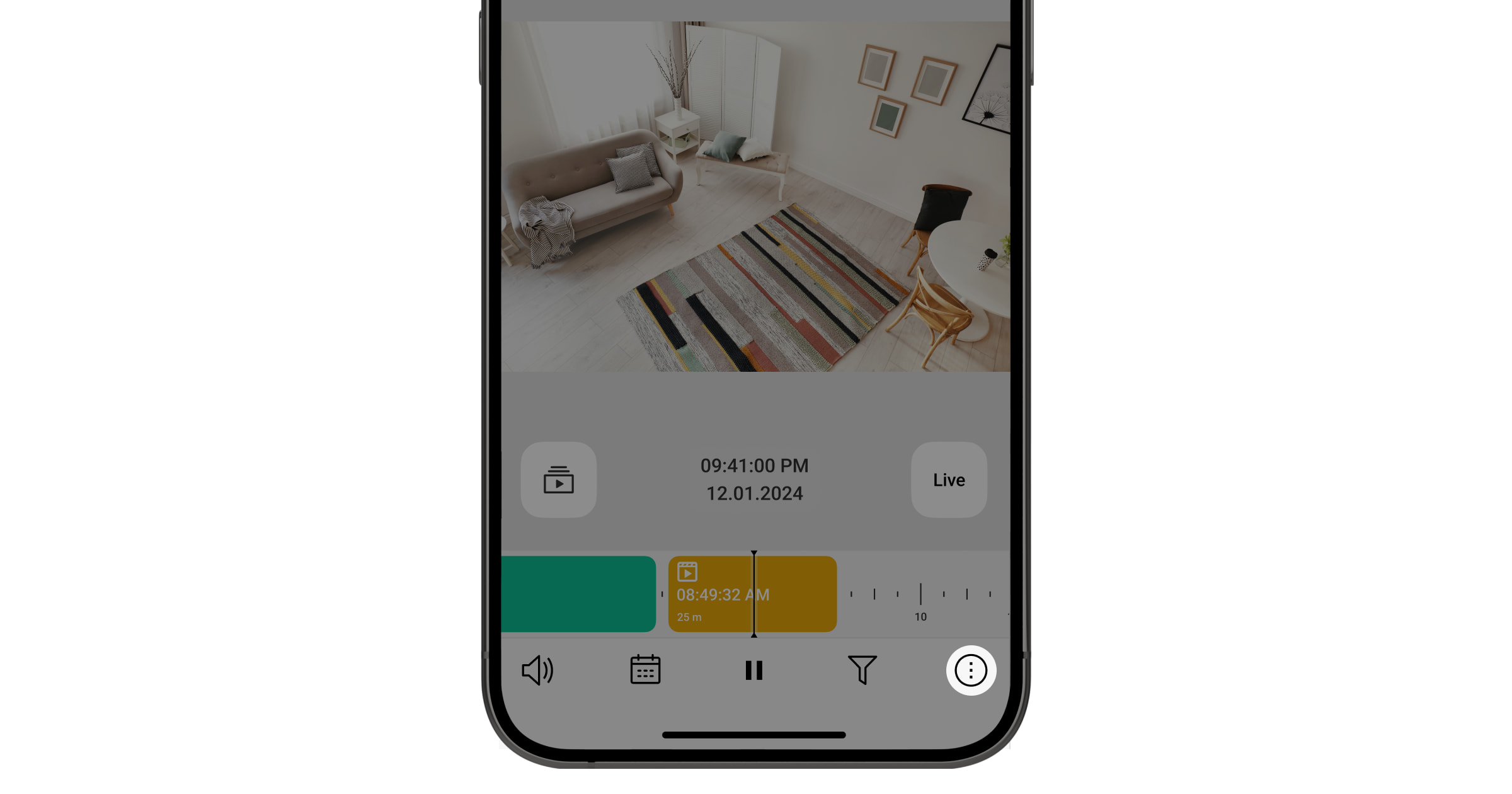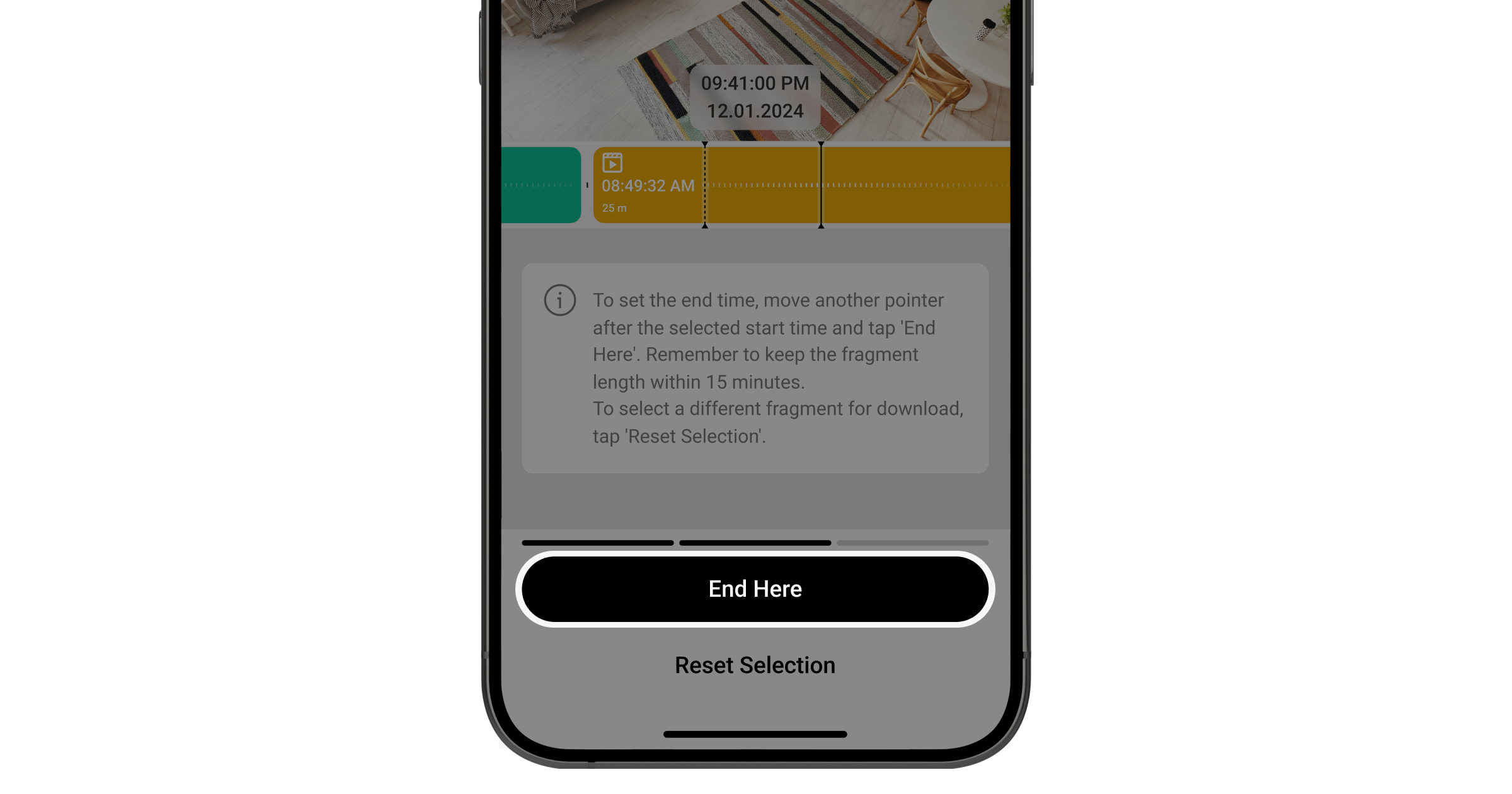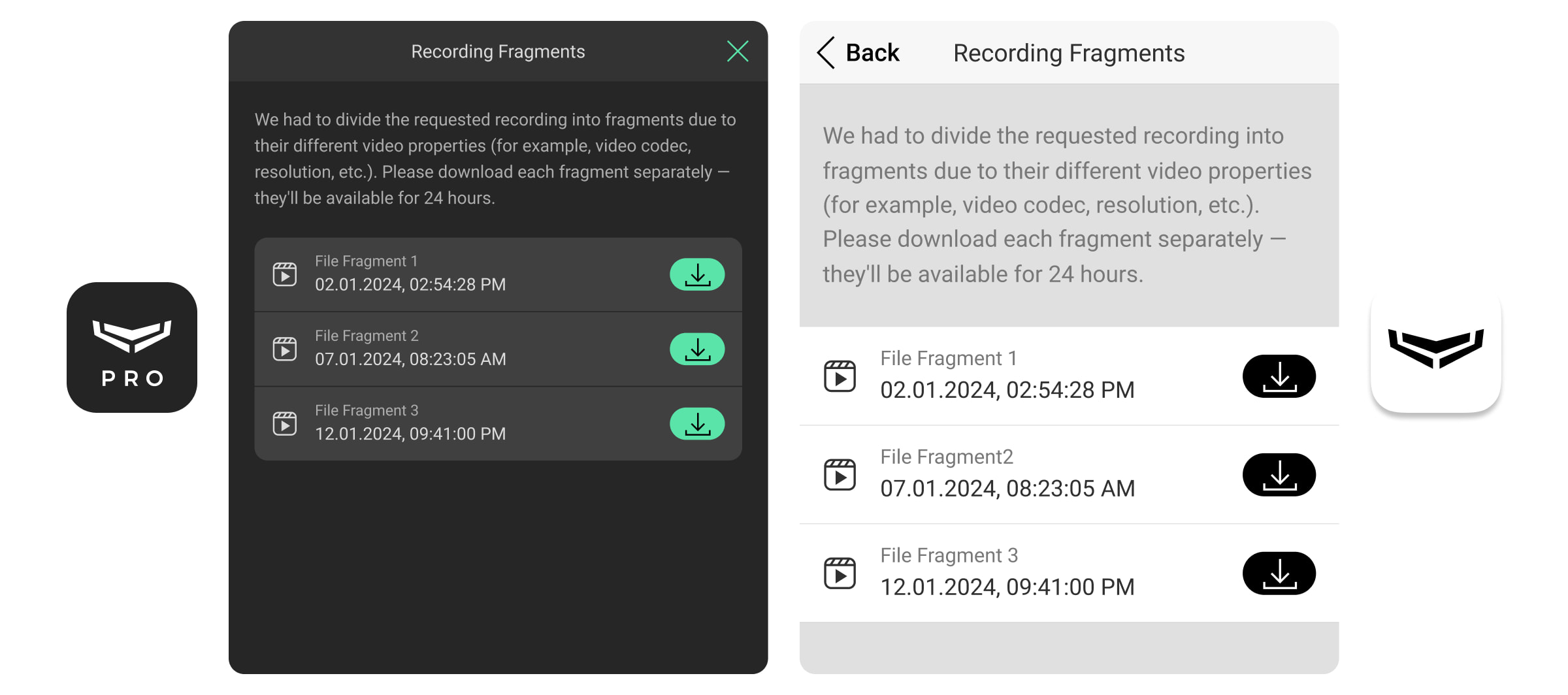Aplikacje Ajax umożliwiają firmom i użytkownikom pobieranie fragmentów nagrań wideo z archiwum¹ na ich smartfony lub komputery PC. Użytkownicy mogą wybrać interesujący ich fragment i pobrać plik z odpowiednimi ustawieniami wideo.
Funkcja jest dostępna w aplikacjach w następujących wersjach lub nowszych:
- Ajax Security System 2.33. dla systemu iOS
- Ajax Security System 2.35. dla systemu Android
- Ajax PRO: Tool for Engineers 1.27 dla systemu iOS
- Ajax PRO: Tool for Engineers 1.26 dla systemu Android
- Ajax PRO Desktop 3.16. dla systemu macOS
- Ajax PRO Desktop 3.16. dla systemu Windows
Eksportowanie jest możliwe tylko dla zdarzeń, w których kamera Ajax lub NVR wykryje ruch lub wybrany obiekt, zostanie uruchomiony scenariusz wideo lub wybrany zostanie stały zapis. Jeśli kamera jest w trybie offline lub nie ma żadnych zdarzeń, pobranie wideo jest niemożliwe.
Aby skorzystać z archiwum, dysk twardy musi być podłączony do kamery lub rejestratora wideo.
¹ Tylko firmy i użytkownicy z uprawnieniami do przeglądania archiwum mają dostęp do tej funkcji.
Podpis cyfrowy Ajax jest dodawany do wszystkich nagrań wideo eksportowanych z urządzeń wideo Ajax z następującymi wersjami oprogramowania sprzętowego:
| Urządzenie wideo | Oprogramowanie sprzętowe |
| NVR | 2.244 lub nowszy |
| BulletCam DomeCam Mini TurretCam |
2.309 lub nowszy |
| IndoorCam | 2.279 lub nowszy |
| DoorBell | 2.228 lub nowszy |
Podpis cyfrowy Ajax jest wymagany do weryfikacji, czy nagranie wideo jest oryginalne, czy też zostało zmodyfikowane. Aby zweryfikować autentyczność pobranych nagranych wideo, użyj oprogramowania odtwarzacza multimedialnego Ajax.
Aby pobrać fragment wideo, w aplikacji PRO Desktop
Otwórz PRO Desktop i wykonaj następujące kroki:
- Wybierz hub Ajax z listy.
- Wybierz kamerę Ajax lub kanał NVR z listy.
- Przejdź do transmisji wideo, klikając ikonę
.
- Przejdź do archiwum, klikając ikonę
.
- Znajdź wymagany fragment wideo, umieść na nim kursor i kliknij ikonę
.
- Przeciągnij wybrany fragment, aby dostosować czas jego trwania.
Można segment trwający od 3 sekund do 24 godzin.
- Skonfiguruj jakość wideo i dźwięku, przełączając odpowiednie zakładki.
- Kliknij przycisk Poproś o plik.
Jak pobrać fragment wideo w aplikacji mobilnej
Otwórz Ajax Security System lub Ajax PRO: Tool for Engineers i wykonaj następujące kroki:
- Wybierz hub Ajax z listy.
- Wybierz kamerę Ajax lub kanał NVR z listy.
- Kliknij ikonę
.
- Kliknij przycisk Pobierz.
- Przesuń suwak na osi czasu, aby ustawić początek fragmentu wideo. Następnie kliknij przycisk Rozpocznij tutaj.
- Przesuń drugi suwak na osi czasu, aby ustawić koniec fragmentu wideo i kliknij przycisk Zakończ tutaj. Aby zmienić fragment wideo do pobrania, kliknij przycisk Resetuj zaznaczenie.
Można segment trwający od 3 sekund do 15 minut.
- Kliknij przycisk Poproś o plik.
Gdy plik będzie gotowy do pobrania
Po wysłaniu prośby system rozpocznie przygotowywanie fragmentu wideo do pobrania. Otrzymasz powiadomienie, gdy plik będzie gotowy. Pobierz wideo do wskazanego folderu, klikając ikonę .
Jeśli wideo lub audio w wybranym fragmencie ma różne ustawienia, zostanie podzielone na kilka plików. Pliki te będą dostępne przez 24 godziny.