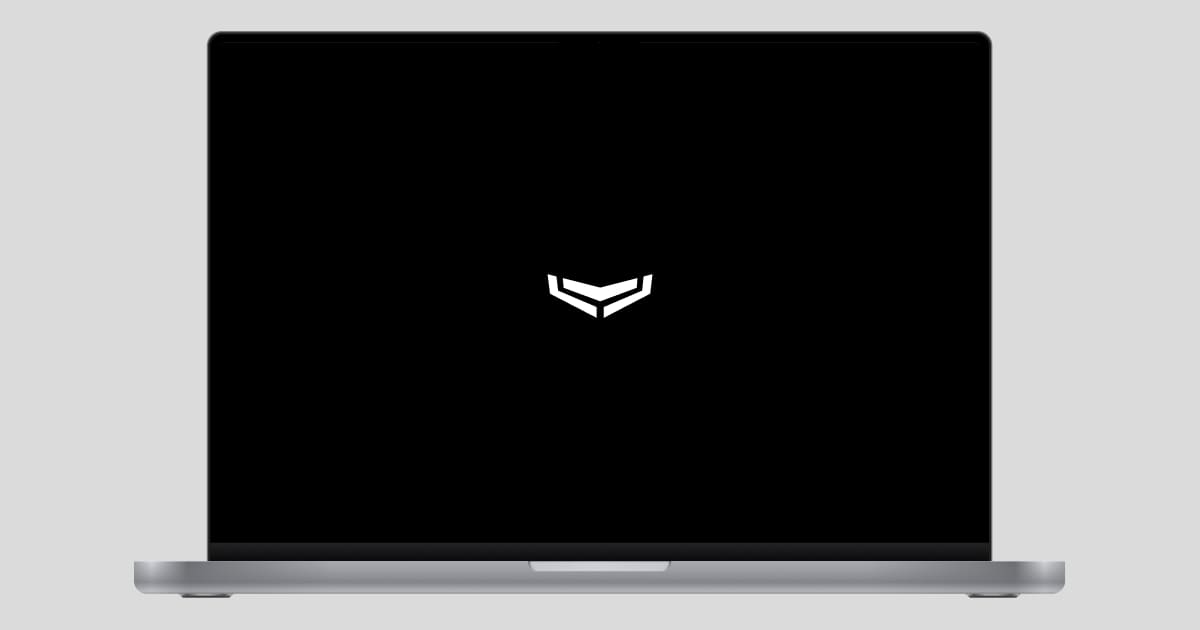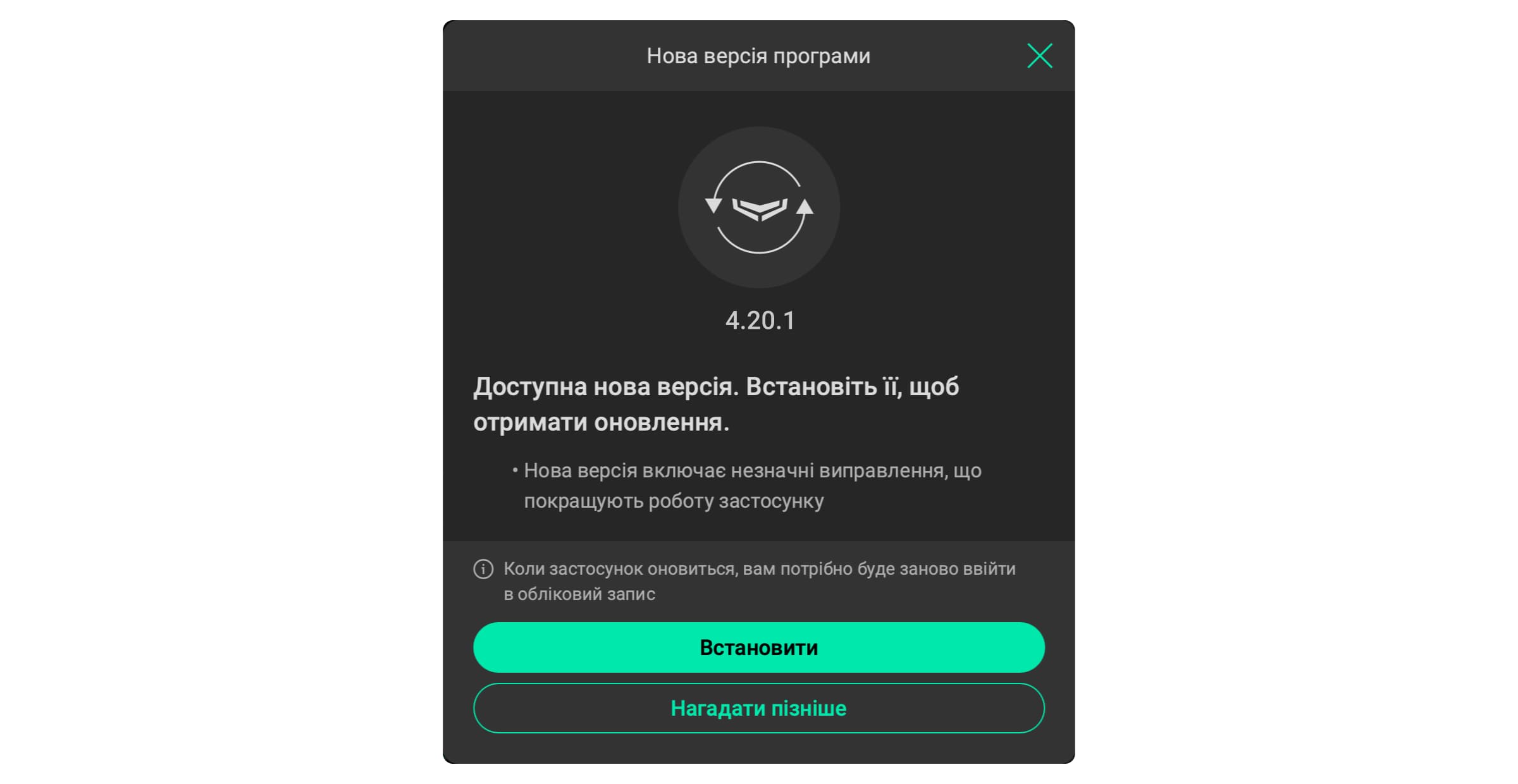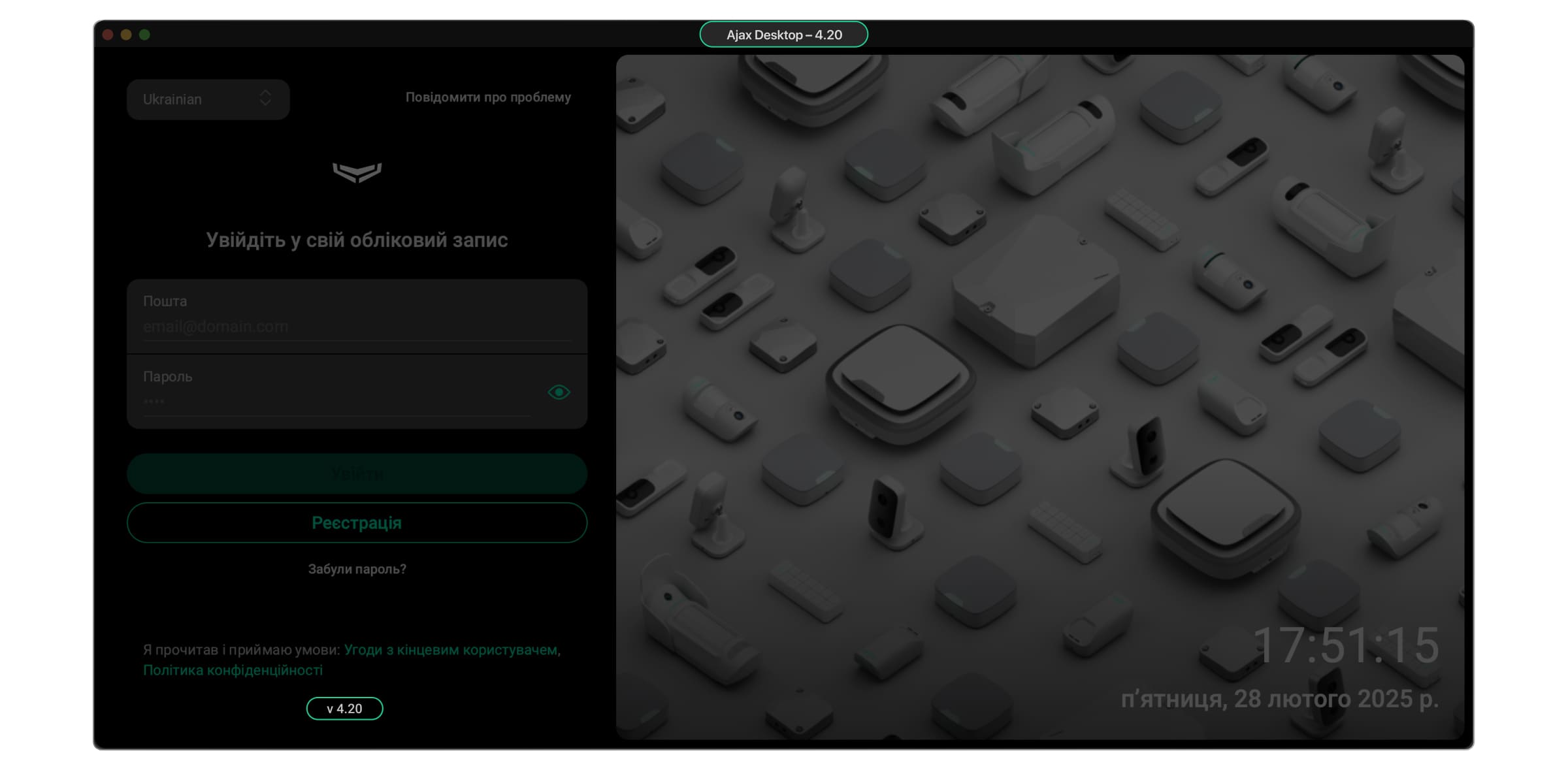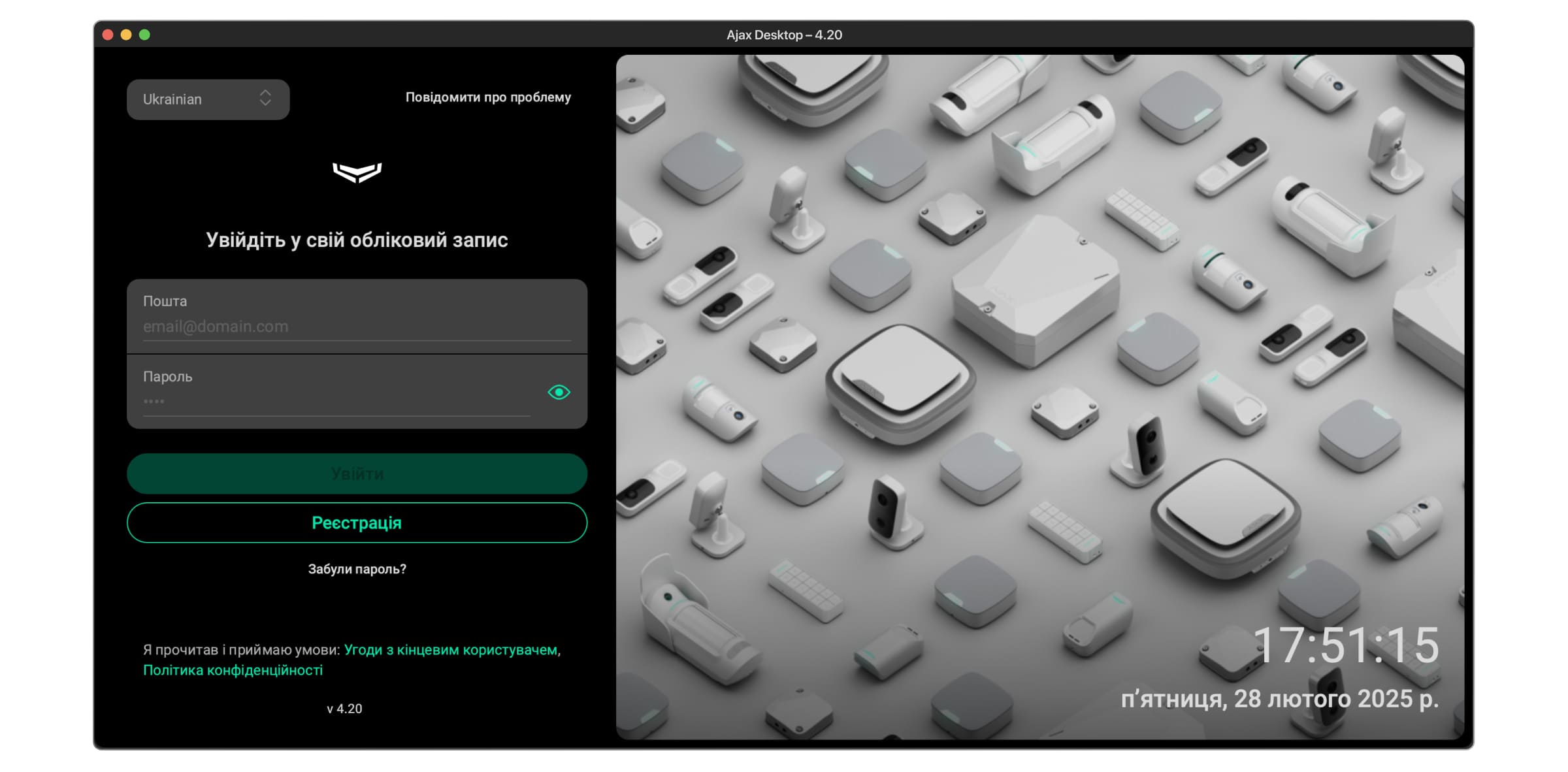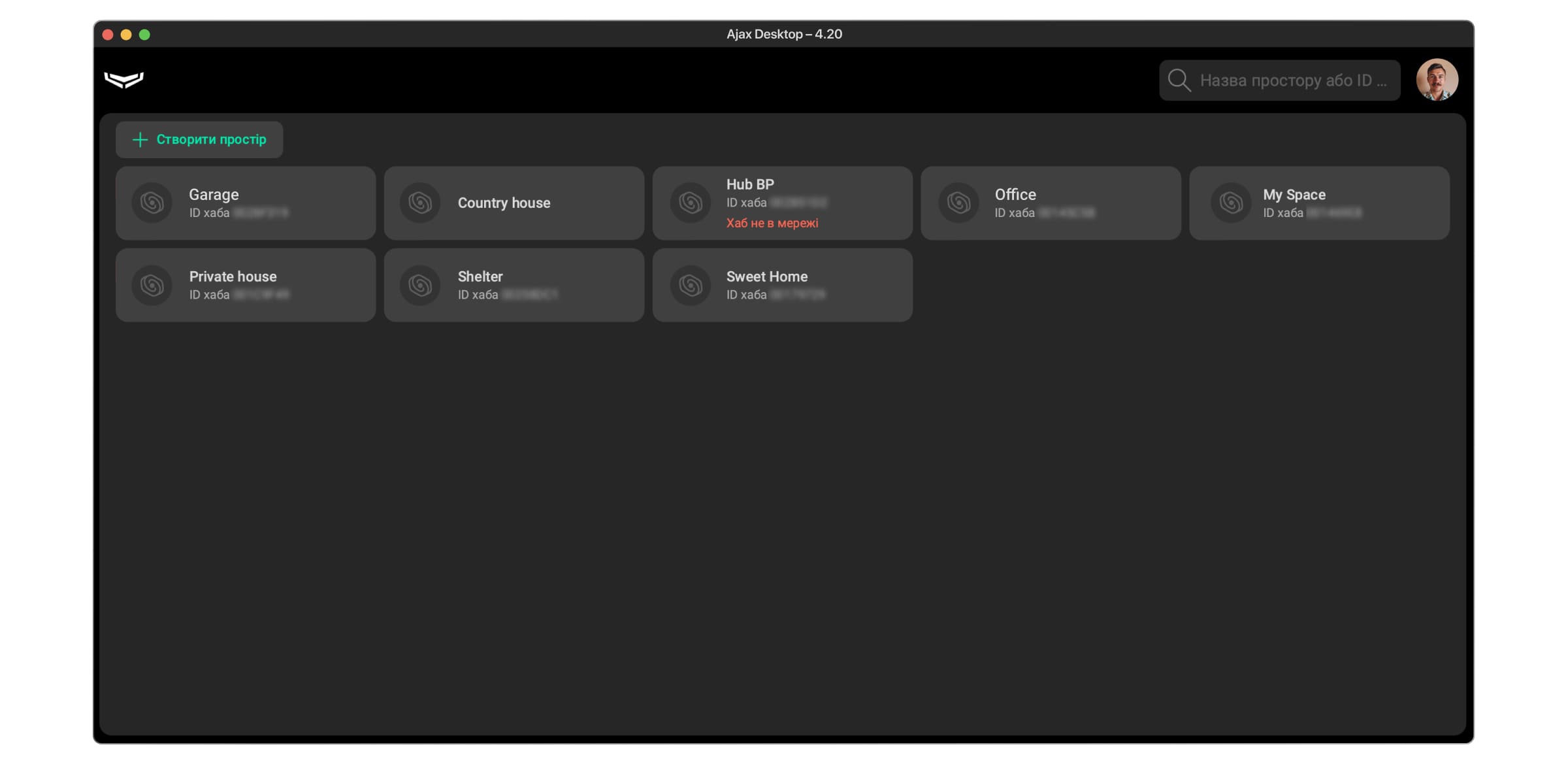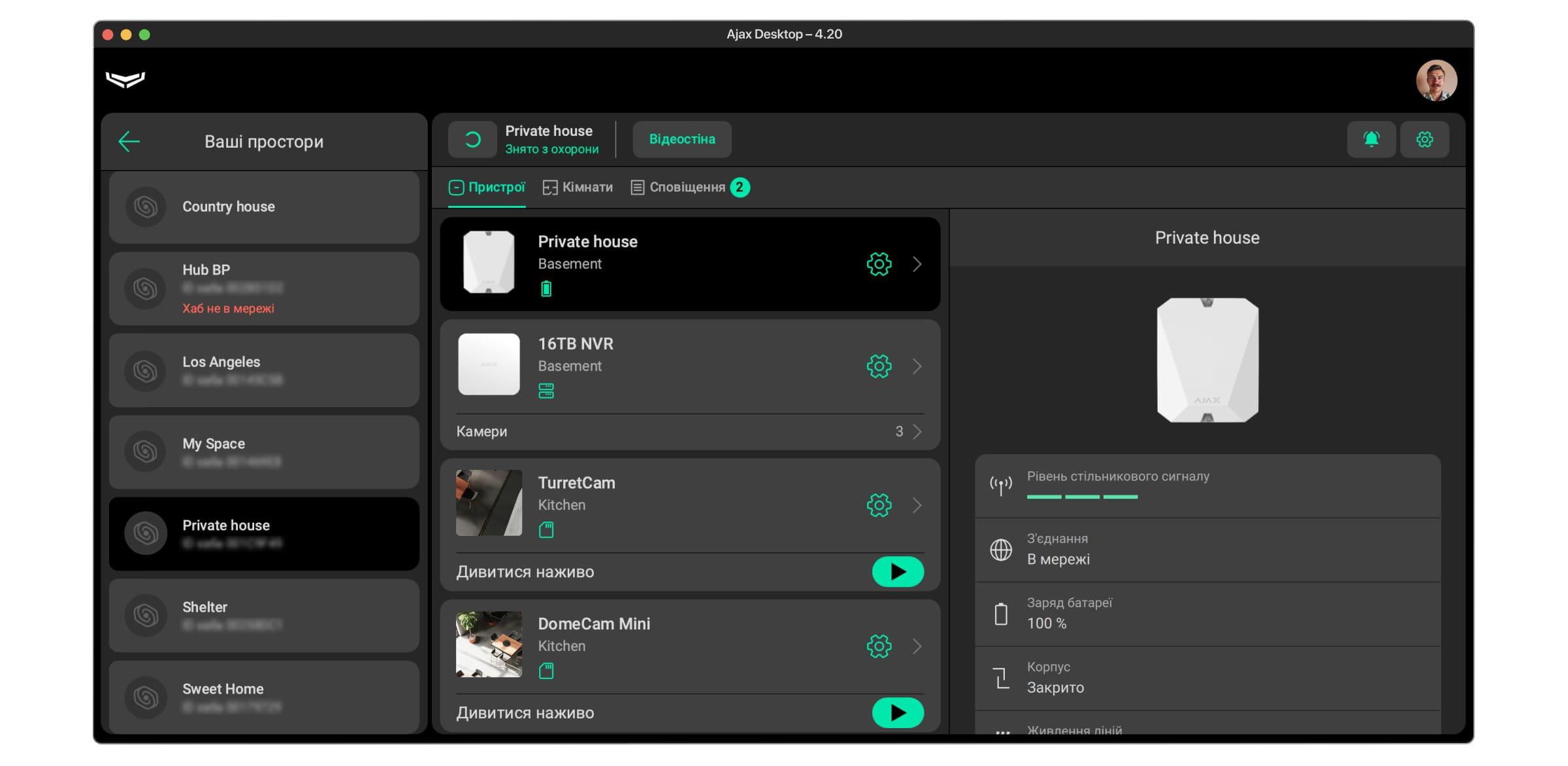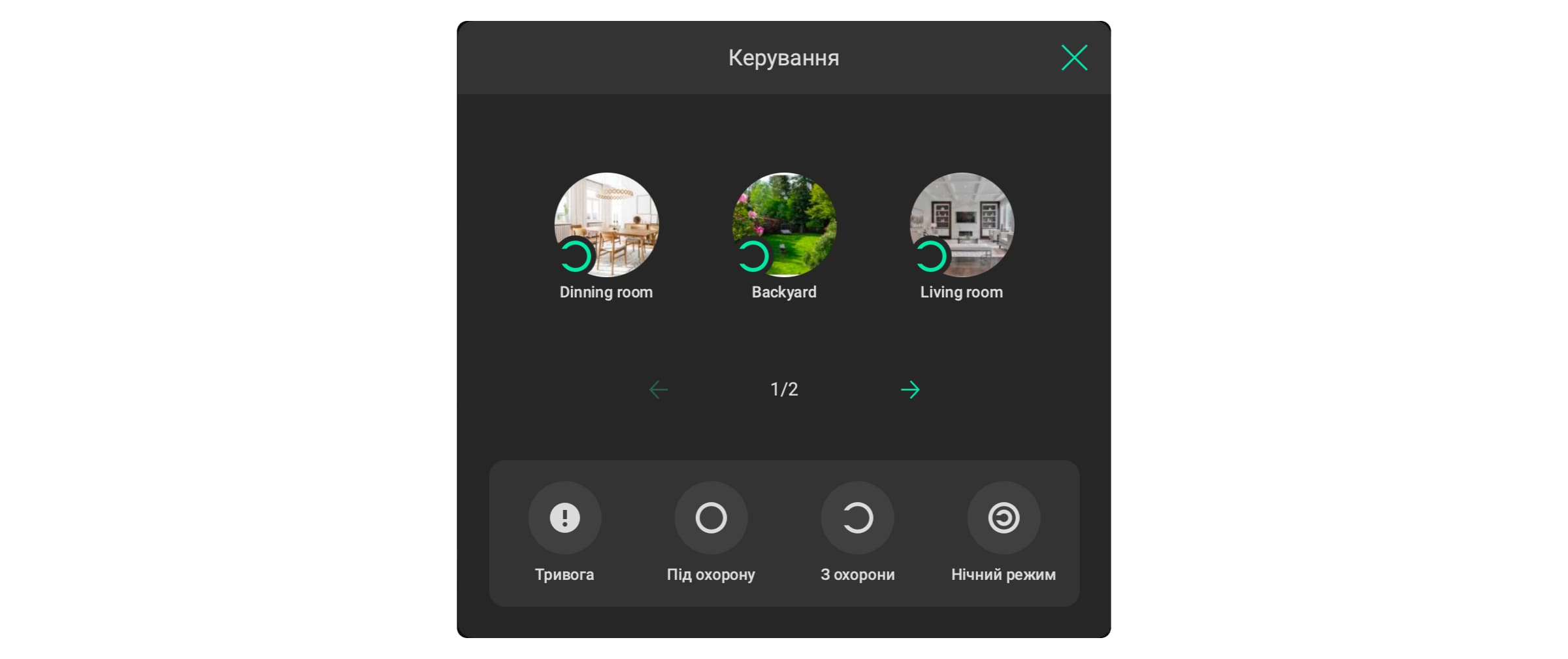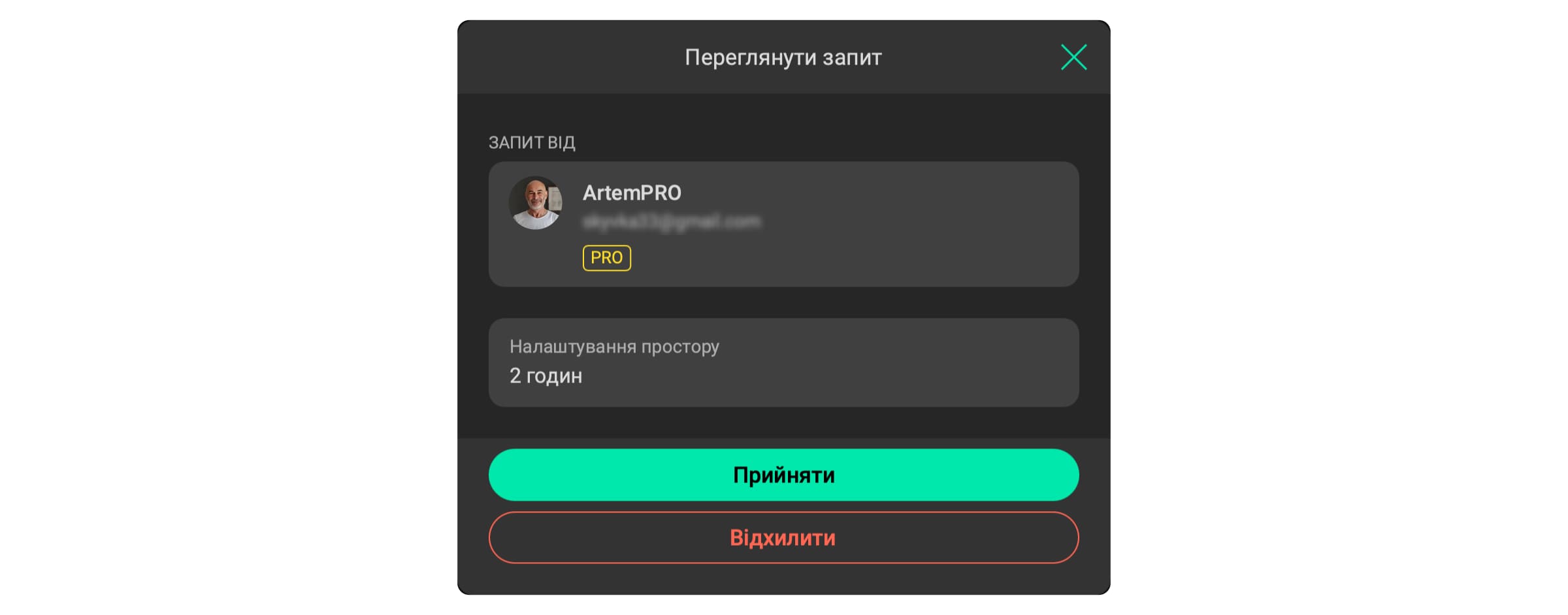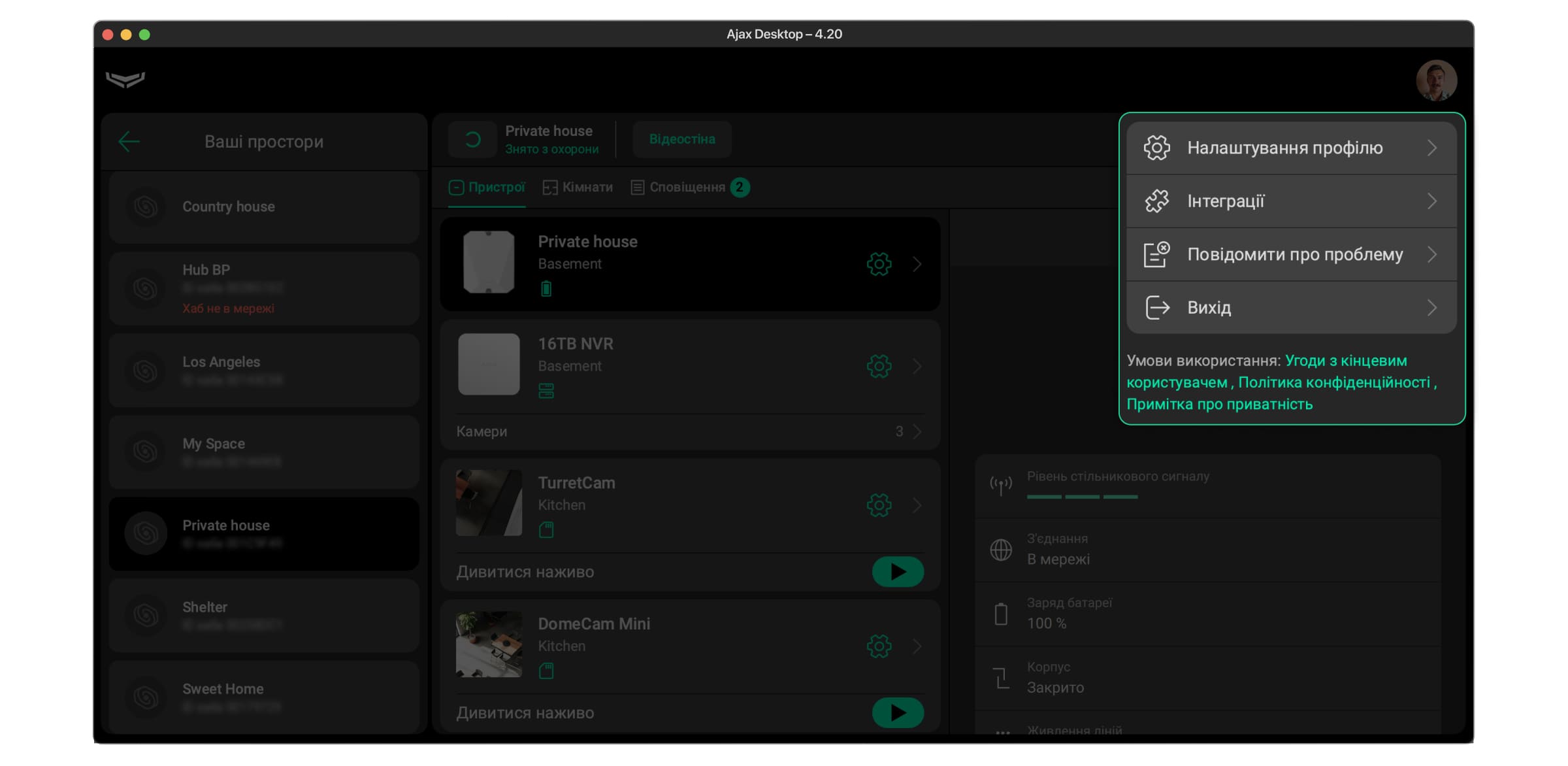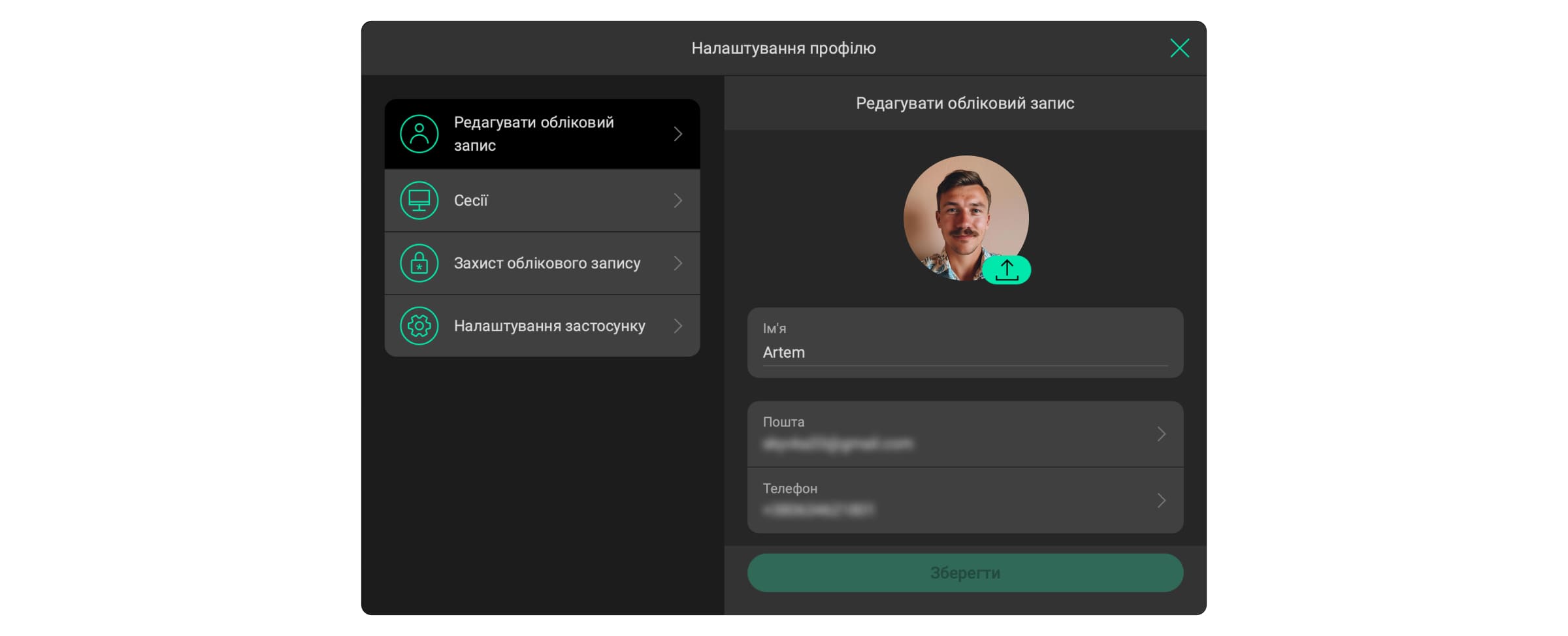Ajax Desktop — це застосунок, який дає змогу налаштовувати систему Ajax і керувати нею безпосередньо з комп’ютера.
Про застосунок
У застосунку Ajax Desktop ви можете виконувати всі дії з просторами, а також керувати своїм обліковим записом і профілем Ajax.
Загалом Ajax Desktop — це той самий застосунок, що й Ajax Security System, але розроблений для роботи на комп’ютері. Інтерфейс та інструменти застосунку Ajax Desktop призначені для зручного використання на компʼютері. Крім того, існують деякі відмінності між версіями застосунку для смартфонів і ПК. Їх описано в цьому розділі.
Увійти в Ajax Desktop можна під тим самим обліковим записом Ajax, який ви використовуєте в мобільному застосунку Ajax Security System.
Ajax Desktop можна використовувати паралельно з мобільним застосунком.
Облікові записи PRO-користувачів не можна застосовувати для входу в Ajax Desktop.
PRO-акаунти використовують тільки в застосунках Ajax PRO: Tool for Engineers і PRO Desktop.
Відмінності від мобільного застосунку
Ajax Desktop має майже такі самі функції, що й мобільний застосунок Ajax Security System, за винятком деяких можливостей, які не призначені для використання на комп’ютерах.
З іншого боку, Ajax Desktop має додаткові функції, які більш звичні для використання на широкому екрані комп’ютера.
Додаткові можливості, доступні лише в Ajax Desktop:
- Розширена функціональність і налаштування відеостіни для керування відеоспостереженням і моніторингу.
- Сторінка з усіма просторами, де ви можете виконувати пошук за назвою простору або ID хаба.
Можливості, недоступні в Ajax Desktop:
- Сканування QR-коду ідентифікатора пристрою за допомогою камери під час додавання пристрою.
- Налаштування пристроїв за допомогою Bluetooth.
- Функції, які потребують геолокації (наприклад, функція Геозони, передавання координат у разі натискання тривожної кнопки в застосунку тощо).
- Окрема вкладка або окреме вікно з відображенням усіх пристроїв автоматизації.
- Додавання фото профілю під час створення нового облікового запису. Фото можна додати в налаштуваннях профілю після створення облікового запису.
- Відображення режимів охорони просторів на сторінці з усіма просторами та в переліку просторів на бічній панелі.
- Налаштування параметрів Доступ до розумних замків у налаштуваннях простору.
Умови використання
Нижче наведено посилання на документи, які регламентують використання застосунку Ajax Desktop:
Посилання на документи також є на початковій сторінці та в меню профілю у застосунку Ajax Desktop.
Налаштування застосунку
Ajax Desktop — це застосунок, призначений для встановлення та використання лише на комп’ютері.
Системні вимоги
Застосунок Ajax Desktop підтримують комп’ютери з такими операційними системами:
- Windows 10 (64-bit) та новіші версії
- macOS Catalina (версія 10.15) та новіші версії
Комп’ютер має бути підключений до інтернету, оскільки застосунок Ajax Desktop потребує з’єднання з Ajax Cloud.
Завантаження та встановлення
Завантажити інсталяційний файл застосунку Ajax Desktop ви можете на цій сторінці.
Після завантаження інсталяційного файлу встановіть його на ваш комп’ютер відповідно до стандартного процесу встановлення програм.
Оновлення до нових версій
Коли застосунок Ajax Desktop запущено, він перевіряє, чи доступна нова версія для завантаження та встановлення.
Якщо доступна нова версія, застосунок покаже спливне вікно з пропозицією встановити нову версію.
Для оновлення застосунку клацніть Встановити, щоб розпочати встановлення, або Нагадати пізніше, щоб відкласти оновлення.
Встановлення нової версії призведе до перезапуску застосунку та виходу з активного облікового запису.
Поточна версія застосунку відображається в заголовку вікна Ajax Desktop і внизу бічної панелі входу на початковій сторінці.
Початкова сторінка
Коли ви відкриваєте застосунок Ajax Desktop, він запускається з початкової сторінки. На початковій сторінці ви можете увійти у свій обліковий запис, створити новий обліковий запис Ajax або відновити доступ, якщо забули пароль.
Крім того, на початковій сторінці ви можете змінити мову застосунку та повідомити про проблему за допомогою інструментів у верхній частині бічної панелі входу в систему. У нижній частині бічної панелі входу ви також можете ознайомитися з умовами використання та дізнатися поточну версію застосунку.
Застосунок Ajax Desktop працює з обліковими записами Ajax, які використовуються для застосунку Ajax Security System. Ви можете увійти у свій обліковий запис в Ajax Desktop, використовуючи ті самі облікові дані, що і для мобільного застосунку. Якщо у вас ще немає облікового запису Ajax, ви можете створити його.
Застосунок Ajax Desktop не працює з PRO-акаунтами Ajax.
Вхід у систему
Щоб увійти у свій обліковий запис, у застосунку Ajax Desktop:
- Введіть адресу електронної пошти, яку ви зазначали для вашого облікового запису, або перевірте попередньо заповнені дані в полі Пошта.
- Введіть пароль вашого облікового запису в полі Пароль.
- Клацніть Увійти, щоб увійти до вашого облікового запису.
- Якщо у вашому обліковому записі активовано двофакторну автентифікацію, введіть тимчасовий код із програми-автентифікатора і клацніть Далі, щоб підтвердити вхід.
Застосунок запам’ятовує адресу електронної пошти, яку ви використовували під час останнього входу, і автоматично підставляє цю адресу в поле Пошта під час наступного входу. Таким чином, вам не потрібно вводити електронну пошту щоразу.
Як вийти з вашого облікового запису, можна дізнатися в цьому розділі.
Також система автоматично виходить із поточного облікового запису, коли ви закриваєте застосунок.
Створення облікового запису
Ви можете створити обліковий запис лише на початковій сторінці. Якщо ви увійшли у свій обліковий запис в Ajax Desktop, вам потрібно вийти з поточного облікового запису, щоб створити новий.
Щоб створити обліковий запис Ajax, у застосунку Ajax Desktop:
- Виберіть Реєстрація.
- Заповніть наступні поля:
- Введіть ваше ім’я в полі Ім’я.
- Введіть вашу електронну адресу в полі Електронна пошта.
- Виберіть телефонний код країни з випадного списку і введіть свій номер телефону в полі Телефон.
- Введіть пароль у поля Пароль і Підтвердження пароля. Пароль має містити щонайменше шість символів і включати великі й малі літери, цифри та спеціальні символи.
- Позначте, що ви прочитали всі умови використання та погоджуєтеся з ними.
- Клацніть Далі, щоб продовжити.
- У відповідні поля введіть коди безпеки, які система надсилає в SMS та на електронну пошту.
- Клацніть Продовжити, щоб завершити створення облікового запису.
Скидання пароля
Якщо ви забули пароль до свого облікового запису, ви можете скинути його й відновити доступ до свого облікового запису на початковій сторінці.
Щоб скинути пароль до облікового запису, у застосунку Ajax Desktop:
- Виберіть опцію Забули пароль?.
- Введіть адресу електронної пошти або номер телефону, до якого прив’язаний ваш обліковий запис, і клацніть Далі, щоб продовжити.
- У відповідні поля введіть коди безпеки, які система надсилає в SMS та на електронну пошту.
- Введіть новий пароль у поля Новий пароль і Підтвердження нового пароля. Пароль має містити щонайменше шість символів і включати великі й малі літери, цифри та спеціальні символи.
- Клацніть Зберегти, щоб завершити скидання пароля.
Ви також можете змінити пароль до свого облікового запису в налаштуваннях Редагувати обліковий запис у будь-який час.
Використання Ajax Desktop
В Ajax Desktop ви можете виконувати будь-які дії в системі. Після входу у свій обліковий запис у застосунку ви можете перемикатися між просторами, контролювати, налаштовувати та створювати нові простори, використовувати віджет відеостіни для відеомоніторингу, налаштовувати свій профіль тощо.
Зверніть увагу, що лише користувачі з правами адміністратора мають повний доступ до налаштувань системи. Перелік доступних дій для інших користувачів залежить від їхніх прав доступу.
Щоб використовувати застосунок Ajax Desktop, вам потрібно мати обліковий запис Ajax. Якщо у вас його ще немає, створіть обліковий запис Ajax на початковій сторінці.
Вибір і створення простору
Щойно ви увійдете в обліковий запис, Ajax Desktop покаже вам сторінку з переліком ваших просторів, якщо такі існують.
Ви можете знайти потрібний простір за допомогою поля пошуку, що знаходиться біля іконки або фото вашого профілю. Введіть назву простору або ID хаба в полі пошуку, щоб знайти потрібний простір.
Щоб відкрити потрібний простір, просто виберіть його на сторінці.
Щоб створити новий простір, у застосунку Ajax Desktop:
- Перейдіть на сторінку з переліком ваших просторів, якщо такі існують.
- Клацніть Створити простір.
- Введіть ім’я простору.
- Додатково ви можете завантажити зображення для простору.
- Клацніть Додати, щоб завершити створення простору.
Сторінка простору
Після вибору або створення простору Ajax Desktop покаже вам сторінку простору.
На сторінці простору ви можете:
- налаштовувати пристрої у вкладці Пристрої та керувати ними;
- керувати кімнатами у вкладці Кімнати;
- шукати та фільтрувати пристрої у вкладках Пристрої та Кімнати;
- переглядати стрічку сповіщень у вкладці Сповіщення;
- відкривати віджет Відеостіна та керувати відеоспостереженням;
- контролювати режим охорони системи та надсилати тривогу;
- налаштовувати систему в налаштуваннях простору та хаба;
- обробляти запити від PRO-користувачів.
Доступні дії залежать від ролі та прав користувача.
Також на сторінці простору є бічна панель з переліком просторів, тому ви можете перемикатися між просторами одним клацанням.
Пристрої
Щоб відкрити вкладку пристроїв, виберіть Пристрої на верхній панелі інструментів на сторінці простору.
Вкладка Пристрої дає змогу:
- переглядати перелік пристроїв;
- шукати та фільтрувати пристрої;
- відкривати стани й налаштування хаба та інших пристроїв;
- керувати пристроями категорії Комфорт і автоматизація;
- додавати нові пристрої.
Докладніше про те, як використовувати та налаштовувати пристрій, читайте в його інструкції з використання, яку можна знайти на сторінці підтримки Ajax.
Щоб додати пристрій у простір, у застосунку Ajax Desktop:
- Переконайтеся, що простір знято з охорони і хаб не починає оновлення (тільки для пристроїв, що працюють із хабами).
- Перейдіть у вкладку Пристрої.
- Виберіть Додати пристрій у центрі сторінки або в кінці переліку пристроїв, якщо принаймні один пристрій додано у простір.
- Виконайте наступні кроки, необхідні для додавання пристрою.
В Ajax Desktop ви не можете відсканувати QR-код з ID пристрою за допомогою камери під час додавання пристрою. Вам потрібно ввести ID пристрою вручну.
Кімнати
Щоб відкрити вкладку кімнат, виберіть Кімнати на верхній панелі інструментів на сторінці простору.
Вкладка Кімнати дає змогу:
- переглядати перелік кімнат і керувати кожною кімнатою;
- шукати та фільтрувати пристрої;
- переглядати іконки станів пристроїв і лічильник несправностей пристроїв для кімнати;
- бачити середню температуру в кімнаті, якщо в ній є хоча б один пристрій для приміщень, який може вимірювати температуру;
- відкривати перелік пристроїв, доданих у кімнату, та керувати ними;
- додавати нові кімнати.
Кожен пристрій, доданий у простір, повинен бути приписаний до кімнати. Щоб додати перший пристрій у простір, потрібна принаймні одна кімната.
Щоб додати кімнату у простір, у застосунку Ajax Desktop:
- Переконайтеся, що простір знято з охорони.
- Перейдіть у вкладку Кімнати.
- Виберіть Додати кімнату в центрі сторінки або в кінці переліку кімнат, якщо принаймні одну кімнату додано у простір.
- Введіть назву кімнати.
- Додатково ви можете завантажити зображення для кімнати.
- Клацніть Додати, щоб завершити додавання кімнати.
Ви також можете додати новий пристрій у простір і певну кімнату одночасно безпосередньо у вкладці Кімнати:
- Сторінка простору → вкладка Кімнати → Пристрої, додані в кімнату → Додати пристрій
Сповіщення
Щоб відкрити вкладку сповіщень, виберіть Сповіщення на верхній панелі інструментів на сторінці простору.
Вкладка Сповіщення дає змогу відкривати і переглядати стрічку сповіщень. Ви можете відкрити стрічку з усіма сповіщеннями або скористатися вкладками, щоб відкрити певний тип сповіщень. Доступні такі вкладки:
- Усі
- Безпека
- Відео
- Несправності
- Керування охороною
- Автоматизація і комфорт
- Системні
Якщо немає сповіщень певного типу, вкладка буде прихована.
Коли з’являються нові сповіщення, лічильник із кількістю нових сповіщень показується поруч із пунктом Сповіщення на верхній панелі інструментів.
Стрічка сповіщень може містити або 500 сповіщень, або сповіщення за останні 2 роки залежно від того, який ліміт буде досягнуто раніше. Система автоматично видаляє сповіщення, які перевищують цей ліміт.
Користувачі не можуть видаляти сповіщення або очищати стрічку сповіщень, оскільки це заборонено системою.
Відеостіна
Віджет відеостіни доступний в Ajax Desktop, якщо у простір додано хоча б один відеопристрій і користувач має дозвіл на перегляд відео.
Щоб відкрити віджет відеостіни, виберіть Відеостіна поруч із назвою простору й увімкніть перемикач Увімкнути віджет Відеостіни.
Віджет дає змогу налаштовувати відеостіну, керувати камерами, переглядати відео в реальному часі, отримувати доступ до архівних відео та багато іншого.
Керування режимами охорони системи
В Ajax Desktop можна змінити режим охорони системи або окремих груп (якщо увімкнено Режим груп), а також активувати Нічний режим.
Щоб керувати режимами охорони системи, клацніть кнопку поруч із назвою простору, яка показує поточний режим охорони простору. Потім за допомогою елементів керування змініть режим охорони системи або окремих груп або активуйте Нічний режим у вікні Керування, що відкриється.
Зверніть увагу, що ви не можете встановити під охорону порожні простори. Додайте принаймні один пристрій у простір, щоб керувати режимами охорони системи.
Надсилання тривоги
В Ajax Desktop можна надіслати тривогу, клацнувши кнопку Тривога в застосунку.
Щоб надіслати тривогу, у застосунку Ajax Desktop:
- Клацніть кнопку, яка показує поточний режим охорони простору, поруч із назвою простору.
- Клацніть Тривога у вікні Керування, що відкриється.
- Клацніть Надіслати тривогу, щоб підтвердити надсилання тривоги.
На відміну від мобільного застосунку, Ajax Desktop не передає координати комп’ютера в разі надсилання тривоги.
Керування пристроями автоматизації
На відміну від мобільного застосунку Ajax Security System, Ajax Desktop не має спеціальної вкладки або вікна з усіма пристроями автоматизації, де можна було б ними керувати.
У застосунку Ajax Desktop ви можете керувати пристроями автоматизації у вкладці Пристрої:
- Перейдіть у вкладку Пристрої.
- Знайдіть потрібний пристрій автоматизації в переліку.
- Увімкніть/вимкніть перемикач, щоб змінити стан пристрою автоматизації.
Налаштування простору
Щоб відкрити налаштування простору, виберіть Налаштування у верхньому правому куті сторінки простору.
Налаштування Геозони недоступне в Ajax Desktop, оскільки ця функція призначена тільки для мобільних пристроїв.
Налаштування хаба
Якщо хаб додано у простір, ви можете налаштувати його в Ajax Desktop.
Щоб відкрити налаштування хаба, у застосунку Ajax Desktop:
- Перейдіть у вкладку Пристрої.
- Знайдіть хаб у переліку.
- Клацніть
Налаштування, щоб відкрити налаштування хаба.
Докладніше про те, як налаштувати хаб, читайте в його інструкції з використання, яку можна знайти на сторінці підтримки Ajax.
Обробка запитів від PRO-користувачів
Ajax Desktop дає змогу схвалювати або відхиляти запити PRO-користувачів на доступ до налаштувань системи.
Запити з’являються в стрічці сповіщень, де ви можете їх відкрити й обробити. Виберіть Прийняти, щоб надати доступ, або Відхилити, щоб відхилити його.
Також, якщо на вашому комп’ютері увімкнено спливні сповіщення, нові запити від PRO-користувачів з’являтимуться у вигляді спливних сповіщень.
Меню профілю
Меню профілю містить інструменти для налаштування вашого облікового запису Ajax і застосунку Ajax Desktop та керування ними.
За допомогою меню профілю ви можете відкрити налаштування профілю, повідомити про проблему, відкрити інтеграції або вийти з облікового запису. Меню також містить посилання на документацію щодо умов використання.
Меню профілю доступне, тільки якщо ви увійшли у свій обліковий запис в застосунку Ajax Desktop.
Щоб відкрити меню профілю, клацніть на іконку або фото вашого профілю у верхньому правому куті застосунку. Меню відкриється нижче.
Налаштування профілю
Налаштування профілю дають змогу налаштувати ваш обліковий запис Ajax і застосунок Ajax Desktop.
Щоб відкрити налаштування профілю, клацніть на іконку або фото вашого профілю у верхньому правому куті застосунку і виберіть Налаштування профілю.
Докладніше про налаштування профілю можна прочитати в розділі Налаштування профілю користувача.
Повідомити про проблему
Якщо у вас виникли проблеми із застосунком Ajax Desktop, ви можете звернутися до операторів нашої служби технічної підтримки, щоб вони допомогли їх владнати.
Ви можете повідомити про проблему будь-коли з меню профілю або з початкової сторінки.
- Клацніть на іконку або фото вашого профілю у верхньому правому куті застосунку.
- Виберіть Повідомити про проблему.
- У вікні, що відкриється:
- Перевірте попередньо заповнені поля Ім’я та Пошта або введіть нові дані.
- Опишіть проблему в полі Опис. Вказуйте якомога більше подробиць.
- Клацніть Додати фото, щоб прикріпити знімок екрана або фото, якщо воно у вас є.
- Клацніть Надіслати, щоб надіслати звернення.
Інтеграції
У застосунку Ajax Desktop ви можете відкрити меню Інтеграції, яке містить перелік усіх підключених інтеграцій.
Щоб відкрити ваші інтеграції, клацніть на іконку або фото вашого профілю у верхньому правому куті застосунку і виберіть Інтеграції.
Вихід із системи
Щоб вийти з облікового запису в застосунку Ajax Desktop, клацніть на іконку або фото вашого профілю у верхньому правому куті застосунку і виберіть Вихід.
Після виходу з облікового запису застосунок покаже початкову сторінку.
Також система автоматично виходить з вашого облікового запису, коли ви закриваєте застосунок.
Налаштування профілю користувача
Ви можете налаштувати свій профіль у налаштуваннях профілю. Ви можете керувати обліковим записом Ajax, контролювати сесії та захист облікового запису, а також налаштовувати системні параметри застосунку.
Щоб відкрити налаштування профілю, клацніть на іконку або фото вашого профілю у верхньому правому куті застосунку і виберіть Налаштування профілю.
Детальніше про налаштування профілю наведено в наступних розділах.
Редагування облікового запису
Налаштування Редагувати обліковий запис дають змогу налаштувати дані вашого облікового запису, як-от фото профілю, ім’я, електронна пошта, номер телефону, пароль і мова для системних SMS та електронних листів, або видалити обліковий запис.
Щоб відкрити налаштування Редагувати обліковий запис:
- Клацніть на іконку або фото вашого профілю у верхньому правому куті застосунку.
- Виберіть Налаштування профілю.
- Виберіть Редагувати обліковий запис на лівій бічній панелі.
| Параметр | Значення |
| Фото профілю |
Фото профілю облікового запису. Після завантаження воно показується у верхньому правому куті застосунку. У налаштуваннях простору та відповідних сповіщеннях фото профілю буде показуватися поруч з іменем користувача. Ви можете завантажувати, оновлювати та видаляти фото профілю. |
| Ім’я |
Ім’я користувача облікового запису. Використовується для користувача у відповідних налаштуваннях та сповіщеннях. Щоб змінити ім’я користувача, клацніть на текстове поле. Імʼя може містити до 24 латинських символів або до 12 кириличних символів. |
| Пошта |
Адреса електронної пошти облікового запису. Необхідна для того, щоб створити обліковий запис та виконувати основні дії з ним, як-от вхід, відновлення доступу, отримання кодів безпеки тощо. Щоб змінити адресу електронної пошти, клацніть на поле електронної пошти. |
| Телефон |
Номер телефону облікового запису. Необхідний для створення облікового запису, відновлення доступу до нього, а також для отримання кодів безпеки та сповіщень, якщо такі налаштовані. Щоб змінити номер телефону, клацніть на поле телефону. |
| Пароль |
Ця опція використовується для зміни пароля вашого облікового запису. |
| Мова листів та SMS |
Вибір мови для системних електронних листів та SMS. За початкових налаштувань застосунок використовує системну мову вашого комп’ютера. |
| Видалити обліковий запис |
Ця опція використовується для видалення облікового запису Ajax. |
Зміна електронної пошти
Зверніть увагу, що зміна адреси електронної пошти призведе до виходу з вашого облікового запису на всіх інших пристроях.
Щоб змінити електронну пошту облікового запису, у застосунку Ajax Desktop:
- Клацніть на іконку або фото вашого профілю у верхньому правому куті застосунку і перейдіть у:
- Налаштування профілю → Редагувати обліковий запис → Пошта
- Клацніть Змінити пошту, щоб підтвердити, що ви вийдете з цього облікового запису на інших пристроях, і продовжити.
- Введіть ваш пароль у полі Пароль від облікового запису.
- Введіть нову електронну пошту в полі Нова електронна пошта.
- Клацніть Продовжити.
- У відповідні поля введіть коди безпеки, які система надсилає в SMS та на електронну пошту.
- Клацніть Далі, щоб підтвердити ваш обліковий запис і завершити зміну адреси електронної пошти.
Зміна номера телефону
Щоб змінити номер телефону облікового запису в застосунку Ajax Desktop:
- Клацніть на іконку або фото вашого профілю у верхньому правому куті застосунку і перейдіть у:
- Налаштування профілю → Редагувати обліковий запис → Телефон
- Введіть ваш пароль у полі Пароль від облікового запису.
- Виберіть телефонний код країни з випадного списку і введіть новий номер телефону в полі Новий номер телефону.
- Клацніть Продовжити.
- У відповідні поля введіть коди безпеки, які система надсилає в SMS та на електронну пошту.
- Клацніть Далі, щоб підтвердити ваш обліковий запис і завершити зміну телефонного номера.
Зміна пароля
Зверніть увагу, що зміна пароля призведе до виходу з вашого облікового запису на всіх інших пристроях.
Щоб змінити пароль до облікового запису, у застосунку Ajax Desktop:
- Клацніть на іконку або фото вашого профілю у верхньому правому куті застосунку і перейдіть у:
- Налаштування профілю → Редагувати обліковий запис → Пароль
- Клацніть Змінити пароль, щоб підтвердити, що ви вийдете з цього облікового запису на інших пристроях, і продовжити.
- Введіть ваш старий пароль у полі Старий пароль.
- Введіть новий пароль у поля Новий пароль і Підтвердження нового пароля. Пароль має містити щонайменше шість символів і включати великі й малі літери, цифри та спеціальні символи.
- Клацніть Продовжити.
- У відповідні поля введіть коди безпеки, які система надсилає в SMS та на електронну пошту.
- Клацніть Далі, щоб підтвердити ваш обліковий запис і завершити зміну пароля.
Видалення облікового запису
Зверніть увагу, що видалення вашого облікового запису призведе до видалення всіх даних вашого облікового запису без можливості їх відновлення.
Ви не можете видалити свій обліковий запис, якщо ви є єдиним користувачем принаймні в одному просторі. Спочатку залиште або видаліть всі такі простори в налаштуваннях простору. Після цього ви можете видалити свій обліковий запис.
Щоб видалити обліковий запис Ajax, у застосунку Ajax Desktop:
- Клацніть на іконку або фото вашого профілю у верхньому правому куті застосунку і перейдіть у:
- Налаштування профілю → Редагувати обліковий запис → Видалити обліковий запис
- Клацніть Почати видалення, щоб продовжити видалення облікового запису.
- Перевірте простори, з яких також буде видалено ваш обліковий запис, і клацніть Далі, щоб продовжити.
- У відповідні поля введіть коди безпеки, які система надсилає в SMS та на електронну пошту.
- Клацніть Видалити обліковий запис, щоб завершити видалення вашого облікового запису.
Сесії
Налаштування Сесії дають змогу відстежувати та контролювати активні сесії на всіх пристроях, де ви ввійшли під вашим обліковим записом.
Щоб відкрити налаштування сесій, клацніть на іконку або фото вашого профілю у верхньому правому куті застосунку, виберіть Налаштування профілю, та перейдіть до Сесії.
Ви можете переглянути версію застосунку, інформацію про пристрій, IP-адресу, а також статус або дату і час кожної сесії, якщо така інформація доступна. Ви також можете оновити дані, клацнувши кнопку Оновити.
Щоб завершити сесію, клацніть Завершити для конкретного сеансу або Завершити всі інші сесії, щоб завершити їх усі.
Захист облікового запису
Налаштування Захист облікового запису дають змогу захистити ваш обліковий запис Ajax за допомогою методу двофакторної автентифікації. Це означає, що ви повинні підтверджувати вхід в обліковий запис за допомогою додаткового одноразового коду, згенерованого програмою-автентифікатором.
Щоб відкрити налаштування захисту облікового запису, клацніть на іконку або фото вашого профілю у верхньому правому куті застосунку, виберіть Налаштування профілю та перейдіть до Захист облікового запису.
Щоб увімкнути або вимкнути двофакторну автентифікацію, увімкніть/вимкніть перемикач Двофакторна автентифікація та виконайте кроки, запропоновані застосунком Ajax Desktop.
Увімкнення двофакторної автентифікації призведе до виходу з вашого облікового запису на всіх інших пристроях.
Налаштування застосунку
Опція Налаштування застосунку дає змогу налаштувати загальні параметри Ajax Desktop на вашому комп’ютері.
Щоб відкрити налаштування застосунку, клацніть на іконку або фото вашого профілю у верхньому правому куті застосунку, виберіть Налаштування профілю та перейдіть до Налаштування застосунку.
| Параметр | Значення |
| Сповіщення | Коли опцію увімкнено, ви отримуєте спливні сповіщення про події у системі. |
| Мова |
Вибір мови інтерфейсу застосунку. За початкових налаштувань застосунок використовує системну мову вашого комп’ютера. |
| Система мір | Вибір системи відображення вимірювань у застосунку:
|
| Масштабування екрану |
Зміна розміру тексту й іконок у застосунку: від 100% до 200%. Масштаб за початкових налаштувань — 100%. |